Определение сеток перспективы в Illustrator
Руководство пользователя Отмена
Поиск
Последнее обновление Nov 15, 2022 09:24:05 AM GMT
- Руководство пользователя Illustrator
- Основы работы с Illustrator
- Введение в Illustrator
- Новые возможности в приложении Illustrator
- Часто задаваемые вопросы
- Системные требования Illustrator
- Illustrator для Apple Silicon
- Рабочая среда
- Основные сведения о рабочей среде
- Ускоренное обучение благодаря панели «Обзор» в Illustrator
- Создание документов
- Панель инструментов
- Комбинации клавиш по умолчанию
- Настройка комбинаций клавиш
- Общие сведения о монтажных областях
- Управление монтажными областями
- Настройка рабочей среды
- Панель свойств
- Установка параметров
- Рабочая среда «Сенсорное управление»
- Поддержка Microsoft Surface Dial в Illustrator
- Отмена изменений и управление историей дизайна
- Повернуть вид
- Линейки, сетки и направляющие
- Специальные возможности в Illustrator
- Безопасный режим
- Просмотр графических объектов
- Работа в Illustrator с использованием Touch Bar
- Файлы и шаблоны
- Инструменты в Illustrator
- Краткий обзор инструментов
- Выбор инструментов
- Выделение
- Частичное выделение
- Групповое выделение
- Волшебная палочка
- Лассо
- Монтажная область
- Выделение
- Инструменты для навигации
- Рука
- Повернуть вид
- Масштаб
- Инструменты рисования
- Градиент
- Сетка
- Создание фигур
- Градиент
- Текстовые инструменты
- Текст
- Текст по контуру
- Текст по вертикали
- Текст
- Инструменты рисования
- Перо
- Добавить опорную точку
- Удалить опорные точки
- Опорная точка
- Кривизна
- Отрезок линии
- Прямоугольник
- Прямоугольник со скругленными углами
- Эллипс
- Многоугольник
- Звезда
- Кисть
- Кисть-клякса
- Карандаш
- Формирователь
- Фрагмент
- Инструменты модификации
- Поворот
- Отражение
- Масштаб
- Искривление
- Ширина
- Свободное трансформирование
- Пипетка
- Смешать
- Ластик
- Ножницы
- Быстрые действия
- Ретротекст
- Светящийся неоновый текст
- Старомодный текст
- Перекрашивание
- Преобразование эскиза в векторный формат
- Введение в Illustrator
- Illustrator на iPad
- Представляем Illustrator на iPad
- Обзор по Illustrator на iPad.

- Ответы на часто задаваемые вопросы по Illustrator на iPad
- Системные требования | Illustrator на iPad
- Что можно и нельзя делать в Illustrator на iPad
- Обзор по Illustrator на iPad.
- Рабочая среда
- Рабочая среда Illustrator на iPad
- Сенсорные ярлыки и жесты
- Комбинации клавиш для Illustrator на iPad
- Управление настройками приложения
- Документы
- Работа с документами в Illustrator на iPad
- Импорт документов Photoshop и Fresco
- Выбор и упорядочение объектов
- Создание повторяющихся объектов
- Объекты с переходами
- Рисование
- Создание и изменение контуров
- Рисование и редактирование фигур
- Текст
- Работа с текстом и шрифтами
- Создание текстовых надписей по контуру
- Добавление собственных шрифтов
- Работа с изображениями
- Векторизация растровых изображений
- Цвет
- Применение цветов и градиентов
- Представляем Illustrator на iPad
- Облачные документы
- Основы работы
- Работа с облачными документами Illustrator
- Общий доступ к облачным документам Illustrator и совместная работа над ними
- Публикация документов для проверки
- Обновление облачного хранилища для Adobe Illustrator
- Облачные документы в Illustrator | Часто задаваемые вопросы
- Устранение неполадок
- Устранение неполадок с созданием или сохранением облачных документов в Illustrator
- Устранение неполадок с облачными документами в Illustrator
- Основы работы
- Добавление и редактирование содержимого
- Рисование
- Основы рисования
- Редактирование контуров
- Рисование графического объекта с точностью на уровне пикселов
- Рисование с помощью инструментов «Перо», «Кривизна» и «Карандаш»
- Рисование простых линий и фигур
- Трассировка изображения
- Упрощение контура
- Определение сеток перспективы
- Инструменты для работы с символами и наборы символов
- Корректировка сегментов контура
- Создание цветка в пять простых шагов
- Рисование перспективы
- Символы
- Рисование контуров, выровненных по пикселам, при создании проектов для Интернета
- 3D-объекты и материалы
- Подробнее о 3D-эффектах в Illustrator
- Создание трехмерной графики
- Проецирование рисунка на трехмерные объекты
- Создание трехмерного текста
- Создание трехмерных объектов
- Подробнее о 3D-эффектах в Illustrator
- Цвет
- О цвете
- Выбор цветов
- Использование и создание цветовых образцов
- Коррекция цвета
- Панель «Темы Adobe Color»
- Цветовые группы (гармонии)
- Панель «Темы Color»
- Перекрашивание графического объекта
- Раскрашивание
- О раскрашивании
- Раскрашивание с помощью заливок и обводок
- Группы с быстрой заливкой
- Градиенты
- Кисти
- Прозрачность и режимы наложения
- Применение обводок к объектам
- Создание и редактирование узоров
- Сетки
- Узоры
- Выбор и упорядочение объектов
- Выделение объектов
- Слои
- Группировка и разбор объектов
- Перемещение, выравнивание и распределение объектов
- Размещение объектов
- Блокировка, скрытие и удаление объектов
- Копирование и дублирование объектов
- Поворот и отражение объектов
- Переплетение объектов
- Перерисовка объектов
- Кадрирование изображений
- Трансформирование объектов
- Объединение объектов
- Вырезание, разделение и обрезка объектов
- Марионеточная деформация
- Масштабирование, наклон и искажение объектов
- Объекты с переходами
- Перерисовка с помощью оболочек
- Перерисовка объектов с эффектами
- Создание фигур с помощью инструментов «Мастер фигур» и «Создание фигур»
- Работа с динамическими углами
- Улучшенные процессы перерисовки с поддержкой сенсорного ввода
- Редактирование обтравочных масок
- Динамические фигуры
- Создание фигур с помощью инструмента «Создание фигур»
- Глобальное изменение
- Текст
- Дополнение текстовых и рабочих объектов типами объектов
- Создание маркированного и нумерованного списков
- Управление текстовой областью
- Шрифты и оформление
- Форматирование текста
- Импорт и экспорт текста
- Форматирование абзацев
- Специальные символы
- Создание текста по контуру
- Стили символов и абзацев
- Табуляция
- Поиск отсутствующих шрифтов (технологический процесс Typekit)
- Шрифт для арабского языка и иврита
- Шрифты | Часто задаваемые вопросы и советы по устранению проблем
- Создание эффекта 3D-текста
- Творческий подход к оформлению
- Масштабирование и поворот текста
- Интерлиньяж и межбуквенные интервалы
- Расстановка переносов и переходы на новую строку
- Проверка орфографии и языковые словари
- Форматирование азиатских символов
- Компоновщики для азиатской письменности
- Создание текстовых проектов с переходами между объектами
- Создание текстового плаката с помощью трассировки изображения
- Создание специальных эффектов
- Работа с эффектами
- Стили графики
- Атрибуты оформления
- Создание эскизов и мозаики
- Тени, свечения и растушевка
- Обзор эффектов
- Веб-графика
- Лучшие методы создания веб-графики
- Диаграммы
- SVG
- Фрагменты и карты изображений
- Рисование
- Импорт, экспорт и сохранение
- Импорт
- Помещение нескольких файлов в документ
- Управление связанными и встроенными файлами
- Сведения о связях
- Извлечение изображений
- Импорт графического объекта из Photoshop
- Импорт растровых изображений
- Импорт файлов Adobe PDF
- Импорт файлов EPS, DCS и AutoCAD
- Библиотеки Creative Cloud Libraries в Illustrator
- Библиотеки Creative Cloud Libraries в Illustrator
- Диалоговое окно «Сохранить»
- Сохранение иллюстраций
- Экспорт
- Использование графического объекта Illustrator в Photoshop
- Экспорт иллюстрации
- Сбор ресурсов и их массовый экспорт
- Упаковка файлов
- Создание файлов Adobe PDF
- Извлечение CSS | Illustrator CC
- Параметры Adobe PDF
- Палитра «Информация о документе»
- Импорт
- Печать
- Подготовка к печати
- Настройка документов для печати
- Изменение размера и ориентации страницы
- Задание меток обреза для обрезки и выравнивания
- Начало работы с большим холстом
- Печать
- Наложение
- Печать с управлением цветами
- Печать PostScript
- Стили печати
- Метки и выпуск за обрез
- Печать и сохранение прозрачных графических объектов
- Треппинг
- Печать цветоделенных форм
- Печать градиентов, сеток и наложения цветов
- Наложение белого
- Подготовка к печати
- Автоматизация задач
- Объединение данных с помощью панели «Переменные»
- Автоматизация с использованием сценариев
- Автоматизация с использованием операций
- Устранение неполадок
- Проблемы с аварийным завершением работы
- Восстановление файлов после сбоя
- Проблемы с файлами
- Поддерживаемые форматы файлов
- Проблемы с драйвером ГП
- Проблемы устройств Wacom
- Проблемы с файлами DLL
- Проблемы с памятью
- Проблемы с файлом настроек
- Проблемы со шрифтами
- Проблемы с принтером
- Как поделиться отчетом о сбое с Adobe
- Повышение производительности Illustrator
Для просмотра в документе сетки двухточечной перспективы по умолчанию, выполните одно из указанных ниже действий.
Выберите «Просмотр» > «Сетка перспективы» > «Показать сетку».
Нажмите комбинацию клавиш «Ctrl+Shift+I» (Windows) или «Cmd+Shift+I» (Mac), чтобы отобразить сетку перспективы. Та же самая комбинация клавиш используется для скрытия отображаемой сетки.
Выберите инструмент «Сетка перспективы» на панели «Инструменты».
A. Виджет переключения между плоскостями B. Левая исчезающая перспектива C. Протяженность вертикальной сетки D. Линейка сетки перспективы E. Правая исчезающая перспектива F. Линия горизонта G. Высота горизонта H. Нулевая отметка I. Уровень горизонта J. Протяженность сетки K. Размер ячеек сетки L. Нулевая отметка M. Протяженность сетки N. Элемент управления правой плоскостью сетки O. Элемент управления горизонтальной плоскостью сетки P. Элемент управления левой плоскостью сетки Q. начало координат;
начало координат;
Группа инструментов «Сетка перспективы» состоит из инструментов «Сетка перспективы» и «Выбор перспективы» .
Инструмент «Сетка перспективы» можно вызвать, выбрав его на панели «Инструменты» или нажав комбинацию клавиш «Shift»+«P». После выбора инструмента «Сетка перспективы» отображается следующее:
Левый и правый элементы управления сеткой, предназначенные для корректировки плоскостей
Высота горизонта
положение левой, правой и вертикальной плоскостей;
видимость и протяженность ячейки сетки;
размер ячеек сетки;
начало координат;
Левый и правый виджеты нулевой отметки, используемые для перемещения сетки
Кроме того, при выборе сетки перспективы также появляется виджет переключения между плоскостями. Этот виджет используется для выбора активной плоскости сетки. В сетке перспективы активной является плоскость, на которой рисуется объект для проецирования точки зрения наблюдателя на эту часть сцены.
A. Левая плоскость сетки B. Плоскость без активной сетки C. Правая плоскость сетки D. Горизонтальная плоскость сетки
Можно настроить положение данного виджета в любом из четырех углов сцены и выбрать его отображение вместе с сеткой перспективы. Чтобы задать эти настройки, на панели «Инструменты» дважды щелкните значок «Сетка перспективы». В диалоговом окне «Параметры сетки перспективы» доступны описанные ниже параметры.
Показать виджет активной плоскости
Этот параметр выбран по умолчанию. Если удалить этот флажок, данный виджет не отображается вместе с сеткой перспективы.
Положение виджета
Можно выбрать отображение виджета в левом верхнем, правом верхнем, левом нижнем или правом нижнем углу окна документа.
При выборе инструмента «Выбор перспективы» отображаются элементы управления левой, правой и горизонтальной сетками.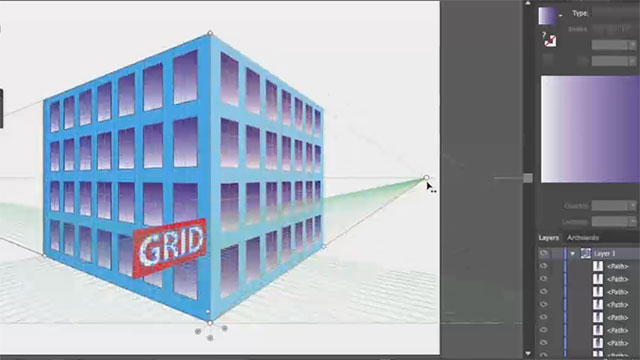 Для переключения на инструмент «Выбор перспективы» требуется нажать комбинацию клавиш Shift+V или выбрать его на панели «Инструменты». Инструмент «Выбор перспективы» позволяет делать следующее:
Для переключения на инструмент «Выбор перспективы» требуется нажать комбинацию клавиш Shift+V или выбрать его на панели «Инструменты». Инструмент «Выбор перспективы» позволяет делать следующее:
переводить объекты, текст и символы в перспективу;
переключать активные плоскости с помощью комбинаций клавиш;
Перемещение, масштабирование и дублирование объектов в пространстве перспективы
Перемещайте и дублируйте объекты перпендикулярно их текущему положению на плоскости перспективы
При использовании инструмента «Выбор перспективы» активные плоскости в сетке перспективы обозначаются указанными ниже указателями.
Активная плоскость | Указатели |
Левая плоскость сетки | |
Правая плоскость сетки | |
Горизонтальная плоскость сетки |
Инструмент «Выбор перспективы» привязывает объекты к сетке активной плоскости при перемещении, масштабировании, дублировании или добавлении объектов в перспективу.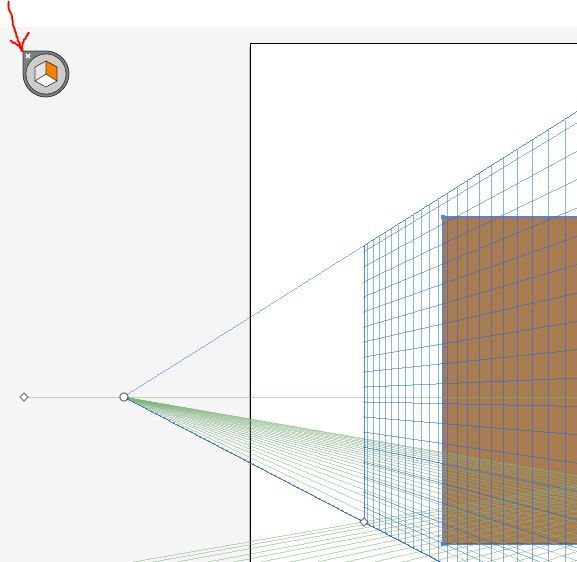 Объекты привязываются к линиям сетки, если расстояние до линии составляет не более 1/4 размера ячейки.
Объекты привязываются к линиям сетки, если расстояние до линии составляет не более 1/4 размера ячейки.
Вы можете активировать или деактивировать привязку, используя «Просмотр» > «Сетка перспективы» > «Привязать к сетке».
Этот параметр установлен по умолчанию.
Связанные материалы
- Рисование перспективы
Вход в учетную запись
Войти
Управление учетной записью
как убрать перспективную сетку в иллюстраторе?
Оставить комментарий / Гид / По Администратор
Как выйти из режима перспективы?
Чтобы выйти из режима перспективы, вам нужно настроить объектив камеры. Для этого откройте меню камеры и выберите «Настройки». В разделе «Настройки затвора» убедитесь, что для параметра «Диафрагма» установлено значение «Приоритет диафрагмы». Если вы используете цифровую зеркальную камеру, убедитесь, что вкладка «Объектив» отмечена галочкой. Затем измените «фокусное расстояние» на значение, отличное от 24 мм по умолчанию.
Если вы используете цифровую зеркальную камеру, убедитесь, что вкладка «Объектив» отмечена галочкой. Затем измените «фокусное расстояние» на значение, отличное от 24 мм по умолчанию.
Как отключить сетку в Illustrator?
Чтобы отключить сетку в Illustrator, откройте меню «Файл» и выберите «Удалить сетку».
Как убрать 3d квадрат в Illustrator?
На этот вопрос нет однозначного ответа, так как лучший способ избавиться от 3D-квадрата в Illustrator может различаться в зависимости от конкретной версии Illustrator и используемой программы. Однако некоторые советы о том, как удалить 3D-квадрат в Illustrator, включают использование функции, называемой «фильтрами», или настройку непрозрачности отдельных слоев для устранения квадрата.
Как избавиться от инструмента прямоугольной сетки в Illustrator?
Есть несколько способов избавиться от инструмента прямоугольной сетки в Illustrator. Один из способов — нажать клавишу Command и выбрать инструмент Marquee Tool. Другой способ — использовать сочетание клавиш Command-R (или Command-Option-R).
Один из способов — нажать клавишу Command и выбрать инструмент Marquee Tool. Другой способ — использовать сочетание клавиш Command-R (или Command-Option-R).
Как изменить сетку перспективы в Illustrator?
Существует несколько способов изменить сетку перспективы в Illustrator. Вы можете использовать управление перспективой или инструмент настройки перспективы.
Как перемещать сетку перспективы в Illustrator?
Чтобы переместить сетку перспективы в Illustrator, сделайте следующее: 1. Выберите новый слой и назовите его «perspectiveGrid». 2. Перетащите сетку перспективы по всему холсту. 3. Измените свойства слоя на «bounds» и установите его ширину на 100%. 4. Сохраните файл.
Как удалить сетку прозрачности в Illustrator?
На этот вопрос нет однозначного ответа. Однако некоторые советы о том, как избавиться от сетки прозрачности в Illustrator, могут включать использование фильтров или инструментов редактирования для уменьшения количества цветов, используемых в графическом файле, улучшение организации графических файлов и использование функций прозрачности в другом программном обеспечении Adobe.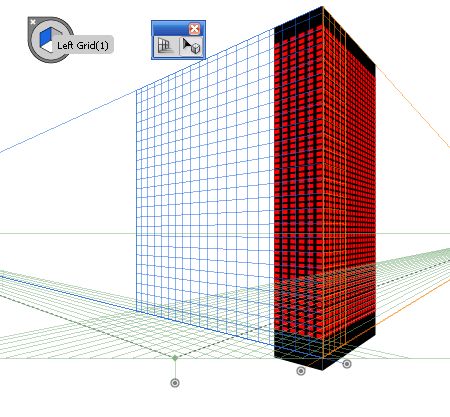 например Фотошоп или Лайтрум.
например Фотошоп или Лайтрум.
Как удалить направляющие в Illustrator?
Чтобы удалить направляющую в Illustrator, сначала выберите направляющую, которую хотите удалить, затем нажмите кнопку «Удалить».
Как избавиться от перспективной сетки на фреске?
Избавиться от перспективной сетки на фресках можно несколькими способами. Одним из способов является использование фена. Другой способ — использовать пылесос и ведро.
Что такое горячая клавиша инструмента сетки перспективы?
Горячая клавиша инструмента сетки перспективы — «ctrl+alt+drag».
Что такое инструмент «Сетка перспективы» в Illustrator?
Инструмент «Сетка перспективы» — это инструмент в Illustrator, который позволяет создавать сетки объектов с разными перспективами.
Как удалить сетку перспективы в Illustrator для Mac?
Есть несколько способов избавиться от сетки перспективы в Illustrator для Mac.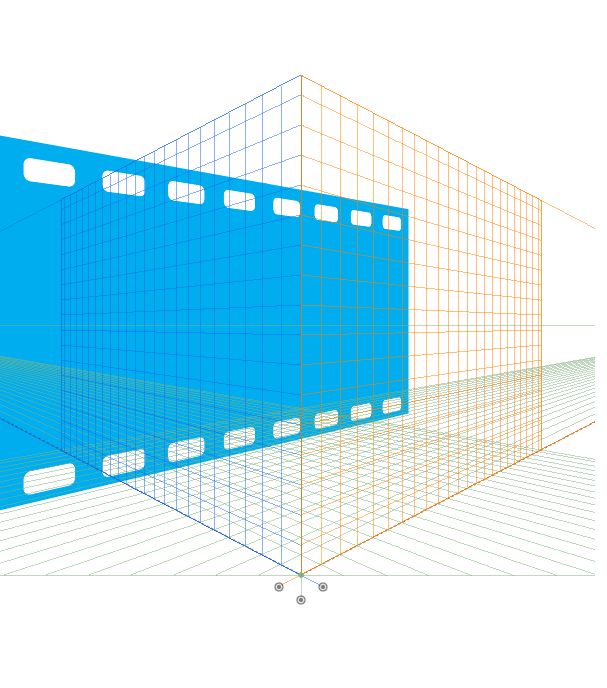 Один из способов — использовать меню «Макет» в окне «Настройки» и выбрать «Удалить сетку перспективы». Другой способ — использовать команду «Создать новый слой» в палитре слоев, затем щелкнуть миниатюру слоя «Сетка перспективы», чтобы создать новый слой.
Один из способов — использовать меню «Макет» в окне «Настройки» и выбрать «Удалить сетку перспективы». Другой способ — использовать команду «Создать новый слой» в палитре слоев, затем щелкнуть миниатюру слоя «Сетка перспективы», чтобы создать новый слой.
Как удалить направляющие?
Существует несколько способов удаления направляющих. Одним из способов является использование фена. Другой метод заключается в использовании кипяченой воды.
Как скрыть направляющие?
Существует несколько способов скрыть направляющие. Один из способов — разместить их в незаметных местах. Другой способ — использовать секретный тайник.
Как убрать зеленую сетку в Illustrator?
Есть несколько способов избавиться от зеленой сетки в Illustrator. Один из способов — использовать команду «Изменить размер» в меню «Графика». Другой способ — использовать команду «Слои» из меню «Графика».
Как определить сетки перспективы в Illustrator
Руководство пользователя Отмена
Поиск
Последнее обновление: 16 ноября 2022 г. 04:57:52 по Гринвичу
- Руководство пользователя Illustrator
- Знакомство с Illustrator
- Введение в Illustrator
- Что нового в Illustrator
- Общие вопросы
- Системные требования Illustrator
- Иллюстратор для Apple Silicon
- Рабочее пространство
- Основы рабочего пространства
- Учитесь быстрее с помощью панели Illustrator Discover
- Создание документов
- Панель инструментов
- Сочетания клавиш по умолчанию
- Настройка сочетаний клавиш
- Введение в монтажные области
- Управление монтажными областями
- Настройка рабочего пространства
- Панель свойств
- Установить предпочтения
- Сенсорное рабочее пространство
- Поддержка Microsoft Surface Dial в Illustrator
- Отмена изменений и управление историей дизайна
- Повернуть вид
- Линейки, сетки и направляющие
- Специальные возможности в Illustrator
- Безопасный режим
- Посмотреть работу
- Использование панели Touch Bar с Illustrator
- Файлы и шаблоны
- Инструменты в Illustrator
- Обзор инструментов
- Инструменты выбора
- Выбор
- Прямой выбор
- Выбор группы
- Волшебная палочка
- Лассо
- Монтажная область
- Выбор
- Инструменты навигации
- Рука
- Повернуть вид
- Зум
- Инструменты для рисования
- Градиент
- Сетка
- Конструктор форм
- Градиент
- Текстовые инструменты
- Тип
- Введите путь
- Вертикальный тип
- Тип
- Инструменты для рисования
- Перо
- Добавить опорную точку
- Удалить опорную точку
- Анкерная точка
- Кривизна
- Линейный сегмент
- Прямоугольник
- Прямоугольник со скругленными углами
- Эллипс
- Полигон
- Звезда
- Кисть
- Кисть-клякса
- Карандаш
- Формирователь
- Срез
- Инструменты модификации
- Поворот
- Отражение
- Весы
- Ножницы
- Ширина
- Свободная трансформация
- Пипетка
- Смесь
- Ластик
- Ножницы
- Быстрые действия
- Ретро-текст
- Неоновый светящийся текст
- Старый школьный текст
- Перекрасить
- Преобразование эскиза в вектор
- Введение в Illustrator
- Illustrator для iPad
- Знакомство с Illustrator для iPad
- Обзор Illustrator для iPad
- Illustrator на iPad: часто задаваемые вопросы
- Системные требования | Иллюстратор на iPad
- Что можно и что нельзя делать в Illustrator на iPad
- Рабочая область
- Рабочая область Illustrator на iPad
- Сенсорные клавиши и жесты
- Сочетания клавиш для Illustrator на iPad
- Управление настройками приложения
- Документы
- Работа с документами в Illustrator на iPad
- Импорт документов Photoshop и Fresco
- Выбрать и расположить объекты
- Создать повторяющиеся объекты
- Смешивание объектов
- Рисование
- Рисование и редактирование контуров
- Рисование и редактирование фигур
- Тип
- Работа с шрифтом и шрифтами
- Создание текстовых рисунков по траектории
- Добавьте свои собственные шрифты
- Работа с изображениями
- Векторизация растровых изображений
- Цвет
- Применение цветов и градиентов
- Знакомство с Illustrator для iPad
- Облачные документы
- Основы
- Работа с облачными документами Illustrator
- Общий доступ и совместная работа над облачными документами Illustrator
- Делитесь документами для ознакомления
- Обновление облачного хранилища для Adobe Illustrator
- Облачные документы Illustrator | Общие вопросы
- Устранение неполадок
- Устранение неполадок при создании или сохранении облачных документов Illustrator
- Устранение неполадок с облачными документами Illustrator
- Основы
- Добавление и редактирование содержимого
- Рисование
- Основы рисования
- Редактировать пути
- Нарисуйте пиксельную графику
- Рисование с помощью инструментов «Перо», «Кривизна» или «Карандаш»
- Рисование простых линий и фигур
- Трассировка изображения
- Упростить путь
- Определение сетки перспективы
- Инструменты для работы с символами и наборы символов
- Настройка сегментов пути
- Создайте цветок за 5 простых шагов
- Перспективный рисунок
- Символы
- Рисование путей с выравниванием по пикселям для рабочих веб-процессов
- 3D-объекты и материалы
- О 3D-эффектах в Illustrator
- Создание 3D-графики
- Изображение карты поверх 3D-объектов
- Создать 3D-текст
- Создание 3D-объектов
- О 3D-эффектах в Illustrator
- Цвет
- О цвете
- Выберите цвета
- Использование и создание образцов
- Настройка цветов
- Использование панели «Темы Adobe Color»
- Цветовые группы (гармонии)
- Панель цветовых тем
- Перекрасьте свою работу
- Покраска
- О покраске
- Краска с заливками и штрихами
- Группы быстрой заливки
- Градиенты
- Щетки
- Прозрачность и режимы наложения
- Применить обводку к объекту
- Создание и редактирование рисунков
- Сетки
- Узоры
- Выбрать и расположить объекты
- Выбрать объекты
- слоев
- Группировать и расширять объекты
- Перемещение, выравнивание и распределение объектов
- Объекты стека
- Блокировка, скрытие и удаление объектов
- Копировать и дублировать объекты
- Вращать и отражать объекты
- Переплетение объектов
- Изменение формы объектов
- Обрезка изображений
- Преобразование объектов
- Объединить предметы
- Вырезать, делить и обрезать объекты
- Марионеточная деформация
- Масштабирование, сдвиг и искажение объектов
- Смешивание объектов
- Изменение формы с помощью конвертов
- Изменение формы объектов с эффектами
- Создавайте новые фигуры с помощью инструментов Shaper и Shape Builder
- Работа с динамическими углами
- Усовершенствованные рабочие процессы изменения формы с поддержкой сенсорного ввода
- Редактировать обтравочные маски
- Живые фигуры
- Создание фигур с помощью инструмента Shape Builder
- Глобальное редактирование
- Тип
- Добавление текста и работа с текстовыми объектами
- Создание маркированных и нумерованных списков
- Управление текстовой областью
- Шрифты и типографика
- Тип формата
- Импорт и экспорт текста
- Формат абзацев
- Специальные символы
- Создать тип по пути
- Стили символов и абзацев
- Вкладки
- Поиск отсутствующих шрифтов (рабочий процесс Typekit)
- Арабский и еврейский шрифт
- Шрифты | Часто задаваемые вопросы и советы по устранению неполадок
- Создать 3D текстовый эффект
- Креативный типографский дизайн
- Тип масштабирования и поворота
- Интервал между строками и символами
- Переносы и разрывы строк
- Орфографические и языковые словари
- Формат азиатских символов
- Композиторы для азиатских сценариев
- Создание текстовых дизайнов с помощью объектов смешивания
- Создание текстового плаката с помощью Image Trace
- Создание спецэффектов
- Работа с эффектами
- Графические стили
- Атрибуты внешнего вида
- Создание эскизов и мозаик
- Тени, свечение и растушевка
- Краткое описание эффектов
- Веб-графика
- Лучшие методы создания веб-графики
- Графики
- СВГ
- Срезы и карты изображений
- Рисование
- Импорт, экспорт и сохранение
- Импорт
- Размещение нескольких файлов
- Управление связанными и встроенными файлами
- Информация о ссылках
- Невстроенные изображения
- Импорт изображения из Photoshop
- Импорт растровых изображений
- Импорт файлов Adobe PDF
- Импорт файлов EPS, DCS и AutoCAD
- Библиотеки Creative Cloud в Illustrator
- Библиотеки Creative Cloud в Illustrator
- Сохранить
- Сохранить работу
- Экспорт
- Использование иллюстраций Illustrator в Photoshop
- Экспорт обложки
- Сбор активов и экспорт в пакетах
- Файлы пакетов
- Создание файлов Adobe PDF
- Извлечь CSS | Иллюстратор CC
- Опции Adobe PDF
- Информационная панель документа
- Импорт
- Печать
- Подготовка к печати
- Подготовка документов к печати
- Изменить размер и ориентацию страницы
- Укажите метки обрезки для обрезки или выравнивания
- Начните работу с большим холстом
- Печать
- Надпечатка
- Печать с управлением цветом
- Печать PostScript
- Предустановки печати
- Следы печати и кровотечения
- Распечатать и сохранить прозрачную иллюстрацию
- Ловушка
- Печать цветоделения
- Печать градиентов, сеток и цветовых сочетаний
- Белая надпечатка
- Подготовка к печати
- Автоматизация задач
- Объединение данных с использованием панели переменных
- Автоматизация с помощью скриптов
- Автоматизация с действиями
- Устранение неполадок
- Проблемы со сбоями
- Восстановление файлов после сбоя
- Проблемы с файлами
- Поддерживаемые форматы файлов
- Проблемы с драйвером устройства GPU
- Проблемы с устройством Wacom
- Проблемы с файлом DLL
- Проблемы с памятью
- Проблемы с файлом настроек
- Проблемы со шрифтами
- Проблемы с принтером
- Отправить отчет о сбое с помощью Adobe
- Повышение производительности Illustrator
Узнайте, как определять сетки перспективы.
Выполните любое из следующих действий, чтобы просмотреть двухточечную сетку перспективы по умолчанию в документе:
Щелкните «Просмотр» > «Сетка перспективы» > «Показать сетку».
Нажмите Ctrl+Shift+I (в Windows) или Cmd+Shift+I (в Mac), чтобы показать сетку перспективы. Можно использовать ту же комбинацию клавиш чтобы скрыть видимую сетку.
Щелкните инструмент «Сетка перспективы» на панели «Инструменты».
A. Виджет переключения плоскостей B. Исчезновение слева
Точка C. Протяженность вертикальной сетки D. Перспектива
Линейка сетки E. Правая точка схода F. Горизонт
Линия Г. Горизонт Высота Г. Земля
Уровень I. Горизонт Уровень J. Протяженность
сетки K. Размер ячейки сетки L. Грунт
Уровень M. Протяженность сетки N. Справа
Grid Plane Control O.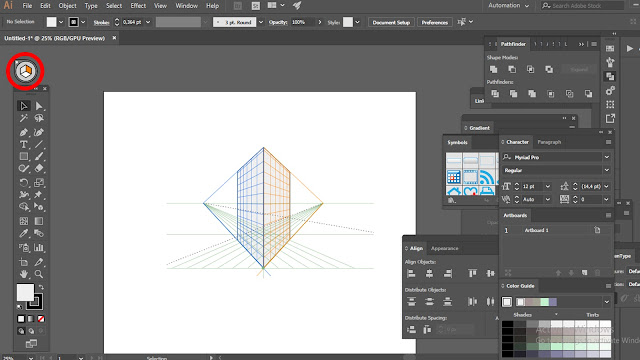 Горизонтальный
Grid Plane Control P. Левая сетка
Управление самолетом Q. Происхождение
Горизонтальный
Grid Plane Control P. Левая сетка
Управление самолетом Q. Происхождение
Группа инструментов «Сетка перспективы» состоит из «Сетка перспективы». инструмент и перспектива Инструмент выделения.
Вы можете выбрать инструмент «Сетка перспективы» на панели «Инструменты». или нажмите Shift+P. При выборе инструмента «Сетка перспективы» показывает:
Элементы управления левой и правой сеткой для настройки плоскостей
Высота горизонта
Левое и правое положение в вертикальной плоскости
Видимость и протяженность ячейки сетки
Размер ячейки сетки
Происхождение
Левый и правый виджеты уровня земли, используемые для перемещения по сетке
Кроме того, при выборе сетки перспективы отображается переключение плоскостей.
Также появляется виджет. Вы можете использовать этот виджет для выбора активного
плоскость сетки. В сетке перспективы активной плоскостью является плоскость на
который вы рисуете объект, чтобы спроецировать взгляд наблюдателя на этот
часть сцены.
В сетке перспективы активной плоскостью является плоскость на
который вы рисуете объект, чтобы спроецировать взгляд наблюдателя на этот
часть сцены.
A. Левая плоскость сетки B. Нет активного Плоскость сетки C. Правая плоскость сетки D. Горизонтальная Плоскость сетки
Вы можете установить параметры для размещения виджета в любом из четырех углов экрана и выбрать его отображение, когда видна сетка перспективы. Чтобы установить эти параметры, дважды щелкните значок «Сетка перспективы» на панели «Инструменты». В диалоговом окне «Параметры сетки перспективы» вы можете выбрать следующее:
Показать виджет активной плоскости
Этот параметр выбран по умолчанию. Если вы отмените выбор этого флажок, то виджет не отображается с перспективой Сетка.
Позиция виджета
Вы можете выбрать отображение виджета слева вверху, справа вверху,
нижний левый или нижний правый угол окна документа.
При выборе инструмента «Выбор перспективы» левый, правый, отображаются элементы управления горизонтальной сеткой. Вы можете переключиться на Инструмент «Выделение перспективы», нажав Shift+V или выбрав его из панель инструментов. Инструмент «Выбор перспективы» позволяет:
Представить объекты, тексты и символы в перспективе
Переключение активных плоскостей с помощью сочетаний клавиш
Перемещение, масштабирование и дублирование объектов в перспективном пространстве
Перемещение и дублирование объектов перпендикулярно их текущему положению в плоскости перспективы
С помощью инструмента «Выбор перспективы» активные плоскости в перспективная сетка обозначена следующими указателями.
Активная плоскость | Указатели |
Левая плоскость сетки | |
Правая плоскость сетки | |
Горизонтальная плоскость сетки |
Инструмент выбора перспективы привязывает объекты к сетке
активной плоскости при перемещении, масштабировании, дублировании и переносе
объекты в перспективе. Объекты привязываются к линиям сетки внутри
1/4 расстояния от размера ячейки.
Объекты привязываются к линиям сетки внутри
1/4 расстояния от размера ячейки.
Вы можете включить или отключить привязку из Вид > Перспектива Сетка > Привязать к сетке.
Этот параметр включен по умолчанию.
Еще нравится это
- Перспективный рисунок
Войдите в свою учетную запись
Войти
Управление учетной записью
Как удалить сетку перспективы в Adobe Illustrator
АвторAbubakar Mushtaq Опубликовано
Эта страница может содержать ссылки от наших спонсоров. Вот как мы зарабатываем деньги.
Когда дело доходит до создания 3D-графики и объектов в Adobe Illustrator, которым нужны точки схода, чрезвычайно полезен инструмент «Сетка перспективы». Это лучший инструмент для внесения изменений в существующий объект или создания нового.
Это лучший инструмент для внесения изменений в существующий объект или создания нового.
У вас могут возникнуть проблемы с удалением сетки перспективы после завершения ваших рисунков, так как вы не хотите, чтобы это мешало готовой работе. Начинающим дизайнерам избавиться от Perspective Grid оказывается сложнее, чем добавить ее в чертежи.
Связано: Как создать сетку в Adobe Illustrator
Примечание: Перспективная сетка не будет видна на сохраненном графическом объекте. Однако удалить его полезно, потому что он мешает, когда он вам больше не нужен.
Вот три метода, которые можно использовать для простого удаления сетки перспективы.
1. Быстрый метод
Быстрый метод для MAC:
Самый простой способ быстро удалить сетку перспективы на Mac — это клавиша «Escape».
Кроме того, вы также можете использовать сочетание клавиш «Shift + Command + I».
Быстрый метод для WINDOWS:
В Windows самым быстрым и простым способом удаления сетки перспективы является клавиша «Escape».
Кроме того, вы также можете использовать сочетание клавиш «Shift + Control + I», чтобы удалить сетку.
Помимо использования клавиатуры для удаления сетки перспективы с помощью сочетаний клавиш, вы также можете отключить ее, просто используя мышь, даже не касаясь клавиатуры.
2. X-ing Out
Чтобы удалить сетку, убедитесь, что «Инструмент сетки перспективы» активен. Вы можете активировать этот инструмент, выбрав значок «Инструмент сетки перспективы» на панели инструментов.
Вы также можете выбрать инструмент с помощью сочетания клавиш «Shift + P».
После выбора инструмента щелкните маленький значок «x» на значке сетки. И вы успешно удалили сетку перспективы.
3. Скрыть сетку
Еще один способ удалить «сетку перспективы» — скрыть ее в строке меню.
Просто выберите « Просмотр » в строке меню, затем перейдите к « Сетка перспективы ».
Затем нажмите « Скрыть сетку », чтобы избавиться от сетки перспективы.
