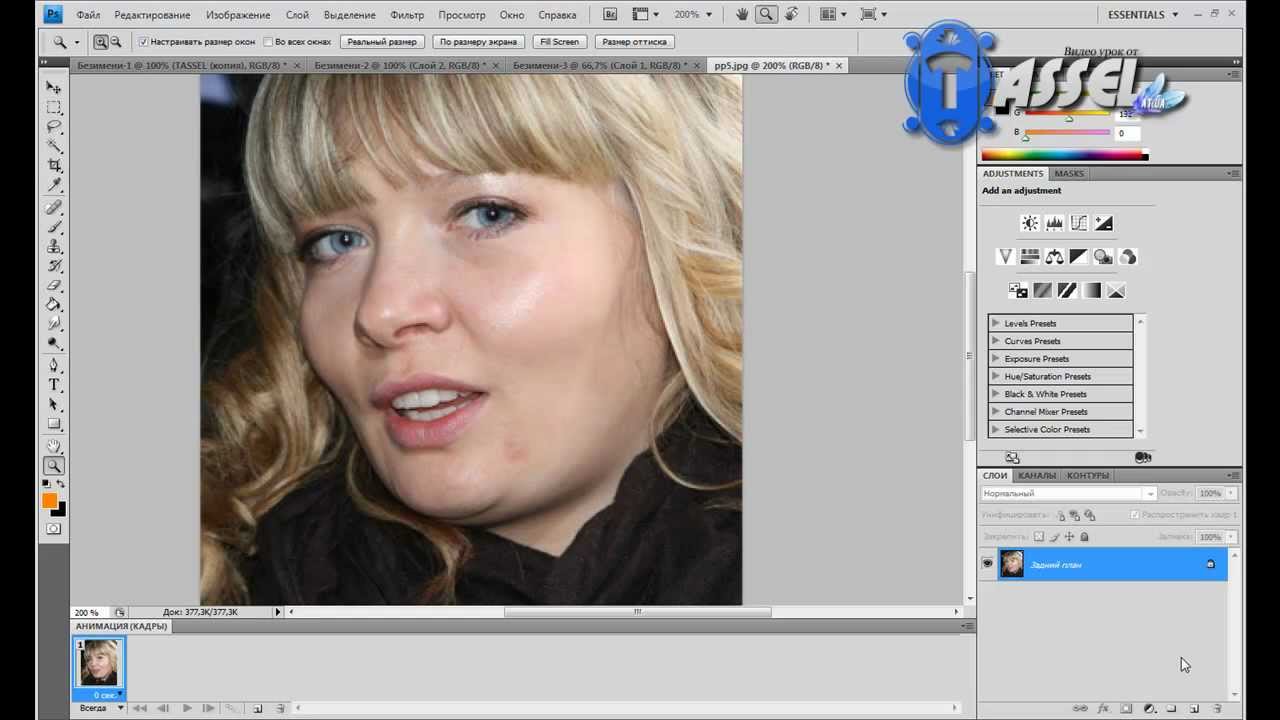Как в фотошопе закрасить прыщи. Как в фотошопе убрать прыщи на лице, пошаговая инструкция. Инструмент точечной коррекции
Это новый слой в «Удаление пятен»:
Выбираем инструмент «Точечная восстанавливающая кисть» (Spot Healing Brush)
В панели инструментов он расположен над обычной кистью, первым в своей группе:
Включаем нужные опции инструмента
По умолчанию «Точечная восстанавливающая кисть» работает только со слоем, который в данный момент выбран на панели слоёв. Это создаст нам некоторые проблемы, т.к. в данный момент у нас активен новый пустой слой, что означает, что выбрать мы сможем только пустые пиксели, т.е. ничего. Чтобы это исправить, следует указать Photoshop`у использовать для образцов фоновый слой . Для этого включаем опцию «Образец со всех слоёв» (Sample All Layers). Кроме того, если Вы используете версию Photoshop CS5 или выше, поставьте галку у опции «С учётом содержимого» (Content-Aware) . Эта функция позволяет «Точечной восстанавливающей кисти» выполнять более грамотную замену текстуры для проблемной области:
Исправляем проблемные зоны на лице (прыщи и пятна)
В настоящее время у нас активен инструмент «Точечная восстанавливающая кисть», а также выбраны необходимые опции.
Теперь, всё, что нам нужно сделать сейчас, это просто нажать на проблемные зоны в изображении для их исправления! Я увеличу масштаб отображения лица девушки, чтобы я мог видеть прыщи более четко, затем я подведу курсор кисти к проблемной области и с помощью квадратных скобок [ и ] отрегулирую диаметр кисти таким образом, чтобы он был немного больше, чем сам прыщ (на рисунке я обвёл курсор кисти красной окружностью):
Я нажал на прыщ кистью, и он попросту исчез, заменившись хорошей текстурой из прилегающих областей:
Как я упоминал ранее, иногда Кисть может ошибиться, так что, если это произойдет, просто нажмите Ctrl+Z для отмены действия и повторите попытку. Каждый раз, когда вы будете отменять действие и нажимать снова, вы получите другой результат.
Я продолжу удаление других дефектов, перемещая по ним кисть, попутно изменяя её диаметр под размер дефектов:
Теперь давайте перейдём к подбородку. где расположены более крупные проблемные области:
Исправления подбородка я начну с удаления отдельно расположенных (изолированных) мелких прыщей:
Затем, вместо того, чтобы исправлять большие площади кистью большого диаметра с одним нажатием клавиши, я буду делать маски кистью небольшого диаметра с внешней стороны области внутрь. При перетаскивании курсора кисти мазок будет получаться чёрным:
При перетаскивании курсора кисти мазок будет получаться чёрным:
Отпустите клавишу мыши и Photoshop «вылечит» область, по которой Вы провели кистью:
Я буду продолжать, раз за разом протаскивая таким образом курсор по проблемным областям, и уже через пару минут небольших усилий Photoshop проделал значительную работу:
Я сделаю то же самое для области с другой стороны подбородка, используя кисть маленького диаметра и короткие мазки. Вот результат, получившийся уже через пару минут работы:
Таким же образом удаляем прыщи и сыпь под носом.
Использование режима «Замена светлым» (Lighten)
В большинстве случаев, при удалении прыщей, сыпи и исправлении других проблем кожи лица, при использовании «Точечной восстанавливающей кисти» лучшие результаты получаются, если переключить режим наложения кисти с нормального на «Замена светлым» (Lighten):
При включенном режиме наложения «Замена светлым» Photoshop заменит только те пиксели, которые темнее, что подходит для текстуры человеческой кожи. Поскольку прыщи и другие дефекты кожи, как правило, темнее, чем нормальный тон кожи, изменяется сам дефект, оставляя нормальную кожу нетронутой.
Поскольку прыщи и другие дефекты кожи, как правило, темнее, чем нормальный тон кожи, изменяется сам дефект, оставляя нормальную кожу нетронутой.
Примечание. Как с этим у негров, я не знаю, т.к. негров не фоткал и фотографии их не ретушировал. Да простят меня товарищи негры.
Если же дефект оказался светлее основного тона кожи, используйте режим «Затемнение» (Darken). Вы можете быстро переключаться между режимами наложения кисти, используя горячие клавиши, которые я указал в начале статьи.
Вот результат, получившейся у меня за несколько минут. Для сравнения с исходным фото, наведите мышку на рисунок:
За несколько минут работы не плохо, не правда ли?
У большинства людей в мире имеются различные дефекты кожи. Это могут быть прыщи, пигментные пятна, шрамы, морщины и другие нежелательные особенности. Но, вместе с тем, на фото всем хочется выглядеть презентабельно. В этом уроке попробуем убрать прыщи в Фотошопе.
Имеем вот такую исходную фотографию:
Как раз то, что нам нужно для урока. Вначале необходимо избавиться от крупных неровностей (прыщей). Крупные это те, которые визуально наиболее далеко выступают над поверхностью,
Вначале необходимо избавиться от крупных неровностей (прыщей). Крупные это те, которые визуально наиболее далеко выступают над поверхностью,
Как убрать прыщи с лица
К сожалению не каждого природа одарила превосходной внешностью или прекрасным здоровьем. Акне вульгарис или просто прыщи достали многих подростков, это факт. Заболевание лечится разными способами традиционной или нетрадиционной медицины. Но есть случаи, когда медицина бессильна, а именно случаи с прыщами на фотографиях.
В таких ситуациях обращаются за помощью к популярному фотошопу, срочно выкачивая из сети ворованную версию и пытаясь сходу ее освоить. Но не тут то было, программа сложна для понимания и изучения. Вместо нее предложу вам совершенно другое бесплатное решение для ретуши фотографий – редактор Gimp. В нем вы сможете исправить все такие дефекты кожи, как прыщи и угревую сыпь, морщины, родинки, волоски (усы у девушек – ужасный комплекс), скорректировать тон и оттенок лица.
Сразу предупрежу, в первый раз может получиться очень плохо. Нужно тренироваться, только тогда вы сделаете качественную ретушь фотографии. И еще один момент: для работы нужно брать фото как можно большего размера, в таком случае можно добиться блестящих результатов и фотка будет выглядеть как в глянцевом журнале.
Нужно тренироваться, только тогда вы сделаете качественную ретушь фотографии. И еще один момент: для работы нужно брать фото как можно большего размера, в таком случае можно добиться блестящих результатов и фотка будет выглядеть как в глянцевом журнале.
Откроем наш файл (Сочетание клавиш Ctrl+O):
Открыли файл:
Для того чтобы начать, нужно познакомиться с панелью инструментов, подведите курсор мыши к каждой кнопке и прочитайте ее название.
Например:
Правильно, сначала нам потребуется лечебная кисть (Клавиша H). Та самая кнопочка с лейкопластырем.
После того как выбран инструмент, нужно выбрать точку, с которой будет браться образец для восстановления. Найдите чистый участок кожи и, удерживая клавишу Ctrl, щелкните на нем левой кнопкой мыши. Курсор изменит свой вид, а на том участке, где кликнули, появится метка в виде прицела.
После этого можно не спеша кликать по области, где есть дефекты, они будут заглаживаться.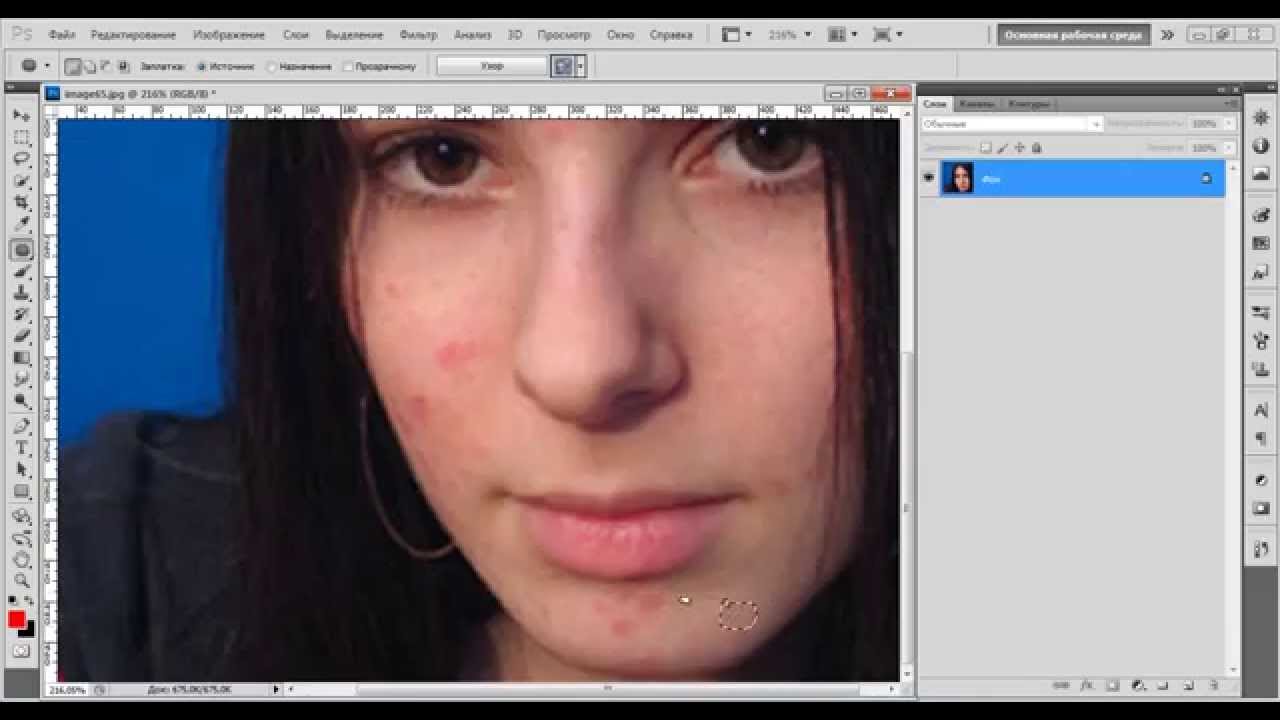
При возне с лечебной кистью можно поиграть с ее настройками (меню Окна, Панели, Параметры инструментов):
Попробуйте поменять параметры непрозрачности, масштаба кисти (помогает, когда дефект будет крупный).
После довольно продолжительной, но занятной работы у вас получится примерно такое изображение.
Многие могут остановиться на этом этапе, но не мы.
Нам нужно много сделать: сгладить кожу и выровнять ее цвет.
Выделим нужный нам участок картинки и скопируем на новый слой.
Для этого возьмите инструмент Свободное выделение (F), выделите лицо.
Дальше нам нужно исключить из выделения глаза, рот и часть носа.
Для этого переключите режим выделения:
Другие инструменты выделения. Кроме свободного выделения еще есть инструменты прямоугольного (R), овального выделения (E), выделения связанной по цвету области (U), выделения c заливкой схожего цвета (Shift+O), «умные ножницы» (I) умеющие определять края фигур, выделение объектов на переднем плане. Комбинируя их и, оперируя с режимами выделения, вы можете почти идеально выделить часть изображения любой сложности.
У меня получилось так:
После этого идем в меню Правка и говорим: Копировать.
Снова Правка, Вставить как, Новый слой.
Вставилось, снимаем выделение (меню Выделение, Снять).
Согласен, некрасиво. Берем инструмент Перемещение (M) и подвигаем туда, куда нужно. Для точной подгонки пользуйтесь клавишами со стрелочками на клавиатуре.
Для точной подгонки пользуйтесь клавишами со стрелочками на клавиатуре.
Получаем примерно следующее:
Идем в меню Фильтры, Размывание, Выборочное Гауссово размывание.
Радиус размывания сильно зависит от вашего фото, поэтому экспериментируйте.
Сделаем выравнивание цвета лица. Ответственная процедура.
В меню Цвет выберите Кривые. Вот эта линия, идущая снизу вверх, перетаскивается, попробуйте подобрать наиболее привлекательное ее положение. Если есть какой-то сильно выделяющийся цвет, то попробуйте переключить канал. В нашем случае я использовал сначала канал яркости, а затем красный.
Теперь нужно придать слою эффект структуры с порами (кожи), это можно осуществить с помощью шума.
Меню Фильтры, Шум, Рассеять:
После этого на нашем слое появилась легкая текстура, похожая на настоящие поры.
Переключимся на нижний слой (End), кликнув на нем.
Аналогичным образом исправим на нем кривые (меню Цвет, Кривые). Если верхний слой мешает, выключите его, нажав на иконку с глазом.
После этого возвращаемся к нашему верхнему слою и устанавливаем для него прозрачность (около 60%, зависит от фото):
Дальше нужно исправить существующие грешки, связанные с неравномерной закраской лица. Для чего возьмем инструмент Кисть (P), зададим для нее цвет (цвет переднего плана), близкий к цвету лица (в данном случае это «
Установим для кисти вид «Circle Fuzzy» и уровень непрозрачности около 10, увеличим масштаб до необходимого приближения:
После установки корректируем кистью нужные участки лица. Меняйте параметры кисти при необходимости. Помните, что лучше установить непрозрачность поменьше, пусть движений прийдется сделать больше, однако результат будет гораздо красивее, переход плавным, а значит незаметным. На темных участках можно взять пробу цвета, скорректировать ее яркость и закрасить участок более светлым тоном.
На темных участках можно взять пробу цвета, скорректировать ее яркость и закрасить участок более светлым тоном.
И последние штрихи! Нам понадобится ластик (Shift+E), выберем его.
Дальше мы стираем края слоя и полоску над цепочкой.
Ну что же, результат красноречиво говорит сам за себя.
Как убрать прыщи и родинки в фотошопе
Всех приветствую на моем сайте. Сегодня я расскажу вам, как убрать прыщи в фотошопе или с помощью онлайн редактора, чтобы лицо стало чистым и гладким.
Просто недавно надо было сфотографировать человека для очень важного мероприятия, а у него прыщи в двух местах вскочили. Ну вроде ничего страшного, но всё же для официальной фотографии лучше находиться безо всяких лишних деталей типа угрей и прыщей.
И кстати, таким образом можно будет убирать не только прыщи, но и царапины, угри, шрамы и другие мелкие недочеты.
Итак, поехали. Открываем саму программу и открываем прыщавое (извиняюсь за выражение) изображение. Я буду работать с фотографией этой девушки. Уберем ей данное недоразумение в домашних условиях без мазей и кремов.
Я буду работать с фотографией этой девушки. Уберем ей данное недоразумение в домашних условиях без мазей и кремов.
Это наверное самый простой способ, чтобы замазать данное непотребство. Давайте сделаем это.
- Выберите инструмент «Точечная восстанавливающая кисть» на панели инструментов.
- Теперь выберите подходящий размер кисти (нажмите правую кнопку мыши) и нажимайте один раз на каждый прыщик иди другое мелкое недоразумение.
Ну как результат? По-моему здорово. И не надо ничего настраивать, и все подгоняется под нужный цвет кожи, исходя из соседнего окружения. Как будто так и было.
Теперь давайте рассмотрим другой инструмент в той же группе. Смысл в нем такой же за исключением одного нюанса. Давайте посмотрим.
- Выберите инструмент «Восстанавливающая кисть» в той же группе. Но если вы попытаетесь точечно замазывать прыщи, как и в первом случае, то вам выскочит ошибка. Дело в том, что для закрашивания прыща этому инструменту нужна область донора, чтобы было на кого равняться.

- В нашем случае нам нужно выбрать здоровый участок кожи. Для этого зажмите клавишу ALT, и нажмите где-нибудь на лбу, там где нет прыщиков. Отлично. Теперь у нас зафиксирована область-донор.
- Всё, что вам осталось — это также точечно тыкать левой кнопкой мыши на угри и прочую мелкую пакость.
Вуаля. Как будто так и было. Ну и давайте рассмотрим еще один хороший способ.
Заплатка
Ну и возьмем еще один инструмент из той же группы. Он также прост в использовании, так что не пугайтесь.
- Выбираем инструмент «Заплатка».
- И снова нам придется действовать по принципу донора, только немножко по другому. Вам нужно обвести этим инструментом прыщавую область. Обводить точно также как пользоваться обычным инструментом «Лассо».
- Теперь зажмите левую кнопку мыши внутри выделенного участка и переносите его на здоровый участок кожи (можно опять на лоб), после чего отпускайте. Как видите, прыщиков на этом участке больше нет.
 На лбу они тоже не появятся, так что не переживайте).
На лбу они тоже не появятся, так что не переживайте).
Точно также выделяйте остальные участки кожи, пока лицо не станет как попка младенца чистым.
Штамп
Еще один довольно классный инструмент, который нам сможет помочь в этом нелегком деле. Он чем-то похож на восстанавливающую кисть, только он не подыгрывает соседним пикселям, а просто дублирует область. Поэтому данным инструментом нужно пользоваться аккуратно, и жедательно там, где прыщей немного, а кожа однородная.
- Возьмите инструмент «Штамп» и выставите ему небольшую жесткость, процентов 15-20. Для этого нажмите правой кнопкой мыши и двигайте соответствующий ползунок.
- Теперь, нужно взять область донора. Только на сей раз постарайтесь взять ее поближе к прыщу. Для этого зажмите кнопку ALT и кликните на чистую область.
- Теперь кликните по рядом находящемуся прыщики. Вы увидите, как он исчез, а также вы сможете наблюдать, откуда брался образец. Только аккуратнее.
 Скорее всего вам не один раз придется выбирать донора, так как переключившись на другой прыщ, точно на такое же расстояние переместится и донор. Поэтому может случиться такой казус, что вы тыкаете на прыщик, а появляется кусочек глаза. Поэтому, перед удалением нового дефекта, меняйте донора.
Скорее всего вам не один раз придется выбирать донора, так как переключившись на другой прыщ, точно на такое же расстояние переместится и донор. Поэтому может случиться такой казус, что вы тыкаете на прыщик, а появляется кусочек глаза. Поэтому, перед удалением нового дефекта, меняйте донора.
Через некоторое время вы сами увидите, каким чистым стало лицо. Правда, если оно сильно поражено дефектами, то лучше использовать другие инструменты, о которых я рассказывал выше. Кстати, все они очень важны при обработке различных фотографий. Мы же с вами знаем, какие могут получиться лица.
Как убрать прыщи на фото онлайн
Конечно, не у всех есть фотошоп, и далеко не все хотят или могут его установить в следствие разных причин. Но это не беда, вы сможете убрать прыщи на фотографии в домашних условиях с помощью так называемого онлайн фотошопа. И справится он с нашим делом не хоже, чем сам редактор.
Прежде, чем приступить зайдите на сайт сервиса online-fotoshop.ru и откройте исходное фото с дефектами на лице.
Инструмент точечной коррекции
Данная функция повторяет действия точечной восстанавливающей кисти в Adobe Photoshop. Поэтому и суть работы будет одна и та же. Для начала вам нужно быудет выбрать данный инструмент на панели. И не забудьте отрегулировать размер, если он вам не подходит.
Теперь, просто начните точечно нажимать на прыщи или угри на лице, после чего они пройдут как по волшебству. Самое главное, что никаких областей донора брать не нужно.
Онлайн Штамп
Еще одна функция, которую можно использовать для устранения дефектов кожи — это знакомый нам штамп. Принцип работы здесь такой же, как и в Adobe Photoshop, правда инструмент явно урезанный, как и сам онлайн редактор. Но это не беда. Здесь он нам может запросто помочь.
- Выберите инструмент «Stamp» или нажмите клавишу S. Также, можете выставить желаемый размер кисти, чтобы не переборщить с ретушью. Можно дак же поиграть с прозрачностью, если максимальная вас не удовлетворит.

- Теперь, зажимаем CTRL на чистом участке кожи, находящимся рядом с пораженным. Наверняка вы уже поняли для чего это. Да, мы только что выбрали донора.
- Теперь нажимаем на один прыщик и смотрим на результат. Далее, действуем по тому же плану. Только ищите донора, который близок по цвету и тону.
Вот в принципе и всё. Вообще способов на самом деле еще больше, просто нет смысла обо всех тут рассказывать, так как эти самые лучшие. А вам какой способ ближе всего к сердцу? Напишите пожалуйста в х. Но какой бы вы способ не выбрали, результат должен быть один — чистое и красивое лицо.
А вам я рекомендую изучить офигенный курс по фотошопу, благодаря которому вы сможете использовать все инструменты и функции фотошопа на полную катушку. Информация преподнесена очень интересно. Вам понравится.
А если вы хотите научиться шикарно обрабатывать и ретушировать фотографии, то рекомендую вам изучить эти классные видеоуроки. После их изучения, обработка фотографий в фотошопе станет для вас легкой и интересной прогулкой. Настоятельно рекомендую.
Настоятельно рекомендую.
Ну а на этом наш урок закончен. Надесюсь, что сегодняшняя тема вам пришлась по нраву и вам стало ясно, как убрать прыщи в фотошопе на лице, даже если у вас нет самой программы. Если да, то прошу вас подписаться на обновление моего блога. Тогда вы точно не останетесь без порции интересной информации.
Ну а с вами я прощаюсь на сегодня. Было приятно вас видеть в этой статье. Обязательно заходите еще. Я пишу ежедневно, так что блог мой не застаивается. Ну а вам желаю удачи во всем. Пока-пока!
С уважением, Дмитрий Костин.
Источник: https://koskomp.ru/rabota-s-kompyuternyimi-programmami/adobe-photoshop/kak-na-foto-ubrat-pryshhi/
Как убрать прыщи в Фотошопе и замазать дефекты на коже лица
Бывало такое, сделал красивое фото, но эти прыщи … Смотришь и думаешь: «Блин, если их замазать, было бы лучше». Хочешь узнать как убрать прыщи в Фотошопе?
Сегодня я дам вам 6 отличных советов, которые гарантированно сделают фото лучше. Вы научитесь удалять прыщи, бородавки, шрамы и тд, а так же сможете замазать дефекты на коже лица.
Вы научитесь удалять прыщи, бородавки, шрамы и тд, а так же сможете замазать дефекты на коже лица.
Способ №1. Убрать прыщи на лице фильтрами Фотошопа
В первом способе, покажу как, буквально за 5 минут, убрать прыщи, родинки или веснушки с лица человека. Принцип действий заключается в следующем: размыть лицо на столько, чтобы дефекты не были видны. После этого, при помощи маски, проявить интересующие участки кожи.
Наверное пока не особо понятно что именно будем делать, но это не страшно. Сейчас по шагам, все покажу.
У меня есть фотография девушки. Как можете сами наблюдать, кроме веснушек, у нее прослеживаются красные пятна по всему лицу.
- Создаем копию фотографии клавишами Ctrl + J, либо перетаскиваем слой на ярлык создания нового слоя. После этого, инвертируем цвета клавишами Ctrl + I.

- Изменим наложение света с обычного на яркий свет.
- Снова обратимся в меню «Фильтр» → «Другое», применим «Цветовой контраст».
В разных редакциях, перевод может быть разным. В данном случае, используется Adobe Photoshop CC.
- Теперь мы подошли к самому интересному. Начинаем размывать дефекты на коже девушки. Для этого, в появившемся окне, ползунком настройте так, чтобы кожа была чистенькой. У каждого радиус будет уникальным, а в моем случае он равняется 7,6. Нажимаем «Ok».
- Возвращаемся в маню «Фильтр», но теперь выберем «Размытие» → «Размытие по Гауссу…».
- Используя ползунок, настройте отображение фотографии так, чтобы момент появления красных пятен и прыщей, граничил с чистой кожей. В моем случае, радиус получился 1,7 пикселей.
Отлично! Почти все готово. Осталось вернуть девушке ее лицо, а не получившееся изображение куклы.
- Нажимаем клавишу Alt и, находясь на слое к которому применяли фильтры, кликаем на «Добавить слой-маску».

- С помощью маски достаточно замазать белой кистью места на теле, которые нуждаются в ретуши.
Мой художественный вкус говорит, веснушки, хотя бы частично, должны остаться. Они являются частью девушки и не должны быть полностью удалены. Поэтому, мой окончательный вариант обработки, получился вот таким:
Вот и все. Довольно таки быстро, у нас получилось убрать прыщи с лица девушки. Дело 5 минут, а когда набьете руку и того быстрее.
Способ №2. Замазываем проблемные участки используя заливку области
Ввиду своей монотонности, второй способ предполагает, что проблемных участков на коже не очень много и они расположены, относительно далеко друг от друга.
При помощи метода «Выполнить заливку», Фотошоп заменяет выделенную область, аналогичной текстурой. Поэтому, замазать прыщи или аналогичные дефекты на лице, хоть и трудоемкий процесс, но не сложный.
- Приведу к примеру симпатичную фотографию девушки, с небольшим, дефектным участком на коже лица.

- Проблемный участок абсолютно незначителен, поэтому городить огород не будем, а точечно замажем прыщи.
- Выбираем инструмент «Лассо» и выделяем первый прыщик.
- Кликаем на выделении правой кнопкой мыши и выбираем «Выполнить заливку».
То же самое, можно сделать горячими клавишами Shift + F5.
- В появившемся окне, установим значения:
Источник: http://wamotvet.ru/graficheskie-redaktory/ubrat-pryshhi-photoshop.html
Как замазать прыщи на фото и убрать другие недостатки?
При помощи Movavi Фоторедактора!
- Удаляйте несовершенства кожи, шрамы и царапины
- Выравнивайте цвет кожи и устраняйте жирный блеск
- Улучшайте качество изображения
Просто скачайте программу и следуйте инструкции ниже!
Скачать бесплатно Скачать бесплатно
Нажимая на кнопку, вы скачиваете бесплатную версию Movavi Фоторедактора.*
Как быть, если снимаешь селфи на фоне Эйфелевой башни, а на носу как назло вскочил прыщ? Не фотографироваться вообще? Брать с собой на прогулку по Парижу не только фотокамеру, но и огромную косметичку? Не надо так. Фотографируйтесь где и когда вам нравится, а небольшие дефекты кожи отретушируйте потом.
Фотографируйтесь где и когда вам нравится, а небольшие дефекты кожи отретушируйте потом.
Убрать морщины с фото, а также замазать прыщи, шрамы и веснушки в Фоторедакторе Movavi – очень просто!
Хотите узнать, как убрать прыщи на фото и скрыть другие недостатки лица? Вам не придется осваивать профессиональные графические редакторы и возиться с настройками. Фоторедактор Movavi устранит небольшие пятна, царапины и недостатки кожи с фотографий за пять минут. Скачайте программу и начните придавать красоту своим фотографиям уже сейчас!
Наши советы подойдут для обеих версий Фоторедактора: Windows и Mac, просто следуйте пошаговой инструкции.
Запустите программу и добавьте фотографию, которую вы хотите исправить. Для этого нажмите кнопку Открыть файл или просто перетащите нужную фотографию в окно Фоторедактора.
Откройте вкладку Ретушь для удаления дефектов. Перейдите к инструменту Устранение недостатков, чтобы автоматически стереть прыщи, веснушки, небольшие морщинки и другие несовершенства.
Для этого отрегулируйте размер инструмента и кликните мышкой поверх недостатка, который хотите удалить. Программа автоматически сотрет его.
Устраните все недостатки таким же образом и нажмите Применить, чтобы сохранить изменения.
В Фоторедакторе есть специальный инструмент для удаления морщин. Выберите опцию Удаление морщин, выделите морщины на фото, удерживая левую кнопку мыши. Отпустите кнопку, чтобы удалить выделенные морщины. При необходимости отрегулируйте размер и мягкость кисти, а также интенсивность эффекта. Нажмите Применить, чтобы принять изменения.
https://www.youtube.com/watch?v=LAYLQ_15p6A
Добиться эффекта гладкой и чистой кожи легко: воспользуйтесь инструментом Выравнивание кожи во вкладке Ретушь. Настройте размер и мягкость кисти, а также интенсивность эффекта, затем проведите кистью по проблемным участкам и нажмите Применить. Инструмент Устранение блеска поможет убрать блики от вспышки и жирный блеск с лица.
Фоторедактор Movavi ретуширует не только дефекты кожи, но и улучшает портреты: избавляйтесь от эффекта красных глаз, отбеливайте зубы и наносите макияж при помощи специальных инструментов. Попробуйте перекрасить волосы или глаза с опциями Цвет волос и Цвет глаз. Выберите соответствующий инструмент во вкладке Ретушь и экспериментируйте!
После удаления царапин, пятен, морщин и других дефектов примените изменения к оригинальному снимку или сохраните фотографию в отдельном файле. Для этого нажмите на кнопку Сохранить в правом нижнем углу окна программы и выберите нужный формат. Если оригинальный снимок нужно сохранить, измените имя файла при сохранении.
Источник: https://www.movavi.ru/support/how-to/how-to-remove-photo-blemishes.html
Как в «Фотошопе» убрать прыщи? Убираем прыщи в Photoshop. Обработка фото в «Фотошопе» :
Корни зарождения Adobe Photoshop уходят в 1988 год, но появление на свет официальной версии датируется февралем 1990 года. С тех пор программа «Фотошоп» становится самым популярным редактором растровой графики среди фотографов, художников, дизайнеров и огромной армии рядовых пользователей.
С тех пор программа «Фотошоп» становится самым популярным редактором растровой графики среди фотографов, художников, дизайнеров и огромной армии рядовых пользователей.
Арсенал инструментов корректора
Редактор может вытворять с изображениями самые невообразимые вещи, причем еще и разными способами.
Для коррекции одной только резкости предусмотрено 7 (а может, больше) способов, не говоря уже о специальных плагинах, каждый из которых заслуживает особого внимания с отдельным разговором.
Разработчики предусмотрели даже ретуширующие средства для решения такого популярного вопроса о том, как в «Фотошопе» убрать прыщи.
Инструменты, прямая обязанность которых связана с повышением четкости фотографий, собраны в группе «Усиление резкости» в меню «Фильтр» и просты в использовании, так же как и штатный инструмент «Резкость» (в группе «Размытие») на панели инструментов.
Однако у всех у них есть «недостаток характера», проявляемый в деструктивности, поэтому профессионалы часто используют косвенные, щадящие методы усиления резкости, например «Цветовой контраст»/High Pass (Фильтр > Другое/ Filter > Other) или цветовые каналы, где коррекции подвергается либо слой-дубликат (в первом случае), либо альфа-канал (во втором случае).
Недеструктивные методы коррекции
Этим методам посвящены многочисленные и подчас излишне пространные уроки «Фотошопа», но суть таких хитростей можно изложить вкратце.
Выбрав первый вариант, в диалоговом окне «Цветовой контраст» для дубликата слоя устанавливают такой радиус, при котором бы контуры и границы на сером фоне едва просматривались.
Затем, нажав «OK», слой с фильтром обесцвечивают («Изображение» > «Коррекция» > «Обесцветить») и меняют режим наложения на «Перекрытие».
В результате, как правило, резкость заметно улучшается, при этом «овцы всегда остаются целыми».
С альфа-каналом технологическая цепочка повышения резкости выстраивается следующим образом. Переходим в панели слоев на вкладку «Каналы» (здесь все будет выделено), создаем новый альфа-канал, возвращаемся в RGB на «Слои», выделяем изображение (Ctrl+A), снова переходим на «Каналы», копируем выделенное (Ctrl+C), становимся на слой альфа-канала и вставляем скопированное (Ctrl+V).
Снимаем выделение с серенького изображения, затем после короткой передышки переходим в «Изображение» > «Коррекция» > «Уровни» и на шкале входных значений левым ползунком уравновешиваем яркость изображения. Переходим в «Фильтр» > «Размытие» и, выбрав «Размытие по Гауссу», чуть размываем картинку по вкусу.
Теперь снова идем в «Уровни» и усиливаем яркость темных тонов, выбрав значение, почти вдвое превышающее предыдущее.
Далее выделяем альфа-канал, щелкнув по миниатюре изображения с клавишей Ctrl, инвертируем выделение («Выделение» > «Инверсия»), переходим в RGB, копируем выделение на новый слой (Ctrl+J) и, наконец, возвращаемся на вкладку «Слои», где нас ждет слой изображения без прозрачного фона.
Теперь выбираем фильтр «Контурная резкость» («Фильтр» > «Усиление резкости») и настраиваем резкость, используя ползунки «Эффект» и «Радиус». При необходимости эффект фильтра «Контурная резкость» можно повторить (Ctrl+F).
Корректирующие слои
Такие альтернативные и недеструктивные варианты предусмотрены практически для всех процессов, которые входят в понятие «обработка фото в «Фотошопе»», и это, прежде всего, корректирующие слои, для которых продублированы все команды из списка «Коррекция» в меню «Изображение» («Яркость/Контраст», «Уровни», «Кривые», «Экспозиция» и т.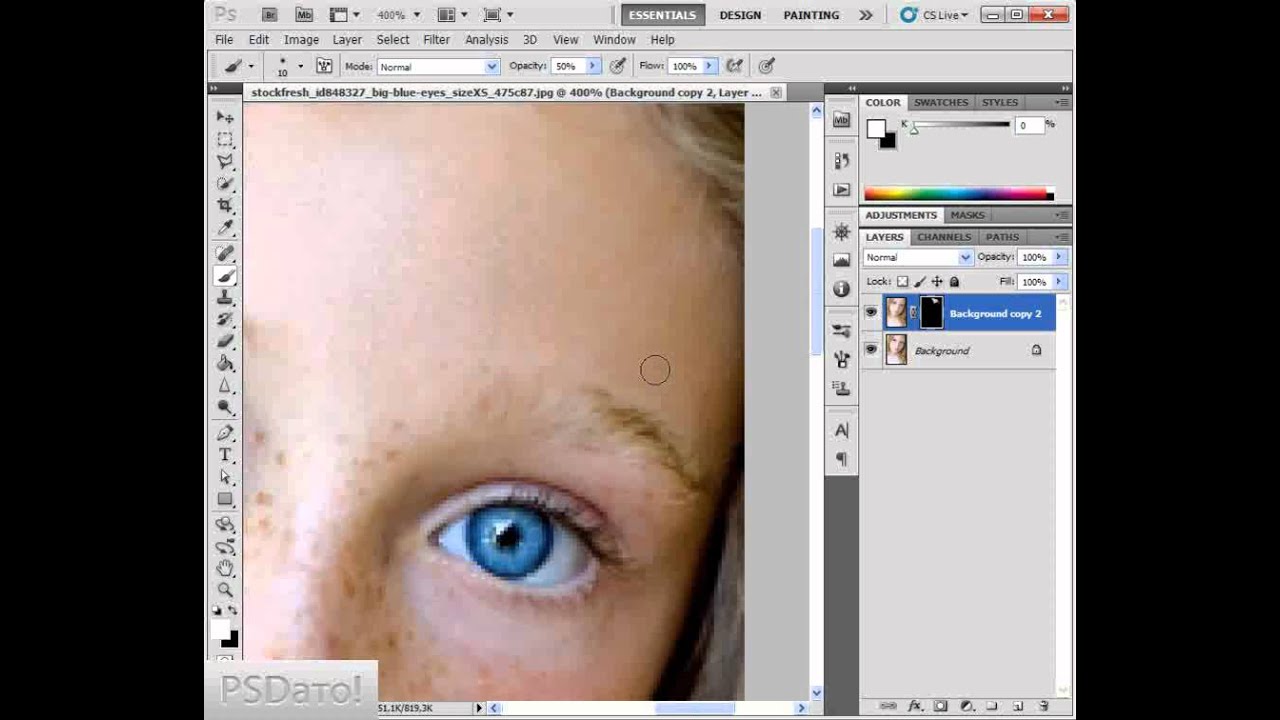 д.).
д.).
Для средств коррекции и ретуши на панели инструментов тоже предусмотрены различные уловки, позволяющие избежать нарушения пиксельной структуры исходного изображения, что очень важно для таких «тонких» операций в программе «Фотошоп». Лица править иногда бывает достаточно сложно.
Например, затемнение и осветление с помощью одноименных инструментов выполняют на дубликате корректируемого слоя, залитого нейтральным серым цветом («Редактирование» > «Выполнить заливку» > «Использовать: 50% серого») в режиме наложения «Перекрытие».
При этом оригинал остается в целости и сохранности.
Редактор «Фотошоп» уже давно занял прочное место в ряду самых эффективных «косметических средств» и в этом смысле стал своеобразным «генератором звезд». Поэтому и появились такие выражения, как «отфотошопить» или «Фотошоп лица», которые стали почти синонимами процедур «сделать макияж» или «скраб для лица».
Ретуширующие инструменты
Средства с функциями ретуши применяются не для рисования, а для устранения различных дефектов и артефактов на фотографиях.
Если вас интересует не только то, как в «Фотошопе» убрать прыщи, то имейте в виду, что с помощью этих инструментов можно еще удалить (или «пересадить») родинку на лице, разгладить или вовсе убрать морщины, убрать уродливый или добавить мужественный шрам, перераспределить по справедливости «заросли или кустарники» волос на голове, снять «мешковатую усталость» под глазами и многое другое.
Можно «зашпаклевать» на фотографии царапины, трещины или потертости, смягчить резкие тени от вспышки, удалить ненужные предметы или целые фрагменты, склеить старую фотографию и даже восстановить оборванный уголок.
На панели инструментов ретуширующие инструменты объединены в две группы под кнопками с иконкой заплатки и штампа. В группу «Заплатка», кроме нее, помещены восстанавливающие кисти, инструмент «Красные глаза» и функция «Перемещение с учетом содержимого».
Тандем «Штамп» состоит из собственно штампа и его узорного варианта.
Заплатки и штампы
Инструмент «Штамп», в отличие от кисти, рисует не цветом, а фрагментом нашей же картинки.
Этот фрагмент станет образцом для клонирования, если щелкнуть по нему с нажатой клавишей Alt, после чего переходят в нужное место и левой кнопкой рисуют выбранным образцом до тех пор, пока не понадобится его изменить, снова щелкнув в новом месте с нажатой клавишей Alt. Размер образца (он же размер кисти) зависит от размера клонируемой площади.
«Узорный штамп», скорее, можно отнести к рисующим, а не к ретуширующим инструментам, потому что это, по существу, кисть, но закрашивает она не красками, а текстурами.
«Заплатка» (Patch Tool) тоже может клонировать изображение, но не отдельными мазками, а выделяемыми областями, которые перетаскивают в нужное место, где они и приживаются, прирастая, как родные.
Именно так все и произойдет, если на панели настроек вверху выбран вариант «Назначение». Если же галочку поставить в кружочке «Источник», все будет наоборот.
Выделяем нужный (клонируемый) участок и тащим контур в то место, которое станет образцом для выделенной области.
Заживляющие кисти
«Косметические» инструменты представлены точечной восстанавливающей кистью (spot healing brush tool) и просто восстанавливающей кистью (healing brush tool). Эти средства идеально подходят для пользователей, которые озабочены тем, как в «Фотошопе» убрать прыщи.
Принцип работы восстанавливающей кисти в целом такой же, как у штампа, но здесь клонирование происходит с подгонкой цвета и текстуры под новые условия. Параметры мазка этой кисти настраиваются пользователем самостоятельно и, кроме размера, включают жесткость, интервалы при движении, угол, форму и управление нажимом пера.
Кисть для точечной коррекции
Точечная восстанавливающая кисть вообще не требует от пользователя никаких усилий, если не считать щелчка левой кнопкой мыши по злополучному прыщику, пятнышку или не кокетливой родинке, с предварительным выбром, естественно, подходящего размера кисти.
У этого «косметического инструмента» два режима работы, которые переключаются на панели настроек вверху.
Обычно удаление дефектов выполняют «С учетом содержимого», а режим «Создание текстуры», в котором в контуре отпечатка создается некая усредненная текстура, применяют реже.
Когда выбран вариант «С учетом содержимого», можно менять режим наложения на панели настроек («Режим»), выбирая осветляющие варианты для темных точек и затемняющие для светлых пятнышек на темном фоне.
Косметические кисти
Разобравшись, как в «Фотошопе» убрать прыщи с помощью ретуширующих инструментов, можно на этом, казалось бы, и успокоиться, но есть еще один простой и эффективный способ «навести виртуальный марафет» на лице.
Сейчас практически для любой задачи, связанной с обработкой изображений в «Фотошопе», умельцы создают и совершенно безвозмездно раздают специальные кисти, которыми можно даже пейзаж нарисовать одним мазком. В общем, можно просто скачать и установить на свой компьютер в папку с программой косметические кисти для «Фотошопа».
Наборы таких инструментов, как правило, включают варианты с различной текстурой, так что выбрать что-нибудь подходящее не составит труда. Кисти годятся не только для ретуши, но и для полного восстановления участков кожи, «пораженных» вследствие усердного редактирования.
Кисти годятся не только для ретуши, но и для полного восстановления участков кожи, «пораженных» вследствие усердного редактирования.
Источник: https://www.syl.ru/article/154608/new_kak-v-fotoshope-ubrat-pryischi-ubiraem-pryischi-v-photoshop-obrabotka-foto-v-fotoshope
Как убрать прыщи в Фотошопе
Загрузите фотографию в фотошоп, увеличьте изображение области нуждающейся в корректировке. Инструмент, подходящий для устранения мелких дефектов кожи таких как прыщи называется «штамп», выбрать его можно в левом меню рабочей панели или нажав кнопку S на клавиатуре.
Настройте диаметр кисти чуть больше, чем размер дефекта. Выберите участок чистой кожи, наиболее подходящий по цвету и текстуре. Держите нажатой клавишу Alt, наведите курсор на выбранный участок и зафиксируйте выбор, нажав левую кнопку мыши. Отпустите клавишу.
Подведите курсор к ретушируемому участку и снова кликните левой кнопкой мыши. Если фрагмент для перекрытия был выбран удачно, то на месте прыщика не останется и следа.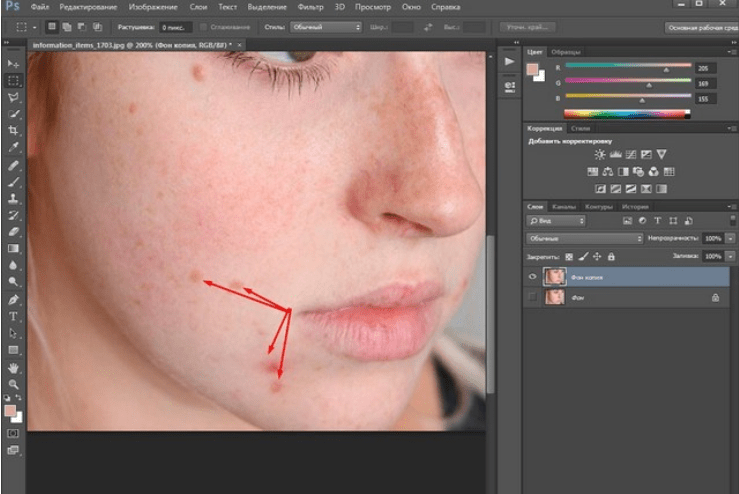 В случае неестественности оттенка кожи в редактируемой области попробуйте увеличить или уменьшить параметр прозрачности кисти.
В случае неестественности оттенка кожи в редактируемой области попробуйте увеличить или уменьшить параметр прозрачности кисти.
Инструмент для исправления крупных дефектов или недостатков необычной формы называется «заплатка», в английской версии программы ему соответствует кнопка Patch tool. Активировать этот инструмент можно также нажав букву J на клавиатуре.
Принцип действия заплатки в объединении функций инструментов «лассо» и «штамп». Обведите область дефекта, замкнув выделение. Перетащите выделенный участок на место с похожим цветом и текстурой. Перемещая область выделения, вы увидите, что дефект начинает исчезать, стираться. Когда результат полностью вас устроит, кликните левой клавишей мышки, чтобы зафиксировать исправление.
Удобность этого способа в том, что программа самостоятельно сгладит края и подстроит цвет и текстуру откорректированного участка под окружающий фон. Вам не потребуется применять фильтры размытия, чтобы скрыть переход между областями.
Благодаря этому фотография будет выглядеть более естественной. Этим способом можно убрать с фото не только прыщи, но и шрамы, стереть татуировки и скрыть воспаления.
Этим способом можно убрать с фото не только прыщи, но и шрамы, стереть татуировки и скрыть воспаления.
С устранением совсем мелких дефектов кожи легко справится инструмент «восстанавливающая точечная кисть», в английской версии он называется Healing Brush Tool. Еще его называют «пластырь» или «косметичка».
Работать восстанавливающей кистью очень просто. Выберите размер кисти на 20% больше чем дефект кожи. Щелкните активным инструментом по прыщику. Все. Остальное программа выполнит автоматически, подгонит цвет и текстуру отмеченной области под параметры фона вокруг дефекта.
На самом деле убрать прыщи с фотографии с помощью фотошопа очень легко. Нужно лишь немного усердия и вы сможете с помощью специальных инструментов в фотошопе обработать лицо так, чтобы оно стало чистенькое и гладкое.
Количество и размеры прыщей не играют роль, методика поможет справится с любой задачей. После этого не стыдно показать некоторые фотографии друзьям и знакомым, которые до этого момента вам не хотелось показывать. Тут нечего стеснятся у многих в юности была проблема с прыщами. Сегодня мы решим её!
Тут нечего стеснятся у многих в юности была проблема с прыщами. Сегодня мы решим её!
Вот как выглядит фото после обработки:
Чтобы удалить прыщи в фотошопе мы будем работать тремя инструментами:
| — Clone Stamp Tool (Штамп) | |
| — Brush Tool (Кисть) | |
| — Blur Tool (Размытие) |
- Я не случайно озвучил их в этом порядке, потому именно в этой очереди мы их будем использовать.
- Это одни из самых важных инструментов, которые когда-либо пригодятся вам при обработке фотографии в фотошопе.
- Итак, начнем.
| — Clone Stamp Tool (Штамп) |
Откройте нужную фотографию в фотошопе и выберите этот инструмент.
Работая над фотографией, которую вы видите выше, я установил размер кисти для Clone Stamp Tool (Штамп) примерно 8-10 пикселей. Теперь о том как работает Штамп. Суть его работы в том, что он копирует нужные вам участки изображения в нужное вам место.
Теперь о том как работает Штамп. Суть его работы в том, что он копирует нужные вам участки изображения в нужное вам место.
Для этого зажмите Alt и кликните на чистый участок кожи рядом с прыщиком, вы увидите как курсор поменял вид. Этим действием вы указали какой участок кожи вы будете наносить на новое место. Теперь просто кликните на прыщик который стоит рядом, вы увидите что он заменился новой чистой кожей.
Теперь поводите мышкой с зажатой левой кнопкой по прыщиком которые стоят рядом, вы сможете наблюдать как они «удаляются», путем замещением участков кожи.
- Там где освещение кожи отличается от того участка где вы работали, снова зажимайте ALT, тем самым указывая новый участок кожи которой нужно копировать.
- Меняйте размер кисти в сложно освещенных местах кожи и где освещение резко меняется.
- После некоторой работы получится примерно так:
С основной задачей вы справились.
Но если хочется совсем гладкую кожу, то придется поработать ещё немного. На данном этапе потребуются инструмент — Blur Tool (Размытие)
На данном этапе потребуются инструмент — Blur Tool (Размытие)
С помощью него мы замажем оставшиеся участки кожи с затемнением и покраснением. Для этого установите кисть размером 15-17 пикселей с прозрачностью 12-13%.
Теперь все просто, выбирайте цвет области которую хотите закрасить (для этого я жму ALT и кликаю на нужный участок кожи) и аккуратно вожу кистью по лицу. Меняйте цвет в зависимости от участка кожи. Также не забывайте иногда менять прозрачность от 8 до 17 % в процессе работы.
- Осталось самое простое, немного размыть и сгладить кожу.
- Теперь понадобится — Blur Tool (Размытие).
- Я использовал размер примерно 30 пикселей с параметром strength (сила размытия) — 26%.
Вот таким методом вы сможете обработать фотографию в фотошопе и убрать все ненужные с нее элементы.
Автор урока — Zealot (pixelbox.ru)
Арсенал инструментов корректора
Редактор может вытворять с изображениями самые невообразимые вещи, причем еще и разными способами.
Для коррекции одной только резкости предусмотрено 7 (а может, больше) способов, не говоря уже о специальных плагинах, каждый из которых заслуживает особого внимания с отдельным разговором.
Разработчики предусмотрели даже ретуширующие средства для решения такого популярного вопроса о том, как в «Фотошопе» убрать прыщи.
Инструменты, прямая обязанность которых связана с повышением четкости фотографий, собраны в группе «Усиление резкости» в меню «Фильтр» и просты в использовании, так же как и штатный инструмент «Резкость» (в группе «Размытие») на панели инструментов.
Однако у всех у них есть «недостаток характера», проявляемый в деструктивности, поэтому профессионалы часто используют косвенные, щадящие методы усиления резкости, например «Цветовой контраст»/High Pass (Фильтр > Другое/ Filter > Other) или цветовые каналы, где коррекции подвергается либо слой-дубликат (в первом случае), либо альфа-канал (во втором случае).
Недеструктивные методы коррекции
Этим методам посвящены многочисленные и подчас излишне пространные уроки «Фотошопа», но суть таких хитростей можно изложить вкратце.
Выбрав первый вариант, в диалоговом окне «Цветовой контраст» для дубликата слоя устанавливают такой радиус, при котором бы контуры и границы на сером фоне едва просматривались.
Затем, нажав «OK», слой с фильтром обесцвечивают («Изображение» > «Коррекция» > «Обесцветить») и меняют режим наложения на «Перекрытие».
В результате, как правило, резкость заметно улучшается, при этом «овцы всегда остаются целыми».
С альфа-каналом технологическая цепочка повышения резкости выстраивается следующим образом. Переходим в панели слоев на вкладку «Каналы» (здесь все будет выделено), создаем новый альфа-канал, возвращаемся в RGB на «Слои», выделяем изображение (Ctrl+A), снова переходим на «Каналы», копируем выделенное (Ctrl+C), становимся на слой альфа-канала и вставляем скопированное (Ctrl+V).
Снимаем выделение с серенького изображения, затем после короткой передышки переходим в «Изображение» > «Коррекция» > «Уровни» и на шкале входных значений левым ползунком уравновешиваем яркость изображения. Переходим в «Фильтр» > «Размытие» и, выбрав «Размытие по Гауссу», чуть размываем картинку по вкусу.
Переходим в «Фильтр» > «Размытие» и, выбрав «Размытие по Гауссу», чуть размываем картинку по вкусу.
Теперь снова идем в «Уровни» и усиливаем яркость темных тонов, выбрав значение, почти вдвое превышающее предыдущее.
Далее выделяем альфа-канал, щелкнув по миниатюре изображения с клавишей Ctrl, инвертируем выделение («Выделение» > «Инверсия»), переходим в RGB, копируем выделение на новый слой (Ctrl+J) и, наконец, возвращаемся на вкладку «Слои», где нас ждет слой изображения без прозрачного фона.
Теперь выбираем фильтр «Контурная резкость» («Фильтр» > «Усиление резкости») и настраиваем резкость, используя ползунки «Эффект» и «Радиус». При необходимости эффект фильтра «Контурная резкость» можно повторить (Ctrl+F).
Корректирующие слои
Такие альтернативные и недеструктивные варианты предусмотрены практически для всех процессов, которые входят в понятие «обработка фото в «Фотошопе»», и это, прежде всего, корректирующие слои, для которых продублированы все команды из списка «Коррекция» в меню «Изображение» («Яркость/Контраст», «Уровни», «Кривые», «Экспозиция» и т. д.).
д.).
Для средств коррекции и ретуши на панели инструментов тоже предусмотрены различные уловки, позволяющие избежать нарушения пиксельной структуры исходного изображения, что очень важно для таких «тонких» операций в программе «Фотошоп». Лица править иногда бывает достаточно сложно.
Например, затемнение и осветление с помощью одноименных инструментов выполняют на дубликате корректируемого слоя, залитого нейтральным серым цветом («Редактирование» > «Выполнить заливку» > «Использовать: 50% серого») в режиме наложения «Перекрытие».
При этом оригинал остается в целости и сохранности.
Редактор «Фотошоп» уже давно занял прочное место в ряду самых эффективных «косметических средств» и в этом смысле стал своеобразным «генератором звезд». Поэтому и появились такие выражения, как «отфотошопить» или «Фотошоп лица», которые стали почти синонимами процедур «сделать макияж» или «скраб для лица».
Ретуширующие инструменты
Средства с функциями ретуши применяются не для рисования, а для устранения различных дефектов и артефактов на фотографиях.
Если вас интересует не только то, как в «Фотошопе» убрать прыщи, то имейте в виду, что с помощью этих инструментов можно еще удалить (или «пересадить») родинку на лице, разгладить или вовсе убрать морщины, убрать уродливый или добавить мужественный шрам, перераспределить по справедливости «заросли или кустарники» волос на голове, снять «мешковатую усталость» под глазами и многое другое.
Можно «зашпаклевать» на фотографии царапины, трещины или потертости, смягчить резкие тени от вспышки, удалить ненужные предметы или целые фрагменты, склеить старую фотографию и даже восстановить оборванный уголок.
На панели инструментов ретуширующие инструменты объединены в две группы под кнопками с иконкой заплатки и штампа. В группу «Заплатка», кроме нее, помещены восстанавливающие кисти, инструмент «Красные глаза» и функция «Перемещение с учетом содержимого».
Тандем «Штамп» состоит из собственно штампа и его узорного варианта.
Заплатки и штампы
Инструмент «Штамп», в отличие от кисти, рисует не цветом, а фрагментом нашей же картинки.
Этот фрагмент станет образцом для клонирования, если щелкнуть по нему с нажатой клавишей Alt, после чего переходят в нужное место и левой кнопкой рисуют выбранным образцом до тех пор, пока не понадобится его изменить, снова щелкнув в новом месте с нажатой клавишей Alt. Размер образца (он же размер кисти) зависит от размера клонируемой площади.
«Узорный штамп», скорее, можно отнести к рисующим, а не к ретуширующим инструментам, потому что это, по существу, кисть, но закрашивает она не красками, а текстурами.
«Заплатка» (Patch Tool) тоже может клонировать изображение, но не отдельными мазками, а выделяемыми областями, которые перетаскивают в нужное место, где они и приживаются, прирастая, как родные.
Именно так все и произойдет, если на панели настроек вверху выбран вариант «Назначение». Если же галочку поставить в кружочке «Источник», все будет наоборот.
Выделяем нужный (клонируемый) участок и тащим контур в то место, которое станет образцом для выделенной области.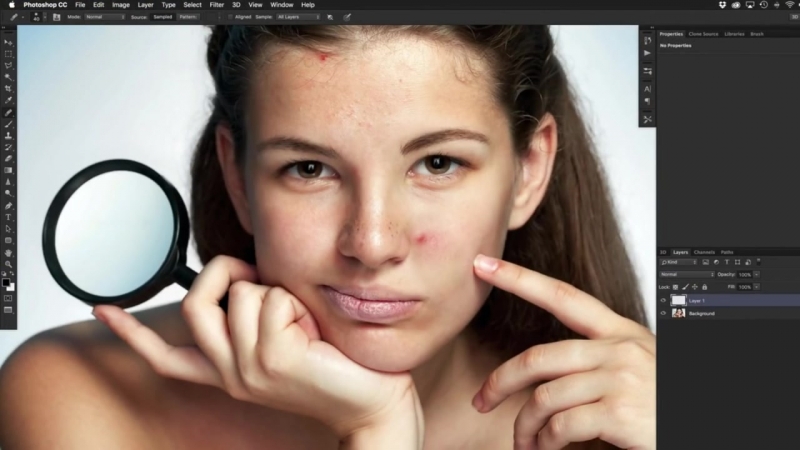
Заживляющие кисти
«Косметические» инструменты представлены точечной восстанавливающей кистью (spot healing brush tool) и просто восстанавливающей кистью (healing brush tool). Эти средства идеально подходят для пользователей, которые озабочены тем, как в «Фотошопе» убрать прыщи.
Принцип работы восстанавливающей кисти в целом такой же, как у штампа, но здесь клонирование происходит с подгонкой цвета и текстуры под новые условия. Параметры мазка этой кисти настраиваются пользователем самостоятельно и, кроме размера, включают жесткость, интервалы при движении, угол, форму и управление нажимом пера.
Кисть для точечной коррекции
Точечная восстанавливающая кисть вообще не требует от пользователя никаких усилий, если не считать щелчка левой кнопкой мыши по злополучному прыщику, пятнышку или не кокетливой родинке, с предварительным выбром, естественно, подходящего размера кисти.
У этого «косметического инструмента» два режима работы, которые переключаются на панели настроек вверху.
Обычно удаление дефектов выполняют «С учетом содержимого», а режим «Создание текстуры», в котором в контуре отпечатка создается некая усредненная текстура, применяют реже.
Когда выбран вариант «С учетом содержимого», можно менять режим наложения на панели настроек («Режим»), выбирая осветляющие варианты для темных точек и затемняющие для светлых пятнышек на темном фоне.
Косметические кисти
Разобравшись, как в «Фотошопе» убрать прыщи с помощью ретуширующих инструментов, можно на этом, казалось бы, и успокоиться, но есть еще один простой и эффективный способ «навести виртуальный марафет» на лице.
Сейчас практически для любой задачи, связанной с обработкой изображений в «Фотошопе», умельцы создают и совершенно безвозмездно раздают специальные кисти, которыми можно даже пейзаж нарисовать одним мазком. В общем, можно просто скачать и установить на свой компьютер в папку с программой косметические кисти для «Фотошопа».
Наборы таких инструментов, как правило, включают варианты с различной текстурой, так что выбрать что-нибудь подходящее не составит труда. Кисти годятся не только для ретуши, но и для полного восстановления участков кожи, «пораженных» вследствие усердного редактирования.
Кисти годятся не только для ретуши, но и для полного восстановления участков кожи, «пораженных» вследствие усердного редактирования.
Источник: https://novoevmire.biz/obshhestvo/internet/ustranyaem-defekty-kozhi-v-fotoshope.html
Как убрать прыщи в фотошопе
На самом деле убрать прыщи с фотографии с помощью фотошопа очень легко. Нужно лишь немного усердия и вы сможете с помощью специальных инструментов в фотошопе обработать лицо так, чтобы оно стало чистенькое и гладкое.
Количество и размеры прыщей не играют роль, методика поможет справится с любой задачей. После этого не стыдно показать некоторые фотографии друзьям и знакомым, которые до этого момента вам не хотелось показывать. Тут нечего стеснятся у многих в юности была проблема с прыщами. Сегодня мы решим её!
Вот как выглядит фото после обработки:
Чтобы удалить прыщи в фотошопе мы будем работать тремя инструментами:
| — Clone Stamp Tool (Штамп) | |
| — Brush Tool (Кисть) | |
| — Blur Tool (Размытие) |
- Я не случайно озвучил их в этом порядке, потому именно в этой очереди мы их будем использовать.

- Это одни из самых важных инструментов, которые когда-либо пригодятся вам при обработке фотографии в фотошопе.
- Итак, начнем.
| — Clone Stamp Tool (Штамп) |
Откройте нужную фотографию в фотошопе и выберите этот инструмент.
Работая над фотографией, которую вы видите выше, я установил размер кисти для Clone Stamp Tool (Штамп) примерно 8-10 пикселей.
Теперь о том как работает Штамп. Суть его работы в том, что он копирует нужные вам участки изображения в нужное вам место.
Для этого зажмите Alt и кликните на чистый участок кожи рядом с прыщиком, вы увидите как курсор поменял вид. Этим действием вы указали какой участок кожи вы будете наносить на новое место. Теперь просто кликните на прыщик который стоит рядом, вы увидите что он заменился новой чистой кожей.
Теперь поводите мышкой с зажатой левой кнопкой по прыщиком которые стоят рядом, вы сможете наблюдать как они «удаляются», путем замещением участков кожи.
- Там где освещение кожи отличается от того участка где вы работали, снова зажимайте ALT, тем самым указывая новый участок кожи которой нужно копировать.
- Меняйте размер кисти в сложно освещенных местах кожи и где освещение резко меняется.
- После некоторой работы получится примерно так:
С основной задачей вы справились.
Но если хочется совсем гладкую кожу, то придется поработать ещё немного.На данном этапе потребуются инструмент — Blur Tool (Размытие)
С помощью него мы замажем оставшиеся участки кожи с затемнением и покраснением. Для этого установите кисть размером 15-17 пикселей с прозрачностью 12-13%.
Теперь все просто, выбирайте цвет области которую хотите закрасить (для этого я жму ALT и кликаю на нужный участок кожи) и аккуратно вожу кистью по лицу. Меняйте цвет в зависимости от участка кожи. Также не забывайте иногда менять прозрачность от 8 до 17 % в процессе работы.
- Осталось самое простое, немного размыть и сгладить кожу.
- Теперь понадобится — Blur Tool (Размытие).
- Я использовал размер примерно 30 пикселей с параметром strength (сила размытия) — 26%.
Вот таким методом вы сможете обработать фотографию в фотошопе и убрать все ненужные с нее элементы.
Автор урока — Zealot (pixelbox.ru)
Источник: https://pixelbox.ru/kak-ubrat-pryshhi-v-fotoshope
Удаление прыщей, пятен и угрей с лица с помощью Photoshop
В этом уроке по ретуши фотографий мы рассмотрим один из самых удивительных и производительных инструментов ретуширования Photoshop — «Точечную восстанавливающую кисть» (Spot Healing Brush).
Точечная восстанавливающая кисть впервые была введена в Photoshop CS2 и, как и два других инструмента ретуширования (стандартная «Восстанавливающая кисть» (Healing Brush) и Заплатка (Patch Tool), является, по существу, инструментом замены текстуры, а это означает, что он пытается заменить поврежденную или нежелательную текстуру из одной области в изображении «хорошей» текстурой из другой области этого изображения, без изменения оригинального цвета или яркости значения проблемного района, и, конечно, без швов.
Стандартной «Восстанавливающей кисти» и «Заплатке» необходимо указать, текстурой из какого района мы воспользуемся, чтобы заменить плохую текстуру, но «Точечная восстанавливающая кисть», в отличии от первых двух, принимает это решение самостоятельно.
В большинстве случаев, все, что нужно сделать, это нажать на проблемную область «Точечной восстанавливающей кистью» и Photoshop мгновенно сделает всё сам. Он работает, самостоятельно выбирая новую текстуру из района, прилегающего к пятну, на которое мы нажали. Но чудес ожидать от неё не надо.
Точечная восстанавливающая кисть лучше всего работает на небольших по размеру пятнах.
В этом уроке мы увидим, как использовать её, чтобы быстро и без усилий удалить прыщи и другие незначительные дефекты кожи, но он также отлично подходит для удаления таких ненужных артефактов, как пыли, грязи и плесени и мелких царапин.
Горячие клавиши для «Точечной восстанавливающей кисти»
Как мы сейчас увидим, этот инструмент работает практически мгновенно, но, для более быстрого управления не помешает знать его горячие клавиши:
- Ctrl + пробел + клик мышкой — увеличение изображения
- Alt + пробел + клик мышкой — уменьшение изображения
- Нажатая клавиша пробела — быстрая прокрутка картинки
- левую квадратная скобка ( [ ) — уменьшение диаметра кисти
- правая квадратная скобка ( ] ) — увеличение диаметра кисти
- Ctrl + Z — отменить шаг
- Shift и нажатие клавиш «+» и «-«(минус) — быстрое переключение режимов наложение кисти
Для примера я воспользуюсь этим изображением лица девушки с типично подростковыми проблемами кожи. Результат, получившейся после исправления фотографии Вы можете посмотреть внизу странички:
Давайте приступим!
Источник: https://rugraphics.ru/photoshop/udalenie-pryshchey-i-pyaten-s-kozhi
Как удалить пятна с лица
Кожа без пятен — естественным образом удалить пятна с лица
Пятна на коже испортят ваш внешний вид. У большинства подростков в какой-то момент жизни появляются прыщи и кожные пятна на лице. У многих взрослых тоже есть пятна на лице. В этой статье вы найдете эффективные методы , как , чтобы удалить пятна с лица и без пятен на коже .
Что такое пятна?
Пятна — это дефекты кожи, такие как следы от прыщей, пигментные пятна и темные пятна. Пятна обычно возникают из-за забитых маслом пор и стресса.
Как избавиться от пятен?
Читайте дальше, чтобы узнать, как удалить пятна на коже с лица и других участков.
1. Профилактика лучше лечения : Лучший способ избавиться от прыщей — это в первую очередь предотвратить их появление. Начните лечить прыщи, угри и белые угри, как только заметите их появление.Не прокалывайте угри / прыщи и не пытайтесь насильно удалить черные или белые головы.
2. Ежедневный уход за кожей : Ежедневно мойте лицо мягким очищающим средством, которое помогает решить такие проблемы с кожей, как избыток масла, сухость, черные точки и белые точки. Избегайте использования жестких скрабов, поскольку они усугубляют акне.
3. Избегайте чрезмерного пребывания на солнце : Солнечные лучи раздражают прыщи и могут вызвать прыщи. Чтобы уменьшить повреждение от солнца, каждый раз, когда вы выходите на солнце, наносите хороший солнцезащитный крем с SPF не ниже 15 на открытые участки кожи.
4. Лосьон с каламином : Аккуратно нанесите лосьон с каламином на лицо или любые другие участки кожи. Лосьон Calamine помогает абсорбировать излишки масла с кожи и, таким образом, приводит к удалению кожных пятен, в том числе пятен на лице . Применяйте лосьон каламин так часто, как необходимо.
5. Сжатие льда : Возьмите кусок льда и накройте его чистой тряпкой. Приложите завернутый кубик льда к пятнам на коже примерно на пять минут.Это упражнение охладит пятна на коже и уменьшит воспаление. Используйте этот метод, как только заметите пятно, чтобы избавиться от покраснения и отека.
6. Мед, лимонный сок и порошок куркумы : Сделайте пасту из небольшого количества меда, лимонного сока и небольшого количества порошка куркумы. Ежедневно аккуратно наносите эту пасту на пятна кожи. Это хороший совет о том, как удалить пятна.
7. Сандаловая паста : Смешайте сандаловую пасту с небольшим количеством розовой воды и глицерина.Нанесите на прыщи на лице или на любое другое место. Сандаловое дерево — хорошее домашнее средство древних времен, которое сохраняет вашу кожу чистой, без прыщей и пятен.
8. Картофель : Натирайте картофелем пятна на коже, чтобы уменьшить пигментные пятна. Кроме того, вы можете нанести картофельный сок на пятна на лице или на любое другое место, чтобы осветлить пигментные пятна. Это хороший совет о том, как удалить прыщики с лица.
9. Папайя и молоко : Размять сырую папайю и добавить в нее немного некипяченого молока.Втирайте эту смесь в лицо, чтобы уменьшить пигментные пятна и все виды кожных пятен.
10. Алоэ Вера : Гель Алоэ Вера — это проверенное временем средство для избавления от прыщей на лице и других участках. Вы можете добавить 3-4 капсулы витамина Е в гель алоэ вера, чтобы сделать это средство более эффективным для удаления прыщей на коже, в том числе пятен на лице.
11. Томатный сок : Нанесите томатный сок на пятна пигментации кожи, это естественное средство для удаления кожных пятен с лица и других мест.
Примечание. В некоторых случаях домашние средства могут не дать столь быстрых результатов, как можно было бы ожидать. Итак, вот наш список из 10 лучших безрецептурных средств для удаления пятен и кремов , которые обеспечивают быстрые результаты.
12. Миндальное масло : Миндальное масло — еще одно натуральное домашнее средство для удаления кожных пятен на лице и других участках тела.
13. Апельсиновые корки : Измельчите апельсиновые корки в воде и нанесите эту маску на лицо, чтобы удалить пятна на коже, включая шрамы от прыщей и прыщи.
14. Морковь : Нанесите пасту из пюре из моркови на пятна на коже или, в качестве альтернативы, нанесите морковный сок, чтобы избавиться от пятен на лице и других местах.
Чтобы кожа была без пятен, следуйте приведенным выше домашним средствам для быстрого избавления от прыщей на коже, включая прыщи на лице. Если после использования вышеуказанных натуральных домашних средств пятна на коже все еще сохраняются, мы советуем вам проконсультироваться с дерматологом, чтобы вылечить пятна на коже.
Полезные темы по теме:
Как эффективно избавиться от гиперпигментации
Как избавиться от веснушек естественным путем
Как избавиться от солнечных пятен на лице и коже
Как выровнять тон кожи на лице
Домашние средства от Угри
Как избавиться от угрей
Как избавиться от белых угрей
Как удалить шрамы от прыщей и помочь заживлению кожи
По оценкам, от прыщей страдают 80% людей в возрасте 11 и 30.Рубцы могут быть неприятным побочным эффектом высыпаний, но, к счастью, их повреждение можно свести к минимуму.
Существует два типа рубцов от прыщей. Наиболее распространены «депрессивные» или «атрофические» рубцы. Этот тип развивается как вмятины на коже, где ткань была потеряна.
«Келоидный» или «гипертрофический» рубец — это место, где кожа создает новые волокна коллагена — белка, придающего коже прочность и гибкость. Эти шрамы выступают над поверхностью кожи и более необычны.
Эта информация об удалении рубцов от угревой сыпи предоставит идеи о том, как помочь улучшить и уменьшить появление рубцов от прыщей в домашних условиях с помощью безрецептурных средств. В нем также будет представлен обзор процедур, предлагаемых медицинскими работниками. Всегда консультируйтесь с дерматологом или врачом по поводу ухода за кожей или проблем со здоровьем.
Депрессивные или атрофические шрамы делятся на следующие категории:
• Шрамы от ледоруба
Это глубокие узкие (около 2 мм шириной) шрамы, похожие на открытые поры.Около 65–70% атрофических рубцов — это рубцы ледоруба.
• Шрамы от перекатывания
Появляются в результате повреждения под кожей. Обычно они шире 4–5 мм и приводят к появлению теней на поверхности кожи. Около 15–25% атрофических рубцов представляют собой катящиеся рубцы.
• Рубцы товарного вагона
Обычно это круглые рубцы, похожие на рубцы от перекатывания или ветряной оспы. Обычно они шире на поверхности и часто сравниваются с кратерами.
Вы не сможете удалить шрамы от прыщей полностью.Тем не менее, вы можете помочь уменьшить появление шрамов от прыщей с течением времени просто дома, приняв некоторые меры здравого смысла.
Избегайте солнца
Сильные ультрафиолетовые лучи солнца активируют ваши клетки, вырабатывающие меланин (меланоциты). Это может сделать вашу кожу темнее и сделать шрамы более заметными. Используйте солнцезащитный крем с SPF 15 или выше и часто наносите его повторно. Солнце наиболее ярко с 11:00 до 15:00, поэтому избегайте попадания прямых солнечных лучей в эти часы.
Moisturize
Для восстановления и улучшения внешнего вида вашей коже требуется увлажнение.Только верхний слой кожи — роговой слой — может поглощать воду, в три раза превышающую ее вес. Если вы страдаете от рубцов от прыщей на теле (например, на плечах и спине), увлажните кожу лосьоном Vaseline® Intensive Care Deep Restore Lotion. В его состав входят питательные вещества и многослойная влага, которые проникают глубоко внутрь и помогают сохранять кожу увлажненной и здоровой.
Косметическая процедура
Некоторые процедуры доступны для лечения шрамов от угревой сыпи, однако вы всегда должны поговорить с квалифицированным дерматологом о преимуществах и рисках, прежде чем совершать их.Ваш хирург может порекомендовать:
Дермабразия : Удаление верхнего слоя кожи с помощью быстро вращающегося устройства. Дермабразия может реконструировать структурные белки вашей кожи, делая ее более гладкой.
Лазерное лечение : Есть два типа лазерного лечения. Абляционная лазерная процедура удаляет небольшой участок кожи, чтобы сделать область более гладкой. Неабляционное лазерное лечение — это когда лазер стимулирует рост коллагена, подтягивая кожу и восстанавливая повреждения, вызванные рубцами.
Техника перфорации : Может использоваться для лечения ледоруба и глубоких рубцов крытого вагона. Существуют разные версии техники удара, но все они включают хирургическое удаление шрамов и разглаживание кожи.
Даже если вы правильно лечите высыпания, у вас все равно могут появиться рубцы. Вот несколько простых профилактических шагов, которые могут помочь уменьшить шрамы от прыщей.
Не выдавливайте прыщи
Прыщ — это локализованная инфекция поры.В ваших руках есть масла и бактерии, и прикосновение (или, что еще хуже, сдавливание) прыщей может вызвать дополнительную инфекцию и дальнейшее воспаление кожи. Чем сильнее воспаляются прыщи, тем выше вероятность образования рубцов.
Разработайте программу ухода за кожей
Приверженность здоровому уходу за кожей может способствовать более чистой коже и может привести к меньшему количеству высыпаний. Выбирайте мягкое мыло или мягкое очищающее средство и избегайте чрезмерного использования абразивных продуктов, таких как скрабы для лица и вяжущие средства.Избегайте чрезмерного мытья, так как это может еще больше вызвать раздражение кожи.
Посетите дерматолога
Если вы изо всех сил пытаетесь контролировать свои прыщи, посетите дерматолога. Он или она поможет вам придумать стратегии по уменьшению прыщей и уменьшению шрамов.
Помните, идеальной кожи нет ни у кого. У каждого в какой-то момент был прыщик, шрам или пятно. Хотя вы не можете удалить шрамы от прыщей полностью, вы можете уменьшить их и научиться обнимать свою кожу.
Expert Advice
Рекомендации в этой статье не являются медицинскими советами, они доступны исключительно в информационных целях.
Быстрое и легкое удаление пятен с лица с помощью Photoshop
Узнайте, как очистить оттенки кожи и цвет лица в Photoshop
Советы по Photoshop — удаление пятен
Хорошо, удаление пятен — это быстро и легко, но иногда может быть очень эффектно, особенно со свадебными портретами. Первое, что я должен спросить: выполняете ли вы оплачиваемую работу для клиента? Если это так, важно проверить, прежде чем вносить какие-либо радикальные изменения.
Когда спрашиваете о пятнах, будьте тактичны, это чувствительная область! «Вы хотите, чтобы у меня исчезли прыщики и морщины»? просто не стану резать. Обычно невеста или женщина (или мужчины) в шутку говорят что-то вроде «избавься от моих реплик, а?»
Если это произойдет, прыгните и скажите что-нибудь тактичное о том, насколько хорошо он / она все равно выглядит. Знаешь … «, если ты хочешь сделать« цифровой макияж », это не будет проблемой ». Получите разрешение на удаление прыщей с его или ее лица, а затем внесите тонкие и хорошо сделанные изменения.
Будьте осторожны, будьте осторожны
Не удаляйте стойкие шрамы, родинки или другие уродства, если это специально не требуется. Вы можете закончить тем, что разгневанный клиент останется параноидальным по отношению к себе. Не годится для бизнеса.
Вам следует сконцентрироваться на удалении мелких прыщиков, пятен, солнечных ожогов и т. Д., Которые в любом случае исчезнут в ближайшее время. Возможно, у этого человека была поздняя ночь перед свадьбой, и у него есть темные участки под глазами или порезы и / или ожоги от бритвы от бритья.Что бы вы ни удаляли, просто будьте тактичны и хороши в том, что делаете. Если вы сделаете это хорошо, вы должны просто получить комментарии о том, как хорошо вы их сделали. Без неловких ситуаций.
Хорошо, откройте изображение, над которым хотите работать. Думаю, будет справедливо использовать для этого урока члена моей семьи (в данном случае моего сына). Я не хочу оскорблять клиентов, выделяя их места или что-то еще в сети, чтобы все могли увидеть!
Теперь правда, на этом изображении (см. Рис.1 ниже), пятен немного. Однако есть мелкие вещи, такие как царапины, кусочки пыли от игры и небольшая слюна вокруг рта (приятно!). У меня действительно есть некоторые из них, болеющие ветряной оспой, но это может занять немного больше времени, чтобы проиллюстрировать это.
Советы Photoshop — Удаление пятен Рис. 1
Лечебная кисть
Мы собираемся использовать лечебную кисть для удаления пятен. Это потому, что он извлекает информацию из окружающей среды, которую мы изменяем, и плавно смешивает ее.Чтобы переход был плавным и незаметным.
Чтобы сделать вещи более эффективными, нам нужна правильная кисть. Слишком сложно, и это будет видно. Как и на рисунке 2, я обычно использую твердость 0% и интервал около 25%. Диаметр будет меняться по мере работы, поэтому для него нет определенного размера. Вы можете поэкспериментировать с этими настройками, это как раз то, что я считаю наиболее эффективным во многих своих работах.
Советы Photoshop — Удаление пятен Рис. 2
Чтобы действительно хорошо удалить пятна, вы должны увеличить масштаб области, которую вы хотите «очистить» (рис.3). Также работайте маленькой кистью, это приведет к изменениям, которые не заметит даже его любимая мама! В Photoshop нажмите CTRL-ALT-0 (ноль), чтобы увидеть изображение на 100%. Это очень помогает.
Советы Photoshop — Удаление пятен Рис.3
Выберите подобный участок кожи
Сначала поместите кисть на участок кожи, похожий на тот, который вы хотите изменить. Убедитесь, что это большая область без пятен, линий или других эффектов. Они будут переданы, смешаны и заметны в результате.Если на участке есть маленькие поры, это прекрасно и сделает эффект еще более естественным.
Когда вы поместили кисть на подходящую область, нажмите клавишу ALT и щелкните левой кнопкой мыши. Это выбирает эту область в качестве ориентира и будет использовать ее для всего лечения, пока вы снова не выполните этот процесс. Теперь можно начинать играть. Нанесите кисть на шрам, царапину или пятно и начните «закрашивать» его. Все время удерживая левую кнопку мыши нажатой.
Во время «исцеления» вы увидите крестик маркера, который указывает, откуда вы берете информацию об исцелении (рис.4 ниже). Вы заметите, что он движется, когда вы перемещаете мышь. Будьте осторожны, не позволяйте ему пробегать область, которая отличается от выбранного вами участка, иначе это будет отображаться в результате.
Советы Photoshop — Удаление пятен Рис. 4
Когда вы отпустите левую кнопку мыши, вы должны увидеть, что пятно исчезло… волшебно. А теперь сделайте все остальное (см. Изображение ниже)! Поиграйте на этом этапе и посмотрите, где могут быть сделаны ошибки. Не сходите с ума по поводу переделок, легко увлечься, когда вы впервые обнаружите этот инструмент.Сделайте так, чтобы это выглядело естественно.
Finish off
Когда вы приближаетесь близко, нажмите клавишу пробела и перемещайте мышь по изображению, чтобы удалить все другие дефекты, не забывая выбирать новую область, близкую к той, которую вы хотите изменять каждый раз. Конечным результатом должно быть красивое чистое изображение с незаметными результатами, как на последнем изображении ниже. Портрет, которым можно гордиться 🙂
Наведите курсор на изображение ниже, чтобы увидеть до и после! На мобильном? Нажмите внутри и снаружи изображения, чтобы увидеть различия.
Дропшиппинг, как удалить прыщи с лица на Chinabrands.com
Все категории
- Все категории
- Новинки
- Горячие продажи
- Клиренс
- Продвижение
- Планшеты и аксессуары
- Телефоны и аксессуары
- Компьютеры и офис
- Бытовая электроника
- Игрушки и хобби
- Дом и сад
- Спорт и развлечения
- Автомобили и мотоциклы
- Часы
- Лампы и освещение
- Женская одежда
- Мужская одежда
- Сумки
- Обувь
- Красота и здоровье
- Мать и ребенок
- Аксессуары для одежды
- Ювелирные изделия
Популярные запросы:
одежда
обувь Nike
1.Outlife Охота голографический рефлекторный прицел с красными зелеными точками 4 сетка с апертурой 22 x 33 мм, отражающая линза и крепление на рейку 20 мм
Светодиодные лампы и трубки
шпионская камера — миниатюрная ручка
lcd портативный сканер изображений для документов
обувь style & co
приспособления для приготовления кофе и чая
Photoshop Ваше лицо для удаления нежелательных функций
Повторное прикосновение к фотографиям
Вы, наверное, видели статью или публикацию в FaceBook о журналах и о том, как фотографии их моделей редактируются, чтобы они казались более привлекательными для читателей.Это действительно правда. Фактически, проходя мимо магазина Aerie в торговом центре, я видел плакаты, на которых говорилось, что их модели не трогались, не редактировались или не менялись с помощью какой-либо программы для обработки фотографий и являются подлинными. Сегодня мы рассмотрим несколько техник и инструментов в Photoshop, которые помогут достичь того, к чему мы стремимся в этом уроке — как «подкрасить» лицо человека. Версия Photoshop, которую я использую, — это Photoshop CS4, однако некоторые версии до и все версии после CS4 будут включать инструменты, которые будут использоваться в этом руководстве.Так что давайте пристегнитесь и нырните!
Изображение
Изображение справа — это то, с чем мы будем работать в этом руководстве. Вам не нужно использовать это изображение; не стесняйтесь использовать свои собственные! У каждого свое представление о том, как должна выглядеть красота, поэтому не удивляйтесь, что ваше изображение отличается от моего в конце этого урока.
Есть несколько недостатков, которые мы можем исправить или «подправить» на этом изображении. Мы также можем сделать некоторые улучшения, чтобы выделить модель на изображении.
Недостатки: мешковатые глаза, выпавшие волосы, пятна на коже.
Улучшения: глаза, зубы, волосы.
Первые шаги
Прежде чем мы станем мастерами обработки фотографий, обязательно сохраните изображение где-нибудь, где вы сможете его найти. Затем откройте изображение в Photoshop и создайте дубликат слоя . Этот дублированный слой необходим на случай несчастного случая, и потребуется оригинальная версия. Это можно сделать, просто щелкнув правой кнопкой мыши слой в палитре слоев (в дальнем правом углу экрана) и выбрав «Дублировать слой».Появится всплывающее окно с вопросом, хотите ли вы переименовать слой. Я переименовал свой «Слой редактирования модели 1».
Недостатки: Мешковатые глаза
Мешковатые глаза считаются недостатком при моделировании. Это первое, что мы собираемся изменить, потому что это наиболее заметно на нашем изображении. Для этого они собираются использовать инструмент «кисть для заживления пятен » и инструмент «заплатка » . Кисть для точечного исцеления выглядит как повязка на панели инструментов и по сути копирует и заменяет пиксели в пределах своего диапазона пикселями за пределами его диапазона.Инструмент заплатки выглядит как кусок сшитой ткани и по существу заменяет выбранную область (которую вы выбираете) другой областью изображения (опять же, которую вы выбираете). Эти инструменты расположены на той же панели на панели инструментов. Просто нажмите и удерживайте значок кисти для точечного исцеления, и должно появиться небольшое всплывающее окно, в котором вы сможете выбрать дополнительные инструменты на этой панели.
Начнем с инструмента заплатки. При редактировании фотографий иногда проще увеличить область, над которой вы работаете.Вы можете сделать это с помощью инструмента увеличительного стекла (параметры увеличения и уменьшения масштаба расположены в верхнем левом углу экрана при использовании этого инструмента) или просто используя сочетания клавиш Ctrl + и Ctrl — . область под глазом слева. После выбора перетащите выделенную область вниз на другую область кожи и отпустите. Вы должны сразу увидеть изменение. Большая часть мешковины исчезла.
Теперь давайте еще немного воспользуемся инструментом patch и подправим остальную часть этого глаза, а также другой глаз.
Это здорово. Мешки под глазами исчезли, и наша модель выглядит лучше с каждым редактированием. Однако есть проблема, которую мы создали. Справа под глазом затемненная область, которая кажется неправильной. Используя кисть для лечения пятен, мы можем скорректировать эту область. При нажатии и перетаскивании вдоль края этой области начинает появляться затемненная серая линия. Это покажет вам область, которую вы выделяете. Когда вы будете удовлетворены своим выбором, отпустите и посмотрите, как кисть для лечения пятен творит чудеса.Если все сделано правильно, потемневший участок должен исчезнуть и смениться более светлым оттенком кожи. Если вы недовольны или что-то пошло не так, нажмите «Правка»> «Отменить» или Ctrl Z . Если вам нужно вернуться назад более чем на один шаг, нажмите Edit> step backwards или Ctrl Alt Z .
Недостатки: блуждающие волосы
Обратите внимание, что снаружи есть выбившиеся волосы, которые необходимо устранить. Это может быть незначительная вещь, которую нужно отредактировать, но в конечном итоге модель будет выглядеть чище.Для этой задачи мы будем использовать инструмент clone stamp tool . Инструмент клонирования штампа позволяет вам выбрать область для копирования и вставить ее, щелкнув и перетащив. Вокруг внешнего края волос удерживайте Alt и щелкните, чтобы выбрать область для копирования. После выбора начните щелкать и перетаскивать выбившиеся волоски и смотреть, как они исчезают. Убедитесь, что настройка выровнена не отмечена. Этот параметр можно найти в строке главного меню и рядом с такими параметрами, как Flow и Opacity.
Недостатки: пятна на коже
Есть лишь несколько веснушек и дефектов кожи, которые мы можем исправить. Есть несколько на носу и подбородке. Чтобы исправить это, я использую инструмент Healing Brush Tool . Это не то же самое, что Spot Healing Brush Tool . Инструмент «Лечебная кисть» требует, чтобы вы сначала выбрали область, из которой будет извлекаться информация о пикселях (подобно инструменту «Штамп клонирования»). Выберите область на носу, которая не имеет дефектов, удерживая Alt , а затем щелкнув левой кнопкой мыши по области.После того, как это выбрано, начинайте щелкать по недостаткам!
Улучшение: Глаза
Теперь, когда недостатки и недостатки исправлены, мы можем добавить некоторые улучшения в нашу модель, чтобы она действительно выделялась. Первое, что мы собираемся сделать, — это усилить ее глаза и выделить их. Сначала мы сделаем белки ее глаз белее, а затем придадим зеленым глазам дополнительную насыщенность (больше цвета).
Мы будем использовать инструмент Dodge Tool , чтобы сделать белки глаз белее.Инструмент «Осветление» похож на обычную кисть. Настройки, которые мы будем использовать для осветления глаз, будут следующими: светлых участков, (выбирается из раскрывающегося меню) и 21% экспозиции. Я использую более низкую экспозицию, потому что я не хочу резко менять белки глаз. Щелкните и проведите по белому цвету от одного до трех раз (избегая радужной оболочки и зрачка), чтобы слегка осветлить их.
Теперь мы просто сделаем радужку более заметной. Для этого воспользуемся губкой .Нажмите и удерживайте инструмент Dodge на панели инструментов. Должен появиться всплывающий список, в котором вы можете выбрать инструмент «Губка». Инструмент «Губка» регулирует насыщенность изображения. Он может быть насыщенным (добавить больше цвета) или обесцветить (убрать цвет — добавить оттенки серого). Убедитесь, что установлен режим «насыщение», и щелкните и перетащите по радужной оболочке. Как и в случае с инструментом Dodge, у меня низкие настройки — 21%. На этот раз настройка называется Flow . Щелкните и перетащите по радужке, и вы увидите, как появился какой-то цвет.
Улучшение: Зубы
Следующее улучшение очень тонкое.Используя инструмент Dodge Tool и те же настройки, что и глаза, щелкните и перетащите инструмент Dodge Tool по зубам, чтобы слегка отбелить их. От одного до трех раз хорошо.
Улучшения: Волосы
Теперь мы подошли к последнему пункту, над которым мы будем работать в этом уроке, и он очень прост! Мы можем добавить немного изюминки в волосы на нашей модели! Мы снова будем использовать Sponge Tool , но на этот раз изменим расход Flow на 50%. Щелкните и перетащите по волосам и наблюдайте, как краска выливается из волос! Поскольку мы изменили настройку на более высокое значение, сделайте это только один или два раза.
Сравнение бок о бок
Давайте посмотрим, как далеко мы продвинулись с помощью всего лишь нескольких корректировок!
.
 На лбу они тоже не появятся, так что не переживайте).
На лбу они тоже не появятся, так что не переживайте).  Скорее всего вам не один раз придется выбирать донора, так как переключившись на другой прыщ, точно на такое же расстояние переместится и донор. Поэтому может случиться такой казус, что вы тыкаете на прыщик, а появляется кусочек глаза. Поэтому, перед удалением нового дефекта, меняйте донора.
Скорее всего вам не один раз придется выбирать донора, так как переключившись на другой прыщ, точно на такое же расстояние переместится и донор. Поэтому может случиться такой казус, что вы тыкаете на прыщик, а появляется кусочек глаза. Поэтому, перед удалением нового дефекта, меняйте донора.