Как убрать шумы в Фотошопе: лучший способ
Главная » Программы
Приветствую вас на портале WiFiGid! Продолжаем серию статей по покорению Photoshop. На этот раз я попробую показать актуальные способы, которые помогут вам убрать шумы на любой фотографии в Фотошопе. Интересно? Тогда предлагаю не лить много воды, а сразу же приступить к делу.
Эта статья не про то, как правильно фотографировать или сохранять в RAW, чтобы потом успешно выкручивать параметры (уверен, вы этим владеете в совершенстве), а на случай, если у нас уже на руках имеется шумное фото и один Photoshop.
А еще классные советы всегда приветствуются в комментариях! Так вы можете кому-то очень сильно помочь.
Содержание
- Способ 1 – Фильтр «Уменьшить шум»
- Способ 2 (мой любимый) – Нейрофильтры
- Видео по теме
- Задать вопрос автору статьи
Способ 1 – Фильтр «Уменьшить шум»
Итак, ситуация стандартная. Нам нужно было срочно сделать семейное новогоднее фото в костюмах. Но собраться смогли уже к сумеркам. Пока получили фото – уже было темно. Пришлось высветлять, но бонусом к этому проявились шумы. Результат вы и видите на фото выше.
Нам нужно было срочно сделать семейное новогоднее фото в костюмах. Но собраться смогли уже к сумеркам. Пока получили фото – уже было темно. Пришлось высветлять, но бонусом к этому проявились шумы. Результат вы и видите на фото выше.
Прежде чем переходить к каким-то профессиональным решениям, стоит попробовать стандартные простые способы от самого Фотошопа. Ну и проще всего это сделать через фильтр.
- Открываем «Фильтры – Шум – Уменьшить шум».
- В появившемся окошке начинаем крутить параметры:
- Интенсивность. Общий параметр, отвечает за «силу» применения фильтра. У меня хорошо работает на значения 6-8, но стоит пробовать на себе – многое зависит от уровня зернистости вашего фото.
- Сохранить детали. Как раз основной параметр фильтра – определяет степень «размытия» шумов. Снова нужно просто попробовать.
- Уменьшить шумы цветов. Помним, что шум может быть монохромным и цветным. Для цветного шума крутим этот ползунок, но смотрим, чтобы исходные цвета не ушли в странные оттенки.

- Детали резкости. Логично, что после «размытия», можно подкрутить резкость. Ползунок и занимается этой операцией.
- Удалить артефакт JPEG. На современной хорошей фотографии вряд ли вам поможет эта галочка – напротив, некоторые детали могут быть восприняты сжатием JPEG, а в итоге все только станет хуже. Посмотрите, конечно, но я обычно не применяю эту галку.
Некоторые еще рекомендуют использовать поверх встроенные фильтры «Шум – Пыль и царапины» и просто «Добавить шум», но это уже что-то из области фантастики.
Способ 2 (мой любимый) – Нейрофильтры
Относительно недавно в Фотошопе появились нейрофильтры. Из года в год они понемногу расширяются, поэтому просто необходимо их тоже попробовать и для нашей задачи.
- Не забываем войти в свою учетную запись Adobe (Справка – Войти). Без входа пункт нейрофильтров будет недоступен.
- Переходим в «Фильтр – Neural Filters» (помним, что пункт будет доступен только после входа в учетную запись, ну и не забывает обновиться до последней версии).

- Здесь как минимум стоит попробовать два фильтра из раздела «Восстановление» – «Удаление дефектов JPEG» (вот этот фильтр работает вполне себе неплохо и с обычным шумом, стоит попробовать включить), а также «Восстановление фото». В последнем особенно важно открыть вкладку «Коррекция» и попробовать потянуть вправо ползунок «Уменьшение шума». А дальше начинается просто магия…
Результат можете посмотреть на картинке ниже – слева фото с зернистостью, а справа с нейрофильтром. Шах и мат.
Как вам? Да, первый способ нужно было показать в качестве исторического введения. Кроме него можно было бы вспомнить возможности установки каких-то внешних плагинов или работу с детализацией каналов. Но после того, как мы получили вот такую встроенную возможность, лично для меня в большинстве случаев больше ничего и не нужно. Результат просто великолепен, а главное для его получения не нужно каких-то специфичных знаний. Пользуемся!!!
Видео по теме
youtube.com/embed/UWp5ZZe6ESk?feature=oembed» frameborder=»0″ allow=»accelerometer; autoplay; clipboard-write; encrypted-media; gyroscope; picture-in-picture; web-share» allowfullscreen=»»/>Помогла ли вам эта статья?
46 3
Автор статьи
Ботан 694 статей
Мастер занудных текстов и технического слога. Мистер классные очки и зачётная бабочка. Дипломированный Wi-Fi специалист.
Как убирать шумы в Фотошопе
Содержание
- Как удалить шум на фотографии в фотошоп
- Шумы на фотографии
- От чего появляются шумы на фотографии?
- Как убрать шумы на уже готовой фотографии?
- В чем проблема
- Уменьшение шумов на фото при съемке
- Зачем все это
- Об авторе
- Евгений Тимашёв
Как удалить шум на фотографии в фотошоп
Пользуясь возможностями одного из графических редакторов, можно спокойно удалить цифровой шум с фотографии. В Adobe Photoshop эта процедура обычно выполняется через штатный фильтр Reduce Noise (через меню Filter — Noise – Reduce Noise). Перед тем, как обрабатывать снимок, необходимо открыть его в Photoshop и продублировать (Layers – Duplicatelayer). Благодаря этому в конце работы по удалению шумов Вы всегда сможете сравнить оригинал с обработанным снимком. После открытия фильтра Reduce Noise Вы начинаете работать в режиме (Basic), где будут доступны следующие параметры:
В Adobe Photoshop эта процедура обычно выполняется через штатный фильтр Reduce Noise (через меню Filter — Noise – Reduce Noise). Перед тем, как обрабатывать снимок, необходимо открыть его в Photoshop и продублировать (Layers – Duplicatelayer). Благодаря этому в конце работы по удалению шумов Вы всегда сможете сравнить оригинал с обработанным снимком. После открытия фильтра Reduce Noise Вы начинаете работать в режиме (Basic), где будут доступны следующие параметры:
— Интенсивность или сила (Strength). Данный параметр обеспечивает уменьшение шумов светимости – чем правее Вы двигаете ползунок, тем сильнее будет ослабевать шум. Главное тут не переусердствовать, чтобы вместе с цифровым шумом с фото не исчезли различные мелкие детали.
— Сохранить детали (Preserve Details). С помощью регулирования этого ползунка Вы можете восстанавливать исчезнувшие мелкие детали фотоизображения, но при этом учтите, что на фото будет возвращаться и шум. Здесь Вам придется найти оптимальный баланс между тем, чтобы оставить мелкие детали фото и смириться с присутствием определенного уровня шума и тем, чтобы полностью устранить шумы, смирившись с потерей некоторых деталей.
— Уменьшить шумы цветов (Reduce Color Noise). Этот параметр используется для устранения цветных пятен с фото.
— Детали резкости (Sharpen Details). С помощью данной опции можно попытаться восстановить резкость фотоизображения, которая, естественно, ухудшается с уменьшением цифрового шума.
1 of 2
ISO 25600
ISO 25600 — после шумоподавления
Поэкспериментируйте с настройками, после чего переходите к дополнительному режиму этого же фильтра (Advanced). Тут Вы можете уменьшить шум в отдельно взятом канале благодаря вкладке «На канал» (Per Channel). Для каждого канала доступно изменение все тех же вышеупомянутых параметров «Интенсивность» и «Сохранить детали».
Подберите оптимальные настройки фильтра для конкретного фотоизображения. Если Вам необходимо избавиться от так называемого яркостного шума, то есть от небольших элементов на фото, имеющих различия в яркости, то можно начать со следующих установок: Интенсивность – 9 — 10, Сохранение деталей – 3 — 6%. В случае же если Вы имеете дело с хроматическим шумом (наличием цветных пятен на фотографии), то можно установить следующее значение Reduce Color Noise – 70 – 100%.
В случае же если Вы имеете дело с хроматическим шумом (наличием цветных пятен на фотографии), то можно установить следующее значение Reduce Color Noise – 70 – 100%.
В заключении стоит отметить, что степень проблемы цифрового шума на фотоизображениях зачастую преувеличивается самими фотографами, которые просто не желают видеть каких-либо «дефектов» на своих снимках. Однако нужно помнить о том, что рассматривая снимок в 100-процентном масштабе на мониторе компьютера, Вы будете видеть шумы несколько раз большие по площади, чем на той же фотографии, размещенной, например, в онлайновом фотоальбоме. Вдобавок к этому, каких-либо универсальных алгоритмов удаления шума в настоящее время не существует. Это значит, что подавление шума или его устранение программными средствами так или иначе приводит к частичной потере мелких деталей, ухудшению точности цветопередачи и резкости фотографии. Поэтому не нужно стремиться к тому, чтобы всегда полностью удалять шум на своих фотоизображениях, в большинстве случаев будет достаточно и его простого уменьшения до приемлемого уровня. Хотя если Вы планируете заниматься коммерческой или стоковой фотографией, то Вам придется более строго относиться к технической стороне снимков и подобным мелким дефектам фотоизображений.
Хотя если Вы планируете заниматься коммерческой или стоковой фотографией, то Вам придется более строго относиться к технической стороне снимков и подобным мелким дефектам фотоизображений.
Шумы на фотографии
Совет 1 Как уменьшить размер фото без потери его качестваСовет 2 Как уменьшить картинку без потери качестваСовет 3 Как уменьшить фотографию без потери качестваСовет 4 Как уменьшать фотографииСовет 5 Как сделать фотку меньшеСовет 6 Как уменьшить изобр
Шумы на фотографии являются издержками матрицы фотоаппарата. На более дорогих фотоаппаратах матрица сделана намного лучше, нежеле на дешёвых, поэтому и шумности на дорогих фотографиях при одинаковых условиях съёмки будет значительно ниже.
От чего появляются шумы на фотографии?
Светочувствительность (ISO)
Шумы на фотографии получаются, как правило, из-за высоких значений ISO при фотографировании. Это наиболее частая причина возникновения шумов. Естественно, высокие ISO приходится ставить при съёмках сцен с низким освещением. Поэтому старайтесь максимально сильно осветить тёмные сцены и не закрывать диафрагму, чтобы иметь возможность снимать на низких и средних ISO, это позволит убрать ну или по крайней мере сократить шумность на сделанной фотографии. Также рекомендуется использовать по возможности светосильные объективы, это даст вам «запас» света в кадре, что позволит понизить светочувствительность.
Поэтому старайтесь максимально сильно осветить тёмные сцены и не закрывать диафрагму, чтобы иметь возможность снимать на низких и средних ISO, это позволит убрать ну или по крайней мере сократить шумность на сделанной фотографии. Также рекомендуется использовать по возможности светосильные объективы, это даст вам «запас» света в кадре, что позволит понизить светочувствительность.
Выдержка
Также шумы могут появится на фотографии, которая снималась при длительной выдержке (от нескольких секунд). Опять же, старайтесь по возможности хорошо осветить снимаемый объект, чтобы не снимать при длительных выдержках.
Примечание: На некоторых фотоаппаратах есть возможность сразу убирать шумы при высоких ISO и длительных выдержках, не стоит принебрегать этими функциями.
Как убрать шумы на уже готовой фотографии?
Можно неплохо убрать шумы с фотографии, для этого необходим Adobe Photoshop и несколько фотографий одного и того же ракурса (лучше снимать серией со штативом). Логика обработки: Поскольку шумы на фотографии появляются по разному на каждом снимке, можно усреднить графические данные на основе всех снимков, существенно снизив шумы по сравнению с исходным изображением.
Логика обработки: Поскольку шумы на фотографии появляются по разному на каждом снимке, можно усреднить графические данные на основе всех снимков, существенно снизив шумы по сравнению с исходным изображением.
Как снизить шум?
1. Запустите Adobe Photoshop. Зайдите в Файл -> Сценарии -> Загрузить файлы в стек.Выберите все фотографии одинакого ракурса, с которого хотите убрать шум.После этого фотографии должны загрузиться в фотошоп.
2. Выделите все снимки в списке слоёв (зажав Ctrl и кликая левой кнопкой мыши)
3. Когда вы выделили все снимки — жмите Правой кнопкой мыши на любом выделенном снимке, затем «Преобразовать в смарт-объект».
4. Выберите Слои -> Смарт-объект -> Режим стека -> Медиана
Дождитесь окончания обработки.
5. Всё. Теперь нажмите по слою смарт-объекта правой кнопкой мыши и выберите Растрировать слой. Далее можете продолжать цветовую коррекцию или сразу можете сохранить обработанную фотографию.
Для сравнения я сделал специально шумную фотографию и обработал её:
В чем проблема
Photokeep. ru Все о хранении фотографий Как убрать блик с фотографии в Фотошопе
ru Все о хранении фотографий Как убрать блик с фотографии в Фотошопе
Пейзажные фотографии зачастую снимаются в сложных световых условиях. Например на рассвете или закате при съемке в сторону солнца сцена получается очень контрастной с большим перепадом яркости между тенями и светами. При съемке в сумерках контраст снижается, однако и количество света при этом тоже значительно уменьшается, поэтому снимать приходится на длительных выдержках, при этом чем гуще становятся сумерки, тем меньше деталей остается в теневых зонах. При последующем “проявлении” фотографий в RAW-конверторе возникает потребность часть деталей из теней все-таки достать, и в этот момент на снимке появляются шумы.
Ряд примеров можно продолжать. Например, шумы обязательно появятся на ночных фотографиях, снятых на высоком значении ISO. Они же будут рядом, если вы, вдруг, грубо ошибетесь в экспозиции на 1-2 ступени и затем компенсируете ошибку при обработке.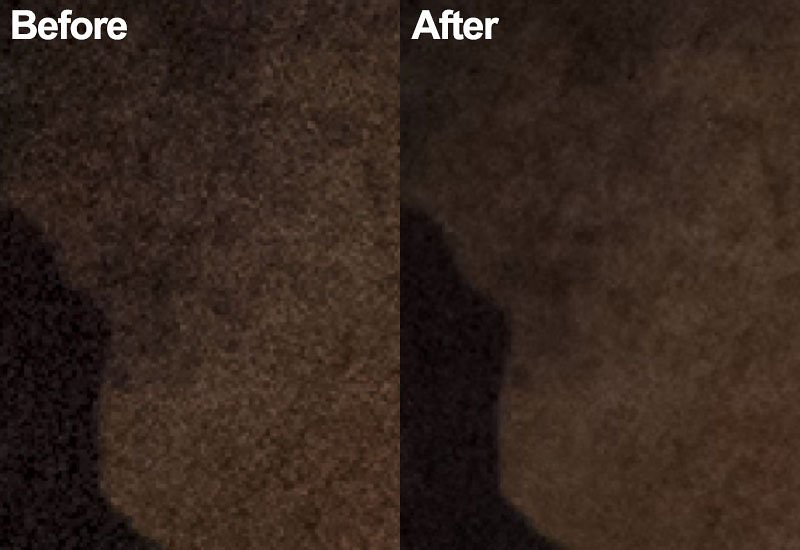 В общем шумы в пейзажной фотографии – не такое уж и редкое явление, и умение с ними бороться – важный навык фотографа.
В общем шумы в пейзажной фотографии – не такое уж и редкое явление, и умение с ними бороться – важный навык фотографа.
Уменьшение шумов на фото при съемке
Как заменить фон на фотографии
Нужно сразу отметить, что шумы в цифровой фотографии есть всегда и это обусловлено особенностями светочувствительной матрицы, составляющей основу любого цифрового фотоаппарата. Однако в большинстве случаев уровень шумов настолько мал, что человеческий глаз оказывается не способным разглядеть дефекты изображения. Но в некоторых ситуациях, особенно при съемке в условиях недостаточного освещения, цифровые шумы на снимке уже становятся хорошо заметными. Существует несколько способов уменьшить влияние шумов при съемке:
— Не использовать высокие значения светочувствительности ISO
Пожалуй, главной причиной возникновения шумов на фотоизображениях становится слишком высокое значение чувствительности ISO, установленное фотографом. Когда съемка происходит при слабом освещении в отсутствии вспышки, приходится повышать чувствительность матрицы, чтобы фотография получилась более светлой. Однако чрезмерное увеличение значения ISO в настройках фотоаппарата приводит к тому, что изображения становятся слишком шумными.
Однако чрезмерное увеличение значения ISO в настройках фотоаппарата приводит к тому, что изображения становятся слишком шумными.
Влияние значения ISO можно оценить на примере, по зоне фотографии внутри красного овала (кликабельно):
Подавление шумов
1 of 3
ISO 200
ISO 1600
ISO 25600
Хотя производители фототехники в настоящее время упорно работают в направлении уменьшения уровня шумов для высоких значений ISO, тем не менее, не стоит бездумно использовать расширенный диапазон светочувствительности. Лучше выбирать минимально возможное или среднее значение ISO, и только после пробных фотографий делать соответствующие выводы о необходимости повышения чувствительности матрицы. Таким образом, увеличивать значение ISO следует только тогда, когда в этом действительно существует необходимость.
В условиях недостаточного освещения старайтесь применять светосильные объективы или вспышку. Что касается оптики, то чем шире будет открыта диафрагма, тем короче можно будет сделать выдержку. Все это позволит делать более качественные фото при слабом освещении без необходимости серьезно повышать значение светочувствительности ISO и, тем самым, увеличивать риск проявления шума.
Что касается оптики, то чем шире будет открыта диафрагма, тем короче можно будет сделать выдержку. Все это позволит делать более качественные фото при слабом освещении без необходимости серьезно повышать значение светочувствительности ISO и, тем самым, увеличивать риск проявления шума.
— Снимайте со штатива
Для уменьшения шумов целесообразно использовать штатив или монопод, на который можно установить цифровую камеру. Это особенно актуально для тех ситуаций, когда Вы снимаете какие-либо статические объекты в условиях низкой освещенности. Использование штатива позволит установить настройки чувствительности сенсора фотокамеры на их наименьшее значение, что, в свою очередь, снизит вероятность проявления цифрового шума на снимках.
— Предохранение фотокамеры от перегрева
Не секрет, что цифровой шум начинает проявляться сильнее при нагреве сенсора цифровой камеры. Здесь действует простое правило – чем выше температура матрицы, тем больше шумов на фотоизображении. В этой связи старайтесь подолгу не снимать в условиях жары, повышенной влажности и действия прямых солнечных лучей, а также не использовать без особой надобности слишком длительные выдержки.
В этой связи старайтесь подолгу не снимать в условиях жары, повышенной влажности и действия прямых солнечных лучей, а также не использовать без особой надобности слишком длительные выдержки.
Кроме того, учитывайте тот факт, что при использовании режима LiveView в цифровых зеркальных фотоаппаратах светочувствительная матрица работает не только во время экспонирования кадра, но и чуть дольше, что может приводить к ее дополнительному нагреву. Поэтому не стоит злоупотреблять съемкой в этом режиме, дайте сенсору своего фотоаппарата время на то, чтобы остыть.
— Съемка в RAW
Снимать предпочтительнее в формате RAW. Этот формат содержит больше информации, чем JPEG, соответственно у Вас появляется больше возможностей для получения качественного снимка. Кроме того, Вы сможете уменьшить шумы на фотоизображении уже при конвертировании RAW-файлов посредством программного обеспечения для обработки снимков.
Современные цифровые фотоаппараты оснащаются различными функциями шумоподавления, однако используемые в них программные алгоритмы далеки от совершенства и не всегда корректно подавляют шум. Зачастую использование подобной функции приводит к потере мелких деталей изображения. К тому же, если Ваш фотоаппарат уже удалил часть шумов, это может затруднить последующую обработку и доводку фотографии на компьютере.
Зачастую использование подобной функции приводит к потере мелких деталей изображения. К тому же, если Ваш фотоаппарат уже удалил часть шумов, это может затруднить последующую обработку и доводку фотографии на компьютере.
Зачем все это
Главной целью борьбы с шумами является не полное их подавление, а снижение их влияния на изображение до приемлемого уровня, с сохранением естественного вида итоговой фотографии. Некоторое количество шумов вполне допустимо. А сама эта степень допуска диктуется целями, для которых вы готовите изображение. Например, в стоковой фотографии к шумам весьма нетерпимое отношение, особенно трепетно к ним относятся микростоки. Поэтому, если вы готовите фотографию на сток, вы, скорее, предпочтете потерять в детализации, но избавиться от шумов практически полностью. Если же речь идет о подготовке фотографии к печати, то здесь, наоборот, лучше не увлекаться шумодавом, сохранив большее количество деталей. Для публикации в интернете борьба с шумами практически лишена смысла, так как при уменьшении изображения до 900-1200 точек все мелкие детали, включая шумы, потеряются сами собой. Поэтому даже очень шумные фотографии, снятые на ISO1600 и выше, будут выглядеть на странице блога или сайта очень достойно и качественно.
Поэтому даже очень шумные фотографии, снятые на ISO1600 и выше, будут выглядеть на странице блога или сайта очень достойно и качественно.
Надеюсь, теперь у вас с шумными фотографиями будет полный порядок. Расскажите о моем методе своим друзьям в соцсетях. Пусть у них тоже все будет хорошо.
Об авторе
Евгений Тимашёв
Пейзажный и природный фотограф. Автор книг, статей, ведущий блога о фотографии и создатель проекта «Пейзаж в кадре».
Как быстро уменьшить шум в Adobe Photoshop CC
Войти
Добро пожаловать! Войдите в свою учетную запись
ваше имя пользователя
ваш пароль
Забыли пароль?
Восстановление пароля
Восстановить пароль
ваш адрес электронной почты
Поиск
Как быстро уменьшить зернистость в Adobe Photoshop CC
1453
youtube.com/embed/NS_VnfrmfGs?enablejsapi=1&feature=oembed&wmode=opaque&vq=hd720&&&» frameborder=»0″ allowfullscreen=»» allow=»autoplay»>Во многих случаях, особенно в условиях низкой освещенности, на изображении может появиться зернистость. Эта зернистость и шум снижают четкость изображения и в целом снижают качество контента. Сегодня я покажу вам, как быстро уменьшить шум в Adobe Photoshop CC.
Первый проход
- Импорт изображения в Photoshop.
- Увеличьте изображение, чтобы лучше видеть шум. Для этого можно использовать инструмент масштабирования.
- Щелкните свое изображение на вкладке слоев и нажмите ctrl/cmd + j, чтобы продублировать его.
- Теперь, с новым продублированным слоем, перейдите к Filter->Noise->Reduce Noise.
- Откроется диалоговое окно с настройками шумоподавления.
- Перейдите к пункту Сила и увеличивайте его до тех пор, пока изображение не станет мягче.
- Перейдите к пункту «Уменьшить цветовой шум» и также увеличьте его значение.

- Не стесняйтесь экспериментировать с другими настройками, чтобы увидеть, улучшат ли они изображение или нет.
Второй проход
- Перейдите к дублированному слою, нажмите на него и снова нажмите ctrl/cmd + j, чтобы сделать еще одну копию.
- Перейдите в Фильтр->Размытие->Размытие поверхности.
- Измените радиус на меньшее значение около 5.
- Обновите порог примерно до 10.
- Перейдите в Фильтр->Резкость->Умная резкость.
- Убедитесь, что выбрано «Основное».
- Измените значение на значение около 90%.
- Перейдите к радиусу и измените его на 1 пиксель,
- Измените настройку на Размытие по Гауссу.
- Теперь выберите этот слой, перейдите к ползунку Непрозрачность и уменьшите примерно до 70%.
- Чтобы сделать выбор при выборе области для повторной резкости, следуйте приведенному выше руководству с 2:14 и далее.
Вот оно. Простая формула для быстрого уменьшения зернистости в Adobe Photoshop CC.
Если у вас есть какие-либо вопросы или комментарии, дайте мне знать в разделе комментариев ниже!
Photoshop Elements Шумовые фильтры
Руководство пользователя Отмена
Поиск
- Руководство пользователя Photoshop Elements
- Введение в Photoshop Elements
- Что нового в Photoshop Elements
- Системные требования | Элементы Фотошопа
- Основы рабочего пространства
- Ведомый режим
- Создание фотопроектов
- Рабочее пространство и среда
- Знакомство с главным экраном
- Основы рабочего пространства
- Инструменты
- Панели и ящики
- Открыть файлы
- Линейки, сетки и направляющие
- Расширенный быстрый режим
- Информация о файле
- Пресеты и библиотеки
- Поддержка мультитач
- Скретч-диски, плагины и обновления приложений
- Отмена, повтор и отмена действий
- Просмотр изображений
- Исправление и улучшение фотографий
- Изменение размера изображений
- Обрезка
- Обработка необработанных файлов изображений камеры
- Добавить размытие, заменить цвета и клонировать области изображения
- Настройка теней и света
- Ретушь и корректировка фотографий
- Повышение резкости фотографий
- Трансформация
- Автоматический интеллектуальный тон
- Перекомпоновка
- Использование действий для обработки фотографий
- Фотообъединение Составление
- Создать панораму
- Перемещение наложений
- Подвижные элементы
- Добавление фигур и текста
- Добавление текста
- Редактировать текст
- Создание фигур
- Редактирование фигур
- Обзор окраски
- Инструменты для рисования
- Настройка кистей
- Шаблоны
- Заливки и штрихи
- Градиенты
- Работа с азиатским типом
- Управляемое редактирование, эффекты и фильтры
- Управляемый режим
- Фильтры
- Управляемый режим редактирования Photomerge
- Управляемый режим Основные правки
- Регулировочные фильтры
- Эффекты
- Управляемый режим Забавные правки
- Управляемый режим Специальные правки
- Художественные фильтры
- Управляемый режим Редактирование цвета
- Управляемый режим черно-белого редактирования
- Фильтры размытия
- Фильтры мазка кистью
- Фильтры искажения
- Прочие фильтры
- Помехоподавляющие фильтры
- Фильтры визуализации
- Эскизные фильтры
- Фильтры для стилизации
- Текстурные фильтры
- Пиксельные фильтры
- Работа с цветами
- Понимание цвета
- Настройка управления цветом
- Основы коррекции цвета и тона
- Выберите цвет
- Настройка цвета, насыщенности и оттенка
- Исправить цветовые оттенки
- Использование режимов изображения и таблиц цветов
- Цвет и камера RAW
- Работа с выделением
- Выделение в Photoshop Elements
- Сохранение выбора
- Изменение выбора
- Переместить и скопировать выбор
- Изменить и уточнить выбор
- Сглаживание краев выделения со сглаживанием и растушевкой
- Работа со слоями
- Создание слоев
- Редактировать слои
- Скопируйте и расположите слои
- Корректирующие слои и слои-заливки
- Обтравочные маски
- Маски слоя
- Стили слоя
- Непрозрачность и режимы наложения
- Создание фотопроектов
- Основы проекта
- Создание фотопроектов
- Редактирование фотопроектов
- Сохранение, печать и обмен фотографиями
- Сохранение изображений
- Печать фотографий
- Делитесь фотографиями онлайн
- Оптимизация изображений
- Оптимизация изображений для формата JPEG
- Дизеринг веб-изображений
- Управляемое редактирование — панель «Поделиться»
- Предварительный просмотр веб-изображений
- Использовать прозрачность и матовость
- Оптимизация изображений для формата GIF или PNG-8
- Оптимизация изображений для формата PNG-24
- Сочетания клавиш
- Клавиши для выбора инструментов
- Клавиши для выбора и перемещения объектов
- Клавиши для панели «Слои»
- Клавиши для отображения или скрытия панелей (экспертный режим)
- Ключи для рисования и кисти
- Клавиши для использования текста
- Ключи для фильтра Liquify
- Клавиши для преобразования выделений
- Клавиши для панели «Образцы цвета»
- Клавиши для диалогового окна Camera Raw
- Ключи для галереи фильтров
- Клавиши для использования режимов наложения
- Клавиши для просмотра изображений (экспертный режим)
Добавить шум
Фильтр «Добавить шум» применяет к изображению случайные пиксели, имитируя
результат фотосъемки на высокочувствительную пленку. Этот фильтр может
также можно использовать для уменьшения полосатости в пернатых выборках или градуированных
заливки, чтобы придать более реалистичный вид сильно отретушированным областям,
или создать текстурированный слой. Вы можете установить количество шума,
тип распределения шума и цветовой режим. Единый вариант
создает тонкий внешний вид распределения, а Gaussian создает
крапчатый вид распределения. Монохроматический применяет фильтр, используя
существующие тона изображения без изменения цветов.
Этот фильтр может
также можно использовать для уменьшения полосатости в пернатых выборках или градуированных
заливки, чтобы придать более реалистичный вид сильно отретушированным областям,
или создать текстурированный слой. Вы можете установить количество шума,
тип распределения шума и цветовой режим. Единый вариант
создает тонкий внешний вид распределения, а Gaussian создает
крапчатый вид распределения. Монохроматический применяет фильтр, используя
существующие тона изображения без изменения цветов.
Удаление пятен
Фильтр удаления пятен обнаруживает края в слое (области, где существенные происходит изменение цвета) и размывает все выделение, кроме тех, края. Это размытие удаляет шум, сохраняя при этом детали. Ты можно использовать этот фильтр для удаления полос или визуальных шумов, которые часто появляется в сканах журналов или других печатных материалов.
Пыль и царапины
Фильтр «Пыль и царапины» уменьшает визуальный шум, изменяя
пикселей.


