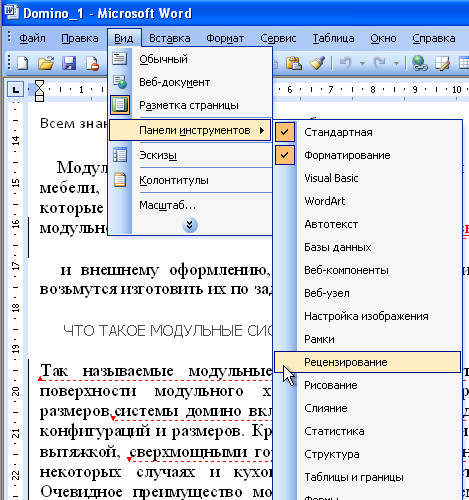Рисовать в Ворде: фигуры, линии, карандашом, маркером
Майкрософт ворд представляет собой текстовый редактор, но несмотря на это, в нем можно рисовать и стирать. Создать шедевр в программе не получится, но для выполнения основных задач она вполне подойдет. Как рисовать в ворде, описано в простой пошаговой инструкции ниже.
Содержание
- Можно ли рисовать в ворде
- Как рисовать в ворде карандашом или маркером
- Фигуры
Можно ли рисовать в ворде
Многие не подозревают о том, что в текстовом редакторе можно создавать рисунки, так как эта функция не видна пользователям по умолчанию. Чтобы воспользоваться ею, необходимо включить отображение иконки на панели задач. Для этого требуется открыть вкладку «Файл» и перейти в меню «Параметры».
В открывшемся меню следует выбрать пункт «Настроить ленту», после чего в разделе «Основные вкладки» необходимо пометить галочкой возле надписи «Рисование».
Чтобы настройки вступили в силу, требуется нажать кнопку «Ок». По завершению описанных действий, на верхней панели документа появится новая вкладка «Рисование», при помощи которой можно создавать примитивные графические объекты.
По завершению описанных действий, на верхней панели документа появится новая вкладка «Рисование», при помощи которой можно создавать примитивные графические объекты.
Как рисовать в ворде карандашом или маркером
Раздел «Перья» позволяет выбрать линию, которой будет осуществляться рисование, также можно выбрать цвет и толщину границы.
Представленная инструкция подходит только для Microsoft word 2016.
Фигуры
Нарисовать примитивные изображения можно посредством фигур, которые содержатся во всех версиях Майкрософт ворд по умолчанию. Найти необходимый инструмент можно во вкладке «Вставка».
Чтобы сделать рисунок, следует открыть раздел «Фигуры» и выбрать пункт «Новое полотно».
После выполнения описанных действий на рабочем поле появится окно, внутри которого можно создавать рисунок.
Посредством представленных инструментом можно создавать объемные фигуры, графики и различные конструкции, например, диаграммы. При необходимости можно заполнять фон различными цветами.
Раздел «Вставка фигур» скрывает в себе множество различных штампов, которые можно применять как поодиночке, так и одновременно. В этом же списке можно выбрать стрелку или другие примитивные изображения, которыми можно дополнять текст.
В разделе «Стили фигур» можно найти все необходимые инструменты для заливки фона и изменения цвета фигур.
В разделе «Упорядочивание» содержатся функции позволяющие настроить расположение картинки на рабочем поле. Изображение в статье может находиться:
- за текстом;
- перед текстом;
- внутри текста (информация располагается вокруг изображения).
Расположение информации относительно картинки можно настроить более детально. Майкрософт ворд предлагает следующие варианты в разделе «Обтекание текстом»:
- в тексте;
- квадрат;
- по контуру;
- сквозное;
- сверху и снизу.
Выбрав пункт «Изменить контур обтекания» можно вручную задать произвольную форму изображения, чтобы текст располагался уникальным способом, например, как на картинке ниже.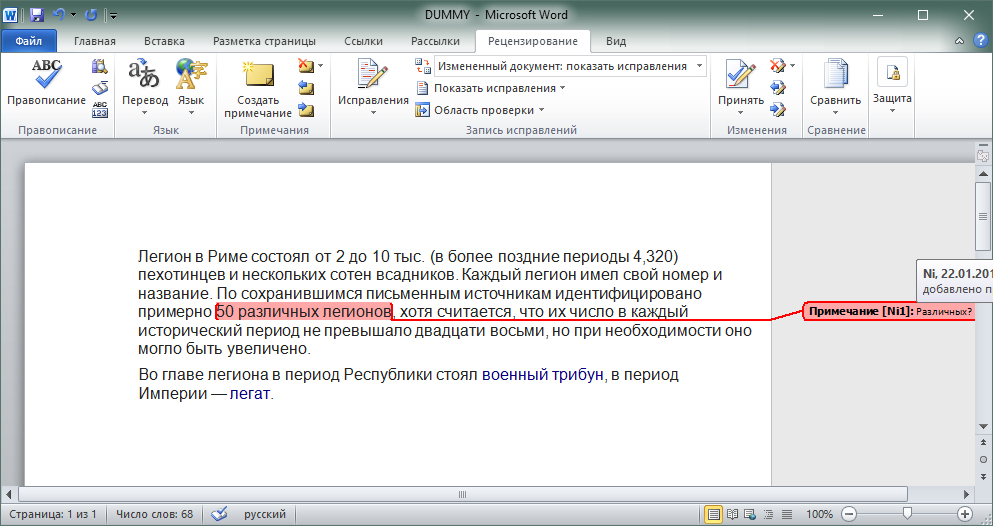
Описанную схему действий можно применять для текстовых редакторов 2007,2010 и 2013 годов выпуска. В текстовом редакторе более ранних версий, также можно создавать изображения посредством фигур, только их расположение в программе несколько отличается от представленных.
Найти фигуры в Майкрософт 2003 можно во вкладке «Вставка», открыв раздел «Рисунок» и выбрав пункт «Автофигуры». Полотно для размещения картинки появится автоматически.
Представленная информация поможет дополнить информационный блок различными графическими объектами. Это улучшит восприятие информации. Несмотря на затраченное время на создание картинок, статьи, дополненные изображениями, всегда воспринимаются читателями легче.
Как скрыть комментарии в Word [Удалить изменения отслеживания]
Документы Word, полученные после тщательной обработки редактором, изобилуют отслеживаемыми изменениями и областями разметки. Научившись скрывать комментарии в Word, вы сможете восстановить целостность документа, сделав его безупречным.
 Вы можете удалить все комментарии сразу или удалить их по отдельности. В этом технологическом рецепте мы собираемся показать вам, как сделать и то, и другое.
Вы можете удалить все комментарии сразу или удалить их по отдельности. В этом технологическом рецепте мы собираемся показать вам, как сделать и то, и другое.Как скрыть комментарии в Word (все сразу)
1. Откройте документ Microsoft Word .
2. Перейдите на вкладку «Просмотр » .
3. Найдите и щелкните панель Show Markup в разделе Track Changes .
4. В раскрывающемся меню снимите флажок Комментарии
- Чтобы удалить другие изменения дорожки, такие как форматирование, рукописный ввод, вставки и удаления и выделение области разметки, снимите соответствующие флажки в раскрывающемся меню.
Как удалить отдельные комментарии
Вы также можете удалить отдельные комментарии из документа Word на той же вкладке просмотра. Вот как это работает.
1. Перейдите на вкладку Обзор .
2. Выберите комментарий , который хотите удалить.
Выберите комментарий , который хотите удалить.
3. Коснитесь Удалить в разделе Комментарии на вкладке Обзор .
Как удалить комментарии во всем документе Word
Вы также можете одновременно удалить все комментарии в документе MS Word. Вот как.
В разделе Комментарии щелкните стрелку под Удалить и выберите Удалить все комментарии в документе .
Как удалить все изменения трека и восстановить исходный документ
Вы можете восстановить исходный документ одним щелчком мыши. Это избавит вас от необходимости вручную удалять каждое изменение трека.
1. На вкладке Обзор перейдите к Финал: Показать разметку 9Панель 0008.
2. Выберите Оригинал из раскрывающегося меню .
Теперь, когда мы закончили изучение того, как скрывать комментарии в Word, давайте прольем свет на то, как использовать функцию отслеживания изменений для редактирования документа Word.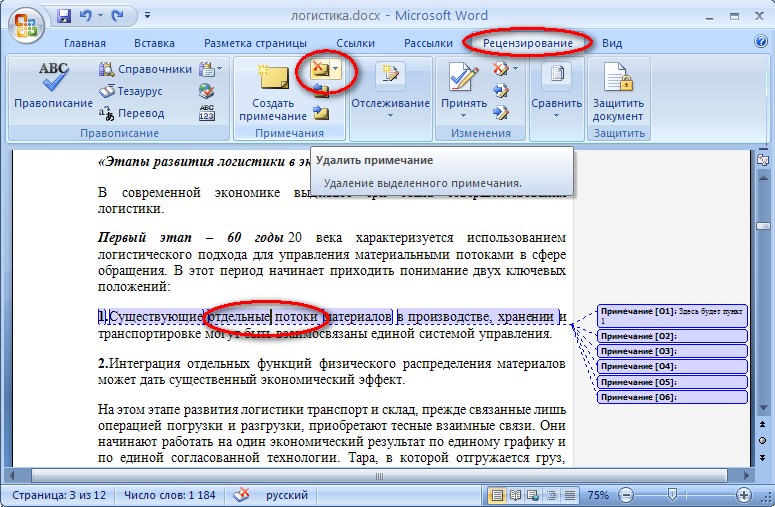
Добавление комментариев
1. Чтобы добавить комментарии, выделите текст, к которому вы хотите прикрепить комментарий.
2. Перейдите в раздел комментариев на вкладке Review и выберите New comment .
3. Введите свой комментарий в выделенную область справа.
Подробнее: одновременное редактирование двух частей одного и того же документа в Word 2013
Просмотр всех изменений отслеживания в боковом меню
Вместо того, чтобы просматривать изменения отслеживания, прокручивая весь документ до конца, вы их можно просмотреть в простом боковом меню, называемом панелью просмотра. Вот как это сделать.
На вкладке обзора , справа от Отслеживание изменений , коснитесь параметра Панель просмотра .
Принятие и отклонение комментариев
Вы также можете принимать и отклонять комментарии в документе Word и переходить к следующему комментарию. Это поможет вам просматривать издания в хронологическом порядке. вот как вы можете это сделать.
Это поможет вам просматривать издания в хронологическом порядке. вот как вы можете это сделать.
1. Нажмите на комментарий, который хотите принять или отклонить.
2. На вкладке «Обзор» найдите раздел «Изменения» и выберите «Принять» или «Отклонить» .
Это полный технический рецепт, описывающий все, что касается скрытия комментариев в Word. Если вам нужны дополнительные рекомендации, ознакомьтесь со следующими руководствами.
Word 2007: отслеживание изменений и правок с помощью Word
Примечание. Этот технический рецепт применим ко всем версиям Microsoft Word: Microsoft Word Online, 2007, 2010, 2013, 2016 и 2019.
4 способа удаления или Изменение имен авторов комментариев в документе Word
В этой статье мы покажем вам 4 способа удаления или изменения имен авторов комментариев в документе Word.
Время от времени мы хотели бы вставлять комментарии в документы Word, чтобы внести изменения. Как вы могли заметить, в каждом комментарии, сделанном в документе, есть имя автора или пользователя, чтобы показать, кто является редактором. Однако бывают случаи, когда мы предпочитаем удалять или изменять имя по определенным причинам.
Как вы могли заметить, в каждом комментарии, сделанном в документе, есть имя автора или пользователя, чтобы показать, кто является редактором. Однако бывают случаи, когда мы предпочитаем удалять или изменять имя по определенным причинам.
- Во-первых, если мы используем чужой компьютер, то имя на этом компьютере не может быть вашим. Таким образом, вам нужно будет изменить имя пользователя.
- Во-вторых, из соображений конфиденциальности вы хотите, чтобы обнародовались только ваши комментарии, но не ваше имя. В настоящее время вы, вероятно, захотите удалить свое имя или любую информацию, указывающую, кто вы есть.
- В-третьих, вы просто меняете имя! Такая ситуация случается нечасто, но иногда. Следовательно, ваше имя пользователя на вашем компьютере также должно быть изменено.
В любом случае вам не повредит узнать, как удалить или изменить личную информацию на компьютере или в цифровых документах, особенно в эпоху, когда нарушения конфиденциальности происходят постоянно.
2 способа удаления имен авторов комментариев
Во-первых, есть 2 способа удаления имени автора.
Способ 1: Удаление личной информации
Например, это наш образец:
- Сначала откройте документ и нажмите «Файл», затем «Информация».
- Затем щелкните значок «Проверить наличие проблем».
- В раскрывающемся списке нажмите «Проверить документ».
- Убедитесь, что в диалоговом окне «Инспектор документов» установлен флажок «Свойства документа и личная информация».
- Затем нажмите «Проверить».
- Вскоре появится уведомление о том, что найдена определенная информация о документе. Вам нужно только нажать кнопку «Удалить все» в части «Свойства документа и личная информация».
- В конце нажмите «Закрыть».
- Теперь сохраните документ, и вы увидите, что все имена авторов заменены на букву «А».
После применения этого метода все комментарии, которые вы будете создавать ни в этом документе, ни в других документах в будущем, автоматически получат имя автора «А». Другими словами, это универсальное решение.
Другими словами, это универсальное решение.
Если вам нужно остановить его, выполните следующие действия:
- Откройте Word и нажмите вкладку «Файл», затем «Параметры», чтобы открыть диалоговое окно «Параметры Word».
- Сначала нажмите «Центр управления безопасностью».
- Затем нажмите «Настройки центра управления безопасностью» в правом углу, чтобы открыть диалоговое окно «Центр управления безопасностью».
- Затем снимите флажок «Удалить личную информацию из свойств файла при сохранении».
- Наконец, нажмите «ОК» в обоих диалоговых окнах.
Метод 2: Используйте коды VBA
Теперь есть способ обработки этого случая с помощью VBA. Для справки в будущем: это всего лишь одноразовая уловка для одного документа каждый раз, поэтому не нужно беспокоиться о влиянии на другие настройки документа. Вам, конечно, не нужно отменять модификацию.
- Для начала нажмите «Alt+F11», чтобы открыть редактор VBA.

- Далее вставьте туда следующие коды и нажмите «Выполнить».
Sub DeleteAllAuthorNamesInComments() Dim objComment As Comment ' Удалить все имена авторов в комментариях Для каждого objComment в ActiveDocument.Comments objComment.Автор = "" objComment.Initial = "" Следующий объектКомментарий End Sub
2 Методы изменения имен авторов для комментариев
Иногда вместо удаления имен авторов мы предпочитаем их менять.
Способ 1: Изменить имя пользователя
- Прежде всего, щелкните вкладку «Обзор».
- Затем нажмите «Отследить изменение» в группе «Отслеживание».
- Далее нажмите «Изменить имя пользователя».
- Теперь появится диалоговое окно «Параметры Word». Убедитесь, что отображается вкладка «Общие». Затем измените имя пользователя и инициалы.
- Наконец, нажмите «ОК».
Примечания:
- Это изменение повлияет на все будущие документы.

- Для комментариев, сделанных до изменения, сохраняются исходные имена.
Метод 2: использование кодов для изменения имен авторов
- Аналогичным образом нажмите «Alt+F11», чтобы открыть редактор VBA.
- Только на этот раз вы должны вставить эти коды и нажать «Выполнить»:
Sub ChangeAllAuthorNamesInComments() Dim objComment As Comment ' Изменить все имена авторов в комментариях Для каждого objComment в ActiveDocument.Comments objComment.Author = "Имя теста" objComment.Initial = "TN" Следующий объектКомментарий Конец суб
Примечания:
- В кодах «objComment.Author = «Имя теста»» «Имя теста» относится к имени, которое будет отображаться при наведении курсора на комментарий. Вы можете изменить его по своему усмотрению.
- В кодах «objComment.Initial = «TN»» «TN» относится к инициалам «Имени теста», которые вы должны установить в соответствии с именем, выбранным вами в последней строке кода.