Работа в МойОфис Текст iOS
ИсправленияКомментарии
- Исправления
- Комментарии
Режим записи исправлений
Чтобы включить/отключить режим записи исправлений, выполните следующие действия: 1.Нажмите кнопку на панели управления. 2.В дополнительном меню передвиньте переключатель Запись изменений вправо, чтобы включить режим записи исправлений, и влево, чтобы отключить данный режим. При включенном режиме записи исправлений на панели инструментов отображается вкладка «Рецензирование». Если режим рецензирования включен, в документе регистрируются новые исправления, а также доступны просмотр, принятие и отклонение исправлений. Отслеживание изменений (включен или выключен режим) сохраняется для каждого документа, при следующем открытии документ будет в режиме, в котором был до закрытия. |
Режим отображения исправлений
При переходе на вкладку «Рецензирование» есть возможность выбрать режим отображения исправлений в выпадающем списке: •Маркировать исправления – в документе содержатся и обработанные, и необработанные исправления. Необработанные исправления выделяются цветом в тексте и отображаются на панели рецензирования. •Отображать исправления – в документе содержатся и обработанные, и необработанные исправления. Необработанные исправления не выделяются цветом в тексте и отображаются как обработанные, а также отображаются на панели рецензирования. •Исходный документ – в документе содержатся только обработанные исправления. |
Отображение и просмотр исправлений
По умолчанию на панели рецензирования отображаются: •исправления; •текстовые комментарии; •аудиокомментарии. Для отображения панели рецензирования перейдите на контекстную вкладку «Рецензирование». В документе отслеживаются и отображаются следующие виды исправлений: •ввод текста; •вставка изображения; •удаление текста и изображений; •форматирование текста; •форматирование абзаца. Каждое исправление/комментарий содержит краткое описание, дату изменения/комментария, аватар и имя пользователя, выполнившего изменение/добавившего комментарий. При нажатии на изменение на панели рецензирования текст изменения в документе выделяется цветом.
Фильтр исправлений При необходимости можно настроить отображение только изменений и/или текстовых комментариев и/или аудиокомментариев. Для этого выполните следующие действия: 1.Нажмите кнопку на панели инструментов контекстной вкладки «Рецензирование». 2.В выпадающем списке укажите, какие правки необходимо отображать на панели рецензирования. При выключенном фильтре Изменения, изменения, сделанные в документе, не будут отображаться на панели рецензирования, но будут выделены цветом в документе. Чтобы скрыть панель рецензирования, нажмите кнопку на панели инструментов контекстной вкладки «Рецензирование», чтобы она приняла вид . Чтобы повторно развернуть панель рецензирования, нажмите кнопку , чтобы она приняла вид . |
Принять/отклонить исправления
Чтобы принять одно исправление, выделите его на панели рецензирования и выполните одно из следующих действий: 1.Нажмите кнопку на панели инструментов контекстной вкладки «Рецензирование». 2.Нажмите кнопку на панели рецензирования в строке данного исправления. 3.Коснитесь строки данного исправления и удерживая ее, проведите пальцем вправо. Чтобы отклонить одно исправление, выделите его на панели рецензирования и выполните одно из следующих действий: 1.Нажмите кнопку на панели инструментов контекстной вкладки «Рецензирование». 2.Нажмите кнопку на панели рецензирования в строке данного исправления. 3.Коснитесь строки данного исправления и удерживая ее, проведите пальцем влево. Чтобы принять все исправления в документе, нажмите кнопку на панели инструментов контекстной вкладки «Рецензирование». Чтобы отклонить все исправления в документе, нажмите кнопку на панели инструментов контекстной вкладки «Рецензирование». |
Перемещение между исправлениями
Для быстрого перемещения от одного исправления к другому выполните следующие действия: 1.Выделите любое исправление в тексте или на панели рецензирования. 2.На панели инструментов контекстной вкладки «Рецензирование» нажмите кнопку: • – перейти к предыдущему исправлению; • – перейти к следующему исправлению. Перемещение между исправлениями внутри документа циклическое: при достижении последнего изменения в документе, курсор перемещается к первому изменению в начале документа. |
Поделиться:
Был ли материал полезным?
Пользователи, считающие этот материал полезным: 0 из 1
Следующее
Выделение текста цветом в Pages на Mac
Pages
Поиск по этому руководству
Руководство пользователя Pages для Mac
- Добро пожаловать!
- Основные сведения о приложении Pages
- Текстовый документ или документ с макетом страницы?
- Основные сведения об изображениях, диаграммах и других объектах
- Создание первого документа
- Основные сведения о создании книги
- Использование шаблонов
- Поиск документов
- Открытие или закрытие документа
- Сохранение документа и присвоение ему имени
- Печать документа или конверта
- Отмена и повтор изменений
- Использование боковых панелей
- Быстрая навигация
- Просмотр знаков форматирования и направляющих макета
- Линейки
- Изменение режима просмотра
- Панель Touch Bar для Pages
- Настройка панели инструментов
- Настройка параметров Pages
- Создание документа с помощью VoiceOver
- Просмотр комментариев и отслеживание изменений с помощью VoiceOver
- Выбор текста и размещение точки вставки
- Добавление и замена текста
- Копирование и вставка текста
- Добавление, изменение или удаление поля слияния
- Изменение информации об отправителе
- Добавление, изменение и удаление исходного файла в Pages на Mac
- Заполнение и создание нескольких версий документа
- Использование диктовки для ввода текста
- Диакритические знаки и специальные символы
- Форматирование документа для другого языка
- Использование фонетической транскрипции
- Использование двунаправленного текста
- Использование вертикального текста
- Добавление даты и времени
- Добавление математических уравнений
- Закладки и ссылки
- Добавление ссылок
- Изменение шрифта или размера шрифта
- Выбор шрифта по умолчанию
- Жирный шрифт, курсив, подчеркивание и зачеркивание
- Изменение цвета текста
- Добавление тени или контура к тексту
- Изменение регистра текста
- Основные сведения о стилях абзацев
- Применение стиля абзаца
- Создание, переименование или удаление стиля абзаца
- Использование сочетания клавиш для применения стиля текста
- Копирование и вставка стиля текста
- Автоматическое форматирование дробей
- Создание и использование стилей символов
- Лигатуры
- Добавление буквиц
- Поднятие и опускание символов и текста
- Форматирование текста (китайский, японский, корейский)
- Добавление эффекта выделения в текст
- Формат переносов, тире и кавычек
- Установка межстрочного интервала и интервала между абзацами
- Установка полей для абзаца
- Форматирование списков
- Установка табуляторов
- Выравнивание текста по краям и по ширине
- Настройка разбивки на страницы и добавление разрывов строк и страниц
- Форматирование столбцов текста
- Связывание текстовых блоков
- Добавление границ и линий
- Задание размера бумаги и ориентации
- Установка полей для документа
- Настройка разворота
- Шаблоны страниц
- Добавление страниц
- Добавление и форматирование разделов
- Изменение порядка страниц или разделов
- Дублирование страниц или разделов
- Удаление страниц или разделов
- Оглавление
- Библиография
- Постраничные и заключительные сноски
- Верхние и нижние колонтитулы
- Добавление номеров страниц
- Изменение фона страницы
- Добавление границы вокруг страницы
- Добавление водяных знаков и фоновых объектов
- Создание пользовательского шаблона
- Добавление изображения
- Добавление галереи изображений
- Редактирование изображения
- Добавление и редактирование фигуры
- Объединение или разъединение фигур
- Рисование фигуры
- Сохранение фигуры в медиатеке фигур
- Добавление и выравнивание текста внутри фигуры
- Добавление линий и стрелок
- Анимация, публикация и сохранение рисунков
- Добавление аудио и видео
- Запись звука
- Редактирование аудио- и видеофайлов
- Выбор формата фильма или изображения
- Размещение и выравнивание объектов
- Размещение объектов с текстом
- Использование направляющих линий
- Наложение, группировка и закрепление объектов
- Изменение прозрачности объекта
- Заливка фигуры или текстового блока цветом или изображением
- Добавление границы объекта
- Добавление подписи или заголовка
- Добавление отражения или тени
- Использование стилей объектов
- Изменение размеров, поворот и зеркальное отражение объектов
- Добавление и удаление таблицы
- Выбор таблиц, ячеек, строк и столбцов
- Добавление и удаление строк и столбцов таблицы
- Перемещение строк и столбцов таблицы
- Изменение размера строк и столбцов таблицы
- Объединение и разделение ячеек таблицы
- Изменение внешнего вида текста в таблице
- Отображение, редактирование и скрытие заголовка таблицы
- Изменение линий сетки и цветов таблицы
- Использование стилей таблицы
- Изменение размера, перемещение и открепление
- Добавление и редактирование содержимого ячейки
- Форматирование дат, значений валют и других типов данных
- Создание произвольного формата ячейки таблицы
- Форматирование таблиц с двунаправленным текстом
- Условное выделение ячеек
- Сортировка по алфавиту и сортировка данных таблицы
- Расчет значений по данным в ячейках таблицы
- Использование справки по формулам и функциям
- Добавление или удаление диаграммы
- Изменение одного типа диаграммы на другой
- Изменение данных диаграммы
- Перемещение, изменение размера и поворот диаграммы
- Изменение внешнего вида серий данных
- Добавление легенды, линий сетки и других меток
- Изменение внешнего вида текста и меток на диаграмме
- Добавление рамки и фона к диаграмме
- Использование стилей диаграммы
- Проверка правописания
- Поиск определения слова
- Поиск и замена текста
- Автоматическая замена текста
- Просмотр количества слов и другой статистики
- Просмотр аннотаций
- Задание имени автора и цвета комментариев
- Выделение текста цветом
- Добавление и печать комментариев
- Отслеживание изменений
- Отправка документа
- Публикация книги в Apple Books
- Основные сведения о совместной работе
- Приглашение к совместной работе
- Совместная работа над общим документом
- Просмотр последних действий пользователей в общем документе
- Изменение настроек общего документа
- Закрытие общего доступа к документу
- Общие папки и совместная работа
- Использование Box для совместной работы
- Использование iCloud Drive с приложением Pages
- Экспорт в Word, PDF или другой формат
- Открытие книги iBooks Author в Pages
- Уменьшение размера файла документа
- Сохранение большого документа в виде файла пакета
- Восстановление более ранней версии документа
- Перемещение документа
- Удаление документа
- Установка защиты для документа
- Защита документа паролем
- Создание собственных шаблонов и управление ими
- Перенос документов с помощью AirDrop
- Перенос документов с помощью Handoff
- Перенос документов через Finder
- Если не удается добавить или удалить страницу
- Если не удается удалить элемент из документа
- Если не удается найти кнопку или элемент управления
- Нежелательные изменения форматирования
- Сочетания клавиш
- Символы сочетаний клавиш
- Авторские права
Можно временно выделять текст в документе, текстовых блоках и фигурах. Это удобно, когда требуется, например, пересмотреть документ и обратить особое внимание на определенные части. Выделенные фрагменты не видны на распечатанных документах. Если над документом работают несколько человек, фрагмент, выделенные каждым из них, обозначаются уникальным цветом.
Это удобно, когда требуется, например, пересмотреть документ и обратить особое внимание на определенные части. Выделенные фрагменты не видны на распечатанных документах. Если над документом работают несколько человек, фрагмент, выделенные каждым из них, обозначаются уникальным цветом.
Совет. Чтобы выделенные фрагменты были видны в итоговом документе, добавьте фоновый цвет к тексту любого цвета. Этот тип выделения не относится к инструментам рецензирования в Pages.
Выделение текста цветом
Выберите текст, который хотите выделить.
Выполните одно из описанных ниже действий.
Нажмите Shift-Command-H на клавиатуре.
Выберите «Вставка» > «Выделение» в меню «Вставка» вверху экрана. (Кнопка «Вставка» в панели инструментов Pages не дает доступа к команде выделения).
Нажмите «Выделить» в панели инструментов рецензирования у верхнего края документа.
 Панель инструментов рецензирования отображается только при наличии в документе комментариев, выделений цветом или отслеживаемых изменений.
Панель инструментов рецензирования отображается только при наличии в документе комментариев, выделений цветом или отслеживаемых изменений.
Выделить текст в ячейке таблицы невозможно, но можно добавить условное выделение в ячейке таблицы, чтобы изменить вид ячейки в зависимости от значения данных.
Добавление комментария к выделенному тексту
Наведите указатель на выделенный текст.
Нажмите «Добавить комментарий» и введите текст комментария.
Нажмите «Готово».
Можно также добавить комментарий к выделенному тексту в боковой панели «Комментарии и изменения» слева. Чтобы открыть ее, нажмите в панели инструментов и выберите «Показать панель «Комментарии»».
Снятие выделения
Если кнопка «Удалить» не отображается, значит, выделение добавлено в виде цвета за текстом. Чтобы снять выделение, удалите фоновый цвет.
Чтобы снять выделение, удалите фоновый цвет.
Удаление всех выделений и комментариев их текста
Можно быстро удалить выделения и комментарии из текста документа.
Выберите текст, из которого нужно удалить выделения и комментарии.
Чтобы удалить их из всего текста документа, нажмите Command-A на клавиатуре.
Выберите «Правка» > «Удалить выделения и комментарии» (меню «Правка» расположено вверху экрана).
Выделения и комментарии к тексту в текстовых блоках, фигурах и таблицах не будут затронуты.
Об изменении цвета выделения, применяемого к тексту, см. в разделе Задание имени автора и цвета комментариев.
См. такжеДобавление эффекта выделения в текст в Pages на MacДобавление и печать комментариев в Pages на MacЗадание имени автора и цвета комментариев в Pages на MacОтслеживание изменений в Pages на MacОсновные сведения о совместной работе в PagesПросмотр комментариев и отслеживание изменений с помощью VoiceOver в Pages на Mac
Максимальное количество символов: 250
Не указывайте в комментарии личную информацию.
Максимальное количество символов: 250.
Благодарим вас за отзыв.
Как удалить Google Reviews (и что делать, если не получается)
Вспомните, когда вы в последний раз путешествовали. После того, как вы прибыли в пункт назначения и зарегистрировались в отеле, что вы сделали дальше? Если вы похожи на меня, вы, вероятно, думали о том, где вы собираетесь есть. Но когда вы новичок в какой-либо области, как найти хорошее место?
Вместо того, чтобы спрашивать у служащего отеля, который, вероятно, местный и ел во всех местах поблизости, большинство из нас берет свои телефоны и выполняет быстрый поиск в Google. Исследования показывают, что 82% клиентов не будут покровительствовать компании, пока не прочитают отзывы. А поскольку Google является предпочтительным сайтом отзывов для 64% потребителей, это означает, что всего один плохой отзыв может определить, решите ли вы поесть в ресторане или нет.
Каждая компания надеется получить положительный отзыв, но факт в том, что клиенты, у которых плохой опыт, с большей вероятностью напишут онлайн-отзыв. В обязанности вашей службы поддержки клиентов входит отслеживание отзывов Google и удаление негативных комментариев, которые наносят ущерб вашему бизнесу.
В обязанности вашей службы поддержки клиентов входит отслеживание отзывов Google и удаление негативных комментариев, которые наносят ущерб вашему бизнесу.
В этом посте мы расскажем, как выглядят отзывы Google, как их удалить и что делать, если вы не можете этого сделать.
Что такое обзор Google?
Прежде чем мы перейдем к тому, как вы можете удалить обзоры Google, мы должны сначала уточнить, что такое обзор Google. Другие сайты отзывов можно спутать с интерфейсом отзывов Google. Сайт отзывов Google уникален тем, что он интегрирован непосредственно в поисковую систему, а также в ее приложения и бизнес-инструменты.
Чтобы определить, является ли обзор, который вы просматриваете, обзором Google, найдите следующие элементы:
- Гиперссылка рядом со звездным рейтингом гласит: «Отзывы Google» или «# Отзывов». Эта ссылка приведет вас к отдельным отзывам, написанным пользователями.
- Других названий компаний в обзоре нет.
- Шкала оценок от одного до пяти.
 Это не всегда будет видно, но может помочь вам распознать отзыв Google, если вы его увидите.
Это не всегда будет видно, но может помочь вам распознать отзыв Google, если вы его увидите.
Например, взгляните на страницу обзора Google для HubSpot. Вы заметите каждый из элементов, которые мы перечислили выше. Этот отзыв появляется на Картах Google, поэтому он интегрирован в интерфейс Google, что делает более очевидным, что это обзор Google.
Можно ли удалить отзыв Google?
К сожалению, Google не предлагает простой опции «удалить» для своих обзоров. Вместо этого есть только два способа удалить отзыв. Человек, опубликовавший отзыв, может удалить его, или ваша компания может «пометить отзыв как неприемлемый». Пометка отзыва предупреждает Google о том, что отзыв является поддельным или что он не соответствует политике отзывов Google.
После этого вы будете перенаправлены на целевую страницу ниже, где вам нужно будет заполнить краткий отчет о проблеме и отправить свое электронное письмо для последующей связи.
Источник изображения
Важно отметить, что Google имеет встроенные средства проверки на спам, которые автоматически анализируют обзоры на наличие неприемлемого, нерелевантного или вводящего в заблуждение содержания. Хотя эта функция довольно надежна, неточные отзывы иногда упускаются из виду, что может привести к негативному восприятию вашего бизнеса.
Хотя эта функция довольно надежна, неточные отзывы иногда упускаются из виду, что может привести к негативному восприятию вашего бизнеса.
В этом случае вы можете взять дело в свои руки и сообщить о проверке самостоятельно. Вот как это сделать.
Как удалить отзыв Google
- Откройте Карты Google и найдите свою компанию.
- Найдите отзыв на странице отзывов Google.
- Нажмите на три вертикальные точки справа от обзора.
- Выберите параметр «Просмотр отчета».
- Выберите вариант ответа на вопрос: Что не так с этим отзывом?
- Пожаловаться на отзыв Google.
1. Откройте Карты Google и найдите свою компанию.
2. Найдите отзыв на странице отзывов Google.
3. Нажмите на три вертикальные точки справа от отзыва.
4. Выберите параметр Отчет о просмотре.
5.
 Выберите вариант ответа на вопрос «Что не так с этим отзывом?».
Выберите вариант ответа на вопрос «Что не так с этим отзывом?».6. Сообщите об отзыве в Google.
Когда помечать отзыв Google
Согласно Google, приведенные ниже темы противоречат его условиям использования. Поэтому, если вы заметите отзыв, подпадающий под одну из этих категорий, ваша команда может запросить удаление этого контента.
Нерелевантные комментарии
Компания Google хочет быть уверена, что ее пользователи получают точную информацию о вашем бизнесе. Итак, если вы видите комментарии, которые не относятся к вашей организации или опыту клиента, вам следует пометить эти отзывы, чтобы Google удалил их.
Незаконный контент
Некоторые компании предоставляют продукты или услуги, которые являются незаконными в определенных странах. Google учитывает это, запрещая пользователям публиковать обзоры, содержащие ссылки на веб-сайты или адреса электронной почты, на которых продаются нелегальные продукты. Сюда также входят изображения, рекламирующие товары или специальные предложения.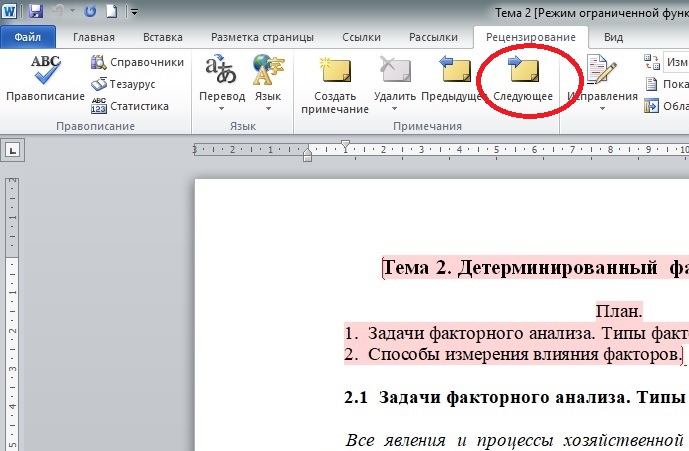
Неприемлемый/оскорбительный/откровенный контент
Google удалит любой контент, который сочтет «непристойным, богохульным или оскорбительным». Он также удалит отзывы, которые содержат угрозы или уничижительные комментарии. Если вы столкнетесь с подобными отзывами, немедленно отметьте их, чтобы защитить имидж вашего бренда.
Конфликт интересов
Компания Google хочет, чтобы ее обзоры были как можно более беспристрастными. Поэтому вы не можете опубликовать отзыв о компании, которой вы владеете или в которой работаете. Вы также не можете опубликовать отзыв о своем конкуренте, так как это позволит вам манипулировать его рейтингом в свою пользу.
Олицетворение
Google также ценит точность своих отзывов. Он не хочет искажать бизнес или предоставлять вводящий в заблуждение контент своим пользователям. Из-за этого все обзоры Google должны быть опубликованы лицом, написавшим обзор. Вы не можете публиковать отзыв от чьего-либо имени или притворяться кем-то другим при отправке отзыва.
Недостатки сообщения о отзыве Google
Как вы понимаете, этот процесс медленный и не гарантирует, что ваш отзыв будет удален. И даже если Google решит удалить его, неизвестно, когда он действительно будет удален. За это время ваш бизнес может потерять тысячи клиентов, если вы будете ждать, пока Google решит проблему.
Другая серьезная проблема заключается в том, что Google не удаляет отзыв только потому, что он отрицательный. Цель обзоров Google — предоставить пользователям беспристрастные отзывы об опыте других клиентов. Если эти впечатления плохие, Google хочет, чтобы их пользователи знали об этом. Так что, если вы недовольны мнением клиента, шансы на удаление не в вашу пользу.
Вместо этого ваша служба поддержки клиентов должна принять меры, если вы хотите удалить отрицательный отзыв Google.
Способы обработки отзывов Google
1. Ответьте на отзыв клиента.
Самый эффективный способ справиться с негативным отзывом – ответить на него. Если ваша команда допустила ошибку, вызвавшую негативный отзыв, искренние извинения могут иметь большое значение для изменения восприятия вашего бренда потенциальным клиентом. Если это положительный отзыв, благодарный ответ тоже имеет значение. Помните, что эти обзоры являются общедоступными как для клиентов, так и для вашего бизнеса, и клиенты не хотят выглядеть негодяями, когда ваша команда отвечает вежливым сообщением.
Если ваша команда допустила ошибку, вызвавшую негативный отзыв, искренние извинения могут иметь большое значение для изменения восприятия вашего бренда потенциальным клиентом. Если это положительный отзыв, благодарный ответ тоже имеет значение. Помните, что эти обзоры являются общедоступными как для клиентов, так и для вашего бизнеса, и клиенты не хотят выглядеть негодяями, когда ваша команда отвечает вежливым сообщением.
2. Попросите клиента удалить его.
Клиент может положительно отреагировать на комментарий вашей команды, но все равно оставить отзыв. Они могут подумать, что вопрос закрыт и что другие пользователи увидят отзыв как пример вашего отличного обслуживания клиентов. Хотя мы ценим ваши чувства, мы оба знаем, что мы бы предпочли, чтобы отзыв был удален, чтобы другие клиенты видели только положительные впечатления от вашей компании.
В этих случаях обратитесь к клиенту, чтобы узнать, удалит ли он отзыв. Если возможно, отправьте им сообщение на частной платформе, например по электронной почте, чтобы клиент не чувствовал давления из-за вашего запроса. Поблагодарите их за прочтение вашего ответа и спросите, рассмотрят ли они возможность удаления отзыва в свете их недавнего опыта работы с вашей компанией. Будьте терпеливы и не предъявляйте никаких требований клиенту.
Поблагодарите их за прочтение вашего ответа и спросите, рассмотрят ли они возможность удаления отзыва в свете их недавнего опыта работы с вашей компанией. Будьте терпеливы и не предъявляйте никаких требований клиенту.
3. Решить проблему клиента.
Это может показаться очевидным, но клиенты часто оставляют негативные отзывы, потому что их первоначальная потребность в вашем бизнесе так и не была удовлетворена. Например, вам может нравиться обслуживание клиентов в ресторане, но вы ненавидите еду, которую вам подают. Даже если ваша говядина — каламбур — не с персоналом ресторана, ваш отзыв все равно засчитывается.
Важно распознавать проблемы, о которых клиенты сообщают в ваших отрицательных отзывах, и принимать меры для их устранения. Как только вы это сделаете, обратитесь к клиентам, оставившим плохие отзывы, и узнайте, захотят ли они снова попробовать ваш продукт или услугу. Дайте понять, что вы предприняли шаги, чтобы исправить свои прошлые ошибки, и вы по-прежнему цените их отношения с вашим бизнесом.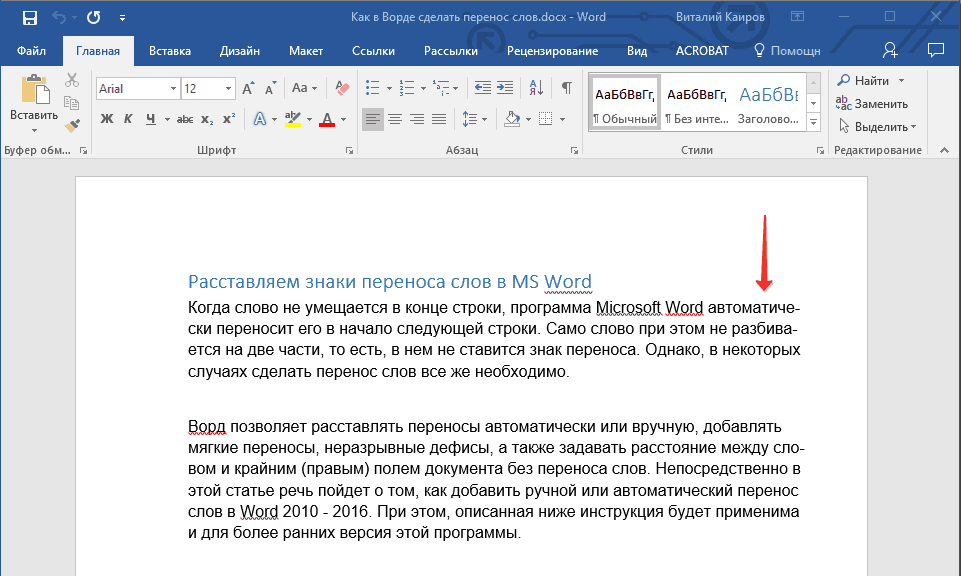 Возможно, вам не удастся завоевать расположение каждого клиента, но это способствует формированию клиентоориентированной культуры для репутации вашего бренда.
Возможно, вам не удастся завоевать расположение каждого клиента, но это способствует формированию клиентоориентированной культуры для репутации вашего бренда.
4. Свяжитесь с клиентами.
Одна из распространенных статистических данных, на которую любят указывать специалисты по обслуживанию клиентов, заключается в том, что 85 % клиентов считают отзывы старше трех месяцев неактуальными. Однако в этой статистике не учитывается тот факт, что эти старые отзывы по-прежнему учитываются в общем рейтинге вашей компании в Google. Этот рейтинг чрезвычайно важен, потому что 52 % клиентов не будут покупать у компании, если у нее рейтинг ниже 4 звезд.
Кроме того, многое может измениться в вашем бизнесе по мере его роста и развития. Обзор Google, опубликованный два года назад, сегодня может быть не таким точным. Если пользователь все еще активен, попробуйте связаться с ним через обзор и посмотреть, захотят ли они отредактировать свой пост. Или предложите им стимул попробовать ваш продукт или услугу еще раз в обмен на обновленный отзыв.
5. Подтвердите проверку.
Хотите верьте, хотите нет, но некоторые люди в Интернете обманывают. Становится хуже. Некоторые люди даже пишут поддельные отзывы, чтобы саботировать бизнес своих конкурентов.
Если вы сомневаетесь в подлинности отзыва, ищите признаки, подтверждающие, что это подделка. В поддельных отзывах часто не хватает подробностей, и кажется, что они применимы практически к любому бизнесу. Проверьте, не оставил ли рецензент какие-либо другие отзывы и есть ли у него фотография, указанная в его учетной записи. Тогда ответьте на отзыв. Если вы не получили ответа, отметьте публикацию как неприемлемую и подождите, пока Google рассмотрит ваш отчет.
Сила обзоров Google в ваших руках
Ожидание удаления обзора Google из своей поисковой системы может занять много времени и утомительно. Тем не менее, перечисленные выше шаги должны помочь вашей команде по обслуживанию клиентов быстро реагировать на негативные отзывы Google и улучшать ваши отношения с новыми и существующими клиентами.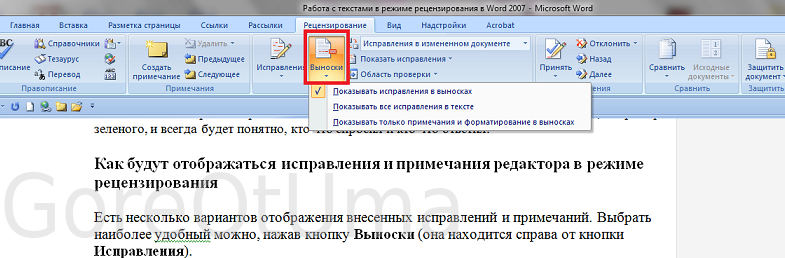
Примечание редактора: этот пост был первоначально опубликован в январе 2020 года и обновлен для полноты информации.
Как удалить отзыв Google
Знание того, как удалить отзыв Google, является полезным навыком для всех, кто когда-либо имел дело с негативными отзывами в своем списке Google My Business (GMB) (теперь он называется бизнес-профилем Google).
Эти негативные отзывы могут испортить репутацию вашего бренда в Интернете, особенно если они выделяются в результатах поиска вашей компании в Google или если они снижают ваши онлайн-рейтинги.
Зачем удалять отзыв Google?
Понятно, что негативные отзывы в Google могут оттолкнуть потенциальных клиентов. Для вас имеет смысл узнать, как удалить отзыв Google, если он негативно влияет на вашу репутацию.
В конце концов, с точки зрения посещаемости, Google является самым популярным веб-сайтом в мире. Согласно статистике онлайн-обзоров, он также занимает первое место в списке лучших сайтов с бизнес-обзорами. Когда клиенты делятся своим негативным опытом в Google, результаты для брендов могут быть сокрушительными.
Когда клиенты делятся своим негативным опытом в Google, результаты для брендов могут быть сокрушительными.
- 63,6% потребителей говорят, что они проверяют отзывы в Google перед посещением офиса — больше, чем на любом другом сайте отзывов.
- Google является источником онлайн-обзоров номер 1, за ним следует Facebook. Веб-сайты, ориентированные в первую очередь на обзоры, такие как Yelp и Tripadvisor, не растут так быстро, как веб-сайты, на которых потребители, вероятно, уже имеют учетные записи пользователей (например, Google и Facebook), и поэтому испытывают меньше проблем при обзорах компаний.
- 21% согласны с тем, что отзывы Google являются одним из наиболее важных факторов в их поиске местного бизнеса, оценивая их как более влиятельные, чем оценки цен, близость и страницы результатов поисковой системы (SERP).
Посмотрите видео ниже, чтобы узнать больше о том, как удалить отзыв Google и как этот процесс может помочь вам в управлении репутацией.
Как удалить отзыв Google (который вы опубликовали)
Любой, у кого есть учетная запись Google, может писать отзывы о местах, которые он посетил. Эти отзывы появляются на Картах Google, а также в списке компаний Google.
Как пользователь вы не сможете добавлять анонимные отзывы в Google. Все отзывы являются общедоступными, поэтому любой может увидеть, что вы пишете. Если вы передумаете о месте, о котором писали отзыв, вы сможете отредактировать или удалить отзыв, войдя в свою учетную запись Google.
Пошаговые инструкции: «Как удалить опубликованный мной отзыв Google»
- На компьютере откройте Карты Google.
- В левом верхнем углу нажмите Меню. Затем нажмите «Ваши вклады» и выберите «Отзывы».
- Рядом с отзывом, который вы хотите отредактировать или удалить, нажмите «Еще».
 Выберите вариант и следуйте инструкциям.
Выберите вариант и следуйте инструкциям.
Как удалить Google Отзывы о вашей компании
Давайте разберемся с этим: когда вы входите в свою учетную запись Google My Business или Google Business Profile Manager, вы не найдете кнопку «Удалить» под каждым отзывом которые вы хотите удалить. Это не так просто.
В большинстве случаев те, кому удается удалить отзывы из списка своих компаний в Google, могут сделать это после не очень простого процесса.
Предприятия могут либо 1) напрямую попросить Google удалить мошеннические обзоры или обзоры, нарушающие политику отзывов Google, либо 2) напрямую попросить рецензента удалить свой отзыв.
Как пометить или удалить отзыв Google, если он фальшивый или нарушает правила
К сожалению, компании нередко получают поддельные отзывы в Google.
Они могут исходить от спамера или прямого конкурента. Иногда они могут исходить от недовольного бывшего сотрудника, который надеется нанести непоправимый ущерб репутации вашего работодателя.
Несмотря на то, что Google принимает меры для удаления поддельных и спам-отзывов, вы также можете предпринять шаги для удаления отзыва Google, если считаете его ненастоящим, неуместным или полезным. Если вы уверены, что его содержание нарушает политику отзывов Google, вы можете попытаться удалить отзыв Google, пометив его, выполнив следующие три шага:
- Войдите в Google My Business или Google Business Profile Manager.
- Выберите местоположение своей компании и нажмите Отзывы в меню.
- Найдите отзыв, который хотите пометить, щелкните меню из трех точек, затем нажмите Пометить как неприемлемый .
Когда помечать отзыв Google
Для справки, вот типы отзывов, которые нарушают политику отзывов Google.
- Спам, подделка или дубликат Содержание: Отзывы Google должны отражать реальный опыт клиента в вашем бизнесе и не должны публиковаться для манипулирования вашими оценками.
 Дубликаты (отзывы, опубликованные для нескольких мест или из нескольких учетных записей) также не допускаются.
Дубликаты (отзывы, опубликованные для нескольких мест или из нескольких учетных записей) также не допускаются. - Контент с конфликтом интересов: Вы не можете проверять свой собственный бизнес или своих конкурентов с целью манипулирования рейтингами.
- Контент, не относящийся к теме: Отзывы должны основываться на опыте клиентов в вашем офисе. «Общие политические, социальные комментарии или личные разглагольствования» не допускаются и служат основанием для удаления или удаления обзора Google.
- Запрещенный и незаконный контент: Google может удалять отзывы, которые представляют или изображают незаконную деятельность. Обзоры продуктов или услуг, подлежащих контролю (алкоголь, азартные игры, табак, оружие и т. д.), также должны соответствовать местным правовым нормам и правилам.
- Террористическое, откровенно сексуальное, оскорбительное, опасное или уничижительное содержание: Google удаляет или удаляет обзоры, которые публикуются террористическими организациями, содержат материалы откровенно сексуального характера, содержат непристойные, нецензурные или оскорбительные выражения, разжигают ненависть или способствуют дискриминации определенных отдельных лиц или групп.

Совет для профессионалов: все равно отвечайте на отзыв
Публично отвечать на отзыв Google, который вы помечаете для удаления, может показаться нелогичным.
Имейте в виду, однако, что ответ на отзыв, который может оказаться фальшивым или мошенническим, — это отличный способ показать другим потенциальным клиентам, как вы относитесь к критике (обоснованной или нет).
Помните: то, как ваша компания реагирует на негативные отзывы и нежелательные отзывы, может иметь большее влияние на вашу репутацию, чем то, что изначально говорит клиент.
Вот пример того, как вы можете ответить:
«Здравствуйте, (имя рецензента), мы очень серьезно относимся к этим вопросам. К сожалению, у нас нет записей или воспоминаний о каких-либо клиентах или транзакциях клиентов, соответствующих этой учетной записи. Мы также не можем ничего подтвердить о вашей личности по вашему имени в наших записях. Мы серьезно относимся к комментариям, подобным вашим, и хотели бы продолжить расследование этого вопроса. Пожалуйста, свяжитесь с нами в частном порядке? Мы будем рады возможности исправить то, что могло пойти не так в вашем опыте работы с нами».
Пожалуйста, свяжитесь с нами в частном порядке? Мы будем рады возможности исправить то, что могло пойти не так в вашем опыте работы с нами».
Как попросить рецензента удалить отзыв Google
Любой, у кого есть учетная запись Google, может редактировать или удалять написанный им отзыв. Но ваши клиенты могут не знать, как именно они могут это сделать. Поделитесь этими инструкциями, чтобы облегчить им задачу.
- Клиент должен открыть Карты Google на своем компьютере или устройстве.
- В левом верхнем углу нажмите Меню (3 горизонтальные линии).
- Найдите Ваши публикации , нажмите и выберите Отзывы .
- Рядом с отзывом о вашей компании нажмите Еще (3 точки).
- Выберите вариант (изменить или удалить) и следуйте инструкциям.
Пытаетесь удалить обзоры Google? Передовой опыт, советы и альтернативные решения
Существуют способы защитить репутацию вашего бренда в Интернете, не прибегая к удалению отзывов Google. Вот ряд передовых практик, советов и альтернативных решений, которые вы можете реализовать, чтобы свести к минимуму влияние негативных отзывов на ваши данные в Google.
Вот ряд передовых практик, советов и альтернативных решений, которые вы можете реализовать, чтобы свести к минимуму влияние негативных отзывов на ваши данные в Google.
Ответить на отзыв
Активное реагирование на нежелательные отзывы — лучший способ укрепить и защитить свою репутацию в Интернете, и лучший способ сделать это — ответить на жалобы потребителей.
Это означает, что у вас больше шансов не только решить проблему, но и сохранить их для будущих покупок. Вы также можете потенциально убедить их изменить или удалить свой отзыв.
Даже если вы этого не сделаете, вы покажете тем, кто читает обзор, что вы цените отзывы и гордитесь тем, что исправляете проблемы с каждым клиентом.
Пытаясь выяснить, как реагировать на отрицательные отзывы, вы должны решить конкретные проблемы, затронутые в обзоре, и сообщить рецензенту о вашем стремлении предоставить решения. Кроме того, не забудьте поблагодарить клиента за то, что он нашел время, чтобы поделиться своими мыслями.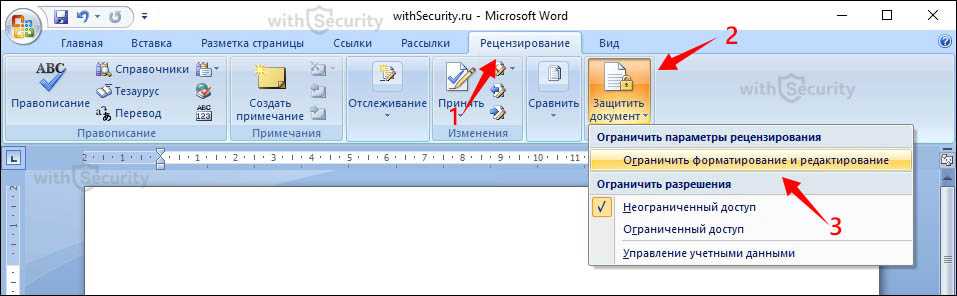
В глазах других потенциальных клиентов время, потраченное на ответы на отзывы, также может дать уверенность в том, что ваша организация прислушивается к голосу клиента и привержена эффективному управлению качеством обслуживания клиентов.
Обратитесь к рецензенту
Если вы считаете, что можете удовлетворительно решить проблемы своих клиентов, спросите их, по-прежнему ли они негативно относятся к вашему бизнесу. Совершайте последующие звонки. Отправить письмо. Пригласите их вернуться в ваше рабочее место.
Вы их победили? Если это так, поздравляем! У них есть потенциал стать одним из самых влиятельных промоутеров вашего бизнеса.
Усиление позитива — Запрос дополнительных отзывов
Отличное нападение может стать вашей лучшей защитой. Вот почему важно разработать стратегию, основанную на запросе отзывов от других клиентов. В идеале это поможет вам усилить положительные отзывы о вашей компании, а также заглушить негативные.
В то время как некоторые сайты отзывов о компаниях, такие как Yelp, осуждают владельцев бизнеса, просящих клиентов оставить отзыв, другие сайты, включая Google, позволяют вам обращаться к клиентам за отзывами. Знать, как получить обзоры Google, легко, потому что есть несколько способов сделать это.
Знать, как получить обзоры Google, легко, потому что есть несколько способов сделать это.
Запрос отзывов по электронной почте или SMS
Собираете ли вы адреса электронной почты или номера телефонов клиентов в точках продажи или обслуживания? Если да, то вы можете использовать эту контактную информацию, чтобы связаться с клиентами после того, как они уйдут. Просто убедитесь, что вы получили их разрешение на сбор информации и сообщите им, как вы планируете ее использовать.
Сообщение должно быть кратким и по существу, а также персонализированным, чтобы показать, что вы высоко цените их конкретные отзывы. Обязательно предоставьте ссылку на обзоры Google, которая быстро перенаправит клиента в ваш бизнес-профиль Google и позволит ему оставить отзыв.
Используйте инструмент «Спросить» от ReviewTrackers
Инструмент «Спросить» от ReviewTrackers — это функция программного обеспечения для управления репутацией в Интернете, которая обеспечивает интеллектуальный рабочий процесс для групп, желающих создавать новые отзывы с помощью кампаний по SMS и электронной почте, киосков на местах и настраиваемых целевых страниц.

 Панель рецензирования скрыта. Редактирование документа в данном режиме недоступно.
Панель рецензирования скрыта. Редактирование документа в данном режиме недоступно.
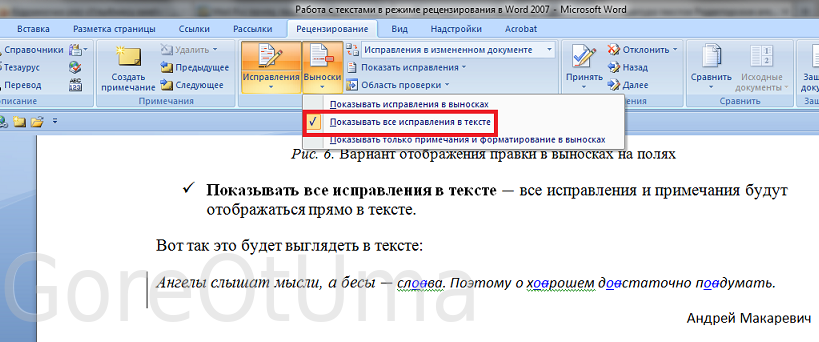
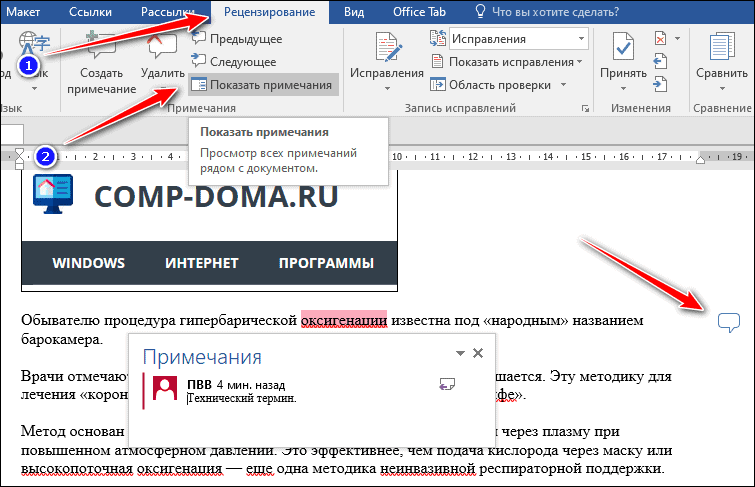
 Панель инструментов рецензирования отображается только при наличии в документе комментариев, выделений цветом или отслеживаемых изменений.
Панель инструментов рецензирования отображается только при наличии в документе комментариев, выделений цветом или отслеживаемых изменений. Это не всегда будет видно, но может помочь вам распознать отзыв Google, если вы его увидите.
Это не всегда будет видно, но может помочь вам распознать отзыв Google, если вы его увидите. Выберите вариант и следуйте инструкциям.
Выберите вариант и следуйте инструкциям. Дубликаты (отзывы, опубликованные для нескольких мест или из нескольких учетных записей) также не допускаются.
Дубликаты (отзывы, опубликованные для нескольких мест или из нескольких учетных записей) также не допускаются.