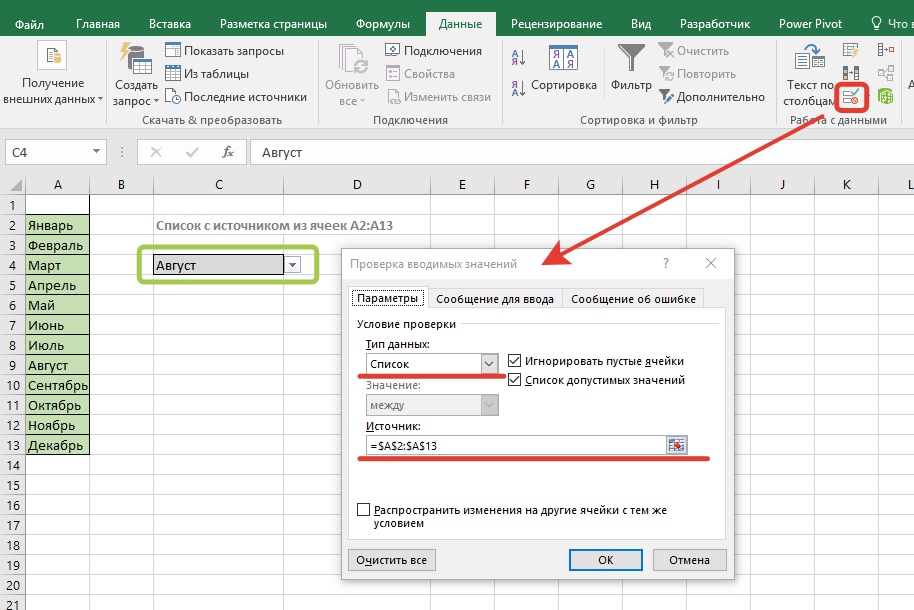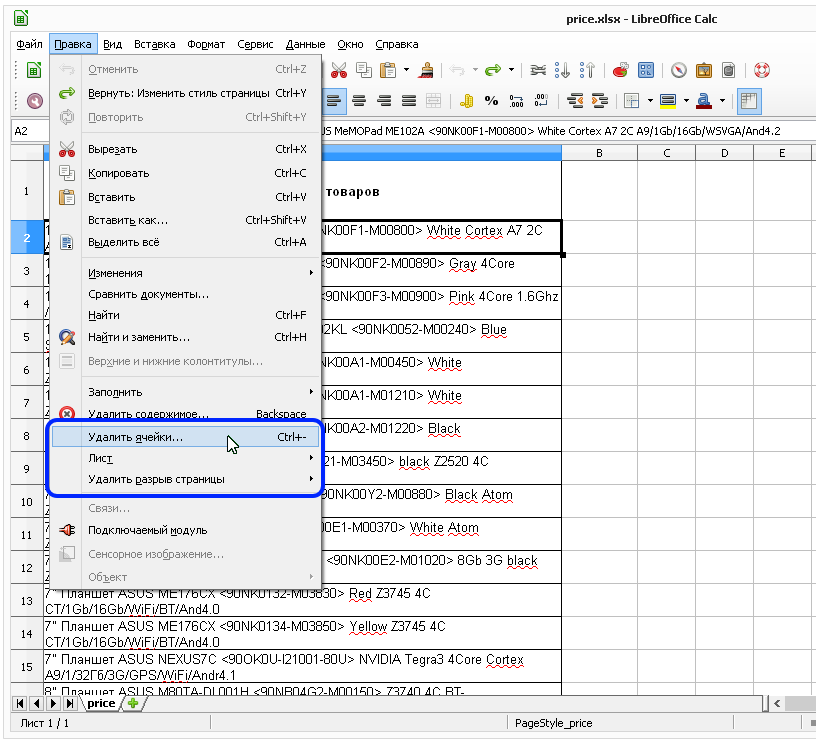Как убрать разрыв страницы в Экселе
Довольно часто возникает ситуация, когда при печати документа страница обрывается в самом неподходящем месте. Например, на одной странице может оказаться основная часть таблицы, а на второй — её последняя строка. В этом случае актуальным становится вопрос переместить или удалить данный разрыв. Посмотрим, какими способами это можно сделать при работе с документами в табличном процессоре Excel.
Читайте также: Как убрать разметку страницы в Экселе
Виды рассечений листа и процедура их удаления
Прежде всего, следует знать, что разрывы страниц могут быть двух типов:
- Вставленные вручную пользователем;
- Вставленные автоматически программой.
Соответственно и способы устранения этих двух видов рассечений отличаются.
Первый из них появляется в документе лишь в том случае, если пользователь сам его добавил с помощью специального инструмента. Его можно передвигать и удалять.
Для того, чтобы увидеть, где расположены зоны рассечения страниц на мониторе, не печатая сам документ, нужно перейти в страничный режим. Это можно сделать путем клика по пиктограмме «Страничный», которая является правым значком среди трёх иконок навигации между режимами просмотра страниц. Данные иконки расположены в строке состояния слева от инструмента масштабирования.
Также в страничный режим имеется вариант попасть, перейдя во вкладку «Вид». Там потребуется клацнуть по кнопке, которая так и называется – «Страничный режим» и размещена на ленте в блоке «Режимы просмотра книги».
После перехода в страничный режим будут видны рассечения. Те из них, которые проставлены автоматически программой, обозначены пунктиром, а включенные вручную пользователями – сплошной синей линией.
Возвращаемся в обычный вариант работы с документом. Клацаем по иконке «Обычный» на строке состояния или по одноименному значку на ленте во вкладке «Вид».
Клацаем по иконке «Обычный» на строке состояния или по одноименному значку на ленте во вкладке «Вид».
После перехода в обычный режим просмотра из страничного, разметка разрывов тоже отобразится на листе. Но это случится только в том случае, если пользователь переходил в страничный вариант просмотра документа. Если он этого не делал, то в обычном режиме разметки видно не будет. Итак, в обычном режиме рассечения отображаются несколько иначе. Те из них, которые созданы автоматически программой, будут видны в виде мелкого пунктира, а искусственно созданные пользователями – в виде крупных пунктирных линий.
Чтобы посмотреть, как «разорванный» документ будет выглядеть на печати, перемещаемся во вкладку «Файл». Далее переходим в раздел
Теперь давайте узнаем о способах устранения данной проблемы.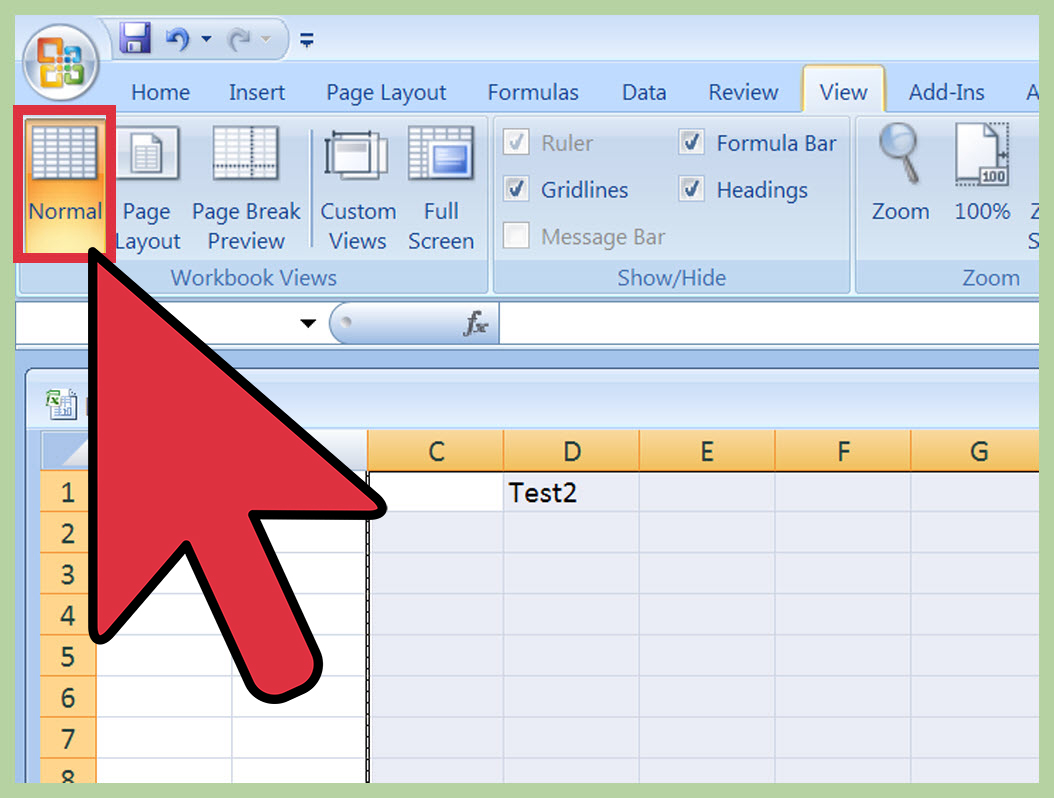
Способ 1: удаление всех вставленных вручную разрывов
Прежде всего, давайте остановимся на удалении вставленных вручную разрывов страниц.
- Переходим во вкладку «Разметка страницы». Клацаем по значку на ленте «Разрывы», размещенному в блоке «Параметры страницы». Появляется выпадающий список. Из тех вариантов действий, которые представлены в нём, выбираем «Сброс разрывов страниц».
- После данного действия все разрывы страниц на текущем листе Excel, которые вставлены вручную пользователями, будут удалены. Теперь при печати страница будет обрываться только там, где это укажет приложение.
Способ 2: удаление отдельных вставленных вручную разрывов
Но далеко не во всех случаях нужно удалять все вставленные вручную пользователями разрывы на листе. В некоторых ситуациях часть рассечений требуется оставить, а часть удалить. Давайте разберемся, как это можно сделать.
- Выделяем любую ячейку, располагающуюся непосредственно под разрывом, который требуется убрать с листа.
 Если рассечение вертикальное, то в этом случае выделяем элемент справа от него. Производим перемещение во вкладку «Разметка страницы» и совершаем клик по значку «Разрывы». На этот раз из выпадающего списка требуется выбрать вариант «Удалить разрыв страницы».
Если рассечение вертикальное, то в этом случае выделяем элемент справа от него. Производим перемещение во вкладку «Разметка страницы» и совершаем клик по значку «Разрывы». На этот раз из выпадающего списка требуется выбрать вариант «Удалить разрыв страницы». - После данного действия будет ликвидировано только то рассечение, которое находилось над выделенной ячейкой.
При необходимости таким же способом можно убрать остальные рассечения на листе, в которых нет потребности.
Способ 3: удаление вручную вставленного разрыва путем его перемещения
- Переходим в страничный режим просмотра книги. Устанавливаем курсор на искусственный разрыв, отмеченный сплошной синей линией. Курсор при этом должен трансформироваться в двунаправленную стрелку. Зажимаем левую кнопку мыши и тащим эту сплошную линию к границам листа.
- После того, как вы достигните границы документа, отпустите кнопку мыши.
 Данное рассечение будет убрано с текущего листа.
Данное рассечение будет убрано с текущего листа.
Способ 4: перемещение автоматических разрывов
Теперь давайте разберемся, как можно автоматически созданные программой разрывы страниц, если не вообще удалить, то хотя бы переместить так, как это нужно пользователю.
- Переходим в страничный режим. Наводим курсор на рассечение, обозначенное пунктирной линией. Курсор преобразуется в двунаправленную стрелку. Производим зажим левой кнопки мыши. Перетаскиваем разрыв в ту сторону, которую считаем нужной. Например, рассечения можно вообще отодвинуть на границу листа. То есть, выполняем процедуру похожую на ту, которую проводили в предыдущем способе действий.
- В этом случае автоматический разрыв либо вообще будет вынесен к границам документа, либо перемещен в нужное для пользователя место. В последнем случае он преобразуется в искусственное рассечение. Теперь именно на данном месте при печати будет разрываться страница.
Как видим, прежде чем переходить к процедуре удаления разрыва, нужно выяснить, к какому типу элементов он относится: автоматический или созданный пользователем. От этого во многом будет зависеть процесс его удаления. Кроме того, очень важно понять, что с ним нужно сделать: полностью ликвидировать или просто переместить в другое место документа. Ещё один важный момент состоит в том, как соотносится удаляемый элемент с другими рассечениями на листе. Ведь при удалении или перемещении одного элемента изменится положение на листе и других разрывов. Поэтому этот нюанс очень важно учесть непосредственно перед началом процедуры удаления.
От этого во многом будет зависеть процесс его удаления. Кроме того, очень важно понять, что с ним нужно сделать: полностью ликвидировать или просто переместить в другое место документа. Ещё один важный момент состоит в том, как соотносится удаляемый элемент с другими рассечениями на листе. Ведь при удалении или перемещении одного элемента изменится положение на листе и других разрывов. Поэтому этот нюанс очень важно учесть непосредственно перед началом процедуры удаления.
Опишите, что у вас не получилось. Наши специалисты постараются ответить максимально быстро.
Помогла ли вам эта статья?
ДА НЕТВставка, перенос и удаление разрывов страниц на листе
Просмотр разрывов страниц
Чтобы просмотреть разрывы страниц в страничный режим, сделайте это.
-
В панели состояния нажмите кнопку «Страничный режим».

-
Или перейдите на вкладку «Вид» и нажмите кнопку «Страничный режим».
Вставка горизонтального или вертикального разрыва станицы вручную
-
Выполните одно из указанных ниже действий.
Вставляемый элемент
Выполните следующие действия
Горизонтальный разрыв страницы
Выделите строку ниже той, после которой нужно вставить разрыв страницы.
Вертикальный разрыв страницы

-
На вкладке «Разметка страницы» в группе «Настройка страницы» нажмите кнопку «Разрывы» и выберите «Вставить разрыв страницы».
Перемещение разрыва страницы
-
В меню «Вид» выберите пункт «Страничный режим».
-
Наведите указатель на линию разрыва страницы, чтобы он принял форму , и перетащите линию в новое место.
Примечание: После перемещения автоматический разрыв страницы считается вставленным вручную. Разрывы страниц, вставленные вручную, не изменяются автоматически.
Удаление разрыва страницы, добавленного вручную
-
Выполните одно из указанных ниже действий.

Удаляемый элемент
Выполните следующие действия
Горизонтальный разрыв страницы
Выделите строку ниже разрыва страницы.
Вертикальный разрыв страницы
Выделите столбец справа от разрыва страницы.
-
На вкладке «Разметка страницы» в группе «Настройка страницы» нажмите кнопку «Разрывы» и выберите «Удалить разрыв страницы».

Удаление всех разрывов страниц, добавленных вручную
Просмотр разрывов страниц
В диалоговом окне «Печать» на листе отображаются пунктирные линии, обозначающие разрывы страниц.
-
В меню Файл выберите элемент Печать.
В диалоговом окне Печать можно увидеть, как будут напечатаны страницы.
-
Нажмите кнопку Cancel (Отмена).
На листе появятся синие пунктирные линии.
Примечание: Чтобы скрыть синие пунктирные линии, в меню Excelвыберите пункт «Параметры», нажмите кнопку «Вид» и скройте параметр «Показывать разрывы страниц».
Вставка горизонтального или вертикального разрыва станицы вручную
-
Выполните одно из указанных ниже действий.

Вставляемый элемент
Выполните следующие действия
Горизонтальный разрыв страницы
Выделите строку ниже той, после которой нужно вставить разрыв страницы.
Вертикальный разрыв страницы
Выделите столбец справа от столбца, за которым нужно вставить разрыв страницы.
-
На вкладке «Макет» в области «Настройка страницы»нажмите кнопку «Разрывы»и выберите «Вставить разрыв страницы».
Перемещение разрыва страницы
-
В меню Вид выберите пункт Обычный.
-
Наведите указатель на линию разрыва страницы, чтобы он принял форму , и перетащите линию в новое место.
Примечание: После перемещения автоматический разрыв страницы считается вставленным вручную. Разрывы страниц, вставленные вручную, не изменяются автоматически.
Удаление разрыва страницы, добавленного вручную
-
Выполните одно из указанных ниже действий.
Удаляемый элемент
Выполните следующие действия
Горизонтальный разрыв страницы
Выделите строку ниже разрыва страницы.
Вертикальный разрыв страницы
Выделите столбец справа от разрыва страницы.
-
На вкладке «Макет» в области «Настройка страницы»нажмите кнопку «Разрывы»и выберите «Удалить разрыв страницы».
Удаление всех разрывов страниц, добавленных вручную
Иллюстрированный самоучитель по Microsoft Excel 2003 › Печать › Как пользоваться предварительным просмотром разбивки на страницы [страница — 41] | Самоучители по офисным пакетам
Как пользоваться предварительным просмотром разбивки на страницы
Когда рабочая таблица содержит большой объем данных, которые не помещаются на одной странице, Excel автоматически при выводе на печать разделяет материал на несколько страниц. Обычно не пользователь, а Excel решает, где переходить на новую страницу. Чтобы быстро оценить, где будут заканчиваться страницы, а также чтобы легко удалять и добавлять разделители страниц, можно воспользоваться предварительным просмотром разбивки на страницы.
- Откройте рабочую таблицу (если она еще не открыта), в которой нужно просмотреть или исправить разделители страниц.
- В меню Вид выберите команду Разметка страницы.
- После этого вы увидите диалоговое окно приглашения в режим просмотра разделителей страниц, которое расскажет немного о работе в этом режиме. Если подключен помощник по Office, то это окно имеет несколько иной вид. Необходимые сведения о помощнике по Office можно почерпнуть из главы 6. Чтобы убрать это диалоговое окно, щелкните на кнопке ОК. Если не хотите, чтобы оно появлялось снова, то прежде чем щелкнуть на кнопке ОК, установите флажок Это диалоговое окно больше не показывать.
Совет
Можно отменить вставленные вручную разделители страниц, а не отказываться от разбивки на страницы в принципе при помощи команды Сброс разрывов страниц. Чтобы убрать разделитель страницы на этапе предварительного просмотра, перетащите линию, обозначающую переход на новую страницу, за пределы поля печати. Можно также воспользоваться системой меню в режиме обычного просмотра либо в режиме предварительного просмотра страниц: чтобы отказаться от горизонтальной разметки страниц, сначала выберите ячейку, расположенную непосредственно под линией разделения страницы; чтобы отказаться от вертикальной разметки страниц, выберите ячейку, следующую непосредственно справа от границы разметки страницы. Затем в меню Вставка выберите команду Убрать разрыв.Примечание
Линии, которыми обозначается конец страницы на экране, предназначены только для пользователя. Они не выводятся при печати. Если действительно нужно вставить линии в распечатки, воспользуйтесь линиями разметки (см. вкладку Лист в диалоговом окне Параметры страницы,) или функцией Граница в диалоговом окне Формат ячеек (в меню Формат выберите команду Ячейки. Эти функции рассматриваются в главе 8).
Разрывы страниц в Excel — Информационные технологии
Уроки MS Excel
Когда необходимо найти одну или несколько строк в большой таблице, приходится тратить много времени,
Уроки MS Excel
Табличный процессор имеет обширное количество функций, которые позволяют пользователю проводить различные виды обработки информации.
Уроки MS Excel
Для эффективного использования программы Excel необходимо постоянно совершенствовать свои навыки и знания о том,
Уроки MS Excel
Сервис для работы с таблицами Microsoft Excel часто используется для систематизации данных в числовом
Уроки MS Excel
Часто случается, что при вводе данных в программу Microsoft Excel вместо определенных цифр отображаются
Уроки MS Excel
У некоторых пользователей, использующих программу Excel, с течением времени возникает необходимость перевести часы в
Уроки MS Excel
Когда таблица в Excel длинная и в ней очень много данных, то можно воспользоваться
Уроки MS Excel
Для реализации некоторых действий в табличном процессоре необходима отдельная идентификация ячеек или их диапазонов.
Уроки MS Excel
Для облегчения расчетов по формулам в автоматическом режиме используют ссылки на ячейки. В зависимости
Уроки MS Excel
Табличный процессор Эксель имеет огромное количество функций, позволяющих эффективно работать с большими объёмами информации
Уроки MS Excel
Табличный процессор Эксель – это многофункциональная программа, позволяющая реализовывать большое число разнообразных вычислений. Программа
Уроки MS Excel
Компьютерные программы постоянно обновляются, выходят новые и более улучшенные версии. Так, на сегодняшний день,
Уроки MS Excel
Презентабельность документа напрямую зависит от того, как структурированы данные. Помочь красиво и удобно расположить
Уроки MS Excel
Во время использования табличного процессора многие пользователи, работая с огромными объёмами информации, допускают разнообразные
Уроки MS Excel
Во время использования табличного процессора Microsoft Excel иногда возникают такие моменты, когда введённое значение
Уроки MS Excel
Форматирование – это один из основных процессов при работе с табличным процессором. Применяя форматирование,
Как убрать разрыв в Excel — Как убрать разрыв страницы в Экселе
Довольно часто возникает ситуация, когда при печати документа страница обрывается в самом неподходящем месте. Например, на одной странице может оказаться основная часть таблицы, а на второй — её последняя строка. В этом случае актуальным становится вопрос переместить или удалить данный разрыв. Посмотрим, какими способами это можно сделать при работе с документами в табличном процессоре Excel.
Читайте также: Как убрать разметку страницы в Экселе
Содержание
Виды рассечений листа и процедура их удаления
Прежде всего, следует знать, что разрывы страниц могут быть двух типов:
- Вставленные вручную пользователем;
- Вставленные автоматически программой.
Соответственно и способы устранения этих двух видов рассечений отличаются.
Первый из них появляется в документе лишь в том случае, если пользователь сам его добавил с помощью специального инструмента. Его можно передвигать и удалять. Второй вид рассечения проставляется автоматически программой. Его удалить нельзя, а можно только передвинуть.
Для того, чтобы увидеть, где расположены зоны рассечения страниц на мониторе, не печатая сам документ, нужно перейти в страничный режим. Это можно сделать путем клика по пиктограмме «Страничный», которая является правым значком среди трёх иконок навигации между режимами просмотра страниц. Данные иконки расположены в строке состояния слева от инструмента масштабирования.
Также в страничный режим имеется вариант попасть, перейдя во вкладку «Вид». Там потребуется клацнуть по кнопке, которая так и называется — «Страничный режим» и размещена на ленте в блоке «Режимы просмотра книги».
После перехода в страничный режим будут видны рассечения. Те из них, которые проставлены автоматически программой, обозначены пунктиром, а включенные вручную пользователями — сплошной синей линией.
Возвращаемся в обычный вариант работы с документом. Клацаем по иконке «Обычный» на строке состояния или по одноименному значку на ленте во вкладке «Вид».
После перехода в обычный режим просмотра из страничного, разметка разрывов тоже отобразится на листе. Но это случится только в том случае, если пользователь переходил в страничный вариант просмотра документа. Если он этого не делал, то в обычном режиме разметки видно не будет. Итак, в обычном режиме рассечения отображаются несколько иначе. Те из них, которые созданы автоматически программой, будут видны в виде мелкого пунктира, а искусственно созданные пользователями — в виде крупных пунктирных линий.
Чтобы посмотреть, как «разорванный» документ будет выглядеть на печати, перемещаемся во вкладку «Файл». Далее переходим в раздел «Печать». В крайней правой части окна будет находиться область предварительного просмотра. Просматривать документ можно, перемещая полосу прокрутки вверх и вниз.
Теперь давайте узнаем о способах устранения данной проблемы.
Способ 1: удаление всех вставленных вручную разрывов
Прежде всего, давайте остановимся на удалении вставленных вручную разрывов страниц.
- Переходим во вкладку «Разметка страницы». Клацаем по значку на ленте «Разрывы», размещенному в блоке «Параметры страницы». Появляется выпадающий список. Из тех вариантов действий, которые представлены в нём, выбираем «Сброс разрывов страниц».
- После данного действия все разрывы страниц на текущем листе Excel, которые вставлены вручную пользователями, будут удалены. Теперь при печати страница будет обрываться только там, где это укажет приложение.
Способ 2: удаление отдельных вставленных вручную разрывов
Но далеко не во всех случаях нужно удалять все вставленные вручную пользователями разрывы на листе. В некоторых ситуациях часть рассечений требуется оставить, а часть удалить. Давайте разберемся, как это можно сделать.
- Выделяем любую ячейку, располагающуюся непосредственно под разрывом, который требуется убрать с листа. Если рассечение вертикальное, то в этом случае выделяем элемент справа от него. Производим перемещение во вкладку «Разметка страницы» и совершаем клик по значку «Разрывы». На этот раз из выпадающего списка требуется выбрать вариант «Удалить разрыв страницы».
- После данного действия будет ликвидировано только то рассечение, которое находилось над выделенной ячейкой.
При необходимости таким же способом можно убрать остальные рассечения на листе, в которых нет потребности.
Способ 3: удаление вручную вставленного разрыва путем его перемещения
Также вставленные вручную разрывы можно удалить путем их перемещения к границам документа.
- Переходим в страничный режим просмотра книги. Устанавливаем курсор на искусственный разрыв, отмеченный сплошной синей линией. Курсор при этом должен трансформироваться в двунаправленную стрелку. Зажимаем левую кнопку мыши и тащим эту сплошную линию к границам листа.
- После того, как вы достигните границы документа, отпустите кнопку мыши. Данное рассечение будет убрано с текущего листа.
Способ 4: перемещение автоматических разрывов
Теперь давайте разберемся, как можно автоматически созданные программой разрывы страниц, если не вообще удалить, то хотя бы переместить так, как это нужно пользователю.
- Переходим в страничный режим. Наводим курсор на рассечение, обозначенное пунктирной линией. Курсор преобразуется в двунаправленную стрелку. Производим зажим левой кнопки мыши. Перетаскиваем разрыв в ту сторону, которую считаем нужной. Например, рассечения можно вообще отодвинуть на границу листа. То есть, выполняем процедуру похожую на ту, которую проводили в предыдущем способе действий.
- В этом случае автоматический разрыв либо вообще будет вынесен к границам документа, либо перемещен в нужное для пользователя место. В последнем случае он преобразуется в искусственное рассечение. Теперь именно на данном месте при печати будет разрываться страница.
Как видим, прежде чем переходить к процедуре удаления разрыва, нужно выяснить, к какому типу элементов он относится: автоматический или созданный пользователем. От этого во многом будет зависеть процесс его удаления. Кроме того, очень важно понять, что с ним нужно сделать: полностью ликвидировать или просто переместить в другое место документа. Ещё один важный момент состоит в том, как соотносится удаляемый элемент с другими рассечениями на листе. Ведь при удалении или перемещении одного элемента изменится положение на листе и других разрывов. Поэтому этот нюанс очень важно учесть непосредственно перед началом процедуры удаления.
Как сделать чтобы таблица не разрывалась при печати в excel?
Довольно часто возникает ситуация, когда при печати документа страница обрывается в самом неподходящем месте. Например, на одной странице может оказаться основная часть таблицы, а на второй — её последняя строка. В этом случае актуальным становится вопрос переместить или удалить данный разрыв. Посмотрим, какими способами это можно сделать при работе с документами в табличном процессоре Excel.
Читайте также: Как убрать разметку страницы в Экселе
Виды рассечений листа и процедура их удаления
Прежде всего, следует знать, что разрывы страниц могут быть двух типов:
- Вставленные вручную пользователем;
- Вставленные автоматически программой.
Соответственно и способы устранения этих двух видов рассечений отличаются.
Первый из них появляется в документе лишь в том случае, если пользователь сам его добавил с помощью специального инструмента. Его можно передвигать и удалять. Второй вид рассечения проставляется автоматически программой. Его удалить нельзя, а можно только передвинуть.
Для того, чтобы увидеть, где расположены зоны рассечения страниц на мониторе, не печатая сам документ, нужно перейти в страничный режим. Это можно сделать путем клика по пиктограмме «Страничный», которая является правым значком среди трёх иконок навигации между режимами просмотра страниц. Данные иконки расположены в строке состояния слева от инструмента масштабирования.
Также в страничный режим имеется вариант попасть, перейдя во вкладку «Вид». Там потребуется клацнуть по кнопке, которая так и называется – «Страничный режим» и размещена на ленте в блоке «Режимы просмотра книги».
После перехода в страничный режим будут видны рассечения. Те из них, которые проставлены автоматически программой, обозначены пунктиром, а включенные вручную пользователями – сплошной синей линией.
Возвращаемся в обычный вариант работы с документом. Клацаем по иконке «Обычный» на строке состояния или по одноименному значку на ленте во вкладке «Вид».
После перехода в обычный режим просмотра из страничного, разметка разрывов тоже отобразится на листе. Но это случится только в том случае, если пользователь переходил в страничный вариант просмотра документа. Если он этого не делал, то в обычном режиме разметки видно не будет. Итак, в обычном режиме рассечения отображаются несколько иначе. Те из них, которые созданы автоматически программой, будут видны в виде мелкого пунктира, а искусственно созданные пользователями – в виде крупных пунктирных линий.
Чтобы посмотреть, как «разорванный» документ будет выглядеть на печати, перемещаемся во вкладку «Файл». Далее переходим в раздел «Печать». В крайней правой части окна будет находиться область предварительного просмотра. Просматривать документ можно, перемещая полосу прокрутки вверх и вниз.
Теперь давайте узнаем о способах устранения данной проблемы.
Способ 1: удаление всех вставленных вручную разрывов
Прежде всего, давайте остановимся на удалении вставленных вручную разрывов страниц.
- Переходим во вкладку «Разметка страницы». Клацаем по значку на ленте «Разрывы», размещенному в блоке «Параметры страницы». Появляется выпадающий список. Из тех вариантов действий, которые представлены в нём, выбираем «Сброс разрывов страниц».
- После данного действия все разрывы страниц на текущем листе Excel, которые вставлены вручную пользователями, будут удалены. Теперь при печати страница будет обрываться только там, где это укажет приложение.
Способ 2: удаление отдельных вставленных вручную разрывов
Но далеко не во всех случаях нужно удалять все вставленные вручную пользователями разрывы на листе. В некоторых ситуациях часть рассечений требуется оставить, а часть удалить. Давайте разберемся, как это можно сделать.
- Выделяем любую ячейку, располагающуюся непосредственно под разрывом, который требуется убрать с листа. Если рассечение вертикальное, то в этом случае выделяем элемент справа от него. Производим перемещение во вкладку «Разметка страницы» и совершаем клик по значку «Разрывы». На этот раз из выпадающего списка требуется выбрать вариант «Удалить разрыв страницы».
- После данного действия будет ликвидировано только то рассечение, которое находилось над выделенной ячейкой.
При необходимости таким же способом можно убрать остальные рассечения на листе, в которых нет потребности.
Способ 3: удаление вручную вставленного разрыва путем его перемещения
Также вставленные вручную разрывы можно удалить путем их перемещения к границам документа.
- Переходим в страничный режим просмотра книги. Устанавливаем курсор на искусственный разрыв, отмеченный сплошной синей линией. Курсор при этом должен трансформироваться в двунаправленную стрелку. Зажимаем левую кнопку мыши и тащим эту сплошную линию к границам листа.
- После того, как вы достигните границы документа, отпустите кнопку мыши. Данное рассечение будет убрано с текущего листа.
Способ 4: перемещение автоматических разрывов
Теперь давайте разберемся, как можно автоматически созданные программой разрывы страниц, если не вообще удалить, то хотя бы переместить так, как это нужно пользователю.
- Переходим в страничный режим. Наводим курсор на рассечение, обозначенное пунктирной линией. Курсор преобразуется в двунаправленную стрелку. Производим зажим левой кнопки мыши. Перетаскиваем разрыв в ту сторону, которую считаем нужной. Например, рассечения можно вообще отодвинуть на границу листа. То есть, выполняем процедуру похожую на ту, которую проводили в предыдущем способе действий.
- В этом случае автоматический разрыв либо вообще будет вынесен к границам документа, либо перемещен в нужное для пользователя место. В последнем случае он преобразуется в искусственное рассечение. Теперь именно на данном месте при печати будет разрываться страница.
Как видим, прежде чем переходить к процедуре удаления разрыва, нужно выяснить, к какому типу элементов он относится: автоматический или созданный пользователем. От этого во многом будет зависеть процесс его удаления. Кроме того, очень важно понять, что с ним нужно сделать: полностью ликвидировать или просто переместить в другое место документа. Ещё один важный момент состоит в том, как соотносится удаляемый элемент с другими рассечениями на листе. Ведь при удалении или перемещении одного элемента изменится положение на листе и других разрывов. Поэтому этот нюанс очень важно учесть непосредственно перед началом процедуры удаления.
Мы рады, что смогли помочь Вам в решении проблемы.
Задайте свой вопрос в комментариях, подробно расписав суть проблемы. Наши специалисты постараются ответить максимально быстро.
Помогла ли вам эта статья?
Да Нет
Итак, Вы создали рабочую книгу в Excel полную данных. Она чётко организованна, информация актуальна, форматирование в точности, как было задумано. Вы решили напечатать бумажный вариант этой таблицы… и всё пошло кувырком.
Таблицы Excel не всегда здорово выглядят на бумаге, поскольку не созданы для того, чтобы подходить под формат печатной страницы. Они созданы быть длинными и широкими, насколько это потребуется. Это отлично для редактирования и просмотра на экране, но вызывает затруднения при печати документов, поскольку данные не всегда могут полностью уместиться в стандартный формат бумажного листа.
Все эти трудности вовсе не означают, что невозможно заставить таблицу Excel выглядеть хорошо на бумаге. На самом деле это совсем не трудно. Следующие 5 приемов для печати в Excel помогут Вам в решении этой проблемы. Все они должны одинаково работать в Excel 2007, 2010 и 2013.
1. Пользуйтесь предварительным просмотром страницы перед печатью
При помощи инструмента Print Preview (Предварительный просмотр) Вы можете в точности увидеть, как будет выглядеть таблица на печатной странице. С точки зрения экономии времени и бумаги, Print Preview (Предварительный просмотр) – это Ваш главный инструмент при печати. Вы можете даже вносить некоторые изменения, например, перетаскивать мышью границы печати, чтобы сделать их шире или уже. Воспользуйтесь этим инструментом после настройки параметров печати и компоновки, чтобы убедиться, что таблица выглядит так, как Вы этого хотите.
2. Решите, что должно быть напечатано
Если Вам нужна только небольшая часть данных, не стоит печатать всю рабочую книгу – напечатайте выбранные данные. Вы можете только тот лист, который в данный момент просматриваете, выбрав в настройках печати Print Active Sheets (Напечатать активные листы), или выбрать Print Entire Workbook (Напечатать всю книгу), чтобы весь файл. Кроме этого, Вы можете напечатать небольшой участок Ваших данных, выделив нужную область и выбрав Print Selection (Напечатать выделенный фрагмент) в настройках печати.
3. Максимизируйте доступную площадь
Вы ограничены размерами листа бумаги, на которой печатаете, но есть способы выжать максимум из его площади. Попробуйте изменить ориентацию страницы. Ориентация по умолчанию хороша для данных, где больше строк, чем столбцов. Если же Ваша таблица в ширину больше, чем в высоту, измените ориентацию страницы на landscape (альбомная). Всё ещё требуется больше места? Вы можете изменить ширину границ по краям страницы. Чем они меньше, тем больше места остаётся для данных. В конце концов, если Ваша таблица не слишком большая, попробуйте поиграть с инструментом Custom Scaling Options (Масштаб), чтобы вместить все строки или все столбцы, либо рискните полностью вписать таблицу на один печатный лист бумаги.
4. Используйте печать заголовков
Если таблица занимает больше одной страницы, то становится сложно понять, к чему относятся конкретные данные, поскольку Excel по умолчанию печатает заголовки столбцов только на 1-м листе. Команда Print Titles (Печатать заголовки) позволяет печатать заголовки строк или столбцов на каждой странице, что значительно упрощает чтение данных.
5. Используйте разрывы страниц
Если таблица занимает более одного листа бумаги, рекомендуем использовать разрывы страниц, чтобы точно определить, какие данные попадут на каждый конкретный лист. Когда Вы вставляете разрыв страницы, всё, что ниже разрыва, отделяется от того, что выше разрыва, и попадает на следующую страницу. Это удобно, т.к. Вы можете разбить данные в точности так, как необходимо.
Используя эти хитрости, Вы можете сделать Ваши таблицы более простыми для чтения. Более подробно об описанных выше приемах Вы найдете в уроках нашего самоучителя:
- Панель Печать в Microsoft Excel
- Задаем область печати в Excel
- Настройка полей и масштаба при печати в Excel
Урок подготовлен для Вас командой сайта office-guru.ru
Источник: /> Перевел: Антон Андронов
Правила перепечаткиЕще больше уроков по Microsoft Excel
Оцените качество статьи. Нам важно ваше мнение:
Дата: 15 декабря 2015 Категория: Excel Поделиться, добавить в закладки или статью
Когда вы создаете документы для печати (например, отчеты, счета, накладные и т.д.) – важно настроить их так, чтобы распечатанный лист выглядел корректно, удобно и логично. Иначе, распечатанный документ будет неудобен для чтения и результаты Вашей работы оставят неприятные впечатления. Какие можно делать настройки рабочего листа – я расскажу в этом посте.
Большинство настроек можно сделать в окне Параметры страницы. Его вызывают, нажав на пиктограмму в углу ленточного блока Разметка страницы – Параметры страницы.
Пиктограмма «Параметры страницы»
Ориентация страницы в Excel
В зависимости от формы данных на листе, вы можете выбирать книжную (вертикальную) или альбомную (горизонтальную) ориентацию. Сделать это можно такими способами:
- Выполните ленточную команду Разметка страница – Параметры страницы – Ориентация. В открывшемся меню выберите один из двух вариантов
- Выполните Файл – Печать (в окне настройки печати так же можно выбрать ориентацию)
Настройка ориентации листа - В диалоговом окне Параметры страницы на вкладке Страница, блок Ориентация — выберите нужный переключатель
Ориентация в окне «Параметры страницы»
Каждый из перечисленных способов изменит ориентацию активного листа, или всех выделенных листов.
Как изменить размер страницы в Эксель
Хотя большинство офисных принтеров печатают на листах А4 (21,59 см х 27,94 см), вам может понадобиться изменить размер печатного листа. Например, вы готовите презентацию на листе А1, или печатаете фирменные конверты соответствующих размеров. Чтобы изменить размеры листа, можно:
- Воспользоваться командой Разметка страница – Параметры страницы – Размер.
Изменение размера листа в Excel - Выполнить Файл – Печать и выбрать нужный размер
- В окне Параметры страницы выбрать из списка Размер бумаги
Настраиваем поля в Excel
Поля в Эксель – это пустые области страницы между краем листа и границей ячеек. Чтобы настроить поля, есть несколько способов:
- Выполнить ленточную команду Разметка страница – Параметры страницы – Поля. Откроется меню для выбора одного из вариантов полей. Кроме того, вы можете нажать Настраиваемые поля…, чтобы установить размеры вручную
Настройка полей в Эксель - Выполните Файл – Печать, в соответствующем разделе есть аналогичное меню
- Вызовите окно Параметры страницы и перейдите на вкладку Поля для точной настройки. Здесь вы сможете вручную указать размеры левого, правого, верхнего и нижнего полей, а так же, колонтитулы. Здесь же можно отцентрировать рабочую область относительно полей, установив соответствующие галочки (на миниатюре в центре листа будет указано новое положение).
Добавляем колонтитулы в Excel
Колонтитулы – это информационные области сверху и снизу страницы на полях. Колонтитулы повторяются на каждой печатной странице, в них записывают вспомогательную информацию: номер страницы, имя автора, название документа и др. Сверху и снизу страницы есть по три поля для колонтитулов (левое, центральное и правое).
Колонтитулы в Майкрософт Эксель
Да вставки колонтитулов – перейдите в режим разметки страницы, т.к. здесь явно выделены области колонтитулов. Кликните внутри одного из колонтитулов и введите информативный текст. При этом, появляется ленточная вкладка Работа с колонтитулами, которая содержит дополнительные команды.
Так, можно вставить автоматический колонтитул, который будет указывать номер текущей страницы, количество страниц на листе, имя файла и др. Чтобы вставить автоматический элемент – выберите его на ленте: Работа с колонитулами – Конструктор – Элементы колонтитулов. Эти элементы можно сочетать друг с другом и с произвольным текстом. Для вставки — установите курсор в поле колонтитула и кликните на иконку в группе Элементы колонтитулов (см. рисунок выше).
На вкладке Конструктор можно задать дополнительные параметры для колонитулов:
- Особый колонтитул для первой страницы – колонитулы первой страницы не повторяются на остальных страницах. Удобно, если первая страница — титульная.
- Разные колонтитулы для четных и нечетных страниц – подходит для нумерации страниц при печати буклета
- Изменять масштаб вместе с документом – установка включена по умолчанию, колонтитулы масштабируются так же, как и вся страница. Рекомендую держать этот параметр включённым, чтобы обеспечить целостность компоновки листа
- Выровнять относительно полей страницы – левый и правый колонтитулы выровнены по соответствующим границам полей. Этот параметр так же установлен по умолчанию, изменять его нет особого смысла.
Колонтитулы – удобный инструмент для придания последнего штриха своей работе. Наличие качественных, информативных колонтитулов – это признак профессионализма исполнителя. Колонтитулы приближают верстку документа к издательскому виду. Это действительно легко и очень эффективно.
Вставляем разрыв страницы в Excel
Если вам нужно в каком-то месте листа вставить принудительный разрыв страницы, установите курсор в ячейку справа ниже места разрыва и выполните ленточную команду Разметка страницы – Параметры страницы – Разрывы – Вставить разрыв страницы. Например, чтобы вставить разрыв после столбца D и строки №10, выделите ячейку E11 и выполняйте приведенную команду.
Вставка разрыва страницы
Чтобы удалить разрыв – есть обратная команда: Разметка страницы – Параметры страницы – Разрывы – Удалить разрыв страницы. Чтобы удалить все разрывы, созданные вручную — команда Разметка страницы – Параметры страницы – Разрывы – Сброс разрывов страниц.
После вставки разрыва, на листе появятся разделители страниц. В режиме страничного просмотра они принимают вид синих рамок, перетаскивая которые, можно изменять печатные границы страниц.
Добавляем заголовок в Excel
Когда вы печатаете большие таблицы, нужно, чтобы шапка таблицы повторялась на каждой странице. Если вы использовали закрепление областей, то при печати эта функция никак не скажется на шапке, она будет напечатана лишь на первой странице. То есть, закрепление областей листа — это лишь визуальный эффект для удобства отображения на экране. При печати он не работает!
Чтобы ячейки повторялись на каждой печатной странице, выполните ленточную команду Разметка страницы – Параметры страницы – Печатать заголовки. Откроется окно Параметры страницы, вкладка Лист. В этом окне, в полях Сквозные строки и Сквозные столбцы укажите ссылки на строки и столбцы для повторения на каждом листе. Учтите, выделенные ячейки не будут физически присутствовать на каждой странице, а только повторятся при печати.
Добавление заголовков в Эксель
Настраиваем в Excel масштаб печати
Иногда информацию на листе не получается разместить компактно, чтобы она помещалась в нужное количество страниц. Не всегда удобно подбирать ширину столбцов и высоту строк, чтобы получить хорошо скомпонованный лист. Куда удобнее изменить масштаб печати (не путать с масштабом отображения). Используя эту опцию, вы изменяете масштаб ваших данных на печатной страничке.
Для изменения масштаба печати, используйте ленточные команды Разметка страницы – Вписать. Можно задать масштаб вручную с помощью счетчика Масштаб, но гораздо легче и быстрее использовать раскрывающиеся списки Ширина и Высота. Благодаря им, вы можете задать какое количество листов по ширине и высоте у вас будет. Например, чтобы вписать данные в одну страницу по ширине, установите: Ширина – 1 страница; Высота – Авто.
Масштаб печати в Эксель
Сокрытие перед печатью
Если какие-то данные печатать не нужно, их можно просто скрыть. Например, скрывайте строки и столбцы, содержащие техническую информацию, оставляйте только значимые данные. Чаще всего, отчёты не должны содержать подробности расчетов, а лишь отображать их результаты и выводы, наталкивая на определенные управленческие решения.
Еще можно сделать непечатаемыми объекты. Для этого выделите объект (например, диаграмму или фигуру) и нажмите правой кнопкой мыши на его рамке. В контекстном меню выберите Формат…. В открывшемся диалоговом окне в группе Свойства снимите флажок Выводить объект на печать.
Настройка печати объектов Эксель
Представления в Excel
Если вы используете один документ с различной компоновкой отображения, вам приходится часто изменять одни и те же параметры отображения и форматирования. Например, вы ежедневно обновляете исходные данные и расчёты, которые потом скрываете при печати. Вместо бесконечных ручных настроек, можно создать несколько представлений одного и того же листа, после чего изменение отображения занимает пару секунд и несколько кликов.
То есть, представления в Эксель – это сохранённые настройки форматирования и отображения, которые можно в любой момент применить, вместо того, чтобы делать это вручную. Программа сохраняет следующие настройки форматирования в представлениях:
- Режим отображения рабочего листа
- Настройки рабочих листов для печати
- Скрытые строки и столбцы
- Выделенные ячейки и положение курсора
- Размеры и положение окон
- Закрепленные области
После того, как вы сделаете все перечисленные настройки, выполните команду Вид – Режимы просмотра книги – Представления – Добавить. В открывшемся окне Добавление представления задайте имя нового представления и сделайте выбор в предложенных уточнениях. Нажмите ОК, и представление создано!
Добавление представления в Эксель
В будущем, чтобы применить к книге сохраненное представление, выполните Вид – Режимы просмотра книги – Представления, выберите в списке нужное представление и нажмите Применить. К сожалению, представления не работают, если на листе есть размеченные таблицы Excel, это ограничивает использование инструмента.
Вот такие настройки листов можно и нужно делать при подготовке к печати (и не только). Настройте рабочие книги правильно, чтобы отчеты выглядели идеально. Даже самые качественные расчеты выглядят скучно и бесполезно, если они не отформатированы и не подготовлены к печати. Даже если вы рассылаете отчеты по почте, скорее всего руководитель захочет их . Поэтому, я рекомендую готовить к печати каждый лист отчета, независимо от способа передачи на рассмотрение!
Друзья, если вам остались непонятны какие-то детали по материалам поста, задавайте вопросы в комментариях. И не забудьте подписаться на обновления, становитесь профессионалами вместе с сайтом OfficeЛЕГКО.com! Всегда Ваш, Александр Томм
Поделиться, добавить в закладки или статью
Зачастую, документы, которые были созданы в табличном редакторе Excel, подаются на печать. Но не всегда таблица распечатывается так, как это нужно. Зачастую разрывы страниц стоят не в тех местах, где хотелось бы и в итоге получается, что в распечатанном виде ее намного сложнее воспринимать. Выходом из этой ситуации будет удаление ненужных разрывов. В этой статье будет рассказано, как убрать разрыв строки на странице в Excel 2016 года выпуска. Всего будет предложено четыре способа выполнения этой задачи.
Убираем все разрывы
В первую очередь разберем ситуацию, когда необходимо удалить разрывы, созданные вручную самим пользователем. Допустим, на листу в программе мы наблюдаем множество разрывов, которые проще убрать все и сделать новые. В этом случае проще будет воспользоваться специальной функцией программы, нежели вручную один за одним удалять каждый в отдельности:
- Откройте книгу с нужной таблицей в программе.
- Перейдите на вкладку «Разметка».
- Кликните по кнопке «Разрывы», которая располагается в группе инструментов «Параметры страницы».
- В меню, которое появится, нажмите по пункту «Сброс разрывов страниц».
Сразу после этого все ненужные разрывы будут удалены. Кстати, если вы думаете, как убрать разрыв страницы в «Эксель 2010», то процедура абсолютно такая же.
Убираем отдельный разрыв
Хорошо, как в «Экселе» убрать разрывы страниц сразу все мы разобрались, но что, если вам мешает всего лишь несколько. не удалять же все, а потом заново устанавливать нужные? Этого и не придется сделать, ведь есть специальная кнопка, которая позволяет удалять отдельный разрыв:
- Опять же, запустите книгу с нужной вам таблицей.
- Выделите ячейку рядом с тем разрывом, который хотите убрать. В случае с горизонтальной линией выделите ячейку стоящую ниже нее. А в случае с вертикальным разделителем – справа.
- Перейдите на вкладку «Разметка».
- В области инструментов «Параметры страницы» кликните по кнопке «Разрывы».
- В появившемся контекстном меню выберите опцию «Удалить разрыв страницы».
Как можно заметить, алгоритм действий очень похож на тот, что использовался в предыдущем способе. По итогу вы заметите, что выбранный разрыв был удален, соответственно, вы узнали второй способ, как убрать разрыв страницы в «Эксель».
Убираем разрыв путем его перемещения
Если вы не хотите каждый раз при необходимости удалить разрыв переходить по уйме всевозможных менюшек, тогда можно воспользоваться нетрадиционным способом, подразумевающий удаление разрыва путем его перемещения за границы самой таблицы. Давайте рассмотрим этот способ более подробнее:
- Открыв нужный документ в программе перейдите в режим просмотра книги.
- Вся таблица будет разделена на страницы синими линиями, которые как раз таки и обозначают разрыв.
- Наведите курсор не неугодный вам разрыв.
- Зажмите левую кнопку мыши.
- Не отпуская ее, перетащите курсор в самую нижнюю часть таблицы.
Как только вы это сделаете и линия уйдет за границу листа, вы избавитесь от ненужного разрыва. Кстати, при желании вы его можете просто переместить на другое место. С третьим методом, как убрать разрыв страницы в «Экселе» мы разобрались, теперь перейдем к последнему – к четвертому.
Убираем автоматически созданный разрыв
Мы обсудили, как убрать вручную созданные разрывы, но что делать с автоматическими? Сейчас об этом и поговорим. Стоит сразу сказать, что полностью от них избавиться никак не получиться, но можно сместить так, чтобы это было удобоваримо:
- Запустите программу с открытым нужным документом.
- Перейдите в страничный режим.
- Наведите курсор на пунктирную линию. Именно ей и обозначаются разрывы, расставленные автоматически программой.
- Зажмите левую кнопку мыши.
- Перетащите курсор в нужное вам место.
После этого разрыв либо исчезнет, либо будет перемещен в другое место. Теперь вы знаете все четыре способа, как убрать разрыв страницы в «Экселе» 2016 года, но не забывайте, что таким же методом их можно убрать и во всех остальных версиях программы.
Вставка, перемещение или удаление разрывов страниц на листе
Просмотр разрывов страниц
Для просмотра разрывов страниц с помощью Предварительный просмотр разрыва страницы :
В строке состояния , нажмите кнопку Page Break Preview .
Или щелкните вкладку View , затем нажмите кнопку Page Break Preview .
Вставить вручную горизонтальный или вертикальный разрыв страницы
Выполните одно из следующих действий:
Чтобы вставить
Сделай это
Горизонтальный разрыв страницы
Выберите строку, которая находится под строкой, в которой вы хотите разбить страницу.
Вертикальный разрыв страницы
Выберите столбец справа от столбца, в котором вы хотите разбить страницу.
На вкладке Макет страницы в группе Параметры страницы щелкните Разрывы , а затем щелкните Вставить разрыв страницы .
Переместить разрыв страницы
В меню View выберите Page Break Preview .
Наведите указатель мыши на строку разрыва страницы, пока он не изменится на , а затем перетащите линию разрыва страницы в новое место.
Примечание: Когда вы перемещаете автоматический разрыв страницы, он меняется на ручной разрыв страницы.Разрывы страниц вручную не корректируются автоматически.
Удалить разрыв страницы вручную
Выполните одно из следующих действий:
Чтобы удалить
Сделай это
Горизонтальный разрыв страницы
Выберите строку под разрывом страницы.
Вертикальный разрыв страницы
Выберите столбец справа от разрыва страницы.
На вкладке Макет страницы в группе Параметры страницы щелкните Разрывы , а затем щелкните Удалить разрыв страницы .
Удалить все разрывы страниц вручную
На вкладке Макет страницы в группе Параметры страницы щелкните Разрывы , а затем щелкните Сбросить все разрывы страниц .
Просмотр разрывов страниц
После открытия диалогового окна «Печать» на листе появляются пунктирные линии, указывающие места разрыва страниц.
В меню Файл щелкните Печать .
В диалоговом окне Печать вы можете быстро просмотреть, как будут печататься страницы.
Щелкните Отмена .
На листе появляются синие пунктирные линии.
Примечание: Чтобы скрыть пунктирные синие линии из поля зрения, в меню Excel щелкните Настройки , щелкните Просмотр , а затем снимите флажок Показать разрывы страниц .
Вставить вручную горизонтальный или вертикальный разрыв страницы
Выполните одно из следующих действий:
Чтобы вставить
Сделай это
Горизонтальный разрыв страницы
Выберите строку, которая находится под строкой, в которой вы хотите разбить страницу.
Вертикальный разрыв страницы
Выберите столбец справа от столбца, в котором вы хотите разбить страницу.
На вкладке Макет в разделе Параметры страницы щелкните Разрывы , а затем щелкните Вставить разрыв страницы .
Переместить разрыв страницы
В меню View щелкните Normal .
Наведите указатель мыши на строку разрыва страницы, пока он не изменится на , а затем перетащите линию разрыва страницы в новое место.
Примечание: Когда вы перемещаете автоматический разрыв страницы, он меняется на ручной разрыв страницы.Разрывы страниц вручную не корректируются автоматически.
Удалить разрыв страницы вручную
Выполните одно из следующих действий:
Чтобы удалить
Сделай это
Горизонтальный разрыв страницы
Выберите строку под разрывом страницы.
Вертикальный разрыв страницы
Выберите столбец справа от разрыва страницы.
На вкладке Макет в разделе Параметры страницы щелкните Разрывы , а затем щелкните Удалить разрыв страницы .
Удалить все разрывы страниц вручную
На вкладке Макет в разделе Параметры страницы щелкните Разрывы , а затем щелкните Сбросить все разрывы страниц .
Удаление разрывов строк в Excel: видео
Узнайте о формулах и инструментах, которые можно использовать для этой простой задачи в Excel: удалить разрывы строк и подготовить данные к работе.
Удаление разрывов строк в Excel: стенограмма видео
Разрывы строк могут быть удобны для лучшего обзора, но не тогда, когда вам нужно использовать ваши значения. В этом видео мы рассмотрим несколько простых способов удаления символов возврата каретки, не прибегая к VBA.
Используйте инструмент «Найти» в Excel: замените возврат каретки
Если вы хотите удалить возврат каретки только один раз, вы можете использовать стандартный инструмент «Найти и заменить» в Excel.Вы можете открыть его на вкладке «Главная» или нажать Ctrl + H на клавиатуре. Чтобы ввести символ разрыва строки в поле «Найти», вам нужно, удерживая клавишу Ctrl, нажать J на клавиатуре.
Вы увидите, как курсор изменится на маленькую точку. Убедитесь, что в поле «Заменить на» ничего нет, или введите вместо него нужный символ и нажмите «Заменить все».
Использование формул в Excel для удаления возврата каретки
Это не был бы Excel, если бы вы не могли использовать формулы для задачи.Вам понадобится новый столбец, и мы попробуем три разные функции для немного разных целей.
- Возможно, самая простая формула, которую вы можете использовать, — это = CLEAN, которая удалит все непечатаемые символы, включая разрывы строк, из ячейки, которую вы вводите в скобках.
- Еще одна функция, которая отлично подходит для замены возврата каретки, — это функция Substitute. Введите
= ПОДСТАВИТЬ (C2, СИМВОЛ (10), ",")Вы можете использовать два кода символов: 10 и 13.Если вы работаете в Windows, вам понадобится код символа 10. Чтобы добавить еще одну к той же формуле, включите другую функцию замены, заключите ее в квадратные скобки. Введите код другого символа и замену.
- Если вы вводите другие символы, вы можете убедиться в отсутствии лишних пробелов, включив в эту формулу функцию ОБРЕЗАТЬ. Вот что вы получите: TRIM и наша текущая формула заключены в круглые скобки.
= ОБРЕЗАТЬ (ПОДСТАВИТЬ (ПОДСТАВИТЬ (C2, СИМВОЛ (10), ","), СИМВОЛ (13), ""))
Теперь, когда у вас есть формула, вам нужно применить ее к другим ячейкам.Как вы, возможно, знаете, самый быстрый способ сделать это — указать на правый нижний угол ячейки шаблона, пока вы не увидите черный знак плюса, и дважды щелкнуть по нему. Теперь вы можете скопировать результаты и вставить их обратно как значения, которые вы можете использовать в своей работе.
Удалить возврат каретки в Excel с помощью Cell Cleaner
Позвольте мне также показать вам, как удалить разрывы строк или любые другие лишние символы с помощью Cell Cleaner, нашей специальной надстройки для Excel. Он поставляется с 4 инструментами, которые решают все основные проблемы с форматированием данных.
- На этот раз мы перейдем на вкладку Ablebits Utilities и найдем инструмент Convert text .
- Выберите столбец с вашими записями и выберите третий вариант: « Преобразовать разрыв строки в: ». Теперь вам решать, хотите ли вы заменить его пробелами, комбинацией символов или если вы предпочитаете удалить его, оставив это поле пустым.
- Нажмите Преобразовать и получите результаты.
Не стесняйтесь использовать код купона PREVIEW, чтобы получить Cell Cleaner или весь Ultimate Suite со скидкой.
Разрывы строк в Excel больше не должны быть проблемой для вас, но если у вас есть какие-либо вопросы, отправьте их в качестве комментариев. Мы сделаем все возможное, чтобы помочь вам.
Вас также может заинтересовать
Как удалить разрывы страниц в Excel с помощью VBA
Даррен Холл
Этот пост появился, когда мой клиент представил продукт классификации документов под названием Titus, который работает как надстройка к Microsoft Excel.Надстройка классификации Titus вызвала неожиданные последствия: когда вы устанавливаете классификацию безопасности документа, то есть классифицируете документ как конфиденциальный, он автоматически добавляет разрывы страниц на каждый рабочий лист в книге.
По общему признанию, это не большая проблема, поскольку файл Excel по-прежнему работает так, как задумано, но с визуальной точки зрения мы, аналитики Excel, предпочли бы не показывать разрывы страниц, если они не были специально запрошены, они делают файл незавершенным.
Это проблема, которую легко решить, поэтому позвольте мне поделиться с вами решением, поэтому, если какие-либо другие пользователи Excel столкнулись с той же проблемой с классификацией Titus, добавляющей разрывы страниц в Excel, или другие пакеты, делающие что-то подобное, теперь вы можете действовать быстро и эффективно.
Для удаления разрывов страниц в Excel есть несколько альтернатив
Удаление разрывов страниц в Excel вручную
Этот метод лучше всего подходит для одноразовых действий или когда у вас есть только пара листов, с которых нужно удалить разрывы страниц. Это достигается через меню параметров Excel, и я написал пошаговое руководство, которое можно найти здесь.
Удаление разрывов страниц в Excel с помощью VBA
Этот метод следует использовать для экономии времени, если вы регулярно создаете новые книги Excel и вам необходимо удалить разрывы страниц, вызванные настройкой классификации Титуса, или если у вас есть книга с множеством листов, для которых требуется удалить разрывы страниц.
- Чтобы начать, откройте редактор VBA либо с помощью команды быстрого доступа ALT + F11 , либо через Разработчик> Visual Basic в меню ленты (на ленте нет вкладки «Разработчик»? Нажмите здесь, чтобы решить)
- Вставьте новый модуль в VBA, выбрав в меню Insert> New Module.
- В окне кода модуля вставьте следующий код:
1 2 3 4 5 6 7 8 9 10 11
Sub RemoveBreaks () 'Это удаляет все разрывы страниц для всех листов в книге 'Создано www.DedicatedExcel.com Dim ws как рабочий лист Для каждого ws в ThisWorkbook.Worksheets ws.DisplayPageBreaks = Ложь Следующий ws Концевой переходникПереходник RemoveBreaks () ‘Это удаляет все разрывы страниц для всех листов в книге Создано на сайте www.DedicatedExcel.com. Dim ws как рабочий лист Для каждого ws в ThisWorkbook.Worksheets ws.DisplayPageBreaks = Ложь Следующий ws Конечный переводник
- Сохраните модуль и выйдите из редактора VBA
- Теперь у вас в книге есть макрос под названием RemoveBreaks, который удалит все разрывы страниц для каждого листа в книге, независимо от того, сколько листов было создано.Вы можете получить доступ к этому макросу с помощью команды быстрого доступа ALT + F8 или через Разработчик> Макросы на ленте, как показано ниже:
Если вы часто используете Excel, было бы неплохо добавить эту страницу в избранное, чтобы вы могли копировать код в каждую создаваемую книгу. В качестве альтернативы вы можете сохранить код в своей личной книге, чтобы он был доступен вам каждый раз, когда вы создаете новую книгу. Прочтите мое руководство по созданию личной книги здесь, если вы хотите использовать этот метод.
Keep Excelling,
Как решить проблемы с разрывом страницы в Excel 2013
- Программное обеспечение
- Microsoft Office
- Excel
- Как решить проблемы с разрывом страницы в Excel 2013
Грег Харви
Функция предварительного просмотра разрыва страницы в Excel 2013 позволяет мгновенно выявлять проблемы с разрывом страниц, а также исправлять их, например, когда программа хочет разделить на разные страницы информация, которая, как вы знаете, всегда должна отображаться на одной странице.
Вот как можно исправить эти два неверных разрыва страницы в режиме предварительного просмотра разрывов страницы:
1Нажмите кнопку «Предварительный просмотр разрыва страницы» (третья в группе из трех слева от ползунка «Масштаб») в строке состояния или выберите «Просмотр» → «Просмотр разрыва страницы» на ленте или нажмите клавиши ALT + WI.
Это переведет вас в режим предварительного просмотра разрыва страницы, в котором данные вашего рабочего листа отображаются в уменьшенном масштабе (60 процентов от обычного) с номерами страниц, отображаемыми крупным светлым шрифтом, а разрывы страниц отображаются жирными линиями между столбцами и строками рабочий лист.
Вот рабочий лист в режиме предварительного просмотра разрыва страницы с примером неправильного вертикального и горизонтального разрыва страницы, который можно исправить, изменив расположение разрыва страницы на страницах 1 и 3. Учитывая размер страницы, ориентацию и настройки полей для этого отчета, Excel вставляет вертикальный разрыв страницы между столбцами H и I.
Этот разрыв отделяет продажи за апрель, май и июнь на странице 1 от промежуточных итогов за 2 квартал на странице 3. Он также вставляет горизонтальный разрыв страницы между строками 27 и 28, отделяя заголовок «Чистый доход» от данных в строках ниже.
2 Поместите указатель мыши или сенсорного указателя в любое место на индикаторе разрыва страницы (одна из жирных линий, окружающих представление страницы), который необходимо настроить; когда указатель изменится на двунаправленную стрелку, перетащите индикатор страницы в нужный столбец или строку и отпустите кнопку мыши.
Для показанного примера перетащите индикатор разрыва страницы между страницами 1 и 3 влево, чтобы он находился между столбцами E и F, а индикатор страницы между страницами 1 и 2 вверх, так чтобы он находился между строками 26 и 27.
Вы можете увидеть страницу 1 отчета в том виде, в котором она отображается в окне предварительного просмотра.
3После того, как вы закончите настройку разрывов страниц в предварительном просмотре разрыва страницы (и, предположительно, распечатайте отчет), нажмите кнопку «Нормальный» (первая в группе из трех слева от ползунка «Масштаб») в строке состояния.
Или вы можете выбрать «Просмотр» → «Нормальный» на ленте или нажать Alt + WL, чтобы вернуть рабочий лист к обычному виду данных.
Вы также можете вставить свои собственные разрывы страниц в положение курсора ячейки, выбрав Вставить разрыв страницы в раскрывающемся меню кнопки Разрывы на вкладке Макет страницы (Alt + PBI), и вы можете удалить их, выбрав Удалить разрыв страницы из это меню (Alt + PBR).Чтобы удалить все ручные разрывы страниц, которые вы вставили в отчет, выберите «Сбросить все разрывы страниц» в раскрывающемся меню кнопки «Разрывы» (Alt + PBA).
Об авторе книги
Грег Харви , доктор философии, президент Mind Over Media и высококвалифицированный инструктор. Он пишет компьютерные книги более 20 лет, и его длинный список бестселлеров включает в себя все выпуски Excel для чайников , Excel All-in-One для чайников и Excel Workbook для чайников .
.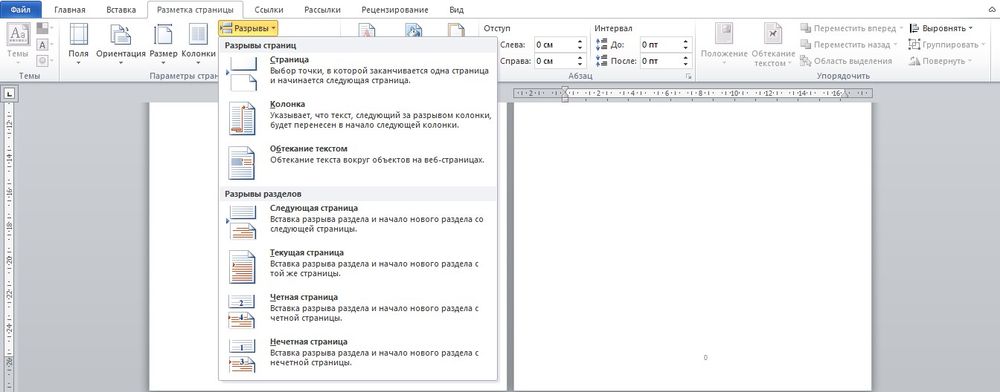 Если рассечение вертикальное, то в этом случае выделяем элемент справа от него. Производим перемещение во вкладку «Разметка страницы» и совершаем клик по значку «Разрывы». На этот раз из выпадающего списка требуется выбрать вариант «Удалить разрыв страницы».
Если рассечение вертикальное, то в этом случае выделяем элемент справа от него. Производим перемещение во вкладку «Разметка страницы» и совершаем клик по значку «Разрывы». На этот раз из выпадающего списка требуется выбрать вариант «Удалить разрыв страницы».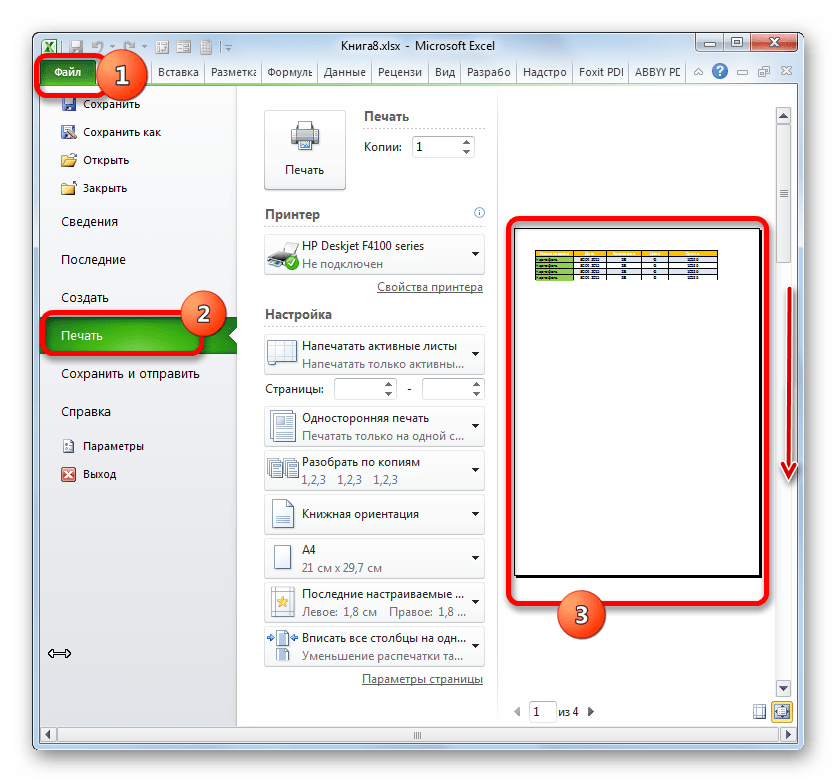 Данное рассечение будет убрано с текущего листа.
Данное рассечение будет убрано с текущего листа.