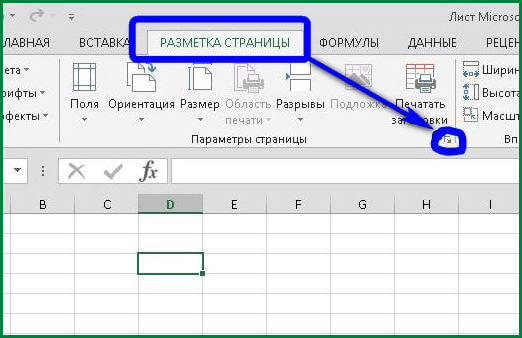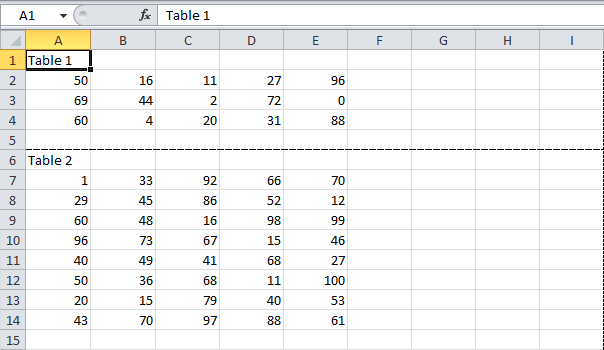Как убрать разрыв страницы в Экселе
Довольно часто возникает ситуация, когда при печати документа страница разрывается в самом неподходящем месте. Например, основная часть таблицы может располагаться на одной странице, а последняя строка — на второй. В этом случае актуальным становится вопрос о перемещении или устранении этого пробела. Давайте посмотрим, как это можно сделать при работе с документами в процессоре электронных таблиц Excel.
Прежде всего, вы должны знать, что существует два типа разрывов страниц:
- Вводится пользователем вручную;
- Автоматически вставляется программой.
Следовательно, методы устранения этих двух типов расслоений различны.
Первый из них появляется в документе только в том случае, если пользователь сам добавил его с помощью специального инструмента. Его можно перемещать и снимать. Второй тип препарирования ставится программой автоматически. Его нельзя удалить, его можно только переместить.
Чтобы увидеть на мониторе, где находятся вырезанные области страницы, не распечатывая сам документ, необходимо переключиться в режим страницы.
Также есть возможность войти в режим страницы, перейдя на вкладку «Просмотр». Там вам нужно нажать на кнопку, которая называется «Режим страницы» и находится на ленте в блоке «Режим просмотра книги».
После перехода в режим страницы разрезы будут видны. Те, которые автоматически устанавливаются программой, обозначены пунктирной линией, а те, которые вручную активируются пользователями, обозначены сплошной синей линией.
Вернемся к обычному варианту работы с документом. Щелкаем по значку «Обычный» в строке состояния или одноименному значку на ленте во вкладке «Просмотр».
После переключения в нормальный вид из режима просмотра страницы на листе также появится разметка разрыва. Но это произойдет только в том случае, если пользователь перешел к просмотру страницы документа.
Чтобы увидеть, как будет выглядеть «скопированный» документ при печати, перейдите на вкладку «Файл». Затем перейдите в раздел «Печать». В дальнем правом углу окна будет область предварительного просмотра. Вы можете просмотреть документ, перемещая полосу прокрутки вверх и вниз.
Теперь давайте узнаем, как решить эту проблему.
Способ 1: удаление всех вставленных вручную разрывов
Прежде всего, давайте сосредоточимся на удалении вводимых вручную разрывов страниц.
- Перейдите на вкладку «Макет страницы». Щелкните значок ленты «Разрывы», расположенный в блоке «Параметры страницы». Отобразится раскрывающийся список. Из тех вариантов действий, которые в нем представлены, выберите «Сбросить разрывы страниц».

- После этого шага все разрывы страниц в текущем листе Excel, вставленные вручную пользователями, будут удалены. Теперь при печати страница будет разрываться только там, где это укажет приложение.
Способ 2: удаление отдельных вставленных вручную разрывов
Но не во всех случаях необходимо удалять все разрывы, введенные пользователем вручную на листе. В некоторых случаях часть разрезов необходимо оставить, а часть удалить. Посмотрим, как это можно сделать.
- Выделите любую ячейку, расположенную непосредственно под пространством, которое вы хотите удалить с листа. Если рассечение вертикальное, в этом случае выберите элемент справа от него. Переходим на вкладку «Макет страницы» и щелкаем значок «Разрывы». На этот раз из выпадающего списка вам нужно выбрать опцию «Удалить разрыв страницы».
- После этого действия будет удален только разрез, который находился над выбранной ячейкой.
При необходимости таким же образом можно удалить на листе остальные надрезы, в которых нет необходимости.
Способ 3: удаление вручную вставленного разрыва путем его перемещения
вы также можете удалить вставленные вручную разрывы, переместив их к краю документа.
- Переходим в режим просмотра книги. Поместите курсор на искусственный разрыв, отмеченный сплошной синей линией. В этом случае курсор следует трансформировать в двунаправленную стрелку. Удерживая левую кнопку мыши, перетащите эту сплошную линию к краям листа.
- Дойдя до края документа, отпустите кнопку мыши. Этот вырез будет удален с текущего листа.
Способ 4: перемещение автоматических разрывов
Теперь давайте узнаем, как автоматически созданные программой разрывы страниц можно удалить, если не удалить вообще, то по крайней мере переместить так, как это нужно пользователю.
- Перейти в режим страницы. Наведите курсор на разрез, обозначенный пунктирной линией. Курсор преобразуется в двунаправленную стрелку. Закрепляем левую кнопку мыши. Перетащите зазор в сторону, которую мы сочтем необходимой.
 Например, разрезы обычно можно прижать к краю листа. То есть проводим процедуру, аналогичную той, что выполнялась в предыдущем способе действий.
Например, разрезы обычно можно прижать к краю листа. То есть проводим процедуру, аналогичную той, что выполнялась в предыдущем способе действий. - В этом случае автоматический разрыв будет перемещен к краям документа или перемещен в желаемое для пользователя место. В последнем случае его преобразуют в искусственное рассечение. Теперь именно в этот момент страница разорвется во время печати.
Как видите, прежде чем приступить к действиям по удалению разрыва, необходимо выяснить, к какому типу элементов он принадлежит: автоматическим или созданным пользователем. От этого во многом будет зависеть процесс его удаления. Кроме того, очень важно понимать, что с ним нужно делать: ликвидировать полностью или просто переместить в другое место в документе. Еще один важный момент — это то, как удаленный предмет соотносится с другими разрезами на листе. Фактически, когда вы удаляете или перемещаете элемент, положение на листе и другие разрывы изменяются. Поэтому этот нюанс очень важно учитывать непосредственно перед началом процедуры удаления.
Оформление дипломной работы в LibreOffice 3.0
Настройки страницы — Документация Пособие: Оформление дипломной работы в LibreOffice 3.0Нумерация
Для удобной работы с нумерацией нужно установить плагин — Pager (http://myooo.ru/content/view/106/99/). После скачивания добавьте плагин в LibreOffice через меню «Сервис → Управление расширениями» [1].
| [1] | Руководство по установке расширений LibreOffice: https://wiki.documentfoundation.org/Documentation/Publications/ru |
После установки во вкладке «Вставка» появится пункт «Вставка — Номера страниц». Данный плагин позволяет легко управлять положением, типом и началом нумерации. В том числе, упрощает вставку альбомных страниц.
Диалоговое окно плагина Pager
Формат страницы
- «Формат → Страница»
Под форматом страницы подразумевается размер листа (обычно используется размер А4 равный 210×297 мм), его ориентация и размер полей.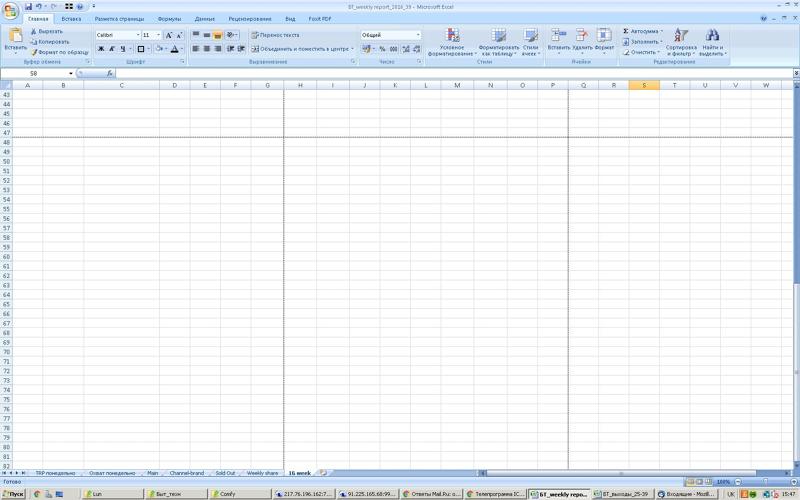
Титульная страница
- «Формат → Титульная страница»
Для создания титульного листа используется команда «Формат → Титульная страница». В появившемся меню можно настроить количество титульных страниц, их положение и нумерацию. Титульную страницу можно вставить в любое место в документе.
Титульеая страница, по сути, является силем страницы. Поэтому можно создать свой стиль страницы и использовать его для создания титульных страниц, применяя разрывы страниц с присвоением стиля.
Разрыв страницы
- «Вставка → Разрыв → Разрыв страницы»
Функция без которой невозможно оформить многостраничный документ. При вставке разрыва, все содержимое документа, которое находится после него, автоматически переносится на новый лист и всегда остается на новом листе. Т.е. если до разрыва будет добавлено какое-то содержимое, то все что после разрыва не сместится в середину листа, а останется в его начале. Обычно разрывом отделяются новые главы.
Т.е. если до разрыва будет добавлено какое-то содержимое, то все что после разрыва не сместится в середину листа, а останется в его начале. Обычно разрывом отделяются новые главы.
Смена ориентации отдельных страниц
С помощью разрыва страницы можно изменять ориентацию отдельных страниц. Например, если требуется вставить страницу альбомной ориентации. Для этого в меню «Вставка → Разрыв → Разрыв страницы» нужно выбрать стиль «Альбомный». Чтобы следом вновь шли страницы портретной ориентации, нужно установить ещё один разрыв со стилем «Обычный».
Колонтитулы
Колонтитул — заголовочные данные (название произведения, части, главы, параграфа и т. п.), помещаемые над или под текстом на нескольких или на всех страницах книги, газеты, журнала или другого многостраничного издания. Различаются верхний и нижний колонтитулы.
Настройка колонтитулов осуществляется через меню «Формат → Страница» во вкладках «Верхний колонтитул» и «Нижний колонтитул».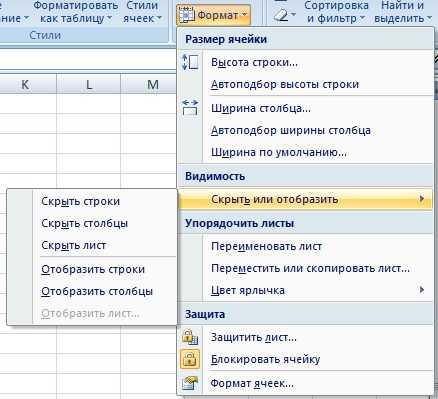
Примечание
Вставка страниц в LibreOffice осуществляется с помощью колонтитулов, которые не относятся к высоте нижнего или верхнего поля. Если колонтитул имеет высоту в 0,5 см и интервал от него до текста 0,5 см, т. е. в сумме занимает 1 см, а поле 2 см. То общее расстояние от края листа до текста составит 3 см.
Поэтому если в требованиях написано, что поле (со стороны которого проставляется нумерация) должно иметь высоту 2 см, то целесообразно в настройках страницы выставить высоту этого поля в 1 см, а высоту колонтитула 0,5 см и интервал до текста 0,5 см. И обязательно снять галочку с параметра «Автоподбор высоты».
Built with Sphinx using a theme provided by Read the Docs.
Read the Docs v: latest
- Versions
- latest
- Downloads
- HTML
- Epub
- On Read the Docs
- Project Home
- Builds
Free document hosting provided by Read the Docs.
Как вставить, переместить или удалить разрывы страниц на листе Excel?
Excel имеет функцию печати данных непосредственно с листа Excel. Но вот возникает проблема, если у вас есть данные из 300 строк, то вы не можете распечатать все данные на одном листе бумаги, данные нужно разделить по разным листам равнозначно. Excel может сделать это автоматически. Excel распределяет данные таблицы по разным листам. Но что, если нам нужно распространять наши данные в пользовательском формате. А вот и роль разрывов страниц в Excel. Excel предоставляет функциональные возможности для создания разрывов страниц, а также когда и где начинать или заканчивать печать. Давайте узнаем, как вставлять, перемещать или удалять разрывы страниц в Excel.
Представление автоматических и ручных разрывов страниц
По умолчанию Excel обеспечивает некоторые автоматические разрывы страниц. разрывов страниц по умолчанию представлены пунктирными линиями. Разрывы страниц руководства показаны сплошными линиями .
Разрывы страниц руководства показаны сплошными линиями .
Обычный вид, режим макета страницы и режим разрыва страницы
Обычный вид
Это полноэкранный режим, который наиболее часто используется. Вы всегда редактируете свои данные в этом представлении. Мы можем использовать разрывы страниц в обычном режиме, но это не рекомендуется. Использование разрывов страниц в обычном представлении не даст вам желаемого уровня результатов, так как визуализация разрывов страниц в этом представлении очень сложна.
Режим макета страницы
Режим макета страницы разделяет страницы так, как вы хотите их распечатать. Этот инструмент мало используется, и его не рекомендуется использовать для применения разрывов страниц. Он делит страницы в печатном формате.
Просмотр разрывов страниц
Представление разрывов страниц само по себе предназначено для применения настраиваемых разрывов страниц и их эффективной визуализации.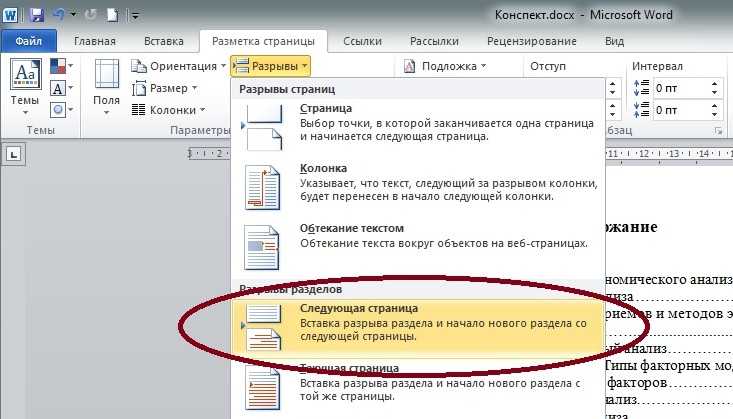 Это одно из наиболее часто используемых представлений для применения разрывов страниц на листе перед его печатью.
Это одно из наиболее часто используемых представлений для применения разрывов страниц на листе перед его печатью.
Простой доступ ко всем представлениям
Существует несколько способов открыть все виды представлений. Но здесь мы обсудим два самых простых способа открыть любой вид.
Способ 1: с помощью вкладки «Вид»
Перейти к вкладке «Вид »; в разделе Workbook Views вы найдете все типы представлений, доступные в Excel, то есть обычный вид, вид макета страницы и вид разрыва страницы.
Способ 2. В строке состояния
В самом правом углу строки состояния есть три кнопки, расположенные в следующем порядке: «Обычный вид», «Просмотр макета страницы» и «Просмотр разрыва страницы». Это один из самых простых способов доступа к различным типам представлений.
Вставка, перемещение или удаление разрыва страницы
Дано Сотрудник и Таблица Project с их диаграммой визуализации.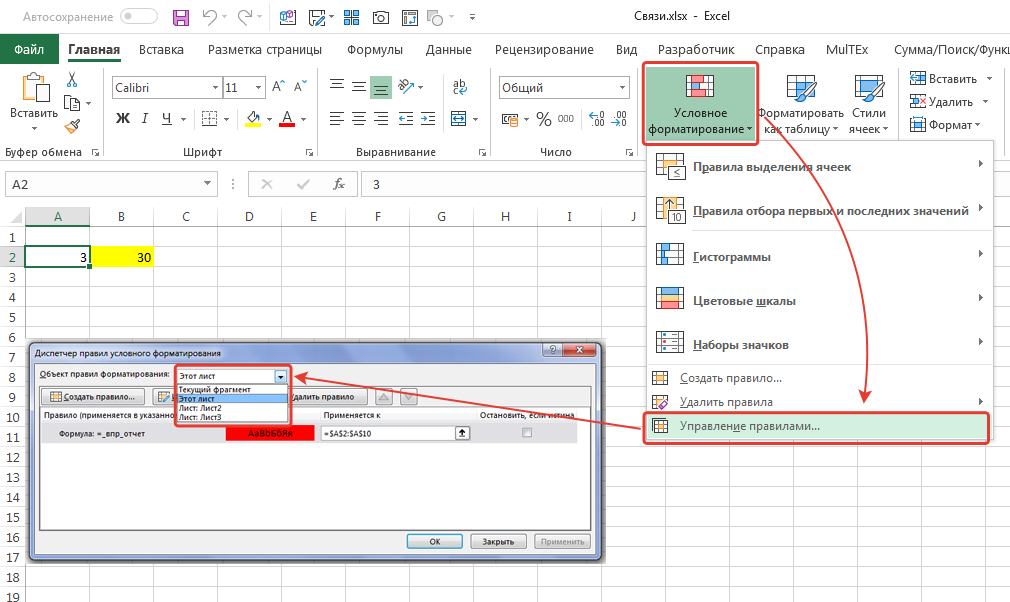 С помощью разрывов страниц мы должны разделить лист на четыре равные половины. По умолчанию разрыв страницы находится между таблицами «Сотрудник» и «Проект».
С помощью разрывов страниц мы должны разделить лист на четыре равные половины. По умолчанию разрыв страницы находится между таблицами «Сотрудник» и «Проект».
Вставить разрыв страницы
Шаг 1: Перейти к Разрыв страницы Просмотр , представленному в крайнем правом углу строки состояния.
Шаг 2: Поскольку вы хотите разделить рабочий лист на четыре части. Итак, оставьте свою активную ячейку на G11 . Разрывы страниц всегда создаются из верхнего левого угла вашей ячейки.
Шаг 3: Перейти к макету страницы таб. В разделе Page Setup нажмите Breaks . Появится раскрывающийся список. Выберите Вставить разрыв страницы.
Шаг 4: Появляются двухстраничные разрывы, т. е. горизонтальные и вертикальные разрывы страниц.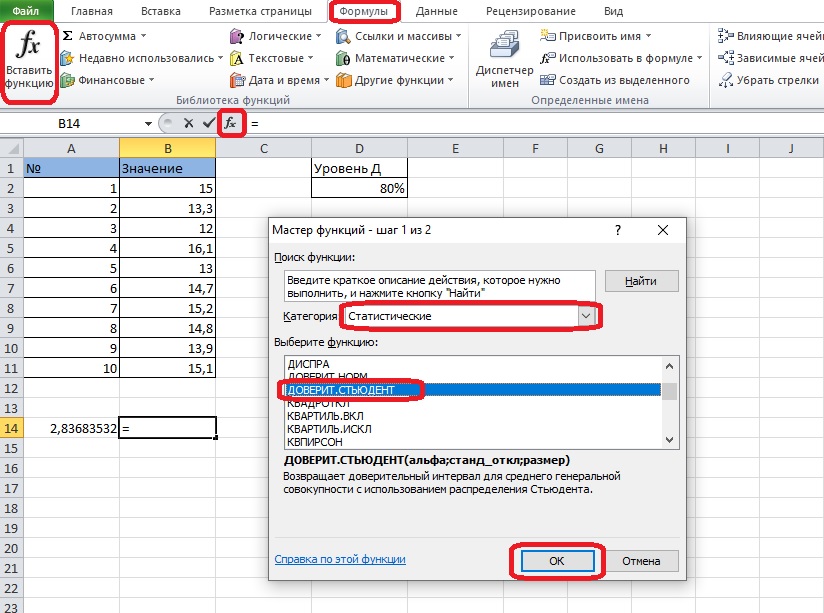 Это делит ваш лист на четыре половины. Вы можете заметить, что пунктирная линия по умолчанию автоматически исчезла.
Это делит ваш лист на четыре половины. Вы можете заметить, что пунктирная линия по умолчанию автоматически исчезла.
Шаг 5: Вернемся к исходному набору данных. Что делать, если вы хотите, чтобы на вашем листе был вставлен только вертикальный разрыв страницы. Выделите весь столбец G в вашем рабочем листе.
Шаг 6: Перейдите на вкладку Макет страницы . В разделе Page Setup нажмите Breaks . Появится раскрывающийся список. Выберите Вставить разрыв страницы .
Шаг 7: Ваша страница будет разделена по вертикали на 2 секции, то есть Страница 1 и Страница 2.
Шаг 8: Давайте снова вернемся к исходному набору данных. Что делать, если вы хотите, чтобы на вашем листе был вставлен только горизонтальный разрыв страницы? Выделите всю строку 11 на вашем рабочем листе.
Шаг 9: Перейдите на вкладку Макет страницы . В разделе Page Setup нажмите Breaks . Появится раскрывающийся список. Выберите Вставить разрыв страницы.
Шаг 10: Ваша страница будет разделена по горизонтали на 2 части, т.е. Страница 1 и Страница 2.
Удалить разрыв страницы
3 90 08 Учитывая, что вы создали разрыв страницы как показано выше. Теперь вам нужно удалить разрыв страницы по вашему желанию. Вернитесь в камеру, Г11.
Шаг 2: Перейдите на вкладку Макет страницы . В разделе Page Setup нажмите Breaks . Появится раскрывающийся список. Выберите Удалить разрыв страницы .
Шаг 3: Разрыв страницы удаляется.
Переместить разрывы страниц
Шаг 1: Рассмотрим разрыв страницы, вставленный в лист.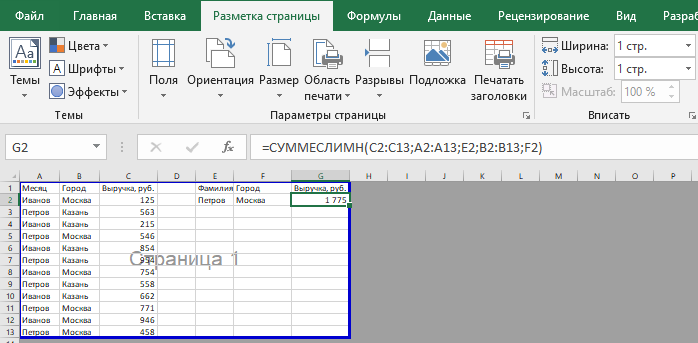 Теперь, если вы хотите переместить вертикальный разрыв страницы на одну позицию вправо, вы можете использовать Переместить разрыв страницы. Наведите курсор на вертикальную линию разрыва страницы, пока не появится двусторонняя стрелка.
Теперь, если вы хотите переместить вертикальный разрыв страницы на одну позицию вправо, вы можете использовать Переместить разрыв страницы. Наведите курсор на вертикальную линию разрыва страницы, пока не появится двусторонняя стрелка.
Шаг 2: Теперь щелкните левой кнопкой мыши, удерживайте и перетащите ее в любое место, где вы хотите, чтобы был вертикальный разрыв страницы. Например, перетащив мышь на одну позицию вправо.
Шаг 3: Отпустите левую кнопку мыши, и разрыв страницы по вертикали переместится на один шаг вправо.
Как удалить разрывы страниц в Excel: шаг за шагом (2023)
Перейти к содержимому Как удалить разрывы страниц в Excel: шаг за шагом (2023)Независимо от того, добавили ли вы разрывы страниц намеренно или случайно, их всегда можно удалить 🚩
Между прочим, разрывы страниц здесь относятся к синей линии, которая разделяет определенную часть вашей электронной таблицы + водяной знак, такой как страница 1.
Они выглядят так, как показано ниже.
Раздел, определяемый разрывами страниц, будет напечатан на одной странице. Вы можете позволить Excel определить их по умолчанию, или вы можете определить их вручную.
Но как их удалить из электронной таблицы после добавления? Статья ниже научит вас этому.
Итак, загрузите наш бесплатный образец рабочей книги здесь и продолжайте читать 💪
Как удалить разрывы страниц
На изображении ниже мы добавили несколько разрывов страниц на наш лист.
Чтобы удалить один разрыв страницы 🧹
- Щелкните правой кнопкой мыши строку под разрывом страницы. Или в колонке справа от разрыва страницы (синяя линия).
Например, мы хотим удалить разрыв страницы после столбца D, поэтому щелкаем правой кнопкой мыши столбец E.
- В открывшемся контекстном меню выберите параметр «Удалить разрыв страницы».
И его больше нет 🚴♂️
- Аналогичным образом, чтобы удалить горизонтальный разрыв страницы, щелкните правой кнопкой мыши строку под разрывом страницы.

Например, мы хотим удалить разрыв страницы после строки 6, поэтому мы щелкаем правой кнопкой мыши строку 7.
- В открывшемся контекстном меню выберите параметр «Удалить разрыв страницы».
И его нет.
Этот метод предпочтительнее, если вы хотите удалить только один (или несколько) разрывов страниц руководства. Но если вы хотите избавиться от всех разрывов страниц со всего листа, сделайте это 👇
- Перейдите на вкладку «Макет страницы » > «Группа параметров страницы» > «Разрывы» > «Сбросить все разрывы страниц».
Разрывы страниц будут удалены.
Профессиональный совет!
Вы также можете сбросить разрывы страниц, щелкнув правой кнопкой мыши в любом месте листа.
В контекстном меню нажмите «Сбросить все разрывы страниц».
Если вы не хотите удалять разрывы страниц, а только хотите, чтобы они исчезли из представления электронной таблицы, вам необходимо изменить режим просмотра 🧐
Для этого:
- Перейдите на вкладку View > Normal Кнопка просмотра.


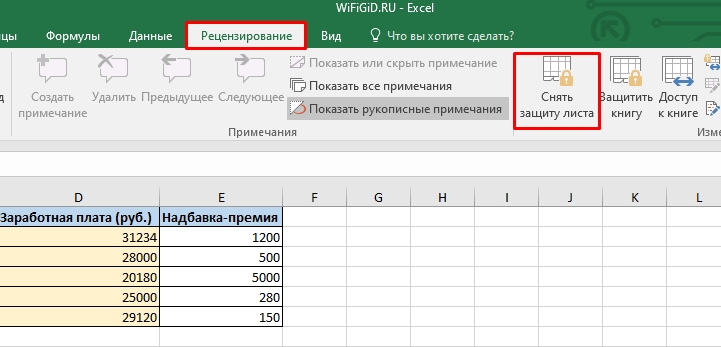 Например, разрезы обычно можно прижать к краю листа. То есть проводим процедуру, аналогичную той, что выполнялась в предыдущем способе действий.
Например, разрезы обычно можно прижать к краю листа. То есть проводим процедуру, аналогичную той, что выполнялась в предыдущем способе действий.