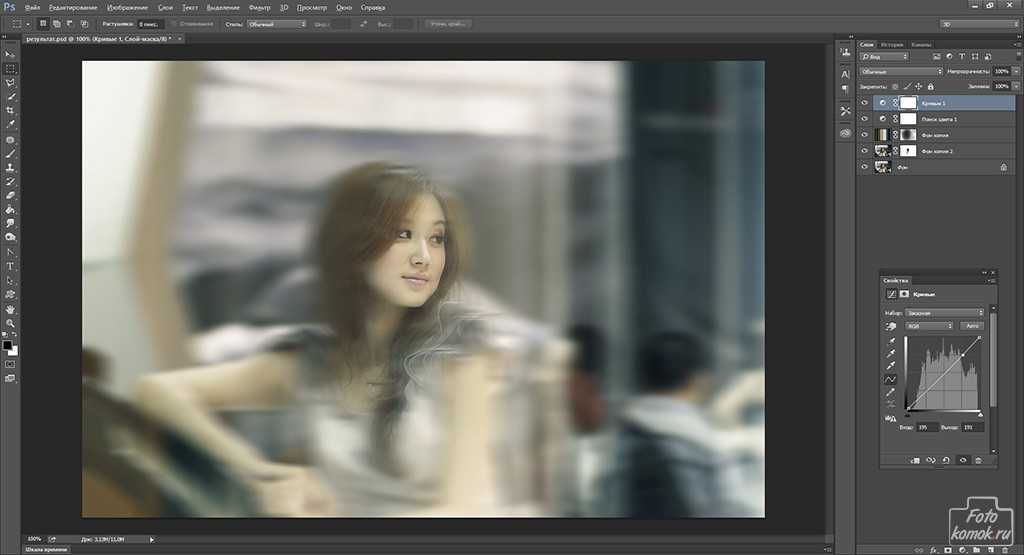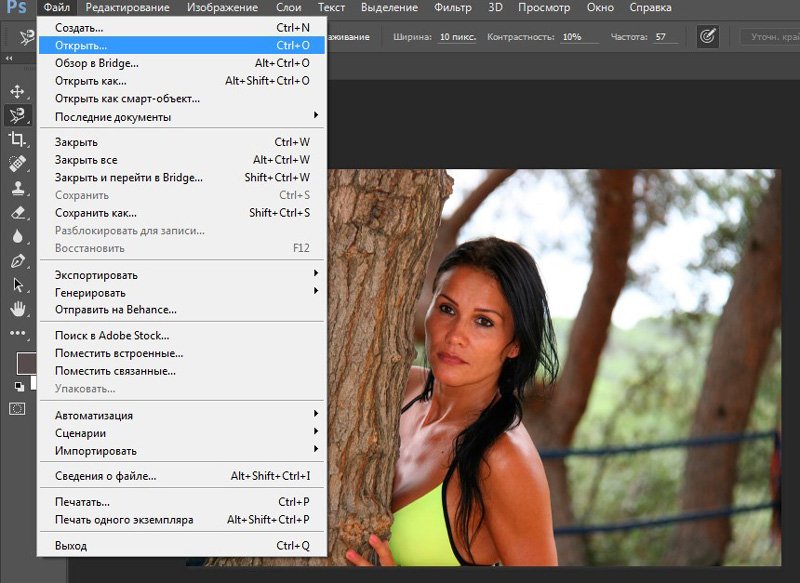Как убрать размытость на фото и сделать фото четче
- Home
- Центр поддержки
- Инструкции
- Как убрать размытость на фото и сделать фото четче
Фотография с концерта или спортивного мероприятия может получиться смазанной и нечеткой. Возможно, снимаемый объект двигался, руки дрогнули при съемке, сбилась фокусировка или освещение было плохим. Если изображение получилось мутным, то исправить его можно с помощью программы для увеличения резкости. Воспользуйтесь Movavi Фоторедактором, чтобы сделать фото более четким.
Узнайте, как улучшить четкость фото, из пошаговой инструкции ниже. Достаточно скачать Movavi Фоторедактор и использовать специальные инструменты и эффекты, чтобы исправить размытое изображение и улучшить его качество.
Достаточно скачать Movavi Фоторедактор и использовать специальные инструменты и эффекты, чтобы исправить размытое изображение и улучшить его качество.
Скачать бесплатно
Скачать бесплатно
Шаг 1. Установите Movavi Фоторедактор
Скачайте установочный файл на компьютер и запустите его. Следуйте инструкциям по установке на экране. По окончании установки программа откроется автоматически.
Шаг 2. Загрузите изображение в фоторедактор
Нажмите кнопку Открыть файл и выберите фото для обработки или просто перетащите картинку в окно программы.
Шаг 3. Отредактируйте изображение
Чтобы повысить резкость, откройте раздел Детали во вкладке Коррекция. Передвигайте ползунок Четкость, пока изображение не станет более резким. Потяните вправо ползунок Детали, чтобы выделить текстуру. Эти инструменты помогут уменьшить размытие и смазанность изображения. Помимо повышения резкости, во вкладке Коррекция есть еще множество различных инструментов. Используйте их, чтобы увеличить насыщенность изображения, сделать его ярче и контрастнее.
Используйте их, чтобы увеличить насыщенность изображения, сделать его ярче и контрастнее.
Вы также можете обработать отдельный фрагмент изображения. Используйте любой Инструмент выделения, чтобы обозначить область для редактирования. Установите подходящие значения параметров Четкость и Детали.
Шаг 4. Сохраните отредактированное изображение
Нажмите иконку дискеты в правом верхнем углу окна программы. В появившемся окне введите имя файла, затем выберите папку для сохранения и формат исправленного фото. Затем нажмите кнопку OK.
Теперь вы знаете, как убрать размытость на фото и сделать его более четким с помощью Movavi Фоторедактора всего за пару минут! Возможности программы не ограничиваются исправлением качества фото: в ней можно удалять ненужные объекты, заменять фон, добавлять надписи, применять художественные эффекты, делать коллажи и многое другое.
Movavi Фоторедактор
Качественная обработка фото – это легко!
Другие полезные инструкции
Остались вопросы?
Посмотрите видеоинструкции
Мы также рекомендуем
Screen Recorder
Надежная и эффективная программа для записи видео с экрана в HD.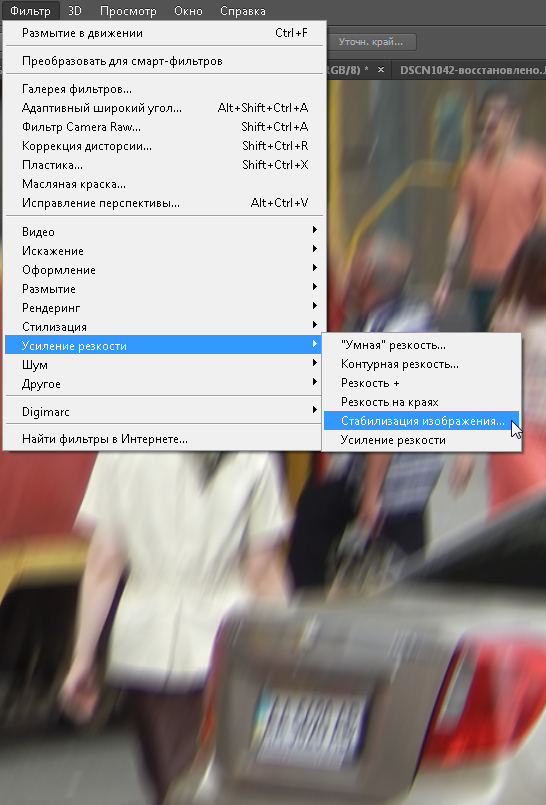 Захватывайте видео из программ, онлайн-трансляции и даже разговоры в Skype и сохраняйте клипы в любом популярном формате.
Захватывайте видео из программ, онлайн-трансляции и даже разговоры в Skype и сохраняйте клипы в любом популярном формате.
Movavi Видеоредактор
Удобная и мощная программа для видеообработки, в которой вы найдете все, что нужно для создания крутых видеороликов со спецэффектами, музыкой, титрами и переходами.
Подпишитесь на рассылку о скидках и акциях
Ваш email
Адрес электронной почты введен неверно. Проверьте адрес электронной почты и повторите попытку.
Подписаться
Подписываясь на рассылку, вы соглашаетесь на получение от нас рекламной информации по электронной почте и обработку персональных данных в соответствии с Политикой конфиденциальности Movavi. Вы также подтверждаете, что не имеете препятствий к выражению такого согласия. Читать Политику конфиденциальности.
Пожалуйста, подтвердите согласие на обработку данных, чтобы подписаться.
Адрес электронной почты введен неверно. Проверьте адрес электронной почты и повторите попытку.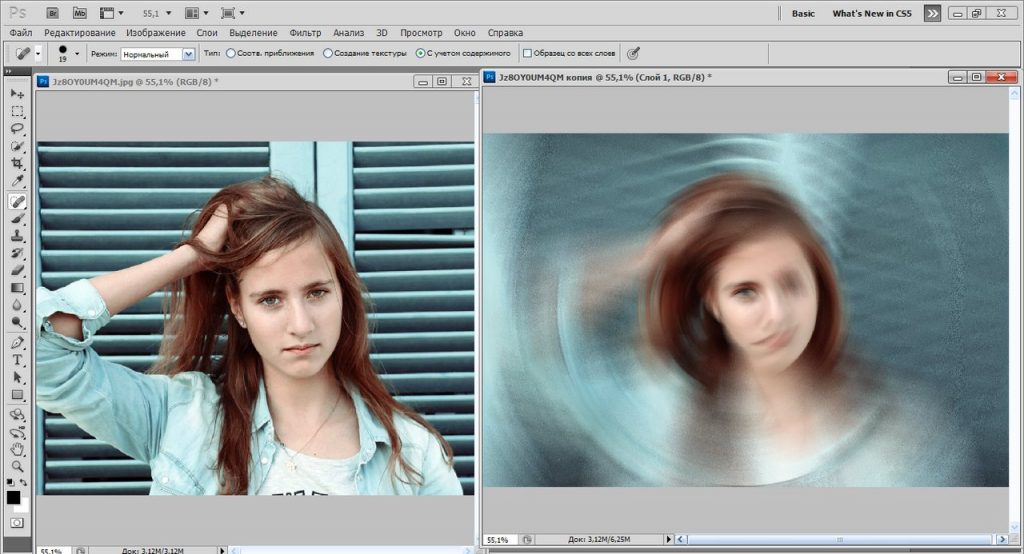
Ваш e-mail адрес успешно добавлен. Спасибо за ваш интерес!
Подписаться
Как убрать размытие на фото: 7 проверенных способов
Размытие в кадре появляется по нескольким причинам: из-за естественного дрожания рук, которые держат камеру; неблагоприятных погодных условий; движения главного объекта съемки. Если после фотосъемки вы обнаружили, что некоторые снимки получились мутным, не спешите их удалять. Проблемные кадры вполне возможно восстановить — нужен только подходящий софт. В этом обзоре мы расскажем, как убрать размытие на фото несколькими простыми способами.
ФотоМАСТЕР
ФотоМАСТЕР – фоторедактор, включающий в себя «умные» функции искусственного интеллекта. Это означает, что софт сам анализирует фотографию и исправляет дефекты. В программе также есть ручные настройки для более детальной проработки фотографий. В редакторе можно исправить расфокусированное фото несколькими способами: обработать всю картинку или отдельные участки.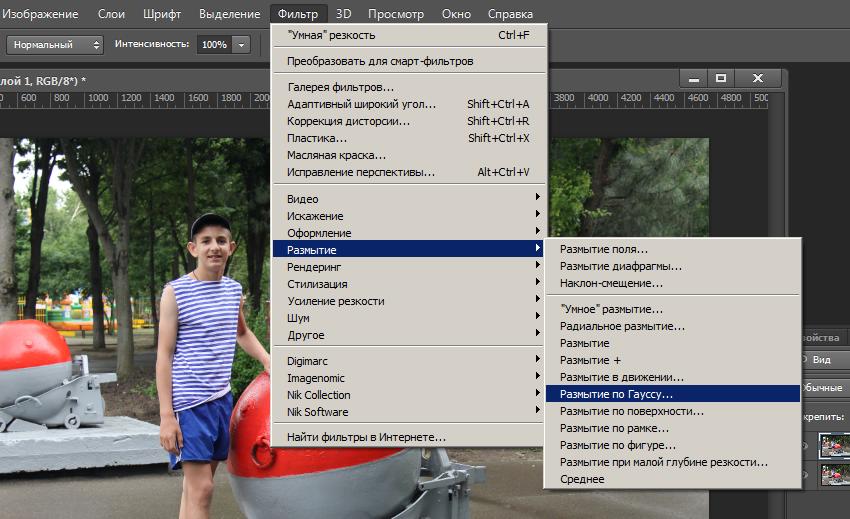
Помимо этой функции, среди возможностей ПО присутствует профессиональная цветокоррекция, исправление ошибок перспективы, работа с освещением, добавление визуальных эффектов.
Опробовать функционал редактора можно совершенно бесплатно, скачайте инсталлятор на ваш ПК.
Скачать
Windows 11, 10, 8, 7 и XP
Как убрать размытие на фото в ФотоМАСТЕРе
Рассмотрим, как убрать размытость на фото в программе несколькими способами.
Шаг 1. Установите программу
Для начала скачайте установщик программы и запустите распаковку двойным кликом. Когда редактор установится на компьютер, откройте его и импортируйте фото с дефектом.
Шаг 2. Исправьте нечеткий кадр
Чтобы исправить некачественное изображение, в колонке справа откройте вкладку «Резкость». В разделе «повышение резкости» отредактируйте силу инструмента. Настройки можно подбирать наугад, т.к. все изменения сразу отображаются в окне предпросмотра.
Шаг 3. Обработайте отдельную область
Если требуется исправить нерезкость на определенном участке, например, сделать четким лицо, перейдите в раздел «Ретушь». В правой колонке отыщите инструмент «Корректор».
Отрегулируйте размер кисти и закрасьте курсором фрагмент, который нужно исправить. После этого раскройте вкладку «Резкость» и подберите подходящие параметры.
Шаг 4. Сохраните результат
Вы можете повысить резкость во время экспорта, параллельно сжав размер медиафайла. Для этого раскройте пункт «Файл» и выберите «Изменить размер и сохранить».
В окне параметров отыщите пункт «Резкость» и выберите сильную умеренную или слабую степень.
ФотоМАСТЕР поддерживает все разрядности системы, можно устанавливать на любую сборку Windows. Благодаря тому, что софт почти не потребляет системных ресурсов вашего компьютера, он быстро работает даже на слабых устройствах.
Умный фоторедактор для новичков и профи
Скачать
Для Windows 11, 10, 8, 7, ХР
ФотоВИНТАЖ
ФотоВИНТАЖ разработан для реставрации старых фотокарточек.
Как убрать блюр с фото в ФотоВИНТАЖ
Как и в ФотоМАСТЕРе, в данной программе исправление можно провести несколькими способами.
Шаг 1. Запустите фоторедактор и загрузите изображение.
Шаг 2. Для более удобной работы включите режим просмотра До/После в нижней панели программы. После этого в боковой колонке раскройте вкладку «Резкость». Подберите подходящие параметры силы, радиуса и порога, отслеживая изменения.
Шаг 3. Вызовите меню экспорта через пункт меню «Файл». Вы можете сохранить картинку через опцию «Изменить размер и сохранить», параллельно сжав размер и увеличив резкость. Либо экспортируйте фотографию стандартным образом через функцию «Сохранить».
Либо экспортируйте фотографию стандартным образом через функцию «Сохранить».
Как и ФотоМАСТЕР, данный софт почти не нагружает процессор, это хороший вариант для ноутбуков.
Topaz Sharpen AI
Как понятно из названия, Topaz Sharpen AI специализируется только на одной задаче – повышение резкости нечетких фотографий. Софт включает в себя функции искусственного интеллекта и позволяет исправить смазанное фото даже при работе со сложными дефектами. Несмотря на отсутствие русскоязычного интерфейса, работать в ней предельно просто, так как все действия совершаются в автоматическом режиме.
Программное обеспечение может работать в пакетном режиме- Качественный эффект даже при сильной «шевеленке».
- Поддерживается пакетная обработка.
- Можно использовать как плагин Photoshop.
Минусы:
- Сильная нагрузка на процессор.
- Медленная обработка.
- Отсутствует русский перевод.
Для повышения четкости в данной программе следуйте инструкции:
- Загрузите фотографию через кнопку Add files.

- Софт автоматически проанализирует снимок и выведет рекомендуемые настройки.
- Вы можете изменить параметры в колонке справа, настроить степень удаления блюра (Remove Blur) и снижение шума (Suppress Noise).
- Также можно изменить режим обработки Sharpen Mode, выбрав слабую, сильную или среднюю силу.
- Сохраните картинку кнопкой Save image.
Focus Magic
Focus Magic можно использовать как стандартную программу или плагин Photoshop. Софт помогает повысить четкость фото при помощи специальных фильтров. Во время обработки доступно подавление шумов, выбор режима анализа. Пользователи могут обрабатывать весь снимок или отдельные участки. Софт функционирует только на английском, но в целом разобраться с управлением не составит труда.
Focus Magic позволяет обрабатывать всю фотографию или отдельные регионыПлюсы:
- Автоматический анализ и обработка.
- Простой в управлении интерфейс.
- Почти отсутствует нагрузка на ЦПУ.

Минусы:
- Только на английском языке.
- Не очень реалистичный результат.
Чтобы сделать мутное изображение качественнее, проделайте следующее:
- Загрузите в приложение фотографию, кликнув по иконке в виде желтой папки.
- В пункте Filter выберите вариант Focus.
- Если вы хотите обработать участок снимка, наведите на него курсор с красным квадратиком и кликните по нужному месту.
- Чтобы отредактировать все изображение, в верхней панели кликните по значку в виде светофора.
- Для экспорта фотографии воспользуйтесь пунктом меню File.
SmartDeblur
Благодаря простому интерфейсу в SmartDeblur можно быстро научиться тому, как исправить размытое фото. Этой программой можно отредактировать естественный и творческий смаз и последствия расфокусировки. Софт умеет различать разные типы размытия и применяет настройки, исходя из силы дефекта. Возможностей приложения хватает даже на то, чтобы сделать различимым смазанные надписи.
- Способно восстанавливать размытый текст.
- Удобный русскоязычный интерфейс.
- Автоматический анализ и исправление.
Минусы:
- В пробной версии накладывается водяной знак.
- Некачественный результат при сильных размытиях.
Для исправления фотографии проделайте следующее:
- Загрузите снимок через кнопку «Открыть» в правом нижнем углу.
- Нажмите «Анализ», чтобы софт определил силу и метод размытия.
- Для более точных результатов отметьте пункт «Агрессивный анализ».
- Укажите степень сглаживания: сильное или слабое.
- Приложение автоматически исправит фото. При желании процесс можно повторить, если результат показался недостаточным.
- Для экспорта изображения воспользуйтесь кнопкой «Сохранить».
Приложения для Android и iOS
Многие мобильные фоторедакторы предлагают инструменты улучшения, которые позволяют увеличить резкость фото.
Наиболее популярными фоторедакторами для Андроида и Айфона являются следующие:
- Pixlr;
- ToolWiz Photos;
- Facetune;
- Adobe Photoshop Lightroom;
- PicsArt;
- Adobe Photoshop Express;
- Snapseed.
Работа в подобных приложениях обычно схожа друг с другом, поэтому мы рассмотрим, как убрать смазанность на фото в редакторе Pixlr. Он поставляется с крупным набором инструментов повышения качества, в том числе автоматическими функциями улучшения.
- Запустите редактор и в стартовом окне выберите «Фотографии».
- Добавьте изображение из галереи телефона.
- В нижней строке тапните по значку в виде чемоданчика.
- Среди списка инструментов отыщите «Увеличение резкости».
- Установите нужные параметры, двигая ползунки параметров «Объем» и «Радиус».
Помимо редакторов общего направления, для исправления проблемных фотографий можно использовать специализированные приложения. Чаще всего такой софт направлен только на одну цель – повышать качество снимков. К таким относятся следующие приложения:
Чаще всего такой софт направлен только на одну цель – повышать качество снимков. К таким относятся следующие приложения:
- Enhance Photo Quality;
- Sharpen Image;
- Remini;
- AfterFocus;
- Fix Blur and Sharpen Images;
- EnhanceFox.
Так как подобный софт в основном направлен на одну-две задачи, они очень просты в работе. Давайте рассмотрим, как сделать фотографию четче в программе Enhance Photo Quality. В ее арсенале присутствует несколько опций: автоулучшение, колоризация, визуальные эффекты, фоторамки и компрессор.
- В стартовом окне откройте вкладку Image и нажмите Start.
- В предложенных фильтрах выберите Auto Enhancer.
- Загрузите картинку из галереи.
- Укажите размер и примените правки галочкой.
- В открывшемся редакторе кликните по значку Sharpness и подберите параметр.
- Примените изменения и скачайте фото, кликнув на иконку в виде стрелки справа сверху.

К недостатку приложения стоит отнести не очень интуитивное управление. Использование бесплатное, но присутствует большое количество рекламы, которая часто перекрывает экран во время работы.
Как увеличить резкость фото в онлайн-сервисах
Онлайн-редакторы станут хорошим выходом, если у вас нет возможности установить сторонние программы. Улучшить резкость фото можно практически на любом сервисе. Среди них:
- Pixlr;
- Photopea;
- Fotor;
- Fotoramio;
- Polarr;
- Lunapic;
- Fotostars.
Так как все они действуют по схожему принципу, мы рассмотрим, как убрать блюр с фото на сайте Fotostars. Сервис поставляется с базовым набором функций: работа с яркостью и контрастом, цветокоррекция, обрезка, виньетка, текст. Сайт полностью бесплатный и не требует регистрации.
- На главной странице сервиса нажмите «Редактировать фото» и загрузите изображение.
- Среди списка инструментов выберите вариант «Резкость».

- Потяните ползунок до тех пор, пока кадр не станет более четким.
К небольшому недостатку сайта можно отнести сбои в работе: если вы перешли на другую вкладку браузера, редактор перестанет откликаться на щелчки мыши.
Выводы
Теперь вы знаете, как из размытой фотографии сделать четкую. Какой из рассмотренных способов выбрать, зависит от сложности цели и используемого вами устройства. Однако наиболее удобным и надежным вариантом является ФотоМАСТЕР — он умеет справляться со сложными случаями и при этом не нагружает компьютер и не накладывает ограничений. К тому же, в редакторе вы можете дополнительно улучшить снимок: провести ретушь, сделать пластику лица, применить фильтры и многое другое.
Попробуйте программу №1 для повышения четкости фото
Скачать
Для Windows 11, 10, 8, 7
Как исправить зернистые и размытые изображения в Photoshop? — Info
Возникли проблемы с зернистыми или размытыми изображениями в Photoshop? В этой статье кратко рассказывается о том, как исправить зернистые и размытые фотографии в Adobe Photoshop. С помощью перечисленных ниже решений вы сможете легко избавиться от нежелательных зерен и следов размытия.
С помощью перечисленных ниже решений вы сможете легко избавиться от нежелательных зерен и следов размытия.
Вы обнаружили проблемы с зернистостью или размытостью изображений и хотите знать, как их исправить? Photoshop — это надежное и известное программное обеспечение для редактирования фотографий, которое может решить большинство проблем, связанных с фотографиями. Эта статья поможет вам понять, как исправить зернистые и размытые изображения в Photoshop.
На фотографии часто видны зерна из-за высокого уровня шума и низкой яркости или из-за каких-то неправильных настроек. . С другой стороны, размытые изображения имеют низкое качество и минимальное разрешение. Давайте разберемся в общих проблемах с этими фотографиями.
Исправление зернистых и размытых изображений в Photoshop
В следующей статье вы узнаете 2 эффективных метода исправления зернистых или размытых изображений в Photoshop.
- Исправление зернистости изображений с помощью функции шумоподавления
- Как сделать размытое изображение четким с помощью Photoshop.

Что делает фотографии зернистыми и размытыми?
Существуют различные фотографические условия, которые делают изображение зернистым или размытым. Это зависит от множества сценариев.
- Зернистые фотографии — В случае зернистых фотографий уровень шума сравнительно выше, чем обычно, более высокий уровень шума влияет на резкость и четкость изображения. Ниже приведены факторы, влияющие на зернистость изображений.
- ISO — ISO играет важную роль при слабом освещении в вашей камере, чем выше ISO, тем выше будет уровень шума в камере. Это влияет на зернистость изображения и снижает резкость и качество детализации изображения .
- Условия освещения — Условия освещения играют очень важную роль, так как яркость изображения определяется освещением ближнего окружения. Например, когда вы делаете селфи или фото в канун или ночь, условия освещения влияют на яркость, и результат фотографии обычно получается зернистым
- Тип камеры — Тип используемой камеры также влияет на зернистость изображения, камера с маленькими датчиками снижает резкость изображения.
 Эти типы камер имеют очень низкую чувствительность в условиях низкой освещенности.
Эти типы камер имеют очень низкую чувствительность в условиях низкой освещенности. - Размытые фотографии — Как мы все знаем, размытые изображения имеют очень низкое качество изображения и вообще не имеют четкости. Давайте разберемся в обычных причинах размытых или дрожащих изображений.
- Размытое фото из-за движения камеры или объекта — Изображение часто становится размытым, когда объект находится в основном фокусе или камера перемещается во время захвата изображения. Точно так же диапазон движущихся камер также влияет на фотографию основной цели.
- Не в фокусе — Если объектив не выровнен по объекту, изображение после захвата получается размытым. Также может быть, что фокус не на основном объекте или человеке, изображения могут быть размыты, так как он сливается с фоном
В разделе ниже вы поймете простые решения о том, как легко исправить зернистые и размытые изображения в Photoshop. Решение содержит отдельные методики исправления зернистого или размытого изображения
Как сделать зернистое изображение четким в Photoshop?
Существует два подхода к исправлению зернистости изображения в Photoshop. Попробуйте оба метода, пока не избавитесь от нежелательной зернистости на фотографии.
Попробуйте оба метода, пока не избавитесь от нежелательной зернистости на фотографии.
Функция удаления резкости для исправления размытых фотографий
- Откройте зернистые фотографии и примените Маска нерезкости (находится под фильтром резкости)
- Следуйте заданным настройкам: 150% радиус и порог 10 и Сохранить
- Перейдите к редактированию и выберите Fade Unsharp Mask
- Во всплывающем меню измените значение с Обычный на Яркость
С помощью функции шумоподавления
Будучи надежным приложением для редактирования фотографий, Photoshop может помочь вам без особых усилий исправить фотографии с высоким уровнем шума на зернистом изображении. Он также способен улучшать определенные параметры фотографии, такие как резкость, яркость и т. д.
- Откройте зернистое изображение в Adobe Photoshop
- На верхней панели нажмите Фильтр>Шум>Уменьшить шум
- В окне «Уменьшить шум» регулируйте три ползунка — «Интенсивность», «Уменьшение цветового шума» и «Резкость деталей» до тех пор, пока не добьетесь уменьшения зернистости и получения требуемого качества.

- Вы можете просмотреть результат в окне предварительного просмотра справа, установив флажок Удалить артефакт JPEG
- Нажмите OK и сохраните отредактированное изображение.
Как сделать размытое изображение четким с помощью Photoshop
В Photoshop есть инструмент автоматического уменьшения дрожания камеры, который помогает сделать размытое изображение более четким и качественным.
Использовать опцию автоматического уменьшения размытия камеры- Откройте размытое изображение, которое необходимо изменить.
- Выберите Фильтр > Резкость > Уменьшение дрожания . Photoshop автоматически анализирует область изображения, наиболее подходящую для подавления дрожания, определяет характер размытия и рекомендует соответствующие исправления для всего изображения. Исправленное изображение отображается для вашего просмотра в Диалоговое окно «Уменьшение дрожания».

Трассировка размытия
В Photoshop предусмотрена функция трассировки синего цвета, позволяющая уменьшить размытость части изображения с другой стороны изображения. Эта опция имеет несколько эффектов.
Усовершенствованная трассировка размытия
Этот параметр позволяет пользователю добиться наилучшего уменьшения размытия в Photoshop и сделать изображение ярче и четче.
Границы трассировки размытия
Параметр Границы трассировки размытия позволяет пользователю настроить значение размера насыпи трассировки размытия.
Как вы знаете, PSD-файлы относятся к конфиденциальным форматам файлов, которые могут легко пострадать от потери и повреждения данных. Восстановление Remo PSD удобно, чтобы легко исправить поврежденный файл PSD.
Remo PSD Repair работает с механизмом только для чтения, а встроенный инструмент использует передовые алгоритмы, которые могут исправить поврежденный PSD-файл за несколько кликов.
Резюме
В статье собраны простейшие методы исправления зернистого или размытого изображения. Уровень шума и функции подавления дрожания играют жизненно важную роль в исправлении изображения или уменьшении зернистости. Но с помощью Photoshop вы сможете исправить любое зернистое, размытое изображение лишь до определенной степени. Большинство проблем можно предотвратить, соблюдая определенные меры предосторожности при съемке изображения, такие как настройка ISO или использование автоматического режима.
Уровень шума и функции подавления дрожания играют жизненно важную роль в исправлении изображения или уменьшении зернистости. Но с помощью Photoshop вы сможете исправить любое зернистое, размытое изображение лишь до определенной степени. Большинство проблем можно предотвратить, соблюдая определенные меры предосторожности при съемке изображения, такие как настройка ISO или использование автоматического режима.
Молли Оуэн
Молли — ведущий технический специалист с выдающимися знаниями и пониманием компьютеров Mac и операционных систем. Будучи опытным фотографом и специалистом по восстановлению видео, опыт Молли в форматах видео и восстановлении файлов помог восстановить множество видео и заветных воспоминаний пользователей.
Как технический специалист, она также верит в изучение и распространение знаний о текущих и трендовых аспектах различных медиаформатов, устранении неполадок Adobe Photoshop и macOS. Полноценный ученик, любитель кофеина и твердо убежденный в том, что технологии сделают мир лучше.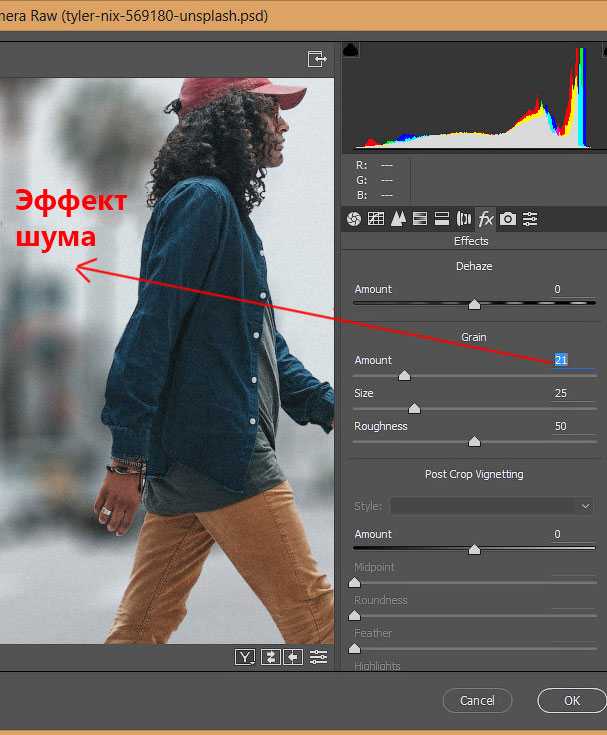
Как исправить размытые изображения в Photoshop
В этом посте мы покажем вам, как исправить размытые изображения в Photoshop . Размытые изображения могут быть результатом сочетания факторов. Они могут быть результатом неправильного использования или калибровки камеры или сканера. Размытые изображения могут быть результатом движения объекта или фотографа во время фотосессии. Размытие может быть вызвано тем, что изображение больше, чем позволяет фактическое количество пикселей. Photoshop является одним из ведущих графических программ на рынке. Photoshop лучше всего использовать для растровых изображений, а также для фотоманипуляций, исправлений и ретуши.
Как исправить размытые изображения в Photoshop
Photoshop может исправить размытые изображения, которые не слишком ушли.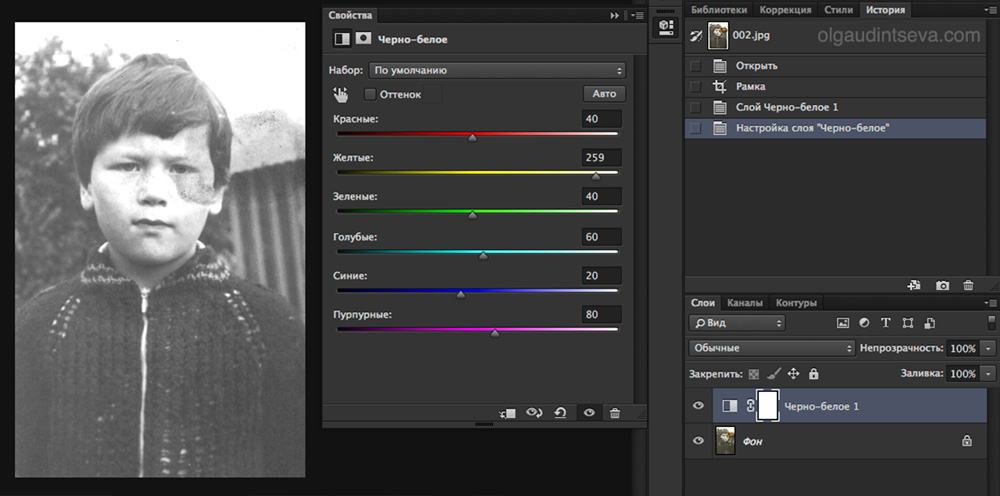 Много экспериментируя с различными инструментами и фильтрами в Photoshop, можно исправить размытую фотографию. Не существует единого способа исправить все размытые фотографии. Лучшее решение — экспериментировать с различными методами и наблюдать за изменениями, пока не добьетесь идеального результата. Этот процесс может быть простым, очень сложным или невозможным, в зависимости от того, насколько размыто изображение, от размера файла и конечного размера отпечатка. Существуют различные способы исправления размытия в зависимости от причины размытия и степени его серьезности.
Много экспериментируя с различными инструментами и фильтрами в Photoshop, можно исправить размытую фотографию. Не существует единого способа исправить все размытые фотографии. Лучшее решение — экспериментировать с различными методами и наблюдать за изменениями, пока не добьетесь идеального результата. Этот процесс может быть простым, очень сложным или невозможным, в зависимости от того, насколько размыто изображение, от размера файла и конечного размера отпечатка. Существуют различные способы исправления размытия в зависимости от причины размытия и степени его серьезности.
Как сделать размытое изображение четким с помощью Photoshop
Откройте Photoshop, затем перейдите к File , затем Откройте , затем найдите размытое изображение; когда вы его найдете, выберите его и нажмите Open .
Изображение будет автоматически называться фоном на панели слоев справа. Фон/изображение будут заблокированы. Блокировка предотвратит любую случайную работу с исходным изображением. Удерживайте фоновый слой (размытое изображение) и перетащите его вниз на Новые слои значок внизу. Картинка будет продублирована. Вы также можете дублировать изображение, щелкнув правой кнопкой мыши изображение, затем выбрав Duplicate Layer, или нажав Ctrl + J , чтобы дублировать изображение. Изменения будут внесены в слой копии, а не в исходный слой. Это защитит исходный слой от любых повреждений.
Удерживайте фоновый слой (размытое изображение) и перетащите его вниз на Новые слои значок внизу. Картинка будет продублирована. Вы также можете дублировать изображение, щелкнув правой кнопкой мыши изображение, затем выбрав Duplicate Layer, или нажав Ctrl + J , чтобы дублировать изображение. Изменения будут внесены в слой копии, а не в исходный слой. Это защитит исходный слой от любых повреждений.
Перейдите в строку меню в верхней части окна и нажмите Просмотр , затем перейдите к Реальные пиксели или нажмите Ctrl + 1 . Вы заметите, что изображение станет 100%.
Проверьте изображение на наличие шумов, таких как случайные белые пиксели или артефакты JPEG. Перед повышением резкости изображения удалите как можно больше ошибочных пикселей, поскольку повышение резкости может усилить шум изображения.
В верхнем меню выберите «Фильтр», затем «Шум» и «Уменьшить шум».
Если изображение блочное или пикселизированное после сохранения в формате JPEG низкого качества, выберите Удалить артефакты JPEG . Отрегулируйте Прочность , Сохранить детали , Уменьшить цветовой шум и Увеличить резкость деталей .
Нажмите на Advanced , чтобы применить фильтр уменьшения шума к определенным цветовым каналам. Убедитесь, что выбран предварительный просмотр, чтобы вы могли наблюдать изменения на изображении по мере их внесения. Вам нужно будет наблюдать за изменениями в изображении, чтобы знать, какие изменения работают. Помните, что не существует готовой формулы для исправления размытия, поэтому вам придется экспериментировать, пока она не будет удовлетворительно исправлена. Когда вас устроит результат, нажмите ОК .
Выберите «Просмотр», затем «Размер печати» или «Уменьшение масштаба», чтобы увидеть больше изображения на экране.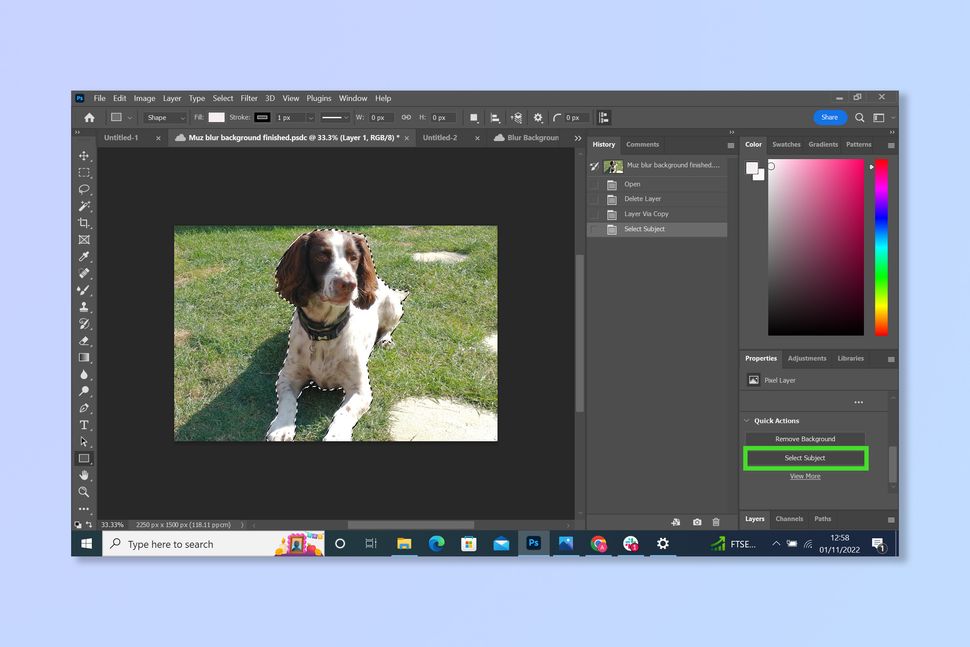 Это позволит вам увидеть изображение полностью, чтобы увидеть, не нужно ли исправить какие-либо другие вещи, прежде чем двигаться дальше.
Это позволит вам увидеть изображение полностью, чтобы увидеть, не нужно ли исправить какие-либо другие вещи, прежде чем двигаться дальше.
Перейдите к Layer и Дублируйте слой или нажмите Ctrl + J или перетащите слой на значок New Layer в нижней части панели слоев. Это сделает копию слоя с уменьшенным шумом. Назовите этот новый слой High Pass 9.0025 .
Щелкните раскрывающееся меню Blending Mode в верхней части панели Layer и измените слой, который вы назвали High Pass с Normal на Overlay .
Перейдите к Фильтр и затем Другое , затем выберите High Pass . Отрегулируйте Радиус с помощью ползунка или щелкните в области значений и используйте клавиши со стрелками Вверх или Вниз для настройки значения.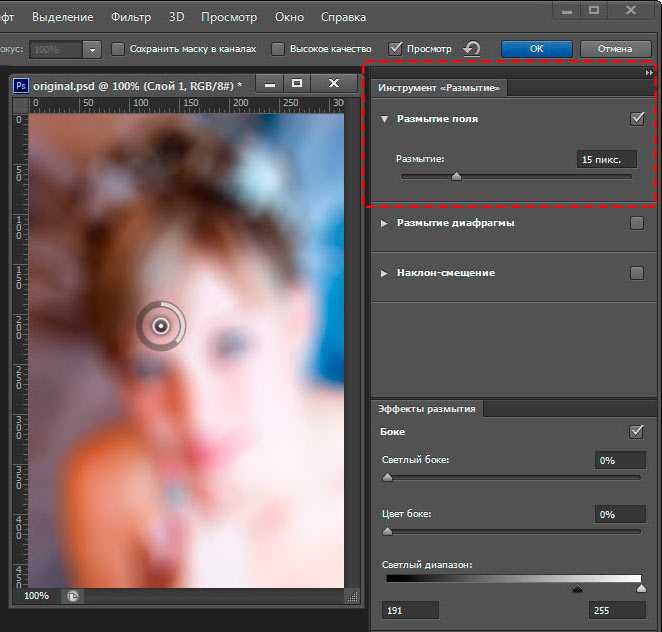 Более высокое значение радиуса приводит к большей резкости. Обратите внимание на влияние фильтра на изображение в окне документа. Если вы удовлетворены результатом, нажмите OK для применения фильтра.
Более высокое значение радиуса приводит к большей резкости. Обратите внимание на влияние фильтра на изображение в окне документа. Если вы удовлетворены результатом, нажмите OK для применения фильтра.
Вы можете уменьшить Непрозрачность , если хотите ослабить эффект резкости.
Щелкните слой под слоем High Pass . Перейдите к Filter , затем Sharpen , затем выберите Unsharp Mask . Применение фильтра «Контурная резкость» улучшает детализацию изображения. Настройте значения в соответствии с вашим изображением. Изображение с высоким разрешением требует более высоких значений для параметра Amount и пикселя Radius 9.0025 . Щелкните OK , чтобы применить нерезкую маску.
Обратите внимание, что это только один из методов, которые можно использовать для исправления размытых изображений, один метод не будет работать для всех размытых изображений. Настраивайте и экспериментируйте, пока не получите желаемый результат. Не все изображения будут такими идеальными, как вы хотите, поэтому вам, возможно, придется переснять или отсканировать изображение.
Настраивайте и экспериментируйте, пока не получите желаемый результат. Не все изображения будут такими идеальными, как вы хотите, поэтому вам, возможно, придется переснять или отсканировать изображение.
Прочтите: Как создать золотой текстовый эффект в Photoshop
Что может привести к размытию изображения?
Размытые изображения могут быть результатом перемещения объекта во время фотографирования. Размытость может быть вызвана движением камеры или фотографа во время фотографирования, размытие может быть результатом использования камеры с длинной выдержкой для съемки движущегося объекта. Размытие может также возникать при использовании сканера, который неправильно откалиброван или имеет низкое разрешение. Размытие может возникнуть, когда вы слишком сильно растягиваете изображение, а разрешение слишком низкое для увеличения.
Можно ли исправить все размытые изображения?
Некоторые размытые изображения слишком размыты, чтобы их можно было исправить, чтобы они выглядели идеально.