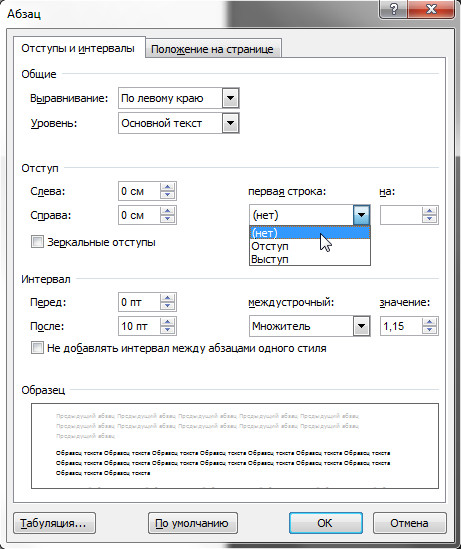Как изменить расстояние между абзацами или между строками в Word
В текстовом редакторе “MS OFFICE WORD” интервал между абзацами основного текста увеличен “по умолчанию”. А величина такого расстояния у заголовков ещё больше. Вдобавок к этому, дистанция промеж строк тоже расширена. Да ещё строка “Меню” и “Лента” занимают 116 точек высоты окна. Из-за всего этого, открыв документ в ноутбуке с разрешением экрана 768х1376 (не говоря о планшете), мы видим в окне только заголовок, подзаголовок, да 3–4 строки основного текста. Для комфортной работы этого маловато, особенно при редактировании большого документа. Вывод один: необходимо уменьшить межстрочное расстояние и вовсе убрать дополнительные интервалы между параграфами. Для отделения последних друг от друга достаточно бывает отступа “Красной” строки.
Лишние абзацы
Первым делом, перед разговором о том, как убрать большие пробелы между абзацами в «Ворде», стоит поговорить про немного иную проблему. Порой виной таких разрывов становится небрежность и невнимательность самого пользователя. Он может вместо одного раза, нажать два раза на клавишу ENTER. Таким образом, сделав два абзаца. Сейчас мы разберемся, как в «Ворде» убрать пробелы между абзацами, если они вызваны по вине двойного нажатия ENTER.
Порой виной таких разрывов становится небрежность и невнимательность самого пользователя. Он может вместо одного раза, нажать два раза на клавишу ENTER. Таким образом, сделав два абзаца. Сейчас мы разберемся, как в «Ворде» убрать пробелы между абзацами, если они вызваны по вине двойного нажатия ENTER.
Конечно же, визуально количество поставленных абзацев вы не увидите, только если не активируете специальную опцию в «Ворде». О ней мы сейчас и поговорим.
Для начала нужно визуализировать непечатаемые символы. Делается это путем нажатия соответствующей кнопки на панели инструментов. Ее расположение вы запросто можете наблюдать на картинке ниже.
После нажатия кнопки, в статье станут видимы все непечатаемые знаки. Нас интересует лишь один — абзац. Его знак такой же, как и на кнопке, что мы нажимали — «¶».
Теперь, все что вам остается сделать, это просмотреть весь текст на наличие двойных абзацев. И в случае обнаружения таких, один из них просто удалить.
Устранение повторяющихся пробелов
Ваша проблема — обилие двойных пробелов? Решается она таким путем:
- Поставьте курсор в самом начале текста.

- На вкладке «Главная» в самом конце должна быть область «Редактирование», а в ней — опция «Заменить». Щелкните ее.
- Откроется небольшое окошко. В верхней строке «Найти» нажмите пробел два раза, а в нижней «Заменить на» — один.
- Кликните кнопку «Заменить все».
Программа заменит повторяющиеся пробелы одинарными и уведомит вас, сколько раз она это сделала. Скорее всего, с первой попытки все ошибки не будут исправлены. Ведь если вы, к примеру, копировали текст откуда-то, то в нем могут быть не только по два пробела рядом, но и по три, и по четыре. Так что повторяйте данную процедуру до тех пор, пока не будете удовлетворены результатом.
Применение стилей
Теперь же к более серьезным проблемам, мы поговорим, как убрать пробелы между абзацами в «Ворде»2007 года, если причиной их появления стало неверное форматирование. Разберем мы самый простой способ, мы будем изменять стиль самого текста. Почему именно 2007 года? Ответ прост. Дело в том, что именно в этой версии программы появились эти самые стили. Но если у вас более поздняя версия, то они у вас тоже будут.
Но если у вас более поздняя версия, то они у вас тоже будут.
Итак, суть заключается в простом. Изначально вам нужно выделить сам текст. Если изменению будет подвергаться он весь, то можете воспользоваться клавишами CTRL+A. Выделив нужный фрагмент, вам необходимо перейти на вкладку «Главная», если вы сейчас не на ней. Там обратите внимание на область «Стили». Вы можете листать их с помощью стрелочки по центру или же открыть весь список с помощью самой нижней.
Наводя курсор мыши на какой-то стиль, вы будете наблюдать, как изменится ваш текст после его применения. В итоге подобрав то, что вам нравится — примените изменения.
Пустые строки
И последнее, на что мы обратим внимание – как убрать пустые абзацы, которые стоят между другими в тексте. В примере, нужно убрать по одному пустому блоку.
В этом случае, выходит, что подряд стоят два символа конца строки: один в конце последнего предложения, другой – на начале пустой строки.
Выполним замену для двух этих знаков на один.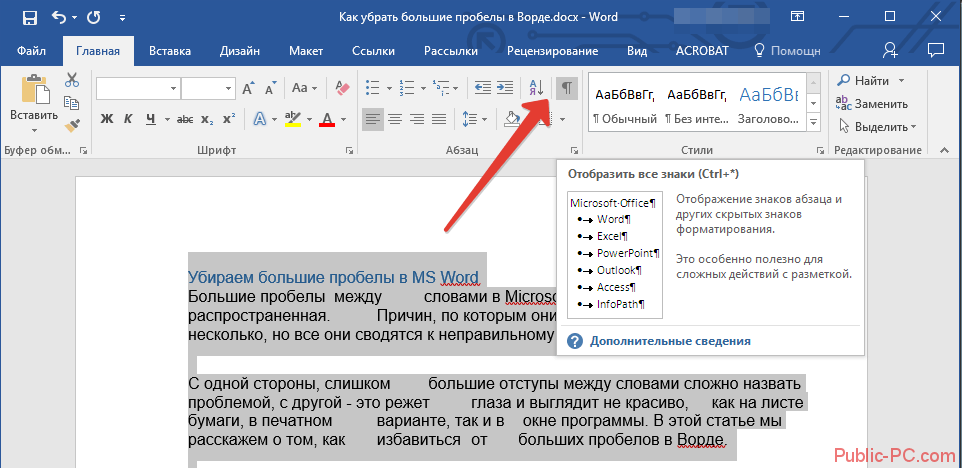 Теперь наш текст выглядит правильно.
Теперь наш текст выглядит правильно.
Думаю, прочитав статью, Вы быстро сможете удалить ненужные, убрать лишние в конце каждой строки или пустые абзацы в документе Ворд.
Оценить статью:
(1 оценок, среднее: 5,00 из 5)
Об авторе: Олег Каминский
Вебмастер. Высшее образование по специальности «Защита информации». Создатель портала comp-profi.com. Автор большинства статей и уроков компьютерной грамотности
- Похожие записи
- Как сгруппировать фигуры в Ворде
- Как удалить пустые строки в Ворде
- Как поставить длинное тире в Ворде
Обсуждение: есть 1 комментарий
- Иван:
30.06.2018 в 00:00Классная статья! Спасибо!!!
Ответить
Использование настроек «Абзац»
Если среди всех стилей вы не нашли подходящего, то тогда лучше воспользоваться полной настройкой. Сейчас мы расскажем, как убрать большие пробелы между абзацами в «Ворде» через меню настроек «Абзац».
Изначально необходимо попасть в это самое меню. Для этого надо нажать соответствующую кнопку на панели инструментов. Находится она на вкладке «Главная», а ее точное местонахождение можно увидеть на картинке ниже.
Для этого надо нажать соответствующую кнопку на панели инструментов. Находится она на вкладке «Главная», а ее точное местонахождение можно увидеть на картинке ниже.
Попав в настройки, проследите за тем, чтобы была выбрана первая вкладка — «Отступы и интервалы». Как несложно догадаться, среди всех параметров нас интересует лишь один — «Интервал». Точное место размещение настроек расстояния между абзацами вы можете наблюдать на картинке.
Для того чтобы изменить величину пробела между абзацами, вам необходимо менять значение этих двух счетчиков. В том случае, когда вы хотите полностью убрать промежуток — выставьте значение «0».
Как только все параметры вы ввели, вам следует нажать кнопку «ОК», для их применения. В том случае если вы хотите задать введенные параметры по умолчанию — нажмите кнопку «По умолчанию», а в появившемся окне выберете для какого именно документы вы хотите сохранить настройки.
Настройки по умолчанию
Прежде всего, необходимо настроить эти параметры для всех документов, то есть изменить настройки “по умолчанию”.
Тогда во всех создаваемых программой файлах, будут использоваться эти расстояния (если их не изменять во время работы специально).
Для изменения параметров, следуйте инструкции:
1. В запущенном без файла “Ворде” (кроме 2003), откройте окно управления стилями. Для этого щёлкните по стрелочке в правом нижнем углу раздела “Стили”, и по крайнему справа значку (внизу, левее надписи “Параметры”) в открывшейся панели.
1.1. Чтобы в будущем вызывать окно управления было легче, можно установить на панель быстрого доступа специальную кнопку-команду. Для этого нажмите на треугольник справа от панели, и нажмите строчку “Другие команды”. В раскрывающемся списке “Выбрать команды”, щёлкните по надписи “Команды не на ленте” или “Все команды”. Теперь найдите строчку “Управление стилями” в списке, появившемся ниже, и щёлкните по кнопке “Добавить”. 2. В “Управлении стилями” зайдите в раздел “По умолчанию”. 3. В подразделе “Интервал” введите нулевые значения в строках “перед” и “после”. Эти параметры удалят лишнюю дистанцию между параграфами.
Эти параметры удалят лишнюю дистанцию между параграфами.
3.1. Сделайте заодно межстрочный интервал одинарным, то есть равным 1 (а не 1,15). 3.2. И настройте отступ первой строки в подразделе, находящемся чуть выше. 4. В самой нижней части окна, пометка не должна стоять рядом со словами “Только в этом документе”. Пометить нужно соседнее значение. 5. Нажмите кнопку “ОК”.
В версии WORD 2003 эти значения необходимо изменять для каждого стиля отдельно.
Изменяем в пару кликов мыши (первый способ)
Необходимо сразу отметить то, что пользуясь предыдущим способом, вы могли осуществить самую гибкую настройку интервала между абзацами. Ну а сейчас мы поговорим о том, как в «Ворде» убрать пробелы между абзацами так, чтобы их не было вообще.
Делается это довольно просто, всего-навсего необходимо найти нужную кнопку на панели инструментов. Находится она, как обычно, на вкладке «Главная», а ее точное расположение вы можете увидеть на картинке.
Нажмите на нее, чтобы открылось выпадающее меню.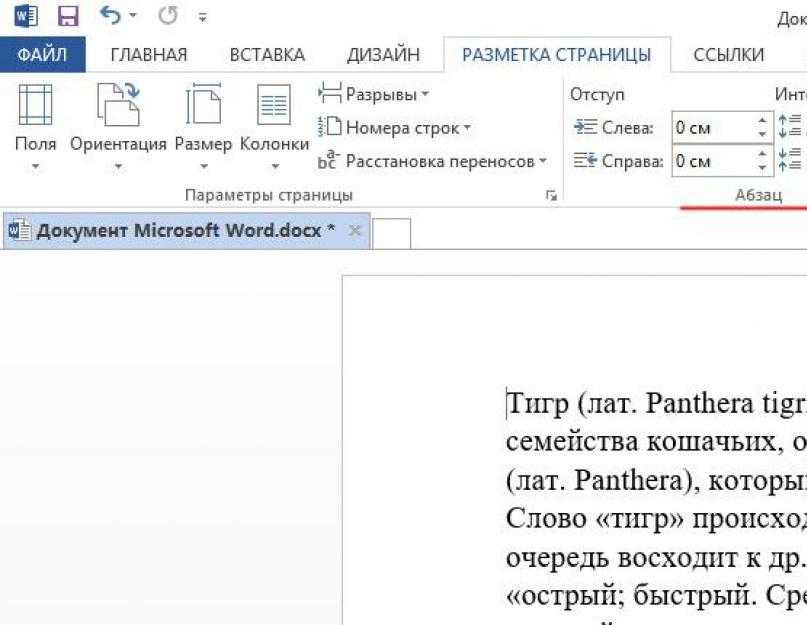 В нем нас интересует всего одна строка — «Удалить интервал после абзаца». Конечно, вы можете здесь и добавить интервал перед абзацем, а также задать межстрочный интервал, но это делается уже по желанию.
В нем нас интересует всего одна строка — «Удалить интервал после абзаца». Конечно, вы можете здесь и добавить интервал перед абзацем, а также задать межстрочный интервал, но это делается уже по желанию.
Это был не последний способ, как в «Ворде» убрать пробелы между абзацами, есть еще один, к которому мы сейчас и перейдем.
Удаление абзацев в Microsoft Word
В программе MS Word по умолчанию установлен определенный отступ между абзацами, а также позиция табуляции (эдакая красная строка). Необходимо это в первую очередь для того, чтобы визуально разграничивать фрагменты текста между собой. Кроме того, определенные условия диктуются требованиями к оформлению документов.
Говоря о правильном оформлении текстовых документов, стоит понимать, что наличие отступов между абзацами, а также небольшого отступа в начале первой строки абзаца во многих случаях необходимо. Однако, иногда требуется убрать эти самые отступы, например, чтобы “сплотить» текст, уменьшить занимаемое им место на странице или страницах.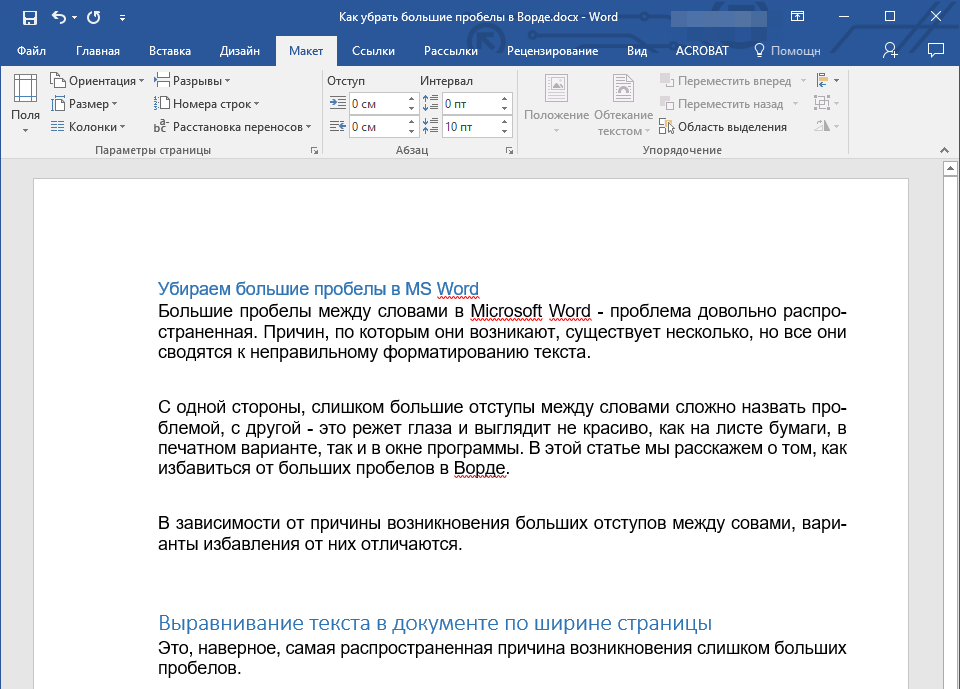
Изменяем в пару кликов мыши (второй способ)
Сейчас мы рассмотрим способ, как убрать пробелы между абзацами в «Ворде» 2010 года и больше. Дело в том, что в ранних версиях программы данной функции нет.
Итак, изначально вам необходимо перейти на вкладку «Разметка страницы». Там отыщите область, называемую «Абзац». Теперь найдите поля, над которыми написано «Интервал». Именно они и отвечают за расстояние между абзацами. Чтобы убрать пробелы полностью, укажите значения «0». Если хотите скорректировать расстояние, то задавайте параметры вручную.
Как удалить двойные пробелы после точки
Мы будем использовать функцию Word Поиск и замена. Для этого в Ленте Word на вкладке «Главная» нажмите кнопку «Заменить» (она находится в правой верхней части окна). Откроется окно Найти и заменить. Также вы можете просто нажать Ctrl+H.
Вы окажетесь в диалоговом окне «Найти и заменить» с открытой вкладкой «Заменить». Если вы хотите, чтобы были убраны только лишние пробелы после точки, то там, где поле «Найти», впечатайте «. » (точка и два пробела), а в поле «Заменить на» впечатайте «. » (точка и один пробел). После этого нажмите кнопку «Заменить всё».
» (точка и два пробела), а в поле «Заменить на» впечатайте «. » (точка и один пробел). После этого нажмите кнопку «Заменить всё».
Фактически мы говорим Word’у, «найди все точки, за которыми идёт два пробела, а затем замени эти три символа на точку и один пробел».
Если вы не доверяете автоматической замене, то нажимайте кнопку «Найти далее» и в случае если вы видите проблемное место, нажимайте кнопку «Заменить».
Если вы искали по всему документу, то появится сообщение о количестве проделанных замен, а также предложение начать поиск с начала.
Если вы выполнили поиск и замену по выделенной части документа, то появится сообщение с количеством сделанных замен и предложением продолжить поиск по всему документу.
Другие знаки под видом пробелов
Бывает, что промежутки в тексте появляются из-за знаков табуляции или неразрывного пробела. Чтобы их вычислить, на главной панели в области «Абзац» нажмите кнопку «Отобразить все знаки».
Далее нужно повторить операцию с заменой из предыдущей инструкции, но только в строку «Найти» скопировать мешающий знак. Или можно в том же окошке нажать кнопку «Больше», а затем — «Специальный», и выбрать, к примеру, знак табуляции или другой, который портит картину.
Или можно в том же окошке нажать кнопку «Больше», а затем — «Специальный», и выбрать, к примеру, знак табуляции или другой, который портит картину.
Еще при выравнивании может увеличиться расстояние между абзацами, когда они были сделаны с клавишей Shift, что означает переход на другую строку. При нажатии кнопки «Отобразить все знаки» на такой случай указывает изогнутая влево стрелка, располагающаяся в конце строк. Если таких знаков немного, удалите их вручную, устанавливая перед ними курсор и нажимая Delete.
Вот такими несложными способами мы с вами быстро расправились с проблемой.
Интервалы между словами
Сталкиваясь с проблемой чересчур крупных интервалов между отдельными словами, в первую очередь необходимо выяснить причину данной ситуации, после чего – устранить ее.
Причина 1: выравнивание по ширине
Настройку выравнивания текста в редакторе MS Word можно осуществить тремя способами: по левому краю, по центру, по правому краю и по ширине. В случае, если установлено выравнивание по ширине, программа будет растягивать текст в строках таким образом, чтобы положение первого символа в первом слове первой строки документа находилось ровно над положением первого символа первого слова второй строки, и так до конца документа (точно так же, по аналогии, последние символы).
В случае, если установлено выравнивание по ширине, программа будет растягивать текст в строках таким образом, чтобы положение первого символа в первом слове первой строки документа находилось ровно над положением первого символа первого слова второй строки, и так до конца документа (точно так же, по аналогии, последние символы).
Все это может привести к образованию непривычно больших расстояний между словами, причем зачастую непостоянных. Если ваша проблема вызвана именно этим, установите другое выравнивание (например, по левому краю), нажав Ctrl+L, либо соответствующую кнопку, показанную на скриншоте (располагающуюся в разделе «Абзац» пункта «Главная»).
Причина 2: знаки разделения
Распространены случаи, когда в качестве знаков разделения слов в документе вместо стандартного пробела используются другие символы, например, знаки табуляции. Размер этих символов зачастую отличается от пробела, из-за чего и возникают слишком большие промежутки между словами.
Как отрегулировать расстояние между абзацами в Word 2020
- Программное обеспечение
- Microsoft Office
- Word
- Как отрегулировать расстояние между абзацами в Word 2016
Дэн Гукин
Предложения в абзаце Word 2020 могут складываться плотно, как палитра из фанеры. Кроме того, вы можете сделать абзацы светлыми и воздушными, как мягкий пушистый торт. Пространство может смягчать над или под абзацем. Эти настройки параграфа воздуха показаны здесь.
Кроме того, вы можете сделать абзацы светлыми и воздушными, как мягкий пушистый торт. Пространство может смягчать над или под абзацем. Эти настройки параграфа воздуха показаны здесь.
Интервал внутри и вокруг абзаца.
Команды для управления интервалом между абзацами включают в себя традиционные команды межстрочного интервала, а также команды «Пробел до» и «Пробел после». Эти команды находятся в группах «Абзац» на вкладках «Главная» и «Макет».
Установка межстрочного интервала
Чтобы установить расстояние между всеми строками в абзаце, выполните следующие действия:
- Щелкните вкладку «Главная».
- В группе «Абзац» нажмите кнопку «Межстрочный интервал».
Появляется меню.
- Выберите новое значение межстрочного интервала.
Междустрочный интервал устанавливается для текущего абзаца или всех выбранных абзацев. Word добавляет дополнительное пространство под каждой строкой текста.
Для наиболее распространенных значений межстрочного интервала доступны три сочетания клавиш:
- Чтобы ввести одинарный пробел, нажмите Ctrl + 1.
 Используйте эту команду для удаления других стилей межстрочного интервала.
Используйте эту команду для удаления других стилей межстрочного интервала. - Чтобы сделать двойной пробел, нажмите Ctrl + 2.Этот параметр форматирует абзац с одной пустой строкой под каждой строкой текста.
- Чтобы использовать строки с интервалом 1-1 / 2, нажмите Ctrl + 5. Да, это сочетание клавиш предназначено для 1,5 строк, а не для 5 строк. Используйте клавишу 5 в области пишущей машинки на клавиатуре компьютера. Нажатие клавиши 5 на цифровой клавиатуре активирует команду «Выбрать все».
Сочетание клавиш Ctrl + 0 (ноль) применяет межстрочный интервал Word по умолчанию, равный 1,15. По мнению экспертов в белых халатах, лишние 0.Отрезок размером 15 под каждой строкой добавляет удобочитаемости.
Если вы хотите, чтобы текст располагался на одной строке поверх другой, например, при вводе адреса возврата, используйте программный возврат в конце строки: нажмите Shift + Enter .
Создание пространства между абзацами
Чтобы помочь отделить один абзац от другого, вы добавляете пробел до или после абзаца. Чего вы не делаете, так это дважды нажимаете Enter, чтобы завершить абзац. Это крайне непрофессионально, и люди в комнатах будут хмуриться.
Чего вы не делаете, так это дважды нажимаете Enter, чтобы завершить абзац. Это крайне непрофессионально, и люди в комнатах будут хмуриться.
Чтобы добавить пробел до или после абзаца, выполните следующие действия:
- Щелкните вкладку Layout.
- В группе «Абзац» используйте гизмо «До», чтобы добавить пробел перед абзацем текста, или гизмо «После», чтобы добавить пространство после абзаца.
Измерения производятся в пунктах, такие же измерения используются для размера шрифта.
Чтобы создать эффект двойного нажатия клавиши Enter для завершения абзаца, установите для параметра «После» размер пункта примерно в две трети от размера текущего шрифта.Например, для шрифта размером 12 пунктов значение After 8 выглядит хорошо.
- Пространство, которое вы добавляете до или после абзаца, становится частью формата абзаца. Как и другие форматы, он прикрепляется к последующим набираемым вами абзацам или может применяться к блоку абзацев.
- В большинстве случаев после абзаца добавляется пробел.
 Вы можете добавить пробел перед абзацем, например, для дальнейшего отделения текста от заголовка или подзаголовка документа
Вы можете добавить пробел перед абзацем, например, для дальнейшего отделения текста от заголовка или подзаголовка документа
Графические дизайнеры предпочитают вставлять больше места между абзацами, когда первая строка абзаца не имеет отступа, как в этой книге.Когда вы делаете отступ в первой строке, можно уменьшить интервал между абзацами.
Об авторе книги
Дэн Гукин
написал первую в истории книгу «Для чайников»,
DOS для чайников
. Автор нескольких бестселлеров, в том числе
Word 2020 Professionals For Dummies
, Дэн написал книги, которые были переведены на 32 языка, и их тираж составляет более 11 миллионов экземпляров.
,
Как удалить интервал или пробел в Microsoft Word
Для написания рефератов, курсовых, дипломных работ в Microsoft Word стандартно задают шрифт Times New Roman, 14 кегль, с интервалом 1,5. В своей работе я также встречаюсь с вопросом: «Как убрать или задать необходимый интервал?»
Решение:
Главная — нажать CTRL+A — знак интервала с выпадающим меню — «удалить интервал после абзаца» либо «удалить интервал перед абзацем», и здесь же ставите необходимый Вам интервал, например, 1,15.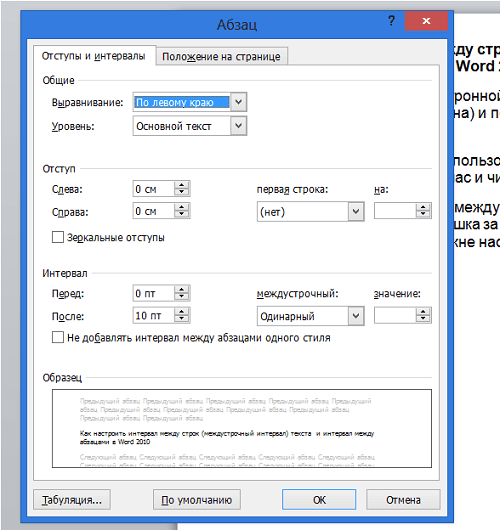
Подробное описание:
На самом деле всё просто. Буду показывать по ходу написания этой заметки.
Рисунок 1.
Итак, под цифрой № 1 я обозначила название документа, которое расположено в верхнем колонтитуле и проходит сквозь весь документ, что очень удобно при работе – на каждом листе видно с каким документом ты работаешь, особенно если нужно обработать сразу несколько документов.
Под цифрой № 2 я обозначила тот самый интервал. (Рис.1)
Итак: видим перед собой рабочую панель, которая должна быть открыта на вкладке «Главная». (Рис. 2)
Рисунок 2.
Чтобы применить команду ко всему документу необходимо нажать CTRL+A, в результате чего весь текст выделяется для дальнейшего редактирования.
На верхней панели находим значок, обозначающий межстрочный интервал с выпадающим меню. И выбираем «Удалить интервал после абзаца» (Рис. p» 1 раз-«заменить всё».
p» 1 раз-«заменить всё».
Подробное описание:
При нажатии клавиши CTRL+H поверх текста всплывает окно, где нам нужно выбрать «заменить» — цифра 1
Появятся две строки – «найти:» -цифра 2; «заменить на:» — цифра 3…
Опускаем глаза в самый низ, видим слово «специальный» — цифра 4, и в выпадающем меню выбираем самое первое — «знак абзаца». Итак, в строке «найти» у нас должно стоять 2 знака абзаца, в строке «заменить на» один знак.
И самое последнее действие – «заменить всё» — цифра 5, для того чтобы данная команда применилось сразу ко всему документу.
Удаление двойных пробелов
Также очень удобно пользоваться данной функцией для удаления лишних пробелов, которые зачастую встречаются документе, а также пробелы перед запятыми и точками, что очень раздражает.
Решение:
Нажимаем CTRL-H заменить — в строке «найти» 2пробела-в строке «заменить на» ставим один пробел-«заменить всё».
Обратите внимание, что при простановке пробелов в строках «найти:» и «заменить на:» будет пусто! Работаем клавишей «пробел» с клавиатуры.
В результате Вы получаете красивый документ без лишних пробелов, абзацев и всё согласно требованиям.
Автор: Юлия Панова.
12.01.2017 Просмотров: 16860
Как убрать интервал между абзацами
Как убрать интервал между абзацами
Когда Word настаивает на том, чтобы между абзацами было больше места, чем вы хотите, возьмите на себя управление! Удалите интервал для отдельных абзацев или всех абзацев.
Word добавляет пространство между абзацами — хотите вы этого или нет. Если вы отобразите знаки абзаца, вы не найдете дополнительных знаков абзаца. Это поведение является частью Word стайлинг . Когда вы нажимаете Enter, чтобы создать новый абзац, Word увеличивает межстрочный интервал, чтобы отметить переход от одного абзаца к другому.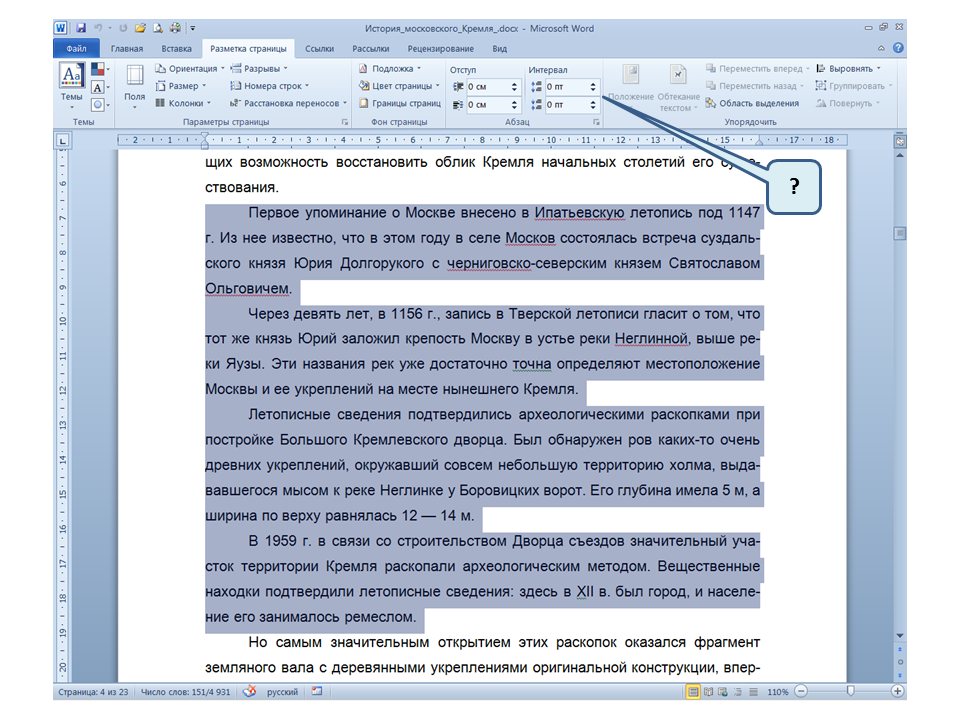
Вы не можете изменить расстояние между абзацами с помощью Backspace — клавиши, которую вы можете нажать первой по привычке. Это просто создаст один большой абзац. К счастью, вы можете изменить интервал, и Word достаточно гибок, чтобы вы могли изменить интервал для одного абзаца, нескольких абзацев или всех абзацев.
Чтобы изменить интервал только между двумя абзацами, выберите абзац под пробелом, который вы хотите удалить, и нажмите [Ctrl]+0. Если первая комбинация добавляет немного больше места, нажмите [Ctrl]+0 второй раз, чтобы удалить лишнее пространство.
Вы можете удалить интервал между всеми абзацами следующим образом:
- Щелкните Главная | Запуск диалогового окна абзаца (маленькая стрелка в правом нижнем углу). В Word 2003 выберите «Абзац» в меню «Формат» и перейдите на вкладку «Отступы и интервалы».
- Установите флажок «Не добавлять пробелы между абзацами одного стиля».
- Нажмите OK.
Изменение будет заметно в любом новом содержимом, оно не повлияет на существующее содержимое. Чтобы удалить пространство между существующими абзацами, необходимо сначала выделить текст. Кроме того, если вы скопируете несколько абзацев, содержащих интервал, этот интервал останется неизменным.
Чтобы удалить пространство между существующими абзацами, необходимо сначала выделить текст. Кроме того, если вы скопируете несколько абзацев, содержащих интервал, этот интервал останется неизменным.
Когда этот параметр включен, вы не можете использовать параметр «Интервал» в группе «Абзац» на вкладке «Макет страницы». Вы должны сначала выбрать абзацы и снять флажок «Не добавлять пробел…».
И последнее: это свойство влияет только на текущий документ. Если вы хотите установить это как свойство по умолчанию, нажмите кнопку «Установить по умолчанию» в диалоговом окне «Абзац».
Сьюзен Харкинс
Опубликовано: Изменено: Увидеть больше Программное обеспечение Поделиться: Как убрать интервал между абзацами- Программного обеспечения
Выбор редактора
- Изображение: Rawpixel/Adobe Stock
ТехРеспублика Премиум
Редакционный календарь TechRepublic Premium: ИТ-политики, контрольные списки, наборы инструментов и исследования для загрузки
Контент TechRepublic Premium поможет вам решить самые сложные проблемы с ИТ и дать толчок вашей карьере или новому проекту.

Персонал TechRepublic
- Изображение: diy13/Adobe Stock
Программного обеспечения
Виндовс 11 22х3 уже здесь
Windows 11 получает ежегодное обновление 20 сентября, а также ежемесячные дополнительные функции. На предприятиях ИТ-отдел может выбирать, когда их развертывать.
Мэри Бранскомб
Опубликовано: Изменено: Читать далее Увидеть больше Программное обеспечение - Изображение: Кто такой Дэнни/Adobe Stock
Край
ИИ на переднем крае: 5 трендов, за которыми стоит следить
Edge AI предлагает возможности для нескольких приложений. Посмотрите, что организации делают для его внедрения сегодня и в будущем.
Меган Краус
Опубликовано: Изменено: Читать далее Увидеть больше - Изображение: яблоко
Программного обеспечения
Шпаргалка по iPadOS: все, что вы должны знать
Это полное руководство по iPadOS от Apple.
 Узнайте больше об iPadOS 16, поддерживаемых устройствах, датах выпуска и основных функциях с помощью нашей памятки.
Узнайте больше об iPadOS 16, поддерживаемых устройствах, датах выпуска и основных функциях с помощью нашей памятки.Персонал TechRepublic
Опубликовано: Изменено: Читать далее Увидеть больше Программное обеспечение - Изображение: Worawut/Adobe Stock
- Изображение: Bumblee_Dee, iStock/Getty Images
Программного обеспечения
108 советов по Excel, которые должен усвоить каждый пользователь
Независимо от того, являетесь ли вы новичком в Microsoft Excel или опытным пользователем, эти пошаговые руководства принесут вам пользу.

Персонал TechRepublic
Опубликовано:
Уловки из шести слов для уменьшения пробелов между строками
Microsoft 365, Microsoft Office, Microsoft Office для Mac, Microsoft Word, Office 2007, Office 2010, Office 2013, Office 2016, Office 2019, Офис 2021/Офис LTSC, Офис 365/
Уменьшение межстрочного интервала или вертикального промежутка между строками в абзацах Word можно выполнить шестью различными способами в зависимости от ваших потребностей.
Регулировка межстрочного интервала для очень близкого расположения строк обычно не требуется для обычного текста. Это становится полезным, когда вы пробуете некоторые дизайнерские приемы для заголовков, например, заголовок на нашем плакате «Миллениум».
Это становится полезным, когда вы пробуете некоторые дизайнерские приемы для заголовков, например, заголовок на нашем плакате «Миллениум».
Вот пример стандартного межстрочного интервала (слева) и очень близкого интервала (справа).
В примере слева выбрана верхняя строка. При выборе строки отображается объем пространства, выделенного Word над и под строкой. Это ключ к тому, что требует корректировки.
Нет ни одной настройки для проверки. Вместо этого попробуйте несколько вариантов и настройте их, пока не получите то, что хотите.
Разрыв абзаца и разрыв строки
Простой способ уменьшить межстрочный интервал — переключиться с обычного разрыва абзаца (нажав Enter) на разрыв строки (Shift + Enter)
Разрыв строки обычно делает меньший разрыв между две строки.
Включите «Показать все» (Главная | Абзац | Показать все), чтобы увидеть как метки абзаца (перевернутая буква «P» или сошник слева), так и разрывы строк (стрелка под углом справа).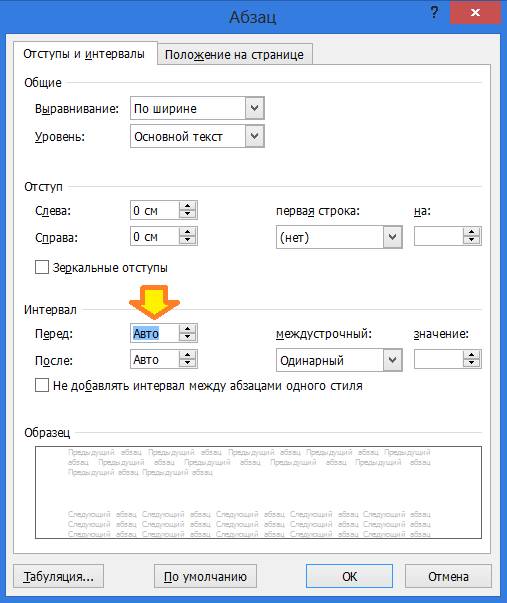
Изменить межстрочный интервал до/после
Откройте диалоговое окно «Интервал между абзацами» с помощью маленькой кнопки в правом нижнем углу раздела «Абзац» на ленте.
Проверьте параметры «Интервал», «До» или «После».
Возможно, все, что вам нужно сделать, это уменьшить один или оба из них.
Не добавлять пробелы между абзацами одного стиля
Чуть ниже этих вариантов находится «Не добавлять пробелы между абзацами одного стиля».
Установка этого флажка удалит интервалы до и после, если обе строки имеют одинаковый стиль.
Менее одной строки
Если эти варианты не работают, пора прибегнуть к основным хитростям ботаников. Сокращение ниже одинарного межстрочного интервала.
Чтобы установить интервал менее 1 строки, перейдите в «Абзац | Межстрочный интервал и выберите «Несколько» — да «Несколько». Звучит бредово, но это работает.
Установите значение Множественного межстрочного интервала меньше единицы, например, 0,7
Попробуйте различные доли междустрочного интервала, пока не получите то, что вам нужно.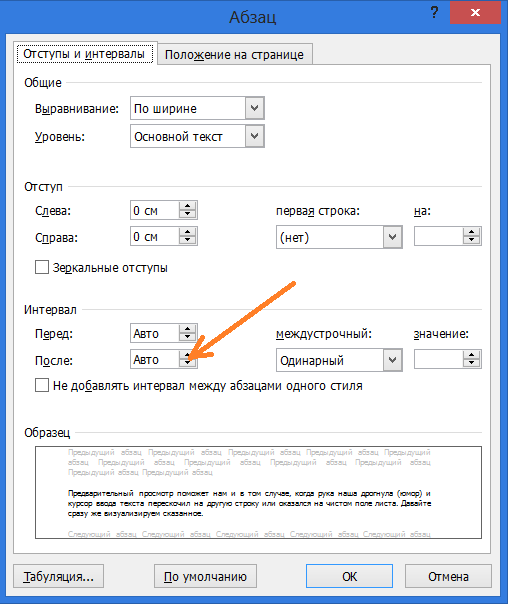
Есть загвоздка. Слишком сильно уменьшите межстрочный интервал, и буквы будут обрезаны. Вот пример с межстрочным интервалом 0,5.
Обычно мы довольствуемся значением в диапазоне от 0,7 до 0,8, чтобы линии располагались близко друг к другу, не обрезая верхние части букв.
Таблицы — помощник в форматировании Word
Таблицы — секретный прием для всех знатоков Word.
Поместите каждую строку в ячейку, затем отрегулируйте высоту строк, пока они не станут настолько близкими, насколько вам нужно. Отключите линии сетки таблицы, и она отобразится в виде двух строк точно отформатированного текста.
Сокращение межстрочного интервала с помощью таблицы (слева, показаны линии сетки) и то, как она выглядит в окончательном документе (справа).
Текстовое поле
Лучшее позиционирование в строке — это использование текстового поля. Поместите одну или обе строки в текстовое поле. Установите для текстового поля значение «Заливка фигуры» | Без заливки (т.

 Тогда во всех создаваемых программой файлах, будут использоваться эти расстояния (если их не изменять во время работы специально).
Тогда во всех создаваемых программой файлах, будут использоваться эти расстояния (если их не изменять во время работы специально). Используйте эту команду для удаления других стилей межстрочного интервала.
Используйте эту команду для удаления других стилей межстрочного интервала.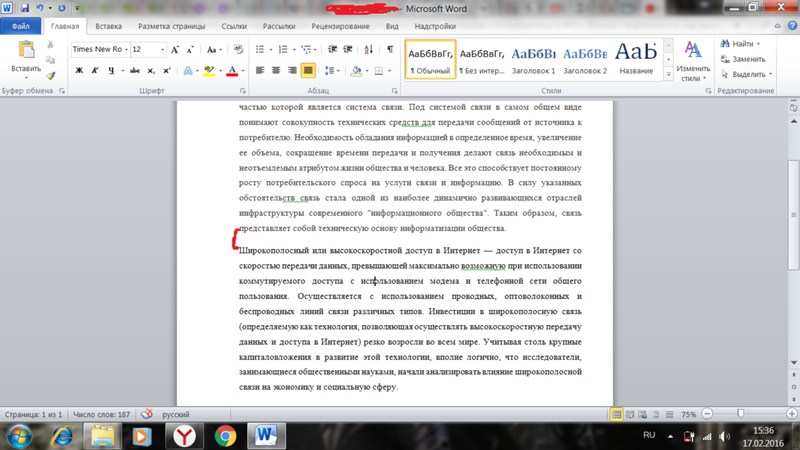 Вы можете добавить пробел перед абзацем, например, для дальнейшего отделения текста от заголовка или подзаголовка документа
Вы можете добавить пробел перед абзацем, например, для дальнейшего отделения текста от заголовка или подзаголовка документа
 Узнайте больше об iPadOS 16, поддерживаемых устройствах, датах выпуска и основных функциях с помощью нашей памятки.
Узнайте больше об iPadOS 16, поддерживаемых устройствах, датах выпуска и основных функциях с помощью нашей памятки.