Как убрать пятно в фотошопе?
Автор: NON. Дата публикации: . Категория: Обработка фотографий в фотошопе.
В этом уроке по работе с фотошопом будет рассмотрен очень простой способ устранения царапин и пятен в фотошопе. Мы опять применим фильтр «Пыль и царапины», но не будем долго и нудно работать кистью, а с помощью выделения пятен и царапин и создания маски слоя очень быстро избавимся от всех недостатков на фото. Так как же убрать пятно в фотошопе?
Подобные публикации:
- урок «Как убрать предмет в фотошопе»
- урок «Как убрать царапины с фото?»
- урок «Удаляем прямые царапины с фотографий»
- урок «Качественный способ очистки фотографий»
- урок «Быстрый способ очистки фотографии от царапин»
- урок «Очищаем старые фотографии»
Откроем исходную фотографию. Эта отсканированная фотография имеет множество царапин, пятен и других недостатков на изображении.
Создадим дубликат слоя, для чего нажмём сочетание клавиш Ctrl+J.
Перейдём в «Фильтр — Шум — Пыль и царапины».
В окне фильтра поставим такие значения, чтобы все недостатки на фото исчезли. Вначале работаем с радиусом, а потом постепенно поднимаем порог до момента проявления царапин на фото.
Получаем вот такую размытую картину.
Выключаем видимость верхнего слоя.
Теперь наша задача выделить все царапины и пятна. Так как больше всего недостатков на небе, то выбираем инструмент «Волшебная палочка» (W) в режиме «Добавление к выделенной области».
Несколько раз щёлкаем по небу, полностью его выделив.
Теперь нам необходимо выделить и другие пятна, которые находятся на людях, земле и т.п. Для этого волшебная палочка не подойдёт, поэтому мы выбираем инструмент «Лассо» (L) в режиме «Добавление к выделенной области» и обводим им все пятна и царапины на фотографии.
Вот что у меня получилось после обводки всех недостатков.
Включаем видимость верхнего слоя и щёлкаем по третьей слева иконке в палитре «Слои». На верхний слой загрузится белая маска по созданному ранее выделению.
И картинка волшебным образом меняется — все царапины и пятна исчезают.
Сравните изображение семьи до, и после обработки фотографии в фотошопе. Вот таким очень простым и эффективным способом мы убрали пятна в фотошопе.
Скачать урок (400 Кб) в формате PDF можно здесь.
Если Вы не хотите пропустить интересные уроки по обработке фотографий — подпишитесь на рассылку.
Форма для подписки находится ниже.
зарегистрируйтесь на сайте, что бы оставлять комментарии!
Убрать пятна фоторедактор | Приложение RetouchMe
- Как убрать желтые пятна на фотографии?
- Как быстро и просто убрать потные подмышки на фото?
- Программа для удаления пятен с одежды
- Как убрать пятна с фото?
Неприятное пятно на одежде – коварный враг, который появляется в самый неожиданный момент, заставая вас врасплох. Избавиться от него сложно, если сразу не предпринять соответствующих действий. Больше всего раздражает, когда на новых штанах, блузке или футболке появляется капля сока или масла. Еще хуже, когда видишь пятно на фото уже после того, как его сделали, а снять еще один снимок уже нет возможности. В таких случаях, для того чтобы выйти из неприятной ситуации, можно использовать профессиональный редактор, который поможет убрать пятна на фото в режиме онлайн.
Избавиться от него сложно, если сразу не предпринять соответствующих действий. Больше всего раздражает, когда на новых штанах, блузке или футболке появляется капля сока или масла. Еще хуже, когда видишь пятно на фото уже после того, как его сделали, а снять еще один снимок уже нет возможности. В таких случаях, для того чтобы выйти из неприятной ситуации, можно использовать профессиональный редактор, который поможет убрать пятна на фото в режиме онлайн.
Как убрать желтые пятна на фотографии?
Для того чтобы убрать желтые пятна на фото, которые появляются из-за кожных выделений, нужно провести немало времени в Фотошопе. Но если вы не умеете пользоваться ним, то вам поможет инструмент Retouchme. Когда такие пятна соприкасаются с текстурой ткани, они разрушают ее. Но есть способ решения всех проблем без цветовых фокусов и обрезки. Работа выполняется в специальных профессиональных программах и графических редакторах умелой командой Retouchme. Чтобы убрать пятна с фото, всегда можно использовать наше приложение.
Этот удобный помощник способен выполнить даже самую технически сложную ретушь. Включает в себя восстановление поврежденных печатных картинок. Ретушер убирает дефекты самой фотографии (царапины, пятна, трещины), а также другие нюансы, возникшие при сканировании изображения. Благодаря этому у приложения появляются клиенты, которым необходимо удалить пятна с отсканированных фотографий.
Художественная ретушь выполняется путем улучшения качества изображения (яркости, контрастности и других параметров) и уточнения изображения (например, замена фона, исправление внешнего вида модели). Этот вид ретуши наиболее популярен и востребован клиентами, которые день и ночь наслаждаются публикацией своих селфи.
Чаще всего с портретом работает большая команда профессионалов. Приложение, которое способно убрать пятна на фото, помогает улучшить каждый портрет без долгого ожидания и больших сумм на оплату услуги. Ретушь убирает лишние блики, недостатки кожи, отбеливает зубы, корректирует черты лица и фигуры, придает блеск прическе и окружающему пространству, и так же способно на многое другое.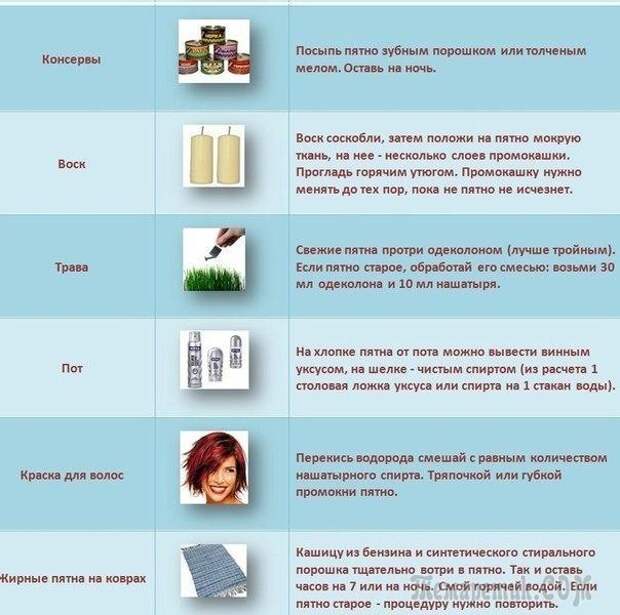
Как быстро и просто убрать потные подмышки на фото?
Не каждый пользователь фоторедакторов знает, что художественная ретушь бывает двух видов, натуральной и глянцевой.
Естественная, или как ее еще называют “натуральная”, обработка дает эффект — «то же фото, только лучше». Убираются недостатки кожи, выбившиеся из прически пряди, выравнивается цвет лица, но в целом внешний вид человека не изменяется. Это единственный результат, который хочет получить каждый пользователь, прежде чем опубликовать свою фотографию в социальных сетях.
Ведь глянцевая обработка подразумевает доведение вида до совершенства. Корректируются черты лица, макияж, фигура, прическа. Цвета делаются яркими и насыщенными. После глянцевой обработки ваша фотография выглядит как картинка с обложки журнала. Художественная обработка дает практически безграничные возможности. Вы можете разместить себя на любом фоне, добавить различные эффекты, изменить внешний вид и многое другое.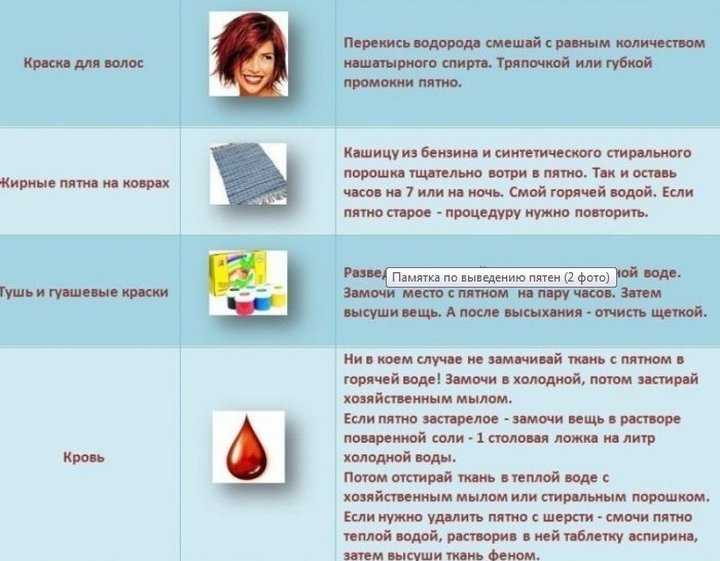
Программа для удаления пятен с одежды
Если вам нужно задействовать портретную ретушь, то приложение Retouchme может предложить следующие варианты:
устранение дефектов (акне, царапин, шрамов, синяков, суженных и расширенных пор) удаление веснушек или уменьшение их количества, разглаживание морщин;
уход за глазами (делающий их более яркими и выразительными), отбеливание зубов, нанесение/снятие макияжа, обработка волос при необходимости;
изменение цвета волос и глаз, а также коррекция формы носа, разреза глаз, рта, коррекция овала лица и недостатков фигуры.
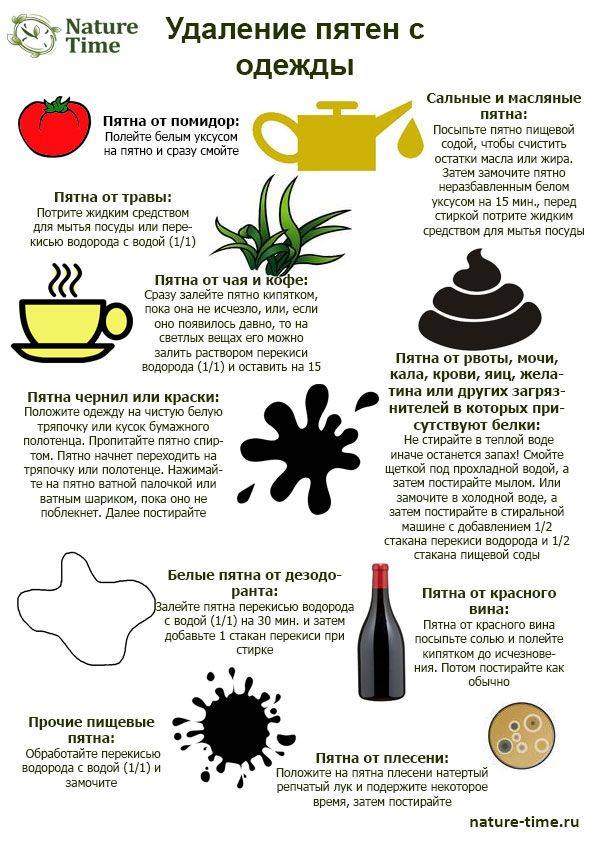 Это значит, что у вас нет ограничений, ведь профессионалы Retouchme готовы сделать всю работу всего за пять минут.
Это значит, что у вас нет ограничений, ведь профессионалы Retouchme готовы сделать всю работу всего за пять минут.Как убрать пятна с фото?
Просто установите приложение на смартфон и выберите картинку, которую хотите изменить. Просмотрите широкий выбор вариантов, которые можно применить к изображению любого размера и качества. Отправьте запрос команде Retouchme, нажав кнопку в правом верхнем углу и подождав всего пять минут, чтобы получить окончательный результат. Используйте его в любое время и в любом месте для каждого селфи, не беспокоясь о стоимости, потому что приложение доступно бесплатно, а каждый запрос на редактирование стоит всего девяносто девять центов или несколько виртуальных кредитов. Попробуйте это уникальное программное обеспечение для создания безупречных фотоальбомов и портретов.
Published: 25.02.2021
Updated: 20.11.2022
Приложение «Удалить пятна» — фоторедактор для удаления пятен с изображения
- Причины использовать наше приложение для удаления пятен с изображений
- Как удалить пятна с фотографии
Представьте, что вы отлично поработали в спортзале и попросите местных жителей сфотографировать вас.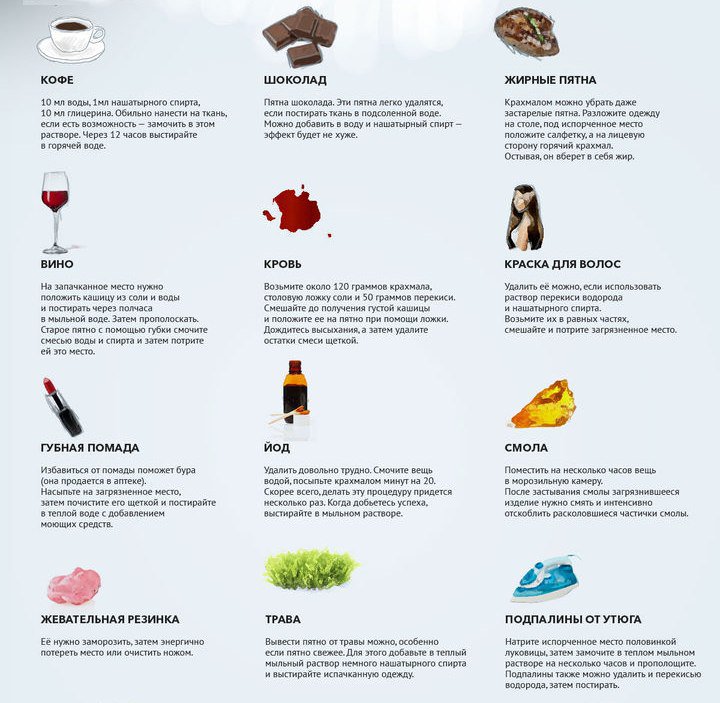 Но вдобавок к результату вашего кропотливого труда, вы получаете снимок с потом под мышками, и фото до этого момента казалось таким идеальным. Удаление пота, пятен крови или пролитого апельсинового сока теперь доступно в приложении для удаления пятен с фотографии.
Но вдобавок к результату вашего кропотливого труда, вы получаете снимок с потом под мышками, и фото до этого момента казалось таким идеальным. Удаление пота, пятен крови или пролитого апельсинового сока теперь доступно в приложении для удаления пятен с фотографии.
Причины использовать наше приложение для удаления пятен с изображений
Наиболее распространенная проблема при выборе подходящего приложения для удаления пятен с изображений заключается в том, что рынок перенасыщен такого рода программами, и трудно найти то, что вам нужно. Вы будете заполнять все свободное место в памяти телефона методом проб и ошибок, и в итоге приложение будет обрабатывать разные фотографии по-разному. Разница в качестве обработки зависит от принципа работы приложения. И основной принцип большинства из них — автоматизированные алгоритмы, которые используют ваше изображение как шаблон и просто применяют к нему запрошенный фильтр. Таким образом, вместо выведенных пятен вы получаете новое пятно от отсутствующих текстур на одежде, и результат совсем не выглядит естественным.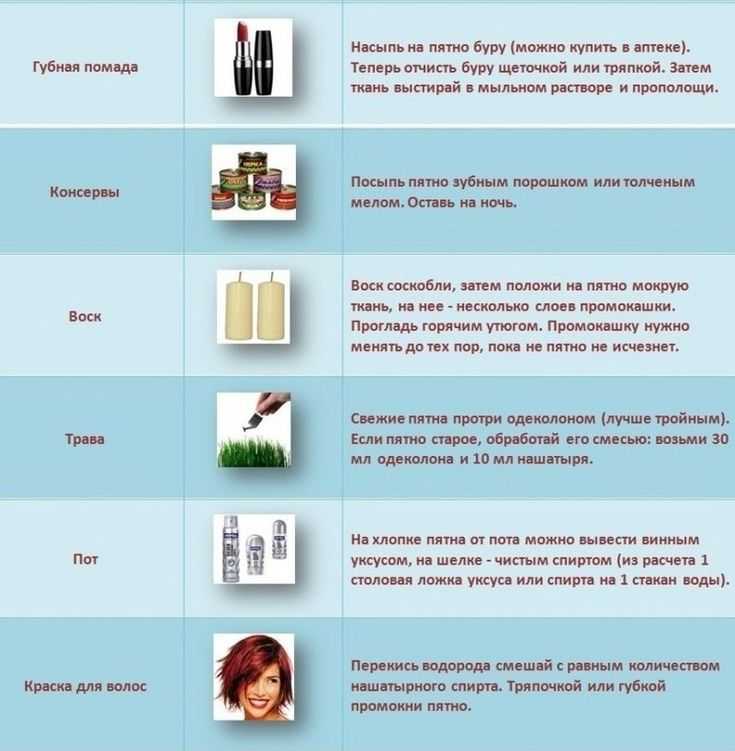
С другой стороны, используя приложение RetouchMe, вы заручаетесь поддержкой команды профессиональных дизайнеров Photoshop, которые будут вручную ретушировать ваши фотографии онлайн через приложение. Такой подход к обработке фотографий дает вам универсального карманного фотопомощника на любые случаи жизни, который качественно делает работу за вас 24 часа в сутки 7 дней в неделю. И не важно, сколько изображений вы присылаете, сто или одно, каждое изображение обрабатывается индивидуально, учитывая все его особенности.
Как удалить пятна с фотографии
В приложении RetouchMe есть пятновыводитель. Приложение отлично работает как для iOS, так и для Android. Вы можете найти его в Play Market или в App Store, если вы используете iPhone. Вот пошаговое руководство по удалению пятен с фотографии с помощью RetouchMe:
Загрузите приложение RetouchMe для Android или iOS и установите его на свое устройство
Загрузите фотографию в приложение, выбранное из вашего хранилище или библиотека изображений
Выберите параметр повышения яркости изображения и отправьте его на обработку
Подождите 5 минут, чтобы закончить работу
Получите идеальное фото без пятен и поделитесь им в социальных сетях Чтобы предотвратить это, вы можете установить примечание для редактора, чтобы убедиться, что работа соответствует вашим конкретным требованиям.
 Получите первую ретушь бесплатно, чтобы протестировать приложение, после чего вы сможете выбрать подходящий пакет с учетом ваших потребностей. Ваша ретушь может быть оплачена онлайн-кредитами, которые вы зарабатываете, играя в онлайн-игры или работая в Интернете с помощью этой функции, в противном случае стоимость одной ретуши составляет 0,9 доллара США.9 Приложение не требует дополнительного места для хранения на вашем телефоне, так как все данные хранятся в облаке, что упрощает обмен ими в социальных сетях.
Получите первую ретушь бесплатно, чтобы протестировать приложение, после чего вы сможете выбрать подходящий пакет с учетом ваших потребностей. Ваша ретушь может быть оплачена онлайн-кредитами, которые вы зарабатываете, играя в онлайн-игры или работая в Интернете с помощью этой функции, в противном случае стоимость одной ретуши составляет 0,9 доллара США.9 Приложение не требует дополнительного места для хранения на вашем телефоне, так как все данные хранятся в облаке, что упрощает обмен ими в социальных сетях.Опубликовано: 25.02.2021
Обновлено: 20.11.2022
фотошоп — Как убрать или замаскировать пятна пота на одежде на фотографии?
спросил
Изменено 8 лет, 10 месяцев назад
Просмотрено 63к раз
Вот пример
Картинка не моя, просто беру первую, оказалась удачной как пример темы вопроса.

- фотошоп
- ретушь
3
Решение было довольно простым.
Скрыть пятно можно, но просто используя кривые и применяя их исторической кистью в двух режимах, мягком свете и насыщенности, можно удалить неприятные пятна.
2
Не очень легко удалить полностью, потому что там, где есть пятна пота, обычно также много текстуры. Я бы, вероятно, попытался замаскировать область (создав слой, покрывающий область пятна), а затем использовать эту маску, чтобы осветлить изображение и сделать пятно менее заметным. Я бы также, вероятно, немного растушевал края, чтобы растушевать их, когда мокрое пятно сужается.
Это все еще не будет на 100% идеально, но должно сделать его менее заметным. Кроме того, по-прежнему довольно сложно сделать хорошую работу, не оставляя ни темного, ни светлого кольца вокруг пятна снаружи.
Вам нужна техника высокочастотного разделения.
 Затем вы сможете очень легко отредактировать пятно пота на изображении с низким разрешением, в основном заменив цвет, и сохранить текстуры футболки. Вам просто нужно выбрать правильную частоту фильтра (или размытие пикселей, другими словами, в описанной технике).
Затем вы сможете очень легко отредактировать пятно пота на изображении с низким разрешением, в основном заменив цвет, и сохранить текстуры футболки. Вам просто нужно выбрать правильную частоту фильтра (или размытие пикселей, другими словами, в описанной технике).Не забудьте при запуске увеличить разрядность цвета до 16 бит, иначе вы быстро увидите цветовые полосы.
Другой способ — просто закрасить. При некотором навыке вы можете сделать это с помощью мыши (… ну, я могу это сделать, так что вы тоже можете ;-), хотя планшет и ручка облегчают (или усложняют, в зависимости от ваших навыков). ..).
1
Вы можете попробовать кисть с небольшой компенсацией экспозиции, которая осветлит темные участки, потому что влага только затемняет эти цвета.
Вы не добьетесь всего этого без большой работы, но это будет иметь большое значение.
1
Зависит от размера и текстуры пятна, могут работать осветление и затемнение, экспозиционная кисть или слой-маска, но мы приложим усилия и точность.

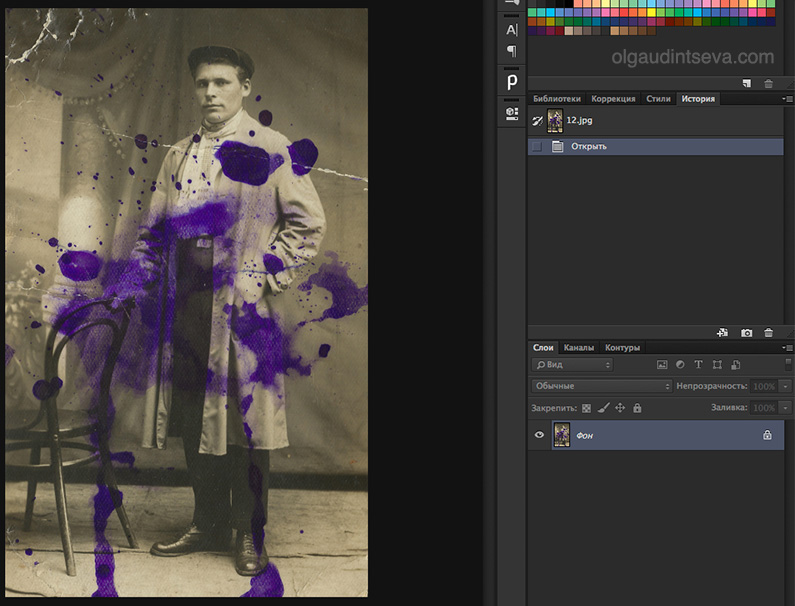 Получите первую ретушь бесплатно, чтобы протестировать приложение, после чего вы сможете выбрать подходящий пакет с учетом ваших потребностей. Ваша ретушь может быть оплачена онлайн-кредитами, которые вы зарабатываете, играя в онлайн-игры или работая в Интернете с помощью этой функции, в противном случае стоимость одной ретуши составляет 0,9 доллара США.9 Приложение не требует дополнительного места для хранения на вашем телефоне, так как все данные хранятся в облаке, что упрощает обмен ими в социальных сетях.
Получите первую ретушь бесплатно, чтобы протестировать приложение, после чего вы сможете выбрать подходящий пакет с учетом ваших потребностей. Ваша ретушь может быть оплачена онлайн-кредитами, которые вы зарабатываете, играя в онлайн-игры или работая в Интернете с помощью этой функции, в противном случае стоимость одной ретуши составляет 0,9 доллара США.9 Приложение не требует дополнительного места для хранения на вашем телефоне, так как все данные хранятся в облаке, что упрощает обмен ими в социальных сетях.
 Затем вы сможете очень легко отредактировать пятно пота на изображении с низким разрешением, в основном заменив цвет, и сохранить текстуры футболки. Вам просто нужно выбрать правильную частоту фильтра (или размытие пикселей, другими словами, в описанной технике).
Затем вы сможете очень легко отредактировать пятно пота на изображении с низким разрешением, в основном заменив цвет, и сохранить текстуры футболки. Вам просто нужно выбрать правильную частоту фильтра (или размытие пикселей, другими словами, в описанной технике).