Как убрать надпись в Word — Как убрать колонтитулы в Ворде. Как в тексте Ворд удалить или изменить верхний и нижний колонтитулы
Итак, у вас есть вордовский файл. По каким-то причинам вам нужно убрать фон, который уже есть в этом документе.
Фактически, фон документа может быть оформлен несколькими методами, что в свою очередь будет влиять на способы его удаления.
Чтобы ответить на вопрос как в ворде убрать фон, постарайтесь для начала определить, что он собой представляет, в вашем конкретном случае: 1. Странички документа имеют не привычный белый фон, а другую заливку (голубой, зеленый, серый, розовый и пр. или комбинацию из нескольких вариантов оттенков).
2. Титульная (и только) страница документа имеет определенное форматирование (стиль). Например, на странице есть заглавная шапка с надписью в комбинации с рисунком, или геометрические фигуры и специальные строки, куда уже вписан готовый текст (даты, автор, адрес и пр.). Размещение надписей, картинок и вставок может быть разным. Т.е титульная (первая) страница документа имеет определенный стиль оформления (шаблон).
Т.е титульная (первая) страница документа имеет определенный стиль оформления (шаблон).
3. На каждой страничке документа (или на первой, если это одностраничный документ) имеется фоновое изображение:
- фото
- картинка
- геометрическая фигура(ы)
- диаграмма
- шаблонная надпись (например, текст: «Образец», «Черновик» и пр.)
4. Вверху или внизу страницы (или одновременно вверху и внизу) имеется рисунок (фото), или геометрическая фигура, или фигурная линия, или определенно оформленные в номера страниц в сочетании с рисунком.
После того, как вы определили формат стиля, для каждого из этих случаев существует свой вариант решения, как убрать фон в word документе.
1. На панели инструментов Word зайти в раздел «Разметка страницы». В этом разделе есть опция «Фон страницы». Выбираем команду «Цвет страницы», открывается закладка с командами, где вам нужно нажать на командную строчку «Нет цвета». Цвет фона документа станет стандартным — белым.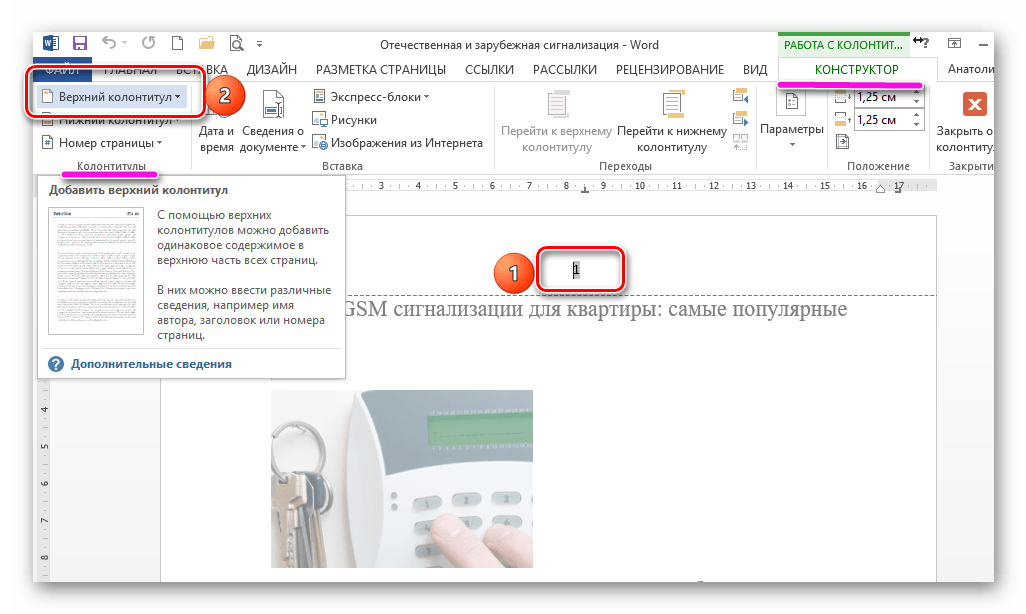
2. На панели инструментов Word зайти в раздел «Вставка». В этом разделе есть опция «Страницы». Выбираем команду «Титульная страница», открывается закладка с командами, где вам нужно нажать на командную строчку «Удалить текущую титульную страничку». После этого Цвет фона документа станет стандартным — белым.
Стоит учитывать, что после того, как вы воспользуетесь этой командой, исчезнет и сам текст (если он был), который использовался для оформления титульной страницы. Если текст вам нужен, предварительно скопируйте его. Выделите текст, нажмите Ctrl+A (скопировать), удалите фон, а затем нажмите Ctrl+Alt+V, откроется диалоговое окно «Специальная вставка». Выделите строку «Неформатированный текст» и нажмите ОК. Так в вашем документе останется текст с титульной странички, но он потеряет прежнее форматирование.
3. На панели инструментов Word зайти в раздел «Разметка страницы». В этом разделе есть опция «Фон страницы». Выбираем команду «Подложка», открывается закладка с командами, где вам нужно нажать на командную строчку «Удалить подложку».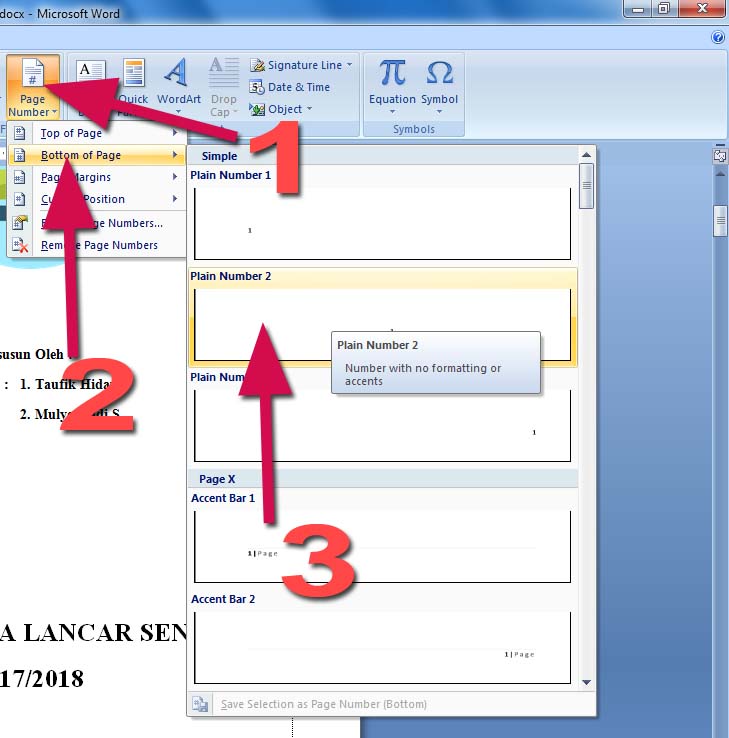
4. На панели инструментов Word раздел зайти в «Вставка». В этом разделе есть опция «Колонтитулы». Выбираем команду «Верхний колонтитул» или «Нижний колонтитул» (зависит от того, где вам нужно убрать фон — вверху или внизу страницы). Далее открывается закладка с командами, где вам нужно активизировать командную строчку «Удалить верхний колонтитул» или «Удалить нижний колонтитул». В опции «Колонтитулы» имеется также команда «Номер страницы». Она в принципе дублирует свойства команд «Верхний колонтитул» и «Нижний колонтитул», поэтому наряду с указанием номеров страниц тоже может содержать рисунки, изображения, линии, текст. Если вы хотите все это убрать, зайдите в команду «Номер страницы» и нажмите командную строку «Удалить номера страниц».
Если по каким-то причинам, рекомендации для п.3 и п.4 не сработали (какой-то элемент не удаляется или вообще ничего), предлагается проделать следующее: На панели инструментов Word зайти в раздел «Вставка», далее выберите опцию «Колонтитулы». Активизируйте командную строку «Верхний колонтитул» (или «Нижний колонтитул»).
Активизируйте командную строку «Верхний колонтитул» (или «Нижний колонтитул»).
Документ, таким образом, будет открыт для изменений. Далее выделите рисунок (а возможно это будет диаграмма, текст, фото или геометрическая фигура). Если сказать проще — выделите тот объект, который является фоновой заставкой вашего документа, и который вы намереваетесь удалить/убрать. Выделили его, а затем нажмите Delete. Если таких объектов на странице несколько, таким же образом вам удастся убрать каждый из них. На всех остальных страницах, надписи и изображения исчезнут автоматически.
Чтобы закрыть исправленный документ, на панели инструментов Word нужно зайти в раздел «Конструктор» и в правой части вы увидите значок в виде красного квадрата с белым крестиком «Закрыть окно колонтитулов». Нажимаете на него:
В итоге, документ пример обычный вид:
Как удалить водяной знак из Word файла
Водяной знак — это полупрозрачное изображение или текст, который обычно располагается позади вашего текстового документа или PDF. Это может быть логотип, почти незаметный в документе. Однако бывают случаи, когда вам может понадобиться удалить водяной знак в Word. Несмотря на то, что это довольно просто, важно прочитать о том, как удалять водяные знаки в Word, чтобы сделать все правильно.
Это может быть логотип, почти незаметный в документе. Однако бывают случаи, когда вам может понадобиться удалить водяной знак в Word. Несмотря на то, что это довольно просто, важно прочитать о том, как удалять водяные знаки в Word, чтобы сделать все правильно.
- Содержание
- Часть 1. Как удалить водяной знак из Word файла?
- Часть 2. Как удалить водяной знак из PDF файла?
- Часть 3. Преимущества формата PDF
Часть 1. Как удалить водяной знак из Word файла?
Как упоминалось ранее, существует много причин, по которым вы можете захотеть удалить водяной знак из документа Word. Однако, какой бы ни была причина, важно знать, как правильно удалять водяные знаки из документа Word. Из инструкции ниже вы узнаете, как удалять водяные знаки в Word 2013/2016, а также как удалять водяные знаки в Word 2007/2010.
- Шаг 1. Прежде всего откройте документ Word.
- Шаг 2.
 Затем нажмите на вкладку «Дизайн».
Затем нажмите на вкладку «Дизайн». - Шаг 3. В меню «
- Шаг 4. Вы увидите параметры водяного знака. Выберите «Удалить водяной знак» в нижней части списка.
- Шаг 5. На этом этапе водяной знак перестанет отображаться в вашем документе.
Если вы хотите удалить водяной знак в Word 2007, выполните следующие действия:
- Шаг 1. Откройте документ Word.
- Шаг 2. Перейдите во вкладку «Макет страницы».
- Шаг 3. Нажмите «Фон страницы» и выберите «Водяной знак».
- Шаг 4. Затем нажмите «Удалить водяной знак».
- Шаг 5. После этого в вашем документе больше не будет водяных знаков.
Часть 2. Как удалить водяной знак из PDF файла?
PDF-файлы невозможно редактировать без PDF-редактора.
Скачать Бесплатно Скачать Бесплатно КУПИТЬ СЕЙЧАС КУПИТЬ СЕЙЧАС
Шаг 1: Импорт PDF-файла
Импортируйте PDF документ, содержащий водяной знак в PDFelement.
Шаг 2: Удаление водяного знака из PDF-файла
Выберите «Изменить», затем нажмите «Водяной знак» и выберите «Удалить водяной знак» из выпадающего списка. Затем сохраните PDF-документ.
Это видео о том, как удалить водяные знаки из PDF в Windows.
Часть 3.
 Преимущества формата PDF
Преимущества формата PDFИнструкция выше показывает, как удалять водяные знаки в Word. Но удалять водяные знаки можно и в PDF-документах. Portable Document Format, также известный как PDF — это открытый формат, созданный Adobe для обмена файлами через Интернет. Он популярен по всему миру. Например, большинство файлов, которые передаются, загружаются или просматриваются в Интернете, имеют формат PDF. Удобно, что эти файлы можно просматривать на нескольких платформах с сохранением формата и макета.
У формата PDF много преимуществ. Это универсальный формат — его можно просматривать с любого устройства или платформы. PDF позволяет экономить место на устройстве, так как с его помощью можно сжимать крупные файлы. В-третьих, PDF имеет фиксированный макет — это означает, что оригинальная разметка сохраняется даже после редактирования. Кроме того, PDF намного безопаснее по сравнению с многими форматами документов, включая текстовые. PDF можно шифровать таким образом, чтобы делать файл недоступным для посторонних.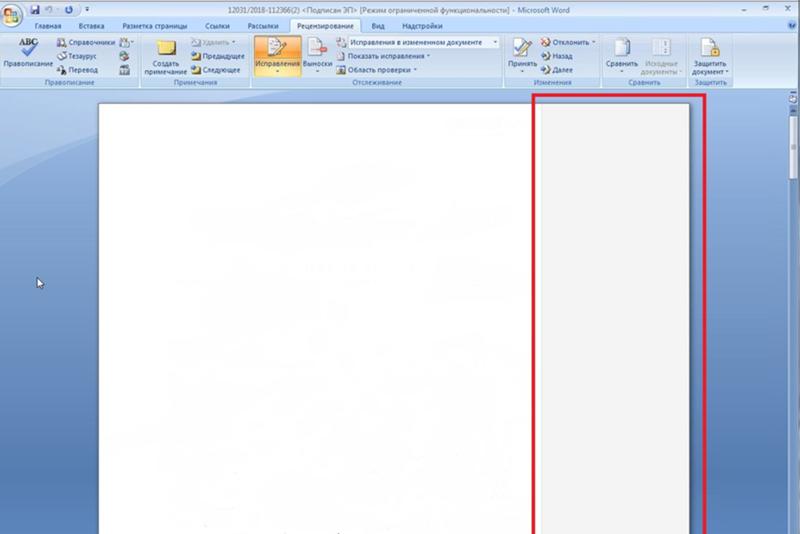 Это означает, что посторонние не смогут печатать, менять или редактировать PDF-файлы без разрешения.
Это означает, что посторонние не смогут печатать, менять или редактировать PDF-файлы без разрешения.
Одно из важных преимуществ PDFelement — возможность редактировать PDF-файлы так же, как документы word. Поэтому его могут использовать разные пользователи независимо от уровня их компьютерных навыков.
PDFelement
оснащен первоклассными функциями, среди которых:- Создание PDF-файлов: В PDFelement можно создавать профессиональные PDF из файлов других форматов несколькими нажатиями кнопки. Кроме того, вы можете объединять файлы различных типов в единый PDF.
- Конвертирование PDF-файлов: Эта функция позволяет конвертировать текстовые документы, Excel, HTML и файлы других форматов в PDF и обратно.
- Редактирование PDF-файлов: PDFelement предоставляет удобную платформу для редактирования, включая изменение стиля, размера и типа шрифта в PDF-документе. С его помощью можно редактировать PDF-файлы так же просто, как текстовые документы.

- Аннотирование PDF-файлов: Аннотируйте PDF-файлы, добавляйте заметки и текстовые поля в любую часть документа.
- Среди других функций создание и заполнение PDF-форм, объединение и разделение PDF, защита и совместное использование файлов, оптическое распознавание символов (OCR) и многое другое.
Скачать Бесплатно Скачать Бесплатно
Мощная функция автоматического распознавания форм позволяет с легкостью обрабатывать формы.
Извлекайте данные легко, эффективно и точно с помощью функции извлечения данных из форм.
Преобразование стопок бумажных документов в цифровой формат с помощью функции распознавания текста для лучшего архивирования.
Редактируйте документы, не изменяя шрифты и форматирование.
Совершенно новый дизайн, позволяющий вам оценить содержащиеся в нем рабочие документы.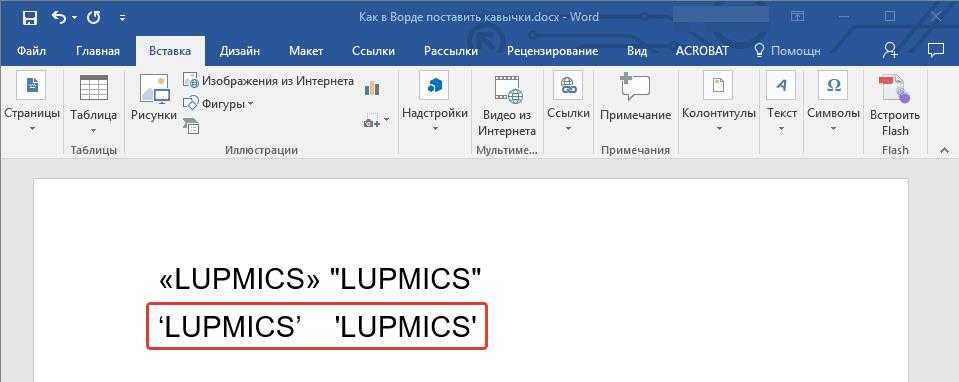
Как добавить и удалить цифровую подпись в документе Word
11 апреля 2022 Мэтт Миллс Как записаться 0
Программы, разработанные для обработки текстовых документов, также известные как текстовые процессоры, постоянно развивались на протяжении многих лет, отчасти из-за их широкого использования как в домашней, так и в профессиональной сфере. Среди них предложением отрасли в течение многих лет было Word, учитывая его многочисленные расширенные функции, такие как возможность добавление цифровой подписи к документу.
Нельзя отрицать, что в настоящее время Word стал основным инструментом в работе миллионов пользователей, что Microsoft знают разработчики, которые не перестают улучшать его и внедрять новые и более мощные функции, в чем мы смогли убедиться несколько лет назад. Многие из этих функций иногда неизвестны самим пользователям, особенно если они не используются регулярно.
Именно поэтому мы будем говорить о утилита это может быть очень полезно в определенных средах, особенно если, что становится все более и более распространенным, вы используете эту программу для создания и работы с официальными Документация на профессиональном уровне. В частности, мы имеем в виду возможность добавления персонализированного ящик для подписи in любой документ с которым мы имеем дело в данный момент. Это обеспечит нам большую безопасность, поскольку никто не сможет изменить контент, поэтому получатель будет абсолютно уверен, что контент был изначально написан нами.
В частности, мы имеем в виду возможность добавления персонализированного ящик для подписи in любой документ с которым мы имеем дело в данный момент. Это обеспечит нам большую безопасность, поскольку никто не сможет изменить контент, поэтому получатель будет абсолютно уверен, что контент был изначально написан нами.
Contents [show]
- Что такое цифровая подпись и какие гарантии она дает?
- Добавление и удаление цифровой подписи в Word
- Добавить и удалить невидимую подпись
Что такое цифровая подпись и какие гарантии она дает?
Когда мы говорим о цифровой подписи, мы имеем в виду электронная удостоверяющая печать который зашифрован в цифровом информационном носителе, таком как e-mail сообщения, макросы или электронные документы. При его использовании подтверждается, что информация исходит от подписавшего и что она не была изменена другим лицом.
Это необходимо иметь сертификат подписи иметь возможность создавать электронную подпись, поскольку таким образом достигается подтверждение личности. Когда мы отправляем вам макрос или документ с цифровой подписью, мы также отправляем наш сертификат и наш открытый ключ.
Когда мы отправляем вам макрос или документ с цифровой подписью, мы также отправляем наш сертификат и наш открытый ключ.
Эти сертификаты подписи выдаются центром сертификации, роль которого обычно аналогична роли нотариуса. Эта лицензия обычно действительна в течение одного года, и ее необходимо продлить по истечении срока действия или получить новый сертификат подписи для установления нашей личности.
Цифровая подпись предлагает ряд гарантий, таких как:
- Подлинность : подтверждает, что подписывающее лицо является лицом, подписывающим документ.
- Целостность : Подпись позволяет гарантировать, что содержимое не было изменено или обработано с момента его цифровой подписи.
- Неотрекаемость – Это эффективное доказательство для всех сторон происхождения подписанного контента. Отказ означает действие подписавшего по отрицанию какой-либо связи с подписанным контентом.
- Сертификация : Подписи в файлах Word имеют силу сертификата при определенных обстоятельствах.

Как только мы узнаем больше о цифровой подписи, далее мы увидим, как мы можем добавить ее при использовании Microsoft Word, так как у нас будет два способа сделать это по умолчанию.
Добавление и удаление цифровой подписи в Word
Если мы хотим добавить цифровой идентификатор в документ Word, мы можем использовать линия подписи . Благодаря его использованию мы можем настроить его, указав, какой тип информации требуется, а получатель электронной копии файла увидит строку подписи и уведомление о том, что он требует вашей подписи. Когда подписывающая сторона добавляет к документу видимое представление подписи, одновременно добавляется и цифровая подпись для подтверждения личности.
Для начала мы открываем наш документ Word и помещаем указатель туда, где мы хотим создать строку подписи. Позже вверху щелкните вкладку «Вставка» и в разделе «Текст» нажмите « Добавить строку подписи» и Microsoft Офис строка подписи».
Это откроет новое окно под названием Настройки подписи , с помощью которого мы можем добавить информацию, которая будет отображаться под строкой подписи, в том числе:
- Предлагаемый подписывающий.

- Предлагаемая должность подписанта.
- Адрес электронной почты предполагаемого подписывающего лица.
- Инструкция для подписанта.
Мы также должны принять во внимание два флажка, которые мы находим внизу:
- Разрешить подписывающей стороне добавлять комментарии в диалоговом окне «Подписать»: Отметив эту опцию, подписывающая сторона может указать цель подписания.
- Показать дату подписи в строке подписи: при выборе этого раздела рядом с подписью будет отображаться дата подписания документа.
Закончив, нажимаем «ОК» и сохраняем документ. Наконец, следует помнить, что нам необходимо будет иметь цифровой сертификат от поставщика услуг цифровой идентификации или подписи. Помимо учета того, что цифровой сертификат необходимо устанавливать только создателю документа, а не его получателю.
Если мы хотим удалить подпись , нам просто нужно открыть документ Word и щелкнуть правой кнопкой мыши строку подписи. Появится контекстное меню, в котором мы выберем «Удалить подпись» опцию.
Появится контекстное меню, в котором мы выберем «Удалить подпись» опцию.
Добавить и удалить невидимую подпись
Word также предлагает нам возможность добавить невидимая цифровая подпись к нашему документу. Благодаря их использованию эти подписи гарантируют подлинность, целостность и происхождение документа.
Для того, чтобы добавить его, просто нажмите на кнопку «Файл» вкладка Это покажет нам новый экран, где мы должны нажать на « Информация» раздел, который мы находим в левой колонке.
Позже мы выбираем «Защитить документ» . Далее мы нажимаем на «Добавить цифровую подпись» и нажмите «ОК».
Теперь мы выбираем «Вид обязательства» и в «Причина подписания данного документа» поле, мы пишем причину этого и, наконец, нажмите на «Знак» .
После невидимой подписи файл становится доступным только для чтения. Это предотвращает его изменение другими пользователями.
Это предотвращает его изменение другими пользователями.
В случае, если нам это понадобится, мы сможем удалить цифровую подпись из документа Word простым способом. Когда документ открыт, снова нажмите «Файл», затем «Информация» и выберите Смотрите подписи.
Теперь щелкните правой кнопкой мыши строку подписи. Это вызовет контекстное меню, в котором мы выберем «Удалить подпись» вариант. Таким простым способом подпись будет удалена из документа и может быть снова обработана и изменена.
- Microsoft Word
Добавление или удаление цифровой подписи в файлах Office
В этой статье рассказывается о цифровых подписях (также называемых цифровым удостоверением), для чего они могут использоваться и как вы можете использовать цифровые подписи в следующих программах Microsoft Office: Word, Excel, и PowerPoint.
В этой статье
Что такое цифровая подпись?
Строки подписи в Word и Excel
Создайте строку подписи в Word или Excel
Подпишите строку подписи в Word или Excel
Удаление цифровых подписей из Word или Excel
Невидимые цифровые подписи в Word, Excel или PowerPoint
Добавляйте невидимые цифровые подписи в Word, Excel или PowerPoint.

Удаление невидимых цифровых подписей из Word, Excel или PowerPoint
Что такое цифровая подпись?
Цифровая подпись — это электронная зашифрованная печать аутентификации цифровой информации, такой как сообщения электронной почты, макросы или электронные документы. Подпись подтверждает, что информация исходит от подписавшего и не была изменена.
Сертификат подписи и центр сертификации
Сертификат подписи Для создания цифровой подписи необходимо иметь сертификат подписи, удостоверяющий личность. Когда вы отправляете макрос или документ с цифровой подписью, вы также отправляете свой сертификат и открытый ключ. Сертификаты выдаются центром сертификации и, как и водительские права, могут быть отозваны. Сертификат обычно действителен в течение года, после чего подписывающая сторона должна обновить или получить новый сертификат подписи для установления личности.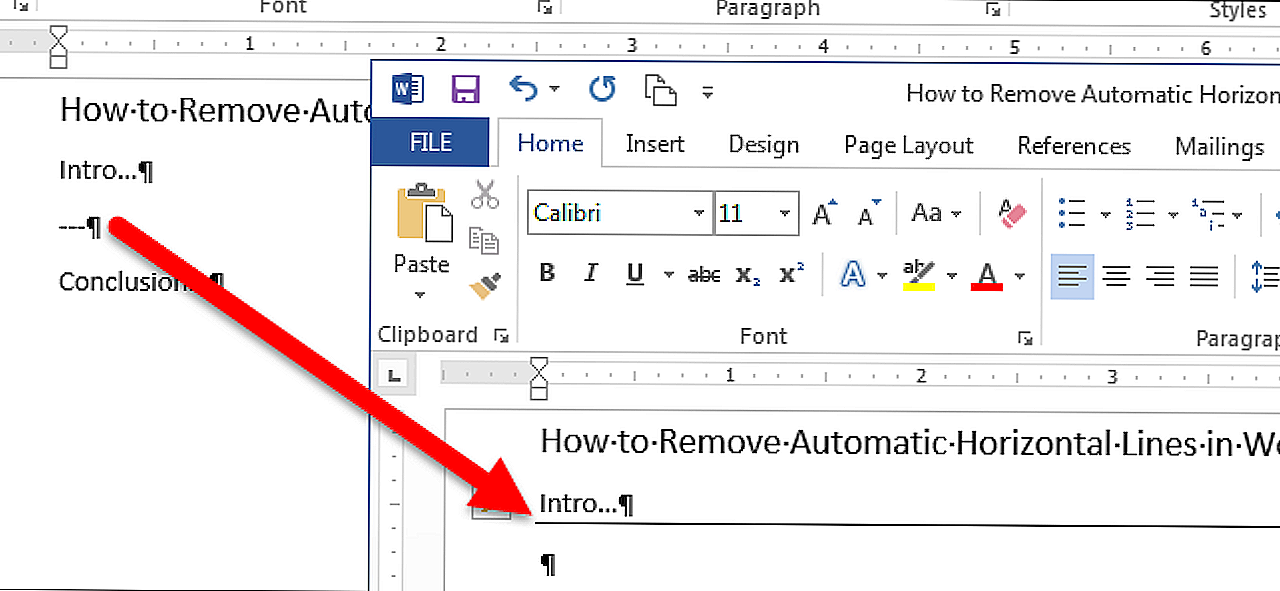
Примечание. Подробнее об открытых и закрытых ключах можно узнать в этой статье.
Центр сертификации (ЦС) Центр сертификации — это организация, аналогичная нотариусу. Он выдает цифровые сертификаты, подписывает сертификаты для проверки их действительности и отслеживает, какие сертификаты были отозваны или срок их действия истек.
Совет: Дополнительные сведения о получении цифрового сертификата см. в разделе Получение цифрового сертификата и создание цифровой подписи.
Что гарантирует цифровая подпись?
Подлинность Подписавшаяся сторона подтверждена как подписывающая сторона.
org/ListItem»>Неотказуемость Доказывает всем сторонам происхождение подписанного контента. Отказ относится к действию подписавшего, отрицающему какую-либо связь с подписанным содержимым.
Нотариальное заверение Подписи в файлах Word, Excel или PowerPoint с отметками времени, проставленными защищенным сервером отметок времени, при определенных обстоятельствах имеют силу нотариального заверения.
Целостность Содержимое не было изменено или подделано с момента его цифровой подписи.
Чтобы обеспечить эти гарантии, создатель контента должен поставить цифровую подпись на контент, используя подпись, которая удовлетворяет следующим критериям:
- org/ListItem»>
Сертификат, связанный с цифровой подписью, является текущим (срок действия не истек).
Подписавшее лицо или организация, известная как издатель, является доверенным лицом.
Важно: Подписанные документы с действительной отметкой времени считаются имеющими действительные подписи независимо от возраста или статуса отзыва сертификата подписи.
Сертификат, связанный с цифровой подписью, выдан подписывающему издателю авторитетным центром сертификации (ЦС).
Цифровая подпись действительна.
Верх страницы
Строки подписи в Word и Excel
Строка подписи напоминает типичный заполнитель подписи, который может появиться в печатном документе. Однако это работает по-другому. Когда строка подписи вставляется в файл Office, автор может указать информацию о предполагаемой подписывающей стороне и инструкции для подписывающей стороны. Когда электронная копия файла отправляется предполагаемому подписывающему лицу, это лицо видит строку подписи и уведомление о том, что его подпись запрашивается. Подписант может:
Однако это работает по-другому. Когда строка подписи вставляется в файл Office, автор может указать информацию о предполагаемой подписывающей стороне и инструкции для подписывающей стороны. Когда электронная копия файла отправляется предполагаемому подписывающему лицу, это лицо видит строку подписи и уведомление о том, что его подпись запрашивается. Подписант может:
Введите подпись или
Выберите изображение рукописной подписи или
Напишите подпись, используя функцию рукописного ввода на ПК с сенсорным экраном
Когда подписывающая сторона добавляет к документу видимое представление подписи, одновременно добавляется цифровая подпись для аутентификации подписавшей стороны.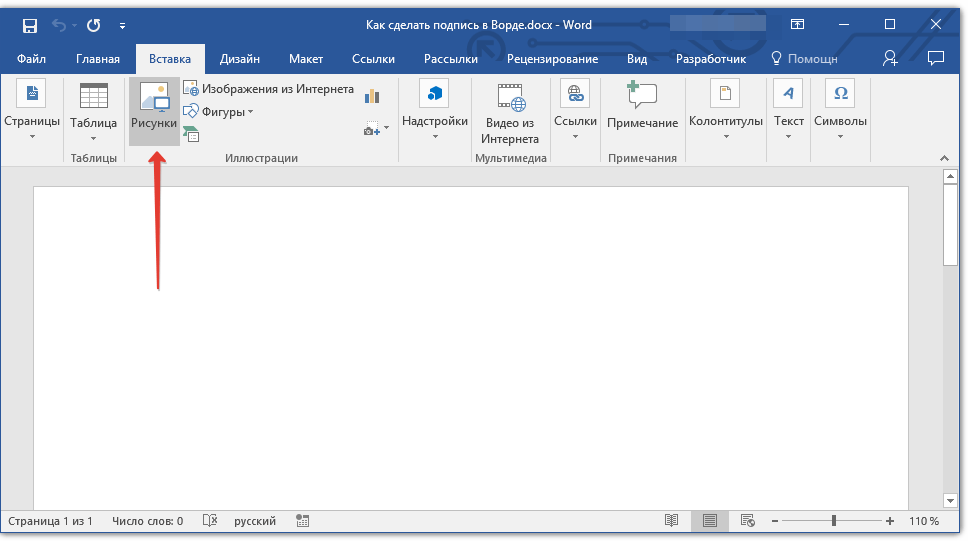
Важно: Документ с цифровой подписью становится доступным только для чтения, чтобы предотвратить изменения.
Создайте строку подписи в Word или Excel
В документе или на листе поместите указатель в то место, где вы хотите создать строку подписи.
На вкладке Вставка в группе Текст щелкните список Строка подписи и выберите Строка подписи Microsoft Office .
В диалоговом окне Настройка подписи введите информацию, которая появится под строкой подписи:
- org/ListItem»>
Предлагаемая подписывающая сторона Полное имя подписывающей стороны.
Предлагаемая должность подписывающей стороны Должность подписывающей стороны, если таковая имеется.
Предлагаемый адрес электронной почты подписывающей стороны Адрес электронной почты подписывающей стороны, если необходимо.
Инструкции для подписывающей стороны Добавьте инструкции для подписывающей стороны, например «Прежде чем подписать документ, убедитесь, что содержание правильное».

Установите один или оба следующих флажка:
Совет. Чтобы добавить дополнительные строки подписи, повторите эти шаги.
Примечание. Если документ остается неподписанным, появляется панель сообщений Подписи . Щелкните View Signatures , чтобы завершить процесс подписи.
Верх страницы
Подпишите строку подписи в Word или Excel
Когда вы подписываете строку подписи, вы добавляете видимое представление вашей подписи и цифровую подпись.
- org/ListItem»>
В меню выберите Подписать .
Чтобы добавить печатную версию своей подписи, введите свое имя в поле рядом с X .
Чтобы выбрать изображение вашей письменной подписи, нажмите Выберите изображение . В диалоговом окне Select Signature Image найдите расположение файла изображения подписи, выберите нужный файл и нажмите Select .

Примечания:
Для клиентов, использующих версии на китайском (традиционном или упрощенном), корейском или японском языке, отображается опция Stamp Signature Line .
Кроме того, вы можете подписать строку подписи, дважды щелкнув строку подписи. Введите свое имя рядом с X . Или, в области подписи , в Запрошенные подписи щелкните стрелку рядом с подписью. В меню выберите Sign .
Чтобы добавить рукописную подпись (только для пользователей планшетных ПК), подпишите свое имя в поле рядом с X , используя функцию рукописного ввода.
org/ListItem»>
Нажмите Подпишите .
Кнопка Подписи появляется внизу документа или рабочего листа.
В файле щелкните правой кнопкой мыши строку подписи.
Примечание. Если файл открывается в режиме защищенного просмотра, нажмите Все равно изменить , если файл получен из надежного источника.
На следующем изображении показана кнопка Signatures .
Верх страницы
Удаление цифровых подписей из Word или Excel
Откройте документ или лист, содержащий видимую подпись, которую вы хотите удалить.
org/ListItem»>Щелкните Удалить подпись .
Нажмите Да .
Щелкните правой кнопкой мыши строку подписи.
Примечание. Кроме того, вы можете удалить подпись, щелкнув стрелку рядом с подписью на панели подписи . Нажмите Удалить подпись .
Верх страницы
Невидимые цифровые подписи в Word, Excel или PowerPoint
Невидимая цифровая подпись, например видимая строка цифровой подписи, гарантирует подлинность, целостность и происхождение документа. Вы можете добавлять невидимые цифровые подписи в документы Word, книги Excel и презентации PowerPoint.
Подписанные документы будут иметь кнопку Подписи в нижней части документа. Кроме того, для подписанных документов информация о подписи появляется в разделе Info , который вы видите после нажатия кнопки Файл вкладка.
Верх страницы
Добавление невидимых цифровых подписей в Word, Excel или PowerPoint
Чтобы защитить подлинность содержимого документа, вы можете добавить невидимую цифровую подпись. Подписанные документы имеют кнопку Подписи в нижней части документа.
Перейдите на вкладку Файл .
Нажмите Информация .

Щелкните Защитить документ , Защитить рабочую книгу или Защитить презентацию .
Щелкните Добавить цифровую подпись .
Прочтите сообщение Word, Excel или PowerPoint и нажмите OK .
В диалоговом окне Подписать в поле Цель подписания этого документа введите цель.
org/ListItem»>
Нажмите Подпишите .
После цифровой подписи файла Подписи Появляется кнопка, и файл становится доступным только для чтения для предотвращения изменений.
Верх страницы
Удаление невидимых цифровых подписей из Word, Excel или PowerPoint
Откройте документ, лист или презентацию, содержащую невидимую подпись, которую вы хотите удалить.
Перейдите на вкладку Файл .
org/ListItem»>Щелкните Просмотр подписей .
Представление документа, рабочего листа или презентации возвращается, и появляется панель Подписи .
Рядом с именем подписи щелкните стрелку .
Щелкните Удалить подпись .
Нажмите Да .

Нажмите Информация .
Верх страницы
Как добавить или удалить цифровую подпись в файлах Microsoft Office
Автор Нирадж Парути
Делиться Твитнуть Делиться Делиться Делиться Электронная почта
Цифровая подпись делает ваши документы более достоверными и заслуживающими доверия. Вот как добавить или удалить их в Microsoft Office Files.
Мы все подписываем документы для различных целей, такие как официальные письма, договоры аренды нашей квартиры, документы о проектах, которыми мы делимся с сотрудниками, и заявки на получение кредита.
Однако проще и безопаснее ставить подписи на документах, если они сделаны в цифровом виде. Файлы Microsoft Office, такие как Word, Excel и PowerPoint, позволяют легко добавлять цифровые подписи. Давайте посмотрим, как это делается.
Цифровая подпись — это тип электронной подписи, который используется для проверки подлинности и целостности цифровой информации, такой как электронные письма, транзакции по кредитным картам и документы. Файлы Microsoft Word и Excel могут быть подписаны цифровой подписью, и существует множество способов подписать файлы PDF.
Если вы подписываете документ цифровой подписью, это подтверждает, что информация в документе исходит от вас и не была изменена с тех пор, как вы его подписали. Так что это похоже на виртуальный отпечаток пальца или электронное представление вашей рукописной подписи.
Хотя существует множество приложений для подписи документов в Интернете, Microsoft Office позволяет создавать цифровые подписи в файлах Word, Excel и PowerPoint. Вам не нужно брать распечатку документа, подписывать его ручкой, а затем сканировать и отправлять. Вы можете просто создать цифровую подпись в файле Office и отправить ее по электронной почте.
Добавление цифровой подписи помогает сделать документ подлинным и официальным.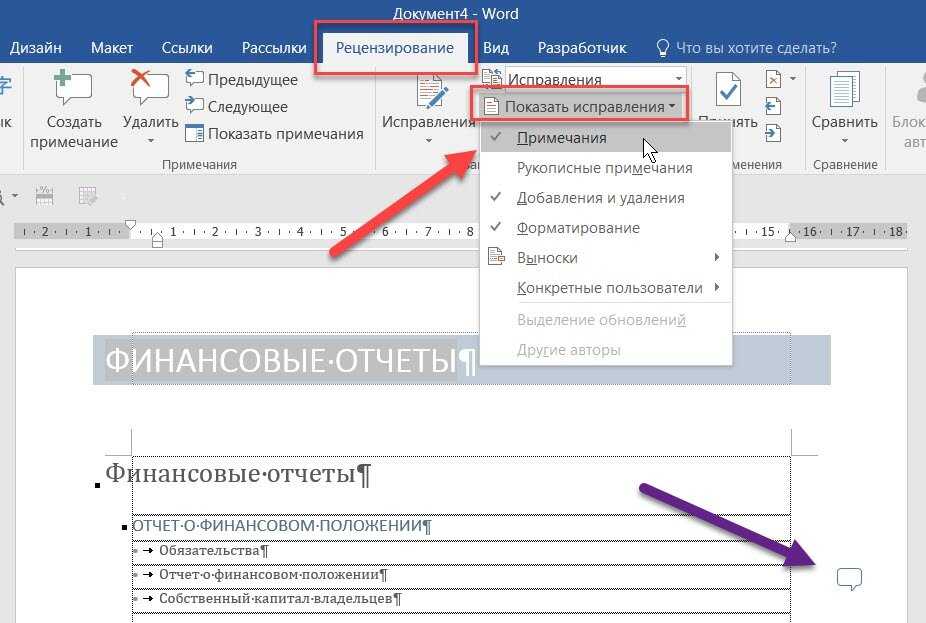 Он также гарантирует неотказуемость, что означает, что он доказывает всем сторонам происхождение подписанного контента.
Он также гарантирует неотказуемость, что означает, что он доказывает всем сторонам происхождение подписанного контента.
Кроме того, согласно Microsoft, подписи в файлах Microsoft Word, Microsoft Excel или Microsoft PowerPoint, которые снабжены отметками времени защищенным сервером отметок времени, при определенных обстоятельствах имеют силу нотариального заверения.
Вам необходимо иметь сертификат цифровой подписи, чтобы подтвердить свою личность и сделать ее официальной. Когда вы отправляете файл Microsoft Office с цифровой подписью, цифровой сертификат включается в него вместе с открытым ключом.
Цифровые сертификаты выдаются центром сертификации (ЦС). Сертификат обычно действителен в течение года, после чего подписывающая сторона должна обновить или получить новый сертификат подписи для установления личности.
Если вы не хотите приобретать сертификат или вам необходимо немедленно подписать документ, вы также можете создать свой сертификат. В Windows процесс создания сертификата зависит от того, какую версию Windows вы используете — Windows 10, 8, 7, Vista или XP.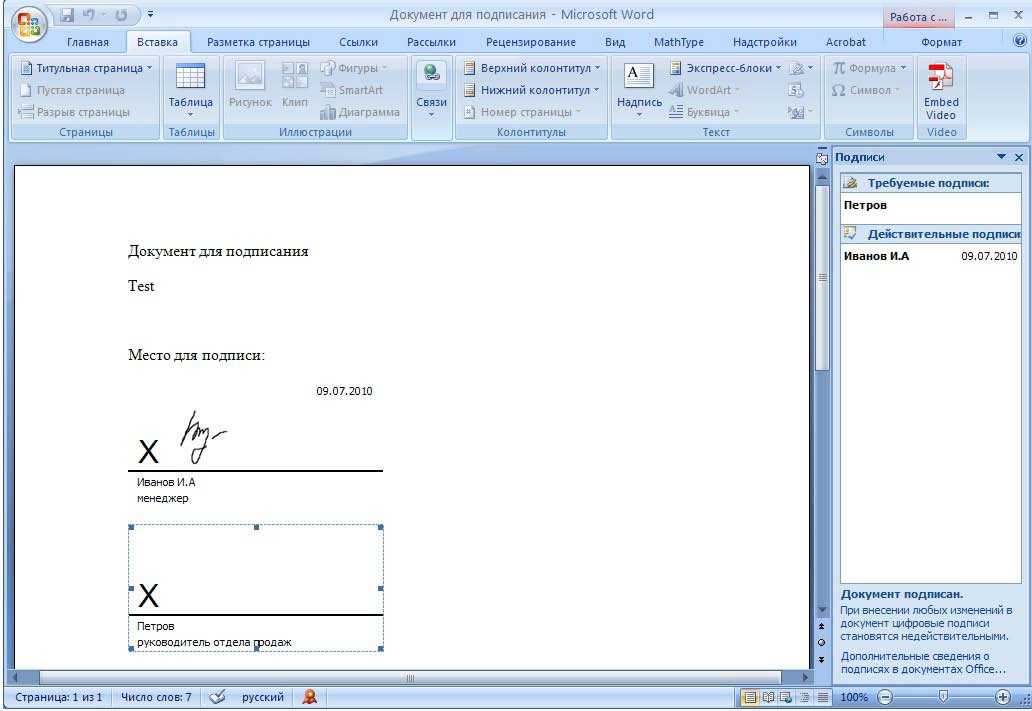
Чтобы узнать больше о службах цифровых сертификатов или инструкциях по созданию сертификата, посетите эту страницу поддержки Microsoft.
Вы можете добавлять цифровые подписи в файлы Word, Excel и PowerPoint. Чтобы добавить цифровую подпись, вам необходимо иметь открытый файл документа Word или лист Excel. Процесс для Word и Excel аналогичен, поэтому давайте рассмотрим, как добавить цифровую подпись в файл Word.
- В открытом файле Word, например, в конце, где вы подписываете документ, поместите указатель в то место, где вы хотите создать цифровую подпись.
- Нажмите на вкладку Вставка . Список строк подписи будет находиться в текстовой группе в правом верхнем углу.
- Щелкните Строка подписи Microsoft Office . Откроется вкладка настройки подписи, где вы должны заполнить несколько полей.
- Добавьте соответствующую информацию в диалоговое окно «Настройка подписи»: Предлагаемая подписывающая сторона : (это будет ваше имя), Должность подписывающей стороны : (ваше назначение) и Адрес электронной почты подписывающей стороны : (ваш адрес электронной почты, если хотите дай это).

- В инструкциях для подписывающей стороны будет указана инструкция по умолчанию: Перед тем, как подписать этот документ, проверьте правильность подписываемого содержимого. Эту инструкцию можно изменить, и ниже будут две опции, которые вы можете установить, установив галочки: Разрешить подписавшемуся добавлять комментарии в диалоговом окне Подписание и Показать дату подписания в строке подписи.
- После ввода данных нажмите OK . Теперь вы сможете увидеть строку подписи с вашим именем и должностью под ней.
Теперь посмотрим, как добавить подпись в строку подписи.
- Щелкните правой кнопкой мыши строку подписи в файле. Затем выберите Подпишите из меню.
- Вы можете добавить свою подпись тремя способами:
- Если вы хотите добавить свой печатный знак, просто введите свое имя рядом с символом X .
- Если у вас есть изображение вашей подписи, щелкните вкладку Выберите изображение подписи и нажмите Выберите изображение — откроется Проводник, и вы сможете добавить изображение своей подписи, просмотрев свой компьютер.

- В-третьих, если у вас планшетный ПК, вы также можете добавить собственноручную подпись, поставив подпись рядом с X в строке подписи.
- Вы также можете добавить сведения о подписывающем лице (которым можете быть вы), например, свою роль и адрес места производства, нажав кнопку Подробности .
- Затем в конце нажмите на Знак внизу.
- Вы получите запрос на подтверждение подписи. Затем ваша подпись появится в строке подписи в вашем документе. Теперь вы можете отправить документ с цифровой подписью.
Удаление цифровой подписи — дело пары кликов.
- Откройте файл Microsoft Word или Excel с цифровой подписью.
- Щелкните правой кнопкой мыши строку Подпись .
- Нажмите Удалить подпись . Появится запрос на подтверждение удаления подписи.
Ваша цифровая подпись будет удалена из документа.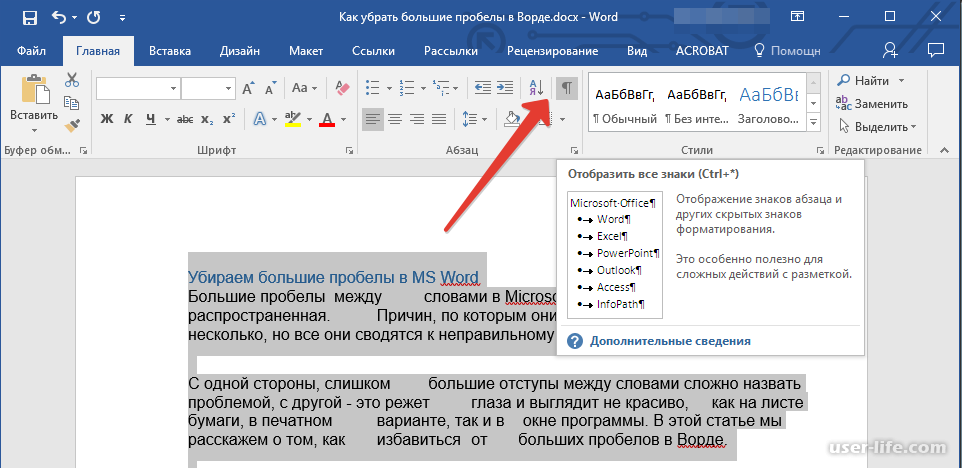 Редактирование документа также удалит из него подписи.
Редактирование документа также удалит из него подписи.
В отличие от видимой подписи невидимая цифровая подпись не добавляет никаких пометок или текста в документ. Скорее невидимая подпись добавляет в файл документа только метаданные, чтобы гарантировать подлинность документа без изменения его содержимого.
Вы можете добавить невидимую цифровую подпись к файлу Microsoft Office, выполнив следующие действия:
- Откройте документ Word, Excel или PowerPoint и щелкните Файл. Откроется раздел Информация .
- Выберите Защитить документ .
- Затем в раскрывающемся меню выберите Добавить цифровую подпись .
- Окно цифровой подписи откроется. Введите цель подписания документа в диалоговом окне.
- Затем нажмите Подпишите .
- В разделе Info будет показано, что документ был подписан и помечен как окончательный.
После цифровой подписи файл становится документом только для чтения, чтобы предотвратить дальнейшие изменения.
Также легко удалить невидимую цифровую подпись.
- Открыть файл с невидимой цифровой подписью. Сверху вы увидите два сообщения: одно о том, что документ помечен как окончательный, а второе о том, что документ содержит действительные подписи.
- Во второй строке сообщения Signatures нажмите View Signatures . Панель Signatures откроется в правой части документа.
- Нажмите стрелка рядом с именем подписи.
- Затем нажмите Удалить подпись в раскрывающемся меню.
- Наконец, нажмите Да в появившемся окне. И ваша невидимая цифровая подпись будет удалена.
Цифровые подписи повышают уровень доверия и подлинности ваших документов. Это вселяет уверенность в ваших сотрудников и получателей ваших документов.
Кроме того, вы можете быть уверены, что ваши документы в безопасности и не могут быть подделаны. Поэтому упростите и обезопасьте свои официальные и личные транзакции, добавив цифровые подписи к своим файлам Microsoft Office.
Поэтому упростите и обезопасьте свои официальные и личные транзакции, добавив цифровые подписи к своим файлам Microsoft Office.
Как подписать документ Microsoft Word цифровой подписью
Читать Далее
Делиться Твитнуть Делиться Делиться Делиться Эл. адрес
Похожие темы
- Производительность
- Советы по Microsoft Office
- Цифровые подписи
- Цифровой документ
Об авторе
Нирадж Парути (опубликовано 79 статей)
Нирадж изучает новые продукты и технологии и пишет об их чудесах уже более двух десятилетий в качестве профессионального писателя и креативного консультанта.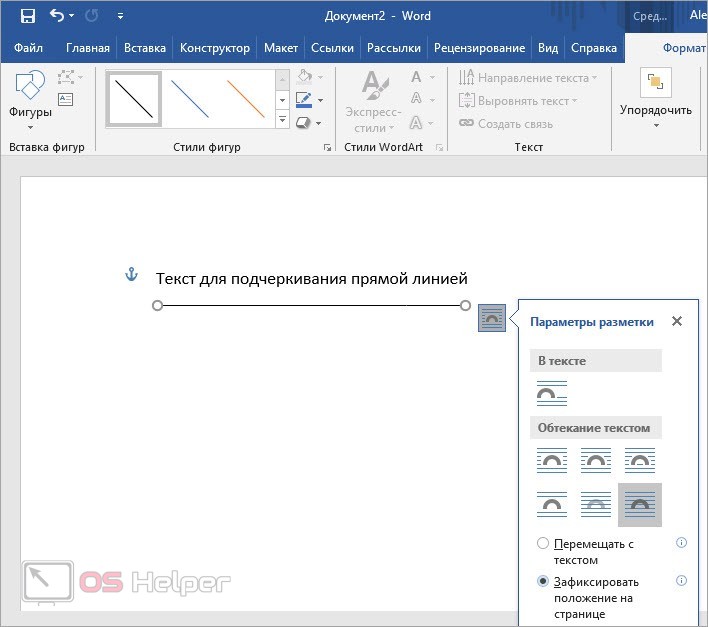 Его любовь к технологиям и интеллектуальным устройствам поддерживает его адреналин и стремление к большему.
Его любовь к технологиям и интеллектуальным устройствам поддерживает его адреналин и стремление к большему.
Еще от Нираджа Парути
Комментарий
Подпишитесь на нашу рассылку
Подпишитесь на нашу рассылку, чтобы получать технические советы, обзоры, бесплатные электронные книги и эксклюзивные предложения!
Нажмите здесь, чтобы подписаться
Удалить подпись из документа Word
Как удалить электронную подпись Word онлайн. Попробуйте решения signNow, чтобы ускорить рабочий процесс. Создавайте заполняемые шаблоны, редактируйте, настраивайте и безопасно делитесь ими. Подписание документов еще никогда не было таким простым!
Как это работает
Просмотр для удаления подписи из документа Word
TRY Esignature Word
Отправить IT для подписания
.
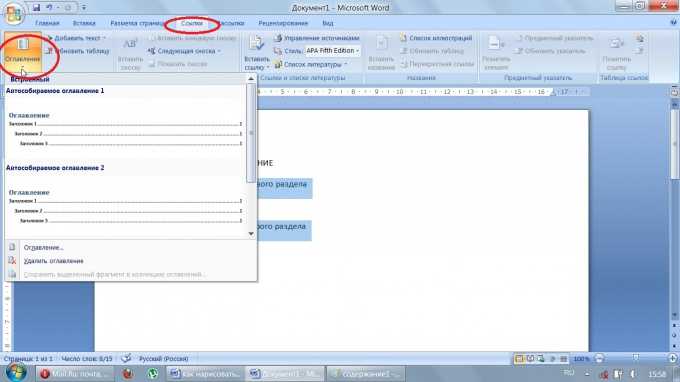 starsОценить как 3 звездыОценить как 2 звездыОценить как 1 звезду
starsОценить как 3 звездыОценить как 2 звездыОценить как 1 звезду67 голосов
Word eSignature to Remove
В настоящее время каждая компания пытается ускорить свой рабочий процесс. Чтобы избежать кропотливого поиска подходящего решения, следует работать с signNow. Тогда запрос «Как удалить эПодпись Word» больше не будет вашей проблемой. Благодаря надежному набору инструментов и возможности комбинировать многочисленные функции вы можете легко работать со всеми необходимыми файлами на одной платформе. Они созданы, чтобы соответствовать всем потребностям пользователей. Создание электронных подписей поддерживается рядом дополнительных инструментов:
- Можно настроить порядок подписантов и установить шаблоны в нужной вам последовательности.
- Вы можете добавить ограничения безопасности к каждому образцу.
- Платформа signNow имеет интеграцию с различными приложениями и сервисами облачного хранения.
- Есть возможность собирать платежи с других людей.

Кроме того, пользователь может создавать ссылки для документов и отправлять запросы инициалов кому угодно, поскольку даже неподписанный пользователь может сертифицировать шаблоны, которыми вы с ним поделились.
Тысячи компаний любят signNow
Краткое руководство — функционал и удаление подписи word
signNow упрощает работу со сложными подписями. Экономьте время и следуйте приведенным ниже инструкциям, чтобы подписывать документы онлайн и быстрее заключать сделки.
Как удалить электронную подпись Word? Откройте для себя, пожалуй, самое удобное для клиента знание signNow. Управляйте всей системой обработки и раскрытия файлов в электронном виде. Перейдите от ручных, бумажно-зависимых и ошибочных рабочих процессов к автоматическим, электронно-цифровым и совершенным. Оформить, предоставить и зарегистрировать любые документы на любой товар просто и где угодно. Убедитесь, что важные дела вашей компании не перегружены.
Следуйте простому руководству по удалению электронной подписи Word
- Создайте свою учетную запись signNow при переходе по ссылке или войдите в систему вместе со своими учетными записями Facebook или Google.

- Воспользуйтесь 30-кратной бесплатной пробной версией или выберите подходящую цену.
- Найдите любой законный веб-шаблон, создайте в Интернете заполняемые типы и безопасно обсуждайте их.
- Как удалить электронную подпись Word.
- Подписывайте, редактируйте, ставьте свою подпись на заказ и получайте подписи мужчин и женщин в 10 раз быстрее.
- Создайте бесконечное количество экипажей и пригласите товарищей по команде для более эффективного практического опыта партнерства.
- Установка интеллектуальных предупреждений и получение уведомлений на каждом этапе.
Перенести свои обязанности в signNow очень просто. То, что придерживается, — это простой способ, если вы спрашиваете, как удалить электронную подпись Word, а также идеи, которые помогут вашим коллегам и партнерам поддерживать более тесный союз. Расширьте возможности своих сотрудников, используя лучшие инструменты, чтобы быть на вершине бизнес-функций. Повысьте производительность и быстрее масштабируйте свой бизнес.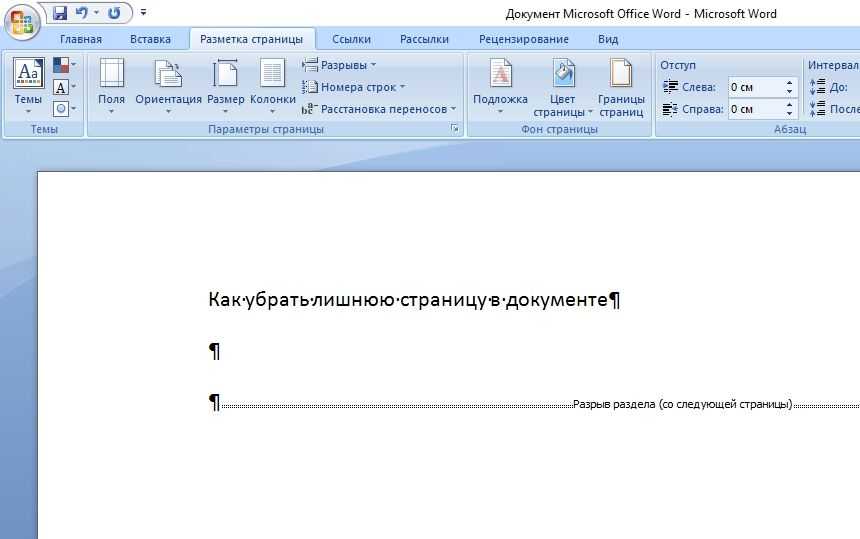
знак Сейчас. Это так же просто, как 1-2-3
Как удалить подпись в Word
В этом видео Учебник MS Office — Как удалить фон из отсканированной подписи в Microsoft Word Первая система, выберите изображение и нажмите Формат и щелкните цвет и выберите белое изображение. Вставьте изображение, выберите изображение, перейдите к формату и нажмите кнопку «Удалить фон» + (отметить область, чтобы сохранить), чтобы сохранить изображение, и кнопку — (отметить область, чтобы удалить), с помощью которой вы можете удалить изображение сейчас ваш фон удален Пожалуйста, подпишитесь на мой канал Спасибо за просмотр
Часто задаваемые вопросы
Узнайте все, что вам нужно знать, чтобы использовать электронные подписи signNow на профессиональном уровне.
Как добавить электронную подпись в документ Word?
Когда клиент вводит информацию (например, пароль) в онлайн-форму на , эта информация шифруется, поэтому клиент не может ее увидеть. Уполномоченный представитель клиента, именуемый «Представителем Doe», должен ввести информацию в поле «Подпись» для завершения подписи.
Как создать файловый файл PDF?
Как сохранить файл из Adobe Illustrator? Как преобразовать файл PDF или изображение в файл TIF? Как использовать программу для преобразования файла PDF в файл TIF? Как сохранить файл из Adobe InDesign? Как сохранить файл из Adobe InDesign в TIF? Как использовать программу для преобразования TIF в PDF? Как сохранить PDF из Adobe PhotoShop? Как сохранить PDF из Adobe PhotoShop в PDF?
Как сделать так, чтобы дизайн-документ истек?
A: 1) Выполнить 2) Введите свой адрес электронной почты, и вы получите электронное письмо (необязательно) со ссылкой для ввода вашего закрытого ключа. Нажмите на ссылку.3) После того, как вы ввели свой закрытый ключ, нажмите кнопку «Создать новый открытый ключ». Будет сгенерирована случайная 32-символьная фраза-пароль. 4) После того, как фраза-пароль сгенерирована, скопируйте ее из электронного письма и вставьте в текстовый редактор. Это «Открытый ключ», который следует сохранить в безопасном месте.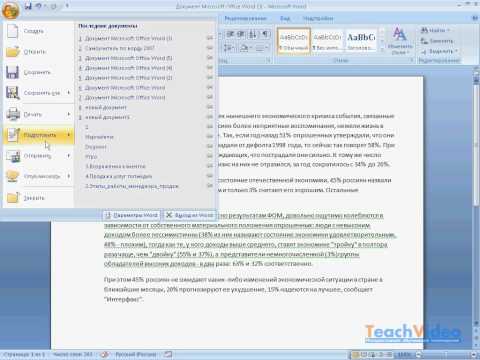 Возможно, вам придется создать новую учетную запись, используя свое имя пользователя и пароль с паролем, который вы создали во время установки. Теперь у вас должен быть открытый ключ, который можно добавить в файл подписи «A3» (длиной 3 байта) и добавлен в одобренный NIST файл подписи ESIGN.
Возможно, вам придется создать новую учетную запись, используя свое имя пользователя и пароль с паролем, который вы создали во время установки. Теперь у вас должен быть открытый ключ, который можно добавить в файл подписи «A3» (длиной 3 байта) и добавлен в одобренный NIST файл подписи ESIGN.
Часто задаваемые вопросы
Вот список наиболее частых вопросов клиентов. Если вы не можете найти ответ на свой вопрос, пожалуйста, не стесняйтесь обращаться к нам.
Нужна помощь? Обратитесь в службу поддержки
Как удалить цифровую подпись?
Чтобы очистить цифровую подпись, щелкните поле правой кнопкой мыши и выберите «Очистить подпись». Чтобы удалить поле, активируйте инструмент «Выбрать объект», щелкните поле, чтобы выбрать его, и удалите его.
Как снять цифровую подпись в PDF?
Перейдите в раздел «Документ» > «Подписи» > «Добавить поле подписи». Щелкните и перетащите прямоугольник, чтобы определить область, в которой будет отображаться подпись.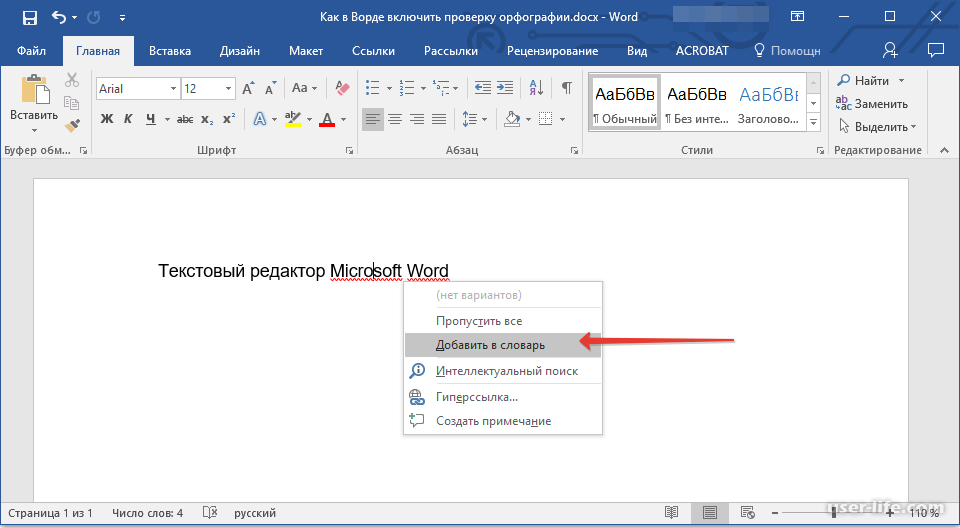 Если в PDF-файле требуется несколько подписей, перетащите аналогичные прямоугольники на другие области подписи. Для управления свойствами любой подписи поле, щелкните его правой кнопкой мыши и выберите Свойства.
Если в PDF-файле требуется несколько подписей, перетащите аналогичные прямоугольники на другие области подписи. Для управления свойствами любой подписи поле, щелкните его правой кнопкой мыши и выберите Свойства.
Как удалить цифровую подпись из PDF-файла?
Чтобы очистить цифровую подпись, щелкните поле правой кнопкой мыши и выберите «Очистить подпись». Чтобы удалить поле, активируйте инструмент «Выбрать объект», щелкните поле, чтобы выбрать его, и удалите его.
Как изменить цифровую подпись в PDF?
Предлагаемый клипИспользование цифровой подписи в файле PDF | signNow Document Cloud …YouTubeНачало предложенного клипаКонец предложенного клипаИспользование цифровой подписи в файле PDF | signNow Document Cloud …
Как разблокировать подписанный PDF-файл?
Откройте PDF-файл, прикрепленный к электронному письму с подписью и подачей. Нажмите значок «Блокировка» в верхнем левом углу страницы. Нажмите ссылку с надписью «Сведения о разрешении».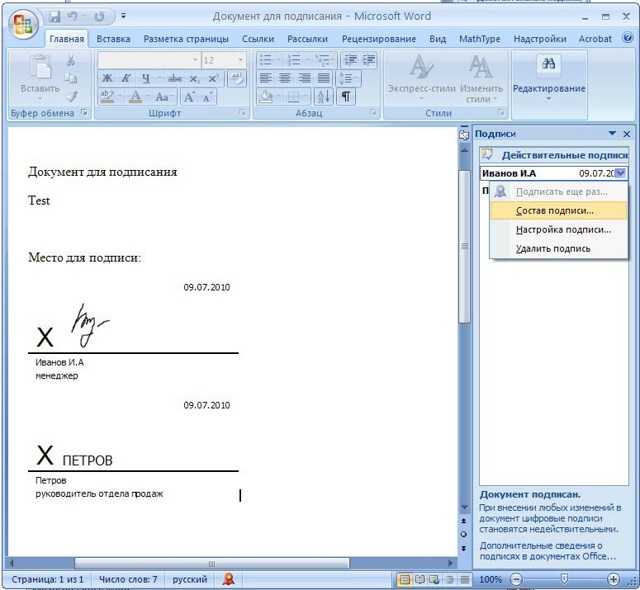 выберите: «Без защиты».
выберите: «Без защиты».
Как удалить электронную подпись из документа Word?
Откройте документ или лист, содержащий видимую подпись, которую вы хотите удалить. Щелкните правой кнопкой мыши строку подписи. Нажмите «Удалить подпись». Нажмите «Да».
Как удалить цифровую подпись из документа Word?
Если вы хотите удалить цифровую подпись, откройте документ Word и перейдите к строке подписи. Если строки подписи нет, нажмите кнопку «Просмотреть подписи» чуть ниже ленты Word. В поле «Подписи» выберите подпись, которую хотите удалить. Щелкните правой кнопкой мыши подпись и выберите «Удалить подпись».
Как поставить свою подпись в документе Word?
Поместите курсор в документ Word, куда вы хотите вставить подпись. Перейдите на вкладку «Вставка». Выберите «Строка подписи». Появится меню. Заполните необходимые поля. Нажмите «ОК».
Как удалить электронную подпись в signNow?
Чтобы очистить цифровую подпись, щелкните поле правой кнопкой мыши и выберите «Очистить подпись». Чтобы удалить поле, активируйте инструмент «Выбрать объект», щелкните поле, чтобы выбрать его, и удалите его.
Чтобы удалить поле, активируйте инструмент «Выбрать объект», щелкните поле, чтобы выбрать его, и удалите его.
Как создать цифровую подпись?
Щелкните ссылку. Ваш документ должен открыться в инструменте электронной подписи, таком как signNow. Согласитесь на электронную подпись. … Нажмите на каждый тег и следуйте инструкциям, чтобы добавить свою цифровую подпись. Подтвердите свою личность и следуйте инструкциям, чтобы добавить свою цифровую подпись.
Как редактировать подписанный PDF-файл?
Могу ли я редактировать подписанный PDF-файл? Если вы являетесь единственным подписывающим лицом, вы можете удалить подпись, а затем продолжить работу над документом или отредактировать исходный документ. Чтобы удалить свою подпись, щелкните ее правой кнопкой мыши и выберите «Очистить подпись».
Как редактировать электронную подпись в PDF?
Предлагаемый клипИспользование цифровой подписи в файле PDF | signNow Document Cloud …YouTubeНачало предложенного клипаКонец предложенного клипаИспользование цифровой подписи в файле PDF | signNow Document Cloud .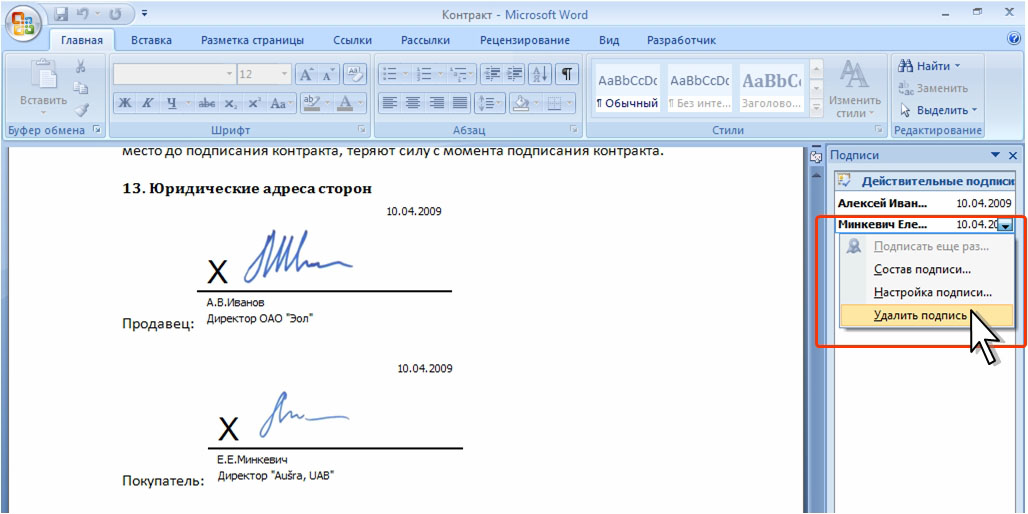 ..
..
Как редактировать PDF-документ?
Откройте файл в Acrobat. Щелкните инструмент «Редактировать PDF» на правой панели. Щелкните текст или изображение, которое необходимо отредактировать. … Добавить или отредактировать текст на странице. … Добавляйте, заменяйте, перемещайте или изменяйте размер изображений на странице, используя выбор из списка объектов.
Как удалить поле цифровой подписи из PDF?
Откройте панель инструментов. Разверните раздел «Формы» на панели инструментов. Нажмите кнопку «Редактировать». Щелкните правой кнопкой мыши поле подписи и выберите «Удалить» во всплывающем меню. Нажмите кнопку «Закрыть редактирование формы» на панели инструментов. кнопку панели инструментов Сохранить файл.
Как удалить цифровую подпись из PDF-файла в Bluebeam?
Выберите «Документ» > «Подписи» > «Добавить поле подписи». Щелкните правой кнопкой мыши поле цифровой подписи, которое нужно удалить, и выберите «Удалить».
Как объединить файлы PDF с цифровой подписью Bluebeam?
Выберите «Файл» > «Объединить».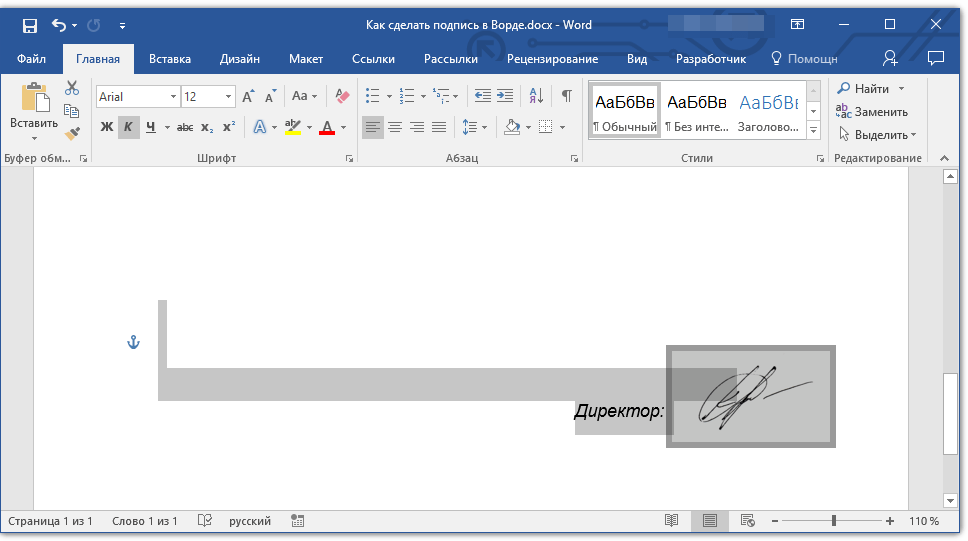 … Добавить файлы в список: … Чтобы указать страницу или страницы PDF-файла, которые должны быть включены в объединенный PDF-файл, выберите его и нажмите «Изменить», затем выберите нужный параметр диапазона страниц в меню «Страницы» и нажмите «ОК». .
… Добавить файлы в список: … Чтобы указать страницу или страницы PDF-файла, которые должны быть включены в объединенный PDF-файл, выберите его и нажмите «Изменить», затем выберите нужный параметр диапазона страниц в меню «Страницы» и нажмите «ОК». .
Как редактировать PDF-файл с цифровой подписью?
Могу ли я редактировать подписанный PDF-файл? Если вы являетесь единственным подписывающим лицом, вы можете удалить подпись, а затем продолжить работу над документом или отредактировать исходный документ. Чтобы удалить свою подпись, щелкните ее правой кнопкой мыши и выберите «Очистить подпись».
Как редактировать PDF с цифровой подписью?
Выберите «Подписать документ» в контекстном меню. Примечание. Этот параметр недоступен в режиме редактирования. Щелкните значок «ИЛИ» на панели инструментов, чтобы переключиться в совместимый режим.
Могу ли я редактировать PDF после подписания?
Вы можете редактировать содержимое файла PDF только с помощью signNow, но не с помощью бесплатной программы Reader. Однако если документ подписан, вы не можете его изменить, а если вам удастся изменить его, подпись будет недействительной. … После этого, если документ PDF является формой, вы можете очистить или отредактировать его поля.
Однако если документ подписан, вы не можете его изменить, а если вам удастся изменить его, подпись будет недействительной. … После этого, если документ PDF является формой, вы можете очистить или отредактировать его поля.
Как удалить электронную подпись из PDF?
Чтобы очистить цифровую подпись, щелкните поле правой кнопкой мыши и выберите «Очистить подпись». Чтобы удалить поле, активируйте инструмент «Выбрать объект», щелкните поле, чтобы выбрать его, и удалите его.
Более разумный способ работы: —как сделать функциональную электронную подпись удалить слово
Сделайте процесс подписания более удобным и беспроблемным. Ускорьте свой рабочий процесс с помощью интеллектуального решения для электронной подписи.
Электронная подпись и заполнение документа онлайн
Как подписывать и заполнять документы электронным способом в Google Chrome
Как подписывать документы цифровой подписью в Gmail
Как безопасно подписывать документы в мобильном браузере
Как подписывать PDF-файл iPhone или iPad
Как подписать файл PDF электронной подписью на Android
Как подписать электронную подпись & заполнить документ онлайн
Как подписать документ электронной подписью и заполнить документ онлайн
Работа с документами — непростая задача. Единственное, что делает работу с документами простой в современном мире, — это комплексное решение для документооборота. Подписание и редактирование документов, а также заполнение форм — простая задача для тех, кто пользуется услугами электронной подписи. Предприятиям, которые нашли надежные решения по удалению подписи и подписи, не нужно тратить свое драгоценное время и усилия на рутинные и монотонные действия.
Единственное, что делает работу с документами простой в современном мире, — это комплексное решение для документооборота. Подписание и редактирование документов, а также заполнение форм — простая задача для тех, кто пользуется услугами электронной подписи. Предприятиям, которые нашли надежные решения по удалению подписи и подписи, не нужно тратить свое драгоценное время и усилия на рутинные и монотонные действия.
Используйте signNow и узнайте, как сделать электронную подпись удалить слово онлайн без проблем сегодня:
- Создайте свой профиль signNow или используйте свою учетную запись Google для регистрации.
- Загрузить документ.
- Работа над этим; подпишите его, отредактируйте и добавьте в него заполняемые поля.
- Выберите Готово и экспортируйте образец: отправьте его или сохраните на своем устройстве.
Как видите, нет ничего сложного в заполнении и подписании документов при наличии нужного инструмента.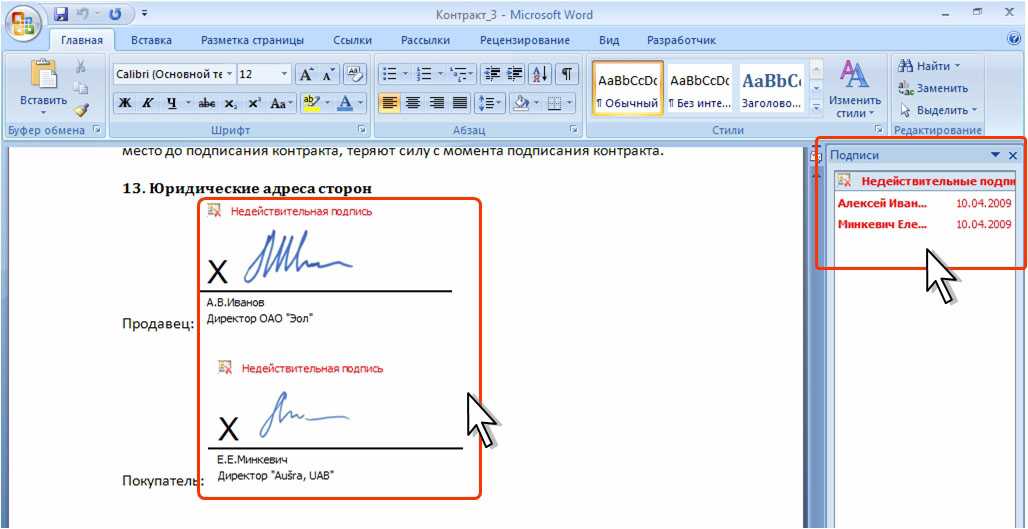 Наш расширенный редактор отлично подходит для получения форм и контрактов именно так, как вы хотите/нужны. Он имеет удобный интерфейс и полную понятность, предоставляя вам полный контроль. Зарегистрируйтесь сегодня и начните улучшать свои рабочие процессы электронной подписи с помощью удобных инструментов, чтобы узнать, как сделать электронную подпись удаленной онлайн.
Наш расширенный редактор отлично подходит для получения форм и контрактов именно так, как вы хотите/нужны. Он имеет удобный интерфейс и полную понятность, предоставляя вам полный контроль. Зарегистрируйтесь сегодня и начните улучшать свои рабочие процессы электронной подписи с помощью удобных инструментов, чтобы узнать, как сделать электронную подпись удаленной онлайн.
Как подписывать и заполнять документы электронным способом в Google Chrome
Как подписывать и заполнять документы электронным способом в Google Chrome
Google Chrome может решить больше проблем, чем вы можете себе представить, используя мощные инструменты, называемые «расширениями». Есть тысячи, которые вы можете легко добавить прямо в свой браузер, называемые «дополнениями», и каждое из них обладает уникальной способностью улучшать ваш рабочий процесс. Например, как я могу удалить подпись и удалить слово и редактировать документы с помощью signNow.
Чтобы добавить расширение signNow для Google Chrome, выполните следующие действия:
- Перейдите в Интернет-магазин Chrome, введите «signNow» и нажмите клавишу ввода.
 Затем нажмите кнопку Добавить в Chrome и подождите несколько секунд, пока он установится.
Затем нажмите кнопку Добавить в Chrome и подождите несколько секунд, пока он установится. - Найдите документ, который нужно подписать, щелкните его правой кнопкой мыши и выберите signNow .
- Отредактируйте и подпишите свой документ.
- Сохраните новый файл в своей учетной записи, в облаке или на своем устройстве.
Используя это расширение, вы не тратите время на монотонные действия, такие как загрузка файла данных и его импорт в каталог решения электронной подписи. Все под рукой, поэтому вы можете быстро и удобно удалить слово.
Как подписывать документы цифровой подписью в Gmail
Как подписывать документы цифровой подписью в Gmail
Gmail, вероятно, является самой популярной почтовой службой, используемой миллионами людей во всем мире. Скорее всего, вы и ваши клиенты также используете его для личного и делового общения. Тем не менее, у многих людей возникает вопрос: как я могу удалить слово из документа, который был отправлен мне по электронной почте в Gmail? Произошло нечто удивительное, изменившее способ ведения бизнеса. signNow и Google создали эффективное дополнение, которое позволяет вам, как выполнять электронную подпись, удалять слова, редактировать, устанавливать порядок подписания и многое другое, не выходя из почтового ящика.
signNow и Google создали эффективное дополнение, которое позволяет вам, как выполнять электронную подпись, удалять слова, редактировать, устанавливать порядок подписания и многое другое, не выходя из почтового ящика.
Ускорьте свой рабочий процесс с революционным дополнением Gmail от signNow:
- Найдите расширение signNow для Gmail в Интернет-магазине Chrome и установите его.
- Перейдите в папку «Входящие» и откройте письмо, содержащее вложение, которое необходимо подписать.
- Щелкните значок signNow на правой панели инструментов.
- Работа над документом; отредактируйте его, добавьте заполняемые поля и даже подпишите его самостоятельно.
- Нажмите Готово и отправьте оформленный документ по электронной почте соответствующим сторонам.
С полезными расширениями, манипуляции с тем, как я функциональность электронной подписи удалить слово различных форм легко. Чем меньше времени вы тратите на переключение окон браузера, открытие нескольких учетных записей и пролистывание внутренних записей в поисках документа, тем больше у вас времени и энергии для другой важной работы.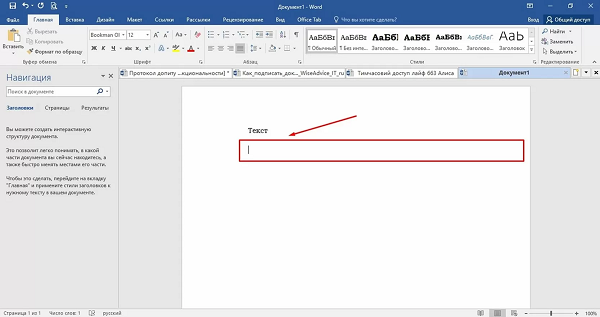
Как безопасно подписывать документы в мобильном браузере
Как безопасно подписывать документы в мобильном браузере
Вы один из бизнес-профессионалов, решивших полностью перейти на мобильные устройства в 2020 году? Если да, то вам действительно нужно убедиться, что у вас есть эффективное решение для управления рабочими процессами документов с вашего телефона, например, как я могу использовать электронную подпись, удалять слова и редактировать формы в режиме реального времени. signNow предлагает один из самых интересных инструментов для мобильных пользователей. Веб-приложение. как сделать электронную подпись мгновенно удалить слово из любого места.
Как безопасно подписывать документы в мобильном браузере
- Создайте профиль signNow или войдите в систему с помощью любого веб-браузера на своем смартфоне или планшете.
- Загрузить документ из облачного или внутреннего хранилища.
- Заполнить и подписать образец.

- Нажмите Готово .
- Делайте все, что вам нужно прямо из вашей учетной записи.
signNow гордится тем, что защищает данные клиентов. Будьте уверены, что все, что вы загружаете в свою учетную запись, защищено лучшим в отрасли шифрованием. Автоматический выход защитит ваш профиль пользователя от несанкционированного доступа. как сделать электронную подпись удалить слово с мобильного телефона или телефона вашего друга. Безопасность — ключ к нашему успеху, а ваш — к мобильным рабочим процессам.
Как подписать PDF-файл на iPhone или iPad
Как подписать PDF-файл на iPhone или iPad
iPhone и iPad — это мощные гаджеты, позволяющие работать не только из офиса, но и из любой точки мира. Мир. Например, вы можете доработать и подписать документы или удалить слово прямо на телефоне или планшете в офисе, дома или даже на пляже. iOS предлагает собственные функции, такие как инструмент разметки, хотя он ограничен и не имеет никакой автоматизации. Хотя приложение signNow для Apple содержит все необходимое для обновления вашего документооборота. Как сделать электронную подпись, удалить слово, заполнить и подписать формы на вашем телефоне за считанные минуты.
Хотя приложение signNow для Apple содержит все необходимое для обновления вашего документооборота. Как сделать электронную подпись, удалить слово, заполнить и подписать формы на вашем телефоне за считанные минуты.
Как подписать PDF-файл на iPhone
- Перейдите в AppStore, найдите приложение signNow и загрузите его.
- Откройте приложение, авторизуйтесь или создайте профиль.
- Выберите + , чтобы загрузить документ с вашего устройства или импортировать его из облака.
- Заполните образец и создайте свою электронную подпись.
- Щелкните Готово , чтобы завершить сеанс редактирования и подписания.
Если у вас установлено это приложение, вам не нужно загружать файл каждый раз, когда вы получаете его для подписи. Просто откройте документ на своем iPhone, нажмите кнопку Поделитесь значком и нажмите кнопку Подписать с помощью кнопки signNow . Ваш образец будет открыт в приложении.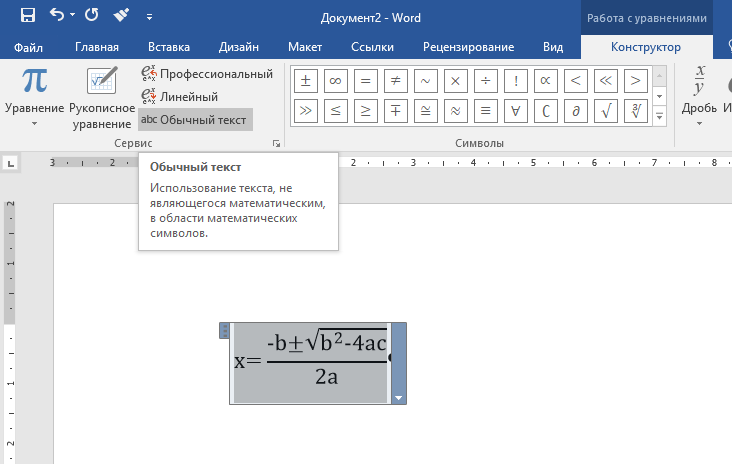 как мне сделать электронную подпись удалить слово что-нибудь. Кроме того, используя один сервис для всех ваших требований к управлению документами, все будет быстрее, проще и дешевле. Загрузите приложение сегодня!
как мне сделать электронную подпись удалить слово что-нибудь. Кроме того, используя один сервис для всех ваших требований к управлению документами, все будет быстрее, проще и дешевле. Загрузите приложение сегодня!
Как подписать PDF-файл электронной подписью на Android
Как подписать PDF-файл электронной подписью на Android
Какое правило номер один для обработки документооборота в 2020 году? Избегайте бумажного хаоса. Избавьтесь от принтеров, сканеров и курьеров-упаковщиков. Все это! Используйте новый подход и управляйте, как функционал и подпись удалять слова, и организуйте свои записи на 100% безбумажной и на 100% мобильной. Вам нужно только три вещи; телефон/планшет, подключение к Интернету и приложение signNow для Android. С помощью приложения создавайте, как выполнять электронную подпись, удаляйте слова и оформляйте документы прямо со своего смартфона или планшета.
Как подписать PDF на Android
- В Google Play Market найдите и установите приложение signNow.

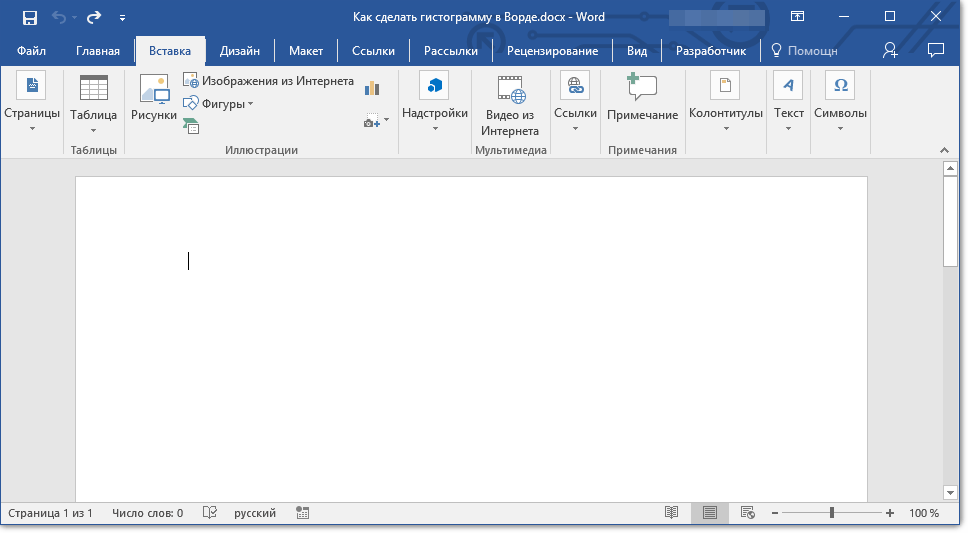 Затем нажмите на вкладку «Дизайн».
Затем нажмите на вкладку «Дизайн».



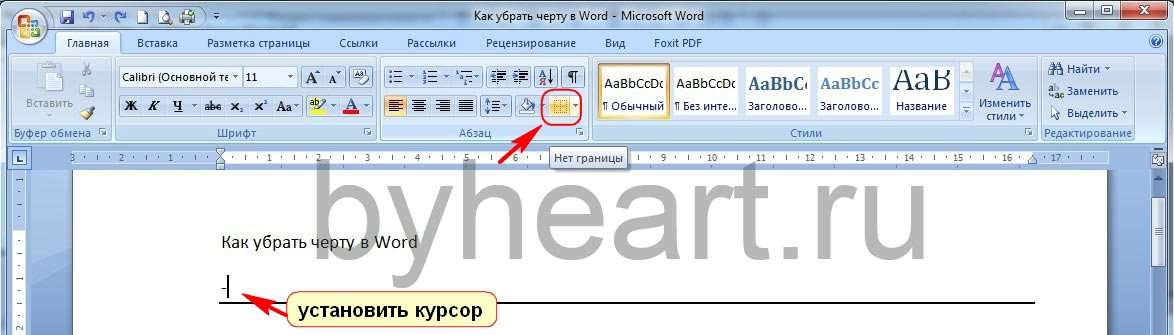


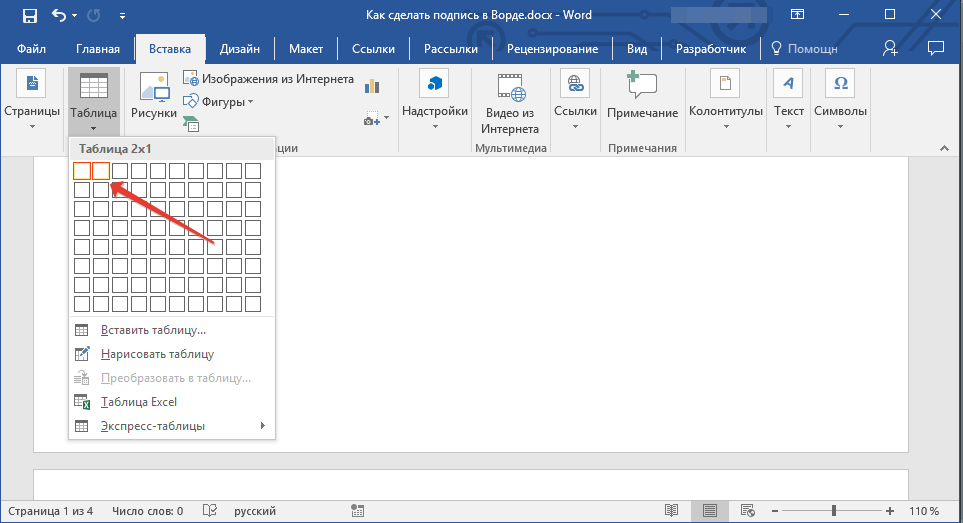
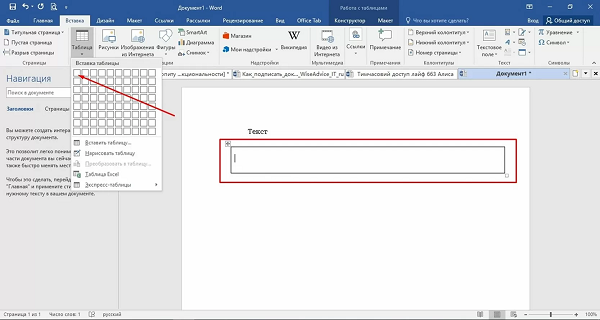
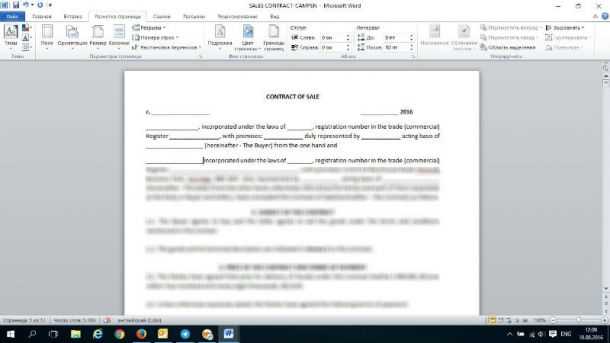


 Затем нажмите кнопку Добавить в Chrome и подождите несколько секунд, пока он установится.
Затем нажмите кнопку Добавить в Chrome и подождите несколько секунд, пока он установится.
