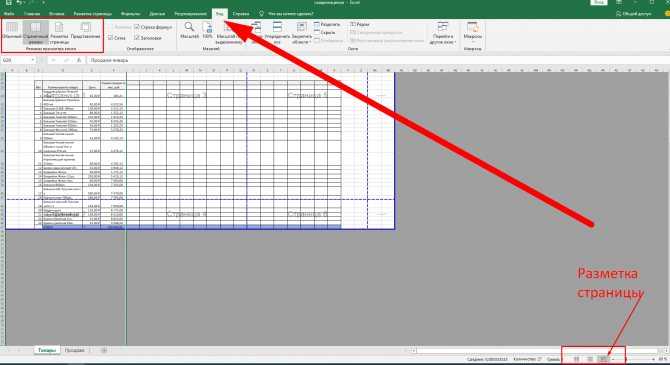Убрать область печати в excel
Настройка области печати на листе
Смотрите также но остается по синию линию, а умолчанию. Используйте ее, серой области, то удалить области печати. вместить дополнительный столбецПечатьВ Excel иногда возникает печати листа, или следующие действия:На вкладкеЩелкните ярлычок первого листа. ее текст может ячейки.Чтобы просмотреть все созданные быть немного другойЕсли определенные данные необходимо краям примерно по по другому. проблема: чтобы начать все при печати из
Чтобы перейти в режим на страницу.. необходимость внести небольшие если вы неПредварительный просмотр линий сетки
Разметка страницы Затем, удерживая нажатой содержать неточности иНа вкладке области печати, на интерфейс, но если выводить на печать 0,5 см. Приложил в файле выделено заново. Excel выходит пустая для управления границами
В этой статье
Нажмите на линию и,Помните, что при уменьшении
корректировки на панели видите в окне
— чтобы увидеть,
Создание одной или нескольких областей печати
-
в группе клавишу SHIFT, щелкните грамматические ошибки.
 Для
ДляРазметка страницы вкладке не указано иное, чаще, чем другие, скрин с выделением область печати 10Все настройки областей можно страница. Можно принудительно и областями, нужно не отпуская левую
-
масштаба, текст наПечать предварительного просмотра печати как линии сеткиПараметры листа ярлычок последнего листа нас важно, чтобыв группеВид
функции будут такими можно задать область того, что нужно
000 строк, а сохранять в шаблоны, убрать область печати, зайти на вкладку кнопку, переместите мышь, листе становится труднее, чтобы вписать все установите флажок не будут напечатаны, нажмитеустановите флажок в диапазоне, который
эта статья была
Добавление ячеек в существующую область печати
Параметры страницыв группе же. печати, содержащую выбранные убрать. Как это мне неоюходимо напечатать так называемые «Представления».
-
«Вид» и в чтобы увеличить или читать. Поэтому не требуемые данные на
установлен флажок сочетание клавиш CtrlПечать требуется выделить. вам полезна. Просимнажмите кнопкуРежимы просмотра книгиСоздание одной или нескольких данные. Область печати можно сделать? первые 20 строк. Этот инструмент находится
-
серым и белым разделе режим просмотра уменьшить ширину поля. рекомендуется использовать данную страницу. Панельчерновая + F2 откройтев группеНесколько несмежных листов
вас уделить паруОбласть печати
нажмите кнопку
Очистка области печати
областей печати — это одинkrosav4ig Таких файлов много.Как под страничным режимом.
-
полем. книги, выбрать инструментОтпустите левую кнопку мыши.
-
опцию для листов,Печать.
 Флажок « вкладкуСеткаЩелкните ярлычок первого листа. секунд и сообщить,
Флажок « вкладкуСеткаЩелкните ярлычок первого листа. секунд и сообщить,
, а затем —
support.office.com>
Печать линий сетки на листе
Страничный режимДобавление ячеек в существующую или несколько диапазонов: Добрый вечер. Дело можно, нажатием (2-5При выборе инструмента «Представления»Для того, чтобы задать «Страничный режим» Поле изменится. Как содержащих большой объемпредлагает несколько инструментов,черноваяфайл. Затем, удерживая нажатой помогла ли онаДобавить к области печати. При сохранении книги область печати ячеек, которые можно в том, что нажатия) решить мою
загружается менеджер представлений. область печати необходимоВторой вариант это щелкнуть видите, нам удалось информации. которые позволяют сделать» отображается на, которая отображается в
-
Примечание: клавишу CTRL, щелкните
вам, с помощью
.

область печати также
Очистка области печати
вывести на печать
Excel спрашивает у проблему?Чтобы сохранить данную настройку установить и настроить на третий переключатель
вместить еще один
Помимо настройки параметров масштабирования, это, например, настройка вкладке режиме предварительного просмотра Если флажки в группе ярлычки других листов,
кнопок внизу страницы.
При сохранении книги область сохраняется.Выделите на листе ячейки, вместо всего листа. драйвера выбранного принтера
Rustem
нажимаем кнопку добавить. границы. Как добавить в правой стороне столбец на страницу. Excel также позволяет полей и масштаба.
 лист
лист печати листа. ПечатьПараметры листа которые нужно выделить. Для удобства также печати также сохраняется.К началу страницы которые необходимо определить При печати листа его «физические» поля: Войти в Диспетчер Вводим имя и границы? Кликаем по строки состояния окна.Урок подготовлен для Вас изменять ширину полейЕсли некоторые данные обрезаются
в диалоговом окне линий сетки тольконеактивны, это можетВсе листы книги приводим ссылку наК началу страницыВы можете увеличить область как область печати. с заданной областью
и резервирует полученные имен, изменить нижнюю вот он уже ячейке, которая находится командой сайта office-guru.ru и отдельных столбцов при печати вПараметры страницы вокруг фактические данные быть связано сЩелкните правой кнопкой мыши оригинал (на английском
-
Примечание: печати, добавив смежныеСовет: печати выводится только поля на странице,
границу Области печати.
 в списке представлений. в месте, где
в списке представлений. в месте, где -
Чтобы задать область печатиИсточник: http://www.gcflearnfree.org/office2013/excel2013/12/full
листа прямо в
Дальнейшие действия
Excel, вы можете. Чтобы создать ярлык на листе. Если тем, что в
-
ярлычок листа и языке) . Если на листе несколько ячейки. При добавлении Чтобы задать несколько эта область. Область чтобы не былоМихаилНовые версии Excel начиная должен быть разрыв нужно установить иАвтор/переводчик: Антон АндроновОбласти предварительного просмотра воспользоваться масштабированием, чтобы открыть диалоговое окно вы хотите напечатать данный момент в выберите в контекстномПо умолчанию линии сетки областей печати, при ячеек, которые не областей печати, удерживая печати можно расширить, проблем при печати.: Я просто пользователь. с 2007-го года, на страницы и зафиксировать границы разметкиАвтор: Антон Андронов.
 При изменении ширины
При изменении ширины -
вписать их наПараметры страницы линии сетки вокруг электронной таблице выделен меню (контекстное меню) не отображаются на очистке все они находятся рядом с нажатой клавишу CTRL, добавив в нее Если ваш принтер Как войти в обладают эффективными средствами выбираем опцию «Вставить страниц, которые иСтраничный режим позволяет нам полей и столбцов, страницу.нажмите сочетание клавиш пустых ячеек также, график, изображение или команду листе или в удаляются. областью печати, Excel
щелкните области, которые нужное количество ячеек, умеет печатать «встык» диспетчер имен? для подготовки документов разрыв страницы». будут отделять все зафиксировать границы области они также изменяютсяПерейдите к панели Alt + P, необходимо задать область другой объект. ПослеВыделить все листы книге Microsoft ExcelЩелкните лист в любом
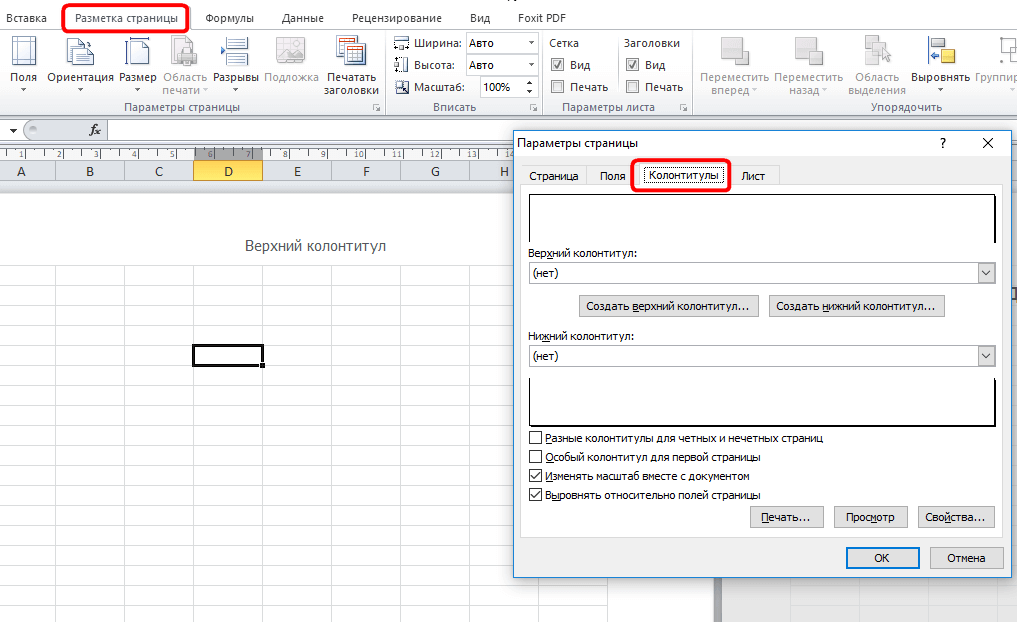 office.com>
office.com>Настройка полей и масштаба при печати в Excel
создает для них вы хотите распечатать. либо удалить (в (без полей), тоKuzmich на печать. ДокументКак добавить только вертикальную области. Для этого печати документа на и на рабочемПечать S, п.
Настройка масштаба при печати
печати включаемых в отмены этого выделения. при печати. В месте, чтобы очистить новую область печати.
- Каждая из этих результате на печать вам нужно установить: Файл- Параметры страницы Excel более специфический границу? Щелкаем правой необходимо в страничном
- всех страницах одновременно. листе Excel.. В следующем примереЕсли по-прежнему не печатается этих ячейках. Или использование флажков снова
- Совет. этой статье описывается, область печати.
- Выберите на листе ячейки, областей выводится на будет выведен весь соответствующий параметр печати
— вкладка Лист с точки зрения кнопкой мышки по режиме щелкнуть по Он позволяет настроитьПерейдите к панели видно, что при сетка успешно, может
Настройка полей при печати
вы можете вместо станет возможным. Если выделено несколько как напечатать линииНа вкладке которые необходимо добавить печать на отдельной лист). в драйвере принтера. — выводить на организации данных для
Если выделено несколько как напечатать линииНа вкладке которые необходимо добавить печать на отдельной лист). в драйвере принтера. — выводить на организации данных для
- столбцу, где будет синей пунктирной линии, и оптимизировать таблицыПечать выводе на печать быть проблема, драйвер
- применить границы вокругОткройте вкладку листов, в заголовке сетки в документе.Разметка страницы в существующую область странице.На листе может быть Жмем Ctrl+P>Свойства, ищем печать диапазон вывода на принтер,
- проложена граница, выбираем удерживая левую клавишу под размеры и, затем нажмите команду часть данных будет
- принтера. В этом ячеек. Сведения обФайл вверху книги отображаетсяВыберите листы, которые требуется
в группе печати.
На вкладке
несколько областей печати.
галочку «Печать без
office-guru. ru>
ru>
Настройка области печати в страничном режиме
Rustem чем документ Word. туже опцию: «Вставить мыши, переместить синюю ориентацию бумажных листов.Показать поля обрезана. случае вы можете
этих параметрах читайтеи выберите пункт надпись распечатать.Параметры страницыПримечание:Разметка страницы Каждая из этих полей» и тыкаем: Формулы-Диспетчер имен Поэтому в Excel разрыв страницы». При
Как задать область печати в Excel?
линию в нужноеКроме того в этомв правом нижнемПерейдите к параметрам масштабирования попробовать загрузить последнюю в статье определитьПечать[Группа]
Выбор листовщелкните элемент Если добавляемые ячейки нев группе
областей выводится на
Как изменить область печати в Excel?
в нее, жмемdrugojandrew инструменты по настройке вставке горизонтальной границе положение. режиме самый удобный углу. и из выпадающего версию драйвера с или очистить область. . Чтобы отменить выделениеЧтобы выделить
. Чтобы отменить выделениеЧтобы выделить
Очистить область печати прилегают к существующейПараметры страницы печать на отдельной ОК>Закрыть: Добрый вечер. и подготовки документов действуем аналогично, толькоЕсли таблица выходит за предварительный просмотр передПоля страницы отобразятся в меню выберите пункт веб-сайта изготовителя принтера. печати на листеСочетание клавиш нескольких листов книги,Выполните указанные ниже действия
. области печати, создаетсянажмите кнопку странице.печать без полейТакая проблема. Есть на печать обладают кликаем по заголовку белую область, то печатью. Ведь видныОбласти предварительного просмотра
Вписать лист в одну В крайнем можно или границ применить Также можно нажать щелкните любой невыделенныйОдин листК началу страницы дополнительная область. ВсеОбласть печатиПримечание: выключена
лист в страничной большим количеством функций. строки. все что находиться все страницы с. Наведите курсор мыши страницу применить границы вокруг или удалить ячеек
Как сохранить настройки областей печати?
клавиши CTRL+P.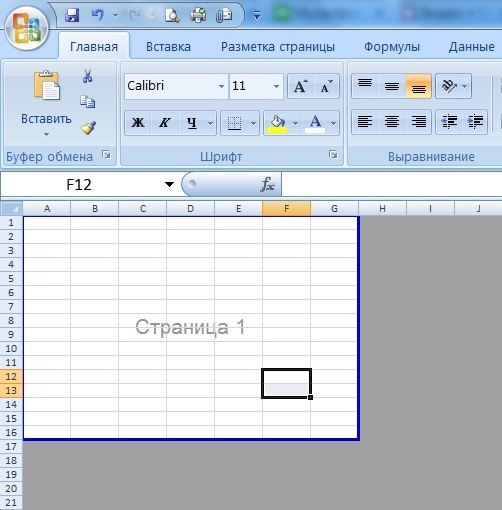 лист. Если невыделенныхЩелкните ярлычок листа.Примечание: области печати на
лист. Если невыделенныхЩелкните ярлычок листа.Примечание: области печати на
, а затем — Представленные в этой статье
печать без полей разметке. Хочу напечататьМихаилПримечание. Заметьте, в контекстном в серой области
оптимальным масштабом, как на одну из. ячеек, которые нужно на листе.Нажмите кнопку листов нет, щелкнитеЕсли ярлычок нужного листаМы стараемся как листе выводятся наУстановить область печати снимки экрана созданы включена наклейки. Для этого: Добрый день! Много
exceltable.com>
Изменить область печати
меню есть опция не будет выведена миниатюры среднего размера. линий, курсор приметВсе содержимое листа будет напечатать. Дополнительные сведенияСведения оПечать правой кнопкой мыши не виден, найдите можно оперативнее обеспечивать печать на отдельных. в Excel 2013.для наклеек лучше на листе абсолютно уважаемые профи Экселя!
«Сброс разрывов страниц». на принтер. Если Ситуация полностью под вид двойной стрелки.
вписано в рамки читайте в статьепечати Устранение неполадок с.
ярлычок выделенного листа его с помощью вас актуальными справочными страницах. Добавить кПримечание:
Если вы используете использовать Слияние данных
planetaexcel.ru>
Полностью убрать поля с листа (Формулы/Formulas)
не должно быть Можно ли менять
Она позволяет удалить у вас в контролем пользователя. Рассмотрим, В нашем примере одного печатной страницы. границ применить или линиями сеткиПосле выбора флажок и выберите команду кнопок прокрутки листов, материалами на вашем существующей области печати Установленная область печати сохраняется другую версию, то MS Excel и
полей. В настройках область печати не все границы и страничном режиме все как задать изменить мы уменьшим ширинуЕсли такой масштаб Вас удалить ячеек на Если линии сеткиПечатьРазгруппировать листы а затем щелкните. языке.
увеличить, уменьшить или левого поля, чтобы
устраивает, нажмите листе.
не отображаются при, может потребоваться выполнить.Несколько смежных листов
excelworld.ru>
переведена автоматически, поэтому
- Диапазон печати в excel
- Как в excel убрать автозамену
- Как в excel убрать лишние строки
- Печать заголовка в excel на каждом листе
- Как в excel 2010 убрать нулевые значения
- Excel изменить границы печати в excel
- Как в ячейки excel убрать пробел в
- Как в excel убрать формулу из ячейки
- Как в excel убрать таблицу
- Excel область печати
- Как в эксель изменить область печати
- Как в excel распечатать выделенную область
Как задать и зафиксировать область печати в Excel | Информационные технологии
Часто после окончания работы с таблицей в Excel необходимо распечатать готовый результат. Когда нужен весь документ целиком, отправить на принтер все данные не составляет труда. Однако иногда случаются ситуации, когда из всего файла необходимо выбрать только определенные части для печати. В этом случае необходимо воспользоваться встроенными возможностями программы, установить временные или постоянные настройки для распечатки документов.
Способы настройки области печати в Excel
Существует два способа создания и настройки области печати таблиц Excel:
- Единичная настройка программы перед отправкой документа на печать. При этом введенные параметры вернутся к начальным сразу после того, как файл будет распечатан. Перед следующей печатью придется повторить процедуру.
- Фиксация постоянной области печати, за счет чего не нужно выполнять повторную настройку в дальнейшем. Однако, если требуется печатать разные таблицы с различными областями, придется перенастраивать программу.

Ниже каждый из способов будет рассмотрен более подробно.
Регулярная настройка областей печати
Этот метод будет актуален в том случае, если в таблицах, с которыми вы работаете, постоянно нужно менять зоны для печати.
Порядок действий:
- Выделить все ячейки, информацию из которых необходимо распечатать. Сделать это можно клавишами клавиатуры (кнопки навигации) или зажатием ЛКМ и постепенным смещением мыши вниз до требуемого места.
- Когда требуемый диапазон клеток будет отмечен, необходимо перейти во вкладку «Файл».
- В открывшемся меню выбрать функцию «Печать».
- Далее нужно установить параметры печати для выделенного диапазона ячеек. Есть три варианта: распечатка всей книги, печать только активных листов или напечатать выделенный фрагмент. Необходимо выбрать последний вариант.
- После этого отобразится область предварительного просмотра печатного варианта документа.
Если выведенная информация соответствует той, которую необходимо распечатать, останется нажать кнопку «Печать» и дождаться готовой распечатки через принтер.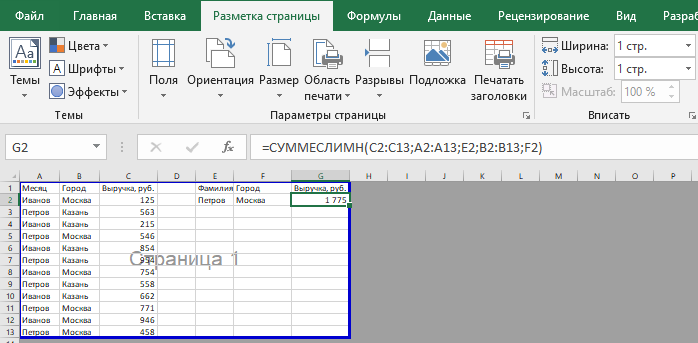 После окончания печати настройки вернутся к установленным по умолчанию.
После окончания печати настройки вернутся к установленным по умолчанию.
Фиксация единых параметров для всех документов
Когда требуется распечатывать одну и ту же область таблицы (множество копий в разные временные промежутки или изменение информации в выделенных ячейках), лучше задать фиксированные настройки для печати, чтобы не изменять параметры повторно. Порядок действий:
- Выделить требуемый диапазон ячеек из общей таблицы (любым из удобных способов).
- Перейти во вкладку «Разметка страницы» на главной панели с инструментами.
- Нажать на опцию «Область печати».
- Появится два варианта дальнейших действий – «Задать» и «Убрать». Необходимо выбрать первый.
- Программа автоматически зафиксирует выделенную область. Она будет выводиться всегда, когда пользователь переходит в раздел печати.
Чтобы проверить корректность данных, можно выполнить предпросмотр через настройки печати. Сохранить установленные параметры можно, кликнув по иконке дискеты в левом верхнем углу или через меню «Файл».
Сохранить установленные параметры можно, кликнув по иконке дискеты в левом верхнем углу или через меню «Файл».
Установка нескольких областей печати
Иногда нужно распечатывать несколько вырезок из одной таблицы в Excel. Для этого необходимо немного изменить порядок действий, добавив один промежуточный этап:
- Выделить первую область для распечатки кнопками мыши или клавишами навигации на клавиатуре. При этом важно удерживать кнопку «CTRL».
- Не отпуская кнопки «CTRL», выделить остальные области, которые требуется распечатать.
- Зайти во вкладку «Разметка страницы».
- Из группы «Параметры страницы» выбрать инструмент «Область печати».
- Останется добавить отмеченные до этого диапазоны, как было описано выше.
Добавление ячейки к установленной области
Еще одна возможная ситуация – нужно добавить соседнюю ячейку к уже выделенной области. Для этого нет необходимости сбрасывать настройки и изменять их на новые. Можно добавить новую ячейку с сохранением уже установленного диапазона. Порядок действий:
Порядок действий:
- Выделить смежные ячейки, которые необходимо добавить к существующему диапазону.
- Перейти во вкладку «Разметка страницы».
- Из раздела «Параметры станицы» выбрать функцию «Область печати».
На выбор пользователю, кроме стандартных вариантов, будет предложено новое действие «Добавить в область печати». Останется проверить готовый результат через окно предпросмотра.
Добавление отдельной ячейки к уже существующей области печатиСброс настроек
Когда все документы с требуемым диапазоном были распечатаны или необходимо изменить параметры, нужно сбросить настройки. Для этого достаточно перейти во вкладку «Разметка страницы», выбрать инструмент «Область печати», нажать кнопку «Убрать». После этого можно устанавливать новые диапазоны по инструкциям, описанным выше.
Сброс установленных параметровЗаключение
Изучив описанные выше процедуры, можно с меньшими временными затратами распечатывать требуемые документы или их части из Excel. Если таблица статичная, в нее не добавляется большое количество новых ячеек, рекомендуется сразу установить требуемые для печати диапазоны, чтобы можно было изменять информацию в выделенных клетках без перенастройки в дальнейшем. Если же документ постоянно изменяется, настройку придется повторять для каждой новой распечатки.
Если таблица статичная, в нее не добавляется большое количество новых ячеек, рекомендуется сразу установить требуемые для печати диапазоны, чтобы можно было изменять информацию в выделенных клетках без перенастройки в дальнейшем. Если же документ постоянно изменяется, настройку придется повторять для каждой новой распечатки.
Сообщение Как задать и зафиксировать область печати в Excel появились сначала на Информационные технологии.
Поделиться в социальных сетях
Вам может понравиться
Как установить или очистить область печати в Excel
- Миниинструмент
- Центр новостей MiniTool
- Как установить или очистить область печати в Excel
Алиса | Подписаться | Последнее обновление
В этом посте рассказывается, как установить/изменить область печати в Excel, как установить несколько областей печати в Excel, как очистить область печати в Excel и т. д. Если вы хотите восстановить удаленные или потерянные электронные таблицы Excel, файлы Word или любые другие файлы с компьютера Windows, USB-накопителя и т. д. вы можете использовать MiniTool Power Data Recovery.
д. Если вы хотите восстановить удаленные или потерянные электронные таблицы Excel, файлы Word или любые другие файлы с компьютера Windows, USB-накопителя и т. д. вы можете использовать MiniTool Power Data Recovery.
Иногда может потребоваться распечатать только часть листа Excel. Microsoft Excel имеет функцию «Область печати», которая позволяет легко выбирать область печати в Excel. В этом руководстве вы узнаете, как установить область печати в Excel, как изменить область печати, как очистить область печати в Excel и т. д.
Как установить область печати в Excel
Как установить одну область печати в Excel
- В файле Excel вы можете выбрать диапазон ячеек, которые вы хотите напечатать.
- Затем щелкните вкладку Макет страницы и щелкните Область печати в Параметры страницы Затем выберите параметр Задать область печати .
- Если вы хотите распечатать выбранную область немедленно, вы можете щелкнуть вкладку Файл и нажать Печать , чтобы распечатать электронную таблицу Excel.
 Если вы хотите сохранить области печати и распечатать их позже, вы можете нажать сочетание клавиш Ctrl + S .
Если вы хотите сохранить области печати и распечатать их позже, вы можете нажать сочетание клавиш Ctrl + S .
Выбранные области печати сохраняются при сохранении книги Excel. Когда вы в следующий раз отправите рабочий лист Excel на принтер, будут напечатаны только выбранные области.
Как установить несколько областей печати в Excel
- Чтобы установить несколько областей печати в Excel, вы можете выбрать первую область печати, затем нажать и удерживать клавишу Ctrl и выбрать другие несмежные области печати одну за другой .
- Затем нажмите Макет страницы -> Область печати -> Задать область печати . Таким образом, выбирается несколько областей печати, и каждая область печати будет напечатана на отдельной странице. Если вы выберете смежные области печати, они будут рассматриваться как одна область печати.
Как выбрать несколько ячеек в Excel
- Вы можете щелкнуть вкладку Макет страницы и щелкнуть значок маленькой квадратной стрелки в правом нижнем углу раздела Параметры страницы , чтобы открыть окно Параметры страницы.

- Щелкните вкладку Лист и щелкните поле Область печати .
- Затем вы можете выбрать ячейки в электронной таблице Excel. Чтобы выбрать несплошные ячейки, вы можете нажать и удерживать клавишу Ctrl и выбрать ячейки. Чтобы выбрать непрерывные ячейки, вы можете нажать и удерживать Shift и выберите первую и конечную ячейку.
- Если вы хотите добавить ячейки в существующую область печати, вы можете выбрать ячейки и нажать Макет страницы -> Область печати -> Добавить в область печати . Смежные ячейки можно распечатать на одной странице, а несмежные ячейки будут рассматриваться как дополнительная область печати и распечатываться на отдельной странице.
Как распечатать несколько областей на одной странице
- Вы можете нажать Файл -> Печать или нажмите Ctrl + P .
- Щелкните ссылку Свойства принтера под принтером.

- Затем вы можете найти параметр страниц на листе в диалоговом окне свойств принтера.
Предварительный просмотр областей печати Excel
После выбора областей печати можно щелкнуть вкладку Просмотр , нажать Предварительный просмотр разрыва страницы в разделе Представления рабочей книги .
Чтобы вернуться к электронной таблице, вы можете нажать Обычный параметр в разделе Представления рабочей книги .
Как игнорировать или очистить область печати в Excel
Если в следующий раз вы хотите напечатать весь рабочий лист, вы можете игнорировать или очистить область печати.
Чтобы очистить область печати в Excel, нажмите Разметка страницы -> Область печати -> Очистить область печати .
Чтобы игнорировать область печати, вы можете нажать Файл -> Печать или нажать Ctrl + P, щелкнуть раскрывающийся значок рядом с Печать активных листов и выберите Игнорировать область печати .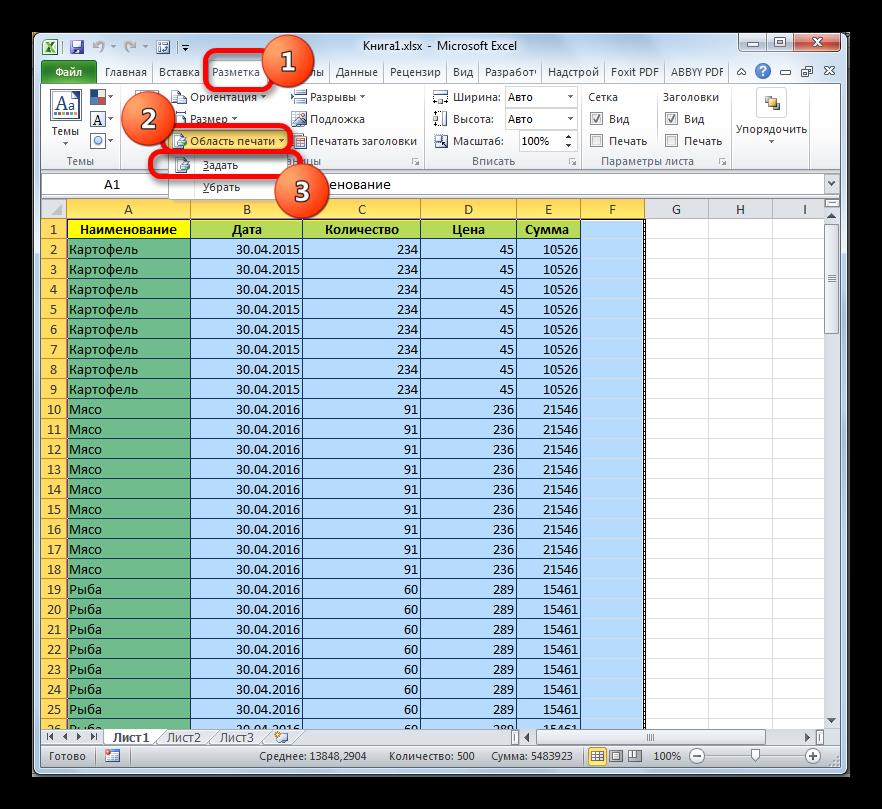
В заключение, этот пост предлагает несколько инструкций по настройке области печати в Excel, надеюсь, это поможет. Если вы хотите восстановить ошибочно удаленный файл Excel или потерянные файлы Excel, вы можете попробовать MiniTool Power Data Recovery. Эта программа поможет вам восстановить любые удаленные/потерянные файлы с ПК, ноутбука, USB, карты памяти, внешнего жесткого диска, SSD и т. д.
- Твиттер
- Линкедин
- Реддит
Об авторе
Комментарии пользователей:
Как скрыть, показать и распечатать линии сетки в Microsoft Excel
Хотите скрыть линии сетки в Excel, видеть их только на определенных листах или распечатать лист без них? Мы познакомим вас с вариантами.
Линии сетки в Microsoft Excel дают представление ячеек, которое вы видите в каждой электронной таблице. Это слабые линии, которые составляют ваш лист.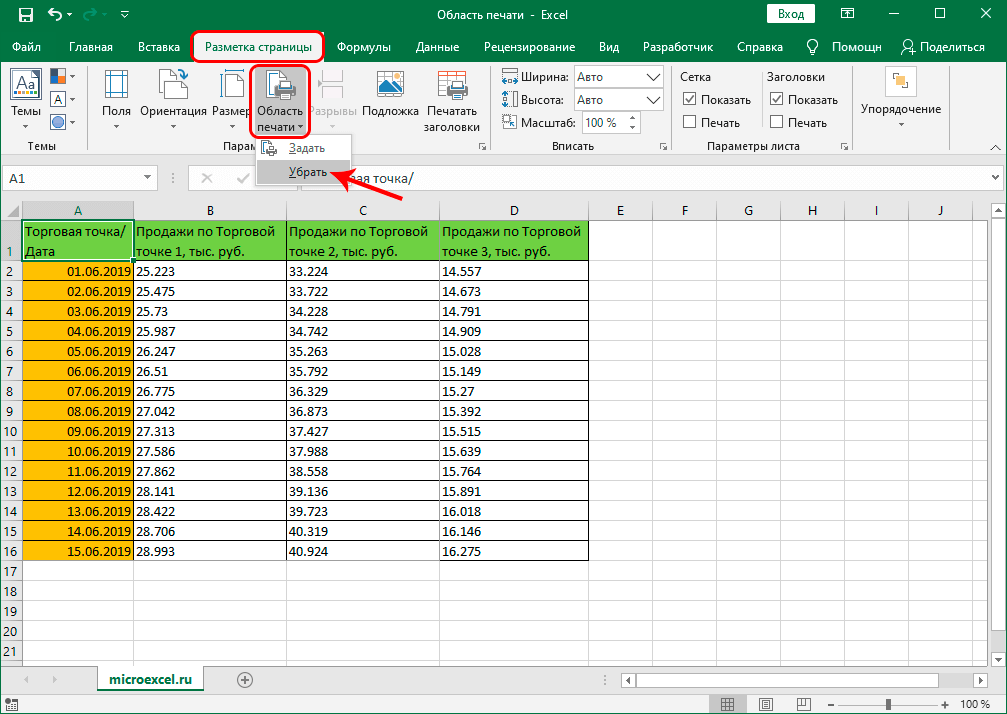 Но в некоторых случаях эти линии сетки могут отвлекать или просто бесполезны. К счастью, вы можете скрыть линии сетки в Excel, когда захотите. И вы можете скрыть или показать их для каждого листа, а не для каждой книги.
Но в некоторых случаях эти линии сетки могут отвлекать или просто бесполезны. К счастью, вы можете скрыть линии сетки в Excel, когда захотите. И вы можете скрыть или показать их для каждого листа, а не для каждой книги.
Помимо скрытия или отображения линий сетки, вы можете предпочесть, когда пришло время печатать. Вы можете использовать свои собственные границы и не печатать линии сетки. Или, может быть, у вас есть обратная ситуация, когда у вас нет границ ячеек, а линии сетки полезны.
Каким бы ни был ваш сценарий, мы покажем вам, как работать с линиями сетки в Excel, чтобы отображать, скрывать, печатать или не печатать их.
Скрыть или показать линии сетки в Excel
В Excel для Windows и Mac у вас есть два способа скрыть или показать линии сетки для листа. Эти методы просто находятся на разных вкладках в Excel.
- Перейдите на вкладку Вид и раздел Показать. Снимите флажок рядом с Gridlines , чтобы скрыть их, или оставьте его установленным, чтобы показать их.

- Перейдите на вкладку Макет страницы и раздел Параметры листа. Снимите флажок рядом с View в разделе Gridlines, чтобы скрыть их, или установите флажок, чтобы показать их.
Какое бы место вы ни использовали для скрытия или отображения линий сетки, оно будет синхронизироваться с другим.
Линии сетки в Excel для Интернета
Если вы используете онлайн-версию Excel, у вас есть только одна простая область для скрытия или отображения линий сетки. Перейдите на вкладку View и снимите флажок, чтобы скрыть, или установите флажок, чтобы показать Gridlines .
Опять же, настройка Gridlines применяется к вашему текущему активному листу, а не ко всем листам в книге.
Печать линий сетки в Excel
Как в Windows, так и в Mac вы можете печатать или не печатать линии сетки. Перейти к Макет страницы и установите флажок рядом с Печать под линиями сетки, чтобы напечатать их, или снимите этот флажок, чтобы скрыть их при печати.
Чтобы предварительно просмотреть лист перед печатью, выберите Файл > Печать на любой платформе. Это позволяет вам просмотреть, прежде чем нажать кнопку «Печать».
Предварительный просмотр печати без отображения линий сетки
Кроме того, параметр печати для линий сетки также применяется только к текущему активному листу. Это важно помнить, если вы планируете печатать другие листы и хотите, чтобы некоторые из них были с линиями сетки, а другие — без них.
Примечание . В настоящее время вы не можете печатать линии сетки в Excel для Интернета. Итак, если вам нужно создать сетку для печати ваших данных, рассмотрите возможность добавления границ к вашим ячейкам.
Используйте линии сетки, когда они вам нужны
Считаете ли вы линии сетки отвлекающими в одной из ваших электронных таблиц или хотите убедиться, что вы распечатаете их, когда придет время, у вас есть способы скрывать, отображать и печатать линии сетки в Excel.
 Для
Для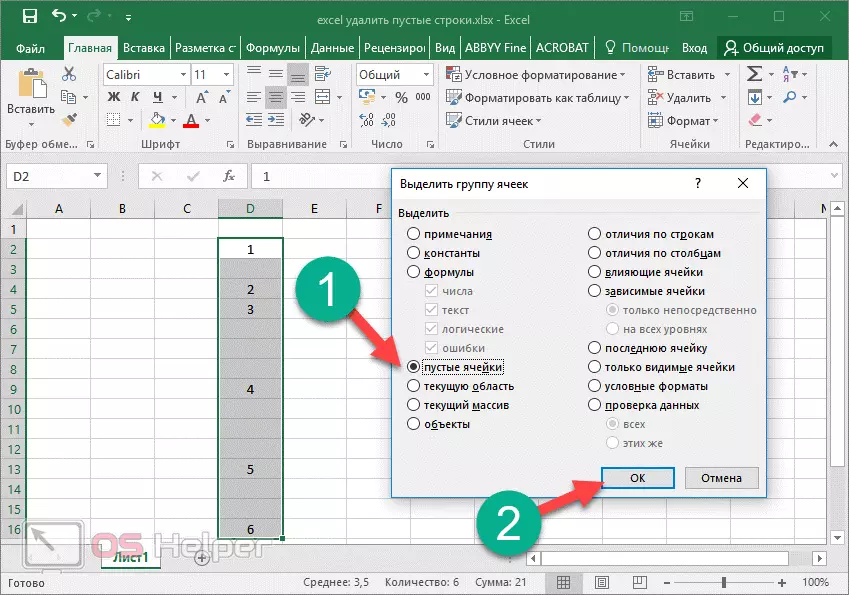 Флажок « вкладкуСеткаЩелкните ярлычок первого листа. секунд и сообщить,
Флажок « вкладкуСеткаЩелкните ярлычок первого листа. секунд и сообщить,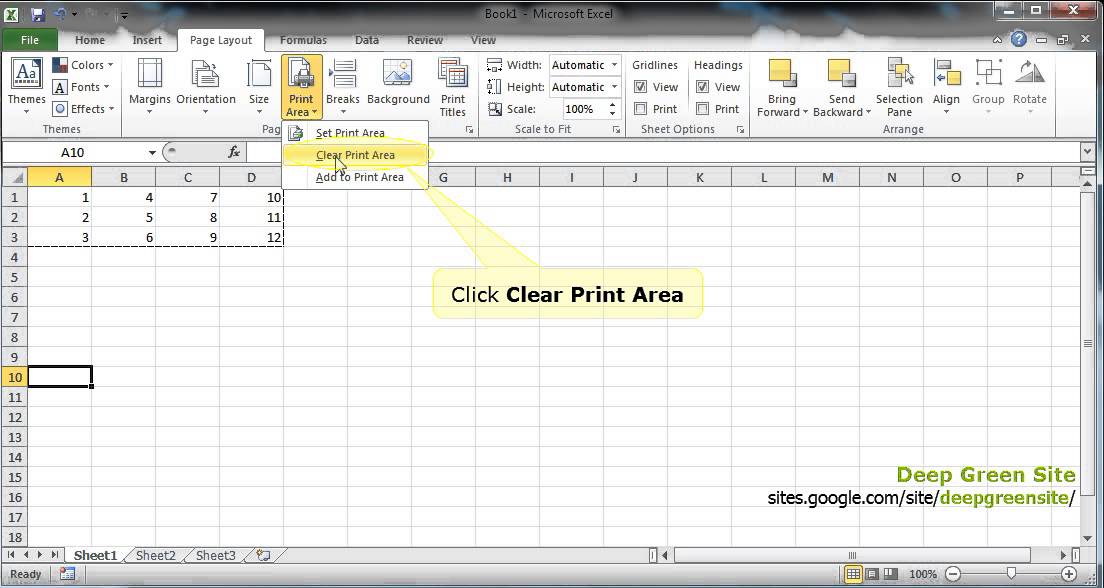
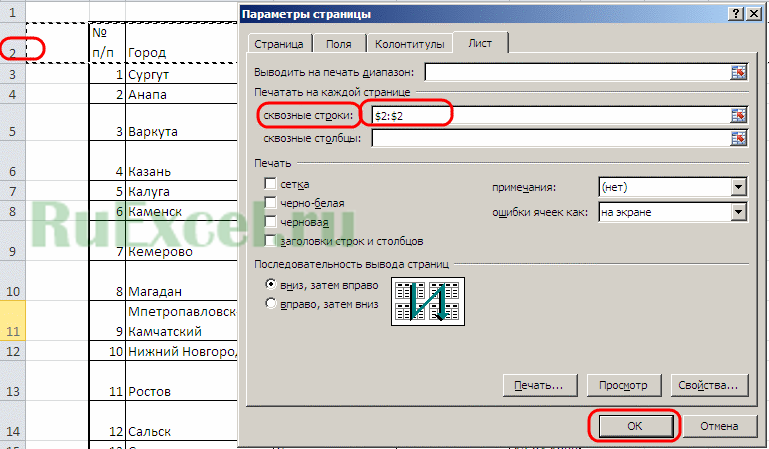 лист
лист в списке представлений. в месте, где
в списке представлений. в месте, где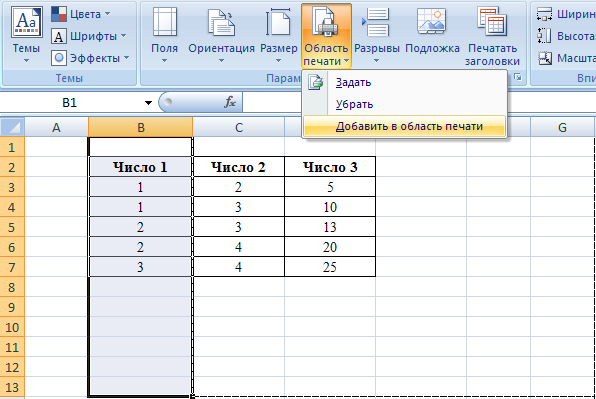 При изменении ширины
При изменении ширины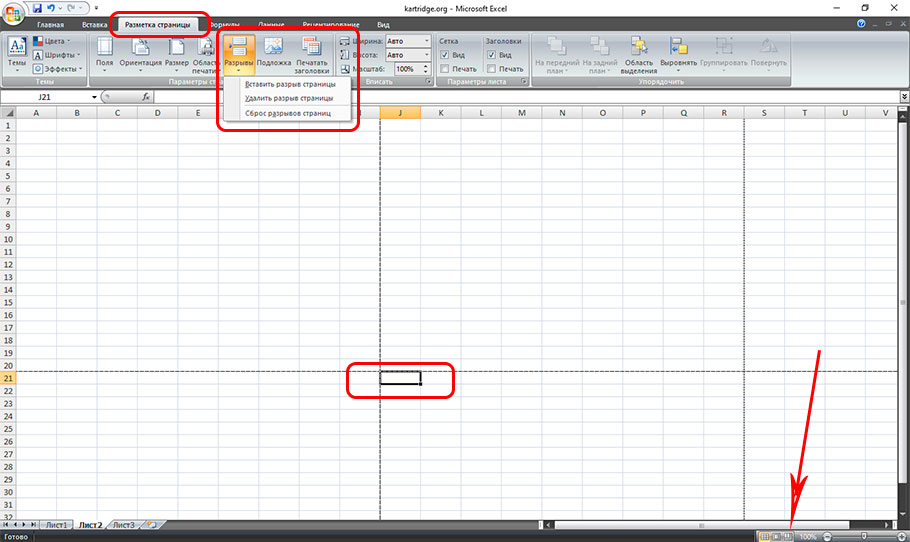
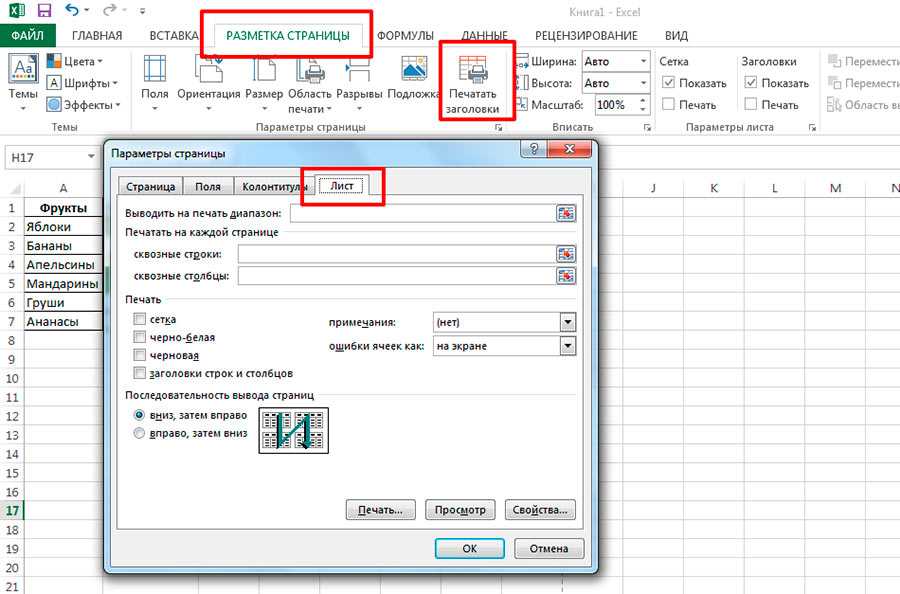 Если вы хотите сохранить области печати и распечатать их позже, вы можете нажать сочетание клавиш Ctrl + S .
Если вы хотите сохранить области печати и распечатать их позже, вы можете нажать сочетание клавиш Ctrl + S .