Убрать ярлык недавние места с рабочего стола – 4apple – взгляд на Apple глазами Гика
Как-то я столкнулась с такой проблемой. Уж не знаю, каким образом, но папка «Недавние места» вдруг очутилась на рабочем столе. Самое интересное, что ее невозможно было удалить ни одним стандартным способом! При выделении ее и нажатии кнопки Del не происходило ровным счетом ничего. При вызове на папке контекстного меню (по щелчку правой кнопки мыши) обнаруживалось, что там вообще нет такого варианта «Удалить», как это обычно бывает! А при попытке перетащить данную папку в корзину, в корзине оказывался только ярлык на «Недавние места», а злосчастная папка оставалась на месте. То же самое происходило и при попытке перетащить папку в любое другое место.
Если у вас произошло тоже самое, не отчаивайтесь. Выход из этого положения есть и совсем не сложный.
Открываем Мой компьютер (или просто Компьютер , как пишется в Windows 7). Заходим на диск C . Открываем папку Пользователи (или Users ) – Default (если не находите папку Default в папке Пользователи, смотрите как отобразить скрытые файлы/папки) – AppData – Roaming – Microsoft – Windows . Здесь удаляем папку Recent .
Ура! Папка «Недавние места» исчезла с рабочего стола!
Снова заходим в Мой Компьютер и следуем по уже известному пути: Пользователи – Default – AppData – Roaming – Microsoft – Windows . Создаем здесь папку Recent (если она отсутствует).
Вот и все! Всем удачи!
Оцените статью. Вам не сложно, а автору приятно
Открыл я как-то в проводнике слева в избранном «Недавние места» и заметил что на рабочем столе появился объект «Недавние места», который нельзя удалить!
Решить проблему можно несколькими способами.
Первый способ, по пунктам:
1) Удалим папку C:UsersDefaultAppDataRoamingMicrosoftWindowsRecent
Из командной строки можно удалить так:
2) Перезагрузим компьютер, с рабочего стола объект «Недавние места» пропадет, но папку нужно создать обратно, так как в неё сохраняется история. Из командной строки можно создать так:
Из командной строки можно создать так:
Второй способ:
На рабочем столе создадим ярлык на папку C:UsersDefaultAppDataRoamingMicrosoftWindowsRecent.
После создания ярлыка объект «Недавние места» исчезнет, теперь можно удалить сам ярлык.
Удаление ярлыков на остутствующие в системе элементы в папке «Недавние места»
Для удаления ярлыков на отсутствующие в системе элементы из папки «Недавние места» предлагаю Вам следующие варианты решения.
Вариант 1.
1) Откройте в проводнике папку Недавние документы (%AppData%MicrosoftWindowsRecent)
Просьба не путать с папкой Недавние места (это другая папка)
2) Щелкните правой кнопкой мыши ярлык на отсутствующий в системе элемент(папку или файл) и выберите пунктУдалить.
3) Щелкните правой кнопкой мыши на рабочем столе и выберите пункт Обновить. Данное действие необходимо, чтобы убрать появившуюся на рабочем столе папку Недавние места.
Вариант 2.
Для его выполнения необходима программа Registry Workshop – заменяющая стандартный редактор реестра.
1) Запустите Registry Workshop
2) Нажмите Search (Поиск) -> Find. (Поиск. )
3) В открывшемся окне установите переключатель на Search in key: (В разделе:)
4) Введите HKEY_CURRENT_USERSoftwareMicrosoftWindowsCurrentVersionExplorerRecentDocs
5) В текстовом поле Find what: (Запрос:) введите наименование отсутствующего в системе элемента (папки или файла)
6) Нажмите кнопку Find (Поиск)
7) Выделите найденное с помощью левой кнопки мыши или нажмите комбинацию клавиш Ctrl+A, чтобы выделить все.
8) Щелкните на выделенном правой кнопкой мыши и выберите пункт Delete From Registry (Удалить из реестра)
Как убрать недавние документы, последние закрытые сайты и другие элементы в панели задач Windows 10
  windows | для начинающих
Если в панели задач Windows 10 нажать правой кнопкой мыши по ярлыку какой-либо программы, то для многих из них вы увидите список недавно открытых документов, для браузеров — посещенные сайты. И не всегда их отображение там может быть полезным.
В этой инструкции подробно о том, как удалить недавние документы и сайты по правому клику на значках в панели задач Windows 10 различными способами. На схожую тему может быть полезным: Как убрать часто используемые папки в Проводнике Windows 10.
Прежде чем начать о том, где хранятся последние документы (а точнее ярлыки на них): если открыть проводник и вставить в его адресную строку %AppData%\Microsoft\Windows откроется папка, внутри которой вы увидите служебную папку «Недавние документы», именно она содержит все эти элементы и их можно оттуда удалить (исходные документы не исчезнут, здесь хранятся простые ярлыки).
Отключение недавних документов в параметрах Windows 10
Самый простой способ отключить сохранение последних открытых файлов в программах — использовать параметры Windows 10:
- Зайдите в Параметры (клавиши Win+I, возможно, будут интересны и другие горячие клавиши Windows 10) — Персонализация — Пуск.
- Отключите пункт «Показывать последние открытые элементы в списках переходов в меню Пуск, на панели задач и в окне быстрого доступа проводника».
Готово, сразу после этого недавние файлы, сайты и другие элементы перестанут показываться в панели задач, а также в пункте «Быстрый доступ» проводника, хотя часто используемые папки там продолжат отображаться.
Как убрать последние файлы с помощью редактора локальной групповой политики gpedit.msc
Следующий метод подойдет только для Windows 10 Pro и Enterprise, в Домашней версии системы редактор локальной групповой политики отсутствует:
- Нажмите клавиши Win+R на клавиатуре, введите gpedit.msc и нажмите Enter.

- В открывшемся редакторе локальной групповой политики перейдите к разделу Конфигурация пользователя — Административные шаблоны — Меню Пуск и панель задач.
- Дважды нажмите по параметру «Не хранить сведения о недавно открывавшихся документах» и установите значение «Включено».
- Примените настройки и закройте редактор локальной групповой политики.
Внесённые изменения должны вступить в действие без перезагрузки компьютера или ноутбука.
Видео
Надеюсь, для кого-то инструкция оказалась полезной. Остаются вопросы? — задавайте в комментариях.
А вдруг и это будет интересно:
Читать «FAQ по Windows Seven. Полезные советы для Windows 7 от Nizaury v.2.02.1.» — Nizaury — Страница 18
Тонкие настройки
1. Отключение «гибернации» для исправления ошибки BSOD и получения дополнительного места на жестком диске.
Бывает при выходе из режима гибернации многие видят только черный экран или ошибку BSOD. После чего приходится выключать кнопкой питания и включать заново.
Отключение гибернации также приведет к тому, что файл hiberfil.sys, расположенный в корне диска на котором у вас установлена Windows автоматически удалится, освобождая дополнительное пространство на накопителе.
Отключаем ее:
1. Создайте пустой текстовый файл,
2. Скопируйте в него powercfg -h off,
3. При сохранении изменить расширение «TXT» на «CMD»,
4. Запустите его как обычную программу,
5. Перезагрузка.
Также Вы можете запустить командную строку с правами администратора (Нажать Win+R, ввести Cmd и нажать Ok) и выполнить в ней данную команду:
powercfg /h off
2. Как скрыть значок «Центр действий» в трее возле часов?
1) Пройдите Пуск\Панель управления\Значки области уведомлений
2) Выберите значки которые хотите скрыть и нажмите Ok
3.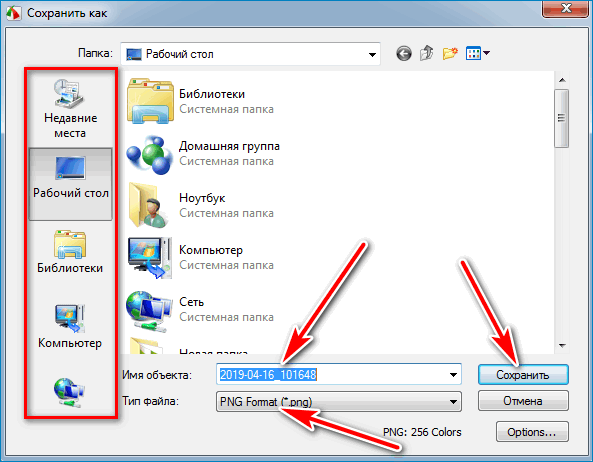 Как убрать текст под значком ярлыка или файла?
Как убрать текст под значком ярлыка или файла?
1) Щелкните правой кнопкой мыши на иконке.
2) Кликните Переименовать.
3) Удерживая клавишу Alt, напечатайте на цифровой клавиатуре подряд цифры 2, 5 и 5 (Alt+255).
Данная комбинация позволяет добавить невидимый символ в название ярлыка или файла.
Если вы захотите переименовать несколько ярлыков, то, когда вы будете переименовывать следующий, вам потребуется нажать Alt и ввести 255 дважды. Так для третьего значка вам потребуется ввести ALT+255, ALT+255, ALT+255.
4. Создаем (восстанавливаем) панель быстрого запуска (Quick Launch).
1) Правой кнопкой по панели задач ->Панели(Toolbars )—>Создать панель инструментов(New Toolbar)—>
2) Выберите папку: %appdata%\Microsoft\Internet Explorer\Quick Launch
3) Нажмите кнопку выбора папки “Select Folder”.
4) Правой кнопкой на панели задач -> снять галку «Закрепить панель задач»;
5) Правой кнопкой мыши на появившемся «quick launch»—>убираем галки с «Показывать подписи» и «Показывать заголовок»
6) Перетаскиваем в левую сторону и закрепляем обратно панель —>Все!
5. Удаление или разблокирование для замены любого файла защищённого Windows.
1. Качаем и устанавливаем программу Unlocker
2. Копируем файл(ы) в буфер обмена, для дальнейшей замены.
3. С помощью программы Unlocker, удаляем заменяемый(е) файл(ы).
4. После удаления файла(ов), вставляем заранее скопированный(е) файл(ы) (Сделать это надо в первые секунды после удаления) и перезагружаем компьютер.
P.S. Если после перезагрузки, некоторые (или все) изменения не вступили в силу, переходим к папке C:\Windows\rescache и с помощью этой же программы Unlocker удаляем её содержимое. Перезагружаемся.
Для 64-битных систем аналогом является программа LockHunter 64-bit.
6. Убираем лишние надписи на рабочем столе.
Открываете с помощью Restorator или PE Explorer файлы C:\Windows\System32\ru-RU\user32.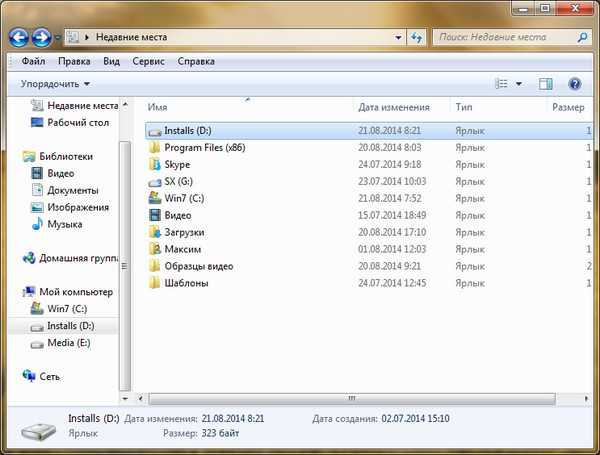 dll.mui и C:\Windows\System32\en-US\user32.dll.mui и в строковой таблице удаляем строчки с 715 по 718 включительно и строки 737 и 738 , для того чтобы лишних надписей на рабочем столе не было.
dll.mui и C:\Windows\System32\en-US\user32.dll.mui и в строковой таблице удаляем строчки с 715 по 718 включительно и строки 737 и 738 , для того чтобы лишних надписей на рабочем столе не было.
715 %wsWindows %ws
716 %ws Сборка %ws
717 Пробная копия.
718 Только для тестов.
737 Ваша копия Windows не является подлинной
738 Тестовый режим
7. Смена названия операционной системы из Максимальная на Ultimate.
Открываете с помощью Restorator или PE Explorer файл C:\Windows\Branding\Basebrd\ru-RU\basebrd.dll.mui и правите в нем название операционной системы из Максимальная на Ultimate. Также можно скопировать файл basebrd.dll.mui из папки
8. Использование всей оперативной памяти в 32-битных Windows.
Данная программа добавляет второе ядро для загрузки операционной системы: ntkr128g.exe
1) Скачать здесь http://file.qip.ru/file/107135774/ca7e8459/ReadyFor4GB_20090422.html автоскрипт от deepxw.
2) 3апустить ReadyFor4GB.exe
3) Нажать на кнопку Check, затем на кнопку Apply.
4) Перезагрузить компьютер и вам станут доступны все 4 ГБ оперативки на вашей установленной ОС Windows 7 (x86), или если у вас установлено более >4ГБ, то ваш объем Оперативной памяти также станет доступен в полном объеме без ограничений…
Примечание: Файлы обязательно запускать как администратор, запускайте этот скрипт строго в операционной системе Windows 7 x86 (32-Bit) для которой вам нужно снять ограничение.
Статья (на английском), объясняющая принцип работы данной программы: http://www.geoffchappell.com/viewer.htm?doc=notes/windows/license/memory.htm
9. Изменение папки открываемой по умолчанию в Проводнике.
Настраиваем нажатие на кнопку Проводник (Windows Explorer), чтобы оно приводило в указанную Вами папку, вместо Libraries.
1) Нажмите правой кнопкой мыши на значок Проводника в Панели задач.
2) Нажмите правой кнопкой мыши на Проводник
3) Нажмите левой кнопкой мыши на Свойства
4) Измените поле Объект (Target) на %SystemRoot%\explorer.exe /n, /e, С:\My Folder
где C:\My Folder — путь к Вашей папке.
Для запуска папки Компьютер измените на значение: %SystemRoot%\explorer.exe ::{20D04FE0-3AEA-1069-A2D8-08002B30309D}
Чтобы это изменение затронуло и ссылку в меню Пуск, то вам потребуется изменить поле Объект в свойствах ярлыка Проводник в папке Стандартные (Accessories) из меню Пуск.
Комбинация клавиш Win+E откроет Проводник в «Компьютере»
10. Добавление или прямой запуск папки Все задачи (Расширенная Панель Управления).
Для быстрого доступа разработчиков и тестеров ко всем системным задачам в бета версиях Windows, была создана специальная папка Все задачи, содержащая Список задач всех программ. В финальных версиях Windows её так и не убрали, а поэтому и Вы можете воспользоваться ею для быстрого доступа к нужной Вам задаче.
Для её добавления Вам необходимо, создать новую папку, и задать ей следующее имя:
All Tasks.{ED7BA470-8E54-465E-825C-99712043E01C}
Также Вы можете запустить её напрямую. Для запуска напрямую пройдите: Пуск — Выполнить (или нажмите Win+R) и введите команду:
shell:::{ED7BA470-8E54-465E-825C-99712043E01C}
Как скрыть что-либо в Windows
Microsoft дает вам суперспособности, чтобы заставить что-либо в Windows исчезать. Используйте их!Это руководство доступно для скачивания в формате PDF. Скачать Как спрятать что-нибудь в Windows сейчас. Не стесняйтесь копировать и делиться этим со своими друзьями и семьей.
Недавно мы показали вам, как скрыть экран входа в Windows
и надоедливая реклама
, Это не единственные элементы Windows, которые вы можете отправить в подполье. С помощью нескольких настроек вы можете скрыть панели инструментов, значки, кнопки, файлы — практически все, что вы хотели бы держать подальше от своего пути. Мы покажем вам, как это сделать, в этом руководстве.
С помощью нескольких настроек вы можете скрыть панели инструментов, значки, кнопки, файлы — практически все, что вы хотели бы держать подальше от своего пути. Мы покажем вам, как это сделать, в этом руководстве.
Навигация:
открыть свое контекстное меню. Содержание зависит от элемента, на который вы щелкнули.
2. The Свойства панели задач и меню «Пуск» Диалог: Давайте назовем это одно свойство панели задач для ясности. Чтобы вызвать его, щелкните правой кнопкой мыши пустое место на панели задач и выберите
3. The воплощение диалоговое окно: щелкните правой кнопкой мыши пустое место на рабочем столе и нажмите олицетворять в контекстном меню, чтобы вызвать этот диалог. Вы также можете открыть его через Панель управления> Внешний вид и персонализация> Персонализация.
4. The Свойства папки диалог: мы будем называть это диалоговое окно опциями папки. В Windows 7 вы можете вызвать его через Организация> Папка и параметры поиска в проводнике.
В Windows 8, 8.1 и 10 нажмите Посмотреть вкладка Проводника, а затем на Опции в крайнем правом.
Теперь давайте перейдем к фактической работе по исключению того, что вам не нравится, из вашего опыта Windows. Вот как вы скрываете элементы от различных разделов вашего компьютера.
На рабочем столе
Charms Bar и Switcher
В пользовательском интерфейсе Edge, поставляемом с Windows 8, появилось несколько запутанных новых функций: панель Charms и Switcher.
Панель Charms — это не что иное, как меню с иконками это появляется, когда вы перемещаете курсор в верхний правый или нижний правый угол экрана.
Switcher позволяет переключаться между открытыми приложениями и переключитесь с современного рабочего стола на классический, переместив курсор в верхний левый угол экрана.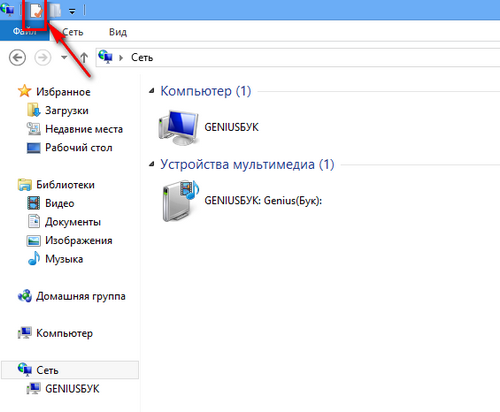
Можете ли вы сделать эти две раздражающие функции менее так? Конечно! Перейти к навигация На вкладке свойств панели задач снимите флажки рядом со следующими параметрами и нажмите Хорошо:
- Когда я указываю на верхний правый угол, показать прелести
- Когда я нажимаю на верхний левый угол, переключаюсь между моими недавними приложениями
В Windows 8.1 вы также найдете те же опции, перечисленные в разделе Настройки> ПК и устройства> Углы и края> Угловая навигация.
Эта настройка делает горячие углы для функций Charms и Switcher неактивными во всем мире.. Вы все еще можете использовать эти функции с помощью сочетаний клавиш: Win + C для бара Charms и Win + Tab для свитчера.
Если вы хотите простой способ отключить обе эти функции, попробуйте стороннее приложение, такое как Winaero Charms Bar Killer или Start8.
Может быть, вы уже установили приложение Classic Shell, чтобы Windows 8 меньше сосала
, В этом случае откройте программу, перейдите к Настройки Windows 8 и выберите Все переключатель под Отключить активные углы.
Пользователи сенсорной панели могут также попробовать отключить крайние движения через настройки пользовательского интерфейса, предоставленные поставщиком сенсорной панели.
Расположение параметра смахивания краев зависит от марки и модели вашего компьютера. Скорее всего, вы найдете эту функцию (или ее разновидность) на панели управления мышью или в разделе настроек, где можно настроить жесты сенсорной панели.
Корзина
В Windows Vista вы можете просто удалить значок корзины и покончить с этим. Microsoft решила, что это не должно быть так просто, вот как это работает сейчас:
- Открой Настройки значка рабочего стола диалог через Персонализация> Изменить значки на рабочем столе (Победа 7, 8, 8.
 1) или Персонализация> Темы> Связанные настройки> Настройки значка на рабочем столе (Победа 10).
1) или Персонализация> Темы> Связанные настройки> Настройки значка на рабочем столе (Победа 10). - Снимите флажок рядом с Корзиной.
- Нажмите на Применять и выйдите из диалога.
Как видно из приведенного выше изображения, вы также можете скрыть или восстановить другие значки на рабочем столе, такие как «Компьютер», «Панель управления» и «Сеть», из Настройки значка рабочего стола Диалог.
Иконки и гаджеты
Ярлыки на рабочем столе для файлов, папок и программ достаточно легко удалить. Выберите их несколько, нажмите на удалять из контекстного меню и подтвердите, что вы хотите продолжить удаление.
Помните, что если вы удаляете файл (или папку), значок которого не имеет крошечного символа стрелки, обозначающего ярлык, вы удаляете исходный файл, а не его ярлык.
Не то, что вы имели в виду? Переместите этот файл в более безопасное место, чтобы случайно не удалить его с рабочего стола. Вы по-прежнему можете использовать его как ярлык на рабочем столе, используя Отправить на> Рабочий стол (создать ярлык) вариант из контекстного меню файла.
Знаете ли вы, что вы можете включать и выключать значки на рабочем столе по мере необходимости? Для этого щелкните правой кнопкой мыши на рабочем столе и под Посмотреть, нажмите на Показать значки на рабочем столе.
Windows 7 имеет несколько гаджетов
например, часы, конвертер валют и календарь, который вы можете отобразить на боковой панели через Гаджеты вариант из контекстного меню рабочего стола.
Если вы хотите скрыть гаджет, видимый на боковой панели, нажмите на кнопку «Закрыть» в правом верхнем углу. Пуф! Это прошло
Если вы вообще не используете функцию гаджетов и хотите отключить ее, сначала нажмите на Панель управления> Программы> Программы и компоненты> Включение или отключение функций Windows открыть Возможности системы Windows Диалог. Там снимите флажок рядом с Платформа гаджетов Windows и нажмите на Хорошо. Это оно!
Там снимите флажок рядом с Платформа гаджетов Windows и нажмите на Хорошо. Это оно!
На панели задач
Панель задач
Хотите больше места на экране? Один из способов получить это — настроить панель задач Windows на скрытие, когда вы ее не используете. Откройте свойства панели задач и под Taskbar вкладка, установите флажок для Автоматически скрывать панель задач. Пока вы это делаете, вы также можете снять флажок рядом с Показывать приложения Магазина Windows на панели задач избавиться от значков панели задач для приложений Магазина Windows в Windows 10.
Иконки в системном трее и уведомления
Грязный системный трей — это бельмо на глазу и может отвлечь внимание, если вы не контролируете уведомления, которые он должен показывать. Не беспокойся Вы можете отключить эти уведомления и скрыть значки за скрытым всплывающим окном.
Допустим, вы хотите скрыть значок Get Windows 10 (GWX) и его уведомления. Чтобы сделать это в Windows 7 — 8.1, сначала откройте свойства панели задач и под Taskbar вкладку, нажмите на Настроить кнопка рядом с Уведомление:. Откроется раздел Значки области уведомлений.
Затем найдите GWX в списке значков и выберите Скрыть значок и уведомления вариант из выпадающего рядом с ним. Это скрывает значок GWX, но вы можете получить к нему доступ с помощью маленькой стрелки рядом с панелью задач. Кроме того, вы больше не будете получать уведомления о GWX.
Вам придется выбрать Скрыть значок и уведомления Вариант один за другим для каждого значка, который вы хотите скрыть.
С помощью системных значков вы можете пойти еще дальше и отключить их, вместо того, чтобы прятать их за всплывающими окнами. Для этого вам нужно нажать на Включить или выключить системные значки. На следующем экране выберите от опцию из выпадающего списка для каждого значка, который вы хотите скрыть в системном трее.
Замечания: Если раскрывающиеся списки отображаются серым цветом в разделе «Значки области уведомлений», снимите флажок рядом с Всегда показывать все значки и уведомления на панели задач.
В Windows 10 вы найдете элементы управления для значков панели задач, уведомлений и системных значков в другом месте: Настройки> Система> Уведомления и действия. Не позволяйте UI пугать вас. Это выглядит не так, как вы видели выше, но настройки хорошо обозначены и их легко понять.
Пока вы исправляете системный трей для вашего удобства, вы можете воспользоваться этими другими приемами настройки панели задач
также.
Поле поиска
Окно глобального поиска, поставляемое в комплекте с панелью задач в Windows 10, — это удобная функция, которую мы рекомендуем сохранить. Но если вы хотите скрыть окно поиска, откройте контекстное меню панели задач и нажмите Поиск> Показать окно поиска выключить его.
Если вы все-таки решите, что хотите использовать функцию поиска, вам не нужно придерживаться ее огромного громоздкого аватара. Держите его готовым к использованию в качестве крошечного значка поиска, выбрав Поиск> Показать значок поиска из контекстного меню панели задач.
Значок просмотра задач
Если вы не используете кнопку «Просмотр задач», которая связана с функцией многозадачности на виртуальном рабочем столе, скройте значок на панели задач и освободите место для открытых приложений. Все, что вам нужно сделать, это нажать на Показать вид задачи в контекстном меню панели задач, чтобы отключить значок.
Кнопка Пуск
Современная версия пользовательского интерфейса меню «Пуск» вызвала бурную реакцию, когда впервые появилась в Windows 8. Некоторые пользователи не были рады, что Microsoft решила убрать из Windows 7 столь любимую кнопку «Пуск» и меню «Пуск».
Кнопка «Пуск» снова появилась в Windows 8.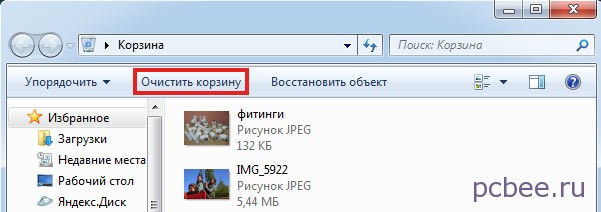 1, но не в классическом меню «Пуск».
1, но не в классическом меню «Пуск».
Как бы то ни было, теперь все согласны с тем, что кнопка «Пуск» и экран «Пуск» остаются здесь. Конечно, это не означает, что все придерживаются этих значений по умолчанию. Многие пользователи предпочитают прятать кнопку «Пуск»
и восстановить старое меню Пуск
используя сторонние приложения, такие как StartIsGone или Start8. Вы можете сделать то же самое.
Что заняло у меня так много времени, чтобы установить классическую оболочку для Windows 8 ?! Привет Меню Пуск!
— Omae wa mou shindeiru (@psy_lsh) 8 ноября 2015 г.
Прежде чем идти дальше и скрыть экран «Пуск» в пользу классического меню «Пуск», сделайте исследовать контекстное меню, скрытое за кнопкой «Пуск». Там вы можете найти несколько полезных опций.
Системные настройки по умолчанию
Меню «Пуск» в его аватаре по умолчанию имеет различные параметры, к которым вам не нужно регулярно обращаться. Вы можете даже предпочесть, чтобы они были доступны как ярлыки на рабочем столе или на панели задач. В таких случаях вы можете сделать меню «Пуск» более компактным, избавившись от неиспользуемых элементов.
Чтобы скрыть пункты меню «Пуск», сначала перейдите к Стартовое меню вкладку свойств панели задач и нажмите на Настроить кнопка там. Это воспитывает Настройте меню Пуск диалоговое окно, в котором можно скрыть любой список меню «Пуск», сняв флажок рядом с ним или выбрав Не отображать этот элемент переключатель в зависимости от ситуации.
А вот как вы можете взломать / скрыть различные элементы начального экрана в Windows 10
,
Плитки начального экрана
Если вы обнаружите, что какая-либо плитка начального экрана (в Windows 8 и выше) отвлекает, вы можете отключить ее, выбрав Открепить от начала из его контекстного меню.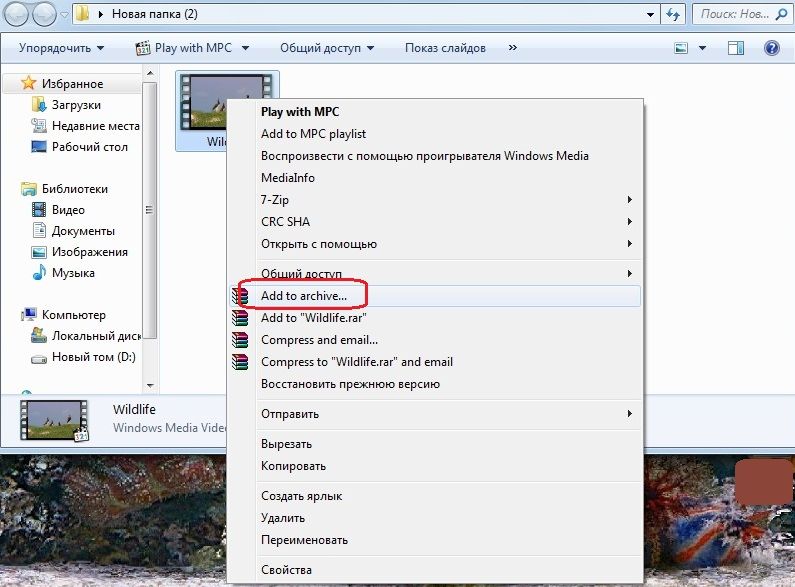 Хотите сохранить плитку, но не хотите ее функцию динамического обновления? Нажми на Отключить опцию живой плитки вместо.
Хотите сохранить плитку, но не хотите ее функцию динамического обновления? Нажми на Отключить опцию живой плитки вместо.
Недавно открытые и наиболее часто используемые программы / файлы
Списки недавно добавленных программ и наиболее часто используемые элементы (файлы и программы) могут быть полезны, но они не всем нравятся. Если вы не хотите, чтобы они отображались, их легко отключить быстро.
В Windows 7 вам придется Стартовое меню вкладка свойств панели задач и снимите флажки для:
- Сохранение и отображение недавно открытых программ в меню «Пуск»
- Сохранение и отображение недавно открытых элементов в меню «Пуск» и на панели задач
В Windows 8.1 вы найдете эти опции в Списки прыжков вкладка свойств панели задач.
Если вы используете Windows 10, перейдите к Настройки> Персонализация> Пуск и перетащите ползунки для Показать наиболее используемые приложения а также Показать недавно добавленные приложения влево, чтобы скрыть эти списки переходов.
Если вы просто хотите остановить показ определенного приложения в списке наиболее часто используемых (или недавно добавленных), попробуйте это. Откройте контекстное меню этого приложения в разделе «Наиболее часто используемые» на начальном экране и нажмите Не показывать в этом списке.
Установленные приложения во всех программах / Все приложения
Для любого приложения, которое вы не хотите показывать в списке установленных программ, вы обычно можете указать это предпочтение во время установки программы. Это часто появляется в виде коробки с надписью Добавить ярлыки меню Пуск (или какой-то вариант этого). Снимите этот флажок, чтобы пропустить добавление программы на начальный экран или в меню «Пуск».
Читайте также: Иметь свой путь: скрыть кнопку запуска Windows 8.1
В проводнике
Файлы и папки
Существует несколько способов скрыть файл или папку в Windows. Давайте посмотрим на некоторые из них.
Давайте посмотрим на некоторые из них.
1. Метод по умолчанию: Это включает в себя открытие файла или папки свойства диалог из контекстного меню и установите флажок рядом с скрытый. Убедитесь, что вы нажимаете на Применять чтобы завершить изменение.
Чтобы открыть все скрытые файлы и папки, откройте параметры папки и под Посмотреть Вкладка, установите переключатель рядом с Показать скрытые файлы, папки и диски.
2. Уловка «Системные файлы»: Настройка параметров папок для обнаружения скрытых папок не является секретом, поэтому скрытие папок обычным способом менее эффективно, чем вы думаете. Лучший способ — замаскировать чувствительные файлы, обозначив их как системные файлы. Для этого вам нужно перейти в командную строку.
Нажмите Win + R, тип CMD в появившемся диалоговом окне «Выполнить» нажмите Enter. В командной строке введите:
attrib + s + h "C: \ ... \ TopSecretFile"
Замените приведенный здесь пример пути к файлу, который вы хотите замаскировать как системный файл, и нажмите Enter. Теперь этот файл остается скрытым, даже когда вы показываете скрытые файлы и папки.
Вы можете открыть этот файл двумя способами:
- набрав
attrib -s -h "C: \ ... \ TopSecretFile"в Терминале, или - сняв флажок рядом с Скрыть защищенные файлы операционной системы (рекомендуется) в Параметры папки> Просмотр, и удар Применять, конечно.
3. Стеганография: Стеганография — это искусство сокрытия сообщений таким образом, что любой, кто не знает о скрытом сообщении, даже не осознает, что сообщение скрыто, даже если оно на виду.
Давайте рассмотрим популярный трюк со стеганографией, используемый для скрытия текстового файла в изображении JPEG.
Для начала сохраните эти два файла под рукой: текстовый файл, который вы хотите скрыть, и изображение JPEG (скажем, mask-image.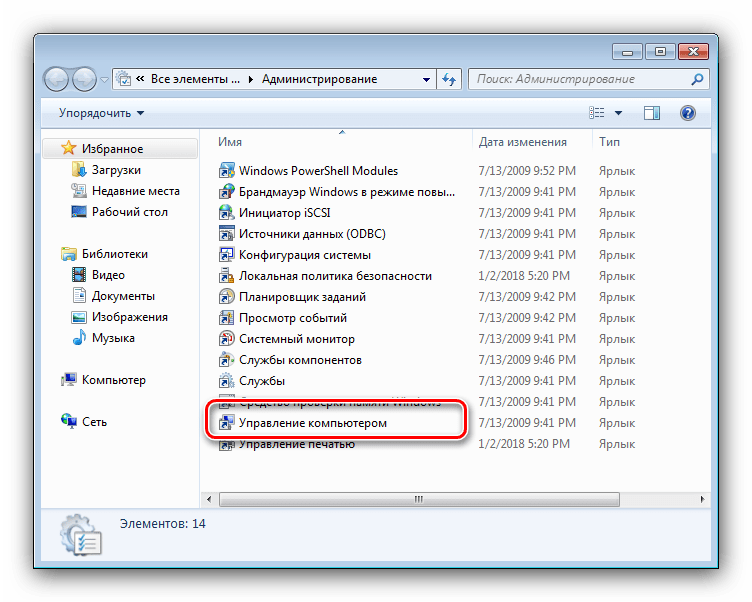 jpg), за которым вы хотите скрыть файл.
jpg), за которым вы хотите скрыть файл.
Добавьте эти файлы в новую папку на диске C: и сожмите эту папку в архив RAR, который мы будем называть маска-архив. Для создания архива вам понадобится стороннее приложение, такое как WinRAR или 7-Zip.
Теперь откройте командную строку, введите CD \ и нажмите Enter, чтобы перейти к корневому каталогу (при условии, что C: текущий диск в приглашении). Далее запустите эту команду:
copy / b mask-image.jpg + mask-archive.rar result-image.jpg
Обязательно замените примеры имен файлов в команде соответствующими именами файлов с вашего компьютера. Как только вы нажмете Enter, вы найдете новое изображение (result-image.jpg), которое идентично mask-image.jpg, но больше по размеру из-за включенного в него секретного текстового файла.
Есть больше способов скрыть секретные сообщения в картинках
и другие файлы. Спорим, интересно исследовать их все!
я только что узнал, что могу скрывать секретные сообщения на своих фотографиях. # gs3 #ahaha
— Девон Уилсон (@ DevonWilson106) 17 марта 2014 г.
4. Программное обеспечение для шифрования: Шифрование данных — это надежный способ защитить ваши конфиденциальные данные от посторонних глаз.
, Он скрывает информацию в закодированных сообщениях, которые трудно расшифровать, если у вас нет ключа для их расшифровки.
Лучший выбор для шифрования в Windows — TrueCrypt — больше не существует, но есть несколько приличных альтернатив шифрованию дисков Windows
плавающий в сети. Некоторые из них имеют ограниченный выбор алгоритмов шифрования. Некоторые другие не имеют функции шифрования для отдельных файлов и папок. Вам нужно будет изучить несколько вариантов программы, чтобы получить нужные вам функции.
Последние места, последние файлы
Файлы, которые вы недавно открыли, и места, которые вы часто посещаете, доступны через раздел «Последние места» на боковой панели Проводника, то есть на панели навигации. Если вы работаете в Windows 10, вы найдете похожие данные в списке быстрого доступа на боковой панели.
Если вы работаете в Windows 10, вы найдете похожие данные в списке быстрого доступа на боковой панели.
Поскольку вы продолжаете использовать Windows изо дня в день, эти разделы очень быстро загромождаются. Чтобы остановить быстрый доступ к накоплению данных в Windows 10, необходимо снять флажки рядом со следующими параметрами в Параметры папки> Общие> Конфиденциальность:
- Показать недавно использованные файлы в Quick Access и
- Показать часто используемые папки в быстром доступе
Вам также нужно нажать на Очистить кнопка в том же разделе, чтобы очистить данные, которые Quick Access уже собрал.
В Windows 7, 8, 8.1 вы установили недавно открытые элементы, чтобы они не отображались в меню «Пуск», как мы обсуждали выше (в разделе В меню «Пуск»)? Тогда вам не понадобятся дополнительные настройки, так как этот гарантирует, что в разделе «Недавние места» не будут собраны новые данные.
Расширения файлов
Чтобы скрыть расширения файлов, вам нужно снова перейти к параметрам папки. На этот раз ищите Скрыть расширения для известных типов файлов установите флажок и проверьте его. После того, как вы нажмете «Применить», имена файлов в Проводнике будут отображены без соответствующего расширения.
Ассорти
В Windows 7 вы можете скрыть строку меню из Организовать> Макет и вызвать его, как и когда вам это нужно, нажав клавишу Alt.
Посмотреть На вкладке ленты проводника в Windows 8 и более поздних версиях можно скрывать / отображать различные элементы проводника, такие как панель навигации, панель предварительного просмотра и флажки элементов. В Windows 7 вы найдете эти настройки либо в настройках папки, либо в разделе Организовать> Макет.
Если вы хотите скрыть некоторые параметры, доступные на панели быстрого доступа, самый быстрый способ сделать это — щелкнуть стрелку справа от значков панели инструментов и щелкнуть по каждому элементу, чтобы отключить его.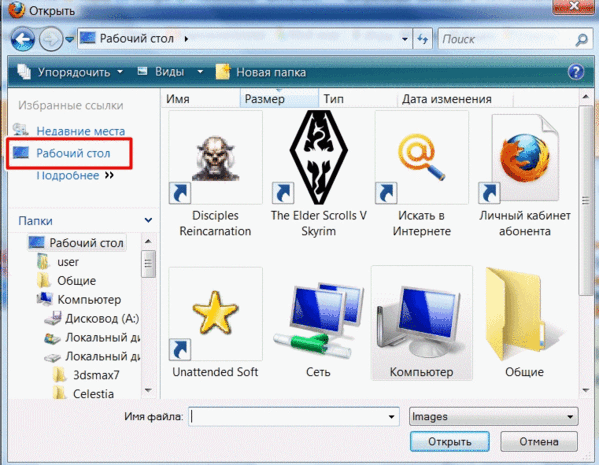
Спрятаться!
Будьте готовы, чтобы убрать все те неприятности Windows, которые вас мучают. По мере того, как вы будете копать глубже и глубже в настройках Windows, которые мы продемонстрировали выше, вы наткнетесь на различные другие малоизвестные варианты.
например, этот драгоценный камень функции, которая скрыта на виду
,
Элементы, которые мы перечислили здесь, являются лишь некоторыми из элементов поверхности, которые вы можете скрыть в Windows.
Если вы готовы рискнуть заняться реестром Windows
есть гораздо больше, что вы можете вытолкнуть из поля зрения — от апплетов Панели управления до учетных записей пользователей на экране входа в раздел Библиотеки в проводнике. И разве это не лучшее, что есть в Windows? Что позволяет вам настроить каждую мелочь по своему вкусу? Мы так думаем. Хотя мы должны признать, что Microsoft ужесточает управление и блокирует все больше функций с каждой новой версией Windows.
Я вернулся победителем из глубины реестра Windows, со внутренностями ошибочного драйвера устройства и работающей системы!
— FurryBeta (@FurryBeta) 30 ноября 2015 г.
Вы довольны тем, что оставили все настройки такими, какими они были при установке Windows? Или вам нравится скрывать все последние значки и функции, которые вас раздражают? Расскажите нам, как вы предпочитаете установку Windows!
Добавление папок и файлов в Избранное в Windows
В этой статье будет рассказано о разных способах добавления папок, файлов и программ в список «Избранное» файлового менеджера операционной системы Windows — Проводник.
В операционной системе Windows, в Проводнике находится список «Избранное». В этот список операционной системой по умолчанию добавляются ссылки на определенные папки (например, «Рабочий стол»), а также на папки некоторых программ, после их установки (например, папки облачных файловых хранилищ Google Drive, OneDrive, Яндекс. Диск и других).
Диск и других).
В список «Избранное» легко можно добавить другие новые папки, или удалить находящиеся там папки из списка «Избранное».
Если ссылки на папки легко добавляются в «Избранное», то добавить в этот список ссылки на программы и файлы просто так не получится. Решению этой проблемы будет посвящена данная статья.
Сначала рассмотрим добавление ссылок на папки в список «Избранное», а также их удаление из этого списка.
Удаление папки из Избранное
Для удаления папки из списка «Избранное» нужно просто подвести курсор мыши к нужной папки и нажать на правую кнопку мыши. В контекстном меню нужно выбрать пункт «Удалить» и после этого папка будет удалена из этого списка.
Добавление папки в Избранное
Для добавления новой папки в «Избранное» необходимо сначала открыть Проводник. Затем потребуется выбрать нужную папку и просто перетащить ее, удерживая при этом кнопку мыши, в окно Проводника в список «Избранное». При этом около перетаскиваемой папки будет видна надпись «Создать ссылку в Избранное».
Добавить папку можно и другим способом. Для этого нужно открыть Проводник, а затем в окне Проводника открыть папку, которую требуется добавить в список «Избранное». На этом изображении выбрана папка «CD-DVD».
Далее нужно щелкнуть правой кнопкой мыши по «Избранное», а потом в открывшемся контекстном меню выбрать пункт «Добавить текущее расположение в избранное».
После этого в «Избранное» появляется новая папка, на приведенном примере — папка «CD-DVD».
Восстановление удаленных папок в Избранное
После удаления расположенных по умолчанию ссылок на папки вы можете их восстановить. Для этого нужно щелкнуть правой кнопкой мыши по «Избранное», а затем в контекстном меню выбрать пункт «Восстановить избранные ссылки».
Удаленные ссылки на папки, которые были установлены по умолчанию в «Избранное», будут восстановлены. Это действие не затронет ранее добавленные папки в «Избранное», ссылки на эти папки останутся в списке «Избранное».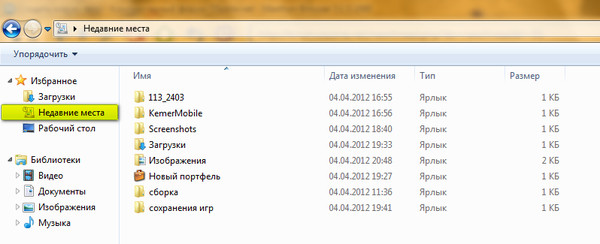
Добавление программ в Избранное
Описанными выше способами нельзя добавить в «Избранное» ярлыки программ. При попытке переместить ярлык программы в «Избранное», появляется запись «Не удалось поместить в “Избранное”».
Это препятствие можно обойти обходным путем, открыв для этого папку «Ссылки», в которой находится содержимое списка «Избранное».
Если у программы, которую необходимо будет добавить в «Избранное», нет ярлыка, то нужно создать ярлык для этой программы и отправить его на Рабочий стол.
Ярлык для программы создается таким способом — меню «Пуск» => «Все программы» => Выбираете программу и щелкаете по ней правой кнопкой мыши => в контекстном меню выбираете «Создать ярлык» => «Создать ярлык в данной папке нельзя. Поместить его на рабочий стол?» => «Да». Теперь ярлык выбранной программы помещен в папку Рабочий стол.
После того, как в Проводнике была открыта папка с ярлыком программы или ярлык выбранной программы находится на Рабочем столе, нужно открыть меню «Пуск» и в самом правом верхнем углу открыть свою персональную папку (название вашей папки пользователя). Содержимое списка «Избранное» находится в папке «Ссылки».
Далее нужно открыть папку «Ссылки». В папке «Ссылки» находятся ярлыки папок, которые добавлены в эту папку.
Откройте Проводник, а затем перетащите ярлык программы в папку «Ссылки» из папки, в которой находится ярлык выбранной программы. Если ярлык выбранной программы находится на Рабочем столе, то просто перетащите мышью этот ярлык в папку «Ссылки».
На изображении я перетащил ярлык программы Skype в папку «Ссылки», и сразу после этого ярлык «Skype» появился в списке «Избранное». В списке «Избранное» ярлыки программ отображаются без стрелки.
Добавление файлов в Избранное
Точно таким образом можно добавлять в список «Избранное» отдельные файлы. Сначала нужно выбрать файл, который будет помешен в список «Избранное».
Для примера я выбрал «документ Word» с именем «Вопросы». По выбранному файлу нужно будет нажать правой кнопкой мыши, а в контекстном меню выбрать пункт «Создать ярлык».
По выбранному файлу нужно будет нажать правой кнопкой мыши, а в контекстном меню выбрать пункт «Создать ярлык».
Вам также может быть интересно:
Перед перемещением ярлыка файла, с ярлыка файла можно убрать окончание — «Ярлык», чтобы имя ярлыка не отличалось от имени файла. Так просто внешне красивее будет выглядеть этот ярлык.
Для этого кликните правой кнопкой мыши по ярлыку, а в контекстном меню выберите пункт «Переименовать», а затем уберите лишние слова из названия ярлыка файла.
После этих действий требуется открыть папку «Ссылки, для этого необходимо пройти по такому пути — меню «Пуск» => «Открытие персональной папки» => «Ссылки».
Теперь перетащите ярлык файла из папки, в которой он сейчас находится, в открытую папку «Ссылки». Сразу после этого ярлык файла «Вопросы» появляется в списке «Избранное».
Для того, чтобы удалить добавленные программы и файлы из списка Избранное» нужно подвести курсор мыши к выбранному файлу и в контекстном меню выбрать пункт «Удалить».
Выводы статьи
При необходимости, пользователь может добавить файлы и папки в список «Избранное» Проводника Windows. Если программа или файл не нужны в избранном, их можно оттуда удалить.
Похожие публикации:
Как у Windows удалить с рабочего стола неудаляемый ярлык
Для обеспечения комфортной работы на ПК пользователи создают ярлыки часто используемых программ. Кстати, даже сама операционная система при установке также создаёт несколько ярлыков, включая «Корзину», куда мы сбрасываем все ненужные файлы, а также те же самые ненужные ярлыки с рабочего стола.
Удалив ненужные элементы можно расчистить стол.
В какой-то момент вы можете остаться недовольными своим захламлённым рабочим столом. Конечно, совсем не впечатляет, когда все значки перекрывают фоновый рисунок рабочего стола. К тому же такое изобилие ярлыков вряд ли будет содействовать быстрой и комфортной работе. Среди этих значков будет нелегко найти тот, который непосредственно нужен в конкретный момент.
По этой причине мы рекомендуем вам почистить рабочее пространство, убрать все ненужные значки. Если вы пока что не владеете информацией относительно того, как удалить неиспользуемые ярлыки, мы вам подскажем. Немного сложнее осуществляется удаление значков, при вызове контекстного меню у которых отсутствует заветное слово «Удалить». Однако и такая ситуация разрешима, достаточно ознакомиться с информацией, как удалить с рабочего стола неудаляемый ярлык.
Процесс удаления
Итак, с компьютера могут удаляться файлы, документы, программные значки. Однако процесс удаления ненужного материала может немного отличаться, поэтому совершенно нелишним будет знать каждому пользователю, как удалить ненужный контент.
Алгоритм действий
Ярлык является связующим звеном между вами и непосредственно самой программой. Если в какой-то момент вы удалили программу, потому что прекратили испытывать в ней необходимость, значок на рабочем столе будет просто занимать место, но работать он больше точно не будет. Распрощаться с таким бесполезным значком вы сможете достаточно быстро. Кликните один раз по нему правой клавишей мышки, в открывшемся контекстном меню найдите параметр «Удалить», кликните по нему.
Безусловно, система попросит вас подтвердить свои действия, чтобы исключить нежелательную случайность и не спровоцировать потерю важных источников. Также воспользовавшись другой подсказкой, можно легко разобраться, как удалить ненужный значок с рабочего стола. Предлагаем вам кликнуть по значку, зажать левую клавишу мышки и просто перетянуть его в корзину. В этом случае система снова попросит вас подтвердить правильность действий. К сожалению, иногда приходится сталкиваться с ситуациями, когда такими простыми действиями обойтись не удаётся.
Каким бы способам вы ни отдали предпочтение, всё равно убеждаетесь, что никак не удаляется ярлык с рабочего стола. В этом случае алгоритм действий будет немного иным. Поможет в решении проблемы реестр, который первоначально следует открыть. Чтобы открыть его, в меню «Пуск» в нижней пустой строке пропишите «regedit». После того как реестр откроется, нужно будет внимательно пересмотреть все ветки и найти похожую на эту:
Чтобы открыть его, в меню «Пуск» в нижней пустой строке пропишите «regedit». После того как реестр откроется, нужно будет внимательно пересмотреть все ветки и найти похожую на эту:
HKEY_ LOCAL_ MACHINE → SOFTWARE → Microsoft → Windows → CurrentVersion → Explorer → Desktop → NameSpace.
Остаётся только кликнуть правой клавишей и выбрать вариант «Удалить».
Альтернативный вариант удаления
Если вы панически боитесь заходить в реестр и осуществлять там редактирование, тогда сначала попробуйте иной способ, как удалить неудаляемый ярлык.
Выполните перезагрузку компьютера, а в момент запуска операционной системы выберите вариант загрузки в безопасном режиме. В большинстве случаев такой вариант срабатывает и вам удаётся решить проблему, когда не удаляется никакими иными способами ярлык.
Если вы стремитесь удалить то, что автоматически устанавливается самой операционной системой, например, «Корзина», тогда предлагаем вам иной вариант действий.
Зайдите в меню «Пуск», выберите команду «Выполнить», в появившуюся строку введите «gpedit.msc».
После таких ваших действий откроется редактор пользователя, в левой части открытого окна вы легко найдёте параметр «Конфигурация пользователя». Кликните по нему и следуйте далее, переходя сначала в «Административные шаблоны», а затем в параметр «Рабочий стол».
Теперь переведите взгляд на правую часть окна, там вы обнаружите предложение об удалении значка, в частности, корзины. Остаётся вам дважды кликнуть по нему, а затем установить галочку в чекбоксе рядом с параметром «Включить». Вот теперь вы без труда сможете удалить и этот ярлык.
Итак, если у вас не удаляются ярлыки с рабочего стола, ознакомьтесь с рекомендациями опытных пользователей, следуя алгоритму, осуществите практические действия, и вы поймёте, что на самом деле всё так просто выполняется.
Как добавить папку в быстрый доступ Windows
Максимально быстрый доступ к папке
Если вы постоянно пользуетесь содержимым нескольких папок на компьютере, равно или поздно перспектива повторения одних и тех же рутинных действий (“так, “мои документы”, “документы”, “2018”, “нормативы”…. ага!”) начинает серьезно нервировать. Сперва помогают ярлыки на рабочем столе, но со временем начинает нервировать уже даже и это – ведь чтобы получить доступ к ярлыкам на рабочем столе Windows, нужно сперва попасть на рабочий стол, свернуть окна, в общем прервать работу.
В такие моменты мы вспоминаем о том, что вроде бы где-то в Windows была возможность создавать собственный список избранных папок, своеобразный список папок быстрого доступа… только вот где? Но у меня для вас хорошая новость – следуйте инструкциям ниже и вы без проблем настроите своё персональное дерево каталогов и обеспечите почти мгновенный доступ к любым документам на своем компьютере, как бы далеко они не были запрятаны в недра файловой системы.
Список избранных папок в проводнике Windows
Как добавить папку в “Избранное”
Самый простой способ обеспечить быстрый доступ к нужной папке на компьютере – добавить её в список избранных папок. Сам список вы можете видеть всякий раз, когда открываете проводник Windows – список “Избранное” в нем висит в самом верху и по умолчанию включает папки “Загрузка”, “Рабочий стол” и “Недавние документы”.
Добавить сюда можно любую папку (и только папку) – для этого достаточно отыскать ей в проводнике, и перетащить мышью прямо на заголовок “Избранное”. После этого папка тут же окажется в этом списке. Удалить папку из избранных также просто как добавить – достаточно щелкнуть на ней правой кнопкой мыши и выбрать пункт “Удалить”.
Удалить папку из Избранного также легко как и добавить
Как добавить папку в меню “Пуск” или на панель быстрого доступа
Ещё один способ обеспечения быстрого доступа к папке состоит в добавление её в меню “Пуск”: достаточно щелкнуть правой кнопкой мыши на папке и выбрать пункт “Закрепить в меню “Пуск”, и выбранная папка всегда будет находится в шаговой доступности, где бы вы не находились.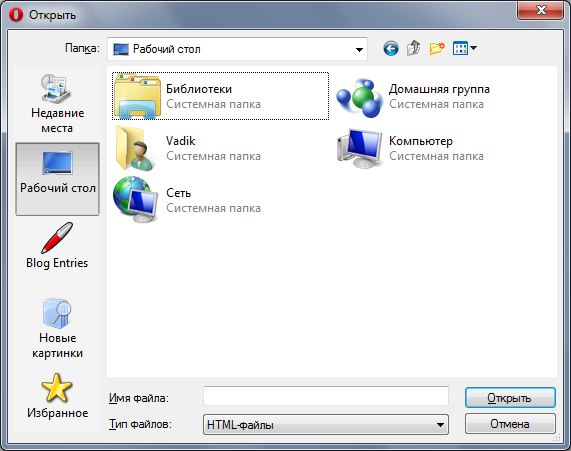 Достаточно нажать на кнопку “Windows” или открыть соответствующее меню.
Достаточно нажать на кнопку “Windows” или открыть соответствующее меню.
Аналогично работает и добавление папки на панель быстрого запуска – если выделить папку мышью и перетащить её не в “Избранное”, а на панель в нижней части экрана, её ярлык всегда будет у вас на виду.
Удалить папки из списка быстрого доступа в обоих случаях можно также, как и из “избранного” – достаточно щелкнуть по ярлыку правой кнопкой мыши и выбрать пункт “Удалить”.
Закрепить ссылку на папку в меню Пуск
Когда нужна не “избранная папка”, а проект
Все перечисленные выше способы хороши, но имеют общие недостатки:
- Во-первых, если “Избранных” папок больше 5, удобство использования списка быстрого доступа постепенно улетучивается. Согласитесь – если для “быстрого” открытия папки вам сперва нужно пролистать список других “быстрых” папок, то получается как-то… не быстро.
- Во-вторых, “избранной” может стать только папка, а иногда хотелось бы обеспечить быстрый доступ к целому… проекту. Например, если мы создаем проект “разработка фирменного сайта”, то внутри него могут оказаться и папки с графикой и текстовые документы и ещё бог знает что. При этом все эти файлы реально могут хранится не в одной, а сразу в нескольких папках и записать их все в единое “избранное” конечно не получится, особенно учитывая тот факт, что в “избранное” нельзя положить например, отдельные документы – только папки.
Можно, конечно, просто скопировать весь материал относящийся к проекту в одну общую “избранную” папку и избавившись от проблемы хранения разрозненного материала, получить лишь проблему дублирования файлов…. А можно просто воспользоваться встроенным инструментом Windows под названием Библиотеки файлов и разом избавится от всех проблем.
Ярлык на папку из меню Пуск операционной системы. Теперь она точно никуда не потеряется
Как добавить папки и документы в список библиотек
Библиотека в терминах Windows это не отдельная папка, а проект, вернее общий контейнер для разной информации, что важно – отдельные части которой могут находится в разных папках и даже на разных дисках компьютера.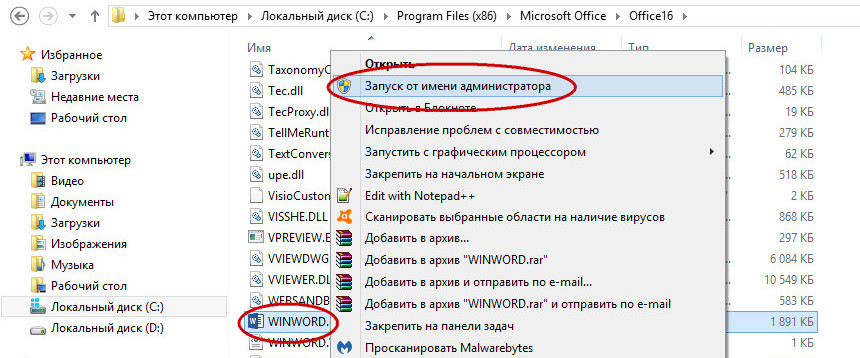
Первым делом нужно создать библиотеку – щелкните правой кнопкой мыши на одну из папок которая будет входить в состав проекта и выберите пункт “Добавить в библиотеку” и следом “Создать библиотеку”. Как только библиотека создана она немедленно станет доступна в проводнике Windows, очень напоминая обычную “избранную” папку. Однако щелкните ради интереса на любой файл (или папку) на вашем компьютере правой кнопкой мыши и выберите пункт “Добавить в библиотеку”, после чего укажите ту библиотеку, которую только что создали.
А теперь перейдите в саму библиотеку, щелкнув мышью по её названию в проводнике. Как видите, одновременно в ней отображаются и первая добавленная папка и вновь добавленный файл, при этом отлично видно где находится реальное физическое расположение всех добавленных элементов.
Библиотеки – отличный способ создавать “подборки” документов в структуре папок Windows, организовывать хранилища типовых документов, фото и прочих материалов. Создав, например, библиотеку “Книги” вы получите реальный шанс получить действительно упорядоченный и полный список электронных книг хранящихся в разных папках и на разных дисках вашего компьютера. Вот уж действительно получится отличная библиотека!
Создание библиотеки файлов на компьютере. Это очень удобная возможность для хранения различных проектов.
Автор: Александр «Мэлфис К.» ФРОЛОВ, для сайта bussoft.ru
Удаление места из недавних посещений или списков быстрого доступа (Tips.Net)
Функция Windows «Недавние места» была введена, чтобы вы могли легко перемещаться между недавно посещенными папками, к которым вы обращались. Список недавних мест является одним из «Избранных» на левой панели проводника Windows, если вы используете Windows 7 или Windows 8. Если вы используете Windows 10, «Недавние места» были изменены на «Быстрый доступ», что по-прежнему находится на левой панели проводника.
Список недавних мест является одним из «Избранных» на левой панели проводника Windows, если вы используете Windows 7 или Windows 8. Если вы используете Windows 10, «Недавние места» были изменены на «Быстрый доступ», что по-прежнему находится на левой панели проводника.
Нажав «Недавние места» (Windows 7 и Windows 8) или «Быстрый доступ» (Windows 10), вы можете увидеть на правой панели папки и / или файлы, которые вы недавно посещали. Однако вы можете считать это проблемой конфиденциальности, поэтому есть несколько вещей, которые вы можете сделать, чтобы решить эту проблему.
Вы можете удалить определенные места из списка. Для этого нужно щелкнуть «Недавние места» или «Быстрый доступ» и на правой панели щелкнуть правой кнопкой мыши ярлыки, которые нужно удалить. В появившемся контекстном меню выберите «Удалить» (Windows 7 или Windows 8) или «Удалить из быстрого доступа» (Windows 10).
Если вы не хотите проходить и очищать элементы по одному, вы можете очистить весь список. В Windows 7 или Windows 8 щелкните правой кнопкой мыши элемент «Недавние места» на левой панели в разделе «Избранное» и выберите параметр «Очистить список последних элементов» в появившемся контекстном меню.
Если вы используете Windows 10, щелкните правой кнопкой мыши параметр «Быстрый доступ» на левой панели. В появившемся контекстном меню выберите «Параметры». Windows отображает вкладку «Общие» диалогового окна «Параметры папки». (См. Рисунок 1.)
Рисунок 1. Вкладка «Общие» диалогового окна «Параметры папки».
Нажмите кнопку «Очистить» в нижней части диалогового окна, и все записи быстрого доступа исчезнут. (Второго шанса нет, и вы не можете отменить действие.Как только вы щелкнете, записи немедленно исчезнут.)
Если вы предпочитаете, чтобы Windows вообще не отслеживала ваши недавние места, вы можете отключить эту функцию. Обратите внимание на два флажка в диалоговом окне «Параметры папки». Если вы снимете эти флажки, Windows будет более осмотрительно относиться к тому, к чему вы в последний раз обращались в системе.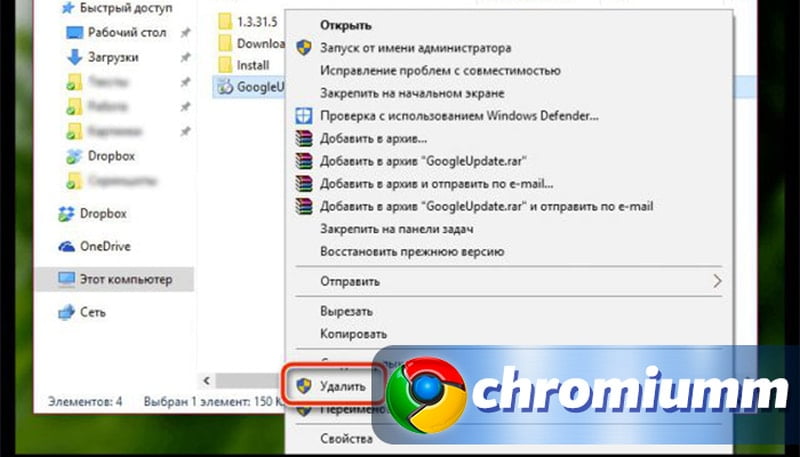
Если вы используете Windows 7, вы можете отключить эту функцию, щелкнув правой кнопкой мыши кнопку «Пуск» и выбрав «Свойства», чтобы отобразить диалоговое окно свойств панели задач и меню «Пуск».(См. Рисунок 2.)
Рисунок 2. Вкладка «Пуск» на панели задач и диалоговое окно «Свойства» меню «Пуск».
Обратите внимание на два флажка на вкладке меню «Пуск». Если вы уберете эти флажки, Windows не будет отображать то, к чему вы недавно обращались в системе.
Если вы используете Windows 8, вы можете отключить эту функцию, щелкнув правой кнопкой мыши строку состояния и выбрав «Свойства». Убедитесь, что в появившемся диалоговом окне «Панель задач и свойства навигации» отображается вкладка «Списки переходов».(См. Рисунок 3.)
Рисунок 3. Вкладка «Списки переходов» на панели задач и диалоговое окно «Свойства навигации».
Снимите два флажка, и Windows снова не отображает последние места в системе.
Если вы отключите последние элементы, вы также можете удалить их из избранного. Это можно сделать, пока вы все еще работаете в диалоговом окне свойств панели задач и меню «Пуск» в Windows 7. Нажмите кнопку « Настроить », чтобы отобразить диалоговое окно «Настроить меню« Пуск »».(См. Рисунок 4.)
Рисунок 4. Диалоговое окно «Настройка стартового меню».
Прокрутите вниз доступные параметры, пока не найдете флажок «Последние элементы». Убедитесь, что флажок снят, а затем закройте все открытые диалоговые окна.
Самый простой способ удалить опцию «Последние элементы» из избранного в Windows 8 — просто щелкнуть ее правой кнопкой мыши и выбрать «Удалить» в появившемся контекстном меню.
Этот совет (5838) применим к Windows 7, 8 и 10.
Автор Биография
Барри Дизерт
Барри был профессиональным компьютерным специалистом более 35 лет, занимая различные должности, такие как руководитель технической группы, руководитель проекта и разработчик программного обеспечения.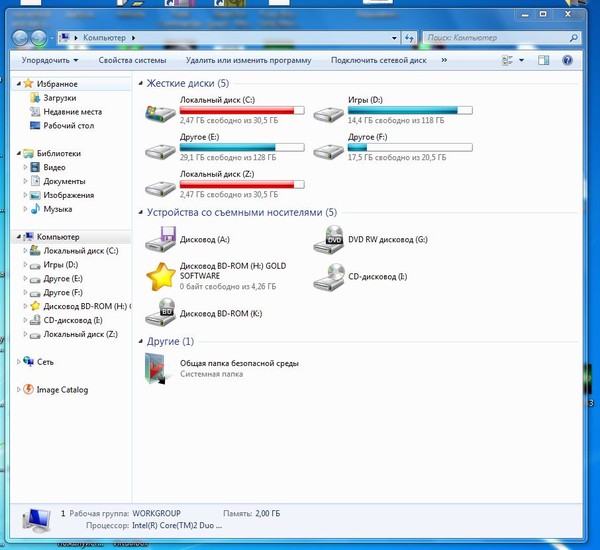 В настоящее время он инженер-программист, специализирующийся на разработке пользовательских приложений под Microsoft Windows. Когда не работает с Windows или не пишет советы, Барри — писатель-любитель.Его первая научно-популярная книга называется «Хронологический комментарий к Откровению». Узнать больше о Барри …
В настоящее время он инженер-программист, специализирующийся на разработке пользовательских приложений под Microsoft Windows. Когда не работает с Windows или не пишет советы, Барри — писатель-любитель.Его первая научно-популярная книга называется «Хронологический комментарий к Откровению». Узнать больше о Барри …
Общие сведения о сжатых папках
Если у вас мало места на диске, вы можете подумать о создании нескольких сжатых папок, чтобы дать вам немного …
Открой для себя большеКопирование файлов на CD или DVD
У вас может быть практически неограниченное дисковое пространство, если вы хотите время от времени менять диски местами.Копируя файлы на компакт-диск или …
Открой для себя большеИспользование Windows с проектором
Если вы хотите показать то, что отображается на экране вашего компьютера через проектор, чтобы это могли видеть другие, процесс примерно такой …
Открой для себя большеКак очистить раздел последних файлов в Windows 10
Если вы используете Windows 10, вы, вероятно, знаете о функции «Последние файлы» в папке «Быстрый доступ».
Так как в ней всегда отображаются файлы, которые вы просматривали последними, папка «Последние файлы» может быть очень удобна, если вы что-то закрыли случайно, загрузили несколько файлов или вам нужно возобновить прерванную задачу.
Однако могут быть случаи, когда вы захотите очистить папку недавних файлов и начать с чистого листа. Например, если вы делаете много снимков экрана, может сбить с толку то, что они все сидят там, когда вы собираетесь отсортировать новое от старого.
Если вы не хотите смешивать старые снимки экрана с новыми при запуске нового проекта, было бы разумно удалить историю последних файлов перед началом.
Независимо от ваших причин, очистить последние файлы в Windows 10 на самом деле относительно просто.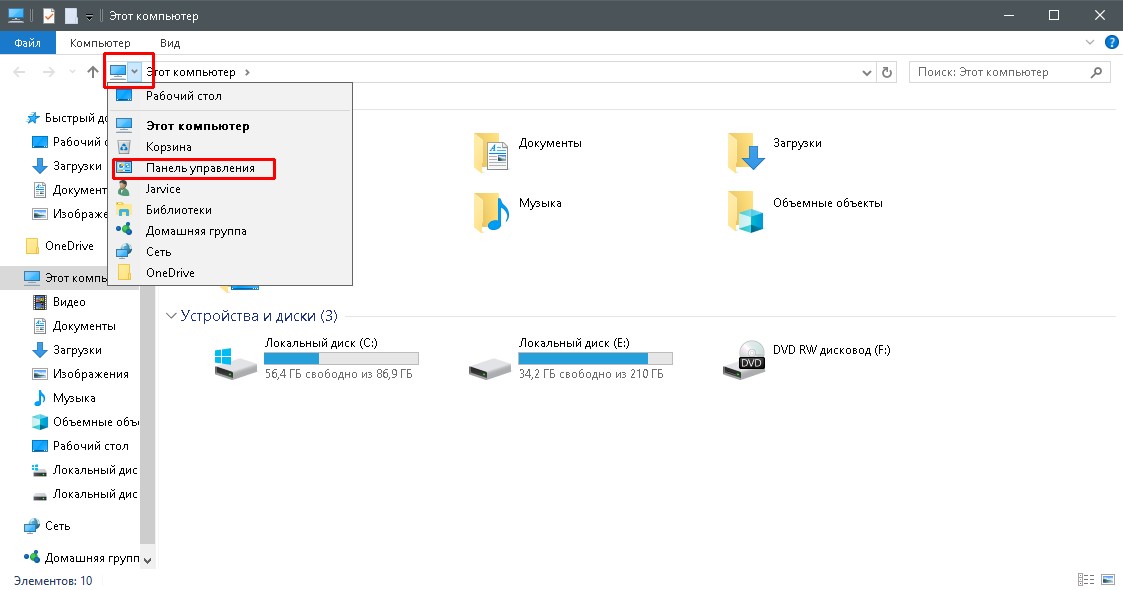 Вот как это сделать.
Вот как это сделать.
Windows 10 (от 139,99 долл. США при наилучшей покупке)
Lenovo IdeaPad 130 (от 299,99 долл. США при наилучшей покупке)
Как удалить последние файлы в Windows 101. Откройте проводник на вашем компьютере. Это должно быть изображение папки, закрепленной на панели задач, но если она не закреплена, вы можете открыть любую папку для доступа к ней.
2. В верхнем левом углу окна проводника нажмите «Файл», а затем нажмите «Изменить папку и параметры поиска».
Откройте папку и параметры поиска.Мелани Вейр / Business Insider
3. В разделе «Конфиденциальность» на вкладке «Общие» появившегося всплывающего окна нажмите кнопку «Очистить», чтобы немедленно удалить все последние файлы, затем нажмите «ОК».
Достаточно одного щелчка мышки, чтобы удалить последние файлы.Мелани Вейр / Business Insider
Нет диалогового окна подтверждения — ваши файлы должны быть немедленно очищены.
Добавить папку недавних меток в Windows 10 — каталог ИТ-услуг SOM
Это пошаговый процесс, который обеспечивает доступ к папке «Недавние места» как в проводнике, так и в Microsoft Office на устройствах с Windows 10.
Пошаговое руководство:
1) Windows + R
shell ::: {22877a6d-37a1-461a-91b0-dbda5aaebc99}
62 2) Недавние Помещает каталог в список быстрого доступа в проводнике3) Откройте реестр (regedit.exe) с правами администратора
4) Перейдите к следующему разделу реестра:
HKEY_CLASSES_ROOT \ CLSID
{22877a6d-37a1-461a-91b0-dbda5aaebc99} \ ShellFolder
5) Щелкните правой кнопкой мыши ShellFolder и выберите Permissions
6) Нажмите Advanced
вверху щелкните Изменить
8) Введите АДМИНИСТРАТОРЫ и затем щелкните Проверить имена (убедитесь, что в качестве расположения указано имя компьютера, а не какой-либо домен)
9 ) Нажмите ОК, а затем ОК
10) В разделе «Группа или имена пользователей:» выберите Администраторы, чтобы он был выделен синим цветом
11) Установите флажок, соответствующий Разрешить полный доступ
12) Нажмите ОК, чтобы закрыть окно разрешений.
13) В правой части редактора реестра дважды щелкните «Атрибуты»
14) Замените существующие Шестнадцатеричное число 20040000 с 70010020 и затем нажмите Ok
15) Теперь перейдите к следующему разделу реестра:
HKEY_CLASSES_ROOT \ Wow6432Node \ CLSID
{22877a6d-37a1-461cda-91ba0-dd-37a1-461cda-91bae 9995ae 9995ae
16) Повторите шаги с 5 по 14 еще раз, но на этот раз для этого конкретного ключа реестра ShellFolder
17) Close th e Редактор реестра
Помогите нам улучшить
Статьи по теме
Стр .:
Три способа быстрого доступа к самым последним документам и файлам в Windows 8.x
Вам не хватает функции меню «Пуск» «Последние элементы», которая раньше присутствовала в Windows до того, как Windows 8 удалила все меню «Пуск»? Папка с ярлыками для недавно открытых файлов все еще существует в Windows 8.x, но неясно, как до нее добраться. Вот три способа, с помощью которых вы можете легко увидеть свои недавние элементы, как раньше.
Используйте поле «Выполнить»
- Откройте окно «Выполнить» с помощью сочетания клавиш Winkey + R
- Введите «оболочка: недавний» (без кавычек и пробелов)
- Откроется папка, в которой перечислены все ваши недавние элементы.
Список может быть довольно длинным и содержать элементы, которые не были таковыми. Вы даже можете удалить некоторые из них. См. этот предыдущий совет для более подробного обсуждения управления этой папкой.
Обратите внимание, что содержимое папки «Последние элементы» отличается от содержимого записи «Недавние места» проводника, которая содержит посещенных папок, а не файлы. Часто они имеют совершенно разное содержание.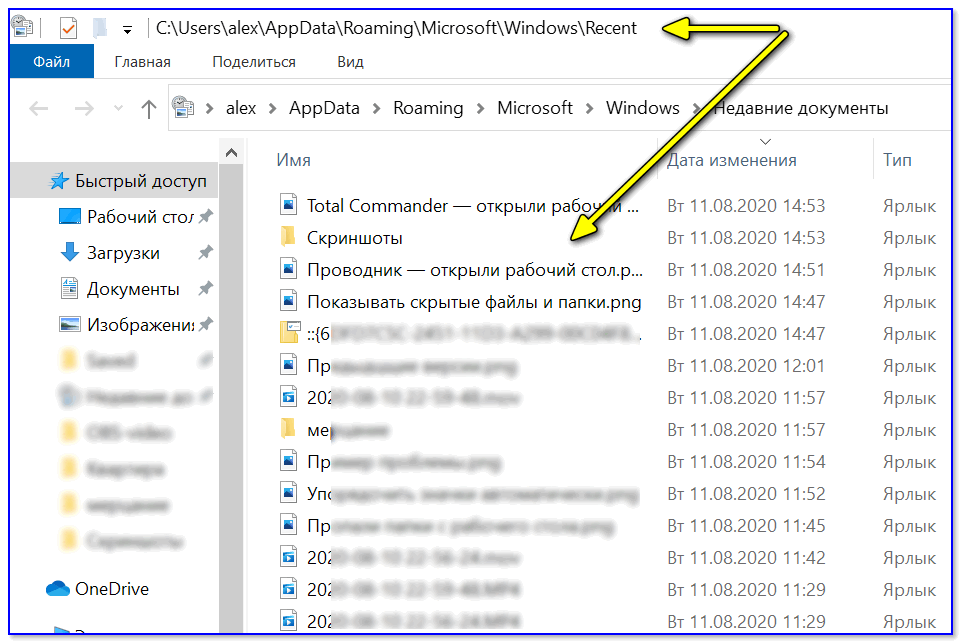
Сделайте ярлык на рабочем столе для папки «Последние элементы»
Если вы хотите часто просматривать содержимое Последние элементы , вы можете создать ярлык на рабочем столе.
- Щелкните рабочий стол правой кнопкой мыши
- В контекстном меню выберите «Новый»
- Выберите «Ярлык»
- В поле «Введите расположение элемента» введите:
% userprofile% \ AppData \ Roaming \ Microsoft \ Windows \ Recent \ - Нажмите «Далее»
- Назовите ярлык «Недавние элементы» или название по вашему выбору
- Нажмите «Готово»
Вы также можете закрепить этот ярлык на панели задач или разместить в другом удобном месте.
Добавить «Недавние элементы» в меню быстрого доступа
Меню быстрого доступа (также называемое меню опытного пользователя) — еще одно возможное место для добавления записи для недавних элементов. Это меню открывается с помощью сочетания клавиш Winkey + X или в Windows 8.1, щелкая правой кнопкой мыши синий значок в нижнем левом углу рабочего стола. В предыдущем совете описывалось, как использовать бесплатную утилиту «Win + X Menu Editor» для добавления элементов. Первоначальная статья была посвящена Windows 8, но утилита также работает для Windows 8.1. Используйте путь % userprofile% \ AppData \ Roaming \ Microsoft \ Windows \ Recent \
В отличие от некоторых статей в Интернете, вы не можете просто добавить ярлыки в папку, используемую меню быстрого доступа. По соображениям безопасности Windows не разрешит добавления, если ярлыки не содержат определенный код. Об этом позаботится утилита Win + X Menu Editor.
Вот и все — три различных способа быстрого доступа к недавно открывавшимся файлам.
Опубликуйте свой любимый совет! Знаете полезный технический совет или уловку? Тогда почему бы не опубликовать его здесь и не получить полную оценку? Щелкните здесь, чтобы сообщить нам свой совет.
Этот раздел советов поддерживает Вик Лори. Вик ведет несколько веб-сайтов с практическими рекомендациями, руководствами и учебными пособиями по Windows, в том числе сайт для изучения Windows и Интернета, а также сайт с советами по Windows 7.
Щелкните здесь, чтобы увидеть больше подобных вещей. Еще лучше, получить технические советы, доставленные через ваш RSS-канал, или, в качестве альтернативы, отправить RSS-канал по электронной почте прямо на ваш почтовый ящик.
Как отключить последние файлы и местоположения в списках переходов в Windows 10
В Windows 10 список переходов — это функция, доступная на панели задач, в меню «Пуск» и в быстром доступе в проводнике, которая позволяет быстро переходить к недавним документам, часто используемым папкам (включая веб-сайты в браузере) и даже к некоторым приложениям. включать быстрые действия для выполнения конкретных задач.
Хотя списки переходов могут быть полезны, они могут быть проблемой конфиденциальности для некоторых пользователей, поскольку список может быстро раскрыть недавние действия и местоположения любому, кто щелкнет правой кнопкой мыши определенное приложение в вашей учетной записи. Однако, как и в случае с любой другой функцией в Windows 10, вы можете отключить эту опцию, чтобы приложения не отображали недавние элементы и часто посещаемые места в списках переходов с помощью приложения «Настройки», групповой политики и реестра.
VPN-предложения: пожизненная лицензия за 16 долларов, ежемесячные планы за 1 доллар и более
В этом руководстве по Windows 10 мы расскажем, как можно отключить «Недавние элементы» и «Часто используемые места» в списках переходов для меню «Пуск», панели задач и проводника.
Как отключить последние элементы списков переходов с помощью настроек
Чтобы отключить последние документы и местоположения из списков переходов, выполните следующие действия:
- Открыть Настройки .
- Щелкните Персонализация .

- Щелкните Start .
Отключите Показывать недавно открытые элементы в списках переходов при запуске или на панели задач, а также в тумблере быстрого доступа проводника.
Совет: Если вы хотите сбросить вид, выключите и снова включите тумблер.
После выполнения этих шагов в списках переходов через Windows 10 больше не будут отображаться недавние документы, расположения папок и ссылки для приложений.
Как отключить последние элементы списков переходов с помощью групповой политики
Если вы используете Windows 10 Pro (или Enterprise), вы можете отключить «Недавние элементы» и «Часто посещаемые места» из списков переходов с помощью редактора локальной групповой политики.
Чтобы отключить просмотры списков переходов, выполните следующие действия:
- Открыть Начать .
- Найдите gpedit.msc и щелкните OK , чтобы открыть редактор локальной групповой политики .
Просмотрите следующий путь:
Конфигурация компьютера> Административные шаблоны> Меню Пуск и панель задачСправа дважды щелкните политику Не сохранять историю недавно открытых документов .
Выберите опцию Включено .
- Нажмите кнопку Применить .
- Нажмите кнопку ОК .
После выполнения этих шагов, аналогичных использованию приложения «Настройки», в списках переходов на панели задач, в меню «Пуск» и в проводнике больше не будут отображаться недавние элементы и местоположения.
Как отключить последние элементы списков переходов с помощью реестра
Кроме того, вы также можете отключить последние документы и часто используемые места с помощью реестра.
Предупреждение: Это дружеское напоминание о том, что редактирование реестра рискованно и может нанести необратимый ущерб вашей установке, если вы не сделаете это правильно. Перед продолжением рекомендуется сделать полную резервную копию вашего ПК.
Перед продолжением рекомендуется сделать полную резервную копию вашего ПК.
Чтобы отключить списки переходов в Windows 10, выполните следующие действия:
- Открыть Начать .
- Найдите regedit и щелкните верхний результат, чтобы открыть реестр .
Просмотрите следующий путь:
HKEY_CURRENT_USER \ Software \ Microsoft \ Windows \ CurrentVersion \ Explorer \ AdvancedПодсказка: В Windows 10 теперь вы можете скопировать и вставить путь в адресную строку реестра, чтобы быстро перейти к ключевому месту назначения.
Щелкните правой кнопкой мыши раздел Advanced (папка), выберите New и щелкните Key .
- Назовите ключ Start_TrackDocs и нажмите Введите (если он еще не существует).
Дважды щелкните DWORD и установите значение 0 .
- Нажмите кнопку ОК .
После выполнения этих шагов в списках переходов в Windows 10 не будут отображаться часто используемые местоположения и последние документы для приложений.
Если вы передумаете, вы всегда можете отменить изменения, используя те же инструкции, но на шаге № 6 обязательно установите значение Start_TrackDocs DWORD с 0 на 1 .
Дополнительные ресурсы по Windows 10
Чтобы получить дополнительные полезные статьи, статьи и ответы на распространенные вопросы о Windows 10, посетите следующие ресурсы:
Очистить последние файлы в Windows 10 и перестать показывать часто используемые папки
Windows 10 показывает вам часто используемые папки и недавние файлы в представлении Quick access , когда вы открываете File Explorer .Хотя эта функция может быть полезна, если вам нужен быстрый доступ к часто используемым ресурсам, она также может раздражать, если вы используете общий компьютер, и вы не хотите, чтобы другие люди видели, что вы делаете на том же компьютере. Эти списки можно очистить вручную или скрыть навсегда. Читайте дальше, чтобы узнать, как это делается:
Эти списки можно очистить вручную или скрыть навсегда. Читайте дальше, чтобы узнать, как это делается:
ПРИМЕЧАНИЕ. Это руководство относится к Windows 10. Если вы не знаете, какая у вас версия Windows, прочтите Какую версию Windows я установил ?.
Как очистить последние файлы и часто используемые папки в проводнике
По умолчанию в разделе быстрого доступа на панели навигации в левой части проводника всегда отображаются недавно использованные файлы и часто используемые папки, которые вы открываете при работе на ПК с Windows 10.
Быстрый доступ в проводникеВ качестве временного решения вы можете удалить последние файлы в Windows 10 и список часто используемых папок.Вы можете это сделать, но затем Windows 10 снова начнет создавать списки, в зависимости от того, как вы используете File Explorer . Если вы хотите сделать это, очистите эти списки в Параметры проводника (или Параметры папки) . Один из простых способов открыть это окно — выполнить поиск с помощью «параметров проводника файлов» в поле поиска рядом с меню «Пуск» . Щелкните или коснитесь Параметры проводника в списке результатов поиска.
Найдите параметры проводника в Windows 10Чтобы узнать о всех способах открытия окна Параметры проводника , прочтите 8 способов открыть окно параметров папки в Windows (все версии).
В окне Параметры проводника на вкладке Общие найдите раздел Конфиденциальность . Щелкните или коснитесь кнопки Очистить , а затем ОК , чтобы закрыть окно.
Очистить списки недавно использованных файлов и часто используемых папок Списки недавно использованных файлов и часто используемых папок очищаются. Если у вас открыто окно File Explorer , очистка видна сразу. В противном случае вы увидите эффект при следующем открытии представления быстрого доступа в проводнике. Очистка не влияет на файлы и папки, прикрепленные к Быстрый доступ . Единственный способ удалить их из вида Быстрый доступ — это открепить их. Прочтите эту статью, если хотите узнать, как просматривать, закреплять и откреплять элементы в Быстрый доступ .
Очистка не влияет на файлы и папки, прикрепленные к Быстрый доступ . Единственный способ удалить их из вида Быстрый доступ — это открепить их. Прочтите эту статью, если хотите узнать, как просматривать, закреплять и откреплять элементы в Быстрый доступ .
Как скрыть последние файлы и часто используемые папки в проводнике
Если вам нужно избавиться от списков недавних файлов и часто используемых папок, возможно, вам будет удобнее полностью скрыть эти списки.После того, как вы их скроете, они больше никогда не появятся, и вам не нужно постоянно беспокоиться об очистке списков.
Так же, как и очистка, скрытие выполняется с помощью параметров проводника (или параметров папки). На вкладке Общие найдите раздел Конфиденциальность . Снимите флажок « Показать недавно использованные файлы в быстром доступе» и « Показать часто используемые папки в быстром доступе» и нажмите OK , чтобы закрыть окно.
Скрыть недавно использованные файлы и часто используемые папкиЭффект немедленно проявляется в Проводнике .
Как удалить отдельные элементы из последних файлов или часто используемых папок
Вы также можете удалить отдельные элементы из Быстрый доступ , не удаляя все последние файлы или часто используемые папки. Если вы хотите сохранить большую часть списков и избавиться только от пары элементов, вам не нужно очищать весь список. Однако эти предметы могут появиться снова в будущем, если вы снова воспользуетесь ими. Вот как это делается:
Сначала откройте проводник и откройте окно быстрого доступа , щелкнув или коснувшись его.
Быстрый доступ в проводникеОпределите файл или папку, которые вы хотите удалить, из списка недавних файлов часто используемых папок и щелкните правой кнопкой мыши или нажмите и удерживайте их. В открывшемся меню выберите « Удалить из быстрого доступа» .
Удалить отдельные элементы из быстрого доступа Файл или папка немедленно удаляются из списка.
Есть ли у вас проблемы с конфиденциальностью при использовании файлов и папок в Windows 10?
Теперь, когда вы знаете, как скрыть недавние файлы и часто используемые папки из Проводника , вы сможете лучше использовать эту опцию и настроить ее в соответствии с вашими предпочтениями.Прежде чем закрыть это руководство, сообщите нам причину удаления недавних файлов и часто используемых папок из File Explorer . Вы беспокоитесь о своей конфиденциальности или есть другая причина для этого выбора?
Удаление элементов из списка часто используемых мест в проводнике в Windows 10
В Windows 10/8 появилось много новых функций в проводнике. Кто-то на днях спрашивал меня о том, как удалить список Частые места из Проводника в Windows 10.Часто используемые места отображаются в проводнике Windows при нажатии на вкладку «Файл».
Удаление элементов из списка часто используемых мест в проводнике
Глядя на снимок экрана, первое, что вы можете попробовать, — это нажать на «Удалить историю», показанную вместе со списком Частые места , который предоставляет параметры для очистки недавних размещает список и историю адресной строки.
Если вы попытаетесь использовать «Список недавних мест», он не удалит то, что мы хотим удалить, т.е.е., элементы в списке «Часто посещаемые», потому что Часто встречающиеся места не совпадают со списком недавних мест . Этот список часто посещаемых мест связан со свойствами списков переходов.
Для этого щелкните правой кнопкой мыши на панели задач, выберите Свойства для свойств панели задач и щелкните вкладку «Списки переходов»
Теперь снимите флажок « Хранить и отображать недавно открытые элементы в списках переходов », и вы увидите «Число. Число недавних элементов, отображаемых в списках переходов, становится равным 0. Нажмите Применить / ОК.
Вы увидите, что элементы в списке удаляются из проводника!
Если вы не хотите, чтобы список удалялся полностью, вы можете просто уменьшить или увеличить « Количество недавних элементов для отображения в списках переходов », сохранив «Хранить и отображать недавно открытые элементы в Jump.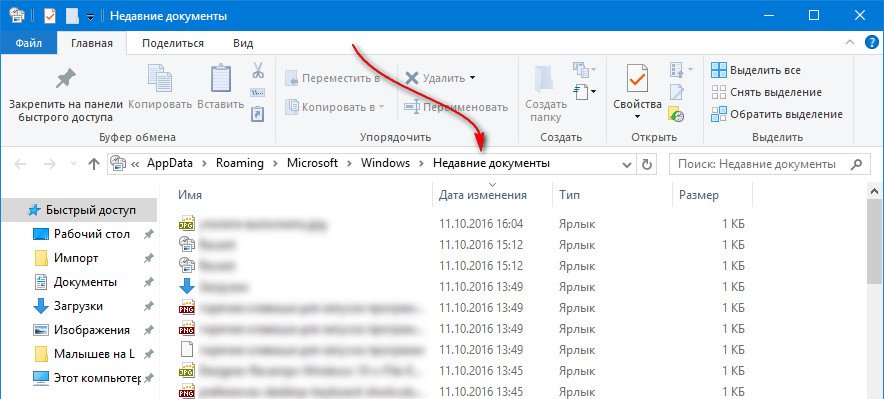
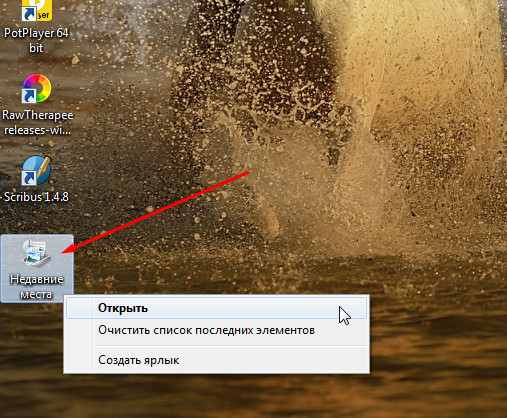
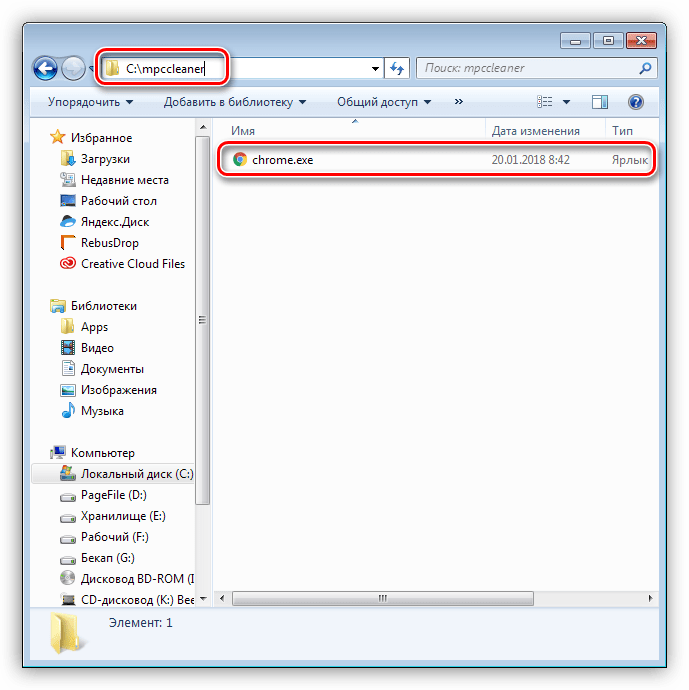 1) или Персонализация> Темы> Связанные настройки> Настройки значка на рабочем столе (Победа 10).
1) или Персонализация> Темы> Связанные настройки> Настройки значка на рабочем столе (Победа 10).