Как удалить муар на фотографии. Убираем муар в фотошопе.
Речь сегодня пойдёт об очень редком явлении, как муар на фотографии. Муар – это волнообразный рисунок, к примеру, на ткани он образуется из-за повторяющихся текстурных линий.
Подробнее об этом явлении расскажет Википедия, а мы в этой статье разберемся как убрать муар в фотошопе.
Как убрать муар в фотошопе?
Рассмотрим 2 способа.
Самый простой способ удаления муара
Наверно самый простой способ, который придёт в голову тому, кто столкнется с муаром.
- Откроем изображение в Adobe Photoshop
- Создадим дубликат слоя в режиме наложения Color (Цвет)
- Возьмем Кисть и зажав alt выберем пипеткой цвет костюма, где нет муара
- Закрасим цветные полосы на пиджаке
Для наглядности смотрите видео:
И вот что получилось в итоге:
Искажений цветов теперь нет, но вот муар еще хорошо виден, можно сказать получилось 50 на 50.
Самый эффективный способ удаления мура
Автор этого способа, который опубликован в журнале для полиграфистов Publish в апреле 2006-го года, Александр Миловский. В данной статье под названием «Прощай муар!» много формул и теоретических аспектов, которые не всем нужны и понятны. Попробуем обойтись без них и шаг за шагом воспроизвести все этапы удаления мура.
- Определяем наименее поврежденный муаром канал
Откроем изображение в Adobe Photoshop и перейдём в панель Channels (Каналы), чтобы увидеть какой из каналов наименее подвержен муару. В данном случае это канал Green (Зелёный). Вернемся в общий канал RGB и перейдем в панель Layers (Слои). Создадим две копии слоя Background (Фон). Переименуем их в CM1 и CM2, как показано на скриншоте ниже.
- Применяем Channel Mixer к каналу Green на слое CM1
Выбираем слой CM1. Далее идем в Image-Adjustment-Channel Mixer. Ставим галочку “Monochrome”. Вспоминаем наименее поврежденный канал, в данном случае Green и ставим ему значение 100%. Другие каналы оставляем без изменений.
- Применяем Channel Mixer к каналу Green на слое CM2
Выбираем слой CM2. Далее идем в Image-Adjustment-Channel Mixer. Ставим галочку “Monochrome”. Снова выводим наименее повреждённый канал Green на 100%, а другие на +50% и -50%. Причём пробуем оба варианта +50/-50 и -50/+50. Нам нужен именно тот вариант, где муар наименее заметен. В данном случае подходит – канал Red -50, а канал Blue +50.
После того как мы применили обе команды, слои Layers должны выглядеть так.
- Изменяем прозрачность слоя CM1
Уменьшаем прозрачность слоя CM1 параметром Opacity (Прозрачность) на ноль и увеличиваем его до тех пор, пока муар зрительно не исчезнет. В данном случае Opasity получается 79%.
- Сводим слой с предыдущим
Находясь на слое CM1, сводим этот слой с предыдущим (правая кнопка мыши – Merge Down).
Теперь видим только два слоя – Background и CM2.
- Вычитаем черно-белый слой из оригинала
Выбираем слой CM2, идем в меню Image – Apply Image.
Вычитаем данный слой из оригинала операцией Subtract. Установим значения Scale=2, а Offset=128, как на изображении ниже.
Галочкой отмечены важные моменты.
- Ставим режим наложения Linear Light
Для слоя CM2 выбираем режим наложения Linear Light.
- Применяем фильтр High Pass
На том же слое CM2 применяем фильтр High Pass (Filter – Other – High Pass). Радиус выбираем наименьший, при котором полосы муара исчезнут.
- Наконец, удаляем муар
Закрываем слой CM2 чёрной маской. Для этого нажимаем на пиктограмму Add Layer Mask в палитре Layers (Слои) с нажатой клавишей Alt.
И в маске прорисуем белой кистью в тех местах, где у нас виден муар.
Всё. Муар закрашен.
Далее не забываем слить все слои и сохранить изображение.
Также весь процесс можно посмотреть на видео:
Статья получилась длинная, но на практике, все операции в Photoshop займут максимум минуты 4.
Данная фотография была взята примером, как самое критичное проявление муара, и как видно на картинке выше, узоры муара немного заметны. В любом другом случае, этот способ справится со своей задачей отлично.
И конечно здорово, что техника не стоит на месте, и проблемы муара встречаются все реже.
Как сделать ретушь лица методом частотного разложения в Фотошопе
При обработке фотографий в силу разных причин может потребоваться отделение текстуры от оттенка/тона. Данный метод называется частотным разложением, он довольно часто применяется, например, при выполнении ретуши кожи лица и не только. Давайте посмотрим, каким образом это можно сделать в Фотошопе.
Примечание: Существуют другие, более простые способы, однако продемонстрированный ниже алгоритм дает один из наиболее качественных результатов. Если в процессе обработки фото что-то пошло не так, ничего страшного, т.к. всегда можно отменить последнее действие с помощью комбинации клавиш Ctrl+Z либо через инструмент “История” (расположен в меню “Окно”), который позволяет вернуться на более чем один шаг назад.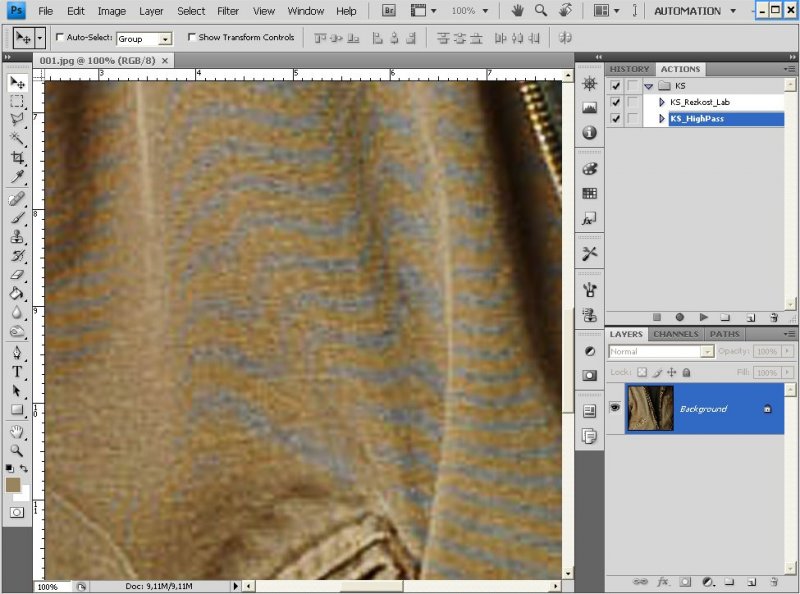
Метод частотного разложения
В целом, процедура выглядит следующим образом: дважды копируем исходный слой, в первой копии будет содержаться графическая информация о тоне, во второй – о текстуре. Затем по отдельности обрабатываем каждый дубликат.
Пошагово продемонстрируем алгоритм действий на примере фотографии ниже. Наша задача – убрать все явные дефекты на коже лица.
Этап 1: подготовка фотографии
- Открыв в Photoshop наше изображение создаем две копии исходного слоя с помощью горячих клавиш Ctrl+J (одно нажатие – одна копия). Обратите внимание, что дубликат делается со слоя, который выбран в момент нажатия указанного сочетания клавиш (но в данном случае это неважно).
- Для дальнейшего удобства корректируем имена слоев-копий: нижнему дадим название – “тон”, верхнему – “текстура”. Режим редактирования запускается путем двойного щелчка по текущему имени. По завершении ввода нужных символов жмем Enter.
- Убираем видимость слоя с именем “текстура” и переключаемся на “тон”.

- Переходим в меню “Фильтр”, в котором нам нужен пункт “Размытие по Гауссу”.
- В открывшемся окне задаем такой радиус размытия, при котором все явные дефекты лица исчезнут. В нашем случае 6,5 пикс. будет достаточно. Запоминаем это значение, т.к. оно потребуется дальше.
- Возвращаемся на слой “текстура” и снова активируем его видимость.
- Переходим в меню “Фильтр”, где выбираем пункт “Цветовой контраст” в группе “Другое”. В некоторых версиях программы может называться “Цветовой баланс”.
- В появившемся окошке задаем строго тот же самый радиус, что и для фильтра “Размытие по Гауссу”.
- Обращаем внимание на миниатюру слоя – она изменилась. Теперь щелкаем по текущему режиму наложения (по умолчанию выбран “Обычные”).
- В раскрывшемся списке из предложенных вариантов останавливаемся на “Линейном свете”.
- После этого на холсте можно заметить чрезмерную детализацию, которую нужно убавить.

- В нижней части Палитры щелкаем по значку для создания нового корректирующего слоя и в открывшемся списке выбираем пункт “Кривые”.
- Появится окно с настройками инструмента. Здесь щелкаем по левой нижней точке диагональной линии кривой, после чего в поле “Выход” вручную пишем значение “64”.
- Теперь кликаем по правой верхней точке кривой и для нее указываем значение “192” в поле “Выход”. В завершение щелкаем по кнопке привязки, чтобы применить настройки только для слоя ниже (кнопка включена, если квадратная стрелка вниз не перечеркнута).
- Таким образом, нам удалось в 2 раза снизить “присутствие” текстурного слоя на расположенных под ним слоях.
- В палитре, при этом, видим следующую картину. На этом подготовительный этап можно считать завершенным.
Этап 2: ретушируем текстуру
Приступаем, непосредственно, к ретушированию текстуры. План действий следующий:
- Переключаемся на слой “текстура” и щелкаем по значку создания слоя.
 Таким образом, над ним будет добавлен новый чистый слой.
Таким образом, над ним будет добавлен новый чистый слой. - Отключаем видимость исходного (фонового) слоя и тонового.
- На боковой панели инструментов выбираем “Восстанавливающую кисть”.
- В верхней строке с настройками для параметра “Образец” должен быть выбрать вариант “Активный и ниже”.Остальные параметры выставляем примерно так, как показано на рисунке ниже: размер примерно должен совпадать с размером обрабатываемых изъянов, угол обзора и форма устанавливаются в зависимости от обрабатываемого материала.
- Оставаясь на созданном пустом слое, зажав клавишу Alt кликаем по “чистому” участку кожи рядом с изъяном, чтобы взять образец. Указатель мыши при зажатом Alt должен принять форму, напоминающую прицел.
- Отпускаем клавишу Alt, после чего щелкаем по дефекту, который должен замениться взятым образцом.
- Таким же образом убираем остальные крупные изъяны, после чего можно переходить к следующему этапу.

Этап 3: обрабатываем тон кожи
Теперь остается только поработать с тоном кожи. Для этого:
- Снова включаем видимость нижних слоев, которые ранее отключили.
- После этого можем оценить промежуточный результат наших трудов. Иногда после включения всех слоев могут быть обнаружены еще дефекты. В этом случае снова отключаем видимость двух нижних слоев и убираем изъяны с помощью “Восстанавливающей кисти”, как это было описано выше. В нашем случае результат удовлетворительный, поэтому движемся дальше.
- Переключаемся на фоновый слой, жмем комбинацию Ctrl+J, чтобы скопировать его. Затем размещаем дубликат фона над слоем “тон”.
- Выбираем “Размытие по Гауссу” в меню “Фильтр”. Выставляем для него такой радиус, при котором кожа будет выглядеть максимально гладко (замыленно).
- Зажав клавишу Alt щелкаем в нижней части Палитры по значку добавления слоя-маски. В результате появится маска, залитая черным цветом.

- На боковой панели инструментов выбираем обычную “Кисть”.
- Устанавливаем для нее непрозрачность на уровне 50%, нажим – от 50% до 100%.Форму выбираем круглую мягкую, жесткость – 0% (можно слегка увеличить при желании), размер зависит от размера обрабатываемых дефектов (ставим чуть больше).Цвет кисти (основной) должен быть белый.
- Убеждаемся, что выбрана именно слой-маска (если это не так, просто щелкаем по ее миниатюре).
- Далее проходимся по проблемным областям. Здесь стоит действовать предельно внимательно, не заходя на границы между участками с разными цветами/тонами, иначе произойдет их смешивание, что крайне нежелательно и может испортить результат. Обработанные кистью участки на миниатюре слоя-маски будут окрашиваться в белый цвет.
- На этом можно сказать, что наша работа по ретушированию лица методом частотного разложения успешно завершена. Сравним исходное и полученное в результате обработки фото. Мы не стали убирать все изъяны, чтобы сохранить естественный внешний вид кожи.

Заключение
Частотное разложение – словосочетание, которое, вероятно, может напугать новичков, решивших освоить Фотошоп. Однако практическая польза применения данного метода при обработке фотографий, в частности, при выполнении ретуши лица, огромна. Поэтому стоит потратить время и силы на изучение данного метода, т.к. это качественный профессиональный навык, который будет выручать не раз.
Что такое муар и алиасинг в видео и на фото?
Как известно, подавляющее число зеркальных и беззеркальных фотоаппаратов ориентированы, в первую очередь, на съемку фото. И оптический фильтр низких частот на них настроен таким образом, чтобы подавлять муар на статических изображениях.
Но вот во время съемки видео на фотоаппарат, муар и алиасинг вылазят во всей красе. Это связано с тем, что число мегапикселей на матрице фотоаппарата значительно превышает число пикселей, необходимых для видеосъемки в формате FullHD (1920*1080 = 2 073 600), т.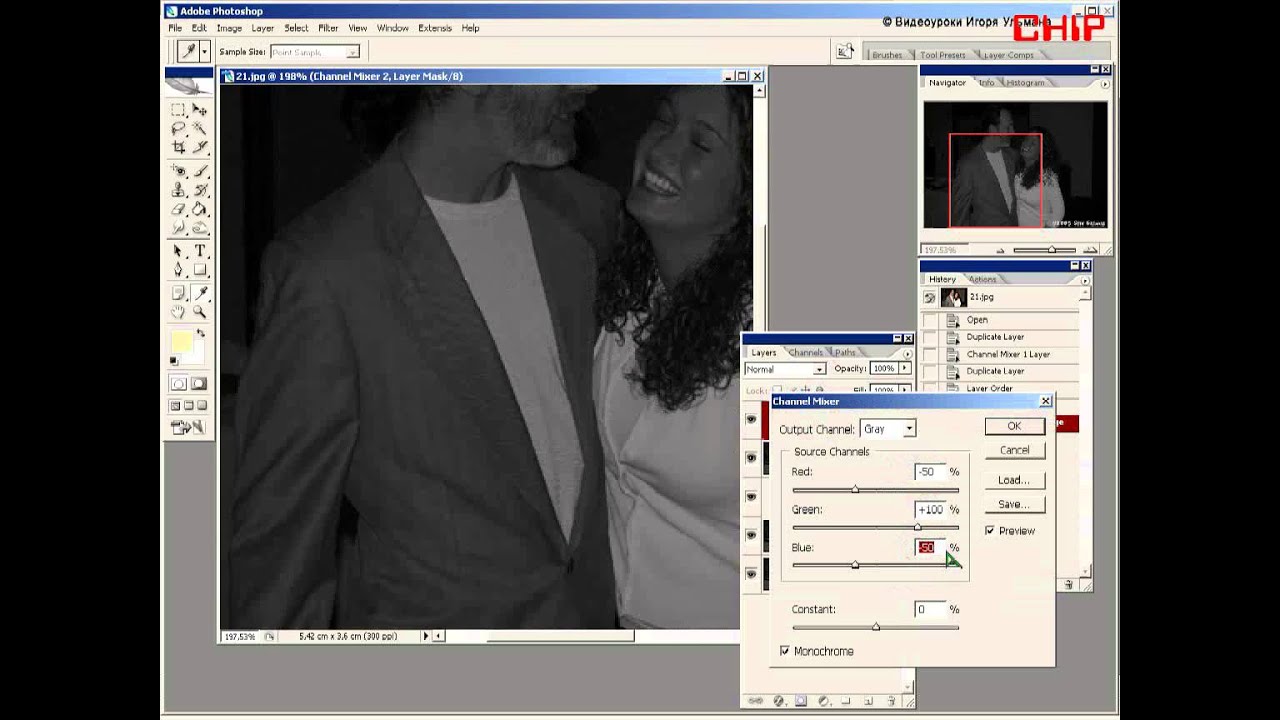 е. около 2 мегапикселей.
е. около 2 мегапикселей.
Процессор фотоаппарата не может 30 или 60 раз в секунду сканировать всю матрицу, например, в 20 Мп, «на лету» сжимать картинку в 10 раз и упаковывать в видеоконтейнер. Поэтому, при видеосъемке процессор считывает условно не каждую строку по горизонтали и вертикали, а, например, каждую 2-ую или 3-ю. Таким образом вся информация находившаяся между этими строками — пропадает.
В некоторых фотоаппаратах (например в Canon 5D Mark III) процессор изображения борется с муаром и алиасингом путем экстраполирования полученной с соседних областей информации на пропущенные области, попросту «размазывая изображение». В результате, страдает реальная резкость изображения, несмотря на то, что фотоаппарат также пытается повысить контурную резкость по известным ему алгоритмам.
Как выглядит муар и алиасинг на изображении?
Недавно мы снимали мероприятие, и использовали в том числе и фотоаппарат Canon 6D, который не может похвастаться своей антимуарной фильтрацией. При одном взгляде на костюм ведущего, я уже понял, что у нас будут проблемы).
При одном взгляде на костюм ведущего, я уже понял, что у нас будут проблемы).
Вот некоторые фрагменты кадров с пиджаком ведущего:
А вот еще как это может выглядеть (обратите внимание на провода):
Муар в фотографии тоже имеет место, но проявляется на гораздо более мелких текстурах:
Поэтому, если у вас постановочная съемка, на которой вы можете полностью управлять процессом, избегайте объектов и одежды с мелкой текстурой, либо снимайте не на DSLR, а на цифровые кинокамеры, где размер сенсора и процессор оптимизированы для подавления муара и алиасинга.
Как убрать отражение в фотошопе на предмете. Подробный видео урок.
При фотографировании стеклянных предметов неизбежно появляется отражение части интерьера. Чтобы получить фото без отражений необходимо заслонить отражающуюся часть белым полотном. Однако, если предмет больших размеров или форма предмета сложная и не позволяет все вокруг завесить, можно воспользоваться обработкой фото уже после съемки.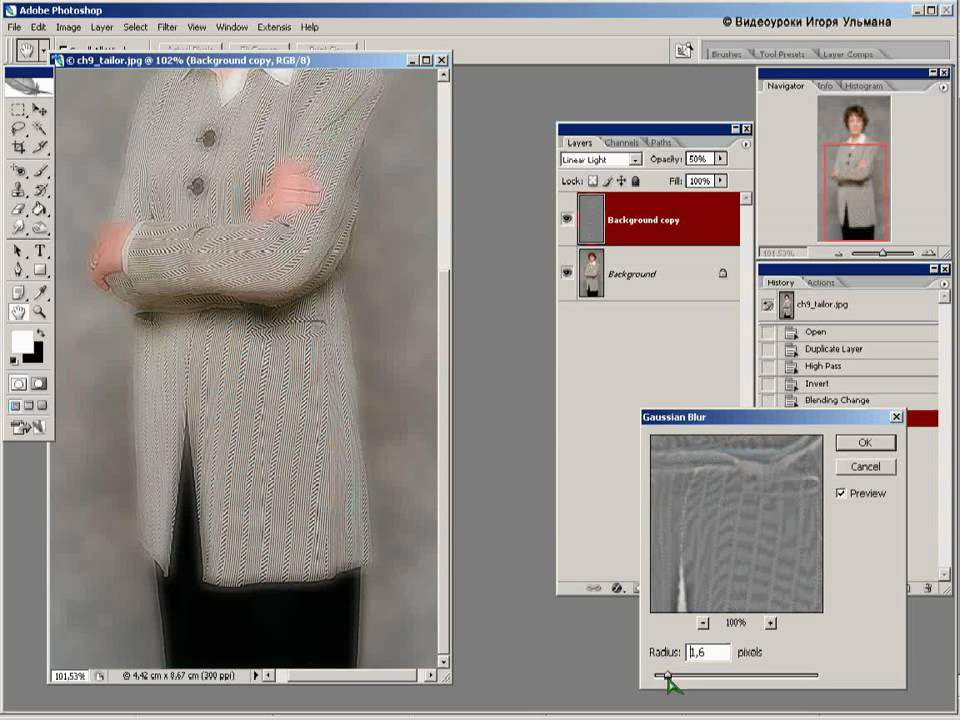
Как обработать фотографию с зеркальной поверхностью и убрать то, что не должно быть на предмете?
В этом уроке я подробно расскажу на примере, как избавиться от отражения, убрать все лишнее и подчеркнуть все достоинства предмета.
Перенос предмета на белый фон
Лучше всего предметы воспринимаются зрителем на белом фоне. Кроме того, удалив фон вы увидите, как на предмете отражается цвет стен или других предметов стоящих рядом и сможете удалить эти дефекты.
Но есть еще одна причина вырезать предмет отдельно от фона: при верстке может потребоваться фотография с прозрачным фоном.
О том, как выделить предмет и перенести на другой фон уже описывалось в предыдущем уроке. Поэтому перейдем в следующему шагу.
Выделение отражающей части предмета
Чтобы избавиться от отражения необходимо выделить всю зеркальную поверхность предмета. Для моей фотографии подойдет инструмент «Прямолинейное лассо» поскольку предмет в основном состоит из прямых линий.
Желательно добавлять к выделению «Растушевку краев», чтобы немного сгладить границу. Нажмите — Слои/Новый/Скопировать на новый…
Затем, включите блокировку прозрачности слоя.
Закрашивание градиентом
Лучше всего показать зеркальную поверхность и убрать отражение, можно плавным перетеканием серых тонов. Для этого идеально подходит инструмент «Градиент».
Берем инструмент «Градиент» и закрашиваем перетеканием черно-серых тонов. Поэкспериментируйте чтобы добиться максимально реалистичного вида. Добавьте несколько переходов или проведите по диагонали.
Кнопки и обозначения на панели скрылись, поэтому их необходимо вырезать из основного слоя и перенести вверх.
Добавление шума
На любой фотографии к каком-то количестве присутствует шум. Чтобы градиент не выглядел нарисованным, добавьте немного эффекта шума.
Поставьте значение шума максимально похожее на шум всей фотографии.
Удаление других дефектов
Кроме зеркального отражения на фотографии может присутствовать множество других проблем. Например, блики, тени, пыль и т. д.
Например, блики, тени, пыль и т. д.
Например, в моем случае присутствует не красивая тень от лампы. Чтобы ее удалить необходимо так же сначала выделить проблемную область.
Затем, применить сильное размытие и добавить шум.
А вот и готовый результат:
Видео урок: как убрать отражение
(Visited 5 542 times, 1 visits today)
Как убрать размытость на фотографии и сделать ее более четкой в фотошопе
Поделиться статьёй:
Вы сделали прекрасное фото, но не можете показать его друзьям и опубликовать в социальных сетях из-за некрасивой смазанности изображения? Действительно, размытость в той или иной части снимка может испортить всю картину. Давайте попробуем выяснить, откуда берется этот дефект и как убрать его с фотографии, чтобы снимок приобрел привлекательный и красивый вид.
Содержание статьи:
Современные технологии позволяют исправить смазанность фото легко и быстро, используя различные методы цифровой обработки.
Убираем размытость в Photoshop
Итак, давайте подробно рассмотрим процесс исправления дефектов фотоснимка в самом популярном и мощном фоторедакторе.
Подготовка к работе
Для начала вам следует загрузить нужное изображение в программу. Сделать это вам поможет комбинация клавиш быстрого нажатия “Ctrl + O”. Вы также можете воспользоваться стандартным вариантом, выбрав в левом верхнем углу позицию “Файл — Открыть”, где вам будут показаны все изображения, находящейся на ПК. Выберите снимок, который должен стать объектом редактирования и кликните на позицию «Загрузить».
Переходим к этапу подготовки. Выберите идеальные параметры масштаба изображения, с которыми вам будет удобно работать. Воспользуйтесь инструментом Zoom Tool, чтобы скорректировать размер области используя изображение, или введите числовые показатели в поле размеров, которое находится в статусной строке.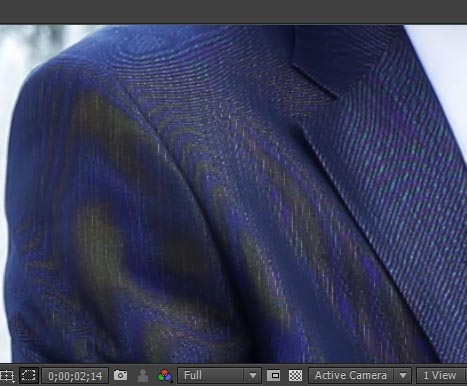
Способы коррекции изображения
- Для изменения маленьких и несильных размытых областей размытия вы можете воспользоваться опцией Sharpen Tool. Запустите данный инструмент и кликните на значок «Кисть», расположенный в верхней части слева. Настройте необходимый диаметр и определите интенсивность кисти, а затем несколько раз проведите инструментом в нужной области. Вы увидите, как изображение приобрело более резкие очертания. Если желаемый эффект не был достигнут с первого раза — повторите процесс снова.
- Одним из наиболее простых способов повышения четкости картинки станет инструмент «Sharpen», с помощью которого можно редактировать изображение не только локально, но и полностью. Попробовать данную опцию в использовании можно, зайдя в раздел «Фильтр», найти который вы сможете в главном меню программы.

- Если фото после использования данных инструментов стало выглядеть неестественно, произведите настройки эффективности действий, немного снизив действие фильтра. Для этого нужно нажать комбинацию Ctrl+Shift+F, воспользуйтесь настройками Edit и Fade. Немного сдвиньте положение указателя на линии измерения и сохраните действия.
- Подробнее рассмотрим использование редактора «Smart Sharpen», который позволяет устранить размытость в зависимости от фактора, которым она вызвана. Выбрав данный вид редактирования, вы увидите окно регулирования параметров работы. В списке Remove вы сможете найти несколько параметров применения, отличающихся спецификой обработки фото. К примеру, если вы хотите скорректировать смазанность, получившуюся за счет движения объекта, используйте «Motion Blur».
 Регулируйте параметры резкости, сглаживания и др, пока результат не станет вас устраивать.
Регулируйте параметры резкости, сглаживания и др, пока результат не станет вас устраивать. - Удалить размытость со снимка можно и с помощью наложения изображения. Для этого вам следует воспользоваться опцией High Pass. С помощью нее создайте дубль имеющейся фотографии. Зайдите в меню слоя и кликните на действие «Дубликат слоя». Подтвердите действие, выбрав в меню фильтров параметр, другой. Определите такое значение пункта «Радиус», чтобы оно немного превышало ширину областей значения. Сохраните результат.
- Настройте параметры смешивания созданного слоя с основным снимком и откройте выпадающий список, увидеть который можно на панели слоев. Выберите пункт «Перекрытие». Получившуюся комбинацию вы сможете сохранить, использовав определенное сочетание клавиш. Если вы планируете сохранить объект, заменив исходный файл на измененный, используйте комбинацию Ctrl+S. Добавив к данному набору клавишу Shift, вы сможете сохранить новый файл отдельно. Выбрав второй вариант, напишите имя для нового файла, выбрав его формат и адрес сохранения.

Полезные приложения
SmartDeblur
SmartDeblur — это удобная и простая в применении платформа, позволяющая редактировать фотографии абсолютно бесплатно. Его можно использовать неограниченное количество раз, причем, длительность работы с ресурсом никак не повлияет на его функционал: все опции программы также останутся бесплатными.
Приложение имеет достаточно большой выбор эффектов и инструментов для редактирования фото, среди которых можно увидеть опцию «Zoom» и удобный прием «Подстроить под размер окна», который очень понравился пользователям. Также платформа SmartDeblur предоставляет замечательную возможность сравнения результатов работы с первоначальным вариантом. Программа идеально подходит для обработки фотографий документов или другого текста. Если снимки с важной информацией получились нечеткими — SmartDeblur исправит ситуацию, сделает текст читабельным и четким.
Достоинства программы: весь выбор инструментов предоставляется пользователю абсолютно бесплатно.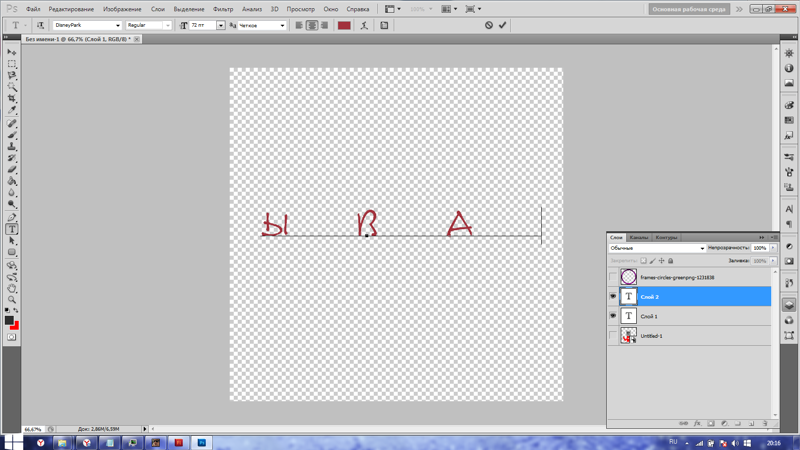 Сервис имеет достаточно интересное наполнение и удобный интерфейс, а также может похвастаться наличием редких функций и хорошо справляется с обработкой текста на фото.
Сервис имеет достаточно интересное наполнение и удобный интерфейс, а также может похвастаться наличием редких функций и хорошо справляется с обработкой текста на фото.
Недостатки программы: приложение местами «зависает», не очень хорошо справляется с обработкой снимков, на которых изображены предметы, пейзажи и прочее.
Focus Magic
Focus Magic вряд ли можно назвать обычной программой для исправления резкости, он представляет собой нечто большее. Приложение прекрасно подойдет для исправления расфокуса не только но фото, но и на видеофайлах, а также ыернет снимку потерянные из-за плохого качества детали. Однако, при использовании данного продукта стоит учитывать, что пробная версия предполагает лишь 10 бесплатных операций. За дальнейшую работу с Focus Magic придется заплатить 45 долларов, только тогда можно будет использовать программу в полной мере. Загрузив изображение, вам нужно определиться, какого рода редактирование вы хотите произвести, а то есть определиться с причиной возникновения нечеткости.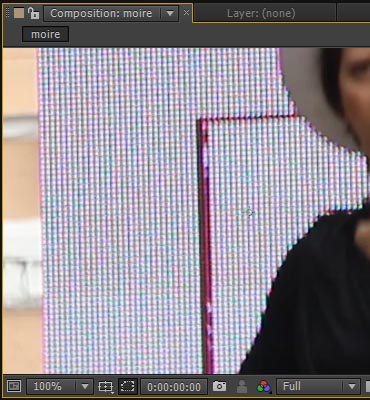 Выявите, какой фактор повлиял на уменьшение резкости вашей фотографии: движение объектов, шумы в кадре или расфокус камеры; используйте инструменты, соответствующие типу смазанности, и вы сможете достичь потрясающего эффекта. Однако, на то, чтобы выбрать хорошие инструменты именно для своего случая, у вас может уйти много времени и попыток.
Выявите, какой фактор повлиял на уменьшение резкости вашей фотографии: движение объектов, шумы в кадре или расфокус камеры; используйте инструменты, соответствующие типу смазанности, и вы сможете достичь потрясающего эффекта. Однако, на то, чтобы выбрать хорошие инструменты именно для своего случая, у вас может уйти много времени и попыток.
Достоинства программы: Focus Magic действительно решает проблемы с качеством снимков, делает изображение четким и возвращает потерянные детали.
Недостатки программы: Чтобы добиться по-настоящему хорошего результата, нужно попробовать в применении множество эффектов и совершить несколько попыток, которых не так уж и много у обладателя бесплатной версии. Минусом программы также является отсутствие эффекта «Zoom», что доставляет дискомфорт при работе.
Итак, Focus Magic поможет вам преобразить фотографию, однако, для этого пользователю предстоит потратить свое свободное время и денежные средства.
Blurity
Платформа Blurity отличается от всех предыдущих вариантов наличием некоторых особенностей: приложение предлагает пользователю достаточно подробное руководство по применению, а также обладает самодостаточностью.
Достоинства программы: Blurity предлагает пройти обучающий курс перед использованием программы, что положительно сказывается на результатах применения данного приложения.
Недостатки программы:Blurity без труда вернет четкость объектам на снимке, однако, на читабельность текста рассчитывать не стоит. Уровень обработки букв и цифр в программе вряд ли можно назвать хорошим. Кроме того, сохраненное изображение будет иметь водяные знаки с логотипом программы. Избавиться от них можно только после покупки лицензионной версии приложения. Она обойдется пользователю в 39 долларов.
Кроме того, сохраненное изображение будет иметь водяные знаки с логотипом программы. Избавиться от них можно только после покупки лицензионной версии приложения. Она обойдется пользователю в 39 долларов.
Подведем итоги: приложение прекрасно подойдет для пользователей, не привыкших экономить на фоторедакторах. Компактный и удобный интерфейс обеспечит комфортное редактирование. Однако, тем, кто не хочет отдавать 39 долларов за приложение, следует присмотреться к предыдущим вариантам.
Как видите, обработка фотографий — это не сложный, а очень увлекательный и интересный процесс. Немного потренировавшись, вы сможете творить настоящие чудеса с изображениями, восстанавливать яркость и резкость фото. Однако, всегда следует помнить, что вовсе не любой смазанный снимок можно превратить в красивый кадр, поэтому лучше уделять повышенное внимание фокусировке камеры при съемке. Ну а если по какой-либо причине изображение всё же получилось размытым — вы знаете, что делать.
Поделиться статьёй:
Как убрать хроматические аберрации в ручную с помощью Photoshop
Хроматическая аберрация является проклятием цифровых фотографов. Она может появляться как ореол или кайма по краям объекта, когда вы фотографируете при определенном освещении. Например, вы можете увидеть это на фотографиях, где более темный объект находится на фоне светлого неба. Некоторые инструменты в Lightroom имеют настройки, которые помогают избавится от хроматической аберрации, но иногда она настолько очевидна, что требуется более серьезное решение проблемы.
Она может появляться как ореол или кайма по краям объекта, когда вы фотографируете при определенном освещении. Например, вы можете увидеть это на фотографиях, где более темный объект находится на фоне светлого неба. Некоторые инструменты в Lightroom имеют настройки, которые помогают избавится от хроматической аберрации, но иногда она настолько очевидна, что требуется более серьезное решение проблемы.
На этом изображении (нажмите, чтобы увеличить) статуя имеет очень заметный синий край и даже Lightroom с ним не справится. Для того, чтобы решить проблему, давайте откроем изображение в Photoshop и поработаем над ним.
Шаг 1
Скопируйте фоновый слой, выбрав Слои> Создать дубликат слоя.
Шаг 2
Так как в этом изображении проблемный участок настолько отчетливый, а края такие резкие, что самым простым способом будет выделить эту часть изображения и применить к нему исправление.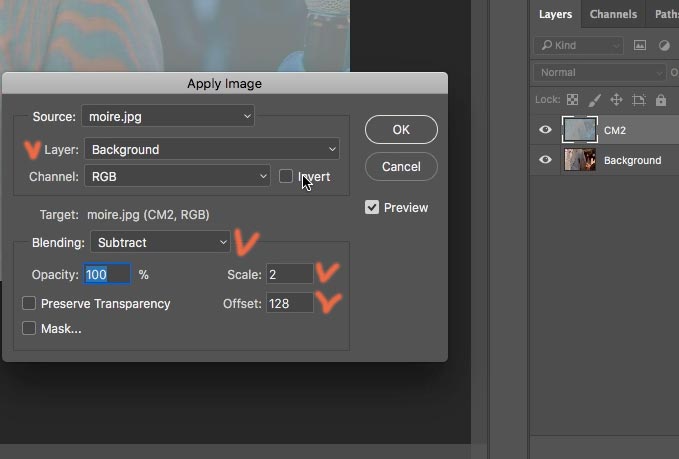 С помощью инструмента Быстрое выделения я выделил небо. Сохраните это выделение следующим образом: Выделение> Сохранить выделение и присвойте ему имя.
С помощью инструмента Быстрое выделения я выделил небо. Сохраните это выделение следующим образом: Выделение> Сохранить выделение и присвойте ему имя.
Шаг 3
Теперь увеличьте его так, чтобы выделение покрывало проблемный участок. Я использовал Выделение> Модификация> Расширить и добавил достаточное количество пикселей, чтобы выделить нужную областью. Количество пикселей будет варьироваться – при большом разрешении изображения понадобится большее значение, чем при низком. Я использовал 30 пикселей для этого большого изображения.
Шаг 4
Теперь нужно вычесть первое выделение от этого нового выделения, чтобы в итоге получить выделенным только синий участок. Для этого выберите Выделение> Загрузить выделенную область и выбрать то выделение, которые вы сохранили. Задайте Вычитание и нажмите ОК.
Шаг 5
Теперь синяя область выделена, поэтому нажмите кнопку Добавить маску внизу палитры слоев, чтобы создать маску для этого слоя. Это изолирует синий участок изображения.
Это изолирует синий участок изображения.
В данном случае самым простым способом решения проблемы будет обесцветить верхний слой, чтобы синий цвет исчез. Для этого выберите верхний слой и перейдите Изображение> Коррекции> Цветовой тон/Насыщенность и уменьшайте насыщенность до тех пор, пока синий цвет не исчезнет – вы можете сделать это в общем канале или только в синем и пурпурном каналах, или в том, где у вас проблема с цветом.
Вы также можете решить проблему с помощью корректирующего слоя Кривые, выбрав канал Синие. Точное решение будет зависеть во многом от данных изображения, в котором присутствует ореол – вам нужно удалить или обесцветить немного синего, но делайте это так, чтобы сохранить как можно больше данных изображения нетронутыми и правильно окрашенными.
Шаг 6
Если проблемный край слишком резкий, вы можете размыть маску слоя, став на нее и выбрав Фильтр> Размытие> Размытие по Гауссу.
Автор: Helen Bradley
Перевод: Татьяна Сапрыкина
муаровых узоров | MyCarta
Муар
Некоторое время назад я сделал реблог поста от El Ojo Inoportuno, показывающего узор муара, полученный в результате фотографирования кругового узора (красивых) плиток. Это явление вызвано недостаточной дискретизацией и также называется пространственным наложением. Есть очень хорошее объяснение пространственного псевдонима и еще один потрясающий пример муара в публикации Agile Geoscience N для Найквиста.
Создание муаровых узоров
Один из способов получить муаровый узор — это наложить две одинаковые прозрачные линейные решетки и повернуть одну на угол.Вы можете увидеть анимацию этого на Wolfram Mathworld здесь; обратите внимание, что узор меняется в зависимости от угла. На той же странице есть пример муара, созданного путем построения серии кривых на экране компьютера, что очень похоже на фотографию круглой плитки, показанную на фотографии Оджо Инопортуно. Опять же, интерференция вызвана представлением кругов с пиксельной сеткой конечного размера. Если вам интересно, вы можете поэкспериментировать с этими и многими другими эффектами, загрузив шаблоны с этого сайта.На рисунке 1 показан мой собственный муар из круговых узоров.
Опять же, интерференция вызвана представлением кругов с пиксельной сеткой конечного размера. Если вам интересно, вы можете поэкспериментировать с этими и многими другими эффектами, загрузив шаблоны с этого сайта.На рисунке 1 показан мой собственный муар из круговых узоров.
Рисунок 1
Существует программа для интерактивных экспериментов с муаром под названием iMoiré.
Еще один способ получить муаровый узор — сканировать изображение, напечатанное полутонами. Вот простое объяснение этой помехи, создаваемой сканированием. Опять же, это вопрос наложения спектров или недостаточной дискретизации. Вот хороший пример:
Рисунок 2
Оригинальное изображение — это прекрасная акварель Этторе Рослера Франца, на которой изображены средневековые дома вдоль реки Тибр в Риме.Образец муара является результатом сканирования акварели из одной из книжных коллекций (изображение было размещено на Flickr здесь).
Как удалить муар с цифровых изображений
Для быстрого решения есть хорошая статья с подробными инструкциями по удалению муара в Photoshop, Paint Shop Pro и т. Д. Для более продвинутого рабочего процесса в Photoshop есть отличный фильтр-цилиндр, включенный в плагин FoveaPro от Reindeer Graphic. На рисунке 3 я создал своего рода графическую диаграмму этого рабочего процесса, используя копии с низким разрешением примеров из Поваренной книги обработки изображений Джона К.Русь.
Д. Для более продвинутого рабочего процесса в Photoshop есть отличный фильтр-цилиндр, включенный в плагин FoveaPro от Reindeer Graphic. На рисунке 3 я создал своего рода графическую диаграмму этого рабочего процесса, используя копии с низким разрешением примеров из Поваренной книги обработки изображений Джона К.Русь.
Рисунок 3
В будущих публикациях я планирую показать, как удалить шаблон муара с изображениями с открытым исходным кодом с помощью Python, а затем расширить рабочий процесс до удаления (или ослабления) следа сбора данных в сейсмических данных, который имеет очень похожий вид в 2D-область Фурье и может быть отфильтрована очень похожими методами.
Как это:
Нравится Загрузка …
Как быстро удалить фон в Photoshop
Получить дизайнКак это работаетНайти дизайнераАгентства1 800 513 1678- Блог
- Быть вдохновленным
- Тенденции графического дизайна
- Вдохновение для дизайна
- История дизайна и механизмы
- Известный дизайн и дизайнеры
- Креативное мышление
- 9 лучших среди 99
- Посмотреть все
- Изучите дизайн
- Основы дизайна
- Уроки дизайна
- Ресурсы для дизайна
- Логотип и брендинг
- Интернет и цифровой дизайн
- Видео и анимация
- Упаковка и этикетка
- Маркетинг и реклама
- Книжный дизайн
- Искусство и иллюстрация
- Одежда и товары
- Другой дизайн
- Посмотреть все
- Построить бизнес
- Логотип и брендинг
- Предпринимательство
- Фриланс
- Интернет и цифровой дизайн
- Видео и анимация
- Маркетинг и реклама
- Одежда и товары
- Краудсорсинг
- Деловые ресурсы
- Быть вдохновленным
Удаление растров в Photoshop | Блог фотографа
Удаление растров в Photoshop
Я нашел рецепт Photoshop для удаления муаровых узоров, возникающих при сканировании журналов и книг. См. Здесь, зачем мне это нужно.
См. Здесь, зачем мне это нужно.
Вот статья на About.com по этому поводу.
- Отсканируйте изображение с разрешением примерно на 150–200% выше, чем необходимо для окончательного вывода.
- Перейдите в Фильтр> Шум> Медиана.
- Используйте радиус от 1 до 3. Обычно, чем выше качество источника, тем меньше радиус. Используйте свое собственное суждение, но вы, вероятно, обнаружите, что 3 хорошо подходят для газет, 2 для журналов и 1 для книг.
- Перейдите в «Изображение»> «Размер изображения» («Изображение»> «Изменить размер»> «Размер изображения в элементах») и передискретизируйте изображение до желаемого размера и разрешения, используя опцию бикубической передискретизации.
- Убедитесь, что вы увеличены до 100%.
- Перейдите в Filter> Sharpen> Unsharp Mask.
- Точные настройки будут зависеть от разрешения изображения, но эти настройки являются хорошей отправной точкой: количество 50-100%, радиус 1-3 пикселя, порог 1-5.
 Используйте свой глаз как последний судья.
Используйте свой глаз как последний судья.
Советы
- Если вы все еще видите узор после применения медианного фильтра, попробуйте небольшое размытие по Гауссу перед повторной дискретизацией. Примените ровно столько размытия, чтобы уменьшить узор.
- Если вы заметили ореолы или свечение на изображении после использования маски Unsharp, выберите Edit> Fade. Используйте настройки: 50% Opacity, Mode Luminosity. (Недоступно в Elements.)
Я провел эксперимент, следуя этим инструкциям, с изображением китайского «сверхскоростного поезда», которое я отсканировал из журнала Fortune Magazine Asia-Pacific.
- Я сделал три сканирования с разрешением 150, 300 и 600 точек на дюйм. (Я могу понять, как это сделать, используя свой тайский пользовательский интерфейс для Scan Gear).
- Я попытался использовать эту технику, чтобы улучшить изображение с разрешением 300 точек на дюйм при сканировании с разрешением 600 точек на дюйм.
 Вот фрагмент отсканированного файла:
Вот фрагмент отсканированного файла:
Descreen test 1 — 600 dpi до
- Вот хороший пример муарового узора!
- Вот снимок экрана после того, как я применил медианный фильтр, радиус 2:
Descreen test 2 — средний фильтр (радиус = 2)
- Намного лучше.
- Я сохранил файл тех же размеров, но уменьшил его до 300 точек на дюйм с помощью этой настройки размера изображения:
Параметры размера изображения Photoshop
- Что оставило картинку, выглядящую так:
Descreen test 3 — Resampled
- Наконец, я применил фильтр маски нерезкости со следующими настройками, полученными эмпирическим путем:
Параметры маски нерезкости в Photoshop
- Вот снимок экрана после того, как я применил фильтр маски нерезкости:
Descreen test 4 — Unsharp Mask
- Наконец, вот сравнение до и после использования Lightroom Compare View:
Descreen test 5 — До и после
Заключение
Рецепт сработал. Если я смогу понять, как использовать Scan Gear на тайском языке, я сравню его с использованием опции удаления экрана, предоставляемой с драйвером.
Если я смогу понять, как использовать Scan Gear на тайском языке, я сравню его с использованием опции удаления экрана, предоставляемой с драйвером.
Нравится:
Нравится Загрузка …
Связанные
Теги: муар, эксперимент, деэкранирование
Эта запись была опубликована 31 августа 2009 г. в 9:24 и хранится в Photoshop. Вы можете следить за любыми ответами на эту запись через канал RSS 2.0.Вы можете оставить отзыв или откликнуться со своего сайта.
Удаление муара в Photoshop — Digiretus.com
Эффект муара не совсем обычен для цифровых фотоаппаратов, но время от времени возникает. В случае слишком плотных рисунков, выходящих за рамки разрешающей способности вашей камеры, иногда поверх изображения появляются цветные полосы, удаление которых является довольно сложной задачей. Лучшим вариантом является специальный плагин Photoshop для этой цели, поскольку в самом программном обеспечении такой функции нет. Если в вашем распоряжении нет плагина, есть надежда, что вы сможете что-то сделать против эффекта. Например, следующий метод.
Если в вашем распоряжении нет плагина, есть надежда, что вы сможете что-то сделать против эффекта. Например, следующий метод.
Загрузить фото
Рассматриваемый дефект довольно заметен на фотографии, называемой муаром. Из-за плотного рисунка жалюзи из искусственного дерева за окнами на некоторых участках появились сине-оранжевые полосы.
Лабораторные цвета
Основная цель — не повредить детали изображения.Вы просто хотите удалить сами полосы.
Используйте меню Image / Mode / LAB color для преобразования фотографии в цветной режим LAB. На самом деле вы не увидите никаких изменений, но если вы изучите канал изображения по каналу на палитре Channels , вы увидите, что полосы исчезли с канала Lightness , который показывает детали, в то время как полосы есть в цветовых каналах « a » и « b ».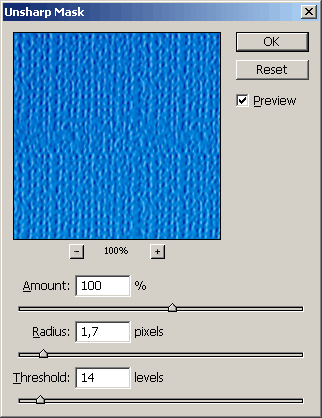 У нас будет несколько раундов с ними, но пока нажмите на верхний канал « Lab ».
У нас будет несколько раундов с ними, но пока нажмите на верхний канал « Lab ».
в окружении
Увеличьте масштаб, например, до 300% , чтобы было легче работать с дефектной областью. Затем выберите Polygonal Lasso на панели инструментов и осторожными щелчками обведите дефектные области.
Один из них
Вернитесь на панель каналов и выберите цветовой канал «b» . Полосы здесь были самыми заметными.
В меню Фильтр выберите Размытие / Размытие поверхности и установите ползунок Радиус так высоко, когда полосы исчезнут из выбранной области.
Другой
Теперь повторите действие в цветном канале «a» после щелчка по имени канала на панели каналов.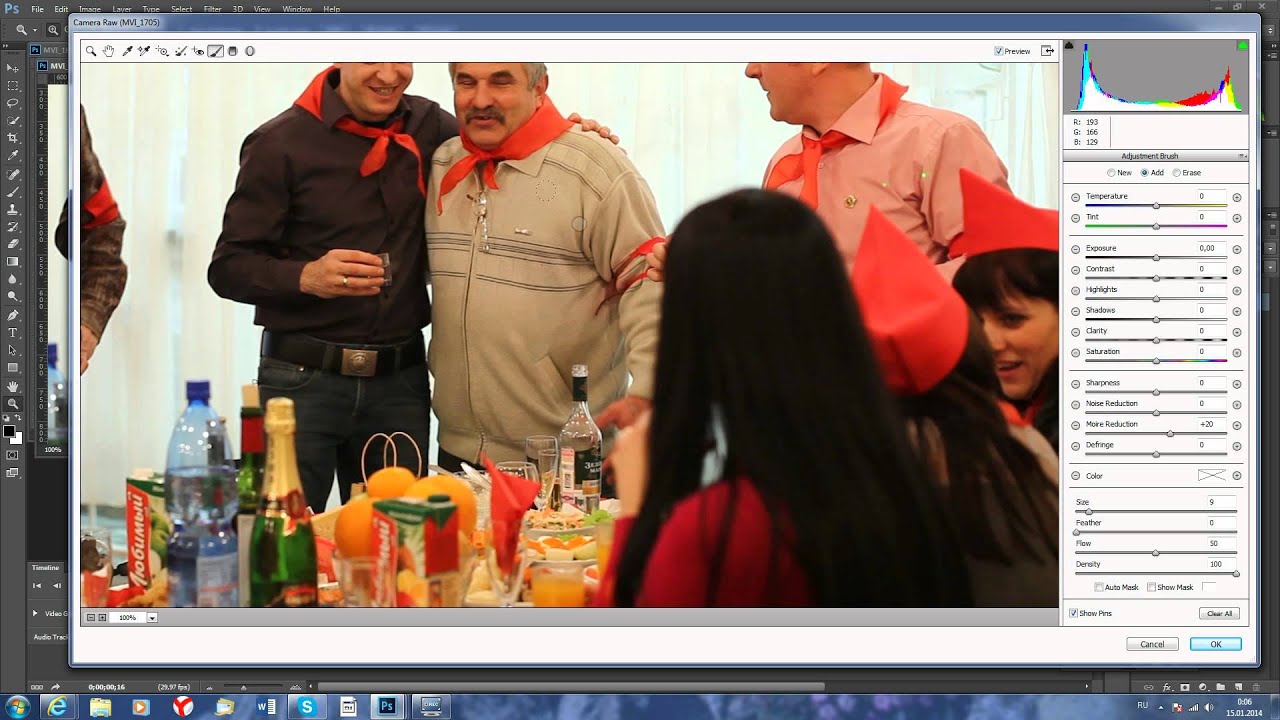 Здесь полосы были менее яркими, поэтому небольшого размытия будет достаточно.
Здесь полосы были менее яркими, поэтому небольшого размытия будет достаточно.
Полосатая
Завершив действие, вернитесь на канал Lab и увидите, что степень муара значительно уменьшилась, она почти исчезла.
Перед сохранением нового изображения не забудьте переключиться на цветовой режим RGB в меню Изображение / Режим .
Будай Петур
Как удалить случайные точки в Photoshop — 2D цифровое искусство и живопись
Есть крошечные случайные крапинки, точки или пятна на белом фоне карандашей или чернил для комиксов? Также известные как «случайные пиксели». Хотите легко удалить их в Photoshop?
ПРОБЛЕМА: Одна из проблем со сканированными карандашами или чернильными линиями, а также иногда со старыми «мультяшными контурами» Позера в выводе средства визуализации Firefly — это крошечные крапинки на белом фоне. Чем ближе камера Poser приближается к персонажу, тем больше пятен появляется на финальном рендере. Отчасти помогает удаление текстур карты рельефа, но не всегда.
Чем ближе камера Poser приближается к персонажу, тем больше пятен появляется на финальном рендере. Отчасти помогает удаление текстур карты рельефа, но не всегда.
КАК ВЫЯВИТЬ ПРОБЛЕМУ: Часто пятнышки очень маленькие и могут остаться незамеченными, пока не испортят ваш рабочий процесс. Например, когда художественный фильтр улавливает как точки, так и линии, или когда они все еще заметны на окончательной композиции. После того, как сканирование или рендеринг будет выполнено в Photoshop, можно довольно легко определить, где находятся точки.Отсканируйте или визуализируйте слой, выделите весь белый цвет и затем обведите края слоя красным цветом 4 пикселя. Пятнистые точки видны четко, как вы можете видеть здесь…
Обновление решений: проверьте решение Шестое (бесплатное) на предмет правильного, наконец, найденного в декабре 2019 года!
РЕШЕНИЕ ПЕРВОЕ (бесплатное): Переключитесь на инструмент «Ластик» и «удалите» эти надоедливые пятна вручную. Не очень весело, и есть более чем заняться с 20 минутами вашего времени … на кадр … пересечь 600 кадров комикса …
Не очень весело, и есть более чем заняться с 20 минутами вашего времени … на кадр … пересечь 600 кадров комикса …
РЕШЕНИЕ ВТОРОЕ (бесплатное): Фильтры встроены в Photoshop | Бывают фильтр по краям.Попробуйте установить Edge Width равным 2, Edge Brightness около 28, Smoothness 5. Здесь есть два варианта: i) удерживайте Edge Brightness равным 25, и они не будут полностью очищены, просто станут очень тусклыми. Или ii) при настройке 28 вы их полностью удалите, но за счет уменьшения толщины линий. Но тонкие линии не проблема, если вы затем можете провести их через что-то, что затем превратится в более толстые чернильные линии, таким образом…
РЕШЕНИЕ ТРЕТЬЕ (бесплатное): Фильтры встроены в Photoshop | Очиститель для удаления пыли и царапин.Это не идеально и кажется немного грубым старым инструментом. Похоже, что он работает путем размытия, а не активного выделения всех «изолированных точек размером менее x пикселей». Линии часто становятся серыми после очистки, а изображение размывается. Но это работает, и крапинки будут удалены. Не идеально. Фильтр Despeckle немного лучше, но все же не идеален, он скорее размывает, чем удаляет.
Но это работает, и крапинки будут удалены. Не идеально. Фильтр Despeckle немного лучше, но все же не идеален, он скорее размывает, чем удаляет.
РЕШЕНИЕ ЧЕТВЕРТОЕ (бесплатно): Эксперты по визуализации в Polaroid выпустили бесплатный инструмент для Windows, который автоматически очищает пыль со старых снимков Polaroid и аналогичных архивных фотографий старых слайдов.Он работал, разумно обнаруживая и маскируя каждое пятнышко. Затем он мгновенно удалил крапинки. Этого бесплатного программного обеспечения давно нет, официально … но замечательные ребята из Archive.org сохранили копию для всего мира! pdsr1_0.exe все еще можно загрузить, и он по-прежнему отлично работает в Windows 8.1.1. Это отдельная бесплатная программа для Windows, простая в использовании, но с возможностью выбора пользователем размера пятен, за которую нужно ухватиться, и она также может передавать окончательную очищенную версию в Photoshop.
Недостатки: i) он «знает все» о файлах PNG; ii) часто бывает трудно остановить процесс идентификации пыли, чтобы она не попала в линии рисунка / чернил; iii) нет возможности экспортировать маску в Photoshop.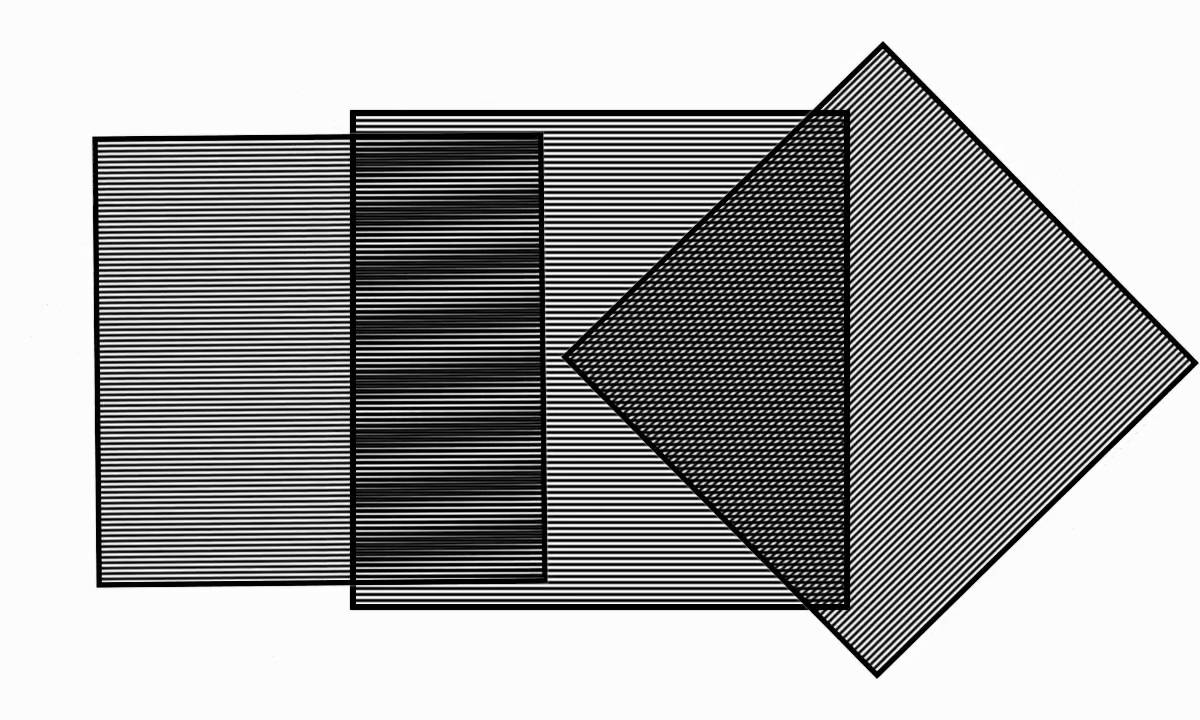 Таким образом, хотя он отлично подходит для фотографий, он не идеален для очистки штрихового рисунка.
Таким образом, хотя он отлично подходит для фотографий, он не идеален для очистки штрихового рисунка.
РЕШЕНИЕ ПЯТЬ (платное): Плагин Мартина Коха CleanUp Line Art. Вычислительно определяет и удаляет отдельные точки и штрихи в штриховом изображении с заданным радиусом в пикселях. 12 евро с бесплатной пробной версией. Но я не мог заставить это работать ни в 32-битном, ни в 64-битном Photoshop CS6 в 64-битной системе Windows 8. Это показывает, что он может делать, удаляя паразиты, не затрагивая остальную часть изображения…
РЕШЕНИЕ ШЕСТОЕ (платное): Замечательный современный плагин Photoshop — SRDx, и около 18 месяцев назад он имел версию для Windows.Недостатком является то, что если раньше он стоил 29 долларов, то теперь он стоит 49 долларов. Он также имеет определенные требования OpenCL 1.2 для вашей видеокарты. Я могу ошибаться, но похоже, что он работает как «CleanUp Line Art» Мартина Коха, разумно идентифицируя случайные точки размером «больше x пикселей» и маскируя их. Если хочешь проверить, есть пробная версия.
Если хочешь проверить, есть пробная версия.
Был также Power Retouche Suite (он же Powerretouche), в котором был фильтр шума с настраиваемым пользователем удалением посторонних пикселей, направленным на горячие точки сенсора цифровой камеры.Но модуль Noise в этом пакете больше не выпускается в 2019 году. Он был только 32-битным, и его «предварительная подготовка Stray Pixel» для уменьшения шума, похоже, была основана на размытии, а не на расчетах.
Обновление , декабрь 2019! РЕШЕНИЕ ШЕСТЬ (бесплатно): См. Комментарий № 2 к этому сообщению, чтобы узнать о решении, хотя и не в Photoshop. Это бесплатный Paint.NET плюс три плагина. Работает как шарм.
АЛЬТЕРНАТИВЫ:
Существует также около полдюжины плагинов Photoshop для устранения шума, но они, похоже, нацелены на устранение нечеткости сенсора камеры и светлячков цветности в тени, и, следовательно, не решают ту же проблему.
Возможно, некоторые из более продвинутых подключаемых модулей Mask также имеют своего рода интеллектуальное обнаружение краев случайных точек, но мне нужно что-то простое и легкое в использовании, и я всегда находил их way слишком сложными в прошлом.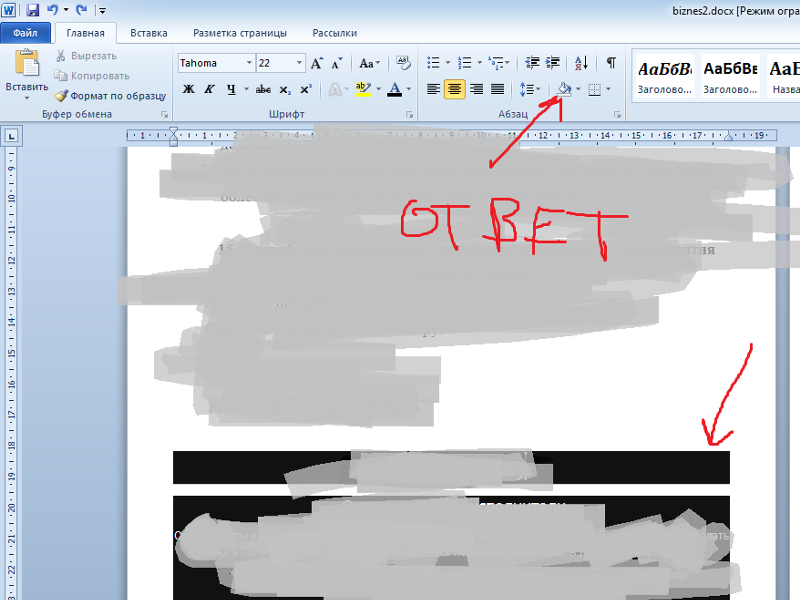
Помимо Photoshop, одной из возможностей удаления и извлечения пятен в линейном искусстве может быть бесплатный Inkscape с открытым исходным кодом.
Говорят, что некоторые программы для сканеров поставляются с программами для уменьшения / удаления пятен и пыли.
Для пользователей Poser теперь возможен отказ от использования старых Firefly «Toon Outlines», поскольку новый режим предварительного просмотра комиксов дает хорошие чистые чернила в зависимости от того, в каком режиме отображения и освещении вы находитесь.Тем не менее, «Toon Outlines» по-прежнему полезен, поскольку он дает вам каждую линию на 3D-модели, и каждая линия может быть взвешена в настройках материалов.
ВЫВОД:
Как когда-то фотограф и реставратор старых изображений, приятно найти бесплатную программу Polaroid, которая хорошо и быстро работает с фотографиями. Но для того, что мне нужно, встроенный в Photoshop фильтр Accented Edges кажется самым быстрым и эффективным. Хотя для большинства художников, работающих с бумагой / ручкой, это может слишком уменьшить их нарисованные от руки линии.
Хотя для большинства художников, работающих с бумагой / ручкой, это может слишком уменьшить их нарисованные от руки линии.
На будущее было бы неплохо иметь плагин Photoshop, который мог бы преобразовывать взвешенное распределение круглых тоновых точек в нарисованные от руки чернильные штрихи в стиле Мебиуса. Затем можно запустить что-то вроде Artistic Halftone от Pixeology в слой рендеринга теней, а затем преобразовать полученные круглые точки в шаткую штриховку чернил, таким образом…
Точки превратились бы в нечто похожее на это, а не на размытые шероховатые штриховки…
В идеале, такой инструмент должен автоматически определять наклон и кривую градиента исходного слоя теней, а также углы внешних краев, а затем ориентировать отдельные точки на тире так, чтобы они плавно переходили.Это ключевой недостаток плагинов гравера в том, что у них нет метода разумного нанесения штриховых линий на фигуру примерно так, как это сделал бы художник.
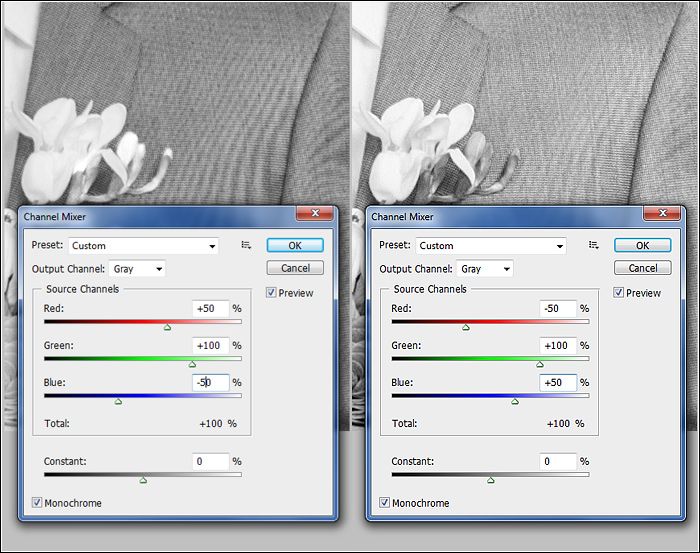
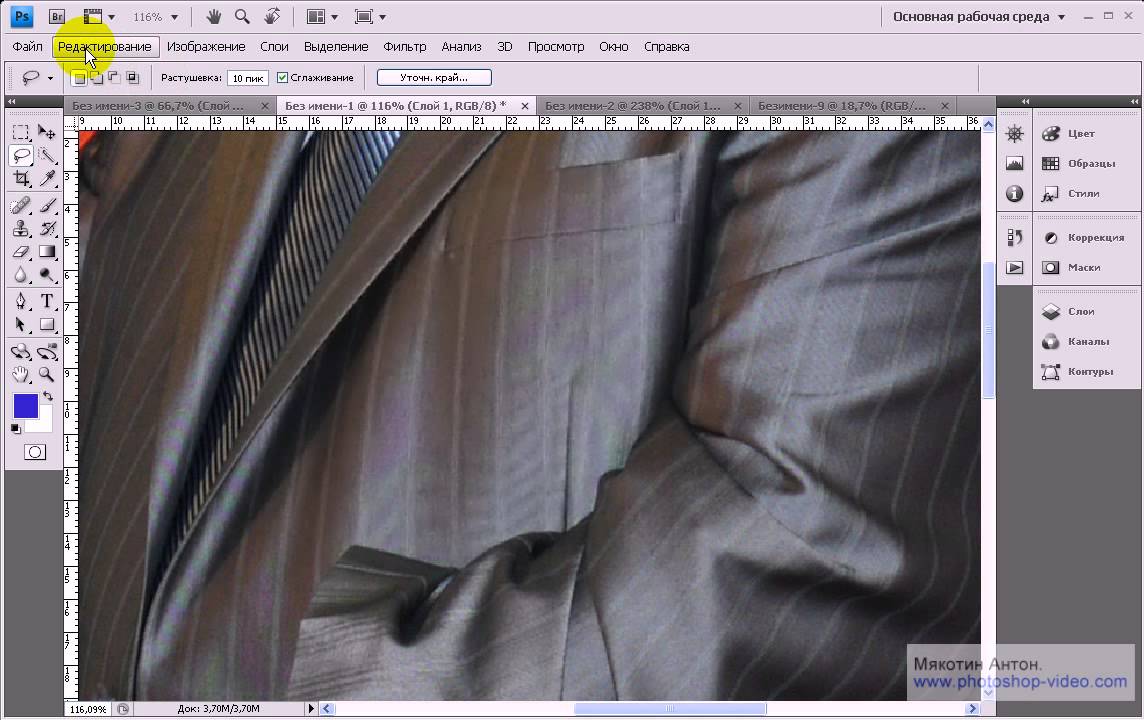
 Таким образом, над ним будет добавлен новый чистый слой.
Таким образом, над ним будет добавлен новый чистый слой.



 Регулируйте параметры резкости, сглаживания и др, пока результат не станет вас устраивать.
Регулируйте параметры резкости, сглаживания и др, пока результат не станет вас устраивать.
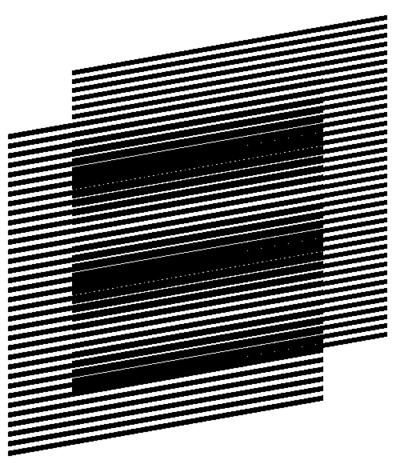 Используйте свой глаз как последний судья.
Используйте свой глаз как последний судья. Вот фрагмент отсканированного файла:
Вот фрагмент отсканированного файла: Если в вашем распоряжении нет плагина, есть надежда, что вы сможете что-то сделать против эффекта. Например, следующий метод.
Если в вашем распоряжении нет плагина, есть надежда, что вы сможете что-то сделать против эффекта. Например, следующий метод.