Как убрать морщины на фото онлайн, на ПК и телефоне
Иметь морщины — нормально, хотеть скрыть их на фотографии — тоже. Сделать это легко, главное — выбрать подходящий фоторедактор. В статье рассмотрим популярные компьютерные программы, онлайн-редактор и приложение на смартфон и расскажем,
как убрать морщины на фото в каждом из них.
Как убрать морщины на фото с компьютера
Для редактирования фотографий лучше выбирать программы для ПК. Скорость и стабильность их работы не зависят от интернета, поэтому можно быстро отредактировать даже «тяжелые» изображения. Для нашей цели подойдут два редактора: ФотоМАСТЕР и Adobe Photoshop.
ФотоМАСТЕР
ФотоМАСТЕР — фоторедактор отечественного разработчика, в котором можно накладывать стили, эффекты, добавлять текст, картинки, закрывать лицо на фото и ретушировать портреты. У него простой интерфейс и много автоматических функций, так что разберется даже новичок.
Отретушировать снимок в программе можно с помощью готовых пресетов или вручную.
Мы расскажем про три быстрых способа, как убрать морщины с лица на фото. Скачайте редактор и откройте изображение. Затем отретушируйте снимок с помощью одной из настроек.
Способ 1: Устранение дефектов кожи
Нажмите в верхней панели «Ретушь», а потом выберите «Устранение дефектов кожи».
Редактор автоматически распознает лицо и устранит недостатки.
В боковой панели можно отрегулировать уровень и мягкость сглаживания дефектов, сделать кожу светлее или темнее. Однако не стоит увлекаться: ретушь должна выглядеть естественно, только тогда она будет удачной. Для фотографии, которую мы использовали в качестве примера, подошли настройки: уровень 30, мягкость 80.
Лицо заметно сгладилось, при этом выглядит естественно и не замылено.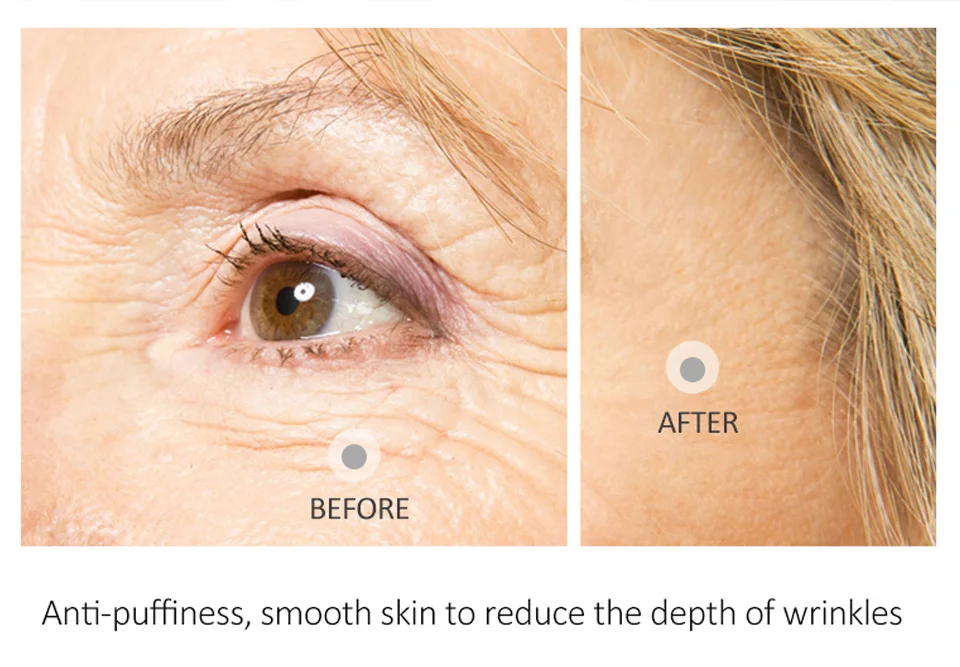 Оцените результат:
Оцените результат:
До
После
Способ 2: Идеальный портрет
Для этого способа снова откройте «Ретушь», но теперь зайдите в «Идеальный портрет».
Программа распознает лицо и предложит вам готовые стили. Выберите тот, который понравится больше всего, и отрегулируйте с помощью бегунка внизу. Не забудьте выбрать справа настройку ретуши «Включая шею», чтобы менялась не только область лица.
С помощью готовых стилей можно сделать дефекты кожи менее заметными, убрать круги под глазами, добавить легкий загар и отбелить зубы на фото.
Способ 3: Ретушь вручную
Если готовых пресетов вам покажется недостаточно, можете настроить все самостоятельно. Откройте «Ретушь» → «Идеальный портрет» → «Ручные настройки».
Здесь вы самостоятельно выбираете, какие зоны скорректировать, и настраиваете это с помощью бегунков. Большое количество настроек может напугать новичков, но если есть свободное время — поэкспериментируйте с ними, и результат вас обязательно порадует.
Большое количество настроек может напугать новичков, но если есть свободное время — поэкспериментируйте с ними, и результат вас обязательно порадует.
Таким образом, в программе ФотоМАСТЕР есть 3 разных способа убрать дефекты с фото.
Photoshop
Убрать дефекты кожи можно и с помощью известного фоторедактора Adobe Photoshop. Это потребует гораздо больше времени и скорее подойдет для опытных пользователей.
Шаг 1: Создайте дубликат фона
Откройте фотографию в Photoshop. Щелкните правой кнопкой мыши на слой с фоном
Работать мы будем только с дубликатом фона, поэтому проверяйте, что выделен слой-копия.
Мы рассмотрим два инструмента, которые помогут отретушировать фото: «Восстанавливающую кисть» и «Заплатку». Первый больше подходит для удаления отдельных глубоких морщин, а второй — в случаях, когда много мелких.
Шаг 2: Удалите большие морщины «Восстанавливающей кистью»
Найдите на панели инструментов слева «Восстанавливающую кисть». Если вы впервые открыли Photoshop, по умолчанию будет выбрана «Точечная восстанавливающая кисть».
Чтобы поменять инструмент, нажмите на него правой кнопкой мыши и выберите из открывшегося списка нужный, кликнув левой кнопкой.
Проверьте, что размер кисти не слишком превышает ширину складок. При необходимости можете поменять размер в верхней панели.
Зажмите Alt на клавиатуре и кликните на участок с чистой кожей. Отпустите Alt и передвиньте курсор на участок, который нужно отредактировать. Начните проводить мышью вдоль морщин.
Для лучшего результата каждый раз выбирайте с помощью кнопки Alt чистый участок ближе к месту, которое вы хотите исправить. Так ретушь будет более естественной и незаметной.
«Восстанавливающая кисть» хорошо справляется с глубокими складками — например, на лбу. Для удаления «гусиных лапок» вокруг глаз лучше воспользоваться «Заплаткой».
Для удаления «гусиных лапок» вокруг глаз лучше воспользоваться «Заплаткой».
Шаг 3: Удалите мелкие морщины «Заплаткой»
После предыдущего шага осталась активна «Восстанавливающая кисть». Кликните по ней правой кнопкой мыши и из открывшихся вариантов выберите «Заплатку».
Затем обведите область с возрастными изменениями и перетащите выделение на гладкий участок кожи. Выбирайте чистый участок, чтобы не появились лишние родинки или прыщи.
Отпустите кнопку мыши, и цвет подстроится автоматически. Повторите то же самое со всеми морщинистыми участками, пока не добьетесь желаемого результата. Выделяйте небольшие части, чтобы проще было найти участок чистой кожи подходящего размера.
Шаг 4: Сохраните итог
Чтобы сохранить результат, нажмите «Файл» → «Сохранить как…», напишите название и выберите формат. Для лучшего качества сохраняйте картинку в формате PNG.
Для лучшего качества сохраняйте картинку в формате PNG.
Этот редактор сейчас купить на территории РФ нельзя. Но, в целом, Adobe Photoshop — дорогостоящая и сложная программа, рассчитанная на профессионалов. Разобраться с ней трудно, зато она позволяет удалить даже глубокие и заметные дефекты.
Как убрать морщины онлайн
Если не хотите устанавливать новые программы на компьютер, то отредактировать снимок и разгладить кожу можно в онлайн-фоторедакторах. Такая функция есть в редакторе Fotor.
Fotor
Известная платформа для редактирования, в которой можно накладывать эффекты, добавлять текст и графику. Также есть функции для ретуши портрета, которыми мы и воспользуемся.
Шаг 1: Откройте изображение
Запустите браузер и зайдите в редактор Fotor. Перетащите фотографию в соответствующее поле или кликните «Открытое изображение», и выберите файл с компьютера.
Шаг 2: Выберите инструмент
В этом онлайн-редакторе есть специальный инструмент для удаления морщин. Находится он в «Красота» → «Морщинки». Найдите и нажмите на него.
Шаг 3: Сотрите недостатки кожи
«Морщинки» работают как сглаживающая кисть. Наведите курсор на проблемный участок, зажмите левую кнопку мыши и проведите по тому, что нужно удалить. Это похоже на работу с «Восстанавливающей кистью» в Photoshop, но выбирать чистый участок здесь не нужно.
Вы можете регулировать размер кисти и интенсивность разглаживания слева. Если допустите ошибку — нажмите на ластик на левой панели и подкорректируйте область.
Шаг 4: Сохраните итог
Когда результат вас устроит, кликните в панели «Принять».
Нажмите кнопку «Скачать» справа наверху, чтобы сохранить изображение на компьютер. Вы также можете выбрать «Поделиться», чтобы выложить отредактированное фото в соцсети.
Вы также можете выбрать «Поделиться», чтобы выложить отредактированное фото в соцсети.
У этого фоторедактора есть бесплатная и платная PRO-версия. Убрать морщинки можно и в бесплатной версии онлайн-редактора. Но придется сначала посмотреть рекламу, а скачать результат получится только с водяным знаком.
Как удалить морщины с лица на телефоне
Если под рукой нет компьютера или вам хочется быстро отредактировать фото для соцсетей — воспользуйтесь фоторедакторами для смартфона. Их функционал заметно ограничен по сравнению с компьютерными программами, но его хватит, чтобы сделать новую аватарку.
Snapseed
Это бесплатное приложение для Android и iOS, в котором есть базовые функции для редактирования фото: кадрирование, поворот, наложение фильтров и эффектов, возможность добавлять текст и рамки, а также ретушировать снимки.
Шаг 1: Откройте изображение
Нажмите на экран в любом месте и выберите фотографию, которую нужно отредактировать.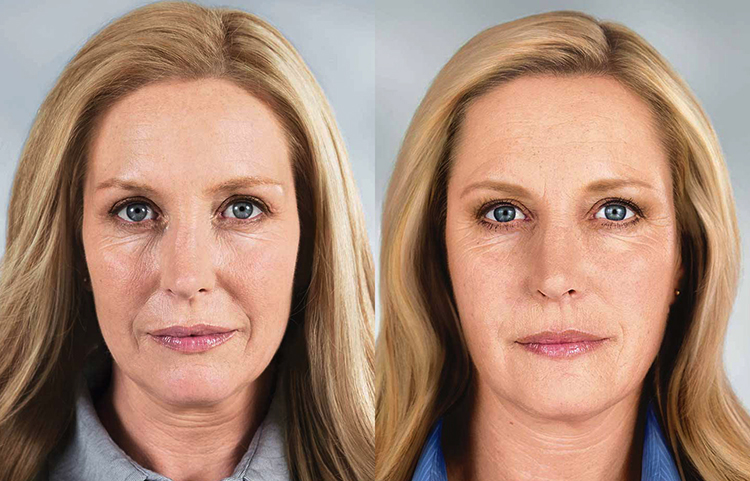
Шаг 2: Настройте сглаживание кожи
Зайдите во вкладку «Инструменты» на нижней панели. Среди открывшихся вариантов выберите «Портрет». Нажмите на значок с бегунками внизу и найдите «Сглаживание кожи».
Чтобы усилить сглаживание, проведите пальцем по экрану в правую сторону. Если понадобится его уменьшить — проведите влево.
Шаг 3: Сохраните итог
Нажмите на галочку в нижнем правом углу, чтобы принять изменения.
Внизу выберите «Экспорт» и сохраните результат на телефон или опубликуйте в соцсетях.
Главный недостаток такого редактирования — невозможность выбрать проблемную область. Сглаживается вся кожа целиком, поэтому со стороны будет заметно, что фотография отредактирована. Но этот способ — один из наиболее простых и быстрых.
Итоги
Убрать морщины на фотографии можно в разных редакторах, и каждый из них имеет свои плюсы и минусы. Но отдать предпочтение стоит компьютерным программам: у них больше полезных функций и они не зависят от стабильности интернет-подключения, так что нет опасности потерять несохраненное изображение.
Профессионалы выбирают для редактирования Adobe Photoshop. Однако это дорогая программа со сложным интерфейсом, разбираться в котором придется долго. Новичкам лучше выбрать ФотоМАСТЕР, где можно использовать пресеты и добиться качественного результата в несколько кликов. Скачивайте фоторедактор прямо сейчас и ретушируйте свои снимки!
Как убрать морщины на фото
Многие люди, в особенности женщины, хотят убрать морщины с цифровых фотографий. Это можно сделать, используя специальную программу Adobe Photoshop. С такой задачей справится даже самый обычный пользователь ПК, не имеющий навыков в профессиональной ретуши. Убрать морщины на фото можно несколькими способами.Вам понадобится
Убрать морщины на фото можно несколькими способами.Вам понадобится
Первый способ, позволяющий убрать морщины на фотографии — использование «Лечащей кисти» (Healing Brush Tool). Такой прием позволяет ликвидировать морщины в области лба и шеи. Итак, откройте нужную фотографию в фотошопе: меню «Файл» (File) – пункт «Открыть» (Open).
Затем создайте новый слой фото, нажав на клавиатуре комбинацию клавиш Ctrl + J. При помощи лупы (Zoom Tool), которая находится на панели инструментов слева от рабочей области, увеличьте проблемный участок кожи.
В той же панели слева найдите и выберите инструмент «Лечащая кисть» (Healing Brush Tool, клавиша J). На панели свойств, которая расположена в верхней части окна, выберите необходимую толщину и жесткость кисти.
Нажмите клавишу Alt и, удерживая ее, щелкните левой кнопкой мыши на участке чистой кожи, который находится рядом с областью морщинок. Этот участок станет образцом для клонирования. Затем, отпустив Alt, аккуратно закрасьте морщины. Для этого проводите по ним, удерживая левую кнопку мыши.
Для этого проводите по ним, удерживая левую кнопку мыши.
Убирать морщины на фото можно и с помощью инструмента «Заплатка» (Patch Tool). Таким инструментом удобно устранять мимические морщинки в уголках глаз и носогубные складки. В панели инструментов слева найдите инструмент «Лечащая кисть» (Healing Brush Tool) и нажмите на иконку правой кнопкой мыши. В выпадающем списке выберите инструмент, который называется «Заплатка» (Patch Tool).
Обведите проблемный участок кожи с морщинами на фото, зажав левую кнопку мыши. Затем наведите курсор на выделенный участок и, снова зажимая левую кнопку, перетяните выделенную область на участок чистой кожи без морщин.
Если результат обработки выглядит не слишком естественно, проделайте следующее. В панели «Слои» (Layers), которая находится справа от рабочей области, найдите параметр «Непрозрачность» (Opacity). Щелкнув справа от него мышью по треугольному значку, отрегулируйте уровень непрозрачности слоя. Для этого перемещайте ползунок до тех пор, пока обрабатываемый участок с морщинами не станет смотреться более натурально.
После проделанных действий сохраните обработанную фотографию: меню «Файл» (File) – пункт «Сохранить как» (Save As…). Теперь вы знаете, как убрать морщины на фотографии. Согласитесь, что это вовсе не трудно. Поэкспериментируйте с вышеупомянутыми инструментами, и у вас все обязательно получится.
Поговорим о фотографии | Как фотографировать цифровиком | Как сделать шикарные фотографии на пляже |
Как изменить дату фотографии | Как сделать отличное фото | Как снимать в студии |
Инструменты «Восстанавливающая кисть» и «Заплатка» в Photoshop — Удаление морщин
Последнее обновление 27 октября 2022 г.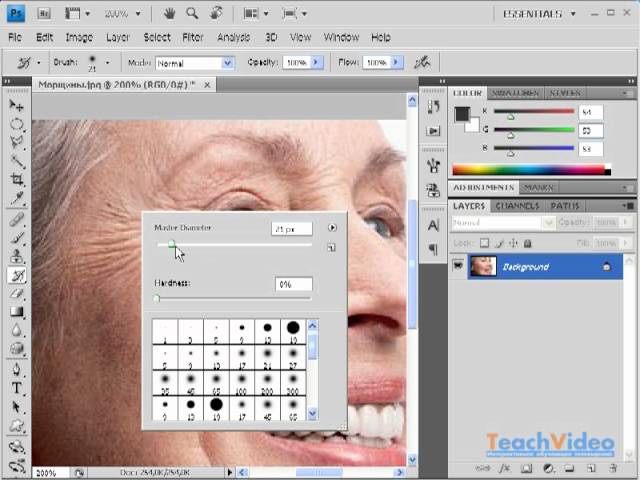
Обновлено в октябре 2022 г. В этом коротком уроке по Photoshop я покажу вам, как использовать инструменты «Восстанавливающая кисть» и «Заплатка» для удаления морщин. Эти инструменты можно использовать для удаления всех видов дефектов, пылинок и других дефектов изображения.
Инструмент «Клонирование», как правило, является основным инструментом, когда люди впервые начинают изучать ретуширование в Photoshop. Двумя другими инструментами, которые часто упускают из виду, являются инструменты «Восстанавливающая кисть» и «Заплатка».
Если у вас еще нет копии, вы можете скачать бесплатную пробную версию Photoshop здесь.
Мы собираемся удалить некоторые морщины с лица пожилой женщины. Чтобы убедиться, что мы получаем реалистичный результат, мы сначала продублируем фоновый слой и внесем все изменения в этот дублированный слой. По завершении ретуши мы будем использовать два слоя вместе, чтобы получить более естественный вид.
Ретушь на отдельном слое Один из способов защитить исходное изображение — выполнить ретушь на копии слоя исходного изображения. Затем вы можете ретушировать дубликат слоя, не повреждая оригинал. Когда вы закончите ретушь, вы можете смешать два слоя. Этот метод обычно улучшает результаты, делая вашу ретушь более естественной и реалистичной.
Затем вы можете ретушировать дубликат слоя, не повреждая оригинал. Когда вы закончите ретушь, вы можете смешать два слоя. Этот метод обычно улучшает результаты, делая вашу ретушь более естественной и реалистичной.
Восстанавливающая кисть Photoshop
Инструмент «Восстанавливающая кисть» берет образцы пикселей из изображения, чтобы вы могли исправить недостатки. Удивительная особенность Healing Brush заключается в том, что она пытается сопоставить освещение, затенение, текстуру и прозрачность выбранных пикселей с восстанавливаемыми пикселями. В результате получается очень естественное изображение.
1. Откройте изображение, которое вы хотите отретушировать. Я работаю над портретной фотографией пожилой дамы.
2. На панели «Слои» щелкните фоновый слой и нажмите 9.0012 Ctrl+J /Cmd + J , чтобы создать дубликат слоя. Дважды щелкните новый слой (называемый «Слой 1»), переименуйте его в «Восстановление» и нажмите «Ввод» (Windows) или «Return» (Mac OS). Оставьте этот новый слой выделенным (выделен синим цветом).
4. В наборе инструментов выберите инструмент «Восстанавливающая кисть» или нажмите J .
5. На панели параметров инструмента откройте всплывающую панель «Кисть» и установите диаметр кисти подходящего размера — он должен быть достаточно большим, чтобы скрыть линии морщин — я выбрал 12 пикселей.
Закройте панель и установите флажок Выравнивание. Оставьте остальные настройки по умолчанию (Обычный выбран в качестве параметра Режим, а Выборочный выбран для Источника).
Обратите внимание на две морщины, идущие горизонтально по лбу женщины. (При необходимости увеличьте масштаб.)
6. Удерживая нажатой клавишу Alt (Windows) или Option (Mac OS), щелкните гладкую область лба в левой части изображения, чтобы установить точку выборки. Затем перетащите инструмент «Восстанавливающая кисть» на нижнюю из двух морщин на лбу.
При перетаскивании вы заметите, что закрашенные пиксели не совсем соответствуют естественным оттенкам кожи объекта. Однако когда вы отпустите кнопку мыши, цвета исправятся сами собой, так что морщина будет скрыта, а кожа будет выглядеть вполне естественно.
Однако когда вы отпустите кнопку мыши, цвета исправятся сами собой, так что морщина будет скрыта, а кожа будет выглядеть вполне естественно.
7. Продолжайте рисовать с помощью инструмента «Восстанавливающая кисть», чтобы удалить верхнюю морщину лба и линию борозды между бровями.
Инструмент «Заплатка» PhotoshopИнструмент «Заплатка» сочетает поведение выделения инструмента «Лассо» со свойствами смешивания цветов инструмента «Восстанавливающая кисть». С помощью инструмента «Заплатка» вы можете выбрать область, которую вы хотите использовать в качестве источника (область, которую нужно исправить) или в качестве места назначения (область, используемая для исправления).
Сделав выбор, перетащите область выделения инструмента «Заплатка» в другую часть изображения. Когда вы отпустите кнопку мыши, инструмент Patch завершит работу. Прежде чем продолжить, убедитесь, что слой «Ретушь» выбран на панели «Слои».
1. В наборе инструментов выберите инструмент «Заплатка» ().
2. Перетащите выделение вокруг морщин под глазами с помощью инструмента «Заплатка».
Переместите инструмент «Заплатка» внутрь выделенной области и перетащите его на гладкую область лба аналогичного тона. Отпустите кнопку мыши и вуаля! Морщины убраны.
Это будет выглядеть немного странно, прежде чем вы отпустите мышь, но как только вы это сделаете, вы должны увидеть хороший участок гладкой кожи под ее глазами. Вы заметите, что выделение остается активным над исправленной областью, готовое к повторному перетаскиванию либо в другую область, требующую исправления (если выбран параметр «Назначение»), либо на другое место выборки (если выбран параметр «Источник»).
3. Продолжайте использовать ту же технику, чтобы стереть морщины под другим глазом.
4. Подкрашивайте другие части лица объекта с помощью инструмента «Заплатка» до тех пор, пока большинство морщин не будет скрыто или хотя бы смягчено.
Очень важно, чтобы косметические штрихи на человеческом лице выглядели максимально естественно. Чтобы убедиться, что все выглядит слишком гладким или пластиковым, мы собираемся уменьшить непрозрачность слоя ремонта, чтобы мы могли видеть несколько складок, исходящих от нижнего слоя.
Чтобы убедиться, что все выглядит слишком гладким или пластиковым, мы собираемся уменьшить непрозрачность слоя ремонта, чтобы мы могли видеть несколько складок, исходящих от нижнего слоя.
5. На панели «Слои» измените значение непрозрачности слоя «Ретушь» примерно до 60%. Теперь на изображении появляются намеки на самые тяжелые складки кожи — немного больше реализма. У дамы должно быть хотя бы НЕСКОЛЬКО морщин!
6. Щелкните значок глаза на панели слоев, чтобы включить или выключить слой Repairs. Вы должны увидеть довольно большую разницу между исходным изображением (слева внизу) и отретушированным (справа внизу).
Вот и все. Теперь, чтобы применить это к себе в реальной жизни 🙂
Конечно, есть много способов ретушировать изображения, это просто один пример использования инструментов Healing и Patch. Ознакомьтесь с учебным пособием Photoshop «Точечная восстанавливающая кисть» и инструментами «Заливка с учетом содержимого» и «Перемещение с учетом содержимого».
Пожалуйста, поделитесь этим сообщением. Спасибо!
Если у вас еще нет копии, вы можете загрузить бесплатную пробную версию Photoshop здесь.
Дженнифер Фарли
Здравствуйте!
Меня зовут Дженнифер Фарли. Я иллюстратор, дизайнер, писатель и преподаватель дизайна из Ирландии. Я преподаю и работаю в области дизайна более 15 лет и помогаю людям изучать Adobe Photoshop, Lightroom, Illustrator и графический дизайн.
Photoshop Bootcamp — это растущая коллекция моих руководств по Photoshop и уроков, которые я написал для своих учеников.
Статьи: 64Как убрать складки на одежде в Photoshop
Во время фотосъемки одежды мятая одежда много раз портила красоту платья. Это может отвлечь внимание потенциальных покупателей.
Вас беспокоят морщины на фотографиях с одеждой? Не нужно больше беспокоиться.
В этой статье я собираюсь поделиться тем, как убрать складки на одежде в Photoshop . Отныне вы сможете удалять морщины с фотографии одежды.
В программе Photoshop доступно несколько способов удаления складок с одежды. Я собираюсь раскрыть три лучших метода удаления морщин в Photoshop.
За процедурами будет легко следовать. Даже новички могут следовать учебнику. Кроме того, вы можете воспользоваться услугой Ghost Mannequin Service, чтобы получить помощь опытных дизайнеров.
Итак, без промедления приступим.
Удаление складок на одежде в Photoshop (базовая техника)
Вы можете удалить морщины на одежде в Photoshop несколькими способами. В этом разделе я покажу вам, как убрать морщины с помощью инструмента «Восстанавливающая кисть».
Шаг 1: Удаление мелких складок
Прежде всего, вам нужно открыть изображение предмета одежды в программе Photoshop. Если слой заблокирован, дважды щелкните слой, чтобы разблокировать его.
Если слой заблокирован, дважды щелкните слой, чтобы разблокировать его.
На левой панели инструментов выберите инструмент «Точечная восстанавливающая кисть».
Затем проведите мышью по складкам, чтобы исправить морщины. Инструмент Spot Healing Brush Tool довольно прилично исправляет мелкие морщинки.
Когда вы проводите мышью по морщинистым областям, Photoshop автоматически выбирает подходящие пиксели, чтобы исправить эти области. Вы также можете использовать инструмент «Восстанавливающая кисть». По платью надо смотреть, какое лучше подходит к образу.
Теперь нам нужно исправить большие морщины.
Узнайте больше: H Как сфотографировать одежду без манекена в 2022 году
Шаг 2. Удаление складок с помощью инструмента «Заплатка»
Инструмент «Заплатка» — это простой и удобный инструмент для удаления складок с фотографии ткани . Вы можете взять патч-инструмент отсюда.
После выбора инструмента выберите отдельную область морщины. Вы можете увидеть пример на картинке выше. Вы сделали свой выбор? Хорошо, нажмите и удерживайте левую кнопку мыши и перетащите выделенную область в приличную область.
Вы можете увидеть пример на картинке выше. Вы сделали свой выбор? Хорошо, нажмите и удерживайте левую кнопку мыши и перетащите выделенную область в приличную область.
Photoshop заменит пиксели из области образца. Здесь вы можете увидеть пример.
Теперь вы должны повторить тот же шаг и с другими складками. Вы сделали это? Хорошо, давайте перейдем к следующему шагу.
Шаг 3: Совместное использование инструментов Spot Healing и Patch Tool
На этом шаге увеличьте изображение и проверьте наличие видимых морщин. Чтобы удалить мелкие морщины, используйте кисть для точечного восстановления и инструмент для исправления крупных складок.
Комбинируя эти два инструмента, убедитесь, что на фотографиях вашей одежды не видно складок.
Итак, это была основная техника удаления морщин в Photoshop.
Хотите познакомиться с передовой техникой? Хорошо, привет, я расскажу вам о втором методе.
Удаление морщин в Photoshop: частотное разделение (расширенный метод)
Знаете ли вы, что мы можем использовать технику частотного разделения для удаления складок на одежде в Photoshop? В этом методе вы сможете разделить цвет и текстуру фотографии. Таким образом, конечный результат будет более точным. Позвольте мне показать вам, как это сделать.
Таким образом, конечный результат будет более точным. Позвольте мне показать вам, как это сделать.
Шаг 1: Копирование фонового слоя
Откройте изображение в Photoshop и дважды скопируйте фоновый слой.
Вы можете использовать сочетание клавиш «CTRL + J», чтобы скопировать выбранный слой.
Шаг 2: Добавьте размытие по Гауссу
Теперь у нас есть три слоя для объекта. Вам нужно щелкнуть значок глаза верхнего слоя, чтобы отключить этот слой. Затем вы должны выбрать средний слой. После этого перейдите к опции фильтра сверху и выберите Размытие по Гауссу.
Позже вам нужно установить значение радиуса от 9 до 50 в зависимости от изображения. Это скроет детали изображения.
Теперь давайте перейдем к следующему шагу.
Шаг 3: Применить изображение
Разблокируйте верхний слой и перейдите к «Применить изображение».
Он перенесет этот тип интерфейса на ваш экран.
Установите параметр слоя на средний слой. Также измените режим наложения на вычитание. Вам нужно установить непрозрачность сто и масштаб в два. Будет опция смещения, оставьте значение 128 в этом поле. После выполнения этих инструкций нажмите Enter.
Шаг 4: Линейные источники света
Теперь нам нужно изменить режим наложения верхнего игрока. Перейдите к параметрам режима наложения в разделе слоя и выберите Linear Lights.
Вот и все. Он разделит цвет и текстуру на разные слои.
Отныне вы сможете исцелять каждый слой по отдельности в зависимости от цвета и текстуры. Это концепция частотного разделения. Это довольно просто следовать, не так ли?
Удалить морщины с помощью Photoshop? (Учебное пособие — шаг за шагом)
На этой картинке я покажу вам, как можно удалить морщины с помощью Photoshop.
Разрешите начать.
Шаг 1: Добавьте новый пустой слой
Прежде всего, вы должны начать с добавления нового пустого слоя. Для этого нажмите на значок «Создать новый слой».
Оставьте режим наложения «Нормальный» для этого слоя на нормальный и установите непрозрачность на 100. Этот слой будет расположен вверху. Предыдущий слой объекта будет внизу.
Мы будем работать над верхним слоем, чтобы удалить морщины с портретной фотографии. Выберите этот пустой слой и перейдите ко второму шагу.
Шаг 2. Выберите «Восстанавливающую кисть»
На левой панели инструментов выберите инструмент «Восстанавливающая кисть». Вы получите это здесь.
Убедитесь, что выбран пустой слой.
Шаг 3. Измените параметр образца для восстанавливающей кисти на «Все слои»
На третьем этапе мы должны изменить образец приложения для восстанавливающей кисти на все слои. Вы можете найти эту опцию в средней верхней позиции.
Вы знаете, зачем менять слой сэмпла на все слои? Позвольте мне сообщить вам кратко. Мы выбрали инструмент Точечная восстанавливающая кисть. Если вы не измените образец слоя, он будет собирать информацию только из выбранного слоя. Но наш выбранный слой пуст. Так что толку не будет.
Таким образом, вы должны изменить это на все слои, чтобы инструмент «Восстанавливающая кисть» мог собирать детали пикселей со всех слоев. У вас есть ответы? Давайте перейдем к четвертому шагу.
Шаг 4: Не устанавливайте флажок «Выровнено»
Параметр «Выровнено» находится слева от варианта образца. Вы должны убедиться, что вы сняли этот флажок.
Что произойдет, если вы включите эту опцию? Точка выборки будет автоматически перемещаться во время работы над фотографией. Это отвлечет вас от получения идеального результата, так как разные участки лица имеют разные оттенки.
Это отвлечет вас от получения идеального результата, так как разные участки лица имеют разные оттенки.
Не устанавливайте этот флажок, и вы сможете конкретно установить точку выборки. Он точнее уберет морщины в фотошопе.
Шаг 5: Нажмите на область с хорошей текстурой, чтобы взять ее за образец
Теперь мы должны щелкнуть по области с хорошей текстурой на лице для образца. Для этого выберите область лица с хорошей текстурой и щелкните по ней. Выбирая образец, вы должны удерживать клавишу ALT. Photoshop будет рассматривать эту область как образец.
Я хотел бы начать с нижней части глаза. Вот почему я беру образец из этой области. Теперь нам нужно закрасить морщину, чтобы убрать складки в фотошопе с портрета. Как это сделать? Мы узнаем это на 6-м шаге.
Шаг 6: Закрасьте морщину, чтобы залечить ее
Теперь у нас есть образец области. Теперь нам просто нужно закрасить морщину, чтобы залечить ее. Нажмите и удерживайте левую кнопку мыши и нарисуйте линии над морщинами. Когда вы работаете со лбом, возьмите новый образец с области лба, имеющей хорошую текстуру.
Когда вы работаете со лбом, возьмите новый образец с области лба, имеющей хорошую текстуру.
Ты сделал это? Мы всего в двух шагах от конечного результата.
Шаг 7: Измените режим наложения слоя на Lighten
На этом этапе перейдите к режиму наложения в верхней части слоя. Здесь измените режим наложения слоя с нормального на светлый.
Это придаст портрету естественный вид и уменьшит следы от морщин.
Шаг 8: Уменьшите непрозрачность слоя
И последнее, но не менее важное: уменьшите непрозрачность слоя, чтобы он выглядел более естественно. Если вы чувствуете, что изображение выглядит довольно прилично, вы можете установить высокую непрозрачность. Это зависит от яркости и контрастности вашего изображения.
Просмотр сравнения до и после
Здесь отчетливо чувствуется разница между изображением с морщинами и без морщин. Будь то фотография продукта или портретная фотография, морщины портят внешний вид изображения. Удаление морщин улучшает общий вид изображения.
Мы попросили 10 человек выбрать футболку между до 1 и после 1. 9 из 10 человек выбрали второй вариант.
Зачем нужно удалять складки на одежде в Photoshop?
Основная причина удаления складок с одежды – не отвлекать внимание зрителей. Почти 90% людей хотят видеть фото товара без складок и заломов.
Предположим, вы не заметили морщин при съемке фотографий. В этом случае удаление морщин с одежды в Photoshop — лучшее решение.
Если вы не хотите тратить время на редактирование фотографий, вы также можете воспользоваться услугой Ghost Mannequin Service для изображений ваших предметов одежды. Небольшие различия оказывают огромное влияние, когда дело доходит до фотографии продукта.
Вот почему вы должны как можно лучше подготовить фотографии вашего продукта. Редактирование изображений электронной коммерции может помочь вам в достижении цели.
Проблемы при разглаживании складок на одежде
Вы можете столкнуться с некоторыми проблемами при разглаживании складок на одежде. Из своего опыта я хочу поделиться некоторыми приемами преодоления трудностей. Надеюсь, вы найдете эти советы полезными.
Из своего опыта я хочу поделиться некоторыми приемами преодоления трудностей. Надеюсь, вы найдете эти советы полезными.
Если на фотографии слишком много складок, устраните их одну за другой. Вы можете обнаружить, что исцеляющая щетка не выполняет точную работу. В этой ситуации вам нужно отрегулировать размер и жесткость кисти. Вверху слева вы можете найти эти параметры настройки.
Вас не устраивает процесс заживления морщин? Попробуйте изменить точку выборки из области лучшей текстуры. Когда вы не удовлетворены конечным результатом, вы можете изменить режим наложения и непрозрачность слоя.
Вот некоторые проблемы, с которыми сталкиваются новички при удалении морщин с изображений в Photoshop. Сталкивались ли вы с другими проблемами помимо этих? Не стесняйтесь сообщить нам. Мы предоставим вам решение.
Заключение
Мы подошли к концу статьи об удалении морщин в Photoshop. Надеюсь, вы изучили этот процесс и сможете подать заявку на фотосъемку вашей одежды.
Хотите получать регулярные новости о редактировании фотографий? Оставайтесь с Clipping Way. Свяжитесь с нами, чтобы получить профессиональный невидимый манекен для фотографов по разумной цене.
Настройте фото товара по своему усмотрению
Мы доступны 24/7
Часто задаваемые вопросы
Как убрать складки на одежде в фотошопе?
Вы можете удалить морщины в Photoshop, используя инструмент «Восстанавливающая кисть» и инструмент «Заплатка».
Как удалить морщины с изображения в Photoshop?
Используйте инструмент Photoshop Healing Brush Tool, чтобы удалить морщины с изображения.
Как гладить одежду в фотошопе?
Откройте изображение в Photoshop и выберите сморщенную область. Затем примените инструмент исправления.
Как быстрее всего разгладить одежду?
Использование точечной восстанавливающей кисти — самый быстрый способ убрать морщины в Photoshop.
Как убрать морщины с фотографий?
Вы можете удалить морщины с изображений, используя исцеляющую кисть Adobe Photoshop.