Как убрать красноту лица в Photoshop
Автор Admin На чтение 2 мин Просмотров 217 Опубликовано Обновлено
Доброго времени суток, дорогие читатели. Наверняка каждый из вас делал фотографию себя или своих близких, на которых вы, впоследствии, получались с красным лицом. На самом деле – это достаточно частое явление. Вы, на фотографии, можете смущаться, просто разгорячиться от бега или обычной жары, да и вообще, существует масса причин, из-за которых вы могли покраснеть. А самое неприятное, что из-за подобного явления портится хорошая фотография. На самом деле – выход есть, и в сегодняшней статье мы расскажем вам, как избавиться от красноты лица при помощи фотошопа.
Для примера мы возьмем фотографию «красной» женщины из открытого доступа.
Сразу, как только мы загрузили фотографию в фотошоп, внизу справа находим значок корректирующих слоев и накладываем слой «цветовой тон/насыщенность».
В открывшейся табличке нам нужно выбрать значок пальца, под «набором». После этого нужно выделить участок фотографии, где кожа покраснела сильнее всего. В нашем случае это любая щека. В завершении мы на максимум вправо перемещаем бегунки «цветового тона» и «насыщенности».
Фотография становится синевато-золотистой, однако это так и нужно. После этого мы переходим на левый ползунок «тонирования» и сжимаем его до тех пор, пока фотошоп автоматически не покажет все участки с повышенной краснотой лица.
После этого выбираем правый ползунок «тонирования» и уводим его вправо, чтобы сгладить красноту лица. В этом случае девушка становится на фотографии зеленой, а бывшие красные участки – синими.
Теперь нам остается вернуть показатели цветового тона и насыщенности к нулевым значениям, а после передвигать ползунок яркости вправо до тех пор, пока красные пятна окончательно не пропадут с лица нашей девушки.
После этого переходим на слои и нажимаем комбинацию горячих клавиш Ctrl+I. Так мы инвертируем маску, возвращая нашей девушке нормальный облик. Нажимаем клавишу В, чтобы выбрать кисточку (максимально мягкую, белого цвета). Кисточкой водим по участкам с краснотой, чтобы избавиться от них.
Вот так девушка на фотографии избавляется от красных пятен на лице за считанные минуты. На этом мы заканчиваем нашу статью, ибо все, что вам останется – это экспортировать фотографию в нужную папку. Всем удачи и до новых уроков.
( 1 оценка, среднее
Поделиться с друзьями
Как быстро убрать красный оттенок кожи в Photoshop?
- LIFESTYLE
- РЕСТОРАНЫ
- МОДА
- ВИЗУАЛ
- МУЗЫКА
- СЪЕМКИ
- О ФОТОГРАФИИ
- О РЕТУШИ
апреля 17, 2022
Привет! Сегодня я расскажу про быстрый и аккуратный способ убрать красный оттенок кожи с помощью фотошоп.
Этот прием отлично подходит для проработки оттенка:
— крыльев носа;
— ушей;
— пальцев рук;
— ног;
— всего лица, если был некачественно нанесен тон.
Содержание статьи:
1. Удаление красного оттенка кожи;
2. Удаление желтого оттенка кожи;
3. Удаление красного оттенка на теле.
Способ, о котором я сегодня расскажу, достаточно простой, но к нему нужно привыкнуть, так как настройки устанавливаются вручную.
Панель для профессиональной ретуши
1. Удаление красного оттенка кожи
1. Выбираем «Цветовой тон/насыщенность» в панели «коррекция»:
2. Выбираем красный оттенок;
3. Нажимаем на правую пипетку с минусом;
4. Зажимаем CTRL (CMD на Mac) и кликаем по участку кожи, где есть явный красный оттенок. Обычно это губы, если губы не красны, можно нажать на крылья носа;
Обычно это губы, если губы не красны, можно нажать на крылья носа;
5. Перетягиваем ползунок цветового тона до упора вправо;
6. Нажмите и удерживайте мышку в том месте, куда показывает стрелка. Далее аккуратно перетягивайте влево, пока не останутся подсвечены только те участки, где нужно изменить оттенок кожи;
7. У вас получится похожий результат:
8. Теперь верните ползунок «цветовой тон» обратно, и выберите такое значение, где красные оттенки станут более желтоватыми и сольются с остальной кожей. Обычно это значения от +10 до +20
;9. Создайте маску слоя;
10. Инвертируйте ее, нажав CTRL+ I (CMD+I на Mac);
11. Возьмите белую кисть с непрозрачностью 100 и проявите на маске участки, где хотите убрать красноту лица.
Проверьте, что вы не задели область губ, румян и теней, если они содержат красный оттенок. Если задели, верните прежний цвет с помощью черной кисти на маске.
Если задели, верните прежний цвет с помощью черной кисти на маске.
Готово!
2. Удаление желтого оттенка
Теперь я покажу, как работать с некрасивыми желтыми пятнами, которые иногда встречаются на шее, плечах или на лице, если тон нанесен некачественно.
1. Выбираем «Цветовой тон/насыщенность» в панели «коррекция»;
2. Выбираем желтый оттенок;
3.
4. Перетягиваем «цветовой тон» вправо;
5. Зажимаем мышку в том месте, где я указала стрелкой и тянем влево, пока не останутся подсвеченными только нужные нам участки кожи;
6. Вот так выглядит нужный нам результат:
7. Теперь возвращаем ползунок «цветовой тон» на место, и перетягиваем слегка влево, чтобы желтый оттенок стал более красноватым;
8. Создаем и инвертируем маску слоя;
Создаем и инвертируем маску слоя;
9. С помощью белой кисти на маске выделяем нужные нам участки, где нужно исправить желтый тон кожи.
Готово!
3. Удаление красного оттенка на теле
А теперь наглядный пример, как работать с кожей тела.
1. Пример, на котором мы будем убирать красный оттенок рук и ног;
2. Делаем все те же действия, что и в первом примере. Для выбора красного оттенка я рекомендую кликнуть на ладонь или пальцы, в зависимости от приближенности портрета;
3. Вот такой результат мы видим после выбора нужных участков;
4. Результат после изменения оттенка и применения маски:
Обратите внимание на маникюр и педикюр, который тоже будет менять оттенок, если там есть красный оттенок.
Похожие статьи
ОБУЧЕНИЕ РЕТУШИ И ФОТОГРАФИИ
Онлайн-курсы, видеоуроки и гайды для начинающих фотографов и ретушеров.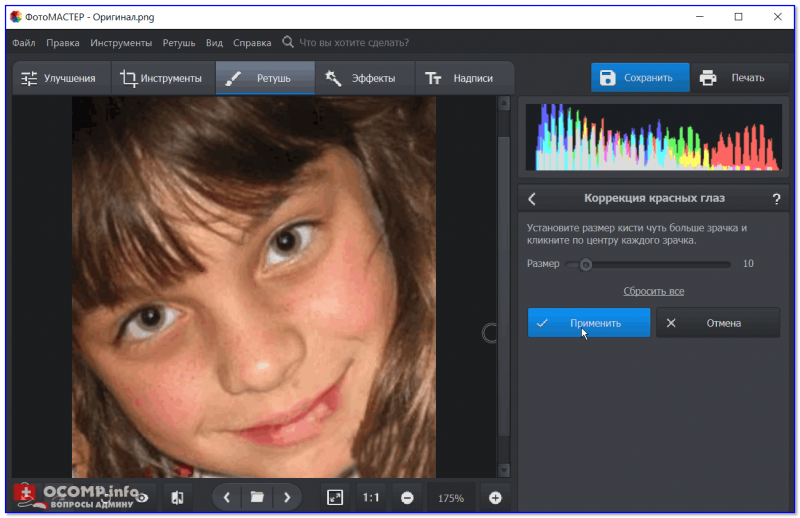
БЫСТРАЯ РЕТУШЬ ФОТОГРАФИЙ В PHOTOSHOP. КАК РЕТУШИРОВАТЬ БЫСТРО И ПРОДУКТИВНО
Способы ретушировать быстрее и продуктивнее, сохраняя при этом качество ретуши.
RAW ИСХОДНИКИ ДЛЯ РЕТУШИ
62 красивыеи интересные фотографии в RAW формате. На них вы сможете потренироваться в ретуши и собрать яркое и актуальное портфолио ретушера. Для загрузки нажмите на понравившееся фото.
Восстановление изображения с помощью Photoshop — Избавление от красных пятен — Джанин Смит
При восстановлении фотографий вы часто видите это горячее месиво коричневато-красных пятен, которые торчат, как больной палец. Кто они такие? Как лучше всего от них избавиться?
Как и мы, на фотографиях появляются пигментные пятна. Вот что такое ржавые пятна, места, где эмульсия разрушается от старости. Как правило, с ними справляются либо с помощью обычных подозреваемых, инструментов типа клонирования или патча, либо путем удаления синего и зеленого каналов (старая школа), либо с помощью настройки черно-белого на одном из красных фильтров.
Теперь о недостатках; Лечащие инструменты, Клонирование, Заплатка, Восстанавливающая кисть и др., отлично подходят, если пятна маленькие и в областях, где не так много деталей. В противном случае вы рискуете получить артефакт клонирования и потерять некоторые детали. Иногда использование этих инструментов просто сделает для вас гораздо больше работы. Разделение изображения до красного канала либо старым деструктивным методом буквального разделения изображения до одного канала, либо более умным, недеструктивным черно-белым корректирующим слоем — это быстрый и простой способ решить эту проблему. При этом просто оставить изображение в этом черно-белом состоянии, осмелюсь сказать, выбрать легкий путь, срезать углы, оставить работу наполовину законченной… отговорка.
На мой взгляд, фотографии никогда не выглядят лучше всего в строгом черно-белом, они выглядят холодными, голыми… незаконченными. Эти блестящие черно-белые фотографии, сделанные Анселем Адамсом, были не просто черно-белыми, но с добавлением цвета, чтобы смягчить и завершить изображение.
Да, но тогда…! Теперь нужно выделить пару цветов из исходного. Вы можете сделать это либо с помощью инструмента «Пипетка» на нескольких областях, средний тон и одна из более светлых областей были бы хорошим началом, чтобы попробовать, либо вы можете загрузить jpg. Скопируйте оригинал на сайт Adobe Kuler.adobe.com и позвольте ему сгенерировать для вас цветовую палитру.
Я обвела белым два цвета, которые я использовала, опять же, средний тон и более светлый тон. Затем я добавил пустой слой поверх черно-белого и заполнил его средним тоном, изменив режим наложения слоя на Overlay и уменьшив непрозрачность до 50%.
Затем поверх этого накладывается еще один пустой слой с режимом наложения слоя «Умножение» и непрозрачностью 90%. Это не точные настройки, потребовалась некоторая корректировка как режимов, так и значений непрозрачности, чтобы найти правильный баланс.
Черно-белое преобразование затуманило свет немного больше, чем мне хотелось, поэтому я использовал регулировку тени/света, чтобы вернуть некоторые детали. Это деструктивная корректировка, поэтому создайте новый слой, состоящий из всех предыдущих слоев (Shift + Ctrl + Alt + E, ПК или Shift + Cmd + Opt + E, Mac), прежде чем переходить в Image > Adjustments > Shadows/Highlights. Я обычно устанавливаю оба ползунка на 15%, чтобы начать и настроить оттуда. В данном случае я оставил значение Shadows равным 15%, а Highlights увеличил до 20%.
Затем я хотел немного затемнить фон, чтобы больше соответствовать оригиналу, но мне понравилось, как выглядели объекты, поэтому я выделил область и применил маску слоя.
Затем я добавил корректирующий слой Кривые и затемнил его, переместив гистограмму в нижний правый угол. В палитре «Слои» я навел курсор на миниатюру маски, которую только что сделал, и переместил ее на миниатюру маски слоя «Кривые». Когда он спросит, хотите ли вы заменить его, нажмите «ОК». Возможно, вам придется инвертировать маску с помощью сочетания клавиш Ctrl или Cmd + I.
После нескольких штрихов тут и там и общей очистки изображение готово к представлению заказчику!
О Джанин Смит (114 статей)
Джанин Смит является владельцем компании Landailyn Research and Restoration, расположенной в Форт-Уэрте, штат Техас, чьи услуги включают изучение семейной истории и реставрацию фотографий. Джанин оттачивала свои навыки в восстановлении сильно поврежденных фотографий в качестве волонтера в некоммерческой организации Operation Photo Rescue, чья миссия состоит в том, чтобы восстанавливать фотографии, поврежденные в результате непредвиденных обстоятельств, таких как пожары в домах и стихийные бедствия.
Работы Джанин хорошо известны в мире генеалогических и исторических обществ, музеев, библиотек, университетских архивов и некоммерческих организаций; входил в состав советов директоров ряда организаций и учреждений. Она является востребованным лектором по реставрации и сохранению фотографий в библиотеках, генеалогических и исторических обществах.
Помимо того, что Джанин является автором Lynda.com, она является автором многих статей об исследованиях и реставрации, которые публикуются в газетах и журналах, как в Интернете, так и вне его. Колонки истории Джанин и реставрации фотографий регулярно появляются на сайте TipSquirrel.com и в популярном цифровом журнале Shades Of The Departed.
Джанин является лауреатом премии «Photoshop User Award» 2010 года в категории «Реставрация фотографий».
Контакты: Веб-сайтFacebookTwitter
6 комментариев о восстановлении изображения с помощью Photoshop — избавление от красных пятен
Как удалить красные или розовые оттенки с кожи в Photoshop
Начните делать великолепные фотографии своих детей! Изучите ручной режим СЕЙЧАС.
Изучите свою камеру
БЕЗ чувства смущения или разочарования, чтобы вы могли запечатлеть все лучшие моменты!Готовы начать создавать ПОТРЯСАЮЩИЕ фотографии?
Как удалить красные или розовые оттенки с кожи в Photoshop
Если вы внимательно посмотрите на снимок, который вы только что сделали, вы можете заметить некоторые цвета на коже, которых там быть не должно. . ??Это особенно верно, если ваш объект одет в яркие цвета и создает оттенок на коже. Обычно это бывает с красным или розовым (но не будем тут играть в фаворитов, может быть и с другими цветами;) )
Сегодня? Совет по монтажу Во вторник вы узнаете, как избавиться от этих красных или розовых оттенков на коже ваших портретов. «Этот совет также отлично работает с кожей новорожденных, которая может быть красной, пятнистой или обгоревшей на солнце!
youtube.com/embed/j4B9XfosxGU?feature=oembed» frameborder=»0″ allow=»accelerometer; autoplay; encrypted-media; gyroscope; picture-in-picture» allowfullscreen=»»> Создайте слой оттенка/насыщенностиНа панели настройки просто создайте новый слой оттенка/насыщенности. ? Оттуда измените цвет с основного на красный в раскрывающемся меню.
Уменьшить оттенкиВозьмите ползунок оттенка (первый внизу) и переместите его полностью влево. Вы можете заметить некоторое изменение цвета, и пока это нормально. ?
Настройте уровниТут немного сложно, но я знаю, что вы справитесь 🙂 ?Спуститесь к самым нижним ползункам. Выглядят как две полоски вместе с 4 маленькими белыми выступами между ними (см. фото выше). Щелкните прямо посередине этих белых меток и начните скользить влево. «Вы заметите, что розовые и красные оттенки начинают уменьшаться.
Инвертировать слой Щелкните элемент управления или команду I, чтобы инвертировать слой.