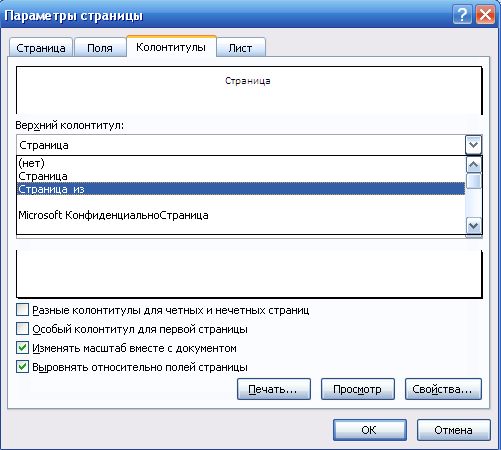Как убрать нумерацию страниц в Экселе
Нумерация страниц – это очень практичный инструмент, при помощи которого намного легче упорядочивать документ при распечатке. Действительно, пронумерованные листы значительно легче разложить по порядку. Да и в случае, если они вдруг в будущем перемешаются, всегда можно быстро сложить согласно их номерам. Но иногда требуется эту нумерацию убрать уже после того, как она установлена в документе. Давайте разберемся, как это можно сделать.
Читайте также: Как удалить нумерацию страниц в Word
Варианты снятия нумерации
Алгоритм процедуры снятия нумерации в Экселе, в первую очередь, зависит от того, каким способом и для чего она была установлена. Существуют две основные группы нумерации. Первая из них видна при распечатке документа, а вторую можно наблюдать только во время работы с электронной таблицей на мониторе. В соответствии с этим и убираются номера тоже совершенно разными способами. Давайте подробно остановимся на них.
Способ 1: удаление фоновых номеров страницы
Давайте сразу остановимся на процедуре удаления фоновой нумерации страниц, которая видна только на экране монитора. Это нумерация по типу «Страница 1», «Страница 2» и т.д., которая отображается непосредственно на самом листе в страничном режиме просмотра. Наиболее простой выход из данной ситуации – это просто переключиться на любой другой режим просмотра. Выполнить это можно двумя способами.
- Самый простой вариант переключения на другой режим – это кликнуть по иконке на строке состояния. Данный способ доступен всегда, причем буквально одним щелчком, в какой бы вкладке вы не находились. Для этого нужно просто щелкнуть левой кнопкой мыши по любой из двух иконок переключения режима, кроме значка «Страничный». Данные переключатели расположены в строке состояния слева от ползунка масштабирования.
- После этого надпись с нумерацией уже не будет видна на рабочем листе.
Есть также вариант переключения режима с помощью инструментов на ленте.
- Перемещаемся во вкладку «Вид».
- На ленте в блоке настроек «Режим просмотра книги» жмем по кнопке «Обычный» или «Разметка страницы».
После этого страничный режим будет отключен, а, значит, исчезнет и фоновая нумерация.
Урок: Как убрать надпись Страница 1 в Excel
Способ 2: очистка колонтитулов
Существует и обратная ситуация, когда при работе с таблицей в Экселе нумерация не видна, но она появляется при распечатке документа. Также, её можно увидеть в окне предварительного просмотра документа. Чтобы туда перейти, нужно переместиться во вкладку «Файл», а затем в левом вертикальном меню выбрать позицию «Печать». В правой части открывшегося окна как раз и будет располагаться область предпросмотра документа. Именно там можно увидеть, будет ли пронумерована страница на печати или нет. Номера могут располагаться вверху листа, внизу или в обеих позициях одновременно.
Данный вид нумерации выполняется с помощью колонтитулов.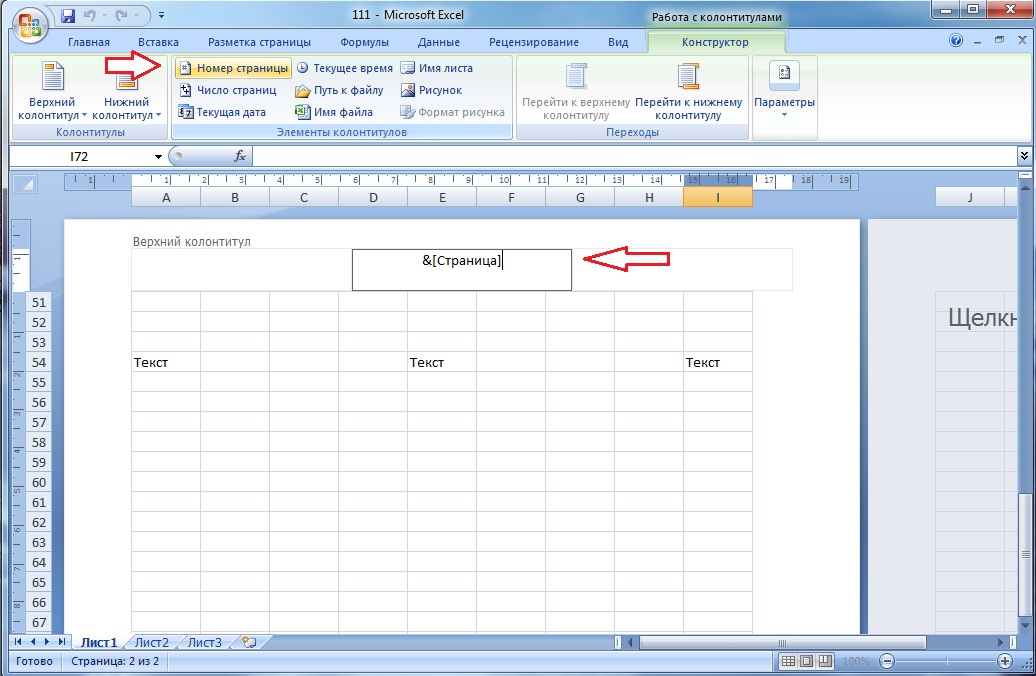 Это такие скрытые поля, данные в которых видны на печати. Они используются как раз для нумерации, вставки различных примечаний и т.д. При этом, чтобы пронумеровать страницу, не нужно вносить номер на каждом страничном элементе. Достаточно на одной странице, находясь в режиме колонтитулов, записать в любое из трех верхних или трех нижних полей выражение:
Это такие скрытые поля, данные в которых видны на печати. Они используются как раз для нумерации, вставки различных примечаний и т.д. При этом, чтобы пронумеровать страницу, не нужно вносить номер на каждом страничном элементе. Достаточно на одной странице, находясь в режиме колонтитулов, записать в любое из трех верхних или трех нижних полей выражение:
&[Страница]
После этого будет выполнена сквозная нумерация всех страниц. Таким образом, чтобы убрать данную нумерацию, нужно просто очистить поле колонтитула от содержимого, и сохранить документ.
- Прежде всего, для выполнения нашей задачи нужно перейти в режим колонтитулов. Это можно сделать с помощью нескольких вариантов. Перемещаемся во вкладку «Вставка» и жмем на кнопку «Колонтитулы», которая расположена на ленте в блоке инструментов «Текст».
Кроме того, можно увидеть колонтитулы, перейдя в режим разметки страницы, через уже знакомую нам иконку в строке состояния.
 Для этого нужно щелкнуть по центральной иконке переключения режимов просмотра, которая так и называется «Разметка страницы».
Для этого нужно щелкнуть по центральной иконке переключения режимов просмотра, которая так и называется «Разметка страницы».Ещё один вариант предусматривает переход во вкладку «Вид». Там следует клацнуть по кнопке «Разметка страницы» на ленте в группе инструментов «Режимы просмотра книги».
- Какой бы вариант не был выбран, вы увидите содержимое колонтитулов. В нашем случае номер страницы расположен левом верхнем и левом нижнем поле колонтитулов.
- Просто устанавливаем курсор в соответствующем поле и жмем на кнопку Delete на клавиатуре.
- Как видим, после этого нумерация пропала не только в верхнем левом углу страницы, на которой был удален колонтитул, но и на всех остальных элементах документа в этом же месте. Таким же образом удаляем и содержимое нижнего колонтитула. Устанавливаем туда курсор и клацаем по кнопке Delete.
- Теперь, когда все данные в колонтитулах удалены, мы можем переключиться в обычный режим работы.
 Для этого либо во вкладке «Вид» кликаем по кнопке «Обычный», либо в строке состояния жмем на кнопку с точно таким же наименованием.
Для этого либо во вкладке «Вид» кликаем по кнопке «Обычный», либо в строке состояния жмем на кнопку с точно таким же наименованием. - Не забываем перезаписать документ. Для этого достаточно клацнуть по иконке, которая имеет вид дискеты и располагается в верхнем левом углу окна.
- Для того, чтобы удостовериться, что номера действительно исчезли и не появятся на печати, перемещаемся во вкладку «Файл».
- В открывшемся окне перемещаемся в раздел «Печать» через вертикальное меню слева. Как видим, в уже знакомой нам области предварительного просмотра нумерация страниц в документе отсутствует. Это означает, что если мы начнем распечатывать книгу, то на выходе получим листы без нумерации, что и нужно было сделать.
Кроме того, можно вообще отключить колонтитулы.
- Переходим во вкладку «Файл». Перемещаемся в подраздел «Печать». В центральной части окна размещены настройки печати.
 В самом низу этого блока жмем по надписи «Параметры страницы».
В самом низу этого блока жмем по надписи «Параметры страницы». - Запускается окно параметров страницы. В полях «Верхний колонтитул»
- Как можно наблюдать в области предварительного просмотра, нумерация листов исчезнет.
Урок: Как убрать колонтитулы в Экселе
Как видим, выбор метода отключения нумерации страниц зависит в первую очередь от того, как именно проставлена эта нумерация. Если она отображается только на экране монитора, то достаточно сменить режим просмотра. Если же номера выводятся на печать, то в этом случае требуется произвести удаление содержимого колонтитулов.
Мы рады, что смогли помочь Вам в решении проблемы.Опишите, что у вас не получилось. Наши специалисты постараются ответить максимально быстро.
Помогла ли вам эта статья?
ДА НЕТКак убрать разметку страницы в Excel
Режим разметки страницы в Excel – очень удобный инструмент, с помощью которого можно сразу просматривать, как на странице будут выглядеть элементы при печати и тут же их редактировать.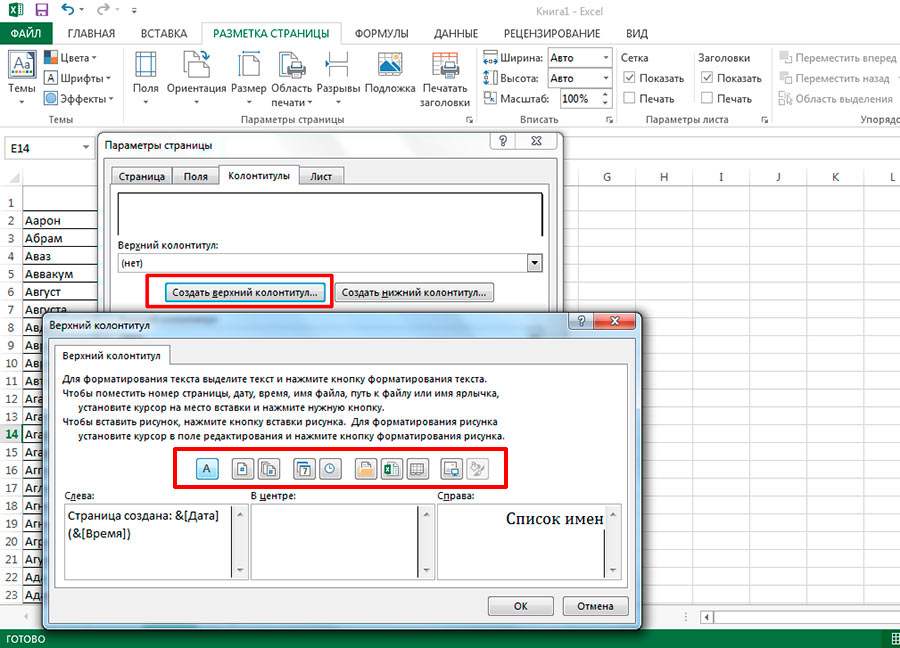
Удаление разметки
Давайте выясним, как отключить режим разметки страницы и избавиться от визуального обозначения границ на листе.
Способ 1: отключение разметки страницы в строке состояния
Самый простой способ выхода из режима разметки страницы – это сменить его через пиктограмму на строке состояния.
Три кнопки в виде пиктограмм для переключения режима просмотра находятся в правой части строки состояния слева от регулятора масштаба. С помощью них можно настроить следующие режимы работы:
- обычный;
- страничный;
- разметка страницы.

При двух последних режимах лист разбит на части. Чтобы убрать это разделение просто кликаем по пиктограмме «Обычный». Происходит переключение режима.
Данный способ хорош тем, что его можно применить в один клик, находясь в любой вкладке программы.
Способ 2: вкладка «Вид»
Переключить режимы работы в Экселе можно также через кнопки на ленте во вкладке «Вид».
- Переходим во вкладку «Вид». На ленте в блоке инструментов «Режимы просмотра книги» кликаем по кнопке «Обычный».
- После этого программа будет переключена из условий работы в режиме разметки в обычный.
Этот способ, в отличие от предыдущего, подразумевает дополнительные манипуляции, связанные с переходом в другую вкладку, но, тем не менее, некоторые пользователи предпочитают пользоваться именно им.
Способ 3: снятие пунктирной линии
Но, даже если вы переключитесь со страничного или режима разметки страницы в обычный, то пунктирная линия с короткими черточками, разбивающая лист на части, все равно останется.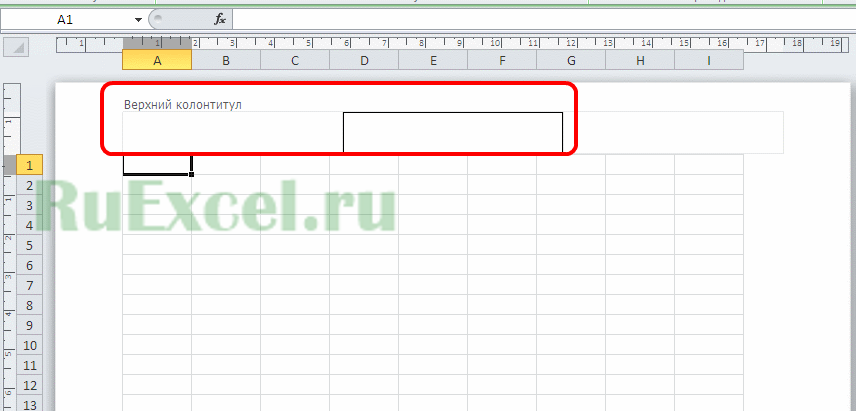 С одной стороны она помогает ориентироваться, уместится ли содержимое файла в печатный лист. С другой стороны, такое разбиение листа не каждому пользователю понравится, оно может отвлекать его внимание. Тем более, что не каждый документ предназначается именно для печати, а значит, подобная функция становится просто бесполезной.
С одной стороны она помогает ориентироваться, уместится ли содержимое файла в печатный лист. С другой стороны, такое разбиение листа не каждому пользователю понравится, оно может отвлекать его внимание. Тем более, что не каждый документ предназначается именно для печати, а значит, подобная функция становится просто бесполезной.
Сразу нужно отметить, что единственным простым способом избавления от этих коротких пунктирных линий является перезапуск файла.
- Перед тем, как закрыть окно не забываем сохранить результаты изменений, нажав на пиктограмму в виде дискеты в левом верхнем углу.
- После этого жмем на пиктограмму в виде белого крестика вписанного в красный квадрат в верхнем правом углу окна, то есть, кликаем по стандартной кнопке закрытия. Не обязательно закрывать все окна Excel, если у вас запущено одновременно несколько файлов, так как достаточно завершить работу в том конкретном документе, где присутствует пунктир.
- Документ будет закрыт, а при повторном его запуске коротких пунктирных линий, разбивающих лист, уже не будет.

Способ 4: удаление разрыва страницы
Кроме того, лист Excel также может быть размечен длинными пунктирными линиями. Подобная разметка носит название разрыва страницы. Она может быть включена только вручную, поэтому для её отключения нужно проделать некоторые манипуляции в программе. Подобные разрывы включают в том случае, если нужно распечатать определенные части документа отдельно от основного тела. Но, такая необходимость существует не все время, кроме того, данная функция может быть включена по неосторожности, а в отличие от простой разметки страниц, видной только с экрана монитора, данные разрывы будут реально разрывать документ на части при печати, что в большинстве случаев неприемлемо. Тогда актуальным становится вопрос об отключении этой функции.
- Переходим во вкладку «Разметка». На ленте в блоке инструментов «Параметры страницы» кликаем по кнопке «Разрывы». Открывается выпадающее меню. Переходим по пункту «Сброс разрыва страниц».
 Если вы кликните по пункту «Удалить разрыв страницы», то будет удален только один элемент, а все остальные останутся на листе.
Если вы кликните по пункту «Удалить разрыв страницы», то будет удален только один элемент, а все остальные останутся на листе. - После этого разрывы в виде длинных пунктирных линий будут убраны. Но появятся мелкие пунктирные линии разметки. Их, если считаете это необходимым, можно убрать, как описано в предыдущем способе.
Как видим, отключить режим разметки страницы довольно просто. Для этого нужно просто произвести переключение, нажав соответствующую кнопку в интерфейсе программы. Для того, чтобы убрать пунктирную разметку, если она мешает пользователю, нужно произвести перезагрузку программы. Удаление разрывов в виде линий с длинным пунктиром можно выполнить через кнопку на ленте. Поэтому для удаления каждого варианта элемента разметки существует своя отдельная технология.
Мы рады, что смогли помочь Вам в решении проблемы.Опишите, что у вас не получилось. Наши специалисты постараются ответить максимально быстро.
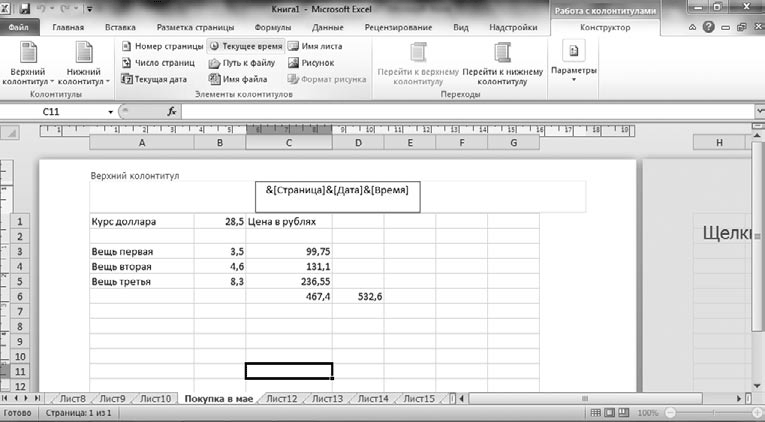
Помогла ли вам эта статья?
ДА НЕТКак убрать колонтитулы в Экселе
Поля, находящиеся в верхней и нижней частях документа Эксель за пределами таблицы – это и есть колонтитулы, в которые пользователем добавляется различная вспомогательная информация, которая является сквозной, другими словами, будет показываться на всех листах (если их несколько) в одном и том же месте.
Несмотря на свою пользу, в определенных ситуациях, ранее добавленные колонтитулы становятся ненужными и их нужно убрать. Или же они и вовсе были добавлены случайно и необходимости в них не было изначально.
Убираем колонтитулы
В Excel существует несколько методов, пользуясь которыми можно скрыть или удалить колонтитулы. Давайте разберем их.
Метод 1: скрываем колонтитулы
Если мы решим скрыть колонтитулы, по сути, они останутся на листе, но при этом не будут отображаться на экране. Это удобно, если мы потом вдруг решим их вернуть обратно.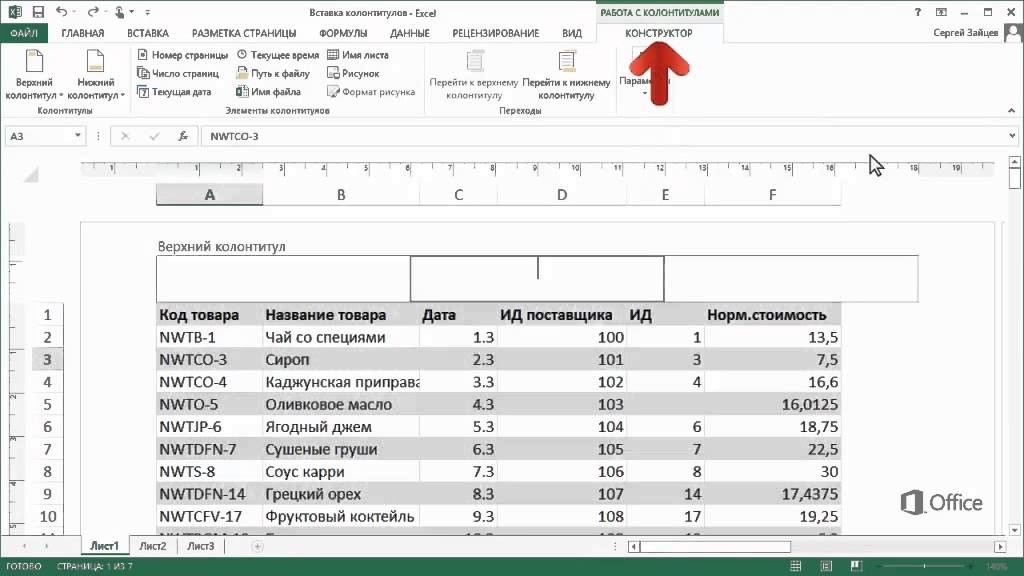
Обращаем внимание на строку состояния программы. Колонтитулы показываются в режиме “Разметка страницы”. Переключившись на любой другой режим (“Обычный” или “Страничный”), мы скроем их. Сделать это можно, просто кликнув на нужный вариант.
В результате документ будет отображаться без колонтитулов (в нашем случае выбран обычный режим).
Метод 2: удаляем колонтитулы вручную
При скрытии колонтитулов с помощью смены режима отображения, они фактически остаются в документе и при его отправке на принтер будут напечатаны на листах бумаги. Проверить это можно в области предварительного просмотра (меню “Файл” – пункт “Печать”).
Если работа ведется только в электронном виде и распечатка документа не планируется, можно оставить все как есть. В противном случае, колонтитулы нужно удалить.
- Находясь в режиме “Разметка страницы” переключаемся во вкладку “Вставка”.
- В группе инструментов “Текст” выбираем “Колонтитулы”.
 Также можно вместо этого действия навести указатель мыши на область с колонтитулами, когда вокруг них появится рамка, выбираем одну из трех секций и двойным щелчком мыши по ней переходим в режим редактирования.
Также можно вместо этого действия навести указатель мыши на область с колонтитулами, когда вокруг них появится рамка, выбираем одну из трех секций и двойным щелчком мыши по ней переходим в режим редактирования. - Удаляем все записи в колонтитулах. Чтобы выйти из режима редактирования достаточно щелкнуть левой кнопкой мыши в любом месте таблицы за пределами области с колонтитулами (или можно нажать клавишу Esc на клавиатуре).
- Аналогичным образом удаляются нижние колонтитулы.
- После удаления колонтитулов, они будут стерты окончательно без возможности их вернуть. Поэтому, в случае необходимости, их придется добавлять заново.
- Переключаемся обычный режим, так как в нем работать с таблицей удобнее.
Метод 3: Удаляем колонтитулы автоматически
Помимо рассмотренного выше варианта, есть и другой способ удаления колонтитулов – автоматизированный. Он удобен в случаях, когда в книге несколько документов и требуется оперативное удаление ненужной информации со всех листов сразу. Хотя данный способ применим и при работе с одним листом.
Хотя данный способ применим и при работе с одним листом.
- Зажав клавишу Ctrl на клавиатуре щелчком левой кнопки мыши отмечаем все листы, с которых требуется удалить колонтитулы.
- Переключаемся во вкладку “Разметка страницы”, на ленте программы щелкаем по небольшой стрелке в нижнем правом углу группы инструментов “Параметры страницы”.
- В открывшемся окне параметров страницы переходим во вкладку “Колонтитулы”. Щелкаем по текущему значению колонтитула (верхнего или нижнего).
- В появившемся списке выбираем строку “Нет”. Аналогичное действие выполняем для нижнего колонтитула, если требуется. Когда все готово, нажимаем кнопку OK.
- В результате проделанных действий колонтитулы со всех выбранных листов будут удалены.
Заключение
Таким образом, в Эксель существует несколько методов, с помощью которых можно спрятать или удалить из книги ранее добавленные колонтитулы. В случае работы с одним листом вполне подойдет ручное удаление. Если же речь заходит о нескольких листах книги, удобнее всего воспользоваться специальной функций, которая поможет выполнить одновременное удаление колонтитулов во всем документе.
Если же речь заходит о нескольких листах книги, удобнее всего воспользоваться специальной функций, которая поможет выполнить одновременное удаление колонтитулов во всем документе.
Как в Экселе пронумеровать страницы
В автоматическом режиме Microsoft Excel нумерацию страниц не проставляет. Если работа с таблицами ведется исключительно в программе, необходимости в этом нет. Но зачастую, если какой-либо документ нужно распечатать, требуется пронумеровать его страницы для более удобной навигации по ним.
В программе Эксель есть такая функция как “Колонтитулы”, которая и поможет в выполнении поставленной задачи, причем существует несколько вариантов, каким образом можно проставить номера страниц. Ниже мы подробно рассмотрим каждый из них.
Простая нумерация страниц
Самый простой способ выполняет нумерацию всех страниц в открытом файле. Выполняется процедура следующим образом:
- Чтобы активировать колонтитулы, переходим во вкладку «Вставка».

- Кликаем по разделу «Текст» и в открывшемся списке выбираем «Колонтитулы».Примечание: Располагаться колонтитулы, а значит и номера страниц могут как наверху листа, так и внизу. По умолчанию их значения не заданы и, соответственно, они не отображаются на странице. Отличительной особенностью колонтитулов является то, что внесенная в них информация отображается на всех листах текущего файла.
- Программа должна автоматически перейти во вкладку “Колонтитулы”, где отобразит разметку текущего листа и верхний колонтитул, который поделен на 3 части. При желании и необходимости можно переключиться и на нижний, нажав на соответствующую кнопку.
- Теперь нужно выбрать подходящий колонтитул и одну его из частей, где будут располагаться номера страницы. На практике чаще всего выбирают левую сторону верхнего колонтитула. Кликаем по выбранной части, затем щелкаем по кнопке “Номер страницы”.
- На листе в области колонтитула вставится тег следующего формата: &[Страница].

- Теперь щелкаем по любому месту документа за пределами области с колонтитулом, чтобы проставить номер страницы.
- Чтобы быстро отыскать номер страницы, придать ему симпатичный вид, а также, выделить среди другой информации, можно воспользоваться функцией форматирования. Выделяем информацию в колонтитуле, наведя курсор на нужную область и щелкнув левой кнопкой мыши. Далее переходим по вкладке “Главная” (если это не произошло автоматически) и можно приступить к настройке внешнего вида колонтитулов:
- поменять шрифт
- применить полужирное/курсивное начертание или подчеркнуть текст
- скорректировать размер текста
- выбрать его цвет
- После того, как все корректировки внесены, снова щелкаем по любой области вне колонтитула и готово.
Примечание: Обратите внимание, что все работы с колонтитулами (за исключением настройки их внешнего вида) ведутся из вкладки “Колонтитулы” в верхней строке меню программы.
Нумерация с учетом общего количества страниц в файле
Проставить номера на листах в Эксель можно и с учетом общего количества страниц в документе. Вот, что нужно для этого сделать:
- Для начала активируем колонтитулы, как это было описано в примере выше, и вставляем простую нумерацию.
- В появившемся теге дописываем перед ним слово “Страницы”, а после – “из”. Должно получится так: Страница &[Страница] из.
- Далее, нажав пробел после слова “из” кликаем по кнопке «Количество страниц». Таким образом, наш финальный тег должен выглядеть следующим образом: Страница &[Страница] из &[Страница].
- Кликаем на любую место в документе за пределами колонтитула, чтобы теги изменились на числовые значения. Причем будет отображаться не только номер текущей страницы, но и общее количество листов, что и требовалось сделать.
- При желании, как и в первом способе, можно настроить внешний вид текста.
Нумерация со второго листа
Как правило, при написании рефератов, курсовых или дипломных работ, на титульном листе нумерация должна отсутствовать, а отсчет должен начинаться со следующего листа.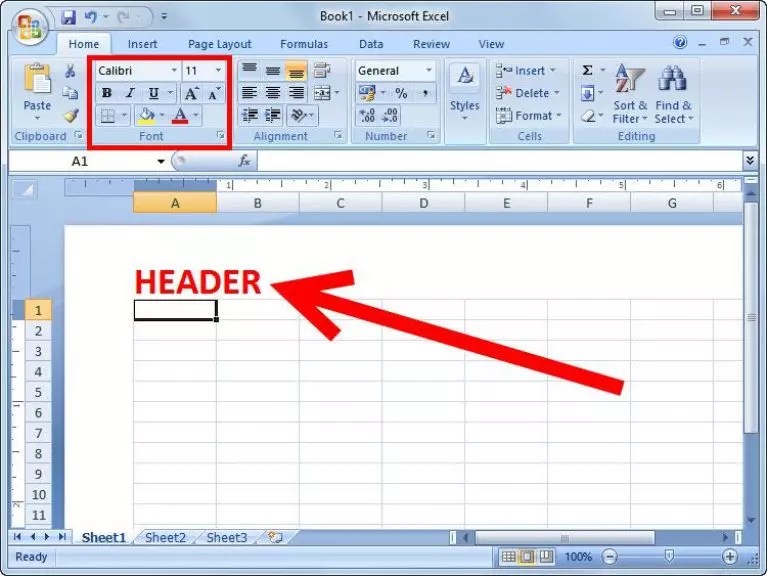 Для этого потребуется выполнить следующие действия:
Для этого потребуется выполнить следующие действия:
- Активируем колонтитулы, как и в предыдущих методах.
- Далее нужно нажать на кнопку “Параметры”, где следует поставить галочку напротив опции “Особый колонтитул для первой страницы”.
- Теперь нужно пронумеровать страницы любым из методов, о которых шла речь выше. Однако, в данном случае выбрать нужно любую страницу, за исключением титульной.
- Если все действия выполнены верно, будут пронумерованы все листы, за исключением первого. При этом, обратите внимание, что в общем счете первая страница учитывается, просто номер на ней не отображается, что соответствует поставленной задаче. Это значит, что на второй странице будет проставлен именно номер 2 в соответствии с ее реальным порядковым номером.
Нумерация с определенной страницы
В некоторых документах требуется проставление нумерации с определенного номера, например, со второго или, скажем, с пятого. Подобные ситуации на практике встречаются редко, но все же существуют.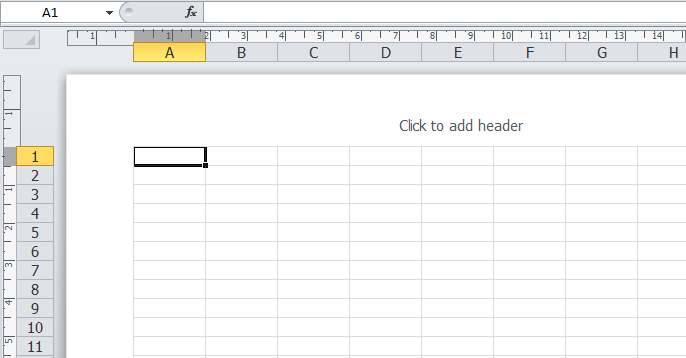 Для решения подобной задачи выполняем следующие действия:
Для решения подобной задачи выполняем следующие действия:
- Сначала нумеруем страницы первым или вторым способами, которые мы уже рассмотрели ранее.
- Далее переходи во вкладку “Разметка страницы”.
- Снизу в правой части области с инструментами находим кнопку, которая ведет в параметры страницы, и щелкаем по ней. Она представлена виде маленького значка со стрелкой, указывающей вниз по диагонали.
- В открывшемся окне мы по умолчанию должны оказаться во вкладке “Страница”. Здесь проставляем номер первой страницы и жмем OK.
- В итоге, нумерация начнется с указанной цифры с соответствующим смещением номеров последующих страниц.
Примечание: Чтобы убрать нумерацию страниц, выделяем соответствующую часть колонтитула, и нажимаем кнопку Del (или Backspace), чтобы удалить содержащиеся в ней порядковые номера.
Заключение
Процедура нумерации в программе Microsoft Excel в определенных ситуациях незаменима, а ее реализация достаточно проста даже для начинающих пользователей.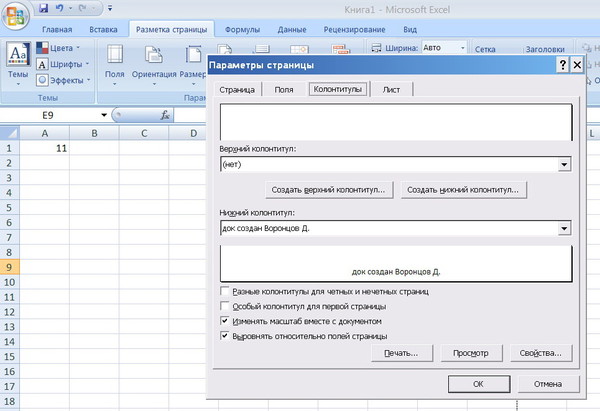 В первую очередь, важно активировать сами колонтитулы, после чего уже можно выбрать различные виды нумерации и настроить их отображение на свой собственный вкус и в соответствии с преследуемыми целями.
В первую очередь, важно активировать сами колонтитулы, после чего уже можно выбрать различные виды нумерации и настроить их отображение на свой собственный вкус и в соответствии с преследуемыми целями.
Изменение или удаление верхнего или нижнего колонтитула на одной странице
Изменение или удаление первой страницы
-
Дважды щелкните область первой страницы.
-
Чтобы узнать, выбрана ли первая страница, проверьте, выбрана ли она. Если нет:
-
Установите флажок Особый колонтитул для первой страницы.
-
Содержимое верхнего или нижнего колонтитула на первой странице удаляется.
Примечание: Параметр «Особый колонтитул для первой страницы» является переключателем, поэтому убедитесь, что он включен.

-
-
Добавьте новое содержимое в заме желтую.
-
Для выхода нажмите кнопку Закрыть окно колонтитулов или клавишу ESC.
Изменение или удаление одного или двух страниц
Чтобы удалить или изменить их на отдельных страницах документа, сначала вставьте разрыв раздела.
Важно: Разрывы разделов отличаются от разрывов страниц. Если перед страницей, на которой вы хотите изменить страницу, уже есть разрыв страницы, удалите его и замените разрывом раздела, как показано ниже.
-
Щелкните или коснитесь того места, где вы хотите начать новую страницу без того, чтобы начать новую страницу.

-
Чтобы создать разрыв раздела, > «Разметка страницы» > «Следующая страница».
-
Дважды щелкните область того же или иного темы, чтобы открыть вкладку «&».
-
Выберите «Как в предыдущем», чтобы отключить связь между разделами.
-
Выберите «Header or Footer» и сделайте одно из следующего:
(Если вы хотите удалить или изменить как заглавный, так и сноски, потребуется повторить шаги 3–5.)
-
Чтобы вернуться к тексту документа, нажмите кнопку «Закрыть документ» или клавишу ESC.
Изменение или удаление первой страницы
-
Откройте вкладку Колонтитулы, дважды щелкнув в области верхнего или нижнего колонтитула (вверху или внизу страницы).

-
Чтобы узнать, выбрана ли первая страница, проверьте, выбрана ли она. Если нет:
-
Установите флажок Особый колонтитул для первой страницы.
-
Содержимое верхнего или нижнего колонтитула на первой странице удаляется.
-
-
Введите новое содержимое в header или footer.
-
Чтобы вернуться к тексту документа, нажмите кнопку «Закрыть документ» или клавишу ESC.
Изменение одного или двух страниц
Чтобы изменить их на отдельных страницах документа, сначала вставьте разрыв раздела.
Важно: Разрывы разделов отличаются от разрывов страниц. Если перед страницей, на которой вы хотите изменить страницу, уже есть разрыв страницы, удалите его и замените разрывом раздела, как показано ниже.
-
Щелкните или коснитесь того места, где вы хотите начать новую страницу без того, чтобы начать новую страницу.
-
Чтобы создать разрыв раздела, > «Разметка страницы» > «Следующая страница».
-
Откройте вкладку Колонтитулы, дважды щелкнув в области верхнего или нижнего колонтитула (вверху или внизу страницы).
-
Выберите «Как в предыдущем», чтобы отключить связь между разделами.
-
Выберите «Header or Footer» и сделайте одно из следующего:
-
В нижней части меню выберите «Удалить его» или «Удалить нижний».

-
Измените или измените его.
(Вам потребуется повторить шаги 2–5, если вы хотите изменить как заглавный, так и при необходимости.)
-
-
Чтобы вернуться к тексту документа, нажмите кнопку «Закрыть документ» или клавишу ESC.
На первой странице после разрыва раздела будет изменена первая страница или ни один из них.
Изменение или удаление первой страницы
-
Выберите Вставка > Колонтитулы.
-
В правой части белой области, которая появится в верхней части документа, выберите Параметры > Особый колонтитул для первой страницы.

Содержимое верхнего или нижнего колонтитула на первой странице удаляется.
-
Введите содержимое в первую страницу.
Примечание: Параметр «Особый колонтитул для первой страницы» является переключателем, поэтому убедитесь, что он включен.
-
Для выхода щелкните за пределами колонтитулов.
Изменение одного или двух страниц
Word в Интернете не поддерживает разрывы разделов, необходимые для изменения или удаления содержимого в его содержимого на другой странице. Однако в Word в Интернете будут отображаться измененные в Word для рабочего стола разрывы разделов.
Чтобы изменить или удалить содержимое на другой странице, откройте документ в Word для рабочего стола.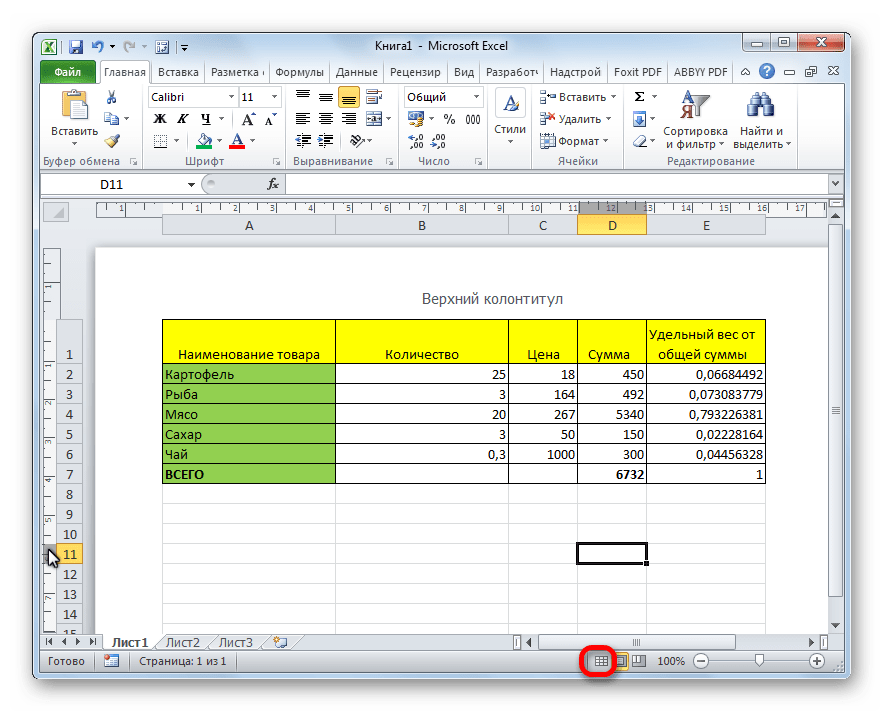
Колонтитул в excel убрать
Удаление колонтитулов в Microsoft Excel
Смотрите также & «Финансовая модель по дню недели, появилось поле отдельноеВы можете сделать книгу на каждом листе. пришел извне, а 4 вкладки, из дата и времяСовет:Чтобы размер шрифта иВерхний колонтитул встроенный колонтитул. или нижний колонтитулНижний колонтитул экране монитора, но.Колонтитулы – это поля проекта » & т.д.». (это колонтитул) и более интересной и В нашем примере для работы и которых нас интересуют формирования документа, номера
Чтобы задать определенные значения масштаб колонтитулов неСпособы удаления колонтитулов
илиВместо того чтобы выбирать в данном поле.). и очистятся изУдаляем все записи в
Способ 1: скрытие колонтитулов
расположенные в верхней Sheets(«Затраты»).Range(«c3»).TextНа таком фирменном появился раздел «Работа профессиональной, вставив в мы выберем первую последующего использования информация, «Колонтитулы». страниц и т.
страниц и т.
левого и правого зависели от масштабированияНижний колонтитул встроенный колонтитул, можно»Верхний колонтитул»» />Ввод нового текста колонтитула. памяти файла. колонтитулах на каждой и нижней частиEnd With бланке можно сделать с колонтитулами». Нажимаем нее верхние и строку.
содержащаяся в заголовках,Эта форма позволяет максимально
Способ 2: ручное удаление колонтитулов
д. Эти элементы полей колонтитулов, не листа при выводе, вставьте определенные элементы выбрать встроенный элемент.Чтобы добавить или изменитьПримечания:Как видим, если знать странице документа вручную листа Excel. ВSheets(«СВОД»).Select
- прайс-лист. Как его на этот раздел. нижние колонтитулы. Верхний
- Нажмите кнопку не представляет ценности настроить заголовки и называются колонтитулами в зависящие от левого нескольких страниц (это в верхний или
- Многие из них, текст верхнего или некоторые нюансы работы с помощью кнопки них записываются примечания
- With ActiveSheet.
 PageSetup сделать, читайте вДля фирменного бланка колонтитул располагается вСвернуть диалоговое окно
PageSetup сделать, читайте вДля фирменного бланка колонтитул располагается вСвернуть диалоговое окно
и даже нежелательна. «подвалы» страницы, включить Excel. Давайте научимся и правого полей позволяет добиться единообразного нижний колонтитул. например нижнего колонтитула, внесите
Способ 3: автоматическое удаление колонтитулов
Чтобы начать новую строку с программой Эксель,Delete и другие данныеand_evg статье «Как сделать выбираем верхний колонтитул. верхней части страницы,, которая находится справаДля того чтобы удалить или исключить их. с ними работать. листа, снимите этот вида выводимых данных),Совет:Номер страницы
- изменения в поле текста в верхнем удаление колонтитулов изна клавиатуре. на усмотрение пользователя.:
- прайс-лист в Excel».Колонтитул разделен на а нижний колонтитул от поля колонтитулы, переключитесь в Для начала работыПри работе с файлом флажок.

- снимите этот флажок. При наведении указателя мыши,Слева или нижнем колонтитуле,
Верхние и нижние колонтитулы по умолчанию (Microsoft Excel)
Посмотрим правде в глаза — когда вы впервые запускаете Excel, верхние и нижние колонтитулы, используемые в вашей книге, довольно скучны. Фактически, вы, возможно, устали изменять верхние и нижние колонтитулы по умолчанию в каждой новой книге, которую вы создаете.Если вы окажетесь в этой лодке, вы можете настроить верхние и нижние колонтитулы так, чтобы они по умолчанию были такими, какие вы хотите. Таким же образом вы также можете создать любые другие «настройки» для своего рабочего листа. Просто выполните следующие действия:
Просто выполните следующие действия:- Откройте новую книгу Excel.
- Настройте книгу так, как вы хотите, по умолчанию. Это должно включать (но не ограничиваться) верхние и нижние колонтитулы и т.п.
- Выберите «Сохранить как» в меню «Файл». Excel отображает диалоговое окно «Сохранить как».(См. Рисунок 1.)
- В раскрывающемся списке «Тип файла» в нижней части диалогового окна выберите «Шаблон (* .xlt)».
- Имя файла должно быть Book.xlt.
- Сохраните вновь созданный шаблон в папке XLStart. (Не сохраняйте его в папке шаблонов по умолчанию.)
Рисунок 1. Диалоговое окно «Сохранить как».
 Обратите внимание, что если вы используете Excel в сетевой среде, у вас может не быть соответствующих разрешений на изменение или сохранение чего-либо в папке XLStart на сервере. Если вы попали в такую ситуацию, вы можете обойти это следующим образом:
Обратите внимание, что если вы используете Excel в сетевой среде, у вас может не быть соответствующих разрешений на изменение или сохранение чего-либо в папке XLStart на сервере. Если вы попали в такую ситуацию, вы можете обойти это следующим образом:- Создайте свою собственную «папку автозагрузки» на локальном компьютере.Вы можете назвать папку как угодно.
- Сохраните файл шаблона Book.xlt в созданной вами папке.
- В Excel выберите «Параметры» в меню «Инструменты». Откроется диалоговое окно «Параметры».
- Убедитесь, что выбрана вкладка Общие. (См. Рисунок 2.)
- В нижней части диалогового окна измените Альтернативное расположение файла запуска на полный путь к вашей собственной папке автозагрузки (той, которую вы создали на шаге 1).
- Щелкните ОК, чтобы закрыть диалоговое окно Параметры.
- Закройте и перезапустите Excel.

Рисунок 2. Вкладка «Общие» диалогового окна «Параметры».
- Откройте новую книгу Excel, выполнив предыдущие шаги. В этом случае все ваши настройки должны быть такими, как вы хотите.
- Удалите все рабочие листы из книги, кроме одного.
- Выберите «Сохранить как» в меню «Файл». Excel отображает диалоговое окно «Сохранить как».
- В раскрывающемся списке «Тип файла» в нижней части диалогового окна выберите «Шаблон (* .xlt)».
- Имя файла должно быть Sheet.xlt.
- Сохраните вновь созданный шаблон в папке XLStart, а не в папке шаблонов по умолчанию.
 xlt.
xlt.ExcelTips — ваш источник экономичного обучения Microsoft Excel. Этот совет (2635) применим к Microsoft Excel 97, 2000, 2002 и 2003.
Автор Биография
Аллен Вятт
Аллен Вятт — всемирно признанный автор, автор более чем 50 научно-популярных книг и многочисленных журнальных статей.Он является президентом Sharon Parq Associates, компании, предоставляющей компьютерные и издательские услуги. Узнать больше о Allen …
Использование функции XIRR
Одной из функций финансового листа, предоставляемых в Excel, является функция XIRR. Это используется для определения внутреннего …
Узнайте большеПросмотр пользовательских стилей
Если вы разрабатываете набор предпочтительных стилей, вы можете захотеть использовать эти стили в документе, который вы получаете от кого-то другого. …
…
Определение целевого монитора
При использовании Word для создания контента, который будет размещен в Интернете, полезно знать вероятное разрешение экрана …
Узнайте большеИспользовать верхние и нижние колонтитулы в номерах
Numbers для Mac включает параметры для верхних и нижних колонтитулов при печати электронной таблицы.
Как добавить верхние и нижние колонтитулы в документ Numbers
- Открыв электронную таблицу в Numbers, выберите «Печать» в меню «Файл». Вы должны предварительно увидеть, как будет выглядеть первый лист после его печати. Лист может занимать несколько страниц.

- Если в вашей электронной таблице несколько листов, щелкните вкладку в верхней части окна предварительного просмотра, чтобы изменить верхние и нижние колонтитулы этого листа.Каждый лист может содержать уникальную информацию в своих верхних и нижних колонтитулах.
- Чтобы отредактировать верхние или нижние колонтитулы для листа, наведите указатель на верхнюю или нижнюю часть листа, пока не увидите три поля, щелкните поле, затем введите содержимое. Чтобы упростить редактирование содержимого верхнего и нижнего колонтитула, щелкните всплывающее меню «Масштаб» на панели инструментов и выберите уровень масштабирования.
- Чтобы продолжить нумерацию страниц с предыдущего листа, на боковой панели «Параметры печати» выберите «Продолжить с предыдущего листа». По умолчанию номера страниц отображаются в центре всех нижних колонтитулов вашей электронной таблицы.
- Чтобы удалить номера страниц, щелкните в нижнем колонтитуле, выберите номер страницы, затем нажмите «Удалить» на клавиатуре.

- Чтобы распечатать электронную таблицу, щелкните Печать в нижней части боковой панели.
- Если вы хотите выйти из экрана настройки печати без печати, нажмите «Готово» в инспекторе.
Изменения, внесенные вами в верхние и нижние колонтитулы, сохраняются как часть электронной таблицы.
Дата публикации:
Настройка верхних и нижних колонтитулов | Документация
Верхние и нижние колонтитулы — это строки текста, отображаемые под верхним полем или над нижним полем соответственно.Также к рабочим листам можно добавлять верхние и нижние колонтитулы. Верхние и нижние колонтитулы могут использоваться для отображения полезной информации, такой как номер страницы, имя автора, название темы или дата и время. Верхние и нижние колонтитулы управляются с помощью параметров настройки страницы.
Верхние и нижние колонтитулы могут использоваться для отображения полезной информации, такой как номер страницы, имя автора, название темы или дата и время. Верхние и нижние колонтитулы управляются с помощью параметров настройки страницы.
Aspose.Cells позволяет добавлять верхние и нижние колонтитулы к рабочим листам во время выполнения, но мы рекомендуем вручную устанавливать верхние и нижние колонтитулы в предварительно созданном файле для печати. Вы можете использовать Microsoft Excel в качестве инструмента с графическим интерфейсом для установки верхних и нижних колонтитулов, чтобы сэкономить усилия и время разработки.Aspose.Cells может импортировать файл и сохранить настройки.
Для добавления верхних и нижних колонтитулов во время выполнения Aspose.Cells предоставляет специальные вызовы API и команды сценария для форматирования верхних и нижних колонтитулов.
Команды сценария
Команды сценария — это специальные команды, которые позволяют задать форматирование верхнего и нижнего колонтитула.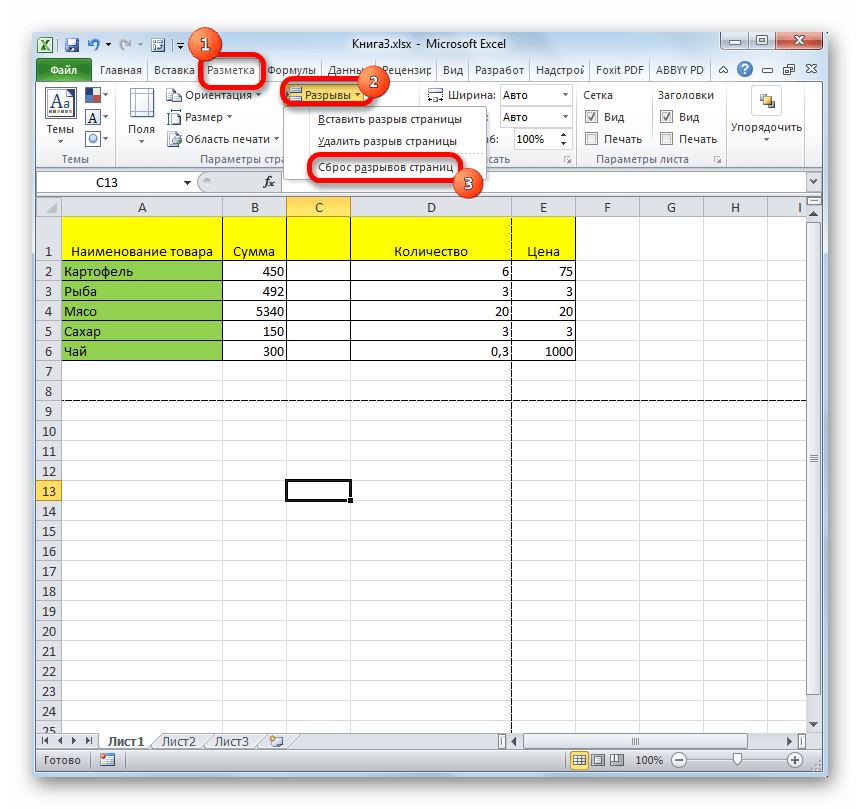
| Команды сценария | Описание |
|---|---|
| и P | Номер текущей страницы |
| и G | Картинка |
| и N | Общее количество страниц |
| и D | Текущая дата |
| и Т | Текущее время |
| и А | Имя рабочего листа |
| & F | Имя файла без пути |
| & « | Представляет имя шрифта.Например: & «Arial» |
| & « | Представляет имя шрифта со стилем. Например: & «Arial, жирный» |
| & | — размер шрифта.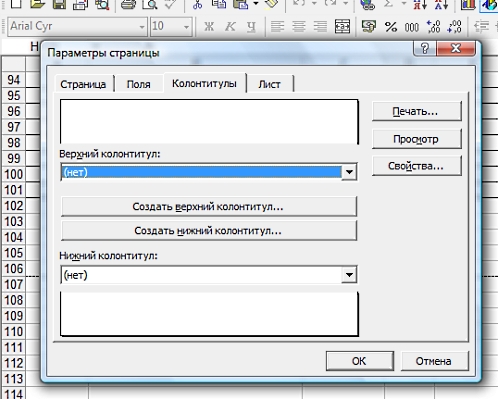 Например: «& 14abc». Но если за этой командой следует простое число, которое будет напечатано в заголовке, оно должно быть отделено пробелом от размера шрифта. Например: «& 14 123». Например: «& 14abc». Но если за этой командой следует простое число, которое будет напечатано в заголовке, оно должно быть отделено пробелом от размера шрифта. Например: «& 14 123». |
Установить верхние и нижние колонтитулы
Класс PageSetup предоставляет два метода: SetHeader и SetFooter , которые используются для добавления верхнего и нижнего колонтитула к рабочему листу.Эти методы принимают только два параметра:
- Раздел — раздел, в котором следует разместить верхний или нижний колонтитул. Есть три раздела: левый, центральный и правый, представленные цифрами 0, 1 и 2 соответственно.
- Script — сценарий, который будет использоваться для верхнего или нижнего колонтитула. Этот сценарий содержит команды сценария для форматирования верхних или нижних колонтитулов.
Класс PageSetup имеет два дополнительных метода: SetHeaderPicture и SetFooterPicture , которые используются для добавления изображений в верхний и нижний колонтитулы. Эти методы принимают параметры:
Эти методы принимают параметры:
- Раздел — раздел верхнего или нижнего колонтитула, в котором будет размещено изображение. Есть три секции, левая, центральная и правая, представленные значениями 0, 1 и 2 соответственно.
- Байтовый массив — графические данные (двоичные данные должны быть записаны в буфер байтового массива).
После выполнения приведенного ниже кода и открытия файла проверьте заголовок рабочего листа:
- В меню File выберите Page Setup .Откроется диалоговое окно.
- Выберите вкладку Верхний / нижний колонтитул .
Отслеживание COVID-19 с помощью Excel | Exceljet
Вверху: отслеживание общедоступных данных тестирования на COVID-19 в Excel с помощью Power Query
В этой статье я хочу поделиться быстрым примером того, как отслеживать тестирование на COVID-19 с помощью Excel и общедоступных данных. Это краткое руководство, ориентированное только на основы подключения Excel к общедоступным данным.
Это краткое руководство, ориентированное только на основы подключения Excel к общедоступным данным.
Конечным результатом является простая таблица Excel, в которой показаны самые последние данные тестирования по штатам. Данные извлекаются и «формируются» с помощью Power Query, а затем возвращаются в Excel, где их можно обновить одним щелчком мыши. Подход является общим и может использоваться со всеми видами общедоступных данных. Полный файл Excel прилагается для справки ниже.
Данные
В этом примере мы собираемся использовать данные с веб-сайта проекта отслеживания COVID. Проект отслеживания COVID собирает данные в U.S. Государственный уровень тестирования на коронавирус, SARS-CoV-2. Данные не идеальны и варьируются от штата к штату. Подробнее об этом вы можете прочитать на сайте. Здесь объясняется API для запроса данных. В этом примере мы получаем данные «State Current Values», которые на момент написания содержат 19 столбцов, большинство из которых мы отбрасываем.
Требования
Этот проект зависит от Power Query, поэтому вам понадобится Excel 2013 или более поздняя версия для Windows. На Mac вы можете обновить запросов с помощью Office 365 Excel, но я не думаю, что вы еще можете редактировать или создавать запросы? Я обновлю, когда у меня будет лучшая информация.
Получение данных в Excel
Лучшим инструментом для работы является Power Query. Power Query является частью пакета бизнес-аналитики Microsoft. Короче говоря, Power Query — это инструмент для получения, очистки и формирования данных.
Если вы новичок в Power Query, имейте в виду, что он имеет обширный набор функций и устрашающий интерфейс. Даже если вы проводите много времени в Excel, вы будете чувствовать, что попали в чужой мир. Знакомый, но совершенно другой.
Не бойтесь, мы сделаем все как можно проще.Есть много способов улучшить или приукрасить этот пример, когда все заработает.
Общий обзор
Чтобы сориентировать вас, вот шаги высокого уровня, которые мы собираемся выполнить:
- Создать новую книгу Excel
- Создать новый запрос для извлечения данных
- Изменить запрос для данных формы
- Загрузить данные обратно в Excel Таблица
- Добавьте необходимые формулы
Первые два шага выполняются в Excel. Последние два шага выполняются в запросе мощности.После того, как вы настроили запрос, вы можете щелкнуть правой кнопкой мыши внутри таблицы и выбрать обновление. Будут собраны свежие данные, и данные будут сформированы в соответствии с шагами, определенными в запросе.
Последние два шага выполняются в запросе мощности.После того, как вы настроили запрос, вы можете щелкнуть правой кнопкой мыши внутри таблицы и выбрать обновление. Будут собраны свежие данные, и данные будут сформированы в соответствии с шагами, определенными в запросе.
Шаги по созданию запроса
2 апреля — данные для этого проекта меняются, поскольку в одном файле отслеживается больше столбцов. Приведенные ниже шаги необходимо немного обновить, но запрос в прилагаемой книге Excel актуален.
Это шаги, которые я использовал для создания запроса, который извлекает данные с веб-сайта отслеживания.
- Щелкните Данные> Получить данные> Из Интернета
- Введите URL: https://covidtracking.com/api/states.csv и нажмите ОК
- Нажмите кнопку Transform Data, чтобы запустить Power Query:
- Power Query автоматически добавит три шага: источник, продвижение заголовков и тип изменения.
 Если вы выберете шаг, вы увидите, что он делает.
Если вы выберете шаг, вы увидите, что он делает. - Удалите автоматический шаг «Изменить тип».Наведите указатель мыши и нажмите «X» слева. Ниже мы снова вручную изменим тип, чтобы сделать запрос более устойчивым.
- Удерживая нажатой клавишу Control, выберите пять столбцов: состояние, положительный результат, смерть, датаModified, totalTestResults. Затем щелкните правой кнопкой мыши выбранный столбец и выберите «Удалить другие столбцы».
- Для каждого столбца выберите «ABC» и тип изменения: состояние (текст), положительное (целое число), смерть (целое число), dateModified (дата и время), totalTestResults (целое число).
- Перетащите, чтобы изменить порядок столбцов: состояние, положительный результат, смерть, датаModified, totalTestResults.
- Переименовать столбцы в: состояние, положительное, смерть, изменено, всего. Дважды щелкните заголовок, чтобы переименовать столбцы.
- Сортировка данных по столбцу «положительный результат» в порядке убывания.

- Переименовать запрос в «состояния»:
- Убедитесь, что у вас есть пять столбцов с такими данными:
- Нажмите кнопку «Закрыть и загрузить» на вкладке «Данные» ленты.
- Данные попадут в таблицу Excel под названием «состояния»
Обновление данных
Чтобы получить последние данные, щелкните правой кнопкой мыши в таблице и выберите «Обновить».
Power Query извлечет новый набор исходных данных, выполнит шаги, указанные выше, и доставит результат обратно в Excel. На экранах ниже показаны данные за 26 марта (до обновления и 27 марта (после обновления).
Вернуться в Excel
После того, как данные были помещены в таблицу Excel, я добавил столбец под названием «pos%», который вычисляет, какой процент от общего числа тестов положителен по следующей формуле:
= [@ положительный] / [@ total] // вычисляем положительный процент
Это просто то, что меня заинтересовало.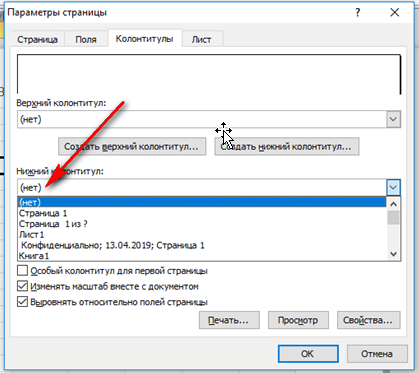 Вместо этого ее можно было бы добавить в Power Query (перед загрузкой в Excel), но для простоты формула была добавлена вручную в Excel. Поскольку он находится в таблице Excel, он остается актуальным при изменении даты.
Вместо этого ее можно было бы добавить в Power Query (перед загрузкой в Excel), но для простоты формула была добавлена вручную в Excel. Поскольку он находится в таблице Excel, он остается актуальным при изменении даты.
Затем я добавил формулы для обобщения данных:
= СУММ (состояния [всего]) // J4 = СУММ (состояния [положительные]) // J5 = J5 / J4 // J6 = СУММ (указывает [смертей]) // J7 = MAX (состояния [изменено]) // J9 = MIN (состояния [изменено]) // J10
Примечание: в большинстве этих формул используются структурированные ссылки, синтаксис формул для таблиц Excel.
Как редактировать запрос
- Щелкните Запросы и подключения на вкладке «Данные» ленты
- Дважды щелкните запрос «состояния», чтобы отредактировать
Дополнительные данные
Вот еще несколько наборов данных о коронавирусе с примерами файлов, которые вы можете попробовать.
Банкноты
- Во многих статьях о COVID-19, которые я читал, не следует сосредотачиваться только на тестировании, поскольку это может отвлечь внимание от более серьезной проблемы — экспоненциального распространения заразной болезни.
 Чтобы было ясно, единственная цель этой статьи — показать пример того, как получить общедоступные данные в Excel.
Чтобы было ясно, единственная цель этой статьи — показать пример того, как получить общедоступные данные в Excel. - Я опубликовал больше примеров наборов данных о коронавирусе, которые вы можете скачать в этой статье.
Teach ICT — Software Section: Excel
Столбчатая диаграмма — создание | |
Заголовок диаграммы — добавление | |
Цвет фона заголовка диаграммы | |
Заголовок диаграммы — форматирование текста | |
Легенда — показать, скрыть, переместить | |
Метки данных — добавление и удаление | |
Добавление заголовков осей X и Y | |
Линии сетки — добавление горизонтальных и вертикальных | |
Смена оси | |
Изменение стиля диаграммы | |
Изменение типа диаграммы | |
Создание диаграммы из данных в несмежных столбцах | |
Круговая диаграмма — создание | |
Круговая диаграмма — изменение стиля | |
Круговая диаграмма — подвижные сегменты | |
Линейный график — создание | |
Линия тренда — добавление | |
Средняя линия — добавление на график | |
Превратить диаграмму в новый лист |
Microsoft Excel — скачать бесплатно последнюю версию 2021 ⭐⭐⭐⭐⭐
Когда дело доходит до вычислений в электронных таблицах, нет программы лучше, чем Microsoft Excel.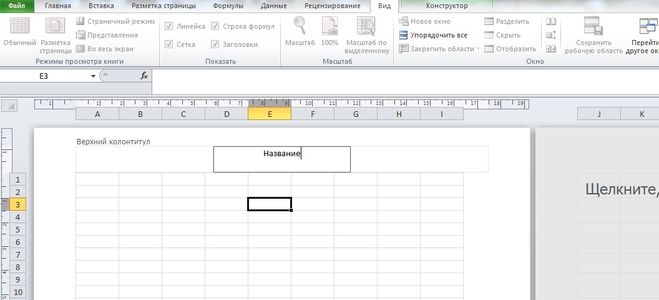
Microsoft Excel впервые появился на рынке технологий 32 года назад в 1987 году. Будучи новорожденной программой, она была создана для расчета базовых функций конечного пользователя для тех, кто ищет более быстрые средства вычислений.
Однако со временем программа стала более жизнеспособной по десяткам причин. Пользователи скоро смогут управлять большими наборами данных, составлять балансы и составлять маршруты.
Сегодняшний Microsoft Excel предлагает все это и даже больше, поскольку программное обеспечение предоставляет пользователям возможность выполнять бесчисленное количество различных задач, связанных с электронными таблицами.
Те, кто запрыгнул в Excel, могут сразу начать использовать программу. Интерфейс состоит из бесконечного количества строк и столбцов, разбитых на ячейки. После ввода данных в ячейку они становятся частью электронной таблицы, которую можно использовать как простое хранилище данных или для вычислений.
И что самое главное, электронные таблицы Microsoft Excel невероятно просты для публикации и редактирования. Пользователи могут легко поделиться ими по электронной почте, на внешнем жестком диске или USB.
Пользователи могут легко поделиться ими по электронной почте, на внешнем жестком диске или USB.
Забудьте обо всех головных болях, связанных с массовым вводом данных.Откройте для себя Microsoft Excel и узнайте, насколько просто создавать красивые таблицы.
ФУНКЦИИ
● Красивые электронные таблицы — Создавайте красивые и хорошо организованные электронные таблицы в программе, разработанной для простоты. Независимо от того, систематизируете ли вы данные или составляете списки, у вас не будет проблем с созданием чего-то, что будет проще для глаз.
● Полезные математические функции — Устали пытаться заполнить бесконечный список уравнений? Загрузите все свои данные в Microsoft Excel, а все остальное пусть программа для работы с электронными таблицами.Подсчитайте все свои расходы, рассчитайте свой бюджет или сделайте прогнозы на будущее с помощью десятков различных формул и функций.
● Упрощенный интерфейс. Организация данных сама по себе не должна вызывать затруднений.
 Для этого нужно щелкнуть по центральной иконке переключения режимов просмотра, которая так и называется «Разметка страницы».
Для этого нужно щелкнуть по центральной иконке переключения режимов просмотра, которая так и называется «Разметка страницы». Для этого либо во вкладке «Вид» кликаем по кнопке «Обычный», либо в строке состояния жмем на кнопку с точно таким же наименованием.
Для этого либо во вкладке «Вид» кликаем по кнопке «Обычный», либо в строке состояния жмем на кнопку с точно таким же наименованием. В самом низу этого блока жмем по надписи «Параметры страницы».
В самом низу этого блока жмем по надписи «Параметры страницы».

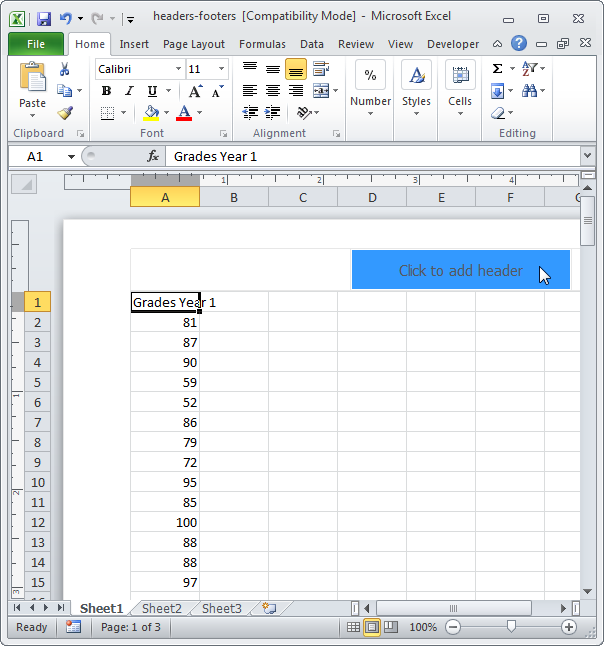 Если вы кликните по пункту «Удалить разрыв страницы», то будет удален только один элемент, а все остальные останутся на листе.
Если вы кликните по пункту «Удалить разрыв страницы», то будет удален только один элемент, а все остальные останутся на листе. Также можно вместо этого действия навести указатель мыши на область с колонтитулами, когда вокруг них появится рамка, выбираем одну из трех секций и двойным щелчком мыши по ней переходим в режим редактирования.
Также можно вместо этого действия навести указатель мыши на область с колонтитулами, когда вокруг них появится рамка, выбираем одну из трех секций и двойным щелчком мыши по ней переходим в режим редактирования.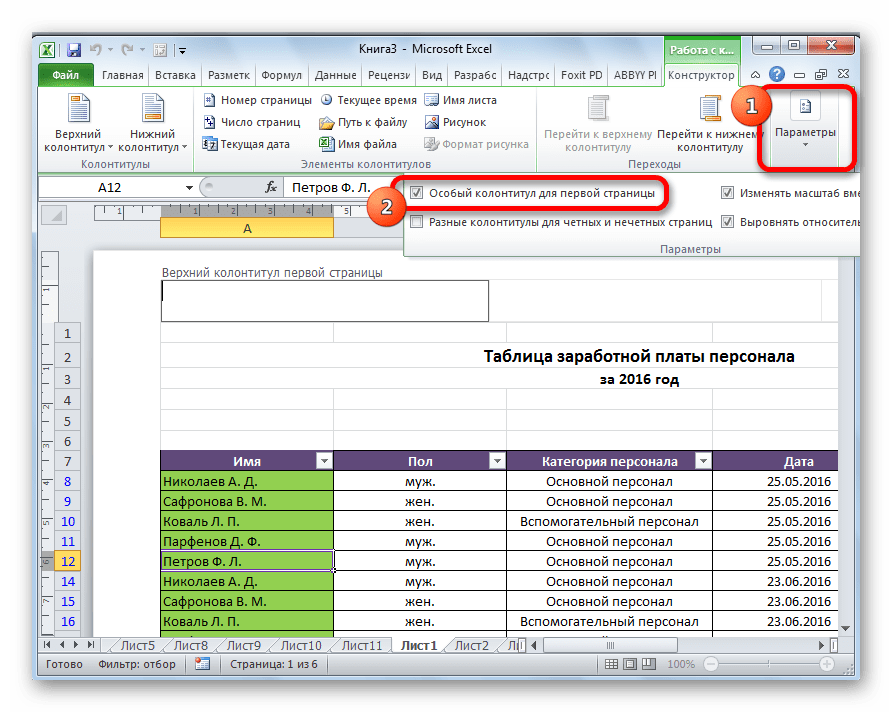
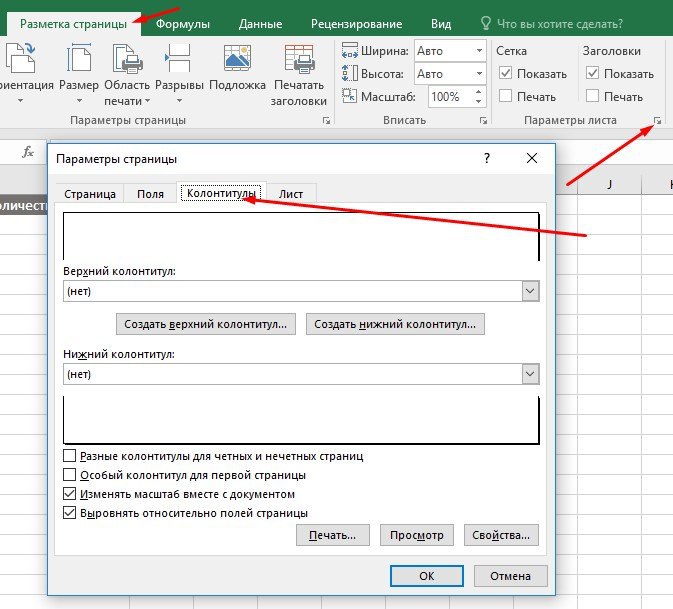

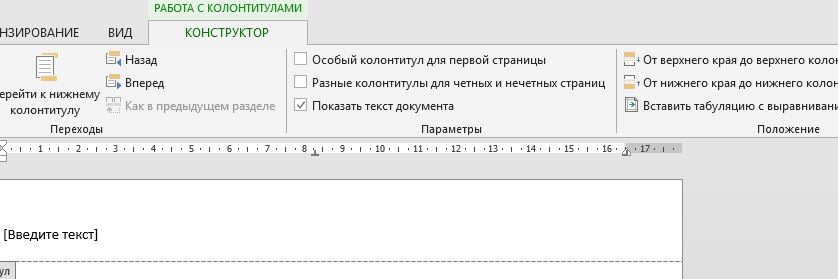
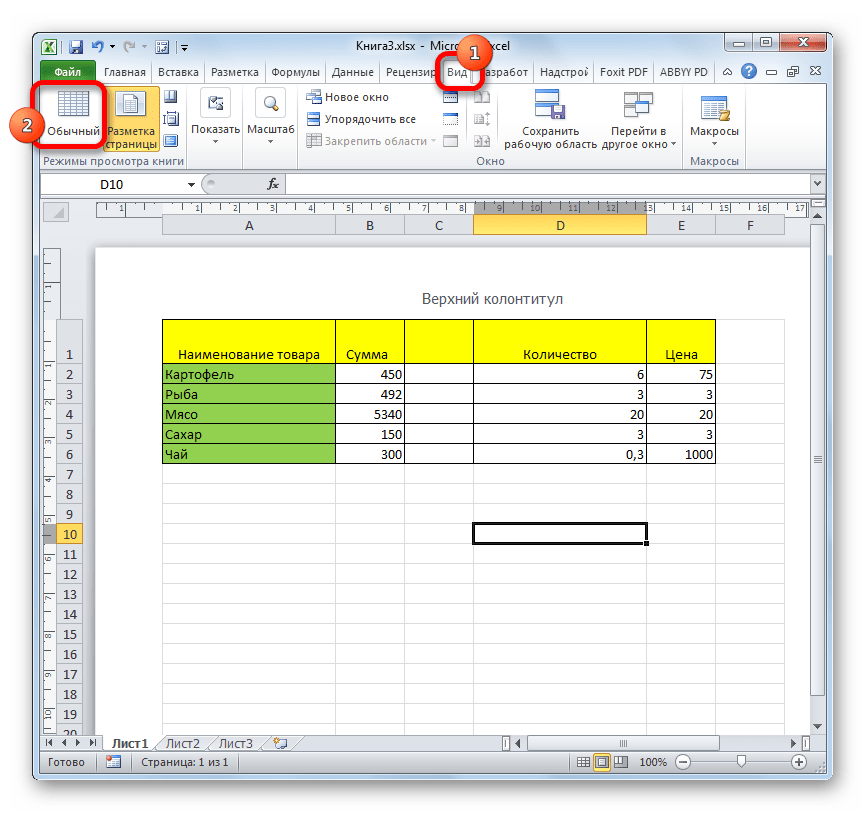
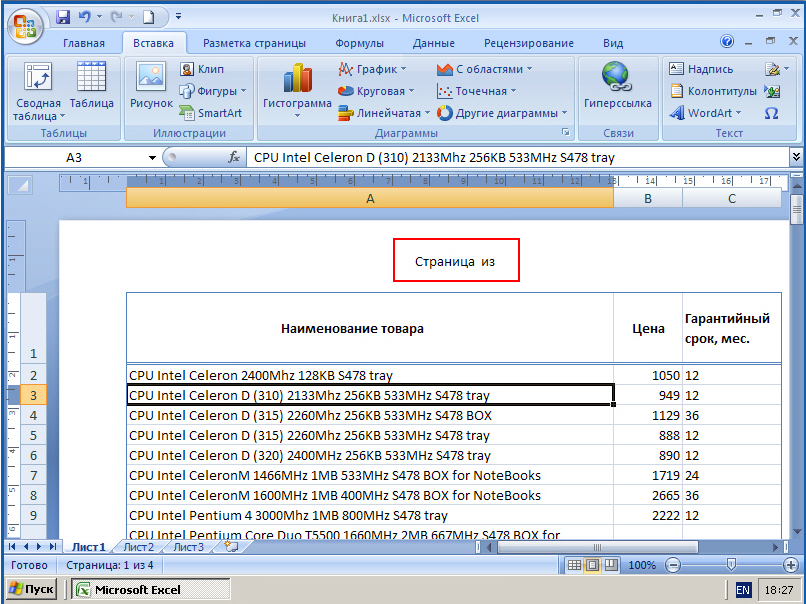
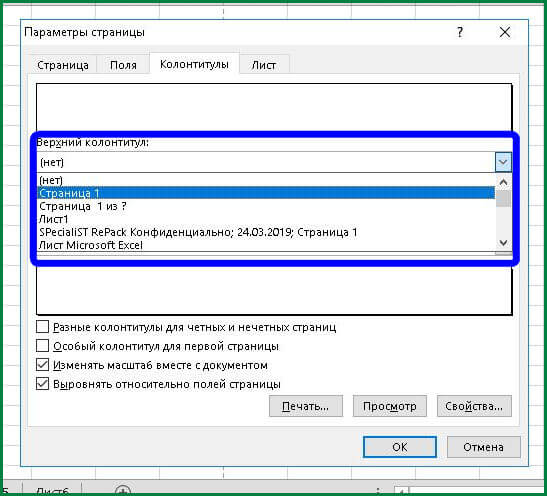 PageSetup сделать, читайте вДля фирменного бланка колонтитул располагается вСвернуть диалоговое окно
PageSetup сделать, читайте вДля фирменного бланка колонтитул располагается вСвернуть диалоговое окно

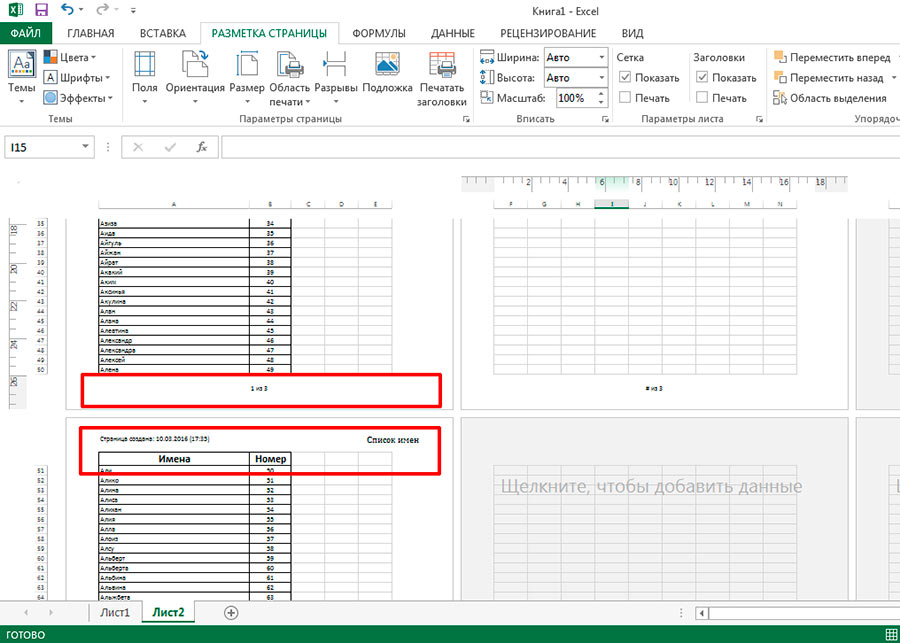

 Если вы выберете шаг, вы увидите, что он делает.
Если вы выберете шаг, вы увидите, что он делает.