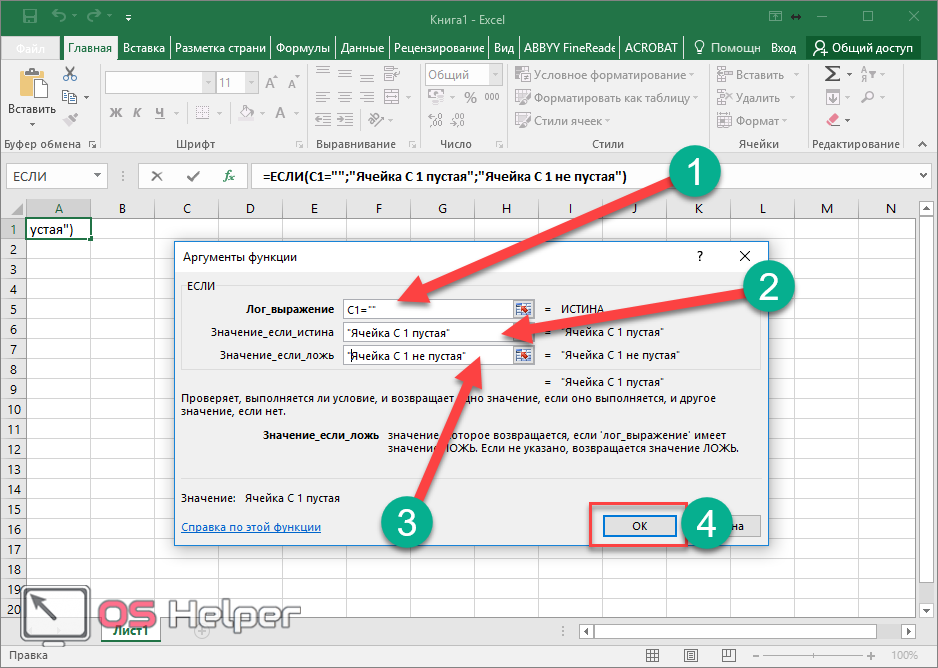Удаление формул — Служба поддержки Майкрософт
Excel для Microsoft 365 Excel для Интернета Excel 2021 Excel 2019 Excel 2016 Excel 2013 Excel 2010 Excel 2007 Еще…Меньше
При удалении формулы также удаляется ее результат. Если вы не хотите удалять значение, можно удалить только формулу.
Удаление формулы
-
Вы выберите ячейку или диапазон ячеек, содержащих формулу.
-
Нажмите клавишу DELETE.
Удаление формулы с сохранением результатов
Для этого нужно скопировать формулу, а затем вкопировать ее в ту же ячейку с помощью параметра Вировать значения.
-
Выберем ячейку или диапазон ячеек, которые содержат формулу.
Если формула является формулой массива, необходимо сначала выбрать все ячейки в диапазоне ячеек, которые содержат формулу массива:-
Щелкните ячейку в формуле массива.
-
На вкладке Главная в группе Редактирование нажмите кнопку Найти и выделить, а затем выберите команду Перейти.
org/ListItem»>
Нажмите кнопку Дополнительный.
-
-
Выберите текущий массив.
На вкладке Главная в группе Буфер обмена нажмите кнопку Копировать .
На вкладке
Удаление формулы массива
Чтобы удалить формулу массива, выберите все ячейки в диапазоне ячеек, которые содержат формулу массива.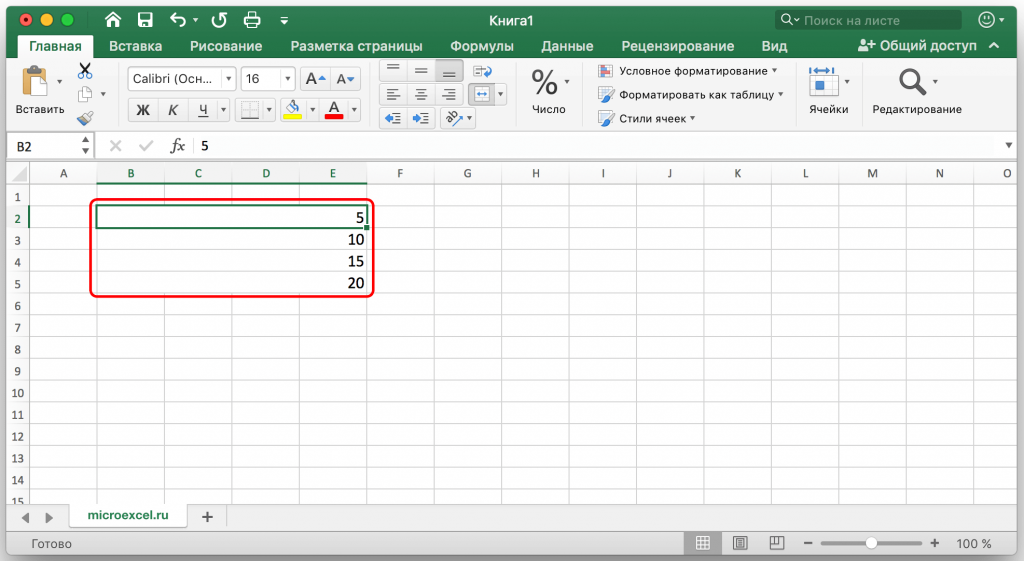 Для этого:
Для этого:
-
Щелкните ячейку в формуле массива.
-
На вкладке Главная в группе Редактирование нажмите кнопку Найти и выделить, а затем выберите команду Перейти.
-
Нажмите кнопку Дополнительный.
-
Выберите текущий массив.
org/ListItem»>
Нажмите клавишу DELETE.
Удаление формулы с сохранением результатов
Выберем ячейку или диапазон ячеек, которые содержат формулу.
-
Щелкните Главная > Копировать (или нажмите CTRL+C).
-
Щелкните главная > под кнопкой В >в таблице.

Дополнительные сведения
Вы всегда можете задать вопрос специалисту Excel Tech Community или попросить помощи в сообществе Answers community.
6 способов, как удалить формулу из ячейки Excel
Главная » Уроки MS Excel
Автор Елизавета КМ На чтение 8 мин Опубликовано
Табличный процессор Эксель имеет огромное количество функций, позволяющих эффективно работать с большими объёмами информации и разнообразными вычислениями. Часто бывает так, что пользователю нужно удалить формулу, с помощью которой был рассчитан результат, а итоговый показатель оставить в ячейке.
Содержание
- Удаление формул
- Метод 1: копируем значения с помощью параметров вставки
- Метод 2: используем специальную вставку
- Метод 3: удаляем формулы в исходной таблице
- Метод 4: удаляем формулы без копирования в другое место
- Метод 5: применяем макрос
- Метод 6: удаляем формулу вместе с результатом вычислений
- Удаление формулы с сохранением результатов
- Удаление формулы массива
- Заключение
Удаление формул
В табличном процессоре отсутствует интегрированный инструмент, предназначенный для удаления формул. Это действие возможно реализовать другими методами. Разберем каждый более подробно.
Метод 1: копируем значения с помощью параметров вставки
Первый вариант является самым быстрым и легким. Способ позволяет скопировать наполнение сектора и перенести его в альтернативное место, только уже без формул. Подробная инструкция выглядит следующим образом:
Подробная инструкция выглядит следующим образом:
- Производим выделение ячейки или диапазона ячеек, которые будем в дальнейшем копировать.
- Жмем ПКМ по произвольному элементу выделенной области. Появляется небольшое контекстное меню, где следует выбрать элемент «Копировать». Альтернативный вариант копирования – использование комбинации клавиш «Ctrl+C». Третий вариант копирования значений – использование кнопки «Копировать», располагающейся на ленте инструментов раздела «Главная».
- Выбираем ту ячейку, в которую желаем вставить ранее скопированную информацию, кликаем по ней ПКМ. Открывается знакомое нам контекстное меню. Находим блок «Параметры вставки» и нажимаем на элемент «Значения», который имеет вид иконки с изображением последовательности цифр «123».
- Готово! Скопированная информация без формул перенеслась на новую выбранную область.
Метод 2: используем специальную вставку
Существует «Специальная вставка», которая помогает произвести копирование информации и вставить ее в ячейки с сохранением изначального форматирования.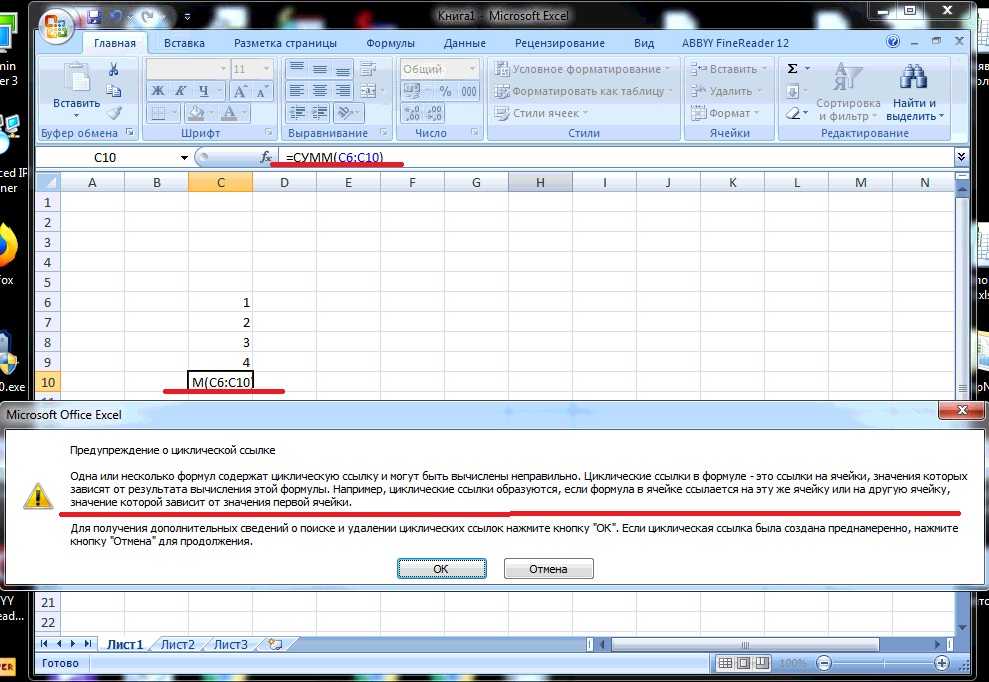
- Выделяем диапазон, который желаем вставить в определенное место и копируем любым удобным для вас методом.
- Перемещаемся в ячейку, с которой желаем начать вставку скопированных данных, нажимаем на нее ПКМ. Открылось небольшое контекстное меню. Находим элемент «Специальная вставка» и щелкаем на значок стрелочки, располагающийся правее от этого элемента. В отобразившемся дополнительном меню кликаем на надпись «Значения и исходное форматирование».
- Готово, задача успешно выполнена!
Метод 3: удаляем формулы в исходной таблице
Далее поговорим о том, как удалить формулы в первоначальной таблице. Подробная инструкция выглядит следующим образом:
- Производим копирование диапазона ячеек любым имеющимся способом. К примеру, используя комбинацию клавиш «Ctrl+C».
- Как и в ранее рассмотренном способе, производим вставку с сохранением первоначального форматирования в другой сектор рабочего листа.
 Не убирая выделение, снова производим копирование данных.
Не убирая выделение, снова производим копирование данных.
- Перемещаемся в сектор, находящийся в левом верхнем углу, нажимаем ПКМ. Появляется знакомое нам контекстное меню, в котором следует выбрать элемент «Значений».
- Наполнение ячеек без формул скопировалось в изначальное место. Теперь можно произвести удаление остальных таблиц, которые были нам необходимы для процедуры копирования. Выделяем при помощи ЛКМ дубликаты таблицы и кликаем по области выделения ПКМ. Появляется контекстное меню, в котором следует нажать на элемент «Удалить».
- На экране отобразилось небольшое окошко «Удаление ячеек». В нем можно выбрать, что именно удалить. Ставим пункт около надписи «Строку» и кликаем «ОК». В нашем примере в правой части от выделенной области нет ячеек с данными, поэтому вариант «Ячейки, со сдвигом влево» тоже подходит.
- Дубликаты таблиц полностью удалены с рабочего листа. Мы реализовали замену формул на конкретные показатели в исходной таблице.

Метод 4: удаляем формулы без копирования в другое место
Некоторых пользователей табличного процессора Эксель может не устроить предыдущий метод, так как он подразумевает большое количество манипуляций, в которых можно запутаться. Существует еще одна вариация удаления формул из исходной таблицы, но она требует внимательности со стороны пользователя, так как все действия будут проводиться в самой табличке. Важно делать все аккуратно, чтобы случайно не произвести удаление нужных значений или не «поломать» структуру данных. Подробная инструкция выглядит следующим образом:
- Первоначально, как и в прошлых методах, выделяем ту область, из которой необходимо произвести удаление формул любым удобным вам методом. Далее совершаем копирование значений одним из трех способов.
- Не убирая выделения, жмем по области ПКМ. Появляется контекстное меню. В блоке команд «Параметры вставки» нужно выбрать элемент «Значения».
- Готово! В результате выполненных манипуляций в исходной таблице формулы заменились конкретными значениями вычислений.

Метод 5: применяем макрос
Следующий способ подразумевает применение макросов. Перед тем, как приступить к удалению формул из таблицы и замене их конкретными значениями, нужно произвести включение «Режима разработчика». Изначально в табличном процессоре этот режим находится в выключенном состоянии. Подробная инструкция включения «Режима разработчика»:
- Кликаем на вкладку «Файл», которая располагается в верхней части интерфейса программы.
- Открылось новое окно, в котором в левом списке элементов необходимо спуститься в самый низ и кликнуть «Параметры».
- В правой части отобразились настройки. Находим раздел «Настроить ленту» и нажимаем на него. Появилось два окошка со списками. В правом списке находим пункт «Разработчик» и ставим около него галочку. После выполнения всех манипуляций нажимаем «ОК».
- Готово! Режим разработчика включен.
Подробная инструкция по применению макроса:
- Перемещаемся во вкладку «Разработчик», которая находится в верхней части интерфейса табличного процессора.
 Далее находим группу параметров «Код» и выбираем элемент “Visual Basic”.
Далее находим группу параметров «Код» и выбираем элемент “Visual Basic”.
- Выбираем нужный лист документа, а затем кликаем на элемент “View Code”. Проделать ту же самую операцию можно двойным кликом ЛКМ по нужному листу. После проведения этого действия на экране появляется редактор макросов. В поле редактора вставляем следующий код:
Sub Удаление_формул()
Selection.Value = Selection.Value
End Sub
- После ввода кода жмем на крестик в правом верхнем углу экрана.
- Производим выделение диапазона, в котором располагаются формулы. Далее переходим в раздел «Разработчик», находим блок команд «Код» и нажимаем на элемент «Макросы».
- Появилось небольшое окошко под названием «Макрос». Выбираем только что созданный макрос и жмем «Выполнить».
- Готово! Все формулы в ячейках заменились результатами вычислений.
Метод 6: удаляем формулу вместе с результатом вычислений
Случается, что пользователю табличного процессора Эксель необходимо не только реализовать удаление формул, но и удалить результаты расчётов.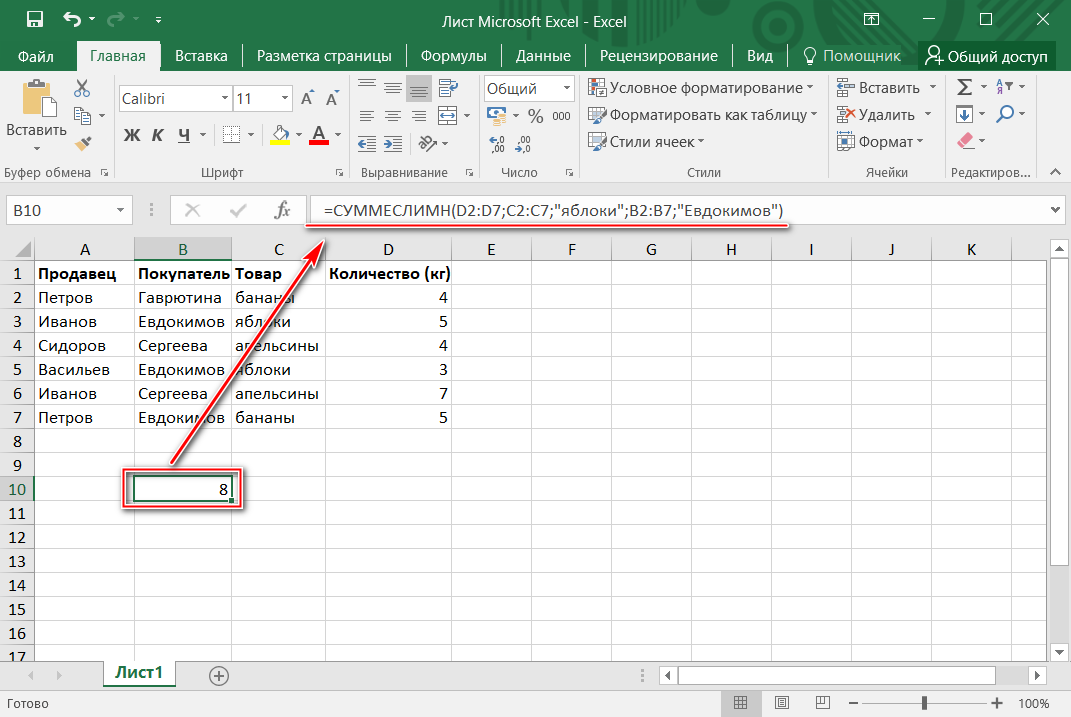 Подробная инструкция выглядит следующим образом:
Подробная инструкция выглядит следующим образом:
- Как и во всех предыдущих способах, начинаем свою работу с выделения диапазона, в котором располагаются формулы. Затем кликаем ПКМ по области выделения. На экране появилось контекстное меню. Находим элемент «Очистить содержимое» и нажимаем на него. Альтернативный вариант удаления – нажатие на клавишу «Delete».
- В результате проведенных манипуляций удалились все данные в выделенных ячейках.
Удаление формулы с сохранением результатов
Рассмотрим подробно, как удалить формулу с сохранением результата. Этот способ предполагает использование свойства «Вставить значения». Подробная инструкция выглядит следующим образом:
- Выделяем ячейку или же диапазон, где располагается необходимая нам формула. Если она является формулой массива, то первоначально следует произвести выделение всех ячеек в диапазоне, в которых содержится формула массива.
- Нажимаем на ячейку в формуле массива.

- Переходим в раздел «Главная» и находим блок инструментов «Редактирование». Здесь кликаем на элемент «Найти и выделить», а затем на кнопку «Перейти».
- В следующем окошке нажимаем на «Дополнительный», а затем на элемент «Текущий массив».
- Возвращаемся в раздел «Главная», находим элемент «Копировать» и щелкаем на него.
- После проведения процесса копирования нажимаем на стрелочку, которая находится под кнопкой «Вставить». На последнем этапе жмем «Вставить значения».
Удаление формулы массива
Чтобы произвести процедуру удаления формулы массива, первоначально нужно убедиться, что выделены все ячейки в диапазоне, содержащие нужную формулу. Подробная инструкция выглядит следующим образом:
- Выбираем нужный сектор в формуле массива.
- Перемещаемся в раздел «Главная». Находим блок инструментов «Редактирование» и жмем на элемент «Найти и выделить».
- Далее нажимаем «Перейти», а после на элемент «Дополнительный».

- Щёлкаем на «Текущий массив».
- В завершении процедуры нажимаем «Delete».
Заключение
Подводя итог, можно сказать, что в удалении формул из ячеек табличного процессора нет ничего сложного. Существует огромное количество методов удаления, благодаря чему каждый сможет подобрать для себя наиболее удобный.
Оцените качество статьи. Нам важно ваше мнение:
Excel как удалить формулу как удалить формулу из ячейки удаление формулы удаление формулы из ячейки формула Эксель ячейка
Удалить или удалить формулу
Excel для Microsoft 365 Excel для Интернета Excel 2021 Excel 2019 Excel 2016 Excel 2013 Excel 2010 Excel 2007 Дополнительно… Меньше
При удалении формулы результат формулы также удаляется. Если вы не хотите удалять значение, вы можете вместо этого удалить только формулу.
Удалить формулу
Выберите ячейку или диапазон ячеек, содержащих формулу.
Нажмите Удалить.
Удалить формулу, но сохранить результаты
Для этого скопируйте формулу, а затем вставьте ее в ту же ячейку с помощью параметра «Вставить значения».
Выберите ячейку или диапазон ячеек, содержащих формулу.
Если формула является формулой массива, необходимо сначала выделить все ячейки в диапазоне ячеек, содержащем формулу массива:Щелкните ячейку в формуле массива.
На вкладке Главная в группе Редактирование щелкните Найти и выбрать , а затем щелкните Перейти к .
Нажмите Специальный .
Щелкните Текущий массив .
На вкладке Главная в группе Буфер обмена щелкните Копировать .
На вкладке Главная в группе Буфер обмена щелкните стрелку под Вставить , а затем щелкните Вставить значения .
Удалить формулу массива
Чтобы удалить формулу массива, убедитесь, что вы выбрали все ячейки в диапазоне ячеек, содержащих формулу массива. Для этого:
Щелкните ячейку в формуле массива.
org/ListItem»>Нажмите Специальный .
Нажмите Текущий массив .
Нажмите УДАЛИТЬ.
На вкладке Главная в группе Редактирование щелкните Найти и выбрать , а затем щелкните Перейти к .
Удалить формулу, но сохранить результаты
- org/ListItem»>
Нажмите Главная > Скопируйте (или нажмите Ctrl + C).
Нажмите Главная > стрелка ниже Вставить > Вставить значения .
Выберите ячейку или диапазон ячеек, содержащих формулу.
Нужна дополнительная помощь?
Вы всегда можете обратиться к эксперту в техническом сообществе Excel или получить поддержку в сообществе ответов.
3 быстрых способа удалить формулу в Excel
Бывают случаи, когда у меня есть рабочий лист Excel, полный формул, и я хочу жестко закодировать результаты, а Excel полностью удалить формулу._m.jpg)
Это очень легко сделать! Продолжайте читать, чтобы узнать больше.
Удаление формул и сохранение данных в Excel может быть необходимо по следующим причинам:
- Вам не требуется, чтобы значение было связано с какими-либо другими ячейками, и вы хотите, чтобы отображало только значение .
- Это поможет вам ускорить вашу книгу .
- У вас может быть конфиденциальная информация внутри формулы, которую вы не хотите раскрывать, и лучше удалить формулу из Excel.
Какой бы ни была причина, иногда становится крайне необходимо удалить формулы из книги Excel и показать только значения.
Вот наш образец рабочего листа , который имеет следующие формулы в столбце E :
Вместо отображения формулы = ЗАМЕНИТЬ (D9, 1, НАЙТИ («-», D9), «») в адресной строке вы хотите, чтобы отображалось значение, то есть новый номер телефона .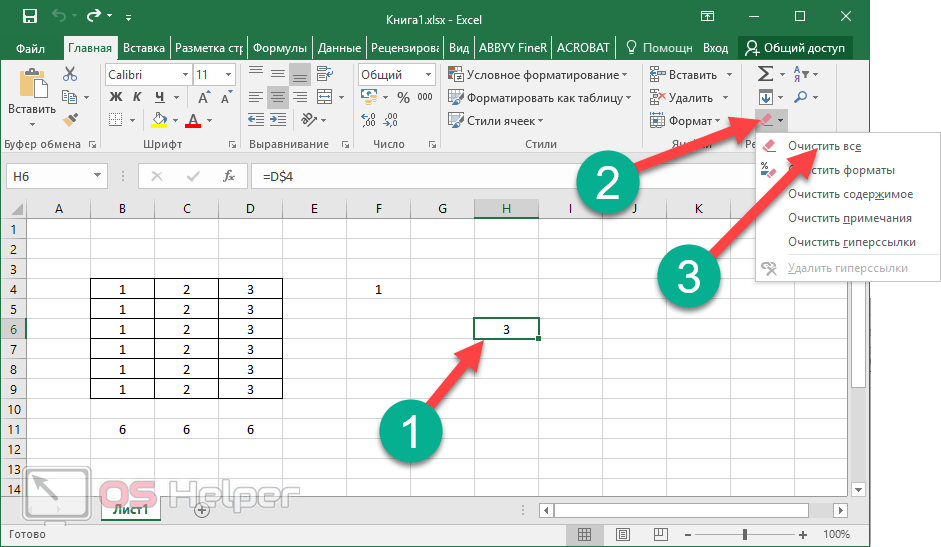
Это легко сделать в Excel одним из двух способов:
- Удалить формулу, используя правой кнопкой мыши
- Удалить формулу, используя домашнюю вкладку
- Найти и удалить формулу с использованием сочетания Excel
. ставь палец вверх!
Загрузите эту книгу Excel и следуйте инструкциям, чтобы понять, как удалить формулу Excel с вашего листа:
СКАЧАТЬ РАБОТУ EXCEL
Шаг 1: Выберите все ячейки, в которых есть формулы:
Шаг 2: Кнопкой правой кноп снова и выберите Вставить значения :
Теперь вы увидите, что значения сохраняются, а формулы исчезли!
Удалить формулу с помощью вкладки «Главная»
ШАГ 1: Выберите все ячейки с формулами:
ШАГ 2: Перейдите на вкладку Главная в группе Буфер обмена , нажмите стрелку под Вставить и затем нажмите Вставить значения.
Теперь вы увидите, что в ячейках больше нет формул . Его заменили ценности.
Наконец, вы можете даже использовать сочетания клавиш для преобразования формул в значение.
Поиск и удаление формулы с помощью сочетаний клавиш
В приведенных выше сценариях вы уже знали, какие ячейки содержат формулы.
Давайте перейдем к примеру, где вам нужно сначала найти ячейки, содержащие формулы , а затем научиться удалять формулы в Excel с помощью сочетаний клавиш.
В приведенных ниже данных цена продажи некоторых продуктов была рассчитана с использованием формул, а некоторые значения являются постоянными.
Вы должны удалить формулы из рабочего листа Excel . Выполните шагов ниже , чтобы узнать, как удалить формулу в ярлыке Excel:
ШАГ 1: Нажмите Ctrl + G , чтобы открыть диалоговое окно «Перейти», а затем выберите Special .
ШАГ 2: Выберите Формулы для списка и нажмите OK.
Будут выбраны все ячейки, содержащие формулы.
ШАГ 3: Выделите эти ячейки цветом.
Ячейки будут выделены желтым цветом!
ШАГ 4: Нажмите Ctrl + C , чтобы скопировать ячейки.
ШАГ 5: Нажмите Alt+E+S , чтобы открыть диалоговое окно «Специальная вставка».
ШАГ 6: Нажмите V , чтобы выбрать значения, и нажмите OK.
Формула теперь заменена значением.
ШАГ 7: Повторите те же шаги для других выделенных ячеек.
Заключение
Существует 3 способа удаления формулы из Excel с помощью щелчка правой кнопкой мыши, вкладки «Главная» или сочетаний клавиш.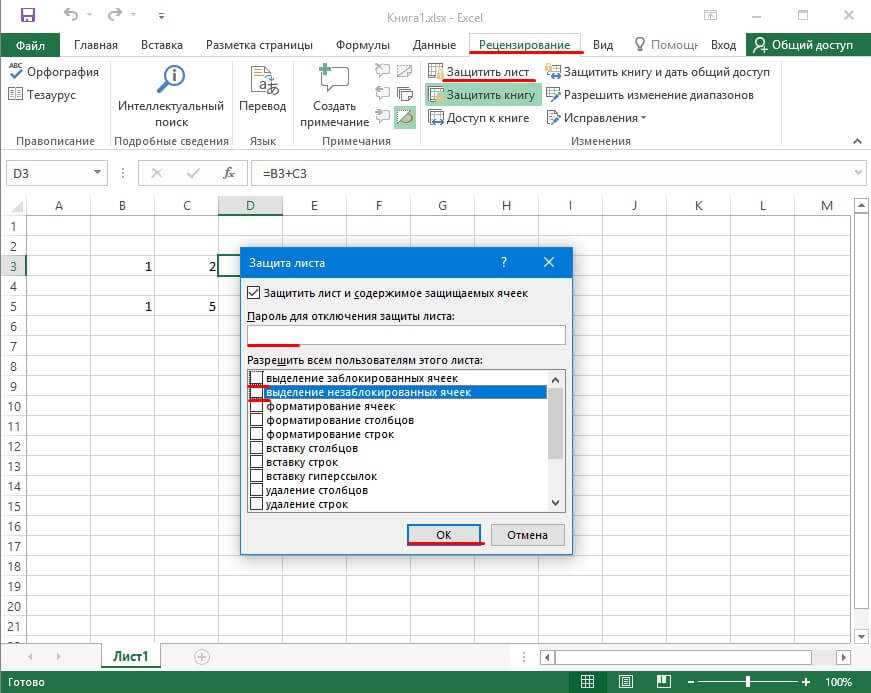

 Не убирая выделение, снова производим копирование данных.
Не убирая выделение, снова производим копирование данных.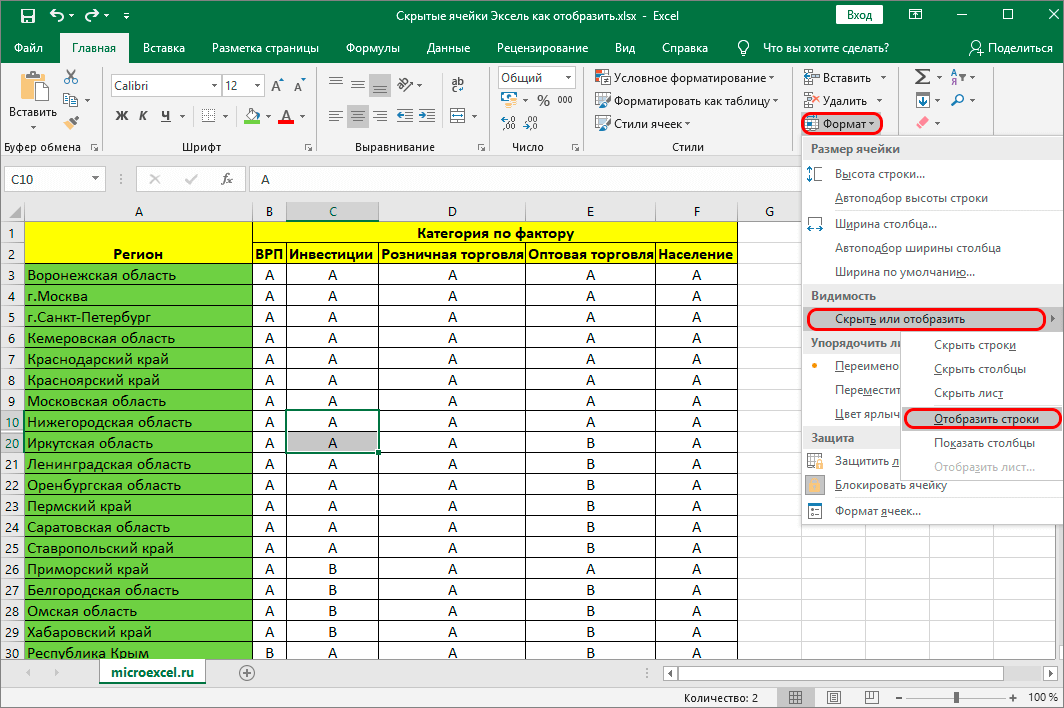

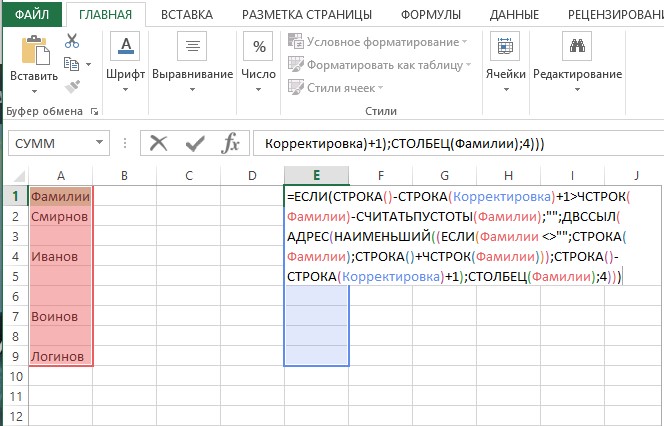 Далее находим группу параметров «Код» и выбираем элемент “Visual Basic”.
Далее находим группу параметров «Код» и выбираем элемент “Visual Basic”.