Как удалить фон изображения в Word [Пошаговое руководство]
Вы когда-нибудь пытались редактировать изображение с помощью Microsoft Word? Или, может быть, вы не знали, что здесь можно редактировать фотографии? Благодаря постоянному и быстрому развитию технологий даже Microsoft Word теперь может обрабатывать изображения. Другими словами, эти приложения уже считаются гибридными технологиями. Это означает, что вы можете получить доступ к более чем одной операции только с одним приложением.
Microsoft Word известен созданием и обработкой текстовых или текстовых документов. Помимо обработки текстовых документов, это программное обеспечение также может редактировать изображения. Он имеет необходимые инструменты для редактирования фотографий, включая удаление фона с фотографии. Хотя как это можно сделать с помощью Word? В конце этого поста вы узнаете полезную информацию о как убрать фон с картинки в ворде.
Удалить фон с изображения
- Часть 1. Как удалить фон в Word
- Часть 2.

- Часть 3. Часто задаваемые вопросы об удалении фона с фотографии в Word
Часть 1. Как удалить фон в Word
Microsoft Word — известный текстовый процессор для редактирования документов. Еще одна вещь, которую может сделать эта программа, это стереть фон с фотографии. Таким образом, вам больше не нужно использовать графические инструменты редактирования. С другой стороны, мы продемонстрируем, как убрать фон с изображения в Word. Вы можете следовать методам в различных версиях Microsoft Word, которые мы представим.
Слово 2007
1Нажмите Макет страницы вкладку из верхнего меню Microsoft Word 2007.
2В разделе панели инструментов щелкните значок Фон страницы, А затем выберите Цвет страницы из его выпадающего списка.
3Чтобы удалить фон страницы, нажмите кнопку Нет цвета опцию.
Слово 2010
1Как и в Microsoft Word 2007, щелкните значок Макет страницы.
2В разделе панели инструментов Microsoft Word выберите Фон страницы. Затем в раскрывающемся списке выберите Цвет страницы.
3Установите флажок Нет цвета, чтобы удалить фон.
Слово 2013
1Для начала нажмите кнопку Окно ключ и тип Слово 2013. Щелкните программу, затем выберите Пустой документ.
2Открыв пустой документ, щелкните вкладку «Вставка» в верхнем меню ленты. В его меню нажмите Картинки. Выберите целевое изображение из локальной папки, которая появится на вашем экране.
3После импорта изображения щелкните изображение. Перейдите на вкладку Формат и нажмите Удалить фон из своего меню.
4Выбор между в Сохранить и Отметьте области для удаления для очистки необнаруженного фона с вашего изображения. Наконец, нажмите на Хранить изменения кнопку, чтобы сохранить изменения на вашей фотографии.
Какой бы ни была версия Microsoft Word, вы можете применять одни и те же методы при попытке удалить белый фон с изображений в Word. С помощью этой программы вы можете не только обрабатывать текстовые документы, но и улучшать изображение для более удовлетворительного результата вашего документа.
Часть 2. Лучшая альтернатива Word для удаления фона изображения
Нет сомнений, что Microsoft Word способен удалять фон. Есть много других многофункциональных программ для выполнения таких задач без загрузки конкретной программы. Однако вы заметите, что Microsoft Word не так точно стирает фон изображения; вам все еще нужно стереть его вручную. Действительно, ничто не сравнится с самым эффективным ластиком для фона. AnyMP4 для удаления фона онлайн.
Этот онлайн-инструмент в первую очередь предназначен для удаления фона с фотографии. Наверняка вы спрашиваете себя: «Как мне удалить фон с изображения, используя эту альтернативу Word?» Программа автоматически удалит фон с вашего изображения после загрузки. Однако вы также можете использовать ручную технику, если хотите добавить к фотографии некоторые детали, которые вы хотите включить. Автоматический метод больше подходит, если изображение имеет сплошной фон. В противном случае используйте последний вариант для точного вырезания сложных фонов изображений.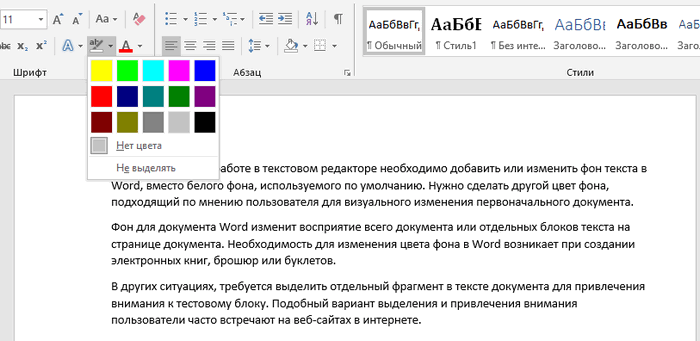
Чтобы узнать, как вырезать фон изображения в альтернативе Word, выполните следующие действия.
1Откройте официальный сайт программы
Найдите официальный сайт AnyMP4 Background Remover Online в браузере вашего компьютера в адресной строке. Чтобы немедленно получить доступ к официальной странице, вы можете обратиться к этому ссылке.
2Загрузите свое фото
Как только вы войдете, перетащите изображение прямо на веб-страницу. В качестве альтернативы щелкните значок Загрузить изображение Кнопка для отображения основного интерфейса. На вашем экране появится локальная папка; выберите изображение, из которого вы хотите удалить фон.
3Фото обрабатывается
После импорта изображения программа начнет обработку вашего загруженного фото. Технология искусственного интеллекта программы интеллектуально определяет объект и немедленно отделяет фон.
4Загрузите вашу фотографию
Если вы не хотите вносить много изменений в свою фотографию, нажмите кнопку Скачать кнопку, чтобы сохранить копию файла. Предположим, вы хотите отредактировать новое изображение; щелкните Новое изображение кнопку.
Предположим, вы хотите отредактировать новое изображение; щелкните Новое изображение кнопку.
Если вы хотите изменить тему, изменив фон, перейдите на вкладку «Редактировать» программы. Вы можете выбрать другой сплошной цвет из палитры цветов. Также вы можете загрузить свою графику или желаемое фото в качестве замены удаленному фону. Чтобы изменить размер изображения и изменить ракурс картинки, перейдите на вкладку «Перемещение» программы.
Часть 3. Часто задаваемые вопросы об удалении фона с фотографии в Word
Можно ли обрезать фотографию в произвольной форме в Microsoft Word?
Определенно да. Для этого вставьте свое изображение в новый пустой документ. После этого щелкните загруженное изображение. Выберите Формат вкладку на ленте инструмента в верхнем меню. Затем нажмите кнопку урожай в правом верхнем углу основного интерфейса. Повесьте мышь на Обрезать, чтобы придать форму вариант и выберите предпочтительную форму. Кроме того, вы также можете изменить размер изображения перед загрузкой в Word, чтобы обрезать его.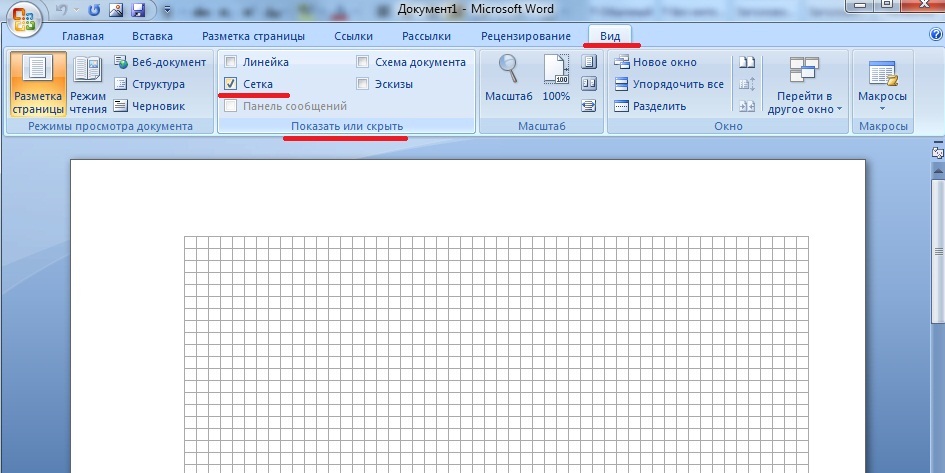
Как исправить фон в MS Word?
Сначала вы должны перейти в «Дизайн» или «Макет» и выбрать «Водяной знак». После этого выберите «Изображение», просмотрите локальные файлы изображения и выберите нужное изображение. Далее выберите Вставить. Снимите флажок Размывание, если вы хотите, чтобы фоновое изображение отображало полноцветную интенсивность.
Для чего используется MS Word?
Microsoft Word, разработанный Microsoft, позволяет создавать документы, отчеты, письма и многое другое профессионального качества. Microsoft Word — это текстовый процессор с расширенными функциями, позволяющими редактировать и форматировать документы и файлы наилучшим образом.
Заключение
MS Word — полезная программа. Следовательно, вам не понадобится специальное программное обеспечение для удаления фона с изображения. Кроме того, вы получаете доступ к различным инструментам, полезным при редактировании фотографий, например к кадрированию. Тем не менее, если вы считаете, что Microsoft Word сложно удалить фон, предлагаемая альтернатива является обязательной. Спасибо, за то что прочитали эту статью. Надеемся, сегодня вы узнали что-то новое! До встречи в следующих статьях!
Спасибо, за то что прочитали эту статью. Надеемся, сегодня вы узнали что-то новое! До встречи в следующих статьях!
Как удалить фон с изображения в Word (Microsoft Word)
Разное
Часто вам может потребоваться удалить фон с изображения в документе Microsoft Word (Microsoft Word) файл, оставив вместо него прозрачную область. Вы можете прибегнуть к полнофункциональному редактору изображений, но вы также можете сделать это прямо в Microsoft Word. Вот как.
Есть много причин, по которым вы можете захотеть удалить фон с изображения. Возможно, вы хотите сосредоточиться на конкретном человеке или предмете без фона. Цвет фона может не совпадать с другими цветами в документе. Или, может быть, вы просто хотите использовать инструменты обтекания текстом в файле Microsoft Word, чтобы сделать текст вокруг изображения более плотным. Какой бы ни была причина, удалить фон с изображения в WordPress очень просто.
Предостережение здесь в том, что инструменты редактирования фотографий Microsoft Word не так сложны, как те, которые вы найдете в чем-то вроде Photoshop или даже других приложениях для редактирования фотографий.
Как удалить фон с изображения в Microsoft Word
Удаление фона из изображения в Microsoft Word Предположим, что вы уже вставили изображение в документ Microsoft Word. Если нет, сделайте это сейчас.
- Щелкните изображение, чтобы выбрать его. Когда вы это сделаете, вы заметите, что появляется вкладка.Формат«Дополнительно на стойке. Перейдите на эту вкладку и нажмите кнопку «Удалить фон — Удалить фонВ крайнем левом углу. Удалить фон с изображения в Microsoft Word
- Microsoft Word окрашивает фон изображения в фиолетовый цвет; Все, что выделено фиолетовым цветом, будет удалено с изображения. Это попытка Microsoft автоматически определить фон изображения.
Как видите, Microsoft Word недостаточно сложен, чтобы точно выбрать фон для большинства изображений. Microsoft Word также предоставляет два инструмента, которые помогут вам навести порядок.
Теперь вы должны увидеть новую вкладку »Удаление фонаНа ленте есть несколько параметров: отметьте области, которые нужно сохранить, отметьте области, которые нужно удалить, отменить все изменения и сохранить изменения.
Возвращаясь к нашему примеру, вы можете увидеть, что Microsoft Word неправильно выделил часть фона — перед мордой тигра все еще видна трава. Microsoft Word также неправильно пометил часть тигра (область за его головой) как часть фона. Мы будем использовать оба инструмента ».Отметить области, которые нужно сохранить«И»Отметить области для удаления
Чтобы это исправить.- Начнем с областей, которые мы хотим сохранить. Нажмите кнопкуОтметить области, которые нужно сохранить».
- Указатель превратится в перо, которое позволит вам пометить области изображения, которые вы хотите сохранить. Вы можете щелкнуть по месту или немного нарисовать. Вам придется поэкспериментировать со своим изображением, чтобы найти лучший.
 Имейте в виду, что вы можете отменить или нажать «кнопку»Отменить все измененияЧтобы стереть все изменения и начать заново.
Имейте в виду, что вы можете отменить или нажать «кнопку»Отменить все измененияЧтобы стереть все изменения и начать заново. - Когда вы закончите разметку, вы можете щелкнуть в любом месте за пределами изображения, чтобы увидеть эффект. После того, как мы отметили некоторые области на нашем тигре, которые нужно удерживать, у нас теперь есть изображение, которое выглядит примерно так.
- Далее мы выберем области, которые хотим удалить с изображения. В нашем случае это фон то, что осталось. На этот раз нажмите кнопку.
- И снова указатель превращается в ручку. На этот раз щелкните или закрасьте области, которые хотите удалить с изображения. При этом они должны стать фиолетовыми.
- Щелкните за пределами изображения в любое время, чтобы проверить свою работу. Когда вы будете удовлетворены, нажмите кнопку.Сохранить измененияВо вкладкеУдаление фона».

- Теперь у вас должно быть чистое изображение и свободный фон!
Вот и все!
Вам также может быть интересно узнать о:
- Как удалить фон в фотошопе
- удалить фон с фото онлайн
Мы надеемся, что эта статья окажется для вас полезной, когда вы узнаете, как удалить фон с изображения в Microsoft Word (Microsoft Word). Поделитесь с нами своим мнением в комментариях.
Источник
Microsoft WordWordудалить фон с фотоMicrosoftMicrosoft WordWordPress
Как удалить фон в Microsoft Word
Что такое MS Word?MS Word — наиболее широко используемая программа Microsoft Office. MS Word был представлен в 1983 году, а в 1985 году Microsoft представила Word 1.0 для Mac. MS Word — бесплатная программа. MS Word — это программа для обработки текстов, разработанная Microsoft. Вы также можете преобразовать ваш текстовый файл в pdf.
Он состоит из расширенных компонентов, позволяющих пользователям создавать, форматировать и редактировать свои файлы и документы. Прежде чем мы начнем с шагов, мы сначала рассмотрим использование MS Word и его функций.
Прежде чем мы начнем с шагов, мы сначала рассмотрим использование MS Word и его функций.
Использование MS WordMS Word используется для различных целей, например: . MS Word используется для выполнения заданий, создания заметок и повышения интерактивности путем добавления форм, графиков, изображений, таблиц и т. д. , бланки, отчеты и счета.
- Правительственное учреждение – Он широко используется государственными служащими для различных целей, таких как письма о назначении, ведение записей о физических лицах и т. д.
- Он также используется для обновления резюме и создания контента и статей.
Особенности MS WordВот некоторые функции MS Word
- Home размер шрифта и интервал, стиль и интервал , выравнивание абзаца и т. д. Это основные элементы, доступные в разделе «Главная».

- Дизайн – Эта вкладка поможет вам выбрать подходящий дизайн для вашего документа.
- Страница Макет — Макет страницы состоит из таких параметров, как строки, поля, столбцы, интервалы, ориентация и т. д.
- Проверка – На этой вкладке вы можете проверить орфографию, грамматику, количество слов, символы, комментарии и т. д.
Как удалить фон в Word?За 6 простых шагов вы узнаете, как удалить фон изображения в Word:
1. Откройте MS Word
Нажмите на меню «Пуск» и выберите Word, чтобы изображение.
2. Вставьте свое изображение На этом шаге вы увидите пустой документ. Вы должны импортировать изображение, которое хотите удалить из фона. Вы также можете вставить свое изображение прямо сюда, на пустой лист.
3. Выберите инструментНажмите «Формат» в верхнем меню. После того, как вы нажмете на формат, вы увидите опцию в левом верхнем углу «Удалить фон» . Нажмите Удалить фон. Вы также можете удалить фон с помощью erase.bg простым щелчком мыши бесплатно.
4. Отметьте области —Как видите, ваше изображение стало фиолетовым. Не волнуйся! Ms Word не точно определяет фон. Вы увидите несколько вариантов на Вкладка «Удаление фона» , игнорируйте все параметры и нажмите «Отметить область для сохранения». Ваш указатель превратится в перо, которое позволит вам выделить области изображения, которые вы хотите сохранить.
Учтите, что в некоторых случаях, если часть фона осталась, нажмите кнопку «Отметить область для удаления» , затем щелкните области, которые вы хотите удалить с изображения.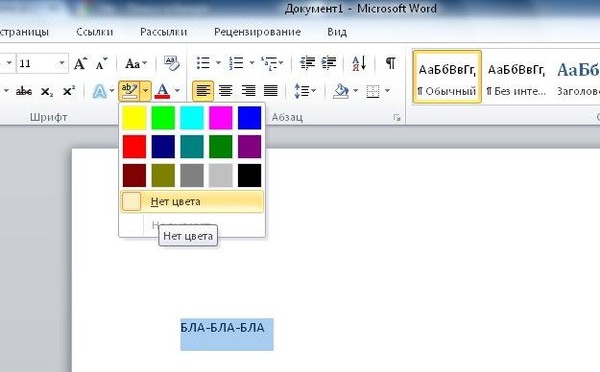
5. Сохранить измененияПосле выполнения предыдущего шага щелкните в любом месте за пределами изображения, чтобы увидеть изменения. Если вы удовлетворены своей работой, нажмите « Сохранить изменения» на вкладке «Удаление фона ».
6. Сохраните файл
Это не последний шаг, где вам нужно нажать ‘Ctrl + S’ или нажать Меню > Сохранить и выбрать нужный тип файла. Теперь вы сохранили файл вашего изображения.
Как удалить фон без MS WordЗнаете ли вы, как сделать изображение прозрачным без использования MS Word? Да, это правда, с помощью erase.bg вы можете удалить фон любого изображения, которое захотите. Этот инструмент поможет вам без труда удалить фон.
Ниже приведены самые простые шаги для erase.bg:
Шаг 1 — Перейдите на веб-сайт erase. bg или загрузите приложение для iOS и Android.
bg или загрузите приложение для iOS и Android.
Шаг 2 — Загрузите изображение, которое хотите отредактировать, выбрав опцию загрузки изображения. Вы увидите вариант изображения «Фон удален».
Шаг 3 — Щелкните исходный размер загрузки, чтобы загрузить изображение с удаленным фоном.
Шаг 4 — Если вы хотите отредактировать фон, изменить цвет градиента и настроить его с помощью выбранного вами загруженного изображения, вы можете нажать кнопку редактирования в правом верхнем углу, чтобы получить эти варианты и получите готовое изображение с настроенным фоном.
Erase.bg — одно из самых популярных приложений для удаления фона на основе искусственного интеллекта для частных лиц, разработчиков и экспертов. Вы должны попробовать приложение Erase.bg и с легкостью создавать потрясающие эффекты.
[обновлено в 2022 г.
 ] Как удалить фон с картинки в Word
] Как удалить фон с картинки в WordЧасто у вас есть идеальное изображение в важном документе Word, за исключением его фона. То есть вам по какой-то причине фон картинки не нужен и вы хотите его удалить. Многие люди приходят в замешательство, когда сталкиваются с такой ситуацией.
Если вы ищете эффективные решения для удаления фона Word, то вы попали на нужную платформу. Мы познакомим вас с пошаговым руководством, как удалить фон изображения в Word, Excel и PowerPoint.
Часть 1. Как удалить фон с изображения в Word
Microsoft Office предлагает простую процедуру удаления фона изображения в документе. Вам потребуется всего несколько секунд, чтобы избавиться от нежелательного фона, независимо от формата или размера изображения.
Ознакомьтесь с приведенными ниже инструкциями по удалению серого фона в Word:
Шаг 01 Прежде всего, выберите изображение в документе Word.
Примечания:Не выбирайте более одного изображения, так как эта функция может быть применена к одному изображению одновременно.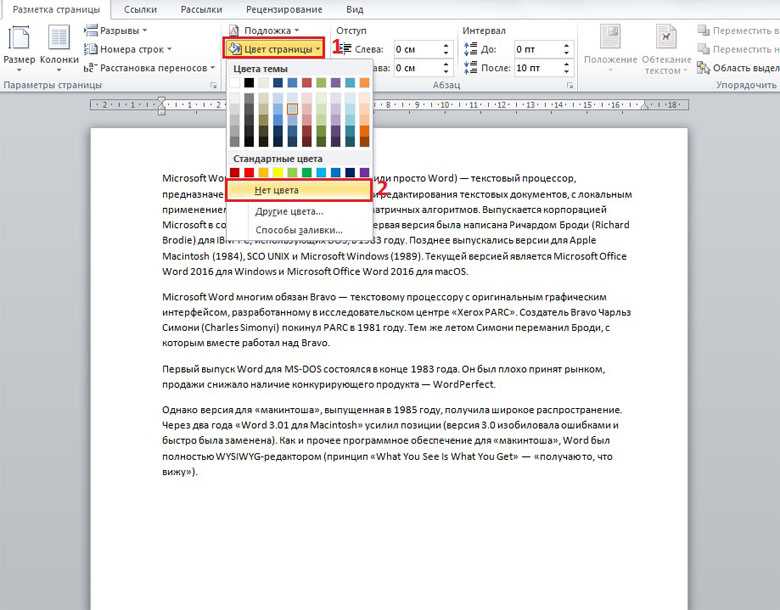
Шаг 02 Теперь нажмите «Формат» > «Удалить фон». Он автоматически отметит цвет фона пурпурным для удаления.
Шаг 03. Если вы не хотите удалять всю отмеченную область, нажмите «Отметить области для сохранения» на вкладке «Удаление фона». Затем используйте свободный карандаш, чтобы нарисовать области, которые вы хотите сохранить. Если вы хотите удалить часть, нажмите «Отметить области для удаления» и нарисуйте область для удаления.
Шаг 04. Наконец, нажмите «Сохранить изменения», чтобы сохранить свою работу.
Вот как вы удаляете цвет фонового изображения в Word. Хотя Microsoft Word неплохо справляется с удалением фона изображения, это не всегда точно.
Таким образом, если окончательные результаты не соответствуют вашим ожиданиям, повторите описанную выше процедуру еще раз, чтобы получить лучшие результаты.
Часть 2: Как удалить фон с изображения в Microsoft Word
Вы уже научились удалять фон в Word. Но иногда вам приходится иметь дело с раздражающим фоновым изображением в Excel или PowerPoint.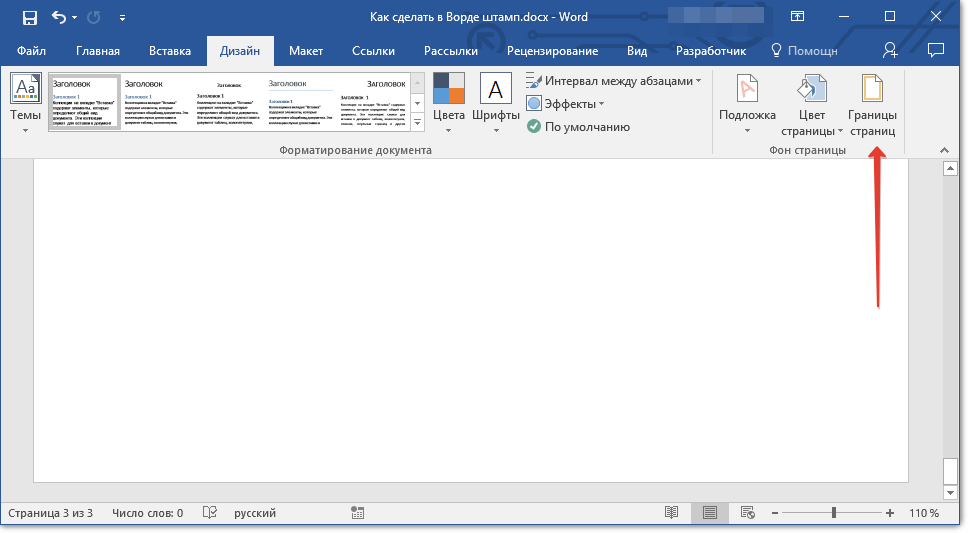 Итак, мы познакомим вас, как избавиться от нежелательного фона в любом из этих документов.
Итак, мы познакомим вас, как избавиться от нежелательного фона в любом из этих документов.
1. Как удалить фон в Excel
Excel позволяет пользователям использовать внешние изображения для улучшения инфографики. Но иногда фон изображения сильно отвлекает зрителей и может отвлечь внимание от основного предмета или содержания.
Таким образом, если вы используете изображение на листе Excel и хотите избавиться от его фона, выполните следующие действия:
Шаг 01 Прежде всего, откройте файл Excel и выберите изображение, фон которого вы хотите удалить.
Шаг 02 Приложение откроет вкладку «Формат изображения». Здесь нажмите «Удалить фон». Фон изображения станет пурпурным, а выделенную часть фона необходимо удалить.
Шаг 03. Если вы также хотите удалить области, которые не выделены по умолчанию, нажмите «Отметить области для удаления» и нарисуйте область для удаления. Точно так же вы можете использовать опцию «Отметить области для сохранения», чтобы сохранить уже выделенную область изображения.
Шаг 04. Наконец, нажмите «Сохранить изменения», чтобы сохранить свою работу.
2. Как удалить фон в PowerPoint
Если вы вставили картинку в документ PowerPoint, но вам не нужен ее фон, то вам не о чем беспокоиться. Хотя PowerPoint предлагает несколько способов удаления фона фотографии, самый быстрый способ — использовать инструмент «Установить прозрачный цвет».
Все, что вам нужно сделать, это тщательно выполнить следующие шаги:
Шаг 01. После выбора изображения в PowerPoint щелкните вкладку «Формат изображения» вверху.
Шаг 02Нажмите стрелку раскрывающегося списка «Цвет» и выберите параметр «Установить прозрачный цвет».
Шаг 03Затем просто нажмите на фоновый цвет изображения, который нужно удалить.
Часть 3: Как удалить фон из изображения онлайн бесплатно
Если вы хотите больше контролировать процесс удаления фона изображения, используйте HitPaw Online Background Remover. Это один из лучших онлайн-инструментов для простого удаления фона в Word.
Имея миллионы довольных пользователей, эта программа предлагает автоматическую процедуру в один клик, чтобы избавиться от нежелательного фона фотографии. Вам не нужны какие-либо навыки или обучение, чтобы начать использовать его. Кроме того, его можно использовать бесплатно для всех на любом устройстве.
HitPaw Online Background Remover обеспечивает конфиденциальность пользователей с помощью передовых алгоритмов шифрования. Кроме того, загруженный контент удаляется со своих серверов через 3 часа.
Ключевые особенности HitPaw Online Background Remover
Ниже приведены некоторые примечательные особенности HitPaw Online Background Remover, которые делают его нашим лучшим выбором:
- 1
Быстрая и простая процедура удаления фона изображения
- 2
Нет ограничений на количество изображений, которые вы хотите отредактировать
- 3
Не ставит водяной знак на изображение
- 4
Совершенно бесплатно для всех пользователей
- 5
Не засыпает вас рекламой
Выполните следующие действия, чтобы использовать эту программу на своем устройстве:
Шаг 01.

 Имейте в виду, что вы можете отменить или нажать «кнопку»Отменить все измененияЧтобы стереть все изменения и начать заново.
Имейте в виду, что вы можете отменить или нажать «кнопку»Отменить все измененияЧтобы стереть все изменения и начать заново.
