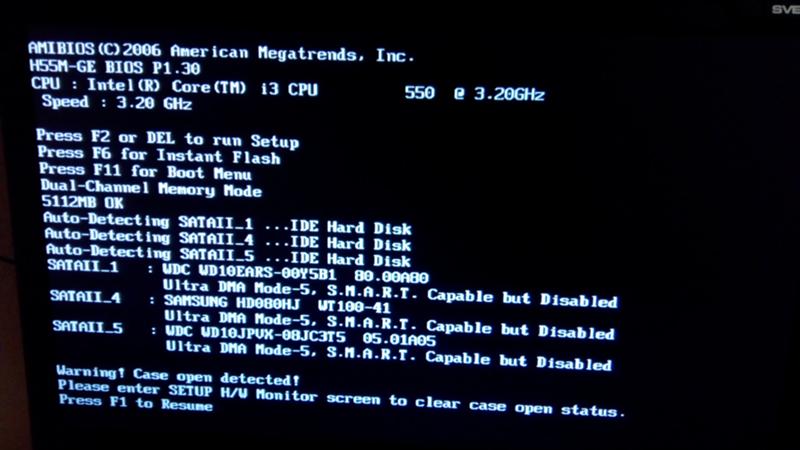Как установить Windows XP
Для установки Windows XP нам понадобится:
1. Диск с операционной системой Windows XP.
2. Настроить автозагрузку с диска при включении компьютера.
3. Установить ОС Windows XP.
Установка Windows XP. Запись образа на диск.
Для начало необходимо скачать образ диска windows XP. В этом вопросе воспользуйтесь поисковиками, набрав в строке поиска скачать образ windows xp. После скачивания вам потребуется программа для записи образа на диск, в статье используется программа ImageBurner. Так же можете воспользоваться похожими программами для записи образов, инструкции в статьях Как записать windows XP на диск с помощью программы UltraISO или Как записать Windows XP на диск с помощью программы Nero Burning ROM. Если у вас отсутствует привод дисков или вам удобнее работать с флешь накопителем, советую прочитать статью Создание загрузочной флэшки Windows XP с помощью утилиты WinToFlash.
1. Нам нужно найти чистую DVD+-R / RW болванку и вставить её в привод чтения дисков. Впринципе если образ windows xp весит менее 700-та мегабайт, то можно записать и на CD диск.
2. Запускаем программу ImageBurner. Нажимаем Browse, находим образ windows XP на компьютере и нажимаем открыть.
3.Ставим минимальную скорость записи и нажимаем Burn.
4.Запись началась.
5.По завершению записи, появится сообщение об успешном завершении done successful.
Шаг №2.Настраиваем автозагрузку с диска при включении(перезагрузки) компьютера
После первого проделанного нами шага, мы получили готовый диск с операционной системой windows XP. Далее нам надо сделать так, чтобы созданный нами диск автоматически загружался при включении(перезагрузке) компьютера. Для этого необходимо перейти в биос нашего компьютера, поэтому перезагружаемся и жмём на клавишу delete для перехода(
если не заходит с помощью клавиши delete попробуйте F1, F2 или F10). При включении компьютера на начальном экране обычно видно какая клавиша ведет в БИОС.
При включении компьютера на начальном экране обычно видно какая клавиша ведет в БИОС.В результате мы попадаем в BIOS нашего компьютера. Далее выбираем вкладку Advanced BIOS Features.
Находим вкладку Boot Sequence(может быть еще и First Boot Device, в таком случае сразу выбираем CDROM) и нажимаем enter.
Выбираем какое устройство будет загружаться первым при запуске компьютера. На вкладке 1st Boot Device нажимаем enter и выбираем CDROM.
Нажимаем кнопку esc, чтобы выйти на главный экран BIOS, наводим на вкладку Save & Exit Setup нажимаем enter
Через некоторое время появиться надпись Press any key to boot from CD or DVD. .. которая говорит о том, что нужно нажать клавишу enter для загрузки с диска,нажимаем enter.
.. которая говорит о том, что нужно нажать клавишу enter для загрузки с диска,нажимаем enter.
Установка Windows XP
При появлении начального экрана установки нажимаем enter.
Для принятия лицензионного соглашения жмем клавишу F8.
Выбираем раздел на который будет установлена операционная система клавишей enter.
Далее нам нужно отформатировать выбранный раздел. Выбираем пункт «Форматировать раздел в системе NTFS <Быстрое>«.
Внимание:
Данная процедура удалить все данные с вашего диска.После начнется форматирование, ждем примерно 30 секунд.
По завершению процесса форматирования, начнется копирование установочных файлов, ждем 1-2 минуты.
Далее произойдет автоматическая перезагрузка компьютера.
После начнется подготовка к установке windows xp.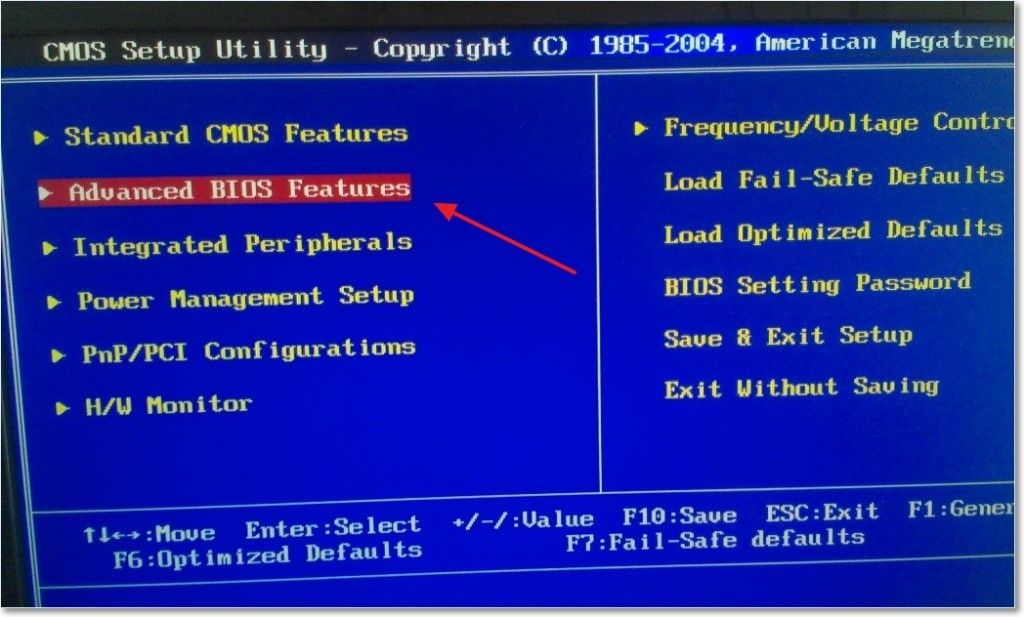
Выбираем язык (в большинстве случаев русский стоит автоматически) нажимаем далее.
Вводим имя и название организации(название организации вводить не обязательно).
Вводим ключ продукта и нажимаем далее. Во многих сборках ключ продукта не требуется.
Далее вводим имя компьютера и пароль(пароль вводим по желанию).
Настраиваем дату и время.
Если компьютер подключен к интернету, то выбираем
Вводим название рабочей группы (по умолчанию WORKGROUP).
Установка началась, ждем 20-30 минут, после компьютер перезагрузится.
После перезагрузки появится приветственное сообщение, нажимаем далее.
Выбираем «Защитить компьютер сейчас» для защиты и автоматического обновления нашей системы.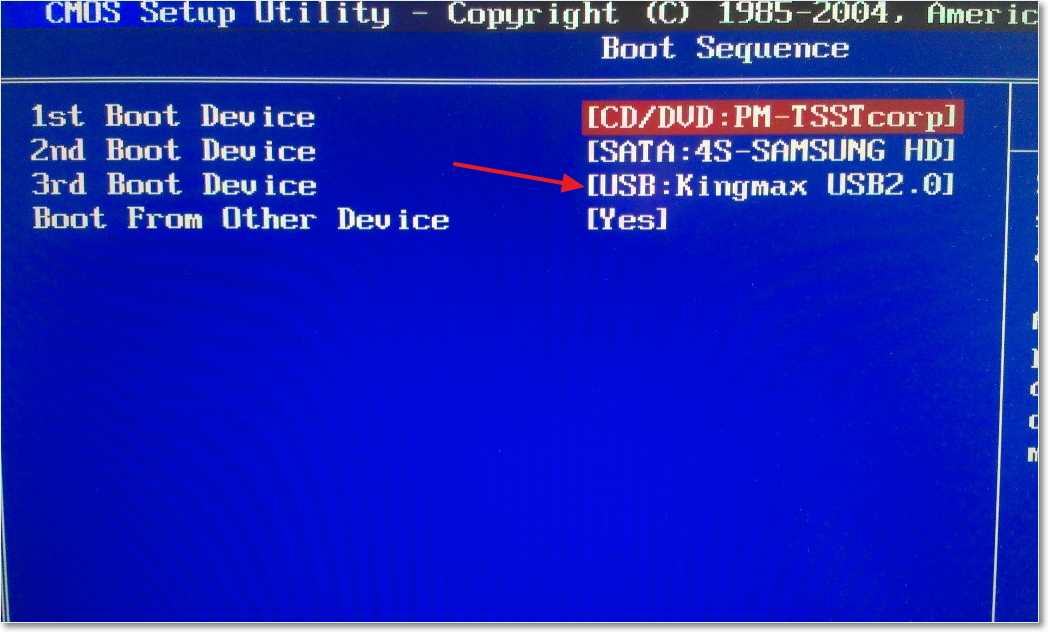
Здесь ставим «Да, этот компьютер будет подключен к интернету» нажимаем далее.
Выбираем «нет, как-нибудь в другой раз» нажимаем далее.
Вводим имя вашей учетной записи и идем дальше.
На этом все. Установка windows xp успешно завершена.
По завершению установки, в системе необходимо будет установить драйвера, для правильного функционирования комплектующего оборудования, и чтобы не искать кучу драйверов по отдельности в интернете, советую прочитать статью Устанавливаем любой драйвер с помощью DriverPack Solution, с ее помощью вы сможете установить все драйвера одновременно.
Оставляйте своё мнение о данной статье, ну и конечно же задавайте свои вопросы, если у вас что-то вдруг пошло не так.
Спасибо за внимание!
Статьи рекомендуемые к прочтению:
- Как установить Windows XP (11871)
- Создание загрузочной флешки Windows XP программой WinToFlash (4645)
Хочешь поблагодарить автора? Поделись ссылкой на статью!
Добавить комментарий
Не загружается Windows XP » Страница 4
Категория: Windows XP / Восстановление Windows
Не загружается Windows XP по очень многим причинам, но если на чёрном экране высвечивается информация, то по ней можно судить о неисправности. Например при надписи «Bootmgr is missing» у вас слетела загрузочная запись вместе с загрузчиком, значит Вам сюда Восстановление загрузчика Windows XP. При нарушениях реестра Windows XP выйдет такая надпись «Файл WINDOWS\system32\config\system» отсутствует или повреждён, а может быть «NTLDR is missing». Бывает неправильно отредактирован файл BOOT.INI и вам нужно его восстановить. А может при загрузке Windows не видит жёсткий диск. При каждой проблеме наши ответные действия будут сильно различаться, поэтому о всём, что у вас случилось, хотелось бы узнать поподробнее в комментариях к статье. Кстати, одна из последних наших статей о загрузочном диске ERD Commander, который тоже может вам помочь.
Например при надписи «Bootmgr is missing» у вас слетела загрузочная запись вместе с загрузчиком, значит Вам сюда Восстановление загрузчика Windows XP. При нарушениях реестра Windows XP выйдет такая надпись «Файл WINDOWS\system32\config\system» отсутствует или повреждён, а может быть «NTLDR is missing». Бывает неправильно отредактирован файл BOOT.INI и вам нужно его восстановить. А может при загрузке Windows не видит жёсткий диск. При каждой проблеме наши ответные действия будут сильно различаться, поэтому о всём, что у вас случилось, хотелось бы узнать поподробнее в комментариях к статье. Кстати, одна из последних наших статей о загрузочном диске ERD Commander, который тоже может вам помочь.
Сначала давайте попробуем решить наши проблемы с запуском Windows XP с помощью последней удачной конфигурации, она восстанавливает системный реестр и настройки драйверов, которые использовались при последней удачной загрузке системы.
- Вам нужно перезагрузить компьютер, и при запуске нажать клавишу [F8].
 Далее выбрать пункт «Загрузка последней удачной конфигурации» и нажать [Enter]. У вас есть одна попытка восстановления последней удачной конфигурации.
Далее выбрать пункт «Загрузка последней удачной конфигурации» и нажать [Enter]. У вас есть одна попытка восстановления последней удачной конфигурации. - Допустим ничего не вышло, попробуйте тогда опять перезагрузить компьютер. При предложении «Выбрать операционную систему для запуска» нужно нажать клавишу [F8] и загрузиться в безопасном режиме, далее нажать кнопку Пуск->Программы->Стандартные->Служебные->Восстановление системы. В безопасном режиме доступна только опция «Восстановление более раннего состояния компьютера», поскольку она уже выбрана по умолчанию, просто нажмите «Далее» (Next). Затем выберите контрольную точку восстановления и начните процесс восстановления, полная статья вот Точка восстановления Windows XP.
- Есть один хитрый способ восстановить загрузку Windows XP, создайте на жёстком диске дополнительный раздел или возьмите другой жёсткий диск и установите новую копию Windows XP туда, загрузочные файлы в любом случае перезапишутся и вы сможете выбрать между новой операционной системой и старой, которая кстати должна загрузится, потом удалите новую или исключите её из меню загрузки.

В большинстве проблемы с загрузкой случаются из-за отсутствия системных файлов, в первую очередь: Boot.ini, NTLDR, Ntdetect.com, которые обычно бывают повреждены или удалены, в следствии действий вируса, или других многочисленных причин.
Если у вас ещё остался в системном блоке флоппи-дисковод, давайте с помощью него заменим их на нормальные.
- Создаём загрузочную дискету Windows, вставьте флоппи-диск в дисковод здоровой машины и операционной системой Windows XP, далее Мой компьютер щёлкните на иконке дискеты и выберите из меню «Форматировать». Когда форматирование закончится нужно скопировать на дискету три файла из его корневой директории: Boot.ini, NTLDR, Ntdetect.com дискета готова. Вставляем созданную нами дискету во флоппи-дисковод неисправного компьютера и включаем компьютер. В BIOS, вами предварительно должна быть выставлена загрузка с флоппи-дисковода. Операционная система попробует загрузиться с дискеты.
- Если вы вообще не имеете понятия что такое флоппи дисковод, то можно попробовать загрузиться с любого Live CD, когда загрузитесь, нужно зайти в корневую директорию диска (С:) и посмотреть состояние системных файлов, участвующих в загрузке операционной системы, можно попытаться их заменить на взятые с нормального компьютера.

- Дело так же может быть в повреждённой загрузочной записи жёсткого диска MBR, которую можно исправить с помощью консоли восстановления, зайдя в неё можно попытаться с помощью команды listsvc и узнать состояние всех запускаемых служб и определить неисправную, можете почитать Консоль восстановления Windows XP, а так же Восстановление Windows XP через консоль.
Восстановление системы через меню установки Windows XP в этой статье описано как с помощью установочного диска Windows XP, можно восстановить операционную систему не затронув основные ваши данные.
Если хотите что бы таких ситуаций больше не возникало, обратите ваше внимание на резервное копирование данных и на такие программы как Acronis True Image Home и делайте резервное копирование хотя бы раз в неделю, у вас всегда должен быть боеспособный со всеми программами бэкап операционной системы.
Пошаговое решение проблемы «Нет загрузочного устройства»
В этой статье основное внимание уделяется ошибке «Нет загрузочного устройства», ее значению, причинам и пошаговым решениям.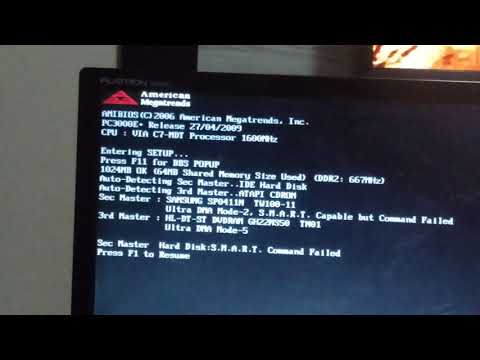 Эта ошибка означает, что компьютер не может найти загрузочный диск, содержащий необходимые файлы для загрузки компьютера. Если ошибка не может быть устранена должным образом, она может не только помешать загрузке ПК, но и привести к потере данных. Если ваш компьютер не загружается и показывает «Нет загрузочного устройства» или подобное сообщение об ошибке, перед заменой, форматированием жесткого диска или переустановкой Windows вы можете ознакомиться с устранением неполадок в этом руководстве. Эта страница разделена на несколько частей, и вы можете щелкнуть субтитры ниже, чтобы прочитать интересующий вас контент.
Эта ошибка означает, что компьютер не может найти загрузочный диск, содержащий необходимые файлы для загрузки компьютера. Если ошибка не может быть устранена должным образом, она может не только помешать загрузке ПК, но и привести к потере данных. Если ваш компьютер не загружается и показывает «Нет загрузочного устройства» или подобное сообщение об ошибке, перед заменой, форматированием жесткого диска или переустановкой Windows вы можете ознакомиться с устранением неполадок в этом руководстве. Эта страница разделена на несколько частей, и вы можете щелкнуть субтитры ниже, чтобы прочитать интересующий вас контент.
Образцы «Нет загрузочного устройства»
Что означает «Нет загрузочного устройства»?
Почему компьютер не говорит об отсутствии загрузочного устройства?
Как решить проблему отсутствия загрузочного устройства?
Как восстановить потерянные данные, вызванные сбоем системы?
Образцы «Нет загрузочного устройства»
Пожалуйста, перезагрузите систему
«Здравствуйте, мне нужна ваша помощь.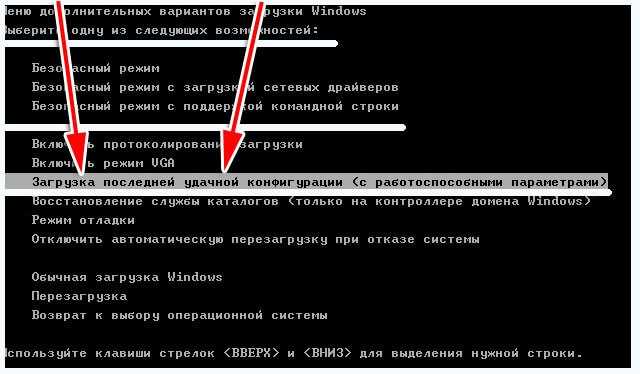 Короче говоря. Я попытался установить Windows 10 на свой компьютер, так как Windows 7 не загрузилась без причины , Я записал ISO-образ на USB-накопитель, следуя инструкциям, найденным в Интернете, и подключил его к USB-порту, перезагрузил компьютер и вошел в BIOS, где я изменил порядок загрузки, чтобы компьютер мог загружаться с USB-накопителя. Сохраните настройки, выйдите и перезапустите компьютер. Когда все было сделано, я перезагрузил компьютер и попытался загрузить только что установленную Windows, но я получил сообщение об ошибке «Нет загрузочного устройства, пожалуйста, перезапустите систему». Я изучил эту проблему в Интернете, и некоторые люди посоветовали изменить порядок загрузки. и сначала сделать жесткий диск, но это не сработало».
Короче говоря. Я попытался установить Windows 10 на свой компьютер, так как Windows 7 не загрузилась без причины , Я записал ISO-образ на USB-накопитель, следуя инструкциям, найденным в Интернете, и подключил его к USB-порту, перезагрузил компьютер и вошел в BIOS, где я изменил порядок загрузки, чтобы компьютер мог загружаться с USB-накопителя. Сохраните настройки, выйдите и перезапустите компьютер. Когда все было сделано, я перезагрузил компьютер и попытался загрузить только что установленную Windows, но я получил сообщение об ошибке «Нет загрузочного устройства, пожалуйста, перезапустите систему». Я изучил эту проблему в Интернете, и некоторые люди посоветовали изменить порядок загрузки. и сначала сделать жесткий диск, но это не сработало».
Вставьте загрузочный диск и нажмите любую клавишу
«Гарантия на мой компьютер истекла, и на нем установлена домашняя 64-разрядная версия Windows 7. Несколько дней назад он не мог запуститься и появился синий экран. Я провел тест жесткого диска в DOS и жесткий диск сильно поврежден. Поэтому я купил новый жесткий диск, чтобы заменить его. Затем я попытался переустановить Windows 7 с системным компакт-диском, компьютер не смог распознать диск. На экране отображается «нет загрузочного устройства — вставьте загрузочный диск». диск и нажмите любую клавишу. Как я могу решить эту проблему и успешно установить систему?»
Поэтому я купил новый жесткий диск, чтобы заменить его. Затем я попытался переустановить Windows 7 с системным компакт-диском, компьютер не смог распознать диск. На экране отображается «нет загрузочного устройства — вставьте загрузочный диск». диск и нажмите любую клавишу. Как я могу решить эту проблему и успешно установить систему?»
Нажмите F1, чтобы повторить попытку загрузки, F2, чтобы запустить утилиту настройки
«Сегодня утром я включил свой компьютер, и все, казалось, прошло нормально. Я вышел позавтракать, оставив ноутбук включенным. Когда я вернулся, у меня был черный экран Пишет: «Внутренний жесткий диск не найден. Чтобы решить эту проблему, попробуйте перезагрузить диск. Нет загрузочного устройства — нажмите F1, чтобы повторить попытку загрузки, F2, чтобы запустить утилиту настройки. Нажмите F5, чтобы запустить встроенную диагностику». Я попытался нажать F1, и он продолжал говорить: «Нет загрузочных устройств — нажмите F1, чтобы повторить попытку загрузки…» Мой компьютер сообщает об ошибке «Windows обнаружил проблему с жестким диском» через несколько дней после загрузки Windows. Я думаю жесткий диск сломался. Что я могу сделать, чтобы компьютер снова заработал?»
Я думаю жесткий диск сломался. Что я могу сделать, чтобы компьютер снова заработал?»
Что означает «Нет загрузочного устройства»?
Загрузочное устройство
Загрузочное устройство — это аппаратное обеспечение, которое содержит данные, необходимые для загрузки компьютера, и устройством может быть жесткий диск, дисковод для гибких дисков, DVD-диск, дисковод для компакт-дисков, флэш-накопитель USB. Устройство, которое можно использовать для загрузки компьютера, называется загрузочным устройством. Загрузочное устройство должно содержать необходимые файлы, иначе компьютер не сможет с него загрузиться.
На самом деле наиболее часто используемым загрузочным устройством или загрузочным диском является жесткий диск, на котором установлена операционная система, такая как Windows. В системном разделе хранятся загрузочные файлы и драйверы, необходимые для загрузки системы. Когда система не загружается или вы пытаетесь переустановить операционную систему, вам необходимо вставить загрузочный диск для загрузки компьютера.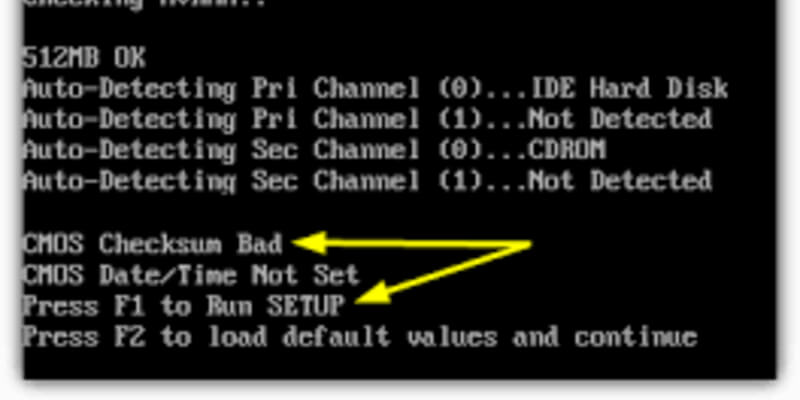 Для этого вам нужно убедиться, что последовательность загрузки настроена правильно в настройках CMOS, а загрузочный диск вставлен в компьютер, тогда система будет загружаться с диска, а не с жесткого диска.
Для этого вам нужно убедиться, что последовательность загрузки настроена правильно в настройках CMOS, а загрузочный диск вставлен в компьютер, тогда система будет загружаться с диска, а не с жесткого диска.
Нет загрузочного устройства
Компьютер имеет встроенное программное обеспечение, независимое от ОС, отвечающее за загрузку или запуск в работу. Она известна как BIOS (базовая система ввода-вывода). Сообщения об ошибках, такие как «Нет загрузочного устройства, нажмите F1, чтобы повторить попытку загрузки, F2, чтобы запустить утилиту настройки», сообщается BIOS. Когда он не может найти операционную систему для загрузки с любого устройства, он выдает ошибку на экране. Загрузка означает действие, выполняемое BIOS для загрузки операционной системы. Загрузочное устройство — это запоминающее устройство, такое как жесткий диск, флэш-накопитель USB, DVD и т. д., которое содержит установленные системные файлы. Если устройство не обнаружено или файлы на устройстве неверны, отображается сообщение об ошибке.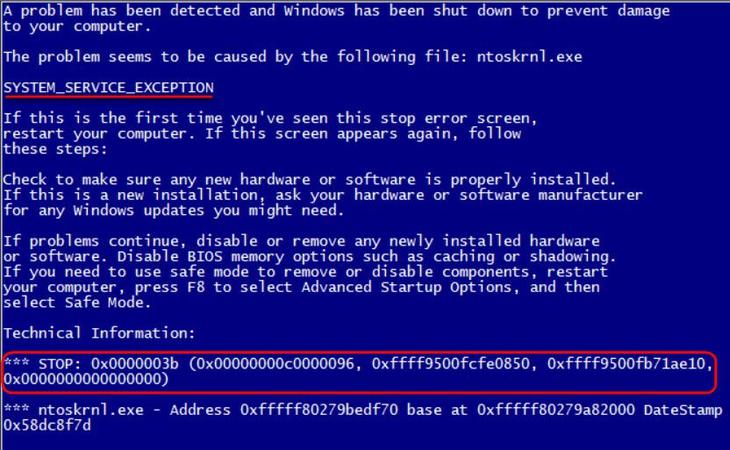 Последовательность загрузки в BIOS должна быть правильно настроена на используемый жесткий диск или внешний диск.
Последовательность загрузки в BIOS должна быть правильно настроена на используемый жесткий диск или внешний диск.
Почему компьютер говорит, что нет загрузочного устройства?
«Нет загрузочного устройства» является частью сообщения об ошибке, появляющегося на экране, что пугает многих пользователей, не имеющих представления о внутренней работе компьютера. Вы можете столкнуться с этой проблемой, когда компьютеру не удается найти устройство или файл для загрузки системы. Вот некоторые возможные причины, которые могут привести к этой ошибке.
Загрузка компьютера с незагружаемого устройства
Случается, что пользователи вставляют незагружаемый диск или компакт-диск в компьютер и ошибочно устанавливают его в качестве загрузочного устройства или неправильно изменяют порядок загрузки в BOIS. Обычно, чтобы обеспечить плавный запуск компьютера, мы должны установить устройство, которое часто загружает операционную систему, в качестве загрузочного устройства на странице порядка загрузки. Поэтому, если вы случайно сбросите загрузочное устройство или забудете установить диск в качестве первого загрузочного, у вас обязательно возникнет проблема. Если вы столкнулись с такой проблемой, вы можете сначала проверить настройки в BIOS.
Поэтому, если вы случайно сбросите загрузочное устройство или забудете установить диск в качестве первого загрузочного, у вас обязательно возникнет проблема. Если вы столкнулись с такой проблемой, вы можете сначала проверить настройки в BIOS.
Жесткий диск поврежден
Повреждение жесткого диска или поврежденные сектора могут быть еще одной причиной объясняемой ошибки. Жесткий диск содержит операционную систему и загрузочные файлы. Если вы не внесли никаких изменений в последовательность загрузки, загрузочным устройством по-прежнему будет внутренний жесткий диск. Поврежденный жесткий диск не может нормально выполнить задачу чтения или записи, и процесс загрузки также не будет выполнен. Кроме того, если жесткий диск сильно поврежден, он может не определяться компьютером, а значит, загрузочного устройства больше нет.
Операционная система повреждена
Эта проблема с загрузочным устройством компьютера также может быть вызвана сбоем установленной операционной системы, которая может быть атакована вирусом или случайно удалены системные файлы.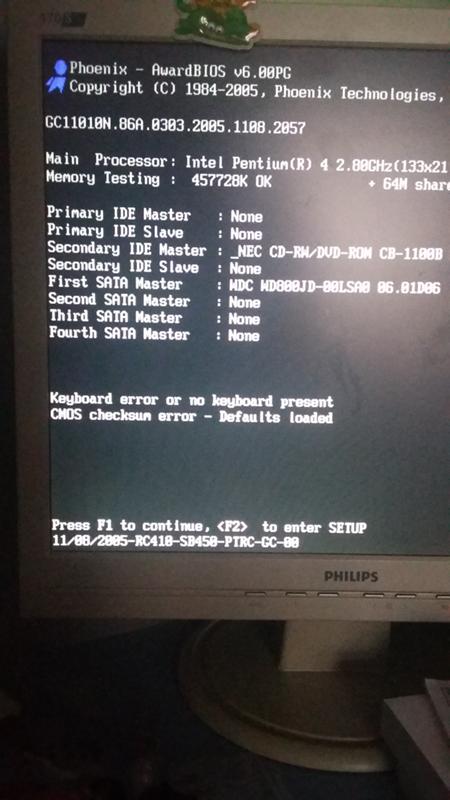 Кроме того, к проблеме также приводит повреждение MBR (основной загрузочной записи). Сектор MBR — это загрузочный раздел ПК, который позволяет системе считывать необходимую информацию для загрузки. Как только этот сектор поврежден, вы, скорее всего, получите такие проблемы с загрузочным устройством.
Кроме того, к проблеме также приводит повреждение MBR (основной загрузочной записи). Сектор MBR — это загрузочный раздел ПК, который позволяет системе считывать необходимую информацию для загрузки. Как только этот сектор поврежден, вы, скорее всего, получите такие проблемы с загрузочным устройством.
Вирусная атака
Чаще всего, если вирус заражает ваш компьютер и повреждает важные системные файлы и папки, компьютер по-прежнему может распознавать жесткий диск, но могут возникнуть проблемы с загрузкой. Это также произойдет, если вы удалите некоторые системные файлы по ошибке.
Ошибка материнской платы
Иногда неисправность аппаратных компонентов, например, ошибка материнской платы, может вызвать проблемы, начиная от потери возможностей беспроводной связи и заканчивая обнаружением внешнего источника питания. Если материнская плата не может обнаружить жесткий диск, компьютер не сможет получать сигналы от жесткого диска и не будет возникать проблем с загрузочным носителем.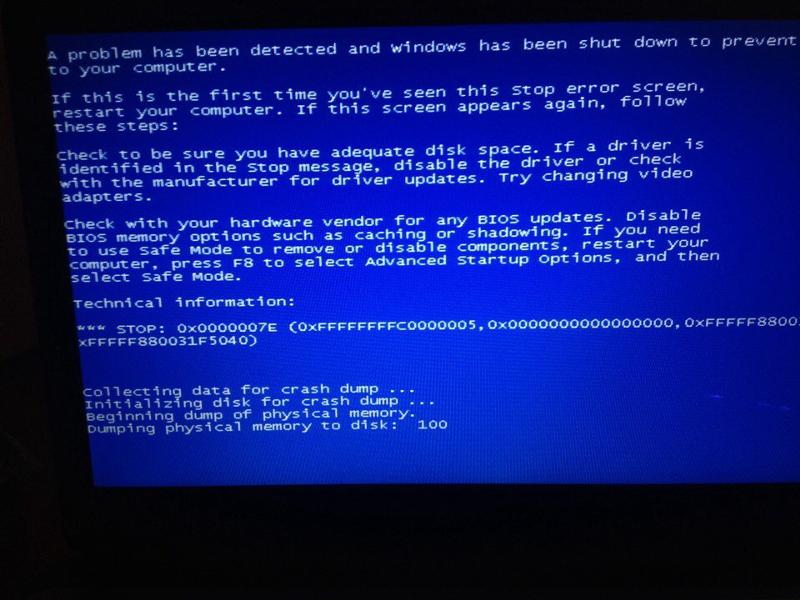
Как решить проблему отсутствия загрузочного устройства?
Способ 1. Удаление и установка аппаратных компонентов
Чтобы устранить ошибку, необходимо перезагрузить компьютер и нажать F2 или любую другую клавишу, которую компьютер предлагает для входа в BIOS, например, вам может потребоваться нажать «Del» или клавишу F10, чтобы войти в настройки БИОС. Затем установите флажок «Основной жесткий диск». Если «нет», то компьютер не обнаруживает подключенный жесткий диск.
Затем выключите компьютер и отсоедините кабель питания, чтобы можно было удалить все, что подключено к компьютеру, например, жесткий диск, USB-накопители, мышь и т. д., и снова установить все оборудование, чтобы посмотреть, можно ли решить проблему. Во многих случаях неправильное подключение аппаратного устройства может вызвать ошибку в обсуждении. Но, если все эти устройства подключены правильно и по-прежнему выдают ошибку, вам нужно сохранить решения для чтения остальных.
Способ 2.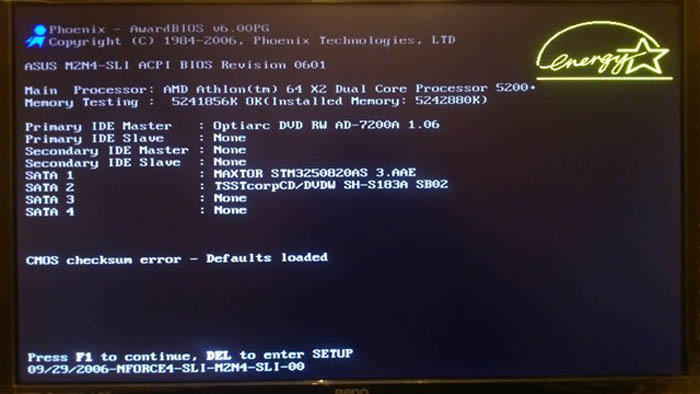 Восстановление системы
Восстановление системы
Шаг 1 Вставьте установочный диск Windows или загрузочный USB-диск, содержащий установочные файлы той же версии Windows, в USB-порт компьютера и перезагрузите его. В этой части мы используем установочный DVD Window 7 в качестве примера.
Шаг 2 Измените порядок загрузки в BIOS, чтобы сначала загружался DVD.
Когда компьютер начнет загружаться, вы увидите на экране инструкции по входу в BIOS. Возможно, вам придется нажать Del, F2 или другую клавишу, чтобы войти в BIOS, который зависит от компьютера.
Перейдите на вкладку «Загрузка» и следуйте инструкциям внизу или на правой панели, чтобы изменить порядок загрузки. Сохраните изменения, выйдите из BIOS и перезагрузите компьютер.
Шаг 3 После загрузки диска вам необходимо выбрать язык, часовой пояс, клавиатуру или метод ввода и нажать «Далее». Затем вы можете увидеть следующий экран, где вы должны нажать «Восстановить компьютер» в левом нижнем углу.
Шаг 4 Выберите одну установку из перечисленных вариантов после того, как компьютер завершит самосканирование; просто выберите наиболее подходящий из списка и продолжайте.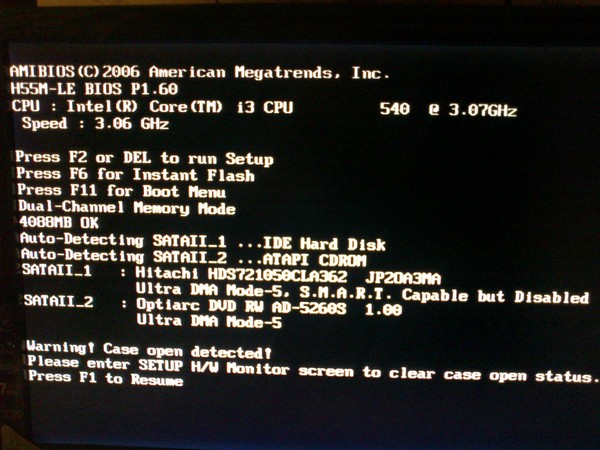 Иногда проблема может быть обнаружена в начальном процессе, и система также может предложить решить проблему автоматически. Вы можете разрешить восстановление системы или просто выбрать №
Иногда проблема может быть обнаружена в начальном процессе, и система также может предложить решить проблему автоматически. Вы можете разрешить восстановление системы или просто выбрать №
Шаг 5 Сначала попробуйте «Восстановление при загрузке». Когда вы получаете интерфейс «Параметры восстановления системы», вы можете увидеть список вариантов, которые могут помочь вам восстановить поврежденную Windows 7. В целом, первый вариант «Восстановление при загрузке» может автоматически исправить множество различных проблем с запуском. Если этот параметр не может устранить проблему «отсутствие загрузочного устройства» на вашем компьютере, вам потребуется параметр командной строки, чтобы решить проблему вручную.
Шаг 6 Введите командную строку » bootrec.exe /FixMbr «и нажмите Enter в окне командной строки. Если она выполнена успешно, вас встретит сообщение «Операция успешно завершена». Это означает, что MBR (основная загрузочная запись) была восстановлена. Если вы все еще не можете избавиться от проблема с запуском, вы можете попробовать выполнить команду » bootrec.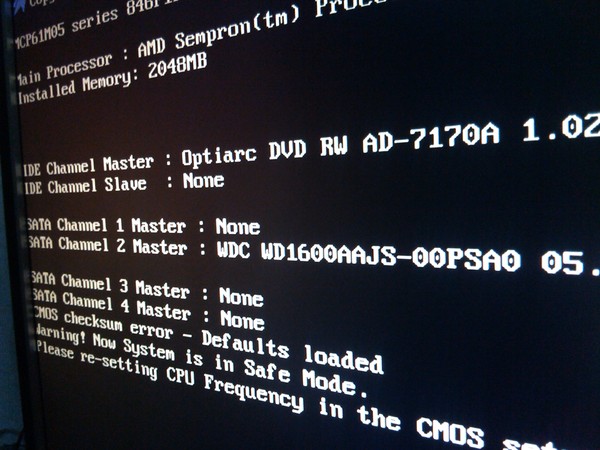 exe /RebuildBcd «, чтобы восстановить BCD. на самом жестком диске.Вам следует полностью проверить и убедиться, что на жестком диске, на котором установлена операционная система, нет проблемных или поврежденных секторов.Поскольку компьютер не может загружаться в данный момент, вы можете выполнить следующие шаги после подключения жесткого диска диск на другой компьютер.
exe /RebuildBcd «, чтобы восстановить BCD. на самом жестком диске.Вам следует полностью проверить и убедиться, что на жестком диске, на котором установлена операционная система, нет проблемных или поврежденных секторов.Поскольку компьютер не может загружаться в данный момент, вы можете выполнить следующие шаги после подключения жесткого диска диск на другой компьютер.
Шаг 1 Нажмите значок компьютера на рабочем столе правой кнопкой мыши и выберите «Открыть».
Шаг 2 Найдите и щелкните правой кнопкой мыши букву диска, соответствующую проблемному жесткому диску, и выберите «Свойства».
Шаг 3 Перейдите на вкладку «Инструменты» и нажмите «Проверить сейчас». Затем вы можете увидеть две опции: «Автоматически исправлять ошибки файловой системы» и «Сканировать и пытаться восстановить поврежденные сектора». Рекомендуется проверить оба, чтобы полностью сканировать и исправлять ошибки на этом диске.
Как восстановить потерянные данные, вызванные сбоем системы?
Проблема с загрузкой системы очень неприятна для большинства пользователей компьютеров, так как ее нелегко исправить, и она даже вызывает проблему потери данных.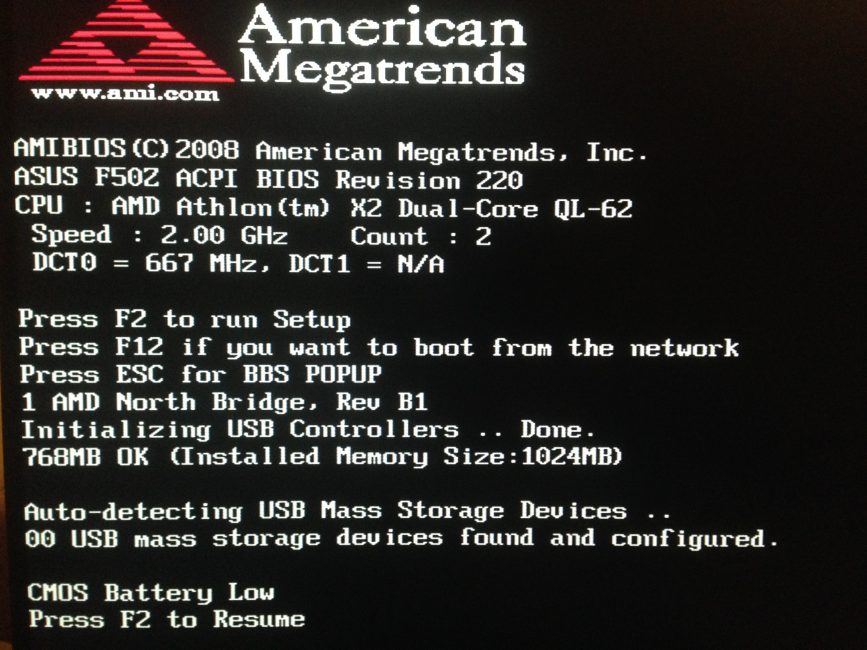 Системная проблема может случиться с каждым, независимо от того, насколько аккуратно вы выполняете операции. Если компьютер не загружается, вы постараетесь исправить ошибки, восстановить или переустановить ОС, отформатировать жесткий диск и т. д. Масштаб может варьироваться от нескольких поврежденных файлов до всего на компьютере, что может привести к катастрофическим последствиям. Как восстановить потерянные данные, вызванные системными проблемами, удалением, форматированием или другими ошибками?
Системная проблема может случиться с каждым, независимо от того, насколько аккуратно вы выполняете операции. Если компьютер не загружается, вы постараетесь исправить ошибки, восстановить или переустановить ОС, отформатировать жесткий диск и т. д. Масштаб может варьироваться от нескольких поврежденных файлов до всего на компьютере, что может привести к катастрофическим последствиям. Как восстановить потерянные данные, вызванные системными проблемами, удалением, форматированием или другими ошибками?
Eassos Recovery Free — это бесплатный и эффективный инструмент, который можно использовать в таких ситуациях потери данных для полного и безопасного восстановления данных. Он способен помочь пользователям искать и находить наши потерянные данные с жесткого диска, внешнего диска, флэш-накопителя, SSD, SD-карты и т. Д. После сбоя ОС. Вот пошаговое руководство по восстановлению потерянных данных с помощью бесплатного программного обеспечения для восстановления данных Eassos.
Шаг 1 Извлеките жесткий диск из зараженного компьютера и подключите его к исправному компьютеру с Windows.
Шаг 2 Загрузите и бесплатно установите Eassos Recovery на подключенный компьютер. Затем запустите это программное обеспечение для восстановления, чтобы выбрать «Восстановить файлы из раздела».
Шаг 3 Выберите раздел, из которого вы хотите восстановить потерянные данные, и нажмите кнопку «Далее» для поиска файлов.
Шаг 4 Бесплатное программное обеспечение для восстановления данных сканирует выбранный раздел и отображает все восстанавливаемые файлы во время сканирования. Затем вы можете просмотреть файлы, чтобы проверить, повреждены ли файлы после сбоя системы.
Шаг 5 Выберите восстановленные файлы и папки, которые вы хотите восстановить, и нажмите кнопку «Восстановить», чтобы сохранить их в нужном месте.
Несистемный диск или ошибка диска в Windows
Несистемный диск или ошибка диска — это распространенное сообщение об ошибке «черный экран», которое появляется, когда ПК не загружается должным образом. Это происходит, когда BIOS не может найти диск с загружаемой операционной системой (ОС) и обычно происходит из-за ошибки в порядке загрузки.
Если вы сталкивались с этой печально известной ошибкой диска, вы знаете, как она может раздражать. К счастью, часто это легко решить. Эта статья покажет вам четыре способа исправить несистемный диск или ошибку диска в Windows.
Содержание
- Неправильный порядок загрузки
- Поврежденное или поврежденное загрузочное устройство или системные файлы
- Поврежденные или поврежденные файлы ОС
- Неправильный SATA/IDE кабели
- Неправильная конфигурация жесткого диска
- Вредоносное ПО
- Перезагрузите компьютер. Когда он запустится до первого экрана, нажмите клавишу, которая открывает BIOS / UEFI компьютера. Это зависит от производителя, но обычно отображается на экране (обычно F10, F12, F1, F2, DEL или Esc).
- Когда вы войдете в BIOS/UEFI, вам нужно найти настройки порядка загрузки . Обычно это будет на вкладке Boot или Boot Priority , иногда в Меню настроек . Используйте мышь или клавиши со стрелками, чтобы перейти к нему, и нажмите Введите .
- Теперь вам нужно поместить жесткий диск с вашей ОС (обозначенный Диспетчер загрузки Windows ) в начало последовательности загрузки.
 Вы должны иметь возможность перемещать элементы вверх и вниз с помощью клавиш + и – в Legacy BIOS.
Вы должны иметь возможность перемещать элементы вверх и вниз с помощью клавиш + и – в Legacy BIOS. - Войдите в BIOS и установите для своего диска/USB-накопителя наивысший приоритет загрузки (следуйте инструкциям в Исправлении №3).

- Вставьте диск или USB-накопитель.
- Выберите язык, время и способ ввода и выберите Далее .
- Выберите Ремонт вашего компьютера .
- Выберите Устранение неполадок .
- Выберите Дополнительные параметры .
- На странице Дополнительные параметры выберите Восстановление при загрузке .
- Выполните шаги 1-6 выше, но выберите Командная строка вместо Восстановление при загрузке .
- Напишите следующую команду и нажмите Введите .
- Этот шаг может занять несколько минут. Если инструмент обнаружит какие-либо проблемы, он попытается их исправить. Если нет, вы получите сообщение Windows просканировала файловую систему и не обнаружила проблем. Никаких дополнительных действий не требуется .
Что вызывает несистемный диск или сообщение об ошибке диска?
Существует несколько возможных причин сообщения об ошибке несистемного диска или диска, включая:
Если вы столкнулись с этой ошибкой, это может означать, что ваш жесткий диск (HDD) неисправен. Мы рекомендуем попробовать все исправления как можно быстрее и создать резервную копию любых данных на этом жестком диске, чтобы избежать потери данных.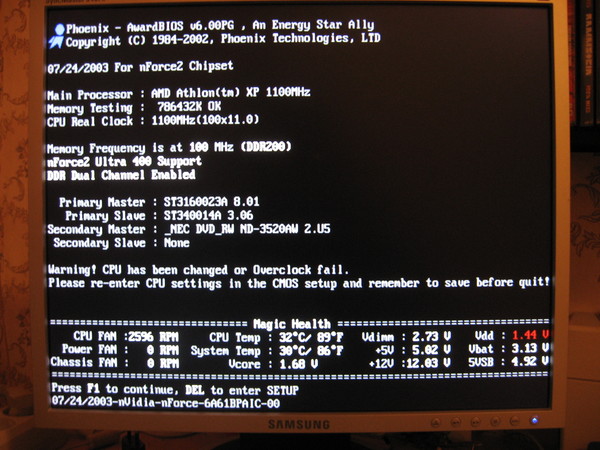
1. Удалите незагрузочный носитель с вашего ПК
Эта ошибка обычно возникает, когда ваш компьютер пытается загрузиться с неправильного устройства хранения. Итак, первое, что нужно попробовать, это удалить все устройства хранения (включая DVD, CD-ROM, дискеты, USB-накопители, внешние жесткие диски и т. д.). Сделав это, перезагрузите компьютер и посмотрите, правильно ли он загружается.
2. Проверьте кабели
Другой распространенной причиной несистемной ошибки диска или ошибки диска является неисправность кабелей SATA или IDE. Эти кабели соединяют жесткий диск или твердотельный накопитель с материнской платой. Если соединение ослабло или кабели испортились, вашему ПК будет сложнее (или невозможно) обнаружить ОС.
Кроме того, недавно установленное оборудование может быть неправильно сконфигурировано и мешать правильной работе материнской платы или жесткого диска.
Выключите компьютер и проверьте соединения и кабели на наличие повреждений. Отключите любое новое оборудование и перенастройте его правильно. Проверьте, работает ли ваш ПК. Если это не так, вы можете попробовать полностью заменить кабели.
Проверьте, работает ли ваш ПК. Если это не так, вы можете попробовать полностью заменить кабели.
3. Установите правильный приоритет загрузки в BIOS/UEFI
Если первое исправление помогло вам, вероятно, ваш приоритет загрузки неверен. Вам нужно будет получить доступ к BIOS / UEFI, чтобы изменить конфигурацию загрузки.
Вот как изменить приоритет загрузки:
Примечание: В Legacy BIOS инструкции по перемещению элементов в списке должны отображаться на панели в правой части экрана.
4. Восстановите ОС или жесткий диск
Если приведенные выше исправления не устранили ошибку диска на вашем ПК, загрузочные файлы на жестком диске могут быть повреждены или повреждены. Для этого исправления требуется дисковод и установочный диск Windows или флэш-накопитель USB. Кроме того, вы можете загрузить Windows в режиме восстановления, чтобы получить доступ к этим настройкам.
Восстановление при загрузке или восстановление системы
Первое, что нужно попробовать, — это один из встроенных инструментов диагностики и восстановления Microsoft. Это просканирует ваш системный диск на наличие потенциальных проблем, влияющих на запуск.
Вот как это сделать в Windows 10:
Теперь запустится мастер, который, мы надеемся, обнаружит и устранит проблему, вызвавшую вашу ошибку. Если это не сработает, вы можете попробовать вручную исправить основную загрузочную запись (MBR), хотя Startup Repair должен сделать это автоматически.
Запустите CHKDSK для восстановления жесткого диска
CHKDSK (Проверка диска) — это диагностическая утилита Windows, которая проверяет целостность разделов жесткого диска и может помочь вам устранить некоторые проблемы, которые могут вызвать несистемный диск или ошибку диска.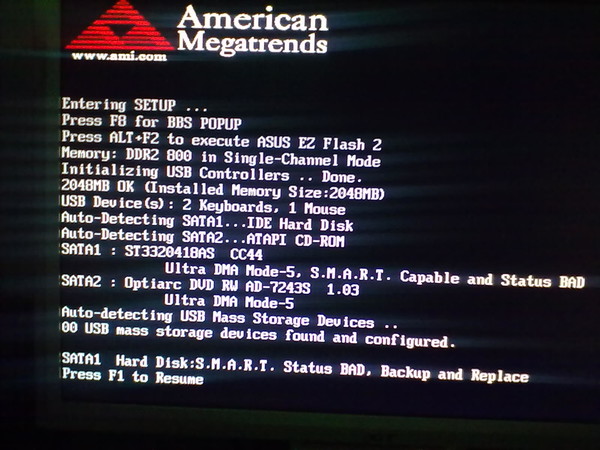
Примечание. «C:» обозначает жесткий диск, на котором установлена Windows. Замените это, если ваш находится на другом диске. /f — одна из основных команд CHKDSK, которая сообщает утилите об исправлении любых обнаруженных ошибок.
Исправления не помогли: что дальше?
Если ни одно из вышеперечисленных исправлений не помогло, и вы по-прежнему не можете загрузить компьютер, следующим шагом будет попытка восстановить как можно больше данных, а затем установить Windows на новый диск.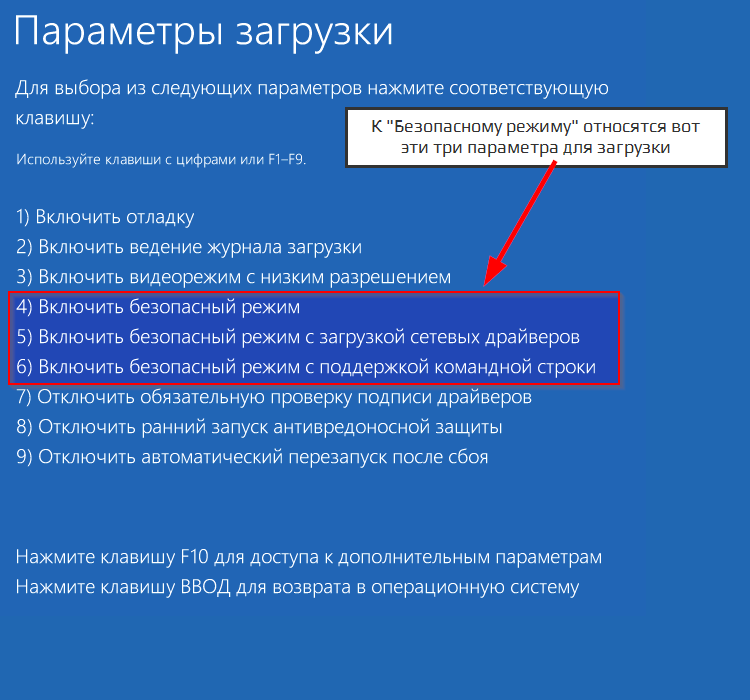
Неправильный порядок загрузки обычно вызывает ошибку несистемного диска или диска, но если вы столкнетесь с этими ошибками, это может означать более серьезную проблему. Мы рекомендуем постоянно создавать резервные копии ваших дисков, чтобы избежать потери данных, если ваш жесткий диск выходит из строя.
Джейк Харфилд — австралийский писатель-фрилансер, чьей страстью является изучение того, как работают различные технологии. Он написал для нескольких интернет-изданий, уделяя особое внимание объяснению того, чему он научился, чтобы помочь другим решить их технические проблемы. Он заядлый путешественник и орнитолог, и в свободное время вы найдете его в австралийских зарослях, слушающим пение птиц. Прочитайте полную биографию Джейка
Подпишитесь на YouTube!
Вам понравился этот совет? Если это так, загляните на наш канал YouTube на нашем родственном сайте Online Tech Tips. Мы охватываем Windows, Mac, программное обеспечение и приложения, а также предлагаем множество советов по устранению неполадок и обучающих видеороликов.
 Далее выбрать пункт «Загрузка последней удачной конфигурации» и нажать [Enter]. У вас есть одна попытка восстановления последней удачной конфигурации.
Далее выбрать пункт «Загрузка последней удачной конфигурации» и нажать [Enter]. У вас есть одна попытка восстановления последней удачной конфигурации.
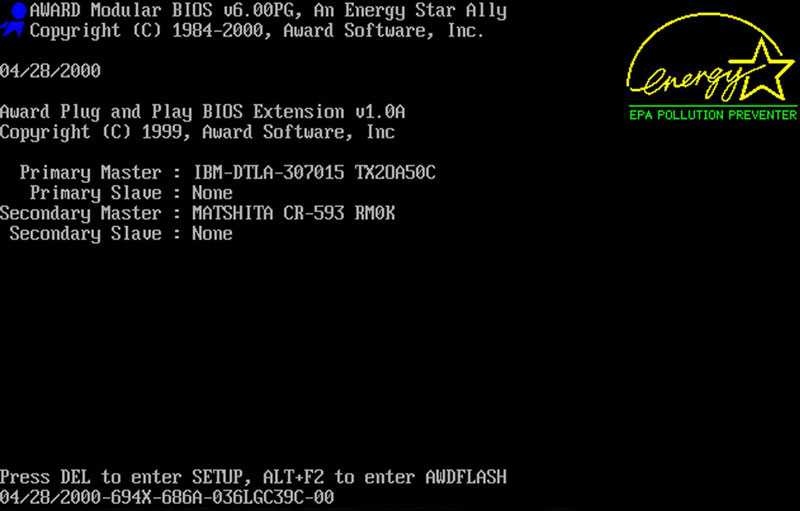
 Вы должны иметь возможность перемещать элементы вверх и вниз с помощью клавиш + и – в Legacy BIOS.
Вы должны иметь возможность перемещать элементы вверх и вниз с помощью клавиш + и – в Legacy BIOS.