Устраняем недостатки кожи в Фотошоп / Creativo.one
Автор видеоверсии урока: Елена Виноградова
В этом уроке вы узнаете, каким образом я ретуширую кожу на фото, удаляя недостатки. Это мой первый урок и я надеюсь, что он поможет вам в ретушировании. Фото, которое я использую в уроке, взято из стока ChristopherMurrStock.
До:
После:
Первым делом откроем фото, которое мы будем ретушировать.
Не обрезайте его, так как вам предстоит использовать history brush tool (Инструмент «Архивная кисть») и если вы обрежете фото, то не сможете использовать инструмент. Обрезку можно сделать уже после ретуши или, обрезав, сохранить фото и вновь открыть его в фотошопе.
Шаг 1. Убираем шум.
Убираем шум: Filter/Noise/Reduce Noise
Это действие сделает ваше фото более размытым, как вы можете видеть ниже.
Поставьте Strengt (Интенсивность) на 10 и установите остальные настройки на 0%.
Если вы хотите добавить больше блюра, вы можете использовать Advanced Reduce Noise (поставить галочку на «Дополнительно»).
Тут вы сможете выбрать любой из каналов (красный, зеленый, синий) и также установить Strengt (Интенсивность) на 10 и Details (Сохранить детали) на 0%. Также хочу заметить, что эти значения определяются качеством самого фото.
Шаг 2. Patch tool (Инструмент «Заплатка»)
Этот инструмент позволяет избавиться от недостатков кожи, создавая более свежий вид.
Шаг 3. History Brush (Инструмент «Архивная кисть»)
Чтобы придать вашей коже натуральный вид, вы можете использовать History brush tool (Инструмент «Архивная кисть») с непрозрачностью 30%.
После используйте History brush tool (Инструмент «Архивная кисть») с непрозрачностью 100%, чтобы восстановить первоначальную резкость глаз, губ, волос и носа.
Шаг 4. Добавляем шум.
Добавляем шум: Filter/Noise/Add Noise (Фильтр/Шум/Добавить шум).
В настройках указываем Amount (эффект) — 0,5
Distribution — uniform (Распределение — равномерная)
Шаг 5. Резкость.
Добавляем резкость: Filter/Sharpen/Smart sharpen (Фильтр/Резкость/Умная резкость).
В настройках выбираем Advanced (Расширенный). На вкладке Sharpen (Усиление резкости) ставим Amount (эффект) 500%, Radius (радиус) 0,8 пикселей.
Вот и все. Надеюсь, что этот урок поможет вам сделать натуральное ретуширование кожи.
Вот еще несколько примеров ретуширования кожи, надеюсь, они вам понравятся.
Автор: SunFlowerButterfly.
Исправляем изъяны кожи и строения лица в Photoshop
Изначально кадр не предназначался для использования его в качестве портрета. Это хэдшот — снимок модели для кастинга.
 Он выполнен с настройками камеры ISO 50 | 1/125 | f/9. Этот снимок отлично демонстрирует наиболее часто встречающиеся недостатки кожи и положения теней. Вся обработка будет проводиться в Photoshop.
Он выполнен с настройками камеры ISO 50 | 1/125 | f/9. Этот снимок отлично демонстрирует наиболее часто встречающиеся недостатки кожи и положения теней. Вся обработка будет проводиться в Photoshop. 1. Первым делом загружаем снимок в Фотошоп. Редактирование в RAW-конверторе можно не проводить. Так как фотография сделана на хорошую камеру в студийных условиях с поставленным светом.
2. Фотография имеет одну особенность. На снимках очень хорошо заметны все изъяны кожи и строения лица. Это вызвано тем, что снимок можно рассматривать долгое время, а в реальном общении люди редко так пристально смотрят друг другу в лицо. Кроме того беседа с человеком отвлекает от разглядывания собеседника. Фотография же позволяет рассмотреть лицо человека с многократным увеличением.
3. Если вы думаете, что подобная обработка сложна, вы ошибаетесь. Всё очень просто. Обработка будет производиться инструментом healing brush. Жесткость кисти должна быть 100%. Это не даст появиться грязи по краям. В каждом случае используются индивидуальные настройки размера кисти.
Каждый шаг обработки нужно делать на новом слое. Это позволит вернуться на несколько шагов назад, если обработка зайдет в тупик или будет допущена критическая ошибка. На history, которая позволяет отменять последние действия надеяться нельзя. По умолчанию допускается лишь 20 откатов действий. В настройках это значение можно увеличить, но в этом случае фотошоп будет потреблять слишком много ресурсов компьютера, тем более кропотливая работа требует совершения большого количества мазков кистью, и сколько бы ни было доступных отмен истории, они всё равно закончатся в самый неподходящий момент.
4. Длительная и кропотливая обработка инструментом healing brush позволяет получить отличную текстуру кожи без серьезных дефектов:
5. Крупные недостатки всё же остались:
6.
 Дальнейшая обработка будет проводиться на копии предыдущего слоя. На этот рез будет использоваться всё та же лечащая кисть, только уже большего размера. К этому шагу обработки нужно отнестись с особым вниманием. Исправляя участки кожи нужно учитывать общий рисунок, объем и светотеневую композицию. Допустив ошибку, можно изменить черты лица и получить портрет совсем другого человека.
Дальнейшая обработка будет проводиться на копии предыдущего слоя. На этот рез будет использоваться всё та же лечащая кисть, только уже большего размера. К этому шагу обработки нужно отнестись с особым вниманием. Исправляя участки кожи нужно учитывать общий рисунок, объем и светотеневую композицию. Допустив ошибку, можно изменить черты лица и получить портрет совсем другого человека.
7. На этом можно было бы закончить обработку, но кому-то может не понравиться наличие складок под глазами. Их можно убрать, повторив пункт 6.
8. В некоторых случаях может понадобиться дополнительная обработка при помощи плагина Imagenomic Portaiture. В большинстве случаев это не требуется. Каждый фотограф должен стремиться делать такие снимки, чтобы они требовали минимальной обработки, и по возможности, обходились стандартными средствами Фотошопа.
9. В группе настроек Detail Smoothing желательно настраивать плагин на зачистку только низкочастотного шума, который с трудом поддается корректировке вручную. Движки Fine и Medium отвечают за средние и высокие частоты. Их настройки устанавливаем на -20 и -10. Движок Large ставим на +20.
10. Такая обработка делает лицо пластиковым:
11. Чтобы избавиться от этого неприятного эффекта, нужно уменьшить прозрачность слоёв Step 3, Portraiture и Retouch до 30% каждый. Лицо приобретает естественную текстуру и при этом остается чистым и без изъянов:
12. Закончив с текстурой кожи, перейдем к освещению. Создав новый прозрачный слой, переводим его в режим наложения mutiply. Мягкой, полупрозрачной кистью рисуем тени в тех местах, где, по вашему мнению их не хватает.
13. Создаем еще один слой и проводим аналогичные манипуляции, только на этот раз с бликами. Слой переводим в режим наложения screen.
14. слой с тенями нужно размыть фильтром gaussian blur с большим радиусом:
15.
 Блики размываются тоже, но радиус нужно использовать поменьше. Чем меньше будут размыты блики, тем больше кожа будет блестеть:
Блики размываются тоже, но радиус нужно использовать поменьше. Чем меньше будут размыты блики, тем больше кожа будет блестеть:
16. Для получения оптимального освещения, прозрачность слоёв с бликами и тенями уменьшается.
17. Для добавления контраста лучше всего использовать корректирующий слой с кривыми. Вместе с контрастом увеличилась и насыщенность красок, но в нашем случае это только на руку:
18. Создаем еще один корректирующий слой curves и увеличиваем общую яркость. Она будет использоваться для придания блеска волосам:
19. Рисуем вот такую маску, которая ограничит зону влияния последнего слоя:
20. Сделав копию слоя Step 2 Retouch, переносим его на самый верх. К нему применяем плагин Other -> High Pass. Настройки радиуса в каждом конкретном случае подбираются индивидуально. Для данного фото оптимальным будет радиус 2.
21. Увеличиваем фотографию до масштаба 100% и переводим слой в режим наложения Soft Light или Overlay. Далее нужно оценить уровень шарпа. можно уменьшить прозрачность этого слоя или поэкспериментировать с режимами наложения.
22. В заключении обработки можно попробовать применить различные режимы наложения слоёв и их прозрачность.
Данная статья описала метод обработки кожи, но в ней были опущены многие нюансы коррекции волос, одежды и фона.
Copyright by TakeFoto.ru
На основе материалов с сайта: fotoforge.livejournal.com
Как в фотошопе убрать дефекты кожи
Убрать дефекты кожи в фотошопе
Здравствуйте уважаемые читатели, сегодня я расскажу Вам о том, как убрать дефекты кожи в фотошопе, чтобы результат вашей работы получился оптимальным, а количество потраченного времени было минимальным.
Наиболее распространенными изъянами на лице модели считаются веснушки или выборочная пигментация кожных покровов. Избавится от подобных крапинок в графическом редакторе, используя стандартные инструменты можно, однако, процесс избавления займет огромное количество времени. Чтобы облегчить себе работу в процессе ретуширования портретного снимка нужно воспользоваться советами приведенными ниже.
Избавится от подобных крапинок в графическом редакторе, используя стандартные инструменты можно, однако, процесс избавления займет огромное количество времени. Чтобы облегчить себе работу в процессе ретуширования портретного снимка нужно воспользоваться советами приведенными ниже.
Откройте портрет, над которым вы будете работать.
Затем, сразу же переведите фотографию в режим CMYK. Для эдтого необходимо нажать меню «Изображение – Режим – CMYK».
Фотоснимок сразу разобьется на несколько цветовых каналов, которые можно увидеть, нажав меню «Окно – Каналы». Среди всех каналов, которые вы увидите в палитре вам нужен Желтый, поскольку именно в нем находится информация о кожных проблемах.
Выделите весь этот канал. Нажав сочетание клавиш Ctrl+A, а затем скопируйте выделение в буфер обмена, нажав клавиши Ctrl+С. После этих манипуляций вам нужно будет сразу же вернуть фотоснимок в режим RGB. Делать это, нажимая меню «Изображение – Режим – RGB» ни в коем случае НЕЛЬЗЯ!!! В противном случае вы испортите исходный файл. Чтобы возврат в привычное цветовое пространство прошел гладко выберите меню «Окно – История» и отмените преобразование цветового режима.
____________________________________________________________________________
На заметку: Устали вводить тексты “вручную”? Пришла пора использовать управление голосом компьютером , набирайте тексты в 2-3 раза быстрее чем профессиональная машинистка и управляйте компьютером.____________________________________________________________________________Теперь вставьте скопированный в буфер желтый канал на новый слой, нажав Ctrl+V.
После этого необходимо инвертировать цвета слоя с желтым каналом. Для этого выберите меню «Изображение – Коррекция – Инверсия».
Сразу же поменяйте режим наложения слоя на мягкий свет и снизьте непрозрачность до того уровня, который вам кажется оптимальным.
Теперь при помощи слой маски зарисуйте черным цветом те участки фотоснимка на которые не должно распространятся влияние наложенного слоя (глаза модели, губы, фон)
После всех этих манипуляций при помощи инструмента точечной восстанавливающей кисти вы быстро сможете убрать некоторые огрехи, имеющиеся на лице сфотографированного человека.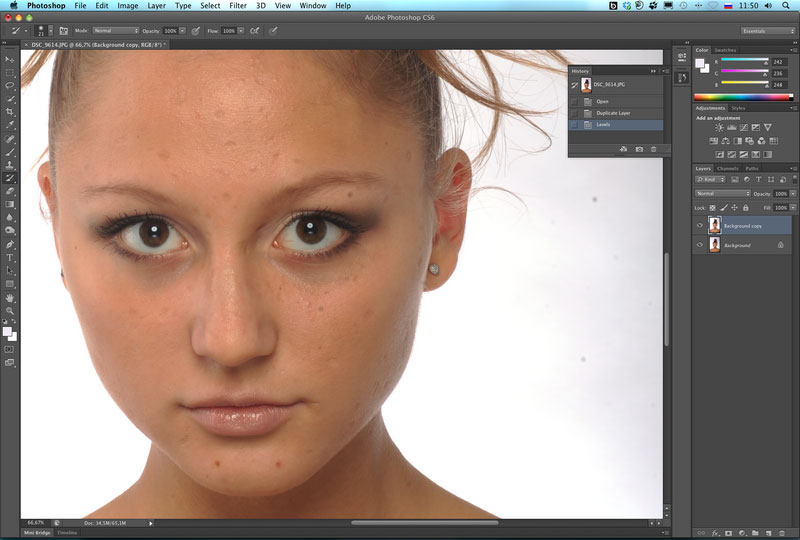
В конечном результате у вас должно получиться нечто подобное. Теперь вы знаете, какубрать дефекты кожи в фотошопе. Обязательно применяйте полученные знания и делайте людей еще красивее, чем они есть на самом деле.
Page 2
Здравствуйте уважаемые читатели, сегодня я расскажу Вам о том, как стать фотографом, чтобы иметь возможность заниматься своим любым делом и получать за это довольно неплохие деньги. Самое первое, что должен понять человек, в одно прекрасное утро решивший брать за свое «умение» фотографировать деньги – это то, что не достаточно приобрести в ближайшем магазине любительскую зеркальную фотокамеру со стандартным объективом и поместить объявление в местной газете о предоставлении фото-услуг. Те, кто поступают, таким образом, уже на 2-3 заказе приобретают славу отвратительного фотомастера и полностью лишаются будущего в этом бизнесе. Прежде чем отправляться в фотомагазин определитесь для себя сможете ли вы позволить себе минимальный инструментарий в который обязана входить внешняя вспышка, хотя бы один светосильный объектив с переменным фокусным расстоянием (идеальным вариантом может стать комплект из двух стеклышек с фиксированным ф.р.) и постоянной диафрагмой f-2.8, небольшой отражатель света, и конечно же зеркальная фотокамера (в данном случае предпочтительнее полноформатные аппараты). Подсчитав бюджет у вас скорее всего получится сумма в 1500-3000 долларов, у тех, кто выбрал полноформатную зеркалку сумма автоматически увеличится примерно на 1000-1500 у.е. Отвечая на вопрос как стать фотографом, нужно также сказать, что просто приобрести перечисленный выше комплект будет не достаточно. Вы должны уметь использовать его на все 100%. Для этого обязательно внимательно прочитайте инструкцию к купленной технике и посетите парочку мастер классов по работе с внешними осветительными приборами, подбору ракурса съемки и построения кадровой композиции. Без этих знаний вам ни за что не удастся создать качественные фотографии, которые придутся по нраву заказчикам и их знакомым и которые вы сможете включить в свое портфолио для привлечения новых клиентов. Прежде чем давать объявление о платных услугах проведите 2-3 бесплатных фотосессии. Сфотографируйте несколько свадеб в тандеме с каким-нибудь знакомы представителем фотоискусства. Если таковых знакомых нет, дайте объявление о том, что вы ищите вакансию ассистента фотомастера. Только, поработав ассистентом у профессионального съемщика можно точно узнать, как стать фотографом, поскольку весь творческий процесс будет проходить на ваших глазах, и вы будете принимать непосредственное участие в создании очередного фото-шедевра. Если вы уверенны в своих силах, а окружающие вас люди восхищаются сделанными фотокарточками, не стоит сразу браться за денежный заказ на фотосессию. Подтвердите свое умение достаточно простым способом – поучавствуйте в каком-нибудь фотоконкурсе, основанном на зрительском голосовании. Если вам удастся попасть хотя бы в первую десятку «победителей» то можете смело приступать к фото-практике, однако если за ваш снимок никто не проголосовал, то стоит задуматься над тем, чтобы повысить свою квалификацию, прочитав несколько книг по фотографии (наиболее доступным языком изложены книги американского автора Ли Фроста, в которых вы найдете конкретные фото-примеры использования тех или иных фото-приемов), и приняв участие, в нескольких мастер классах. После проделанной работы снова примите участие в конкурсе и вам наверняка улыбнется удача и вы, скорее всего попадете в первую пятерку призеров. Это будет означать, что вы уже знаете, как стать фотографом и вам осталось воплотить свои знания в жизнь. Начинающим фотолюбителям, которые имеют достаточный набор знаний можно дать одну рекомендацию – фотографируйте как можно больше и тогда ваш профессионализм многократно возрастет. |
Убрать дефекты кожи в фотошопе
Здравствуйте уважаемые читатели, сегодня я расскажу Вам о том, как убрать дефекты кожи в фотошопе, чтобы результат вашей работы получился оптимальным, а количество потраченного времени было минимальным.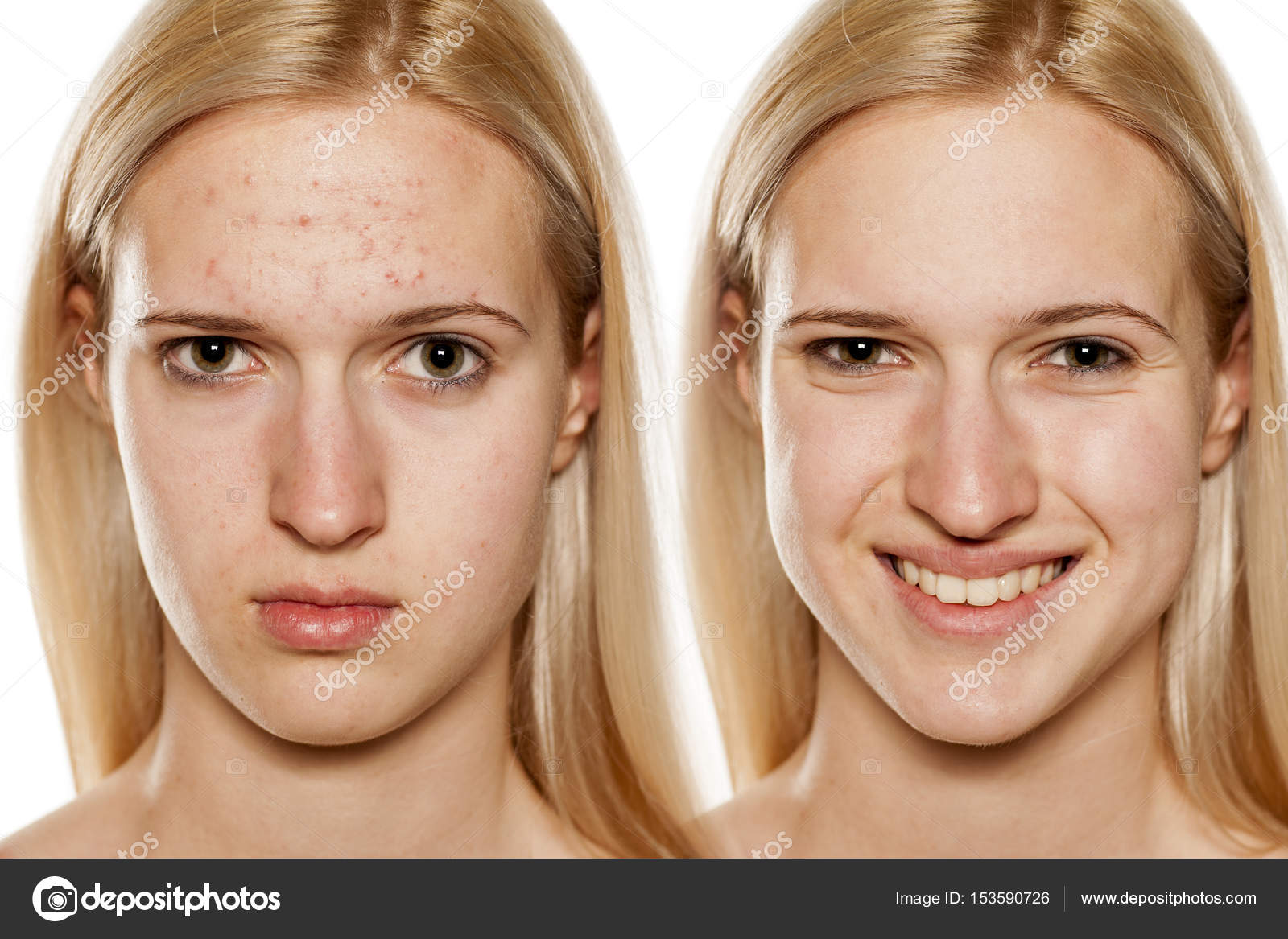
Наиболее распространенными изъянами на лице модели считаются веснушки или выборочная пигментация кожных покровов. Избавится от подобных крапинок в графическом редакторе, используя стандартные инструменты можно, однако, процесс избавления займет огромное количество времени. Чтобы облегчить себе работу в процессе ретуширования портретного снимка нужно воспользоваться советами приведенными ниже.
Откройте портрет, над которым вы будете работать.
Затем, сразу же переведите фотографию в режим CMYK. Для эдтого необходимо нажать меню «Изображение – Режим – CMYK».
Фотоснимок сразу разобьется на несколько цветовых каналов, которые можно увидеть, нажав меню «Окно – Каналы». Среди всех каналов, которые вы увидите в палитре вам нужен Желтый, поскольку именно в нем находится информация о кожных проблемах.
Выделите весь этот канал. Нажав сочетание клавиш Ctrl+A, а затем скопируйте выделение в буфер обмена, нажав клавиши Ctrl+С. После этих манипуляций вам нужно будет сразу же вернуть фотоснимок в режим RGB. Делать это, нажимая меню «Изображение – Режим – RGB» ни в коем случае НЕЛЬЗЯ!!! В противном случае вы испортите исходный файл. Чтобы возврат в привычное цветовое пространство прошел гладко выберите меню «Окно – История» и отмените преобразование цветового режима.
____________________________________________________________________________
На заметку: Устали вводить тексты “вручную”? Пришла пора использовать управление голосом компьютером , набирайте тексты в 2-3 раза быстрее чем профессиональная машинистка и управляйте компьютером. ____________________________________________________________________________Теперь вставьте скопированный в буфер желтый канал на новый слой, нажав Ctrl+V.
После этого необходимо инвертировать цвета слоя с желтым каналом. Для этого выберите меню «Изображение – Коррекция – Инверсия».
Сразу же поменяйте режим наложения слоя на мягкий свет и снизьте непрозрачность до того уровня, который вам кажется оптимальным.
Теперь при помощи слой маски зарисуйте черным цветом те участки фотоснимка на которые не должно распространятся влияние наложенного слоя (глаза модели, губы, фон)
После всех этих манипуляций при помощи инструмента точечной восстанавливающей кисти вы быстро сможете убрать некоторые огрехи, имеющиеся на лице сфотографированного человека.
В конечном результате у вас должно получиться нечто подобное. Теперь вы знаете, какубрать дефекты кожи в фотошопе. Обязательно применяйте полученные знания и делайте людей еще красивее, чем они есть на самом деле.Быстрая ретушь кожи в фотошоп. Вариант 2
Вам нужно быстро и качественно отретушировать кожу на фото? Как это сделать я покажу в этой статье, метод очень простой и потребует для осуществления использование всего одного канала изображения. При этом результат ничуть не хуже обработки о которой говорится в этой статье про удаление шума, правда применительно к raw файлам. Так же его можно рассматривать как альтернатива приёму, показанному здесь.
Для опыта я выбрал вот такое фото
После открытия сего изображения в фотошопе я перехожу в палитру «Каналы», выбираю путем перебора канал, содержащий наибольшее количество информации о дефектах кожи, как правило это «Синий» канал.
Теперь нужно вынести содержимое этого канала на отдельный слой. Проделаю эту операцию при помощи команды «Внешний Канал» из меню «Изображение» (Image – Apply Image) параметры представлены на картинке ниже.
Дальше вообще всё просто – если нужно усилить детализацию на коже, правда видится мне для женских портретов это не совсем уместно, режим наложения этого слоя изменяю на «Перекрытие» (читать о нем здесь). Силу воздействия регулирую параметром непрозрачности слоя (Opacity).
Для смягчения недостатков кожи инвертирую этот слой (Ctrl+I) режим наложения меняю на «Мягкий свет», полученный эффект также регулируется непрозрачностью слоя. Участки картинки, на которые воздействие нежелательно скрываются под маской.
Для создание чёрной маски кликните по кнопке «Создание Векторной Маски» внизу палитры Слои c нажатой кнопкой Alt. Инструментом «Кисть» (о настройках читайте здесь) белого цвета протрите маску в нужных местах проявляя эффект.
В завершении можно создать еще один слой с нейтральной серой заливкой (R = 128, G = 128, B = 128) и провести на нём небольшой dodge&burn, используя одноимённые инструменты программы, восстановив либо добавив блики на картинку.
Как видите способ ретуши кожи довольно простой и быстро выполнимый, надеюсь он найдёт применение в вашей работе по обработке изображений.
Как отретушировать фото в Фотошопе
Ретушь фотографий является одной из уникальных возможностей, которую позволяет осуществлять графический редактор Adobe Photoshop. Профессиональный фотограф, невзирая на умения качественно выполнять фотосъёмку, всё равно прибегает к использованию Фотошопа, поскольку знает, как отретушировать лицо в Фотошопе так, чтобы скрыть все недостатки, повышая эстетику изображения.
Если применить профессиональную ретушь, то даже самое невзрачное фото способно превратится в искусное изображение, которое можно причислить к шедевральным.
Устранение видимых дефектов
Ретушь фотографий в Adobe Photoshop избавит кожу от изъянов
Ещё несколько лет назад многие отказывались фотографироваться, если на коже лица возникали нежелательные прыщики. В отдельных случаях даже старались перенести дату фотосъёмки. Безусловно, и в то время были мастера, которые могли выполнить качественную ретушь. Но для осуществления такого процесса требовалось создание и поддержание определённых условий, а также наличие достаточного количества свободного времени.
В настоящее время, благодаря графическому редактору Adobe Photoshop, ретушировать фото удаётся всем, кто ознакомился с возможностями программы, изучил подробные инструкции опытных дизайнеров или фотографов и закрепил полученные знания на практике. При этом такой процесс не отнимет чрезмерно много времени, особенно у тех, кто уже усовершенствовал свои практические навыки.
При этом такой процесс не отнимет чрезмерно много времени, особенно у тех, кто уже усовершенствовал свои практические навыки.
Процесс устранения дефектов на коже
Первым делом, пользователь должен открыть в графическом редакторе фото, подлежащее коррекции. Для того, чтобы сохранить исходное изображение, следует продублировать слой, создав точную копию. Непосредственно ретушь лица будет осуществляться на полученной копии. Во-первых, так удастся сохранить первоначальное фото на случай неудачного ретуширования, а во-вторых, по завершении процесса будет возможность сравнить обе фотографии, расположив их рядом.
Изображение, которое планируется ретушировать, увеличивают до 100%, чтобы было комфортно выявлять дефекты и максимально эффективно их все устранять.
Самыми распространёнными дефектами лица являются прыщики, морщинки, шрамы. Для их устранения в Фотошопе имеется несколько успешных инструментов, одним из которых является «Точечная восстанавливающая кисть». Пользоваться таким инструментом несложно, достаточно выбрать его, а затем навести на проблемный участок и щёлкнуть. После такого простого действия, прыщики исчезают, а лицо становится чистым.
К сожалению, ретушировать фото при помощи точечной восстанавливающей кисти нельзя, если дефекты соприкасаются с отдельными частями лица (бровями, губами, волосами). В противном случае, фрагменты кожи, подвергнутые ретуши, могут принять не совсем эстетичный вид. Они могут выглядеть достаточно «грязными», поскольку захватывают соседние пиксели.
Разобраться, как сделать ретушь лица в Фотошопе, если дефекты находятся на границе соседних частей лица, тоже несложно. Только для выполнения этой задачи потребуется иной инструмент, в частности, «Штамп». Выбрав его, пользователь обязан установить параметр жёсткости, равный 75%.
Принцип работы с инструментом «Штамп» не отличается от принципа работы с точечной восстанавливающей кистью. Первоначально следует установить инструмент на точке изображения, сопровождающейся идеальным состоянием, после чего нажать клавишу «Alt», тем самым подтверждая выбор образца. Затем остаётся переместиться в область, где располагается дефект и просто щёлкнуть.
Затем остаётся переместиться в область, где располагается дефект и просто щёлкнуть.
Невзирая на то, что ретушь фото не является сложнейшим процессом, поскольку овладеть техникой его проведения может каждый желающий при наличии желания и настойчивости, всё-таки существует множество определённых секретов и тонкостей, которыми овладевать также очень важно, чтобы обеспечивать эффективный результат.
В частности, если эстетические изъяны выявлены на лбу, участок кожи, который будет выступать в качестве образца, должен быть взят только с правой или левой стороны от самого дефекта. Не допускается перемещаться вниз или вверх, поскольку текстура кожных покровов лба изменяется существенно в направлении сверху вниз. А вот для остальных участков лица такое строгое правило может не применяться.
Шрамы на лице проще всего устранять, пользуясь инструментом «Заплатка»
Повышение уровня эстетики
Красивое фото требует участия настоящего профессионала, который сумеет устранить эстетические изъяны, внести все необходимые корректировки, но при этом создать естественный внешний вид, уходя от эффекта искусственной (пластиковой) кожи.
Действительно, чтобы фото лица сопровождалось естественностью, важно знать, как отретушировать фото в Фотошопе, как создать натуральную текстуру, поскольку после работы с восстанавливающей кистью исчезают не только эстетические изъяны, но и поры самой кожи.
Устранения эффекта пластиковой кожи
Многие начинающие дизайнеры допускают ошибки, завершая процесс ретуширования сразу же после устранения дефектов кожи лица. Такая фотография выглядит фальшиво, соответственно, каждый, кто её просматривает, сразу же понимает, что она подвергалась корректировке.
Чтобы ретушь была качественной, следует устранить возникновение эффекта пластиковой кожи, появляющееся в процессе работы с фото.
Первоначально следует создать копию слоя, на котором осуществлялась ретушь. После этого следует перейти в пункт «Параметр», затем последовательно в подпункты «Размытие», «Размытие по Гауссу».
После этого следует перейти в пункт «Параметр», затем последовательно в подпункты «Размытие», «Размытие по Гауссу».
В открывшемся окне следует установить параметр размытия, равный 20 пикселям, а параметр непрозрачности важно понизить до половины (50%). Выбор таких параметров позволит ослабить эффект размытия.
На панели «Слои» находится пиктограмма «Добавить маску слоя», по которой следует щёлкнуть, предварительно зажав клавишу «Alt». Образовавшаяся чёрная маска слоя позволяет скрыть все внесённые изменения.
Далее следует взять кисточку, расположенную на панели «Слои», отдав предпочтение среднему размеру и белому цвету. После этого, при помощи кисти закрашиваются все участки лица, исключая область губ и глаз. Очень важно, чтобы все участки были тщательно закрашены. В Фотошопе существует возможность проконтролировать качество такого закрашивания. Для этого вполне достаточно зажать клавишу «Alt» и щёлкнуть по миниатюре маски. После таких действий можно визуально наблюдать, насколько качественно были обработаны участки кожи.
На следующем этапе пользователь должен вернуться к слою, который приходится ретушировать, после чего следует тут же создать новый прозрачный слой.
Следует кликнуть клавишу «Ctrl», а затем сразу же по пиктограмме маски. После появления выделенной области, её нужно немедленно залить серым цветом, установить параметр непрозрачности в 50%.
Далее пользователь должен добавить шум, перейдя в параметр «Фильтр». В открывшемся окне фильтра важно внести изменения в некоторые параметры. В частности, в параметре «Эффект» выбирается показатель, находящийся в диапазоне от 2,5% до 3%. В параметре «Распределение» имеется пункт «По Гауссу», возле которого важно установить галочку, точно также флажок устанавливается возле пункта «Монохромный». Остаётся согласиться со внесёнными изменениями нажимая «Ок».
В завершение, очень важно переключиться на новый режим наложения слоя, отдавая предпочтение режиму «Мягкий свет», когда дизайнер желает сделать малозаметную, практически невидимую текстуру. А переключившись в режим «Перекрытие», удаётся создать текстуру кожи, сопровождающуюся большей выразительностью.
А переключившись в режим «Перекрытие», удаётся создать текстуру кожи, сопровождающуюся большей выразительностью.
Ретуширование волос
Когда все эстетические изъяны устранены с лица, можно, безусловно, завершить на этом процесс, но для повышения общей эстетики фотографии, лучше всего сделать в Фотошопе дополнительную ретушь волос, особенно, когда они чрезмерно взъерошены.
Без знаний, как ретушировать в Фотошопе волосы, в этом случае, конечно, не обойтись. Убрать выбившиеся из причёски пряди совершенно несложно, вновь воспользовавшись инструментом «Лечащая кисть». Однако, осуществляя такие действия, следует всё сделать так, чтобы основной фон не претерпел в этих местах серьёзных изменений. В противном случае, это может сразу «сигнализировать» о ненатуральности изображения.
Чтобы решить такую задачу, следует выбрать в качестве образца тот участок, который максимально идентичен тому, где выбивается на фотографии прядь, после чего при помощи «Лечащей кисти» образец фона переносится на нужные места. Сам процесс устранения прядей несложен, но кропотлив, требует усидчивости и повышенного внимания.
Также очень важно откорректировать границу волосяной части и основного фона. Сделать её ровной можно, воспользовавшись инструментом «Палец», при помощи которого легко приподнимать и, наоборот, опускать волосяные неровности. Оставшись доволен результатом, графический дизайнер должен сохранить готовую фотографию.
Итак, в Фотошопе существует невероятное количество возможностей, позволяющих повышать эстетический уровень любой фотографии. Даже фото, выполненное не профессиональным фотографом, а простым любителем, сможет стать настоящим шедевром фотоискусства, если её подвергнет ретушированию настоящий профессионал.
Как за 6 шагов сделать ретушь лица в Фотошоп
Просто и быстро
Источник
Resources
Шаг 1.
 Устраняем проблемы кожи
Устраняем проблемы кожиОткройте фото.
Начнем с устранения проблем с кожей. Выберите инструмент Восстанавливающая кисть (Healing Brush). Этот инструмент позволит исправить недостатки – они просто сольются с окружающим пространством. Восстанавливающая кисть клонирует выбранные пиксели изображения или узора на нужное место. При этом этот инструмент дублирует текстуру, освещение, характеристики прозрачности и теней.В результате восстановленная часть изображения выглядит точно так же, как и окружающее пространство.
Установите размер кисти на 20 пикселей. Зажав Alt, установите курсор на изображении. Кликните или перетащите курсор на место, которое нужно исправить. Выбранные пиксели будут смешиваться со старыми каждый раз, когда вы будете кликать мышью.
Очень важно сохранить естественный вид кожи, поэтому есть смысл оставить небольшие дефекты. Еще мы собираемся убрать несколько морщин. Когда вы закончите работать с Восстанавливающей кистью, у вас должно получиться изображение, представленное ниже.
Шаг 2. Добавим 50 оттенков серого
Скопируйте слой с помощью Ctrl+J. Выберите Изображение > Коррекция > Обесцветить (Image > Adjustments > Desaturate) для того, чтобы конвертировать изображение в оттенки серого.
Выберите Фильтр > Усиление резкости > Резкость + (Filter > Sharpen > Sharpen more).
Смените режим слоя на Умножение (Multiply).
Уменьшите значения Непрозрачности (Opacity) до 60%.
Шаг 3. Добавим насыщенности
Еще раз скопируйте фоновый слой с помощью Ctrl+J. Переместите его вверх, перед всеми слоями и выберите Изображение > Коррекция > Яркость/Контраст (Image > Adjustments > Brightness/Contrast).
Выберите Изображение > Коррекция > Цветовой тон/Насыщенность (Image > Adjustments > Hue/Saturation).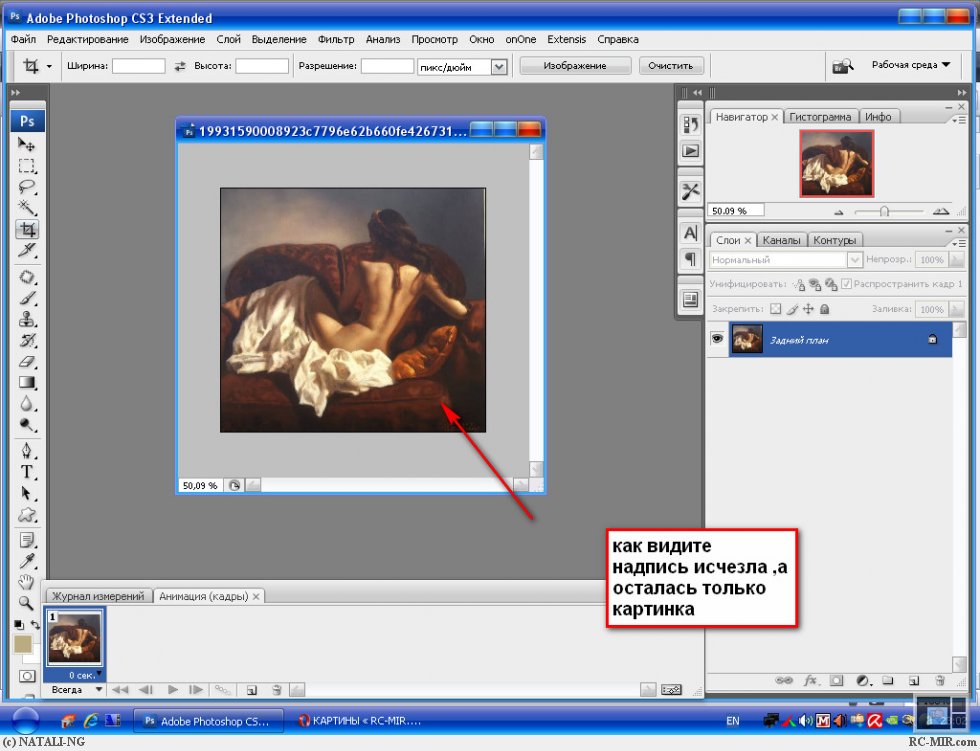
Переключите режим слоя на Умножение.
Шаг 4. Осветлим фото
Еще раз скопируйте фоновый слой с помощью Ctrl+J. Переместите его вверх и выберите Изображение > Коррекция > Яркость/Контраст.
Переключите режим слоя на Осветление (Screen).
Шаг 5. Корректируем цвета
Нам все еще нужно скорректировать цвета фото. Выберите Слои > Новый корректирующий слой > Цветовой баланс (Layer > New Adjustments Layer > Color Balance).
Перейдите к Окно > Коррекция (Window > Adjustments) и настройте слой следующим образом.
Шаг 6. Откорректируем экспозицию
Завершая этот урок, давайте немного поменяем показатели экспозиции. Выберите Слои > Новый корректирующий слой > Экспозиция (Layer > New Adjustments Layer > Exposure).
Перейдите к Окно > Коррекция и установите следующие параметры.
Окончательный вариант изображения
Обучение подошло к концу. Вы можете убедиться, что у нас получился отличный результат после ретуши и применения фотоэффектов.
Пользуйтесь, если Вам нужно создать выразительный портрет, но нет времени и\или желания погружаться в глубокую обработку.
Понравилось? Расскажите о нас другим фотографам
пошаговая инструкция по работе, использование фильтров, ретуширование фото, советы и рекомендации специалистов
Advertisement
Здравствуйте, уважаемые читатели блога Start-Luck. Существует множество онлайн редакторов для ретуши портретов, но если вы хотите добиться удивительного эффекта, то у вас нет выбора, придется пользоваться фотошопом. Он позволит создать такой результат, что хоть на стену вешай, хоть в глянцевом журнале используй. Вашим фото обзавидуются все друзья и знакомые, а главное, никаких особо сложных манипуляций.
Сегодня я расскажу вам как ретушировать лицо в фотошопе профессионально.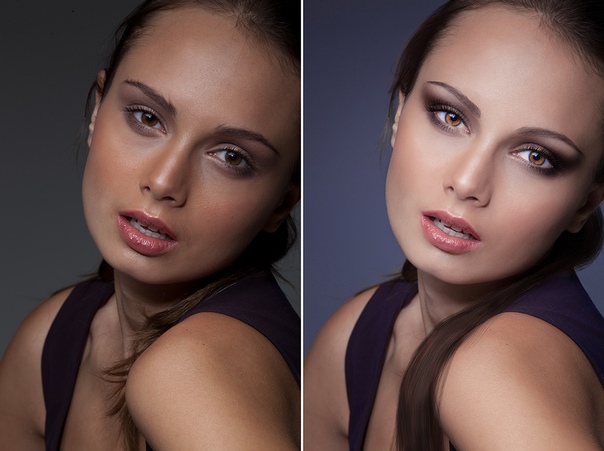 Работа легкая, но кропотливая. У вас может уйти не меньше часа. Зато результат превзойдет все ожидания. Со мной было именно так.
Работа легкая, но кропотливая. У вас может уйти не меньше часа. Зато результат превзойдет все ожидания. Со мной было именно так.
Не буду скрывать, я взял один из первых роликов на YouTube попытался повторить и даже особенно не надеялся на качественный результат, но он оказался идеален. Вы можете прочитать текст с пошаговыми картинкам, а можете сразу перейти в конец статьи и попытаться делать все точно также как в видео. Для начинающих я бы порекомендовал первый вариант, но решать вам.
Итак, работаю я на Photoshop СС, но он мало чем отличается внешне от CS 5 или 6. Так что проблем и непонимания возникнуть не должно. Программа на русском языке, но в ходе описания будет использоваться много горячих клавиш. Очень рекомендую выписывать их, чтобы не забыть и научиться быстрее и профессиональней пользоваться программой.
Метод частотного разложения: подготовка фото
Вначале вы узнаете, как выровнять тон кожи лица в «Фотошопе», используя метод частотного разложения — один из самых распространенных и действенных способов. Он требует внимательности, терпения и усидчивости, но затраченные усилия стоят результата:
- Загрузите фотографию в «Фотошоп», создайте копию слоя.
- По своему усмотрению избавьтесь от самых заметных родинок, угрей, морщинок. Пункт не является обязательным, но легче устранить крупные дефекты именно на этом этапе.
- На панели инструментов найдите значок пластыря со знаком «плюс» либо заплатки. Это инструменты «Точечная восстанавливающая кисть» и «Заплатка». Не выставляя высокие значения жесткости, точечно пройдитесь по дефектам кожи. Если работаете заплаткой, то обведите проблемный участок и передвиньте его на любое близлежащее место с похожим цветом без дефектов. Не обязательно уделять внимание каждой мелкой детали.
Стоит отметить, что данные манипуляции тоже можно считать своеобразным методом по выравниванию кожи лица.
youtube.com/embed/iiaUT_Ps5ik?feature=oembed» frameborder=»0″ allow=»accelerometer; autoplay; encrypted-media; gyroscope; picture-in-picture» allowfullscreen=»»/>Ретушь лица в Photoshop CS5
Автор урока Пипко Александр — фотограф и ретушер. Другие статьи о фотограии и авторские уроки на сайте автора https://www.apipko.com/.
В этом уроке я рассмотрю комплекс приемов и способов ретуши лица. Я хочу показать, как из заведомо «технически загубленного» снимка формата jpeg с помощью Photoshop CS5 вытянуть нужный вам результат и при этом максимально сохранить качество и детали. Для демонстрации ретуши я специально взял фотографию явно неудавшуюся, которая была сделана на стадии «настройки и пристрелки». Профессиональная ретушт лица все же подразумевает работу с более качественным исходным снимком. Что мы будем делать:
- устранение дефектов кожи, ретушь прядей волос;
- коррекция геометрии лица (глаза, нос, губы, скулы) — сделаем лицо более симметричным;
- уберем жирный блик на лбу;
- световая коррекция — «вытянем» проваленные глаза, нижнюю часть носа, губы, подбородок и шею;
- добавим «сияния» коже и скорректируем весь снимок по цвету, подчеркнув зелено-желтый окрас макияжа, глаз, света и фона.

- сохраним текстуру кожи и детали.
Приступаем к уроку по ретуши лица. Открываем изображение File – Open (Ctrl+O). Создаем копию основного слоя Background комбинацией Ctrl+J или перетаскиванием на иконку создания нового слоя.
Все остальные действия производим с копией. Начнем с удаления дефектов кожи. Мелкие детали быстрее и проще удалить инструментом Spot Healing Brush…
…предварительно указав Proximity Match в настройках инструмента.
И просто начинаем аккуратно закрашивать дефекты при 100% масштабе увеличения.
Более крупные дефекты и родинки убираем с помощью Healing Brush Tool.
Зажимаем Alt и указываем «здоровый» участок кожи рядом с родинкой (крестик на картинке указывает источник).
Шрам на лбу удаляем инструментом Patch Tool.
Обводим шрам, указываем пункт Source в настройках инструмента.
Затем перетаскиваем обведенный участок на место с чистой кожей, рядом со шрамом.
Комбинируя приведенные выше инструменты, удаляем все крупные и мелкие дефекты кожи.
Теперь займемся бликами на лбу и носу. Ослабить блики на коже просто и эффективно можно с помощью плагина ShineOff v2.0.3. Качаем, устанавливаем, идем в меню Filter – Image Trends Inc – Shine Off v 2.0.3.
Настройка этого плагина сводится к регулированию степени ослабления бликов на коже. Я установил 100%.
Переходим к ретуши волос. Выбившиеся пряди волос аккуратно удаляем тем же Healing Brush Tool. Важно убрать пряди и при этом сохранить фон. Если прядь на светло-зеленом участке фона, то в качестве источника тыкаем в светло-зеленую область, если на темно-зеленом, соответственно – в темно зеленый. Несколько примеров (перекрестье указывает на источник).
Ретушь лица в Фотошопе — процесс этот довольно кропотливый, и качество в результате зависит от навыков работы с данным инструментом и усидчивости. Так же уберем пряди волос вдоль линии лба, сделав ее более аккуратной. Свисающие пряди справа легко убираются инструментом Clone Stamp размером 130 px. При этом в качестве источника клонируемой области стараемся подобрать участок, который хорошо впишется вместо прядей.
При этом в качестве источника клонируемой области стараемся подобрать участок, который хорошо впишется вместо прядей.
Границу волос и фона исправим, выравнивая в фильтре Liquify. Берем инструмент «палец» и выравниваем им «впадины» и «выпуклости» на границе волос и фона (стрелками указал направление движения).
Таким образом, на данный момент имеем:
До
После
Теперь приступим к светокоррекции. Вытянем проваленные в темноту темные участки на лице: глаза, основание носа, подбородок и шею. Снова создаем копию результирующего отретушированного слоя. Затем идем Image – Adjustments – Shadows/Highlights.
Настройки, как на изображении ниже.
Назовем его Shadows/Highlights. Добавляем к этому слою маску.
И инвертируем ее (Ctrl+I). Берем инструмент «Кисть» (B) белого цвета и проходим ею по темным участкам лица, стараясь не трогать светлые области. Вот как выглядят у меня высветленные участки.
И результат на данный момент.
Глаза все еще в темноте — исправляем. Объединяем все слои в новый слой комбинацией Ctrl+Alt+Shift+E. Меняем режим наложения только что созданного слоя на Screen, к нему же добавляем маску слоя и инвертируем ее (Ctrl+I). Той же кистью белого цвета проходим только по темным участкам глаз. Уменьшаем Opacity (Непрозрачность) слоя до 60%. На данный момент имеем.
До:
И на данный момент:
Усилим сияние желтых отсветов на лице. Я выделил те области, с которыми будем работать.
Снова объединяем все слои в новый слой комбинацией Ctrl+Alt+Shift+E. Далее Select – Color Range. Инструментом «пипетка» тыкаем в желтый отсвет, инструментом «пипетка + ».
Тыкаем в другие желтые области. В результате маска при предпросмотре выглядит примерно так (настройки Color Range там же).
Кликаем ОК и получаем выделенную область. Добавляем корректирующий слой Curves.
Повышаем яркость выделенных участков, но без фанатизма — иначе появятся артефакты.
К маске корректирующего слоя Curves применяем Filter – Gaussian Blur.
Уровень размытия около 15 пикселей. Этим самым мы увеличили сияние желтых бликов на лице и ослабили тени. Уже близко к результату, на данный момент лицо выглядит все еще плоско и правая щека все еще провалена в тень. Высветим щеку и попробуем сымитировать эффект света от «портретной тарелки» на лице, тем самым изменив световой рисунок портрета. Объединяем все видимые слои в новый слой (Ctrl+Alt+Shift+E). Идем в Select – Color Range. Инструментом «Пипетка» кликаем в темный участок правой щеки. Настройки Color Range ниже.
Кликаем Ок, добавляем к выделенной области корректирующий слой Curves, с настройками.
И снова размываем маску слоя Curves фильтром Gaussian Blur в 15 пикслей. Выделяем 2 верхних слоя и объединяем их.
И последнее — высветим лицо, усилив свет от портретной тарелки над лицом модели. Снова идем в Select – Color Range. Инструментом «Пипетка» кликаем примерно между бровей, остальные настройки Color Range ниже.
Кликаем Ок. Добавляем к выделенной области корректирующий слой Curves, сразу же сильно размываем маску слоя Curves фильтром Gaussian Blur со степенью размытия около 66 пикселей. Настройки слоя Curves.
Сделаем еще кое-какие косметические поправки: подправим область слева-снизу от губ, и добавим цвет глазам и макияжу.
Область подбородка исправляем инструментом Clone Stamp размером 210 пикселей и нулевой жесткостью, opacity инструмента уменьшаем до 15%. Источник клонируемой области указан перекрестьем.
Цвет глазам можно добавить инструментом Sponge Tool.
Выбираем Mode: Saturate, Flow: 65% и ставим галочку в Vibrance.
Кистью размером около 130 пикселей проходим 1-2 раза по области между верхним веком и бровями, усиливая цвет макияжа. Высветлим слегка глаза инструментом Dodge Tool.
Со следующими настройками.
Небольшой кистью размером 60-70 пикселей и нулевой жесткостью 1-2 раза проходим по радужке и высветялем белок возле зрачка.
Осталось исправить геометрию лица и сделать общую цветокоррекцию. Объединяем все видимые слои в новый слой (Ctrl+Alt+Shift+E). Идем Filter-Liquify (Shift+Ctrl+X) Используем инструмент «Палец». Красными стрелками показаны источник и направление движения пальца, размером 750 пикселей. Синие стрелки — направление движения пальца, размером 210 пикселей. Основная задача — исправить ассиметрию лица, уменьшить массивную челюсть, подправить форму ушей.
Объединяем все видимые слои в новый слой (Ctrl+Alt+Shift+E). Идем Filter-Liquify (Shift+Ctrl+X) Используем инструмент «Палец». Красными стрелками показаны источник и направление движения пальца, размером 750 пикселей. Синие стрелки — направление движения пальца, размером 210 пикселей. Основная задача — исправить ассиметрию лица, уменьшить массивную челюсть, подправить форму ушей.
Будем считать, что геометрию мы исправили. Займемся общей цветокоррекцией. Я захотел сделать общее тонирование в желто-зеленых оттенках, т.к. вся картинка в целом выдержана в этих тонах. Проще всего это сделать с помощью плагина Color Efex Pro от NikSoftware. Качайте, устанавливайте. Идем в Filter – NikSoftware — Color Efex Pro. Выбираем фильтр Cross Processing, со следующими настройками.
Вот собственно и все, результат до и после показан ниже.
Еще раз повторюсь: данный пример несложной ретуши лица — лишь способ из почти «загубленного» во время съемки Jpeg файла «вытянуть» необходимый результат и при этом не допустить появления артефактов, сохранения по максимуму деталей и текстуры кожи.
Разделение на частоты
Переходим к следующему этапу:
- Создайте две копии слоя с фотографией. Для удобства можно объединить их в группу. Верхний слой будет содержать информацию о деталях (условно будем называть его «Детали»), нижний — о цвете (условно — «Цвет»).
- Для начала выберите слой «Цвет», нажмите на вкладку «Фильтр», перейдите к разделу «Размытие» и выберите «Размытие по Гауссу».
- Настройте ползунок «Радиус» так, чтобы на фотографии различались общие черты лица, но пропали детали мелкой текстуры.
- Нажмите «ОК» и перейдите к настройке второго слоя «Детали».
- Во вкладке «Изображение» выберите пункт «Внешний канал».
- В открывшемся окне найдите графу «Слои» и выберите слой с цветом. Режим наложения, который нужно выставить — «Добавление».
- Поставьте галочку напротив пункта «Инвертировать» и проследите за тем, чтобы в строке «Масштаб» стояла цифра 2.

- Нажмите «ОК». Если вы все сделали правильно, то должны получить картинку, подобную той, что на скриншоте ниже.
Как разгладить морщины в фотошопе с помощью инструмента «Заплатка»
Это второй инструмент, с помощью которого можно убрать морщины. Загружаем фотографию и переходим к тому же набору инструментов, что и в первом варианте. Только выбираем там «Заплатку».
Она представляет собой прямоугольник с черточками, вроде как лоскуток материи и стяжки ниток. Потому, видимо так и названа. Что делаем далее. Выбираем место для удаления и, нажав левую клавишу мыши, обводим участок.
У нас получилось что-то вроде выделенной области, как если бы использовали инструмент «Выделение». Возможно придется потренироваться, чтобы выбрать правильный участок.
Теперь подносим курсор мыши в центр выделенной области. Он принял вид заплатки и двух стрелок, одна направлена вверх, другая в сторону. Это значит, что необходимо при зажатой клавиши мыши передвинуть этот выделенный участок в сторону чистого участка кожи. Что и делаем
Передвинули, теперь отпускаем кнопку мыши. Выделенная часть мигнула и морщины исчезли. Что произошло? Просто чистый участок стал шаблоном для выделения и заменил собой удаляемую область. Аналогично поступаем со всеми участками морщин. Однако в некоторых местах мы видим сильную разницу по тональности. На удаляемом участке получилось пятно. Нужно «довести» изображение до приемлемых характеристик.
Все потому, что такие большие области удобнее делать «Восстанавливающей кистью», а вот «Заплатка» хорошо подходит для морщин, что расположены под глазами. Однако и здесь можно все исправить.
Первым делом создаем копию слоя, который только что обрабатывали инструментом заплатка. После этого выбираем в меню «Фильтр – Размытие – Размытие по поверхности».
В появившемся окне выбираем необходимые настройки фильтра. Для разных рисунков, они могут быть разными.
Теперь для этого слоя создадим маску. Нажимаем Alt на клавиатуре и кликаем по значку маски в палитре слоев. В результате получаем:
Нажимаем Alt на клавиатуре и кликаем по значку маски в палитре слоев. В результате получаем:
Далее, выбираем инструмент «Кисть», активируем именно маску, (в слое она должна быть выделена дополнительно) и кистью водим по маске выделяя необходимые участки. В результате получим.
Осталось устранить мелкие погрешности. Для этого, первым делом, создаем отпечаток всех слоев, нажав комбинацию клавиш вначале CTRL+SHIFT, а потом сразу ALT+E.
Фото остается несколько размытым. Для устранения этого активируем самый первый исходный слой, тот что с морщинами. Создаем его копию и перемещаем на самый верх.
Далее выбираем в верхнем меню «Фильтр» – «Другое» – «Цветовой контраст».
В открывшемся окне выбираем следующие настройки:
Затем надо поменять режим наложения этого слоя на «Перекрытие».
Картинка приобрела более приятный вид.
Вот и все. Как видите, ничего сложного. Потренируйтесь, набейте руку, все у вас получиться! Успехов вам в освоении фотошоп.
Автор публикации
не в сети 1 день
Борьба с дефектами
Продолжаем работу. Как видно, со слоя был убран цвет, остались только детали. Следующий этап будет довольно кропотливым. Суть его заключается в том, чтобы убрать со слоя с деталями все неровности кожи, т. е, родинки, всевозможную сыпь, проявления акне и т. п. Если дефекты плохо различаются на фотографии, добавьте корректирующий слой «Кривые» и настройте примерно так же, как на скриншоте ниже.
Убирать неровности можно при помощи инструментов «Точечная восстанавливающая кисть», «Восстанавливающая кисть» или «Штамп». Краткая инструкция по работе с двумя последними:
- Выставьте оптимальный размер.
- Наведите курсор на здоровый участок кожи, зажмите Alt.
- Щелкните левой кнопкой мыши. Это значит, что вы взяли образец с участка кожи.
- На панели «Настройки инструмента» вверху найдите графу «Режим клонирования образца» (или просто — «Образец») и выберите «Активный слой».
 Не выставляйте слишком большие значения для «Жесткости». Параметры «Форма» и «Угол» настройте по ситуации.
Не выставляйте слишком большие значения для «Жесткости». Параметры «Форма» и «Угол» настройте по ситуации. - Теперь начинайте кликать по проблемным местам. Старайтесь делать это точечно, т. е. без крупных мазков. Закрасьте все видимые дефекты.
- Чтобы посмотреть результат работы на данном этапе, выберите режим наложения «Линейный свет».
Подготовка изображения к ретушированию
Смотрите также: “Как убрать эффект красных глаз на фото в Фотошопе”
Для начала подготовим исходное изображение.
- Открываем снимок в программе Фотошоп (Меню “Файл” – пункт “Открыть”).
- Нажатием сочетания клавиш CTRL+J создаем две копии исходного слоя.
- Проверяем, что в Редакторе слоев в качестве рабочего установлен самый верхний слой, после чего переходим к фильтру “Краевой контраст” (или “Цветовой контраст”), расположенному в группе “Другое” вкладки “Фильтр“.
- При помощи бегунка, регулирующего радиус в пикселях, настраиваем фильтр таким образом, чтобы на изображении были четко обозначены все дефекты кожи, от которых нужно избавиться. В нашем случае, мы остановились на значении радиуса, равному 2 пикселям.
- Теперь необходимо повысить детализацию изображения, для чего используем настройку режима наложения слоя “Линейный свет“.
- Далее при помощи соответствующей кнопки на панели, расположенной внизу окна Редактора слоев, создаем корректирующий слой «Кривые».
- Настраиваем примерное положение левой и правой точек, как показано на рисунке ниже.
- Для привязки эффекта к конкретному верхнему слою, с которым мы работаем в данный момент, нажимаем кнопку, расположенную внизу окна свойств, и активируем режим привязки к слою. На рисунке ниже изображено, как должен выглядеть знак в после нажатия по нему. Изначально он должен быть перечеркнутым.
- Чтобы сгладить дефекты кожи, используем фильтр “Размытие по Гауссу“, расположенный в группе “Размытие” вкладки “Фильтр“.
 Предварительно необходимо переключиться на Слой 1.
Предварительно необходимо переключиться на Слой 1. - Используем тот же радиус пикселей, который был выбран при работе с эффектом “Краевой контраст” (“Цветовой контраст”) – 2 пикселя.
- На этом предварительный этап работ завершен и можно перейти непосредственно к исправлению дефектов.
Как выровнять тон кожи в «Фотошопе»
После того как закончите восстановление, создайте новый чистый слой, разместив его между слоями с деталями и цветом. Лицо очищено, а это значит, что можно приступать к выравниванию тона кожи в «Фотошопе»:
- Выберите инструмент «Кисть», в ее настройках найдите мягкий вариант с минимальной жесткостью.
- Выставьте небольшие значения для пунктов «Непрозрачность» и «Нажим» на панели вверху по своему усмотрению.
- Зажмите Alt (или выберите инструмент «Пипетка») и возьмите образец цвета с кожи.
- Осторожно закрасьте все ненужные блики и пятна, но будьте внимательны к анатомии лица — постарайтесь не закрасить важные элементы. Рекомендуется пипеткой брать новый цвет строго возле каждого проблемного места, чтобы сохранить естественность.
На этом можно закончить работу. Дополните обработку фильтрами и корректирующими слоями по своему усмотрению. Результат представлен ниже.
Видео урок:
Поэтапная ретушь лица девушки в Фотошопе
Результат ретуши можно посмотреть на следующей фотографии:
(Visited 1 497 times, 1 visits today)
Работа с фильтрами
Для добавления первого фильтра:
- Перейдите в раздел «Фильтр» — «Другое» — «Цветовой контраст».

- Настройте ползунок «Радиус» так, чтобы проявить ситуацию, подобную той, что была получена путем разложения в предыдущем методе, то есть должна остаться только детализация без текстуры.
- Затем добавьте фильтр «Размытие по Гауссу» и поставьте радиус, который был бы примерно в три раза меньше того, что вы поставили на фильтр «Цветовой контраст».
- Измените режим наложения слоя на «Линейный свет». Если вы все сделали правильно, то должны увидеть нечто подобное.
- Находясь на слое с фильтрами, нажмите на кнопку «Добавить слой-маску», отмеченную красным прямоугольником на скриншоте выше.
- Выберите инструмент «Заливка», поставьте черный цвет на палитре и щелкните левой кнопкой мыши по изображению. Эффект размытия при этом должен пропасть.
Теперь непосредственно о том, как выровнять тон кожи в «Фотошопе»:
- Выберите мягкую кисть белого цвета и начните осторожно зарисовывать проблемные места. Чтобы коррекция не казалась слишком грубой, отрегулируйте параметры «Нажим» и «Непрозрачность» для кисти.
- Закончив выравнивание, можно доработать фотографию с помощью уже добавленных фильтров. Увеличьте или уменьшите радиус «Цветового контраста», чтобы усилить или ослабить эффект ретуширования. Также измените радиус «Гауссова размытия», исходя из ситуации. Добавьте другие фильтры или корректирующие слои для завершения.
Общая подстройка тона
В результате предыдущих действий лицо получилось несколько “пересвеченным” с резкими цветовыми переходами, поэтому давайте придадим ему немного достоверности.
- Устанавливаем курсор на слой с фоном в Редакторе слоев (самый нижний).
- Жмем комбинацию клавиш CTRL+J, чтобы создать еще одну копию слоя, перемещаем ее под Слой 1 копия.
- Снова используем фильтр “Размытие по Гауссу“, выбирая достаточно большой радиус пикселей (в нашем случае – 34 пикселя). Нам нужно максимально удалить все пятна и смешать цветовые оттенки.
- Теперь создаем для слоя с размытием скрывающую черную маску, кликнув по соответствующей кнопке внизу окна Редактора слоев при нажатой клавише ALT.

- Повторно выбираем инструмент “Кисть“. Настройки не меняем, за исключением цвета кисти – он должен быть белым.
- Проходим участки с резкими цветовыми переходами или с отсутствием фактуры кожи, чтобы проявить ее. Стараемся не использовать инструмент на границе с темными и светлыми участками изображения.
- Убираем видимость самого верхнего слоя с кривыми, и в результате получаем фотографию без ярко выделяющихся дефектов кожи, при этом сохранена ее природная структура.
Программа Photoshop
Сегодня все знают, что такое редактор фотографий. Ретушь лица, создание коллажей, рисунков, векторов – все это и не только может программа «Фотошоп». Adobe Photoshop CS6 – эталонная версия известного графического редактора, которая обладает интригующими особенностями. Функция Content Aware делает процесс обработки фотографий интеллектуальным и комфортным. Красивый и удобный интерфейс с возможностью обрабатывать видео – огромный плюс этой версии. Здесь есть файловые навигаторы Bridge и Mini Bridge. Они позволяют сортировать изображения и управлять ими. Наличие «горячих» клавиш, понятного интерфейса, гибкой настройки и реалистичных эффектов делает программу идеальной.
Первый этап. Матовая кожа
Открываем необходимое изображение в Фотошопе и дублируем слой.
Создаём новый слой и изменяем режим наложения на «Затемнение».
Берем и настраиваем инструмент «Кисть» в соответствии со следующими параметрами, как показано на скриншоте:
Радиус инструмента берём такой, чтобы кистью было удобно работать не залезая на границы смежных частей изображения, например фон, волосы, участки без жирного блеска. В нашем случае это 8 пикселей (см. скриншот выше).
С оригинального слоя подбираем как можно более усреднённый оттенок кожи (Инструмент «Пипетка» или клавиша ALT на клавиатуре).
Проводим закрашивание блестящих участков кожи. Работаем на предварительно созданном пустом слое. Если результат кажется слишком выразительным и ненатуральным можно покрутить ползунок «Непрозрачность» в параметрах наложения и подобрать наиболее подходящие значения. Мы выставили 70%.
Если результат кажется слишком выразительным и ненатуральным можно покрутить ползунок «Непрозрачность» в параметрах наложения и подобрать наиболее подходящие значения. Мы выставили 70%.
Как освоить?
Многие программы для ретуши лица (например, Portrait Professional) довольно простые в использовании. С их помощью легко сделать легкую ретушь, которая не требует от пользователя энергетических затрат. Часто такие программы обрабатывают фотоснимки в автоматическим режиме, что экономит время, но отрицательно сказывается на результате. Программа «Фотошоп», включая ранние версии, достаточно сложна в освоении, так как ориентирована на профессионалов и выполнение сложных задач.
Рабочее поле включает в себя панель инструментов, зону для обработки фотографий, рабочую среду, панель задач, гистограмму, навигатор и другие функции. Основные инструменты программы – это кисти, штамп, ластик, лассо, точечная, восстанавливающая кисть, выделители, кадрирование, затемнение, осветление. Они позволяют совершать с фото различные манипуляции. Освоение программы начинается с изучения рабочего пространства и возможностей «Фотошопа».
Огромное множество уроков помогут новичкам постичь азы редактирования изображений. Ретушь лица – один из главных приемов фотолюбителя. Если хотите достичь в этом деле совершенства, просматривайте работы известных ретушеров, постоянно учитесь (в том числе на ошибках) и развивайтесь.
Ошибки
Ретушь лица – сложный процесс, который требует от фотолюбителя знаний, чувства вкуса и меры. Профессионалы указывают на десять самых распространенных ошибок в обработке портретных фотографий.
- Искусственная кожа. Несмотря на метод обработки, кожный покров должен выглядеть натурально. Слишком мелкая текстура кожи, агрессивная или сухая, полностью искусственная, напоминающий мрамор – неправильная ретушь.
- Чрезмерная прорисовка объемов техникой Dodge and Burn (затемнение/осветление). Глубокая детализация теней и светового рисунка актуальна для фотоарта, но не для профессиональной ретуши.

- Плоское лицо. Анатомическое отсутствие объема (тень/свет) на выпуклых или впалых частях лица – под губой, глазами, в области скул, над веками делают лицо неинтересным. Отсутствие реалистичности на плоских снимках заставляет пройти мимо такой фотографии.
- Матовая кожа. Красивая кожа матового цвета выглядит здоровой, но если на ней отсутствуют единичные блики, она смотрится неестественно.
- Белые белки. В глазах модели на фотографии должны быть естественные тени. Натуральный цвет, блики в зрачках – все это украшает фотографию.
- Повторяющиеся элементы. Если ретушер чистит кожу заплаткой или штампом, она не должна повторяться на поверхности лица (когда дефектный кусочек кожи перекрывается здоровым). Все это выдает ретушь.
- Пластика. Использовать этот инструмент в ретуши нужно, но не следует переусердствовать. На человеческом лице и теле не существует идеально прямых контуров.
- Тонирование. Цвета на фотографии должны быть гармоничными. Не стоит в автоматическом режиме использовать сложные фильтры, чтобы придать кадру эмоциональности. Хотите улучшить цвета? Попробуйте сделать это вручную, с помощью настроек.
- Динамический диапазон. Ретушь лица не нуждается в излишней стилизации.
- Высокий контраст. Виньетирование, усиление резкости и шума придают фактурность фотографии, но добавляют ей драматизма и лишают естественности. Подумайте, нужно ли это портрету?
Для чего это нужно?
Ретушь лица – обязательный этап профессиональной бьюти-обработки. Глянцевые журналы, модные издания, каталоги косметики никогда не публикуют «сырые» снимки. Читатели видят уже готовую, отретушированную фотографию, которой добавили немного лоска. Часто в редактировании beauty- и fashion-фотографий ретушеры используют прием частотного разложения. Он позволяет выровнять кожный покров без потери качества и текстуры. Кроме этого, используется инструмент «пластика», проводится общая цветокоррекция снимка, затемнение и осветление нужных областей, настройка яркости и контраста. Ретушь позволяет добиться идеальной, гармоничной картинки, а это высоко ценится в коммерческой деятельности.
Ретушь позволяет добиться идеальной, гармоничной картинки, а это высоко ценится в коммерческой деятельности.
Как убрать жирный блеск с кожи в photoshop?
Рассмотрим простой и понятный метод убрать жирный блеск с лица в фотошопе.
Результат работы в фотошопе, фотография до и после обработки.
Обработка этой фотографии в фотошопе у меня заняла от силы 5 минут. Если вы новичок, то возможно у вас займёт немного больше времени.
Убирая жирный блеск с кожи важно постараться сохранить естественную текстуру кожи. Попутно убрать дефекты с кожи можно, но делать это надо аккуратно.
Откройте нужную фотографию в фотошопе.
Первым делом, сделаем копию слоя с фотографией — CTRL+J.
Создайте новый чистый слой поверх фотографии, для этого нажмите CTRL+SHIFT+N или на специальную иконку на панели со слоями.
Прозрачность слоя установите 80% и режим наложения — Затемнение.
На этом слое будет располагаться новая кожа поверх старой, но уже без блеска. Поэтому с такой прозрачностью и режимом наложения кожа будет наиболее дружелюбно накладываться поверх старой.
Чтобы нарисовать новую кожу нужно воспользоваться инструментом Точечная восстанавливающая кисть. Ее можно найти на панели слева.
Прежде чем приступить к процессу, кисть необходимо правильно настроить.
Откройте настройки кисти на верхней панели и убавьте жесткость на 80%. Более мягкая кисть будет лучше рисовать кожу, в частности её края, которые будут соединятся со старой кожей.
Не забудьте поставить галочку на параметре Образец со всех слоев. Мы будем рисовать на новом чистом слое, но кисть должна брать образец кожи с другого слоя, который находиться ниже.
Вернемся к фотографии. Зрительно я пометил для себя все пятна с блеском на коже лица которые необходимо убрать.
Начинаем аккуратно работать кистью проводя ею по пятнам. Довольно легко блеск будет превращаться в обычную кожу. Меняйте размер кисти в зависимости от области блеска.
- В конце концов вы уберёте вся пятна с блеском на коже. У меня вышел такой результат:
- Если у вас есть вопросы или хотите показать свой вариант работы — прошу в комментарии.
Источник: https://pixelbox.ru/kak-v-fotoshope-ubrat-zhirnyy-blesk
Как убрать жирный блеск с лица в фотошопе на фото несколькими способами?
Я вас как всегда приветствую, дорогие друзья. В данной статье я расскажу как убрать блеск с лица в фотошопе с помощью парочки простых способов. Недавно просматривал фото с одного мероприятия, и посмотрев на лица подумал: «Как же все таки жирный блеск подпорчивает фотографию». Согласитесь? Но, Слава Богу, это всё исправляется очень легко. В этом нам поможет наш любимый графический редактор. Ну и как говорил Гагарин: «Поехали!».
Режим наложения
- Откройте фотографию, которую вы хотите обработать. Я открыл фотку с Анджелиной Джоли. Всё ее личико так блестит, как будто ее маслом намазали.
- Теперь раскройте список параметров наложения и выберете «Затемнение». Только перед этим не забудьте снять замочек со слоя, иначе вы не сможете его редактировать.
- Возьмите инструмент «Пипетка» и кликните им на том участке кожи, где данного жирного блеска нет. Ваш основной цвет должен стать под цвет кожи.
- Теперь выбираем инструмент «Кисть» и ставим непрозрачность 30%, жесткость на и нажим на 50-60%. После чего начинайте этой кисточкой закрашивать жирные участки лица.
- Где-то надо немного провести кистью, где-то придется потыкать побольше. Меняйте размер кисти, где это необходимо. Но в итоге жирность уйдет.
Как убрать жирный блеск на лице с помощью восстанавливающей кисти
Как вы наверное знаете, существует два вида восстанавливающей кисти — точечная и обычная. Обе они нужны для того, чтобы спрятать какие-либо деффекты. Отличаются эти два вида только тем, что для обычного инструмента требуется самому искать область донора, а точечный делает все автоматически. Поэтому, начнем с автоматического способа.
Обе они нужны для того, чтобы спрятать какие-либо деффекты. Отличаются эти два вида только тем, что для обычного инструмента требуется самому искать область донора, а точечный делает все автоматически. Поэтому, начнем с автоматического способа.
- На панели инструментов выберите «Точечную восстанавливающую кисть». Она находится в группе инструментов прямо под пипеткой.
- Теперь, нажмите правую кнопку мыши, чтобы выбрать размер, подходящий работе с лицом на фотографии, например, ориентируясь на размер глаза.
- Далее, начинайте точечно нажимать на жирные участки кожи, либо проводить по ней с зажатой клавишей мышки. Только делайте это аккуратно, иначе область донора может залезть на тот участок лица, который не подходит, например на зубы или глаз.
Если вам не нравится, как работает точная восстанавливающая кисть, то попробуйте воспользоваться обычной, выбрав ее все в той же группе на панели инструментов.
Только тепер вам предстоит для начала выбрать область, с которой вы будете брать область и структуру кожи. Для этого зажмите клавишу Alt, чтобы ваш курсор сменился на значок прицела, и кликните на участок нормальной кожи.
А далее, потихоньку начинайте замазывать весь жирный блеск на лице, периодически меняя область донора. Если вы хотите уменьшить размер или жесткость, то нажмите правую кнопку мыши и выберите нужный параметр.
Уверен, что после проделывания данной процедуры вы будете довольны.
Заплатка
Также, довольно хороший способ убрать блеск с лица в фотошопе, это воспользоваться знакомым нам инструментом «Заплатка».
- Выберете инструмент «Заплатка» и выделите с помощью нее любой блестящий участок. Помните? Мы это делали, когда убирали прыщи.
- После этого перетащите выделенный участок с помощью зажатой левой кнопки мыши на нормальный участок кожи. Вы увидите как участок подстроился и заменился на нормальный. Как будто так и должно быть).
- Ну и теперь точно также поступайте с остальными участками кожи пока жирность не исчезнет полностью.

Размытие по Гауссу
Вот еще один интересный способ, который не отнимет у вас много времени, а эффект, я уверен, вас порадует. Правда, с сильным жирным блеском данный способ вряд ли справится.
- Откройте исходное фото в редакторе фотошоп и тут же создайте дубликат слоя, нажав CTRL + J. После этого снимите замочек с фонового слоя, нажав по нему левой кнопкой мыши.
- Теперь, сделайте невидимым верхний слой, нажав на значок глаза, а сами перейдите на нижний.
- Далее, заходим в «Фильтр» — «Размытие» — «По Гауссу», а затем ставим с помощью ползунка такое значение, чтобы пятна блеска были слегка размыты, но не сильно этим выделялись.
- После этого нужно вновь сделать верхний слой видимым, из-за чего наше изображение должно стать сна обычным (исходным). Не забудьте перейти на него после этого.
- Теперь берем инструмент «Ластик» и начинаем стирать им жирные пятна. Таким образом, в этих местах будут видны уже размытые части со второго слоя.
Способ, конечно, интересный, но на самом деле он подходит далеко не всегда, и гораздо эффективнее будет воспользоваться одним из вышеуказанных методов.
Инструмент Штамп
Также, в этом нелегком деле, нам может пригодиться инструмент «Штамп», которым мы пользовались, когда убирали лишний объект в фотшопе. Если вы уже знаете, как им пользоваться, то вы и сами догадаетесь, что нужно делать, ну а для тех, кто не знает, привожу подробную инструкцию.
- Выберите инструмент Штамп на панели или нажмите функциональную клавишу S.
- Теперь, зажмите клавишу ALT, чтобы вместо курсора образовался значок прицела. После этого нажмите на любой участок кожи, который не блестит, и лучше всего делать это рядом с блестящей областью, что совпадали все оттенки и структура.
- И теперь точечно жмите на те участки, с которых нужно удалить глянец. Причем, на каждый новый участок желательно брать новую область донора.

По-моему все проще некуда. Вы так не считаете? И заодно Анджелину в порядок привели, а то блестит как незнамо кто). И кстати сразу вопрос: А какой способ вам самим понравился больше? А может вы знаете еще какой-то интересный метод? С удовольствием посмотрю.
Ну а вообще, если вы хотите освоить фотошоп в кратчайшие сроки и хорошо уметь им пользоваться (даже если вы им вообще е пользовались), то я конечно же рекомендую вам посмотреть классный видеокурс. На сегодня по моему мнению это лучший курс фотошопа для начинающих. Всё подробно рассказано, без воды и понятным для человека языком. Смотрится буквально на одном дыхании.
Я надеюсь, что теперь у вас не вознинет вопросов, как убрать жирный блеск с лица на фотографии в фотошоше, поэтому при любой подобной щекотливой ситуации вы сможете все исправить сами.
Источник: https://koskomp.ru/rabota-s-kompyuternyimi-programmami/adobe-photoshop/kak-ubrat-jirny-blesk-s-lica/
Как в фотошопе убрать жирный блеск с лица?
Доброго всем времени суток! Сегодня мы займемся изучением возможностей такой замечательной программы, как фотошоп. Перечислить функционал, всё, что можно сделать в этой программе сложно. Легче сказать чего в ней нельзя сделать. Этот уникальный редактор способен превратить даже плохую фотографию в шедевр. В сегодняшнем выпуске мы будем делать ретушь.
Самый лучший вариант изучить возможности Photoshop – это делать все с помощью специальных примеров или уроков. Необходимо вам провести какую-либо замену, что-то убрать или подчистить, открываем соответствующий урок и на его примере колдуем над своей фотографией.
Мы будем использовать инструменты, с помощью которых можно убрать с портрета жирный блеск. Часто, при использовании вспышки на лице получаются бликующие пятна. Смотрится такой портрет не совсем эстетично. Ведь многие фото мы делаем не учитывая освещение — быстро, на авось. А объектив даже очень хорошей камеры видит не так, как наши глаза. Это — типичное фото.
Бывает, очень хорошо выходит портрет, но все портит именно неправильное освещение при съемке. Поэтому необходимо такие блики убрать. Как сделать подобную операцию и будет рассмотрено в данной статье. На выходе мы должны получить вот такое фото:
Убираем жирный блеск лица в Photoshop CS (2015 или 6)
В фотошопе есть одно хорошее свойство. Он работает с так называемыми слоями. При проведении любых манипуляций с фотографиями, создаются слои.
Это хорошо тем, что в случае каких-то нежелательных операций или же что-то не получилось, можно удалив слои, не затронуть исходную фотографию. Например, Вы добавили текст на фото — он будет расположен на отдельном слое.
Сделали тут же фон — он расположен уже на другом, «собственном» слое.
Однако, приступим. В фотошопе есть свой обширный набор инструментов. Совсем как у художников.
И сделать данную операцию можно например с помощью двух таких инструментов: архивной кисти или же восстанавливающей кисти. Каждый из этих двух вариантов мы и рассмотрим.
А вы уж выбирайте какой вам интереснее. Здесь все зависит от исходного качества фото, в процессе становится понятно, какой инструмент сработает эффективнее.
Убираем блеск архивной кистью
Для начала вставляем в программу нужную фотографию. Можно открыть фотографию через стандартное верхнее меню «Файл» — «Открыть».
Кликаем по загруженному изображение (слою) и, нажав правую кнопку в открывшемся меню выбираем «Создать дубликат слоя». В результате получим копию загруженной в программу фотографии.
У вас будет нижний слой (фон) – оригинал и верхний – его копия.
Обратите внимание, что сбоку у оригинала стоит замок. Это значит, что слой закрыт и чтобы работать с ним надо этот замок снять. А вот у верхнего слоя (его копии) замка нет. Потому мы и будем работать с этим слоем. Кроме того, все изменения затронут только этот слой, а оригинал останется неизменным. Так что в случае чего, всегда можно вернуться к исходной фотографии.
Так что в случае чего, всегда можно вернуться к исходной фотографии.
Теперь в разделе фильтров находим фильтр «Размытие по Гауссу» (Фильтр — Размытие — Размытие по Гауссу (Filter — Blur — Gaussian Blur) ). Ставим степень размытия на глаз, таким образом чтобы проблемная область стала практически однородной по яркости на размытом изображении с и применяем этот фильтр, нажав «ОК».
Далее, необходимо для этого фильтра установить архивную кисть. Для этого открываем вкладку «История», и в строке «Размытие по Гауссу, кликаем на пустой пиктограммке. В результате там появится рисунок кисти. На видео ниже подробно рассказываю, как найти «Историю».
Не уходя из этой же вкладки «История», кликаем в ней наше действие «Создать дубликат слоя». При этом увидим, что изображение на рабочем столе программы вновь стало резким, а не размытым. Мы таким образом работая с дубликатом из истории действий Photoshop возьмем настройки для нашей кисти из слоя «Размытие по Гауссу».
Следующим этапом на панели инструментов находим инструмент «Архивная кисть» и активируем его, если он уже не стоит по умолчанию. Теперь необходимо задать для этого инструмента «Затемнение» , который находится в верхней панели. Рядом видим строку «Непрозрачность», на которой устанавливаем значение от 40-44 и более, тут нужно будет экспериментировать.
Диаметр у кисти выбираем тот, который вам нужен. В целом, он зависит от площади редактируемого объекта. Маленький объект – маленькая кисть, большой объект – большая кисть. Теперь осталось провести кистью по местам, которые необходимо убрать и получаем нужный нам результат.
Маленькая хитрость. Для удобства можно максимально увеличить размер фото на экране с помощью нажатия клавиш Ctrl и + , и работать выбранным инструментом добиваясь плавного и более точного перехода на границах обрабатываемой области. После уменьшаем изображение нажатием клавиш Ctrl и —.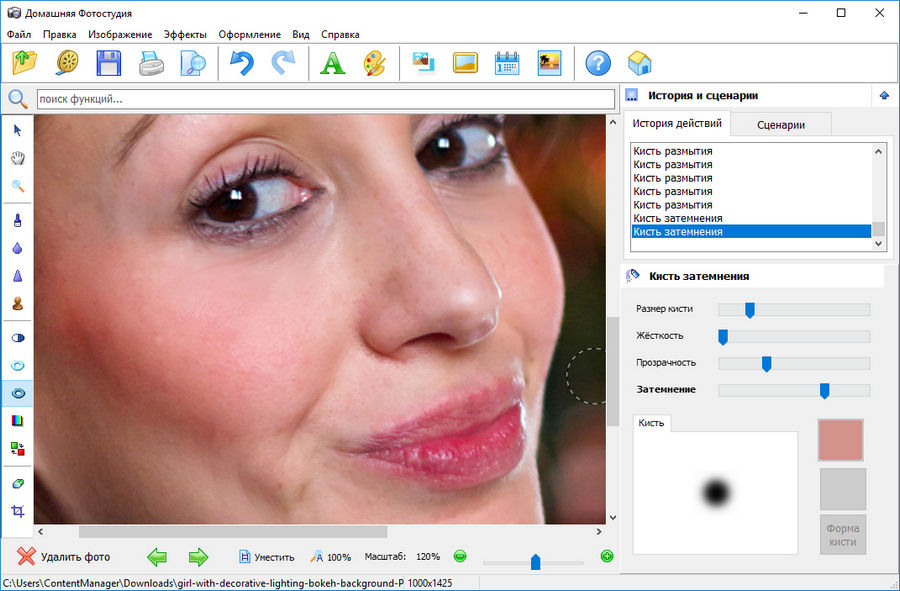
На видео ниже наглядно показано, как убрать блики с лица инструментом «Архивная кисть», и что такое «История»:
Убираем блеск восстанавливающей кистью
В этом варианте, первым делом, в палитре «Слои» надо создать новый слой (не дубликат). С этой целью кликаем левой клавишей мыши внизу палитры «Слои» на иконке листочка с загнутым уголком (второй справа).
- Для этого слоя устанавливаем режим наложения «Затемнение».
Теперь выбираем инструмент «Восстанавливающая кисть». Первой в раскрывающемся списке стоит «Точечная восстанавливающая кисть», не перепутайте, нам нужна просто восстанавливающая. Ставим для нее жесткость 75%, а интервал – 25%. В строке «образец» ставим «Все слои».
Теперь при нажатой клавише «Alt», выбираем рядом с бликом область для образца закрашивания. При этом курсор из кружка изменит свой рисунок на что-то наподобие мишени.
После того, как отпустите клавишу, круг для закрашивания приобретет цвет выбранного участка.
Нам осталось поводить при нажатой левой клавиши мыши по закрашиваемому светлому участку и наблюдать, как он меняет цвет – затемняется.
Обратите внимание, рядом с кистью «бегает» крестик. Он берет цвет за образец. Главное, что бы этот крестик не попал на другой участок, где цвет или темнее, или светлее, или вообще, там находится какой-либо другой объект. Тогда закрашиваемый участок приобретет тот цвет, по которому «прошелся» этот крестик.
Закрасив все, получим тот же результат, что и в первом варианте. Для наглядности я снял видео о том, как пользоваться восстанавливающей кистью. Этот инструмент требует неторопливости и внимания, но когда привыкаешь — все быстро.
Как убрать жирный блеск с лица в фотошопе – онлайн?
Любителям не устанавливать программы, а делать все в онлайн режиме поможет онлайн-версия фотошопа, расположенная по адресу https://photoshop-online.biz. Здесь процедура «лечения» несколько проще. Ведь онлайн версии бесплатны.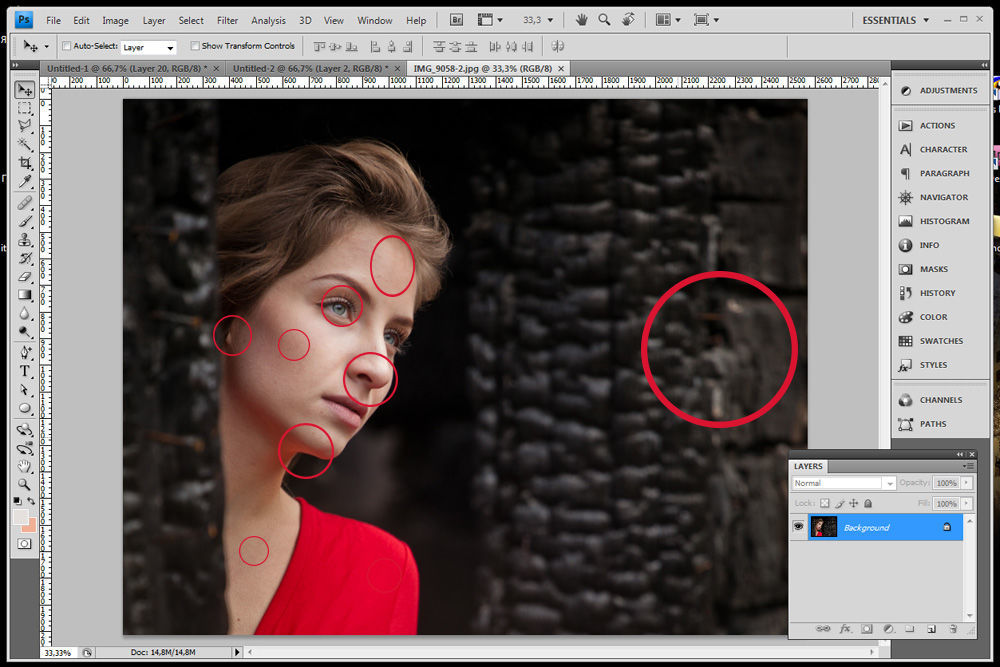 Открываем страничку, сразу появится сообщение, что сделать: нарисовать, загрузить с компа или же с сайта и открыть из библиотеки. Выбираем второй пункт – «Загрузить с компьютера». В результате откроется окно программы с загруженной фотографией. Как и в обычной версии, создаем дубликат слоя. Для этого правой кнопкой мыши нажимаем на выделенный синим основной слой и выбираем «Дублировать слой». Пока отличия от реального фотошопа незначительны.
Открываем страничку, сразу появится сообщение, что сделать: нарисовать, загрузить с компа или же с сайта и открыть из библиотеки. Выбираем второй пункт – «Загрузить с компьютера». В результате откроется окно программы с загруженной фотографией. Как и в обычной версии, создаем дубликат слоя. Для этого правой кнопкой мыши нажимаем на выделенный синим основной слой и выбираем «Дублировать слой». Пока отличия от реального фотошопа незначительны.
Над основным слоем (называется «Задний слой»), появится новый, с которым и будем работать. Следующим этапом выделяем иконку пипетка. Это еще один инструмент Photoshop.
Теперь кликаем инструментом по области рядом с бликом и на панели инструментов увидим, что появился выбранный цвет. Мы уже так делали, помните?
- Далее, выбираем инструмент «Кисть».
Устанавливаем непрозрачность в пределах 40. Ставим кисть на место закраски и начинаем очень аккуратно закрашивать.
Цвет тоже выбираем аккуратно, что бы он не выбился, не был темнее.
Если светлее, не страшно, можно рядом найти чуть темнее и прокрасить по новой, а вот если выберете темнее, то в истории придется удалять все проделанные операции. Получаем результат.
Сегодня мы узнали что такое слои, научились с ними работать и применили три различных инструмента для решения задачи. На сегодня всё!. Удачи вам в ретуши фотографий!
Источник: https://fast-wolker.ru/kak-v-fotoshope-ubrat-zhirnyj-blesk-s-lica.html
Учимся убирать жирный блеск, дефекты кожи, выделять глаза в Фотошопе
Исходник:
- Необходимо:
- 1. Убрать жирный блеск и дефекты кожи;
- 2. Выделить поярче глаза;
- 3. Немного оттонировать фото, чтобы выглядело оно поинтересней;
Шаг 1. Убираем жирный блеск и дефекты кожи
Создаем дубликат фонового слоя. Назовем его «Задний план» (копия).
Далее применяем через меню Filter – Blur – Gaussian Blur (Фильтр – Размытие – Размытие по Гауссу). Ставим радиус 35 (степень размытия, а также прозрачности слоев в дальнейшем привожу для данной фотографии. В зависимости от Вашего изображения числа могут быть немного другими).
Ставим радиус 35 (степень размытия, а также прозрачности слоев в дальнейшем привожу для данной фотографии. В зависимости от Вашего изображения числа могут быть немного другими).
Переключаемся в окно «история» (Window – History) и на действии «Размытие по Гауссу» включаем архивную кисть.
Затем в том же окне отменяем последнее действие.
- На панели инструментов выбираем инструмент History Brush Tool (Инструмент «Архивная кисть» / Клавшиа «Y»).
- Настраиваем ее следующим образом:
- 1. Режим – замена темным;
- 2. Непрозрачность 78%;
И проходимся этой кистью по коже (не забывайте, что ретушировать необходимо не только лицо, но и остальные участки кожи). Постарайтесь избегать попадания кистью в такие места, как глаза, и т.п., которые необходимо оставить четкими.
Вот что у меня получилось:
Как мы видим исчез жирный блеск, но остались дефекты и неровный цвет кожи.
От них мы избавимся подобным способом.
Создадим дубликат слоя «Задний план (копия)». Новый слой будет под именем «Задний план (копия 2)».
Аналогично первому шагу применяем к нему размытие по гауссу, затем идем в историю, включаем на этом размытии архивную кисть.
Обратите внимание, что предыдущая архивная кисть стоит на деактивированном действии «Размытие по Гауссу». Нам надо переключить ее немного выше и в этом же окне отменить «размытие по гауссу», выделив «Создать дубликат слоя».
До:
После:
- Опять выбираем инструмент History Brush Tool (Инструмент «Архивная кисть» / Клавшиа «Y»).
- Настраиваем ее следующим образом:
- 1. Режим – замена светлым;
- 2.
 Непрозрачность 78%;
Непрозрачность 78%; - И вновь проходимся ей по коже, обходя те места, которые должны сохранить резкость.
- Результат – почти идеальная кожа.
- Главное не перестараться!
*Слой «Задний план (копия)» можно удалить – он нам больше не понадобится.
Шаг 2: Выделяем глаза
Создадим дубликат слоя «Задний план (копия 2)». Называться он будет «Задний план (копия 3)».
Применяем через меню Image – Apply Image (Изображение – Внешний канал). Выбираем Красный канал и ставим нормальный режим наложения.
В результате этих действий слой обесцветится.
Нажимаем Ctrl+M и при помощи кривых немного осветляем изображение.
Идем в панель слоев и при выделенном верхнем слое, удерживая клавишу Alt жмем на иконку «Добавить слой-маску».
- Выбираем инструмент Brush Tool (Инструмент «Кисть» / Клавиша «B»).
- Выбираем белый цвет и прорисовываем белки глаз.
- Если где-то закрасили лишнее, то исправить это можно выбрав кисть черного цвета.
Глаза стали ярче. Отрегулируем прозрачность слоя для того, что бы они выглядели более естественно.
Меня устроило значение 55%.
Теперь выделим зрачки.
Layer – New Adjustment Layer – Curves (Слои – Новый корректирующий слой – Кривые). Не меняя параметров жмем два раза подряд «Да».
Изменим режим наложения появившегося слоя «Кривые 1» на Linear Dodge (Линейный осветвитель). Фотография стала слишком светлой, поэтому нажимаем Ctrl+I для того, чтобы инвертировать маску.
Теперь берем инструмент кисть , выбираем белый цвет и осветляем радужку.
На сам зрачок лучше не попадать, а если попали, то подправить черной кистью.
Вот что получили:
Затемним немного края радужки, что бы глаз выглядел более ярко и естественно.
Layer – New Adjustment Layer – Curves (Слои – Новый корректирующий слой – Кривые). Не меняя параметров жмем два раза подряд «Да».
- Изменим режим наложения появившегося слоя «Кривые 2» на Linear Burn (Линейный затемнитель).
- Фотография стала слишком темной, поэтому нажимаем Ctrl+I для того, чтобы инвертировать маску.
- Теперь берем инструмент кисть , выбираем белый цвет и аккуратно обводим радужку.
Затем применяем через меню Filter – Blur – Gaussian Blur (Фильтр – Размытие – Размытие по Гауссу). Радиус размытия 6,5.
- Чтобы глазки смотрелись более естественно поиграем с прозрачностью на слоях «Кривые 1» и «Кривые 2».
- Кривые 1 – 75%;
- Кривые 2 – 92%;
- Результат после 2 шага:
Шаг 3 (не обязательный): тонирование фотографии
Layer – New Adjustment Layer – Gradient Map (Слои – Новый корректирующий слой – Карта градиента).
Кликаем правой кнопкой мышки по изображению «Используемый градиент».
- Двумя кликами по левому нижнему бегунку я выбрала цвет #1f3284, правый нижний бегунок окрасила в белый.
- Жмем 2 раза «Да».
- Меняем режим наложения слоя «Карта градиента 1» на Soft Light (Мягкий свет) и выставляем прозрачность 46%.
Layer – New Fill Layer – Solid Color (Слои – Новый слой-заливка – Цвет) и выбираем цвет #01092b. Режим наложения слоя – Exclusion (Исключение).
Прозрачность – 27%.
В результате получаем:
Сравнение исходника и результата:
Финальный результат
- Fly_Mouse;
- Ссылка на источник;
- Урок взят с Демиарта
Источник: https://photoshoplessons. ru/foto/ubiraem-zhirnyj-blesk-defekty-kozhi
ru/foto/ubiraem-zhirnyj-blesk-defekty-kozhi
Как убрать жирный блеск и блики с лица в Photoshop – Персональная страница Владислава Тининикина
Здравствуйте, друзья! Продолжаем дальше знакомство с темой ретуши лица. Тема эта очень популярна и обширна, ведь каждый или каждая из нас хочет, чтобы лицо на фотографии выглядело идеально. И сегодня мы научимся убирать блеск с кожи при помощи фотошопа.
НеИдеальная картинкаЕстественный блеск кожи, который в повседневной жизни, при общении и т. д.
обычно не замечается, может достаточно сильно испортить фотографию, ведь фотокамера чутко улавливает каждый блик света на вашем лице! Согласитесь, это меняет ваш вид не в лучшую сторону.
И если есть такая возможность, то почему бы не убрать эти блики с фотографии, чтобы люди видели только вашу естественную красоту.
Когда я изучала эту тему, то обнаружила просто уйму способов устранения бликов и жирного блеска. Самые простые из них мне не понравились, лицо на фотографии, точнее кожа, после такой обработки выглядела не очень естественно. Поэтому я выбрала один, довольно таки профессиональный, способ ретуши бликов на лице и сейчас я вас с ним ознакомлю.
Путь к совершенствуБез лишних реверансов, начнем!
Открываем фотографию:
Прежде всего, нам надо сохранить текстуру кожи и для этого мы сделаем копию основного слоя.
Далее открываем «Фильтр», выбираем «Другое», а в выпадающем списке – «Цветовой контраст»:
В появившемся окошке ставим показатель примерно 2,5 пикселя и кликаем ОК:
Выключаем видимость слоя-копии. Далее снова копируем основной слой и маленькие блики размываем при помощи инструмента «Палец».
Делаем еще одну копию, включаем «Фильтр», выбираем «Размытие», а в выпадающем списке – «Размытие по Гауссу»:
Открывается окно, в нем при помощи ползунка определяем размытие до такой степени, чтобы блик стал практически незаметен. Жмем ОК:
Жмем ОК:
Добавим к слою маску – «Слои», далее – «Слой-маска», в открывшемся списке – «Скрыть все»:
Затем берем белую мягкую кисть и ставим ее непрозрачность около 20%. Проходим кистью в тех местах, где есть блики.
Теперь включаем слой с фактурой кожи, выделяем его и ставим режим смешивания «Перекрытие»:
При обработке те участки кожи, которые были зарисованы кистью, утратили свою фактуру, поэтому ее нужно восстановить. Добавляем этому к слою слой-маску, включаем кисть и в тех местах, где нужно восстановить фактуру кожи, проходим ею.
Сливаем все копии основного слоя воедино – выделяем их (зажав Ctrl и кликнув каждый из них). Если же вас не устраивает полученный результат – вы можете затемнить блики инструментом «Затемнитель»:
Готово! Сливаем воедино слой и фон и можем сохранять фотографию. Для наглядности я сравнила результаты до и после:
Предлагаю изучить так же видео инструктаж:
Убираем блики и жирный блеск на фото при помощи Photoshop- Вот и весь урок ???? встретимся в новом!
- Автор Виктория Гордиенко
Источник: http://draber.pp.ua/kak-ubrat-zhirnyj-blesk-i-bliki-s-lica-v-photoshop/
Как убрать блеск с лица в фотошопе
Об этой уловке, пожалуй, стоит знать каждой девушке в современном мире. Социальные сети прочно обосновались в нашей жизни, без качественных фото просто не обойтись. И, естественно, все мы жаждем выглядеть на фото чуточку лучше, чем в жизни. Довольно распространенное и вполне понятное явление.
Конечно, профессиональный фотограф сделает идеальную картинку. Хороший свет, правильный ракурс, поза…. Но, кто же может позволить себе обращаться к ретушеру каждый раз, когда захочется поделиться с друзьями красивым фото? Потому важно научиться обрабатывать фото самостоятельно.
В этом уроке мы научимся убирать такую неприятную штуку как жирный блеск на лице.
Блеск кожи на фото часть является для нас сюрпризом. Особенно в жаркое время года. Радует то, что сделать кожу матовой не составит большого труда. Для этого достаточно знаний всего об одном инструменте фотошопа. И это кисточка!
Особенно в жаркое время года. Радует то, что сделать кожу матовой не составит большого труда. Для этого достаточно знаний всего об одном инструменте фотошопа. И это кисточка!
Для примера возьмем не самое удачное фото Анжелины Джоли. Ракурс хорош, но жирный блеск полностью изуродовал фото. Мы уберем его и сравним результаты до и после.
Инструмент «кисточка» находится на боковой панели. Кликаем по нему, делая его активным, и приступаем к настройкам.
На верхней, появившейся панели настраиваем такие вещи как «непрозрачность» и «нажим». Нам необходимы значения 40-50%. Благодаря этим настройкам мы сделаем нашу кисть мягкой, так, чтобы наше вмешательство было минимально заметным.
Помимо этого меняем режим наложения на «затемнение».
Кликая по свободному полю правой клавишей мыши, в настройках выбираем самую мягкую кисточку.
Теперь нам следует настроить цвет, которым мы будем перекрывать жирный блеск. Для этого нам потребуется инструмент «пипетка».
Кликаем по ближайшему матовому кусочку кожи.
Возвращаемся к кисти. Теперь у нас есть все нужные настройки. И аккуратно замазываем все блестящие места. Не забывайте менять цвет кисти в зависимости от места расположения блеска. Цвет стоит менять каждый раз, когда вы приступаете к обработке нового куска кожи.
А теперь посмотрим, что у нас получилось. Сравним результаты «до и после».
Как видите, кожа стала более матовой. Убрать жирный блеск с лица в фотошопе оказалось минутным делом.
Естественно, данный прием не используется профессиональными ретушерами для обработки фотографий для глянцевых журналов. Их работа гораздо сложнее и кропотливее. Но и мы с вами пока не претендуем на место на обложке Vogue. Данный урок подходит тем, кто начинает изучение фотошопа с нуля. И делает свои первые несмелые шаги.
Источник: http://photoshop-work.ru/kak-ubrat-blesk-s-lica-v-fotoshope
Как убрать блеск с лица в «Фотошопе», сохранив текстуру кожи :
В целом по вопросам макияжа и с косметическими проблемами лица к “Фотошопу” обращаются реже, чем для коррекции и художественного “вылизывания” самых популярных женских форм, но как убрать блеск с лица в “Фотошопе”, интересуются многие.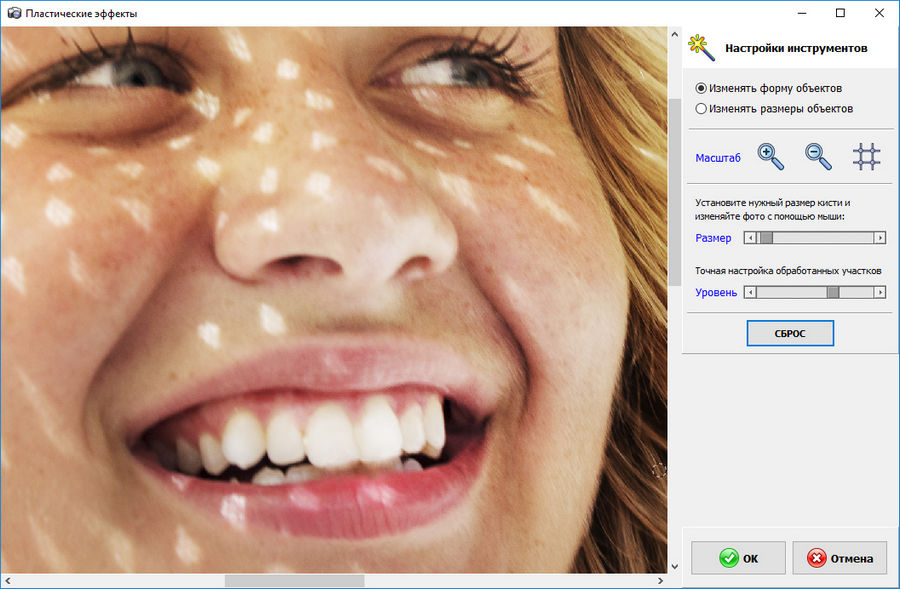
Если это просто слишком светлые участки, с ними нетрудно справиться в пару кликов, используя в той или иной степени деструктивные методы коррекции, а в “клинических” случаях (яркие блики) придется повозиться, потому что разрушающие пиксельную структуру способы здесь не “прокатят”.
Закрашиваем яркие пятна
В некоторых простых случаях можно закрасить светлые (блестящие) пятна мягкой кистью, подобрав пипеткой подходящий цвет в непосредственной близи с пятном. Непрозрачность кисти в таких случаях немного уменьшают и меняют режим наложения на “Затемнение”. Результат будет естественнее, если вместо стандартной подобрать кисть формата “Кожа” с подходящим текстурным рисунком.
Сейчас мы рассмотрим, как убрать блеск с лица в “Фотошопе” при помощи “хирургического вмешательства” ретуширующих инструментов.
Например, можно убрать жирный блеск, наложив на него подходящую “заплатку” (инструмент в группе “Точечная восстанавливающая кисть”) или при помощи средства “Штамп”.
В последнем случае выбирают образец для замещения, щелкнув в этой точке с нажатой клавишей Alt, а затем закрашивают светлое пятно.
Размываем блеск
Для борьбы с блеском, как впрочем и для решения многих других моментов, как редактировать лицо в “Фотошопе”, нередко используют частичное размытие.
Делается это следующим образом.
Дублируем изображение (пусть это по-прежнему будет лицо с блестящими пятнами на выступающих частях), закрываем на нем глаза, чтобы не мешали, переходим на слой оригинала и размываем картинку, применив “Размытие по Гауссу” (“Фильтр” > “Размытие”). Радиус эффекта нужно устанавливать с таким расчетом, чтобы только нейтрализовать засвеченное пятно по отношению к окружающему фону.
Теперь возвращаемся к дубликату, включаем его видимость, берем “Ластик”, уменьшаем его непрозрачность (по обстоятельствам) и “протираем” светлые пятна до размытого слоя, на котором они уже не выделяются яркостью (блеском).
Этот прием хорош и для маскировки прыщиков, не украшающих родинок, пигментных пятен, морщин и прочих неприглядностей.
Достаем архивную кисть
Это еще один, использующий размытие, универсальный способ для решения различных задач ретуширования. Итак, как убрать блеск с лица в “Фотошопе”? Очень просто – воспользовавшись возможностями архивной кисти.
Фотографию размывают по Гауссу, задав радиус в зависимости от размеров, разрешения изображения и особенностей проблемной области.
Затем открывают вкладку “История” в меню “Окно”, задают для архивной кисти источник, щелкнув по квадратику (в нашем случае это размытие по Гауссу).
Далее здесь же, в истории, переходят на исходное изображение, затем включают “Архивную кисть” и, подобрав ее размер, снизив непрозрачность и поменяв режим “Наложение” на “Затемнение”, “закрашивают” проблемы.
Приглушаем блики
- Все перечисленные методы походят для коррекции в “легких” случаях, но как в “Фотошопе” убрать блеск, если это яркий, белый и, казалось бы, безнадежный блик, с которым трудно справиться без нежелательных последствий, используя стандартную технику.
- Совершенно недеструктивный способ нейтрализации ярких бликов связан с использованием цветовых каналов.
- Открываем вкладку “Каналы” (“Окно” > “Каналы”) и выбираем канал с максимальной контрастностью изображения (для кожи это, как правило, синий канал).
- Выбрав, закрываем каналы, переходим на панель “Слои” и дублируем изображение на новый слой (Ctrl + J).
- Добавляем корректирующий слой “Микширование каналов”, кликнув на иконке в палитре слоев внизу или выбрав эту команду в списке “Новый корректирующий слой” в меню “Слои”.
В диалоговом окне помечаем “Монохромный”, обнуляем красный и зеленый цвета, а для синего тона задаем цифру “100”. Так синий канал оказывается на отдельном (корректирующем) слое.
Теперь добавляем новый корректирующий слой “Инвертировать” (изображение преобразуется в негатив), чтобы блики стали темными.
Добавляем корректирующий слой “Кривые” и, двигая верхний узелок кривой влево, осветляем все, кроме бликов.
Теперь группируем все слои (кроме фона), выбрав их вместе в палитре слоев с нажатой клавишей Ctrl и нажав сочетание Ctrl + G. Затем изменяем для группы режим наложения на “Затемнение основы” и с удовлетворением отмечаем, что блики уже не “светятся”, а текстура “на месте”.
Если же они затемнились недостаточно, нетрудно раскрыть группу и поправить настройки на слое “Кривые”, затемнив блики еще больше, но здесь мы рискуем потерять текстуру, что не входит в наши планы, так как убрать блеск с лица в “Фотошопе” – это не значит просто сделать его матовым.
В таком случае преобразуем нашу группу слоев в смарт-объект, выбрав такую команду в контекстном меню слоя группового слоя или в меню “Фильтр” (“Преобразовать для смарт-фильтров”).
Теперь выбираем фильтр “Размытие по Гауссу” (“Фильтр” > “Размытие”) и, задав подходящий радиус, проявляем текстуру в области блика. Чрезмерный эффект, если текстура кожи слишком выражена, можно приглушить, уменьшив непрозрачность.
Если ретушь таких изъянов и недостатков кожи, как блики, пятна, шрамы, морщины и т. д., может привести к деструктивным последствиям, то изменить цвет лица в “Фотошопе” можно в два счета, не опасаясь за текстуру кожи, правда, при условии, что вы не собираетесь переплюнуть Аватара.
Меняем цвет лица
- В “Фотошопе” можно запросто, в один миг, загореть до неприличия, оживить лицо или добавить ему аристократической бледности, или так “отгламурить”, что все звезды Голливуда будут “отдыхать”.
- Для этого годятся все инструменты перекрашивания, включая такие, как “Цветовой баланс”, “Цветовой тон/Насыщеность”, “Выборочная коррекция цвета”, “Заменить цвет” и “Фотофильтр”.
Все эти команды можно вызвать из списка “Коррекция” в меню “Изображение”, или использовать соответствующие корректирующие слои (“Слои” > “Новый корректирующий слой”).
В первом случае лицо нужно обязательно выделить, прежде чем применять ту или иную коррекцию, ну а корректирующие слои добавляют свою собственную маску, на которой можно затем внести поправки черной кистью, то есть убрать эффект там, где он ни к чему (глаза, брови, губы и т. д.).
- В коррекции “Цветовой тон/Насыщеность” еще предусмотрена специальная функция “Тонирование”, с помощью которой можно придать лицу любой оттенок.
- Можно даже использовать корректирующий слой “Цвет”, залив лицо нужной краской, а затем изменив режим наложения на “Мягкий свет”.
- Некоторые “гурманы” тонируют лицо в цветовом режиме Lab, поскольку в этом случае появляется возможность раздельного воздействия на цвет яркостью и контрастом изображения.
На рисунке-шпаргалке показаны соотношения цветовых каналов a, b и канала яркости L в цветовом пространстве Lab для различных оттенков кожи с учетом тональных нюансов в полутенях и светах.
Источник: https://www.syl.ru/article/162802/new_kak-ubrat-blesk-s-litsa-v-fotoshope-sohraniv-teksturu-koji
Как ретушировать недостатки изображения
Что вы узнали: используйте инструмент «Точечная восстанавливающая кисть», чтобы удалить отвлекающие факторы
Когда использовать точечную восстанавливающую кисть
Инструмент «Точечная восстанавливающая кисть» анализирует области, окружающие ваши кисти, и находит наилучшие способы убедительно смешать эти окружающие детали для удаления объекта. Идеально подходит для удаления мелких дефектов или мелких деталей.
Используйте отдельный слой для ретуши
- При активном фоновом слое выберите «Слой»> «Создать»> «Слой через копию», чтобы сделать копию фонового слоя и сохранить ретушь отдельно от основного изображения.
- Другой способ создать отдельный слой ретуширования — добавить новый слой и на панели параметров для Точечной восстанавливающей кисти установить флажок «Образец всех слоев».
Отрегулируйте размер инструмента «Точечная восстанавливающая кисть»
- Выбрав инструмент, несколько раз коснитесь клавиши правой квадратной скобки, чтобы увеличить указатель кисти, или клавиши левой квадратной скобки, чтобы уменьшить указатель кисти. (Клавиши с квадратными скобками находятся рядом с буквой P на большинстве английских клавиатур.)
- Просто нанесите кистью на область, которую хотите удалить. Нет необходимости отбирать новые детали с помощью инструмента «Точечная восстанавливающая кисть».
Экспериментируйте с различными вариантами лечения пятен
Параметр Content-Aware лучше всего подходит для областей, содержащих элементы узора, например, рябь на воде.
Proximity Match может быть эффективным для областей, содержащих более однородные и несложные детали и цвета.
При ретушировании близких к аналогичным областям контрастной яркости или цвета инструмент «Точечная восстанавливающая кисть» может случайно включить некоторые нежелательные окружающие детали.Чтобы ограничить инструмент, попробуйте сделать выделение лассо, чтобы исключить области, которые вы не хотите копировать.
Сохраните свою работу
- Сохраните файл в формате PSD или TIFF, чтобы сохранить отдельный созданный вами слой ретуширования.
3 способа удаления дефектов кожи в Photoshop
Удаление пятен на коже — одна из самых распространенных процедур редактирования, которую делают фотографы-портретисты. Есть несколько способов сделать это, и очень полезно знать все из них, поскольку не все дефекты кожи можно исправить одним и тем же способом.За исключением случаев, когда вы работаете в индустрии моды или снимаете передовые статьи в журналах, вам не следует удалять все пятна на лице модели — обычно в таком крайнем подходе нет необходимости. Начните медленно, удаляя только самые заметные пятна, и сосредотачивайтесь на мелких пятнах только тогда, когда это действительно необходимо.
Теперь мы рассмотрим три наиболее распространенных инструмента Photoshop, используемых при редактировании кожи: инструмент «Лечебная кисть », инструмент «Лечебная кисть » и инструмент «Патч ».Их можно использовать по отдельности или вместе, в зависимости от типа дефектов, которые вы хотите исправить. В то время как кисть для заживления пятен идеально подходит для небольших круглых пятен, вы можете использовать инструмент для исправления больших участков с неровным тоном кожи.
Инструмент «Лечебная кисть для пятен»
Это лучший инструмент для удаления мелких прыщиков, таких как прыщики или родинки. Это также самый простой инструмент исцеления, так как им действительно легко пользоваться. Даже если у вас нет опыта редактирования, вы найдете этот инструмент достаточно удобным и надежным.
1. Откройте свой портрет в Photoshop и выберите инструмент Spot Healing Brush Tool на панели инструментов слева. После того, как вы выбрали эту кисть, вы можете изменить ее жесткость, если хотите, и отметьте опцию «Образец всех слоев». Очень важно отметить эту опцию, поскольку, если вы этого не сделаете, вы не сможете исправить пятна на новом слое.
2. Вы не должны работать со своим фоновым слоем! Каждый раз, когда вы работаете в Photoshop, старайтесь выполнять неразрушающее редактирование.Прежде чем приступить к устранению дефектов, следует добавить новый прозрачный слой. Таким образом, вы можете легко вернуться к исходному изображению или изменить непрозрачность отредактированного слоя. Это даст вам больше контроля над силой ваших правок — даже если вы думаете, что что-то перестарались, вы можете просто уменьшить непрозрачность редактируемого слоя.
Добавьте новый прозрачный слой и работайте над ним, чтобы избежать необратимых ошибок при редактировании.3. Закрасьте проблемные пятна на лице модели — инструмент «Точечная восстанавливающая кисть» легко их исправит! Вы можете легко изменить размер кисти, но лучше не делать ошибок.
Лечебная кисть
Этот инструмент может быть весьма полезным, поскольку он позволяет выбрать способ исправления дефектной области. Вам нужно выбрать, какой участок кожи вашей модели (желательно гладкий) заполнит пятна и сделает их менее выраженными. Инструмент «Восстанавливающая кисть» входит в тот же набор инструментов, что и «Точечная восстанавливающая кисть».
1. Откройте свой портрет в Photoshop и выберите инструмент Spot Healing Brush Tool на панели инструментов слева.
Инструмент «Лечебная кисть» позволяет вам пробовать кожу, которую вы будете использовать для исправления различных дефектов.2. Установите точку выборки, поместив указатель на область изображения и щелкнув левой кнопкой мыши (Windows) или опцией (Mac OS). Переместите «выбранную кожу» к поврежденному участку и щелкните по нему — пятна заполнятся выбранной кожей и исчезнут.
Инструмент Patch Tool
Этот инструмент работает аналогично инструменту «Восстанавливающая кисть» и может помочь вам исправить даже большие участки поврежденной кожи.
1. Откройте свой портрет в Photoshop и выберите инструмент Patch Tool на панели инструментов слева.
2. Используйте инструмент Patch Tool, чтобы выбрать область на коже, где вы хотите удалить пятно. После выбора щелкните внутри этой области и перетащите мышь в область с гладкой кожей. Когда вы это сделаете, поврежденный участок заполнится гладкой окружающей кожей. Возможно, вам придется повторить этот шаг несколько раз, прежде чем вы будете довольны результатами.
Инструмент Patch Tool поможет вам исправить даже большие участки неровной или поврежденной кожи.Когда вы научитесь использовать эти три инструмента, вы сможете исправить большинство дефектов кожи и улучшить свои портреты. Всегда помните, что чем меньше, тем лучше, и что вы должны стараться использовать эти инструменты осторожно и улучшить естественный вид, а не делать его явно аэрографическим.
Если вы хотите узнать больше о редактировании портрета, воспользуйтесь следующими ссылками!
Дополнительные ресурсы:
- 7 приемов профессионального редактирования для портретов
- Советы по размеру укуса: 6 инструментов в Lightroom для более гладкой кожи
- 7 распространенных ошибок редактирования фотографий
- Как сгладить и смягчить кожу с помощью Photoshop
- Методы ретуширования кожи для редактирования портретов в Lightroom
- Бесплатное программное обеспечение для смягчения кожи, о котором вы, вероятно, никогда не слышали
Дальнейшее обучение:
Монтаж является фундаментальной опорой фотографии с момента ее зарождения.Действительно, он сильно связан с пост-обработкой, цифровой разработкой или редактированием, и вы не можете рассматривать одно без другого.
Если вы ищете курс, который познакомит вас с основами редактирования, то взгляните на Photzy Fundamental Editing .
Это полное пошаговое руководство по редактированию фотографий от известного учителя фотографии Кента Дюфо.
ПРОВЕРИТЬ ФУНДАМЕНТАЛЬНОЕ РЕДАКТИРОВАНИЕ СЕЙЧАС
Как удалить пятна в Photoshop
Ищете руководства о том, как удалить пятна в Photoshop? Это краткое руководство должно помочь вам в кратчайшие сроки сделать лицо вашей модели более четким!
Неважно, какой у вас цвет кожи или сколько на нем пятен, Photoshop готов помочь ретушировать ваши портретные фотографии.
Удаление прыщиков, конечно, не всегда необходимо для портретов, но неплохо иметь возможность убирать пятна, будь то в Photoshop или другом приложении для редактирования изображений.
Хотите ускорить процесс?
Сейчас существуют редакторы изображений, которые используют искусственный интеллект, чтобы сделать процесс ретуширования портретов намного быстрее , чем с помощью Photoshop.
Оцените самый быстрый редактор изображений для ретуширования портретов >>
Вариант 1. Инструмент «Точечная восстанавливающая кисть»
Если вам интересно, как удалить прыщи в Photoshop, не говоря уже о родимых пятнах, родинках или сенсоре пыль — проще всего использовать кисть Spot Healing Brush .
Точечная восстанавливающая кисть пробует текстуру вокруг прыщей, а затем смешивает ее с тоном и цветом области, на которую вы нажимаете, чтобы «залечить» пятно.
Во многих случаях вам понадобится всего один щелчок, чтобы удалить буквальные «пятна» на вашем изображении, особенно если пятно не находится рядом с высококонтрастной областью.
Для начала выберите инструмент «Точечная восстанавливающая кисть» в меню инструментов «Восстанавливающая кисть», которое появляется при щелчке правой кнопкой мыши по пластырю на левой панели инструментов. (Если у вас уже установлены настройки лечебной кисти «Точечная восстанавливающая кисть», вы можете просто ввести «j».)
Затем выберите размер кисти, который чуть больше отметки, которую вы хотите удалить. В идеале даже меньше, чем использованный ниже.
Щелкните или закрасьте пятно и, как по волшебству, оно исчезнет.
При разумном использовании инструмент «Точечная восстанавливающая кисть» практически не повреждает текстуру изображения. Для достижения наилучшего результата пятна, которые вы хотите удалить, должны находиться на равномерно окрашенной области.
Для более сложного удаления пятен или следов в областях, где вы хотите сохранить градиент, лучше всего подойдет стандартный инструмент Healing Brush .
Вариант 2: Инструмент «Восстанавливающая кисть»
Инструмент Восстанавливающая кисть немного отличается от «Точечной восстанавливающей кисти» тем, что вы можете контролировать, откуда взялась кисть.
Это не так мгновенно, как Spot Healing Brush, , поскольку вам нужно выбрать точки выборки, но это действительно может помочь при работе с более крупными отметками или в областях, где есть градиент тени.
В этом примере отметка охватывает довольно большую площадь, и для соответствия теням помогает иметь точные точки выборки.
Сначала выберите вторую из четырех опций под значком лечебной кисти слева (пластырь). Опять же, если вы уже настроили инструмент «Восстанавливающая кисть», вы можете просто нажать «j».
Оттуда выберите точку отбора проб, с которой вы хотите начать, поместив курсор на точку и затем нажав Option-щелчок.
На этой фотографии я решил начать с точки образца чуть выше и левее отметки. Затем я осторожно щелкнул пару раз в верхнем левом углу отметки.
Если вы рисуете вместо того, чтобы использовать отдельные щелчки, вы рискуете немного запутаться.
Для нижней части я сделал выборку непосредственно под отметкой, а для правой нижней части я также сделал выборку соответственно. Убедитесь, что точки отбора проб находятся как можно ближе к отметке, чтобы все соответствовало как можно точнее.
Продолжительность этого процесса будет зависеть как от сложности области вокруг отметки, которую вы пытаетесь стереть, так и от требуемого качества изображения.
Обе эти исцеляющие кисти могут стирать детали / текстуру, если ими не пользоваться осторожно. Обычно это не заметно на изображениях, предназначенных только для Интернета, но если вы собираетесь печатать, вам нужно быть очень осторожным.
И восстанавливающая кисть, и точечная восстанавливающая кисть отлично подходят для удаления всего, что не находится рядом с высококонтрастной областью.
Вариант 3: Используйте Luminar 4
Если у вас нет копии Photoshop, у вас ограниченное время или вы просто хотите более простой и быстрый способ удаления пятен и ретуши портретов, вам следует попробовать популярный редактор изображений Luminar. 4.
В то время как Photoshop требует знания специальных инструментов (и опыта в них), подход Luminar более удобен для пользователя, с подходом к инструментам, основанным на результатах.
Вместо инструментов с неоднозначными названиями в Luminar 4 вам представлена целая панель инструментов под названием «Portrait Enhancer». В нем вы можете поиграть с инструментами «удаление эффекта красных глаз», «отбеливание глаз», «удаление темных кругов» и т. Д. — все, что вы видите, это то, что вы получаете.
Это делает его идеальным для ретушеров-любителей, которым нужен быстрый и простой способ удаления прыщей и других кожных пятен на портретных объектах.
Лучшее в Luminar — это его доступная одноразовая цена — ознакомьтесь с последними предложениями здесь или прочитайте больше в нашем полном обзоре Luminar.
Заключительные слова
Вот и все. Вот как удалить прыщи, родинки, родинки и другие мелкие пятна на коже с помощью Photoshop и Spot Healing Brush или его старшего брата Healing Brush.
Возможно, вы столкнетесь с более сложными пятнами, для которых потребуется инструмент «Клонирование и штамп», но для мелких, таких как прыщики и родинки, можно использовать эти инструменты Photoshop.
Наконец, если вы хотите ускорить процесс и позволить программному обеспечению для редактирования изображений делать всю тяжелую работу за вас, Я настоятельно рекомендую вам проверить Luminar (последняя версия рассматривается здесь.)
Отказ от ответственности : Все рекомендации беспристрастны и основаны на опыте пользователей, без предвзятого отношения к продуктам или бренду. Продукты в этом посте могут содержать партнерские ссылки.
Как исправить пятна на коже с помощью инструмента «Патч» в Photoshop
Есть много статей, в которых обсуждается чрезмерное использование сглаживания кожи в портретной фотографии.Фотографы стремятся найти баланс между реалистичной кожей и исправлением недостатков. Очевидно, что один из способов свести к минимуму использование Photoshop для проблем с кожей — нанять феноменального визажиста, который может сделать кожу реалистичной и безупречной одновременно. Когда возникают проблемы со скином клиента, я стараюсь не переусердствовать и исправлять каждую мелочь. Я хочу, чтобы мой клиент оставался похожим на себя, когда я закончу редактирование.
Некоторые фотографы неукоснительно используют кисть для лечения пятен.Никогда не использую. Вместо этого я использую инструмент patch. Я считаю, что инструмент Patch фактически берет образцы пикселей и точно сопоставляет их с тем, что вы пытаетесь исправить. Если результаты не совсем правильные, вы можете настроить их в соответствии со своими потребностями.
Шаг 1. Откройте изображение
Как видите, моя модель абсолютно красива, но у нее есть несколько изъянов на коже, и мы собираемся исправить их, прежде чем передать ей изображение.
Шаг 2. Выберите область и примените путь
Нажмите Ctrl или Command + J, чтобы продублировать ваш слой.Вы можете добавить маску слоя, если хотите что-то отменить позже. Затем выберите инструмент «Заплатка» и обведите часть скина, которую вы хотите заменить (убедитесь, что выбран параметр «Источник», чтобы исправить источник из места назначения, чтобы он использовал информацию из области, которую вы перетаскиваете, чтобы исправить дефект). . После выбора, удерживая кнопку мыши, переместите ее к лучшему участку с более яркой кожей. Кожа не обязательно должна находиться в том же месте, где вы работаете. Вы можете использовать кожу шеи, плеч, рук или там, где вы найдете более гладкую кожу.
Шаг 3. Повторите и доработайте
Повторите процесс для любых других проблем с кожей. Просто продолжайте обводить область, которую хотите заменить, и перетаскивайте круг на чистую область. Если вы изменили что-то, что не хотели, или это выглядит неправильно, вы можете использовать маску слоя, чтобы скрыть это, или вы можете нажать «Отменить» (Cmmd / Ctrl + Z).
Шаг 4. Уменьшаем темные круги под глазами
В большинстве случаев вы заметите темные круги под глазами.Хотя на самом деле это нормально, мы хотим, чтобы у наших клиентов или моделей были ясные глаза. Если вы хотите уменьшить их, просто используйте инструмент «Патч» и обведите область под глазами. Перетащите обведенную область, чтобы улучшить кожу. Результат будет очень резким, если оставить его таким, так что уберите технику. Перейдите в меню Edit> Fade Patch Selection , появится всплывающее окно. Опускайте ползунок до тех пор, пока не появится вид, что он будет сливаться. Повторите процесс для другого глаза. Процент затухания, который вы используете, может быть разным с обеих сторон, в зависимости от освещения.
Шаг 5. Просмотрите и объедините слои
После того, как вы закончите, вы увидите, что кожа выглядит намного лучше и более гладкой, но детали кожи все еще присутствуют, не выглядя слишком искусственно. Если вас устраивает, объедините ваши слои. Если вы собираетесь внести какие-либо дальнейшие изменения, перейдите в свою историю на палитре слоев и сделайте снимок изображения, чтобы вы всегда могли вернуться к нему.
Шаг 6. Осветлить глаза необязательно
По желанию можно немного осветлить глаза.Снова продублируйте слой, используя Ctrl или Command + J. Снова добавьте маску слоя на случай, если позже вы захотите что-то изменить. Выберите инструмент Dodge Tool и убедитесь, что экспозиция установлена на 30%. Возьмите большую кисть, покрывающую глаз и бровь, и одним движением проведите мышью по глазу и брови. Вы можете отрегулировать слой, если он слишком яркий, или использовать маску слоя и удалить участки, которые могут быть слишком излишними.
Patch Tool может быть одним из самых простых и быстрых способов очистить кожу и при этом сохранить общий вид вашего клиента, не делая изображение переутомленным.Через несколько раз использование Patch Tool станет привычным делом, и редактирование скина будет происходить быстрее. Вот до и после того, как показано, что всего несколькими движениями с помощью инструмента патч можно добиться в целом лучшего изображения, когда кожа выглядит более гладкой, яркой и по-прежнему выглядит естественной.
Как сгладить кожу в Photoshop (САМЫЙ ЛУЧШИЙ способ)
У кого не появлялся прыщик утром в большой день? Нет, это не реклама крема для лица … Лучше. Это способ убрать любые недостатки на портретной фотографии, даже если у модели в тот день был прыщик.
Давайте посмотрим правде в глаза, никто не идеален — поэтому, если вы делаете свадебную фотографию или любой вид портретной фотографии, вам нужно было сгладить кожу объекта в Photoshop.
Тем не менее, есть разница между улучшением темы и тем, чтобы все выглядели «притворно безупречно». Вот почему в этой статье я покажу вам технику, которая поможет вам контролировать результаты ретуши.
Используя эту технику Photoshop, ваши изображения будут выглядеть более профессионально, и вашим клиентам не придется ни о чем беспокоиться в день фотосессии.
Хотите более быстрый и легкий способ сделать кожу гладкой?
Используйте искусственный интеллект, чтобы разгладить кожу в рекордно короткие сроки.
Нажмите здесь, чтобы увидеть приложение, которое мы рекомендуем для ретуширования кожи >>
Как сгладить (и смягчить) кожу с помощью Photoshop
Кредит: Майк Остин
Практически каждый портретный фотограф сталкивается с задачей ретуширования скин модели.
Если ваш стиль фотографии не является сырым и нетронутым, это то, что нужно делать профессиональным моделям после модной фотосессии, а также невестам на их свадебных фотографиях.
Вне зависимости от жанра главное, чтобы результат был реалистичным. Вы же не хотите, чтобы ваш объект выглядел как пластиковый манекен. Кроме того, вы должны учитывать этические последствия такого рода работы. Вы не захотите переборщить.
В любом случае важно использовать технику, которая дает вам полный контроль над тем, что вы делаете.
Есть много способов сглаживания кожи в Photoshop, и такой уровень контроля является одним из преимуществ Photoshop над Lightroom.
Мне нравится следующая техника, поскольку она проста в использовании и вы можете применять столько или меньше ретуши, сколько необходимо.
Приступим.
Шаг 1. Дублируйте слойОткройте изображение в Photoshop и продублируйте фоновый слой. Это создаст копию вашего изображения, на которой вы сможете работать, не касаясь оригинала.
Это неразрушающий рабочий процесс, который является наиболее рекомендуемым способом работы.Кроме того, это позволит вам применять маски и при необходимости выполнять локальное ретуширование.
Есть несколько способов дублировать ваш слой. Вы можете щелкнуть правой кнопкой мыши поверх слоя и выбрать в меню «Дублировать слой».
Откроется диалоговое окно, в котором вы можете переименовать новый слой. Я рекомендую вам сделать это, потому что для редактирования портрета может потребоваться много слоев, и вы можете потерять из виду, что вы делали в каждом из них.
В этом случае мы собираемся использовать этот слой, чтобы удалить пятна с помощью инструментов «Заживление пятна» и «Лечебная кисть».Поэтому я назову это «Исцеление», но вы можете называть это «Пятна» или как-то так, что вам подходит.
Другой способ дублировать слой — перетащить его на кнопку «Создать новый слой» в нижней части панели «Слои». Если вы сделаете это таким образом, вы можете переименовать слой после его создания.
Просто дважды щелкните имя слоя, который по умолчанию называется «Фоновая копия», и переименуйте его.
Шаг 2. Удаление пятенНа этом этапе вы собираетесь удалить все пятна с кожи вашей модели.Будьте осторожны, чтобы не стереть родинки, шрамы, веснушки или другие детали с лица человека, если вас об этом не попросят.
Здесь вы хотите удалить любые временные недостатки, но не родинки или что-либо, что может быть частью чьей-либо личности.
Сказав это, приступим. Для такого редактирования вам нужно увеличить масштаб. Лучшие инструменты для работы — это инструменты исцеления.
В общем, как набор инструментов, они работают, смешивая новую информацию о пикселях с информацией, которая уже существует.
Это даст более естественный результат, чем просто клонирование, которое полностью покрывает старые пиксели новыми. С помощью лечебных щеток вы сохраните текстуру кожи.
Для начала можно использовать точечную восстанавливающую кисть. Все, что вам нужно сделать с этим инструментом, — это нажать на верхнюю часть пятна. Photoshop автоматически выберет пиксели, окружающие эту область, и сопоставит прозрачность, яркость и т. Д. С точки, чтобы залечить и смешать область. В результате пятно исчезнет.
Убедитесь, что размер кисти не слишком большой, иначе вы получите необычные пятна. Просто отремонтируйте ту деталь, которую нужно отремонтировать. Таким образом, большая часть кожи останется нетронутой.
Иногда результат бывает не идеальным. Если это произойдет, то вы можете переключиться на Healing Brush. Это работает так же, как Spot Healing Brush, за исключением того, что в этом случае вы можете выбрать, какие пиксели отбирать.
Чтобы определить пиксели, которые вы хотите выбрать, просто нажмите Alt и щелкните по ним. Затем отпустите клавишу Alt и щелкните пятно, которое хотите удалить.
Вот и все. Продолжайте переключаться между этими двумя, пока не будете удовлетворены результатами. Не забывайте время от времени уменьшать масштаб, чтобы увидеть общий результат и убедиться, что исправления хорошо сочетаются.
Вы также можете просмотреть свою работу, щелкнув значок глаза рядом со слоем. Это активирует и деактивирует слой, чтобы вы могли видеть версии до и после.
Если вы редактируете область, где вам нужно сохранить детали, например, если есть татуировка, то вам следует использовать инструмент «Клонировать».
Вы можете использовать ее так же, как восстанавливающую кисть, но Photoshop не смешивает пиксели. Он просто скопирует образец и вставит его поверх.
Убедитесь, что вы используете кисть с мягкими краями, чтобы внешние части сливались, а редактирование оставалось незаметным.
Теперь перейдем к остальной части разглаживания кожи. Если вы хотите узнать больше о том, как удалить пятна в Photoshop, ознакомьтесь с нашим руководством.
Шаг 3: Дублировать слойКаждое редактирование, которое вы делаете, должно быть на другом слое.Итак, как только вы закончите удалять пятна, продублируйте слой, над которым вы только что работали (в нашем примере мы назвали его «Исцеляющим» слоем).
На этот раз назовите его «High Pass» (фильтр, который вы собираетесь использовать) или что-то вроде «Smooth Skin» (чего вы собираетесь достичь). Все, что сделает его узнаваемым, если вы добавите больше слоев, а затем вам нужно будет вернуться, чтобы что-то отрегулировать.
Шаг 4: Преобразовать в смарт-объектХорошо, теперь этот слой нужно преобразовать в смарт-объект.Таким образом, фильтры, которые вы примените на следующем этапе, станут смарт-фильтрами, и вы всегда сможете вернуться, чтобы настроить их, если вас не устроят результаты.
Для этого щелкните слой правой кнопкой мыши и выберите параметр «Преобразовать в смарт-объект». В противном случае вы можете использовать меню «Фильтр» и выбрать «Преобразовать для смарт-фильтров».
Шаг 5: Примените фильтр высоких частотЧтобы открыть диалоговое окно высоких частот, перейдите в меню «Фильтр», «Другой», «Фильтр высоких частот».Здесь у вас будет окно предварительного просмотра и ползунок, который управляет значением радиуса.
Вы, вероятно, знакомы с этим фильтром, если когда-либо пытались повысить резкость изображения в Photoshop, поскольку это наиболее распространенное использование этого инструмента.
На этот раз он будет иметь противоположное назначение — разглаживание кожи, поэтому процесс будет другим.
High Pass помещает нейтральный серый слой поверх изображения. Перемещая значение радиуса, вы определите края изображения, и они появятся внутри него.
Что-то считается краем при изменении контраста, а радиус определяет, сколько пикселей вокруг него будет учтено.
Когда вы используете его для увеличения резкости, вы не хотите, чтобы значение радиуса становилось слишком большим. Но так как мы здесь сглаживаем, а не повышаем резкость, нам нужно установить более высокое значение.
Точное число будет отличаться для каждого изображения из-за освещения, компонентов и разрешения. Но он должен выглядеть примерно так, как на скриншоте, который я вам здесь показываю.
Когда все будет готово, нажмите ОК, чтобы применить фильтр.
Шаг 6. Примените размытие по ГауссуТеперь вы собираетесь применить фильтр размытия поверх фильтра высоких частот. Наилучший результат достигается при использовании размытия по Гауссу.
Щелкните меню «Фильтр», «Размытие», «Размытие по Гауссу», чтобы открыть диалоговое окно. Вы можете увидеть эффект в окне предварительного просмотра, а также на полном изображении, если у вас активирована опция предварительного просмотра.
Переместите ползунок, чтобы определить желаемое размытие.Это, конечно, зависит от результата, который вы ищете, но обычно треть или четверть значения, используемого в High Pass, будет в порядке.
Помните, что это тоже будет умный фильтр, так что не беспокойтесь. Он останется редактируемым, и вы можете снова открыть это диалоговое окно, чтобы при необходимости изменить это значение. Нажмите ОК, чтобы применить.
Шаг 7: ИнвертироватьИнвертируйте цвета слоя, перейдя в меню Image, Adjustments, Invert. Вы также можете использовать сочетание клавиш Cmd + I.
Шаг 8: Изменить режим наложенияПока эффект сглаживания не виден на исходном изображении. Чтобы изменить это, вам нужно смешать этот серый слой, созданный с помощью High Pass, с нижележащим слоем удаления дефектов.
Откройте режимы наложения слоев и наведите на них курсор, чтобы выбрать наиболее подходящий. Режим наложения обычно работает очень хорошо.
Шаг 9: Смешайте IfТеперь ваше изображение будет гладким, но на нем будет некоторый ореол, дающий эффект сказочного.
Чтобы исправить это, вам нужно открыть диалоговое окно Layer Style. Вы можете сделать это, дважды щелкнув слой. Убедитесь, что вы делаете это в пустом месте, потому что, если вы нажмете на эскиз, вы откроете другое окно.
В этом поле «Стиль слоя» находится панель «Параметры наложения». Внизу вы увидите два ползунка под разделом «Наложить, если».
Верхний ползунок управляет текущим слоем, а второй — нижележащим. Для этого эффекта вам нужно только переместить ползунок текущего слоя.
Лучше всего разделить элементы управления на две части; таким образом вы можете установить начало и конец корректировки, которую вы делаете. Сделайте это, удерживая клавишу Alt перед тем, как сдвинуть его.
Переместите ползунки сколько угодно, чтобы избавиться от ореолов. Это будет отличаться для каждой фотографии в зависимости от значений, которые вы указали в фильтрах.
Когда все будет готово, примените изменения.
Шаг 10: Добавьте маску слояНе все на вашем изображении должно быть гладким.Мы просто пытаемся ретушировать кожу, поэтому фильтры не должны повлиять на нее.
Для управления областями, которые будут сглажены, вы можете использовать маску слоя. Таким образом вы просто скроете ненужные части слоя, но ничего не сотрете.
Убедитесь, что вы работаете со слоем Smooth, и щелкните значок «Добавить маску слоя» в нижней части панели «Слои».
Вы пока не увидите никаких изменений в вашем изображении. Но рядом с миниатюрой на изображении появится белый прямоугольник.
Щелкните по нему, чтобы убедиться, что вы работаете с маской, а не со слоем. Затем перейдите в меню «Правка», «Заливка», чтобы открыть диалоговое окно.
Выберите черный и нажмите ОК. Это скроет слой, поэтому вы не сможете увидеть выполненное сглаживание. Но не волнуйтесь, все по-прежнему на месте.
Маски слоя позволяют скрыть все, что окрашено в черный цвет. Все, что окрашено в белый цвет, будет видно. И все в оттенках серого будет иметь разную степень прозрачности.
Шаг 11: Раскрасьте маску слояПоскольку ваша маска слоя теперь полностью черная, весь слой скрыт. Чтобы начать сглаживание кожи контролируемым образом, вы можете закрасить белым те области, где вы хотите, чтобы эффект сглаживания был виден.
Для этого возьмите инструмент «Кисть». Установите белый цвет переднего плана, если это еще не сделано. Вы можете сделать это, нажав на образец цвета. Затем в открывшемся окне выбора цвета выберите белый цвет и нажмите OK.
В противном случае вы можете щелкнуть маленькие черные и белые квадраты рядом с образцом цвета. Это вернет цвета по умолчанию: черный как передний план и белый как фон. Чтобы перевернуть их, нажмите на маленькую двойную стрелку рядом с ним. Теперь белый цвет будет цветом вашей кисти.
На панели параметров вверху вы можете изменить настройки инструмента «Кисть». Отрегулируйте размер, чтобы вам было удобно работать, не задевая ненужные участки.
Возможно, вам придется регулировать размер во время работы — больше для щеки и лба, меньше для верхней губы и века и т. Д.
Также убедитесь, что края кисти мягкие. Это позволит лучше смешивать объекты, вместо того, чтобы оставлять очень заметные мазки кисти.
Наконец, я предлагаю использовать низкий поток, чтобы лучше контролировать то, что вы делаете. Это позволяет наносить белый цвет понемногу, когда вы проходите по поверхности.
Имейте в виду, что это значение будет другим, если вы работаете на планшете, а не с помощью мыши. Вы также захотите соответствующим образом изменить настройки чувствительности пера к давлению.
Вот и все! Придайте коже гладкость, пока не добьетесь нужного результата. Чтобы увидеть, как идут дела, вы можете включать и выключать слой, над которым вы работаете.
Также маску можно увидеть, нажав Alt и щелкнув по ней. Таким образом изображение исчезнет, и останется только маска, которую вы рисуете.
Шаг 12: Точная настройкаТеперь, когда эффект сглаживания создан, пора выполнить тонкую настройку. Сначала уменьшите масштаб и убедитесь, что вы не пропустили ни одного пятна.
Также убедитесь, что вы не сглаживали то, чего не хотели, например глаза. Если вы хотите исправить это, просто закрасьте эту область в маске слоя черным, чтобы снова ее скрыть.
Иногда этот эффект может слишком осветлить кожу. Помните об этом и внесите необходимые изменения, чтобы учесть оттенок кожи вашей модели. Вы можете контролировать это, добавив корректирующий слой Curves.
Вы можете продолжать добавлять столько корректирующих слоев и масок слоев, сколько вам нужно.
Шаг 13: Группирование слоевРетуширование портрета часто представляет собой серию шагов, которые применяются к разным частям лица, затем к телу и даже к одежде.
Поэтому важно иметь эффективный рабочий процесс и чистое рабочее пространство. До сих пор я советовал вам давать своим слоям имена, чтобы вы могли отслеживать их.
Теперь, когда вы закончили с этим шагом, вы помещаете слои этого процесса в одну группу. Для этого выберите слои, которые вы создали во время этого урока.
Затем перейдите в меню «Слои», «Группировать слои». Или вы можете щелкнуть значок папки, который находится внизу панели «Слои».
По умолчанию она будет называться Группа 1 (если это первая группа, которую вы создаете). Переименуйте его, чтобы было понятно, что он содержит, например «Гладкая кожа».
Теперь вы можете продолжить редактирование вашего портрета. К наиболее распространенным относятся отбеливание зубов, устранение эффекта красных глаз, разглаживание морщин на одежде и т. Д.
Храните каждый набор правок в отдельной группе для управления слоями.Вы также можете обозначить их цветом.
Заключительные слова
Как видите, сглаживание кожи в Photoshop может быть очень простым. Однако эту и другие «косметические» ретуши нужно делать осторожно.
Вам нужно выяснить, чего хочет клиент и сколько вам удобно, и никогда не превышать этот баланс.
При ретушировании кожи всегда учитывайте предмет и контекст. Модная ретушь — не то же самое, что семейный портрет.
Кроме того, кожа подростка, взрослого и пожилого человека должна быть разглажена по-разному, потому что настоящая кожа не будет одинаковой в каждой возрастной группе.
Вы же не хотите, чтобы ребенок выглядел так, будто на нем много макияжа, точно так же, как вы не разглаживаете каждую морщинку на лице 80-летнего человека.
Культурные факторы также играют роль. Стандарты красоты меняются от культуры к культуре. Итак, как сказал дядя Бен Человеку-пауку: «С большой силой приходит большая ответственность», а Photoshop делает вас очень сильным.Использовать его с умом!
Наконец, если вы ищете более быстрый способ внести эти изменения, обратите внимание на Skylum Luminar AI (см. Здесь).
УДАЛИТЕ НЕДОСТАТКИ В PHOTOSHOP
В этом уроке мы собираемся использовать Заживляющую кисть для удаления пятен. Мы можем значительно улучшить портрет, удалив недостатки кожи, которые редко бывают желательными на фотографии.
В предыдущих версиях Photoshop для этой задачи можно было использовать инструмент «Клонировать штамп» или инструмент «Патч».Photoshop CS представил Healing Brush, которая еще лучше подходит для исправления некоторых недостатков кожи. Точечная восстанавливающая кисть находится в четвертом ряду на панели инструментов и выглядит как пластырь. Точечная восстанавливающая кисть теперь является самым простым инструментом для удаления пятен. Ключ к использованию Точечной восстанавливающей кисти — это выбрать размер кисти, который немного больше, чем пятно, и работать поэтапно с отдельными слоями.
Наведите курсор на изображение
Открыв изображение, перетащите фоновый слой поверх значка Новый слой , чтобы скопировать его.
Слой фоновой копии добавляется, но экран не изменяется.
Щелкните инструмент Zoom.
Щелкните Изменить размер окна по размеру .
Щелкните и перетащите над дефектными областями до , увеличив масштаб .
Изображение увеличивается и заполняет экран.
Щелкните значок New Layer , чтобы добавить новый пустой слой .
Новый слой добавляется в палитру слоев, но экран не меняется.
Щелкните кистью Spot Healing Brush.
Щелкните Образец всех слоев.
Щелкните здесь, чтобы открыть подборщик кистей .
Щелкните и перетащите ползунок Диаметр , чтобы настроить размер кисти.
Примечание: Размер кисти должен быть чуть больше размера пятна, которое вы хотите удалить.
Щелкните каждое из худших пятен из аналогичного размера сначала .
Photoshop удаляет пятна и растушевывает окружающую область кожи.
Щелкните значок Новый слой , чтобы добавить еще один пустой слой .
Повторите шаги с 8 по 10, щелкнув другие пятна.
Слой 2 должен быть выделен на палитре слоев.
Щелкните здесь и перетащите ползунок Opacity для Layer 2 влево, пока кожа не станет естественной.
Нажмите клавишу ALT и щелкните значок New Layer.
Появится диалоговое окно «Новый слой».
Введите имя, например Skin Tone , в поле Name .
Щелкните здесь и выберите Overlay для режима.
Щелкните Заливка с наложением — нейтральный цвет (50% серого).
Щелкните ОК.
Серый слой в режиме наложения появляется на палитре слоев.
Щелкните инструмент «Кисть ».
Щелкните здесь и выберите маленькую кисть с мягкими краями .
Щелкните здесь и уменьшите непрозрачность кисти примерно до 5%.
Щелкните здесь, чтобы сбросить цветов по умолчанию на черный и белый.
Щелкните здесь, чтобы перевернуть цветов, сделав белым цветом переднего плана .
Закрасьте темных пятен на изображении, чтобы сгладить кожу.
Тон кожи кажется более гладким. Продолжайте закрашивать темные участки, при необходимости корректируя размер кисти.
Щелкните здесь и перетащите ползунок Непрозрачность слоя влево, чтобы уменьшить эффект для более естественного вида.
Щелкните значок Visibility для включения и выключения серого слоя, чтобы сравнить изображение до и после настройки.
Тон кожи сглаживается и кажется естественным, а не чрезмерно скорректированным.
Выберите все слоев , кроме исходного слоя, удерживая Shift Key и щелкнув всех слоев, , затем перейдите к Layers Merge Visibles или нажмите CTRL-E.
Теперь щелкните и перетащите Объединенные слои на кнопку Create New Layer , чтобы сделать копию слоя.
Выберите скопированный слой и перейдите к Filter- Blur-Gaussian Blur введите 1 пиксель для радиуса.
Щелкните ОК.
Выберите инструмент Eraser Tool.
В параметрах кисти выберите кисть с мягкими краями .
Запустите , стирая важных областей изображения, чтобы внимание зрителя было привлечено к пятнам.
Уменьшите прозрачность o до 30%. теперь изображение выглядит более естественным.
Нажмите кнопку «Уровни ».
Поиграйте с настройками, пока не добьетесь желаемого результата.
Вот и все, ребята из этого урока попробуйте поэкспериментировать с настройками и посмотреть, что лучше всего работает с вашими изображениями.
Пожалуйста, оставляйте свои комментарии обо всем, что связано с этим руководством. Также не забудьте подписаться на нашу ленту или подписаться на нас в Twitter, чтобы быть в курсе учебных пособий по латте, новостей и интервью в графическом сообществе.
Если вы играете в игру Bitmangos Word Cookies, обязательно ознакомьтесь с читами в нашей игре Word Cookies Answers. Ребята, я также создал специальную страницу cookie-кликеров с достижениями cookie-кликеров и читами cookie-кликеров.
Удаление пятен | Книга Photoshop CS2 для цифровых фотографов (голоса, которые имеют значение)
Когда дело доходит до удаления пятен, прыщей или любых других дефектов на коже, наша цель — сохранить как можно больше исходной текстуры кожи.Таким образом, наша ретушь не выглядит блеклой и очевидной. Вот три метода, которые работают довольно хорошо, и когда у вас есть все эти методы в вашем арсенале ретуши, если один не выполняет ремонт так, как вы надеялись, вы можете попробовать второй или даже третий.
Первый метод
Инструмент Clone Stamp Tool
Шаг первый
Откройте фотографию, на которой есть недостатки кожи, которые вы хотите удалить (в этом примере мы собираемся удалить родинку на ее левой щеке).
Шаг второй
Нажмите на букву S, чтобы получить инструмент «Клонировать штамп» на панели инструментов. На панели параметров щелкните миниатюру справа от слова «Кисть» и в средстве выбора кистей выберите кисть с мягкими краями, которая немного больше, чем пятно, которое вы хотите удалить. Вы можете использовать ползунок «Основной диаметр» в верхней части палитры кистей, чтобы выбрать нужный размер. Если в процессе работы вам нужно быстро увеличить или уменьшить размер кисти, используйте клавиши скобок на клавиатуре: клавиша левой скобки уменьшает размер кисти; правая скобка увеличивает его.
Шаг третий
На панели параметров измените всплывающее меню «Режим» для инструмента «Клонировать штамп» на «Светлее». Если для параметра Mode установлено значение Lighten, Clone Stamp будет влиять только на пиксели, которые темнее, чем область выборки. Это означает, что более светлые пиксели (обычный телесный оттенок) в значительной степени останутся нетронутыми, в то время как будут затронуты только более темные пиксели (пятно).
Шаг четвертый
Найдите довольно чистый участок рядом с пятном (без видимых пятен, пятен и т. Д.).), нажмите и удерживайте клавишу Option (ПК: Alt) и щелкните один раз. Это образец кожи из этой области. Постарайтесь убедиться, что эта область образца находится очень близко к прыщику, чтобы оттенки кожи совпадали. Если вы отойдете слишком далеко, вы рискуете, что ваши результаты будут немного другим цветом, что является признаком того, что вы сделали ремонт.
Шаг пятый
Наведите курсор на пятно и щелкните один раз. Не рисуй! Просто нажмите. Один щелчок сделает это, он мгновенно удалит пятно, сохранив при этом текстуру кожи нетронутой.Но что, если пятно светлее кожи, а не темнее? Просто измените Mode на Darken вместо Lightenit. Переходим к методу 2.
Метод второй
Точечная восстанавливающая кисть
Шаг первый
Инструмент «Точечная восстанавливающая кисть» также можно использовать для эффективного и быстрого удаления пятен. (Обратите внимание, что я сказал «Пятно» Healing Brush. Скоро выйдет руководство по обычной Healing Brush, которая лучше работает на больших площадях.) Итак, нажмите J, чтобы получить инструмент из панели инструментов.
Шаг второй
Как и в случае с инструментом «Клонирование штампа», главное, что нужно помнить при использовании точечной восстанавливающей кисти для устранения пятен, — это выбрать размер кисти, который немного больше, чем пятно, которое вы пытаетесь удалить. На панели параметров щелкните миниатюру справа от слова «Кисть» и выберите нужный размер с помощью ползунка «Диаметр». (Примечание. По умолчанию для Spot Healing Brush используется жесткая кромка, и это прекрасно, так что она отлично работает.) Однако, в отличие от табурета Clone Stamp, вам не нужно пробовать область перед щелчком.Вы просто нажимаете на пятно, и оно исчезает, поэтому начинайте щелкать (здесь я щелкнул все видимые родинки на ее лице и шее). Теперь о методе 3 ….
Метод 3
Инструмент «Лассо»
Шаг первый
Нажмите L, чтобы переключиться на инструмент «Лассо». Найдите чистое место (без прыщей, пятен и т. Д.) Рядом с пятном, которое вы хотите удалить (в данном случае это родинка на правой щеке).
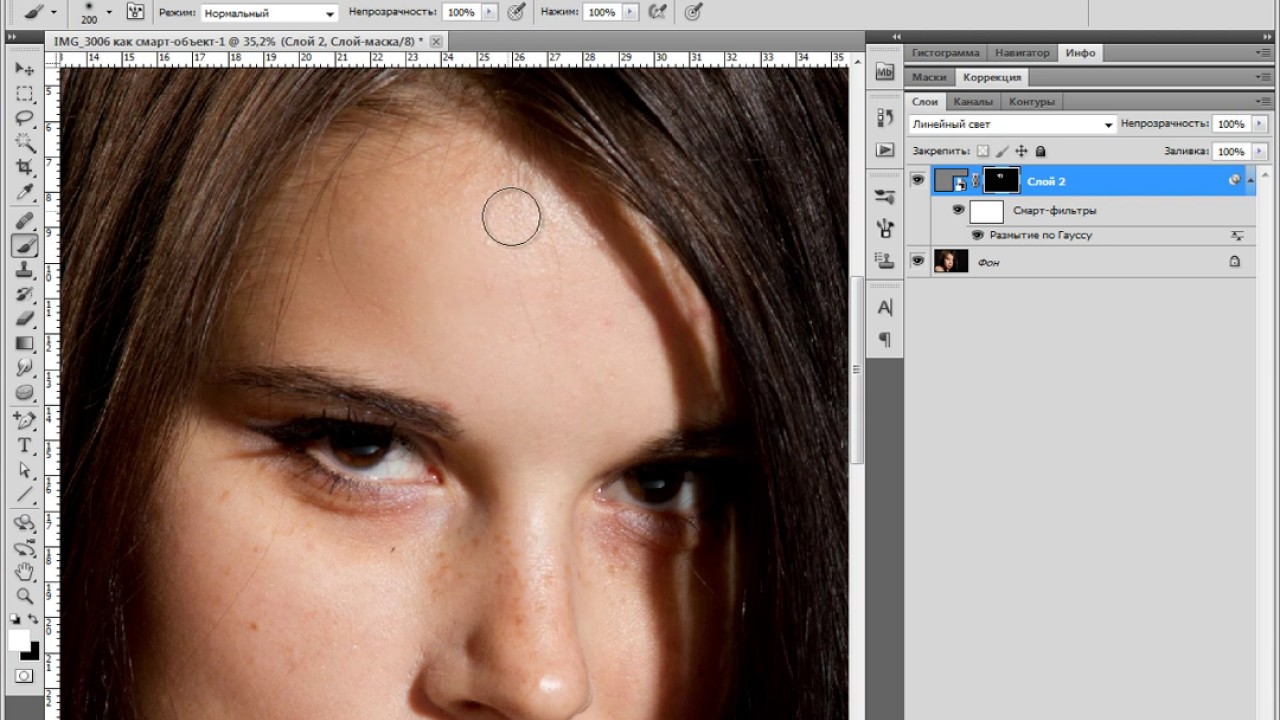
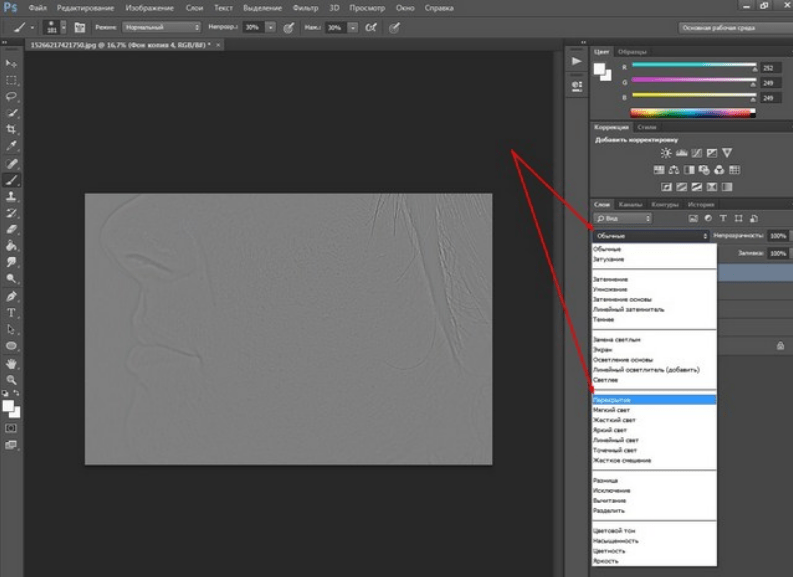

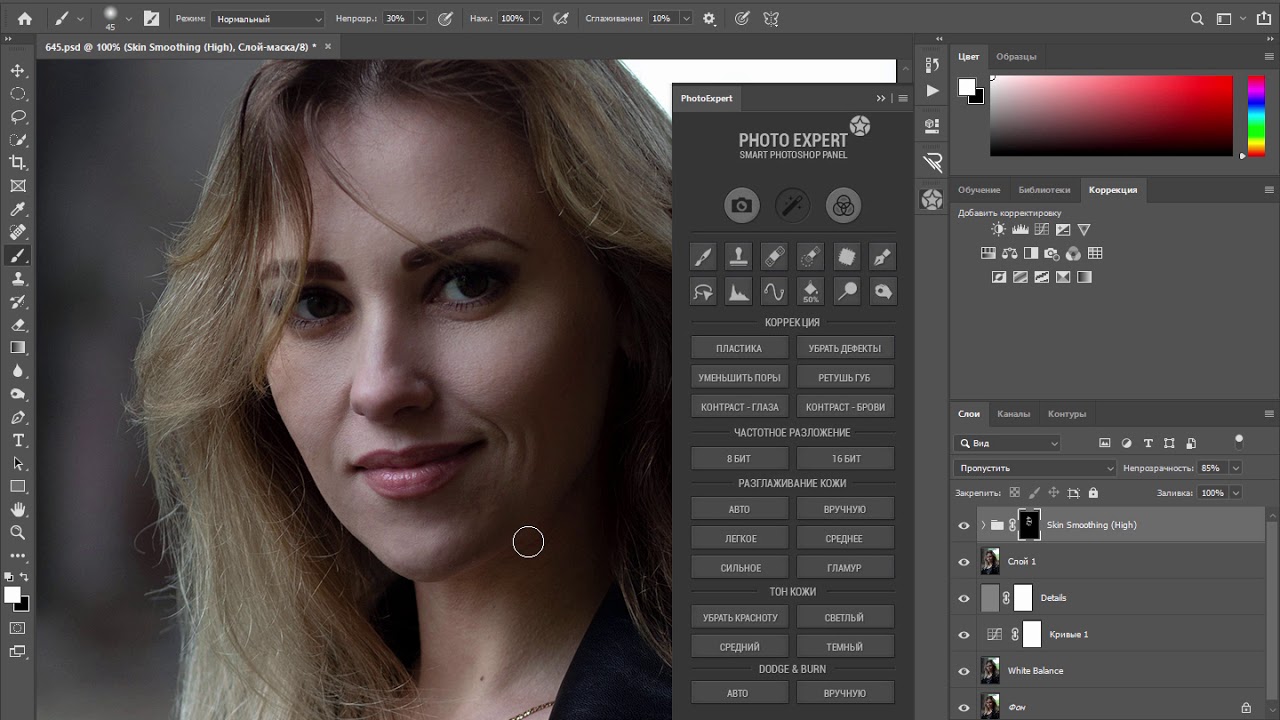 Не выставляйте слишком большие значения для «Жесткости». Параметры «Форма» и «Угол» настройте по ситуации.
Не выставляйте слишком большие значения для «Жесткости». Параметры «Форма» и «Угол» настройте по ситуации. Предварительно необходимо переключиться на Слой 1.
Предварительно необходимо переключиться на Слой 1.

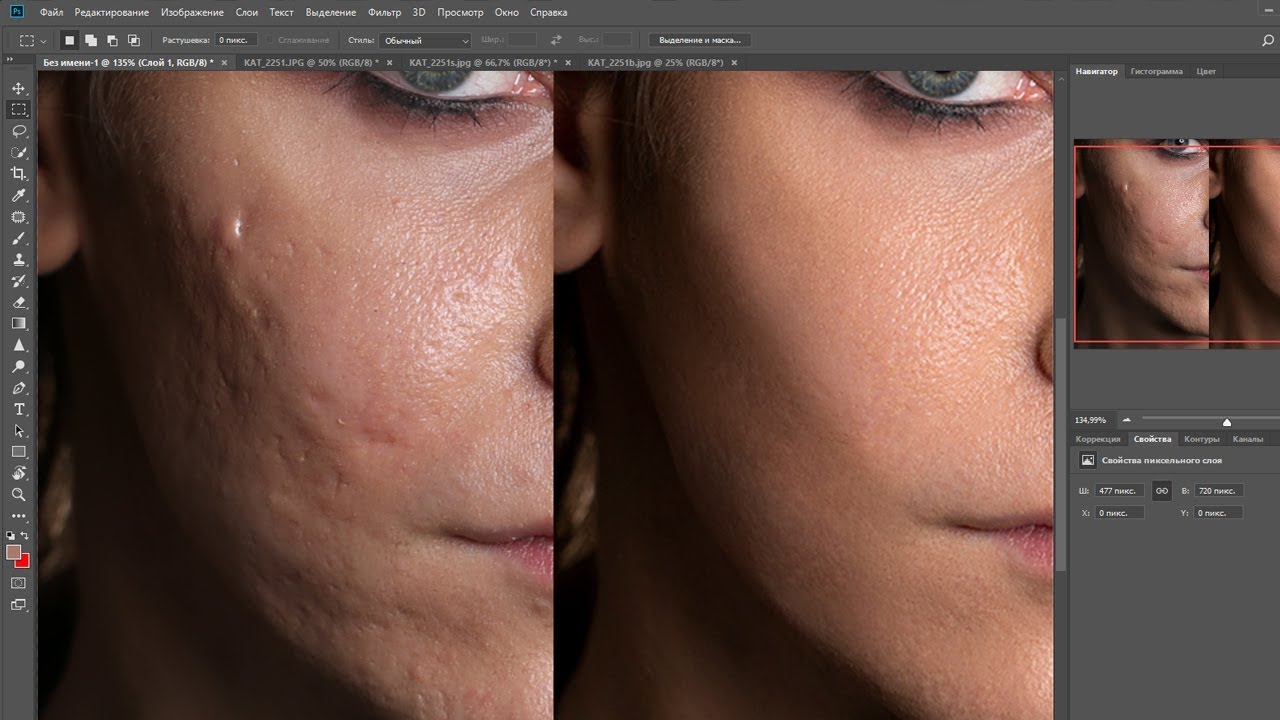

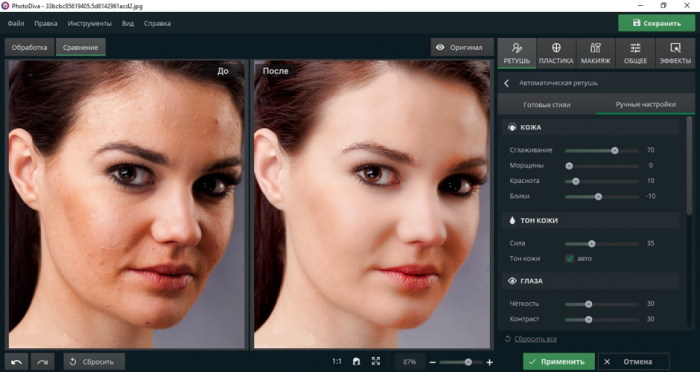 Непрозрачность 78%;
Непрозрачность 78%;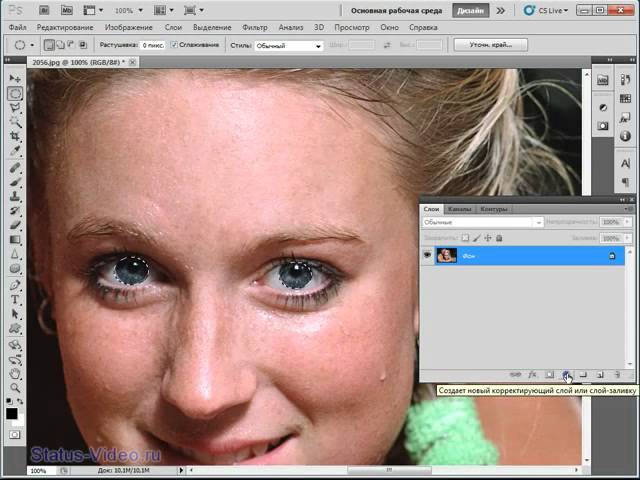 На сам зрачок лучше не попадать, а если попали, то подправить черной кистью.
На сам зрачок лучше не попадать, а если попали, то подправить черной кистью.