5 способов как добавить точку в 3ds Max
Точки, вершины или вертексы (Vertex) – одни из основополагающих типов подобъектов. На их основе создаются ребра, полигоны и целые объекты. Поэтому во время моделирования часто приходится создавать новые точки. Для этого 3ds Max предлагает самые различные инструменты. Многие из них требуют какой-то доработки созданных точек, но по итогу с задачей они справляются. Ниже описываются 5 способов создания новых точек и как их понадобится доработать.
1. При создании ребер
Новые точки создаются всегда, когда появляются новые ребра. Поэтому, если вы создаете ребро каким-либо инструментом, точки появятся в любом случае. Например, с помощью инструмента Cut. Для его использования нужно перейти в Modify – Edit Poly – Edit Geometry – Cut.
Новые точки будут созданы в тех местах, где вы нажмете работающим инструментом.
Между точками сразу же появится новое ребро. Если оно не нужно, то его можно удалить с помощью Edit Poly – Selection – Edge – Edit Edges – Remove. Точки при этом не удалятся.
2. Chamfer
Этот инструмент создает и смещает точки на основе ребер. Расположен он в Edit Poly – Selection – Vertex – Edit Vertices – Chamfer. Смещать точки можно как вручную (нажатием и движением мыши) так и параметрически (в специальном окне настроек).
Между созданными точками создается новый полигон. Если это ломает желаемую форму объекта, то ненужные точки можно соединить с помощью функции Collapse в разделе Edit Geometry. Новую точку можно переместить инструментом Select and Move используя привязку Snaps Toggle к точкам (Vertex).
3.
 Insert Vertex
Insert VertexДанная функция находится в Edit Poly – Selection – Edge – Edit Edges – Insert Vertex. Она создает новую точку обычным нажатием по ребру. Ничего удалять или исправлять не нужно. Чтобы выйти из режима создания точек — нажмите ПКМ.
Для Splines есть аналог данной функции в Geometry – Refine.
3. Копирование точек
Точки, как и другие подобъекты, можно копировать перемещением. Для этого нужно перейти в режим выбора
Vertex выделить одну или несколько точек, зажать Shift и переместить инструментом Select and Move. В появившемся окне обязательно выбрать Clone To Element и нажать OK.Новые точки не будут никак связаны с исходным объектом. Обычно наличие таких точек является ошибкой. Но если объединить их полигоном, используя Ribbon – Modeling – Geometry – Cap Poly, то эти точки можно будет начать редактировать привычными инструментами. При этом, они сформируют новый подобъект типа Element.
Но если объединить их полигоном, используя Ribbon – Modeling – Geometry – Cap Poly, то эти точки можно будет начать редактировать привычными инструментами. При этом, они сформируют новый подобъект типа Element.
К сожалению, такой метод объединения точек полигоном работает только в том случае, если выделены 3 или 4 точки. При любом другом количестве изменений не будет.
5. Fillet
Эта функция используется только для сплайнов в режиме редактирования точек. Расположена в Geometry – Fillet. Эта функция схожа с Chamfer. Отличие заключается в том, что Chamfer создает между смещенными точками новое ребро. Fillet только смещает разделенные точки по имеющейся форме сплайна.
Каждая из этих функций имеет свои плюсы. Cut позволяет быстро создавать точки не только на ребрах, но и на полигонах. Chamfer дает возможность создать равноудаленные точки. Insert Vertex помогает быстро добавить на ребра много точек в случайных местах. Копирование создает точки в качестве абсолютно новых элементов. А Fillet удобен для смещения точек в соответствие с кривой формой. Каждый из инструментов по-своему хорош, нужно лишь подобрать для него правильную задачу.
Chamfer дает возможность создать равноудаленные точки. Insert Vertex помогает быстро добавить на ребра много точек в случайных местах. Копирование создает точки в качестве абсолютно новых элементов. А Fillet удобен для смещения точек в соответствие с кривой формой. Каждый из инструментов по-своему хорош, нужно лишь подобрать для него правильную задачу.
Как установить точку на ребро | Render.ru
Ipix
Знаток
#1
#1
Зубры, подскажите, как в полигональном моделировании установить точку на ребро, а не в произвольном пространстве. Что-то никак не выходит, неужели нельзя?
Что-то никак не выходит, неужели нельзя?
сарацин
Активный участник
21 дек 2009#2
#2
Выдели ребро и раздели его пополам,а потом двигай эту точку куда хочеш.
Ipix
Знаток
#3
#3
Блин, это помутнение рассудка! Облазил все кнопки и бестолку.
AndRoom
Пользователь сайта
#4
#4
Мне в свое время очень помог инструмент Cut, создает ребра и точки в пересечении с другими ребрами. Активно пользуюсь, может и тебе поможет.
Pavel Tompson
Активный участник
22 июн 2020#5
#5
Ipix сказал(а):
Блин, это помутнение рассудка! Облазил все кнопки и бестолку. Надо было задать вопрос в форуме, чтобы включились резервные зрительные каналы. Спасибо, сарацин, нашёл и Insert Vertex и Splin.
Надо было задать вопрос в форуме, чтобы включились резервные зрительные каналы. Спасибо, сарацин, нашёл и Insert Vertex и Splin.
Нажмите, чтобы раскрыть…
Расскажите пожалуйста подробнее где это искать. Не могу сам точки добавить
Терен Тамабрахама
Мастер
#6
#6
если прям так нужна зачем то точка без граней, то грани можно удалить
1) добавить Кутом
2) в режиме граней выделить ненужные грани и нажать ремове
serp2k
Активный участник
#7
#7
Pavel Tompson сказал(а):
Расскажите пожалуйста подробнее где это искать. Не могу сам точки добавить
Не могу сам точки добавить
Нажмите, чтобы раскрыть…
В Edit Poly выбрать под-объекты Edge и в свитке Edit Edges самая верхняя кнопка Insert Vertex. Нажать ее и затем тыкать в нужные места на нужном ребре, будут создаваться вершины.
Терен Тамабрахама
Мастер
#8
#8
ага, только ни на что не влияющие вершины,.
serp2k
Активный участник
#9
#9
Taмaбраxama Терен Тамабрахама (Tamabraxama) сказал(а):
ага, только ни на что не влияющие вершины,.
Нажмите, чтобы раскрыть…
В смысле, ни на что не влияющие? Потяни за созданную вершину — полигон деформируется.
Вопрос в теме задан так — как установить вершины на ребро, а не в произвольном пространстве? Вот так их и ставят на ребро.
Вариант с катом подразумевает несколько действий, часть из которых ненужная, типа нарежь, потом еще эджи вычищай. Мой вариант в одно действие.
Терен Тамабрахама
Мастер
#10
#10
serp2k сказал(а):
В смысле, ни на что не влияющие? Потяни за созданную вершину — полигон деформируется.
Нажмите, чтобы раскрыть…
serp2k сказал(а):
Мой вариант в одно действие.
Нажмите, чтобы раскрыть…
ну да, а я что-то так поставил вершину на ребро, с привязкой, а она там какая-то отдельная от ребра получается, если её тянуть то ни на что не влияет,,
может надо где-то что-то ещё включить?
serp2k
Активный участник
#11
#11
Taмaбраxama Терен Тамабрахама (Tamabraxama) сказал(а):
ну да, а я что-то так поставил вершину на ребро, с привязкой, а она там какая-то отдельная от ребра получается, если её тянуть то ни на что не влияет,,
может надо где-то что-то ещё включить?
Нажмите, чтобы раскрыть. ..
..
Ммм, я без привязки ставил. Она и так к ребру приклеивается. А привязка к чему кстати?
Терен Тамабрахама
Мастер
#12
#12
serp2k сказал(а):
Ммм, я без привязки ставил. Она и так к ребру приклеивается. А привязка к чему кстати?
Нажмите, чтобы раскрыть…
привязка к рёбрам,,
не, у меня если просто так, то ставится куда-то в космос
serp2k
Активный участник
#13
#13
Да как так-то? Все без привязки прекрасно ставится на ребро. Там даже курсор не активен, если тыкать мимо ребра.
Там даже курсор не активен, если тыкать мимо ребра.
Еще раз, это Insert Vertex при активных под-объектах Edge, а не Vertex. У вершин тоже есть свой метод вставки, но там Create, а не Insert. И в режиме полигонов прекрасно все создается с дополнительными ребрами к новой вершине в плоскости полигона. Я только что проверил в двух разных версиях макса 16 и 21.
Терен Тамабрахама
Мастер
#14
#14
serp2k сказал(а):
Еще раз, это Insert Vertex при активных под-объектах Edge, а не Vertex.
Нажмите, чтобы раскрыть…
вооооот оно где собако порыла
ставим вершину при активных под-объектах Edge
К
А
П
Е
Ц
как же я сразу не догадался
это чиииисто в духе макса!!!
круто спасибо большое буду знать теперь наконец-то спустя двадцать лет
serp2k сказал(а):
У вершин тоже есть свой метод вставки, но там Create, а не Insert.
Нажмите, чтобы раскрыть…
да вот эти мимо так и летят,, но то ладно эт уже не важно!
serp2k
Активный участник
#15
#15
Я же подробно все расписал в самом начале, какие под-объекты, какой свиток панели Modify.
Логично ведь, что если вершина ставится на ребро, то редактирование осуществляется при активной правке ребер.
Create у вершин и будет их создавать где попало, особенно если их в перспективном виде тыкать. В ортогональных видах они хотя бы в одной плоскости создаются, ну и на том расстоянии где указываешь.
Терен Тамабрахама
Мастер
#16
#16
serp2k сказал(а):
Я же подробно все расписал в самом начале,
Нажмите, чтобы раскрыть…
ну, внимательностью я не особо обделён
5 способов добавить вершину в 3DS Max
Пакеты программного обеспечения для 3D-моделирования содержат огромное количество инструментов, помогающих создавать геометрию практически любого типа.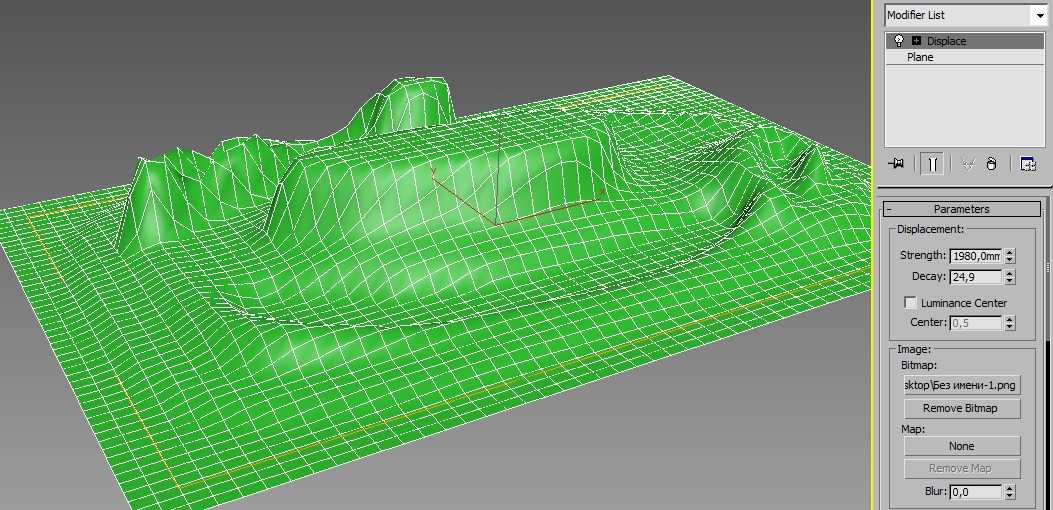 Эти инструменты могут создавать сферы, системы частиц, процедурные объекты и даже анимировать объекта! Независимо от того, насколько мощными являются эти типы инструментов, почти каждый проект требует ручного редактирования 3D-моделей. Знание того, как добавить вершину в 3DS Max, может помочь не начинать с нуля и даже значительно упростить добавление сложности. Ниже приведены пять различных методов добавления вершин, каждый из которых имеет свои плюсы и минусы.
Эти инструменты могут создавать сферы, системы частиц, процедурные объекты и даже анимировать объекта! Независимо от того, насколько мощными являются эти типы инструментов, почти каждый проект требует ручного редактирования 3D-моделей. Знание того, как добавить вершину в 3DS Max, может помочь не начинать с нуля и даже значительно упростить добавление сложности. Ниже приведены пять различных методов добавления вершин, каждый из которых имеет свои плюсы и минусы.
Содержание
Способ 1: Инструмент «Вставить вершину»
Нажмите, чтобы увеличить
Этот метод добавления вершины, пожалуй, самый простой метод. Во-первых, убедитесь, что к вашей модели добавлен модификатор Editable Poly или что она уже является объектом Editable Poly. Затем щелкните значок граничного режима или нажмите 2 на клавиатуре, чтобы включить этот режим. Это активирует панель инструментов Edit Edges с кнопкой Insert Vertex — нажмите ее.
Затем просто щелкните в любом месте ребра, к которому вы хотите добавить вершину. Вот и все.
Вот и все.
Плюсы : Простота, не добавляет полигонов к объекту, создание произвольной формы.
Минусы : Может ломать петли ребер, создавать крысиные гнезда и требует ручного позиционирования для каждой вершины.
Метод 2: Инструмент Connect
Нажмите, чтобы увеличить
Этот метод добавления дополнительной вершины в 3DS Max, возможно, является наиболее эффективным с точки зрения сохранения возможности редактирования вашей 3D-модели. Первый шаг — убедиться, что к вашей модели применен модификатор Edit Poly. Это позволяет получить доступ к инструменту Connect, который используется этим методом.
Затем, выбрав режим ребра, выберите ребро, к которому вы хотите добавить вершину или несколько вершин, и выберите ребро, противоположное этому ребро (шаг 1 на изображении выше). Эта вторая часть имеет решающее значение. Инструмент соединения не работает, если выбрано только одно ребро . Если вы не выберете второе ребро, вы не сможете использовать этот метод.
Если вы не выберете второе ребро, вы не сможете использовать этот метод.
Затем нажмите кнопку подключения в разделе «Редактировать вершины» меню инструментов «Редактировать полигон» (шаг 2 на изображении выше). Это вызовет появление всплывающего диалогового окна, в котором вы можете указать количество сегментов, которые вы хотите создать между двумя выбранными краями (шаг 3 на изображении выше).
Этот процесс приводит к созданию новых сегментов ребер, соединяющих два ребра, которые вы выбрали на шаге 1.
Плюсы: Легко + в большинстве случаев сохраняет зацикливание ребер
Минусы : Создает дополнительные полигоны
Метод 3 : Quick Slice
Щелкните, чтобы увеличить
Этот метод добавления вершины является первым шагом на пути «вероятно, не самого лучшего подхода». Инструмент quickslice 3D Studio Max позволяет легко «вырезать» объекты Editable Poly. это очень похоже на конечный результат инструмента подключения, но требует немного больше ручной работы. Во-первых, убедитесь, что самым верхним модификатором вашего объекта является Editable Poly, либо щелкните значок режима края, либо нажмите 2 на клавиатуре, чтобы включить этот режим.
Во-первых, убедитесь, что самым верхним модификатором вашего объекта является Editable Poly, либо щелкните значок режима края, либо нажмите 2 на клавиатуре, чтобы включить этот режим.
Затем щелкните в любом месте экрана (это не должно быть краем, и края не должны быть выбраны), чтобы создать первую точку линии среза.
Затем, перемещая курсор, отрегулируйте путь, по которому инструмент быстрого среза добавит новый краевой сегмент на поверхность вашей модели. Это создаст новое ребро на вашем объекте, которое будет принудительно пересекать любые другие ребра, с которыми он сталкивается, создавая дополнительные вершины на их пересечении. Этот инструмент работает в 3D-пространстве и разрежет вашу модель на части, если вы не будете осторожны.
Плюсы: Быстрый и простой, свободная форма
Минусы: Может создавать несколько нежелательных вершин, разрезает несколько граней 3D-объектов
Метод 4: Плоскость среза add a vertex
очень похож на метод быстрого среза, но обеспечивает больший контроль за счет использования инструмента Slice Place, доступного для объектов Editable Poly. Во-первых, убедитесь, что самым верхним модификатором вашего объекта является Editable Poly, затем щелкните значок режима края или нажмите 2 на клавиатуре.
Во-первых, убедитесь, что самым верхним модификатором вашего объекта является Editable Poly, затем щелкните значок режима края или нажмите 2 на клавиатуре.Затем нажмите кнопку Slice Plane в разделе инструмента Edit Geometry. Это активирует инструмент, и вы увидите желтую ограничивающую рамку и значок гизмо, которые появятся на вашем экране в центре вашей модели.
Затем, используя стандартные инструменты преобразования 3DS Max («Перемещение», «Поворот», «Масштаб»), отрегулируйте гизмо, чтобы расположить плоскость разреза там, где должны появиться вершины. Через вашу модель будет проведена красная линия (индикатор выбранного ребра), которая покажет вам, где будет создано новое ребро.
Затем нажмите кнопку Slice на панели инструментов Edit Geometry (прямо под кнопкой Slice Plane), чтобы фактически создать новое ребро. Вершина будет добавлена к вашей модели в каждом месте, где ваше вновь созданное ребро пересекает существующее ребро.
Плюсы: Может создавать несколько вершин одновременно, может сохранять реберные петли, больше контроля, чем метод быстрого среза.
Минусы : Всегда создает несколько вершин, всегда разрезает все 3 измерения.
Метод 5: Инструмент Tesselate
Щелкните, чтобы увеличить
Этот метод является еще одним из «вероятно, не самого лучшего подхода», который использует инструмент Tesselate модификатора Editable Poly. Этот инструмент можно использовать в режиме кромки или в режиме грани, и он имеет несколько настраиваемых параметров, таких как натяжение кромки, которые могут давать различные результаты. Во-первых, убедитесь, что вы работаете с объектом Editable Poly, а затем войдите в режим ребер или подобъектов лица.
Далее, независимо от того, в каком режиме подобъектов вы находитесь, вы хотите сделать выбор для инструмента тесселяции. Если вы находитесь в краевом режиме, вы можете выбрать 1 или несколько краев. Если вы находитесь в режиме лица, вы можете выбрать 1 или несколько лиц.
Затем, сделав выбор, нажмите кнопку тесселяции под панелью инструментов «Редактировать геометрию». Это применит одну итерацию эффекта мозаики к вашему объекту. Последующие щелчки продолжат применять эффект, но могут не дать желаемого результата.
Это применит одну итерацию эффекта мозаики к вашему объекту. Последующие щелчки продолжат применять эффект, но могут не дать желаемого результата.
Этот метод будет быстрее, чем применение двух методов соединения ребер для создания сетки по поверхности грани, но в большинстве других случаев это не очень эффективный подход к добавлению вершин в 3DS Max.
Плюсы : Иногда можно сэкономить несколько шагов
Минусы : Полученные отдельные результаты, создание различной плотности сетки
Заключительные мысли и советы
Знание того, как добавить вершину в 3D Studio Max, может помочь создавать модели более точно и эффективно. Этот навык отлично подходит для случаев, когда требуется дополнительная детализация модели, необходимо пересмотреть отдельные части 3D-моделей или требуется более сложная геометрия. В 3DS Max существует множество способов создания вершин, хотя многие из них являются просто результатом других действий. Одним из примеров может быть использование модификатора Turbosmooth. по сути будет удвоить количество вершин в вашей модели, но создание вершин не на самом деле это целевая цель.
Одним из примеров может быть использование модификатора Turbosmooth. по сути будет удвоить количество вершин в вашей модели, но создание вершин не на самом деле это целевая цель.
Использование других функций 3DS max в сочетании с этими методами также является огромным подспорьем. Например, включение привязки к средней точке при использовании инструмента «Добавить вершину» может помочь быстро добавить изолированные вершины, выровненные друг с другом. Переключение между Edge Mode и Polygon Mode в параметрах инструмента Tesselate также добавляет еще одну полезную динамику. Каждый из методов здесь может выполнить свою работу, но некоторые подходы, такие как быстрый срез и плоскость среза, могут принести больше проблем, чем пользы!
Визуализация объекта облака точек — видеоруководство по 3ds Max
Из курса: 3ds Max: советы, хитрости и приемы
Визуализировать объект облака точек
“
— [Инструктор] Объект облака точек — это просто набор необработанных точек. Это не меш-объект, у него нет поверхности, только точки. Это формат 3D-данных, общий для сканеров различных типов, таких как Lidar. 3ds Max 2018 может загружать и отображать облака точек, которые уже были обработаны и преобразованы в собственный формат Autodesk ReCap. Я уже выполнил эту часть упражнения в приложении ReCap Pro. Вместо отсканированных данных я использую алгоритмически сгенерированное облако точек. Это математический объект, известный как лампочка Мандельба, и я экспортировал его из бесплатной программы Mandelbulb 3D. Давайте создадим объект облака точек на панели создания, в разделе геометрия выберите из выпадающего списка объекты облака точек. Нажмите кнопку облака точек и создайте его в верхнем окне просмотра, затем щелкните правой кнопкой мыши на основании, чтобы мы могли центрировать его на этом основании, а затем щелкните правой кнопкой мыши, чтобы выйти из режима создания. Облако точек все еще выбрано, и я могу сказать, потому что вижу штатив с осями. Но если вам нужно, вы можете открыть обозреватель сцен и просто убедиться, что выбрано облако точек 001, а затем перейти на панель редактирования, и вы увидите источник облака точек, файл сканирования, а затем кнопку «Загрузить облако точек».
Это не меш-объект, у него нет поверхности, только точки. Это формат 3D-данных, общий для сканеров различных типов, таких как Lidar. 3ds Max 2018 может загружать и отображать облака точек, которые уже были обработаны и преобразованы в собственный формат Autodesk ReCap. Я уже выполнил эту часть упражнения в приложении ReCap Pro. Вместо отсканированных данных я использую алгоритмически сгенерированное облако точек. Это математический объект, известный как лампочка Мандельба, и я экспортировал его из бесплатной программы Mandelbulb 3D. Давайте создадим объект облака точек на панели создания, в разделе геометрия выберите из выпадающего списка объекты облака точек. Нажмите кнопку облака точек и создайте его в верхнем окне просмотра, затем щелкните правой кнопкой мыши на основании, чтобы мы могли центрировать его на этом основании, а затем щелкните правой кнопкой мыши, чтобы выйти из режима создания. Облако точек все еще выбрано, и я могу сказать, потому что вижу штатив с осями. Но если вам нужно, вы можете открыть обозреватель сцен и просто убедиться, что выбрано облако точек 001, а затем перейти на панель редактирования, и вы увидите источник облака точек, файл сканирования, а затем кнопку «Загрузить облако точек». . Нажмите на эту кнопку, и мы попадем в папку сцен по умолчанию, и она попытается открыть документ ReCap. Итак, есть два формата, нам нужен именно RCS. RCS — это сам объект, а RCP — это скорее определение файла сцены. Я поместил свое облако точек в папку ресурсов сцены, потому что это действительно лучшее место для него. Я поднимусь на один уровень вверх в активы сцены, и я создал пользовательскую папку под названием облака точек, зайду туда, и вот документ RCS. Опять же, это лампочка Мандельба, и она экспортируется с разрешением 1024 точки на сторону, так что это 1024 точки в степени три, и поэтому она имеет размер более 250 мегабайт. Давай, открой это. И он действительно загрузится, но не всегда сразу отображается в порту просмотра. И чтобы заставить его отображаться, вы можете поиграть с настройкой этого уровня детализации. И в режиме производительности он попытается вызвать точки, чтобы улучшить производительность порта просмотра. И в режиме качества он будет отображать все точки. Давайте переведем его в режим производительности и вернемся в вид в перспективе с помощью Control + Alt + Средняя мышь, и мы увидим, что он на самом деле довольно большой.
. Нажмите на эту кнопку, и мы попадем в папку сцен по умолчанию, и она попытается открыть документ ReCap. Итак, есть два формата, нам нужен именно RCS. RCS — это сам объект, а RCP — это скорее определение файла сцены. Я поместил свое облако точек в папку ресурсов сцены, потому что это действительно лучшее место для него. Я поднимусь на один уровень вверх в активы сцены, и я создал пользовательскую папку под названием облака точек, зайду туда, и вот документ RCS. Опять же, это лампочка Мандельба, и она экспортируется с разрешением 1024 точки на сторону, так что это 1024 точки в степени три, и поэтому она имеет размер более 250 мегабайт. Давай, открой это. И он действительно загрузится, но не всегда сразу отображается в порту просмотра. И чтобы заставить его отображаться, вы можете поиграть с настройкой этого уровня детализации. И в режиме производительности он попытается вызвать точки, чтобы улучшить производительность порта просмотра. И в режиме качества он будет отображать все точки. Давайте переведем его в режим производительности и вернемся в вид в перспективе с помощью Control + Alt + Средняя мышь, и мы увидим, что он на самом деле довольно большой. Его нужно сильно уменьшить, чтобы он поместился на этом пьедестале. Не снимая выделения, выберите инструмент выбора и равномерного масштабирования и внизу в типе преобразования в области введите значение 0,5 по оси x. И теперь он уменьшен до 1/2 от 1% по всем трем осям. Итак, мы можем просто расположить это, я закрою обозреватель сцен, возьму инструмент перемещения и подойду ближе в этом виде в перспективе, переместю это вверх, а затем проверю это в виде слева, подойду ближе и просто поместите его так, чтобы он просто сидел прямо на этом пьедестале. Вернувшись на панель модификации, давайте взглянем на некоторые из этих параметров. У нас есть точечное отображение, мы можем визуализировать как пиксель, или как измерение в реальном размере или масштабе. И по умолчанию как пиксель с отображением одного пикселя. Я могу увеличить это, и мы увидим, что каждая из этих точек станет квадратом. Хорошо, я уменьшу это значение до единицы. Для рендеринга в Arnold в настоящее время мы не можем использовать это как параметр пикселя, мы должны рендерить в реальном масштабе.
Его нужно сильно уменьшить, чтобы он поместился на этом пьедестале. Не снимая выделения, выберите инструмент выбора и равномерного масштабирования и внизу в типе преобразования в области введите значение 0,5 по оси x. И теперь он уменьшен до 1/2 от 1% по всем трем осям. Итак, мы можем просто расположить это, я закрою обозреватель сцен, возьму инструмент перемещения и подойду ближе в этом виде в перспективе, переместю это вверх, а затем проверю это в виде слева, подойду ближе и просто поместите его так, чтобы он просто сидел прямо на этом пьедестале. Вернувшись на панель модификации, давайте взглянем на некоторые из этих параметров. У нас есть точечное отображение, мы можем визуализировать как пиксель, или как измерение в реальном размере или масштабе. И по умолчанию как пиксель с отображением одного пикселя. Я могу увеличить это, и мы увидим, что каждая из этих точек станет квадратом. Хорошо, я уменьшу это значение до единицы. Для рендеринга в Arnold в настоящее время мы не можем использовать это как параметр пикселя, мы должны рендерить в реальном масштабе. Поэтому я включу реальный масштаб. Его значение по умолчанию составляет 0,001 метра или один миллиметр, и мы видим, что точки в окне просмотра очень маленькие. Для рендеринга в Arnold нам также нужно обратить внимание на уровень детализации рендеринга. Если ползунок производительности находится в крайнем левом положении, то мы, вероятно, не получим никаких баллов при рендеринге в Arnold. В рендеринге следует включить фиксированное и управлять уровнем детализации вручную. А параметр уровня детализации колеблется от 1 до 100, что может навести вас на мысль, что если вы установите значение 100 %, вы получите 100 % всех баллов, а если установите значение 50 %, получить половину всех очков. Но по моему опыту, уровень детализации работает совсем не так. Допустимый диапазон здесь на самом деле где-то между единицей и, может быть, пятью или шестью. Я собираюсь установить его на значение два, и с реальным масштабом по умолчанию, равным одному миллиметру, мы выполним рендеринг активной формы. И ни на что не похоже.
Поэтому я включу реальный масштаб. Его значение по умолчанию составляет 0,001 метра или один миллиметр, и мы видим, что точки в окне просмотра очень маленькие. Для рендеринга в Arnold нам также нужно обратить внимание на уровень детализации рендеринга. Если ползунок производительности находится в крайнем левом положении, то мы, вероятно, не получим никаких баллов при рендеринге в Arnold. В рендеринге следует включить фиксированное и управлять уровнем детализации вручную. А параметр уровня детализации колеблется от 1 до 100, что может навести вас на мысль, что если вы установите значение 100 %, вы получите 100 % всех баллов, а если установите значение 50 %, получить половину всех очков. Но по моему опыту, уровень детализации работает совсем не так. Допустимый диапазон здесь на самом деле где-то между единицей и, может быть, пятью или шестью. Я собираюсь установить его на значение два, и с реальным масштабом по умолчанию, равным одному миллиметру, мы выполним рендеринг активной формы. И ни на что не похоже. Мы не видим никаких точек, и это потому, что эти точки на самом деле не один миллиметр в размере. Масштаб реального мира точен в окне просмотра, но не в средстве визуализации. Чтобы сделать эти точки больше, я собираюсь увеличить реальный масштаб до 0,075 метра, а это 7,5 сантиметра на стороне. И это то, что мы видим здесь, в окнах просмотра, все точки стали очень большими квадратами. Здесь, в окне Arnold ActiveShade, они достаточно велики, чтобы отображать их как пиксели. Таким образом, масштаб реального мира в рендерере отличается как минимум на порядок. И как только мы это увидим, мы также увидим, что в нем есть некоторые дыры. Давайте увеличим уровень детализации до значения пять, и это заполнит все пробелы. Обратите внимание, что у нас есть цвет точек в окнах просмотра. Облако точек на самом деле содержит данные о цвете для каждой точки, и они еще не отображаются в нашем рендеринге Arnold. Итак, давайте настроим материал для этого. Вернувшись к верхней части панели модификации, нам просто нужно убедиться, что цветовой канал отображает истинный цвет.
Мы не видим никаких точек, и это потому, что эти точки на самом деле не один миллиметр в размере. Масштаб реального мира точен в окне просмотра, но не в средстве визуализации. Чтобы сделать эти точки больше, я собираюсь увеличить реальный масштаб до 0,075 метра, а это 7,5 сантиметра на стороне. И это то, что мы видим здесь, в окнах просмотра, все точки стали очень большими квадратами. Здесь, в окне Arnold ActiveShade, они достаточно велики, чтобы отображать их как пиксели. Таким образом, масштаб реального мира в рендерере отличается как минимум на порядок. И как только мы это увидим, мы также увидим, что в нем есть некоторые дыры. Давайте увеличим уровень детализации до значения пять, и это заполнит все пробелы. Обратите внимание, что у нас есть цвет точек в окнах просмотра. Облако точек на самом деле содержит данные о цвете для каждой точки, и они еще не отображаются в нашем рендеринге Arnold. Итак, давайте настроим материал для этого. Вернувшись к верхней части панели модификации, нам просто нужно убедиться, что цветовой канал отображает истинный цвет. И откройте редактор материалов. Если бы мы хотели использовать сканирование облака точек в качестве фона, в качестве среды или архитектуры, мы могли бы назначить матовый материал для объекта, и это отобразило бы плоские цвета и проигнорировало бы освещение сцены. Но в этом случае облако точек является объектом переднего плана, который будет получать освещение, поэтому давайте применим стандартный материал поверхности Arnold, перетащите его на вид, дважды щелкните по нему и переименуйте его в облако точек STSF. Когда объект все еще выделен, мы можем продолжить и назначить этот материал. Нажмите «Назначить материал для выбора», и он станет белым. Давайте изменим эти параметры здесь. Отражения на самом деле не будут работать на точках, поэтому уменьшите общую величину отражения до нуля и установите базовый цвет на значение единицы. И чтобы получить эти цвета, нам нужен узел пользовательских данных Arnold. Это будет карта, найденная в картах, Arnold, пользовательских данных, и это RGBA. Перетащите этот узел RGBA пользовательских данных в представление, дважды щелкните его и в имени атрибута введите слово colors, строчные буквы C-O-L-O-R-S.
И откройте редактор материалов. Если бы мы хотели использовать сканирование облака точек в качестве фона, в качестве среды или архитектуры, мы могли бы назначить матовый материал для объекта, и это отобразило бы плоские цвета и проигнорировало бы освещение сцены. Но в этом случае облако точек является объектом переднего плана, который будет получать освещение, поэтому давайте применим стандартный материал поверхности Arnold, перетащите его на вид, дважды щелкните по нему и переименуйте его в облако точек STSF. Когда объект все еще выделен, мы можем продолжить и назначить этот материал. Нажмите «Назначить материал для выбора», и он станет белым. Давайте изменим эти параметры здесь. Отражения на самом деле не будут работать на точках, поэтому уменьшите общую величину отражения до нуля и установите базовый цвет на значение единицы. И чтобы получить эти цвета, нам нужен узел пользовательских данных Arnold. Это будет карта, найденная в картах, Arnold, пользовательских данных, и это RGBA. Перетащите этот узел RGBA пользовательских данных в представление, дважды щелкните его и в имени атрибута введите слово colors, строчные буквы C-O-L-O-R-S.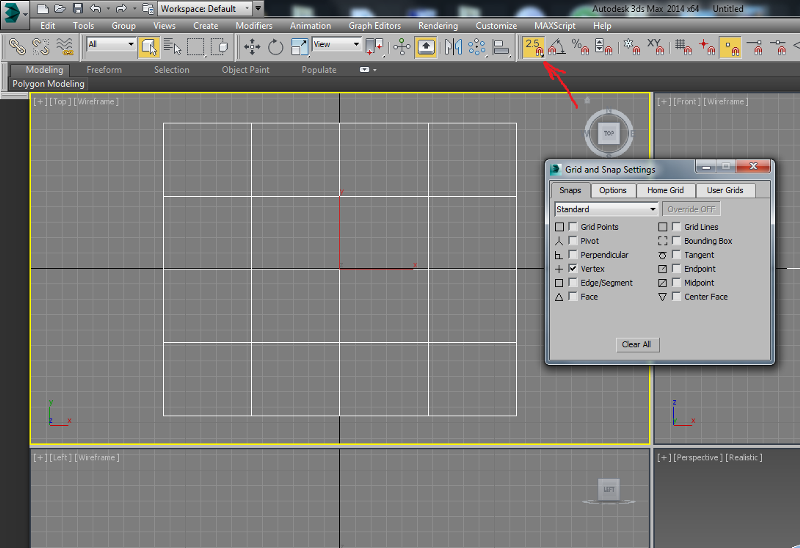
 Между точками сразу же появится новое ребро. Если оно не нужно, то его можно удалить с помощью Edit Poly – Selection – Edge – Edit Edges – Remove. Точки при этом не удалятся.
Между точками сразу же появится новое ребро. Если оно не нужно, то его можно удалить с помощью Edit Poly – Selection – Edge – Edit Edges – Remove. Точки при этом не удалятся.