Как сделать рамку в Ворде 2010 и не только, на странице, вокруг текста
Здравствуйте. В этой статье хотелось бы рассказать, как сделать рамку в Ворде 2010 и версиях более новых, чтобы Вы смогли красиво оформить текст, таблицу, выбрать нужный отступ, согласно ГОСТу для курсовой работы или дипломной.
Большинство пользователей прибегают к самому простому, но неправильному способу – создают таблицу, которая по размерам перекрывает размер листа, задают оформление её обрамления, а внутри располагается текст. Можно было бы применять такой метод, но он не подходит, когда внутри необходимо добавить еще один или несколько табличных элементов. Поэтому, не будем заниматься «халтурой», а рассмотрим корректные решения.
СОДЕРЖАНИЕ СТАТЬИ:
Как сделать рамку в Ворде 2010 / 2007
Для указанных в заголовке версий офисного редактора Word, чтобы оформить текст вокруг красивым обрамлением, нужно:
- Перейти на вкладку «Разметка…» в верхней строке окна документа;
- Ниже отобразятся различные действия, но нас интересует элемент «Границы…» (значок с листом и оранжевой рамочкой):
- Далее в новом окне стоит настроить параметры отображения.
 Сначала слева указываем тип «Рамка», затем в средней колонке можем указать разновидность линии (сплошная, прерывистая, точечная и т.д.), цвет (по умолчанию – черный), ширину (толщину) и даже графическое оформление (с узором). Справа можно указать – с какой стороны наносить рамку: сверху, снизу, по бокам или вокруг:
Сначала слева указываем тип «Рамка», затем в средней колонке можем указать разновидность линии (сплошная, прерывистая, точечная и т.д.), цвет (по умолчанию – черный), ширину (толщину) и даже графическое оформление (с узором). Справа можно указать – с какой стороны наносить рамку: сверху, снизу, по бокам или вокруг:
Если необходимо сделать титульную рамку в Ворде на первой странице, то следует выбрать нужное оформление, а затем в списке «Применить к…» указать необходимый вариант (только 1-ой):
Обратите внимание, что если в учебном заведении требуют оформлять документ согласно ГОСТу, к примеру, с отступом слева 2 см, то задать нужные значения Вы можете, нажав на кнопку «Параметры». После этого откроется такое вот окно:
Задаем границу в Word 2013 / 2016
Инструкция практически идентичная. Есть только отличие на первом этапе. Следует перейти на вкладку «Дизайн» в верхнем меню и справа увидите кнопку для открытия опций обрамления:
Далее не буду повторятся, все действия аналогичны более ранним версиям, о которых рассказывал выше.
Делаем рамку вокруг текста Ворд
Если ранее речь шла о целом листе, то сейчас расскажу об обрамлении отдельно взятых блоков на странице. Изначально заходим в окно настроек, о котором говорил ранее. Но здесь есть один нюанс – стоит переключиться на вкладку «Граница» (первая слева). Её опции практически не отличаются, вот только в разделе «Применить к…» у нас будет выбрано «Абзацу»:
В итоге, текущий абзац (в котором расположен курсор) автоматически «оденется» в рамку. К слову, Вы также можете предварительно выделить нужное количество блоков на странице и применить к ним форматирование.
Чтобы избавиться от границ, стоит в окне в колонке слева указать тип «Нет» и не забыть нажать на «ОК» для сохранения изменений.
Быстрый метод, как в Ворде сделать рамки на странице
Если Вам не нужно заморачиваться с отступами и оформлением, то есть способ попроще, чтобы обрамить текст (а не страницу!). Для этого нужно находиться на главной вкладке Word, затем выделяем нужную часть контента и кликаем по кнопке «Границы», а уже в раскрывающемся перечне находим подходящий вариант оформления:
Вот и разобрались, как сделать рамку в Ворде 2010 разными способами, с узорами, для титульного листа, с указанием отступов, как для страницы в целом, так и для отдельно взятой части текста.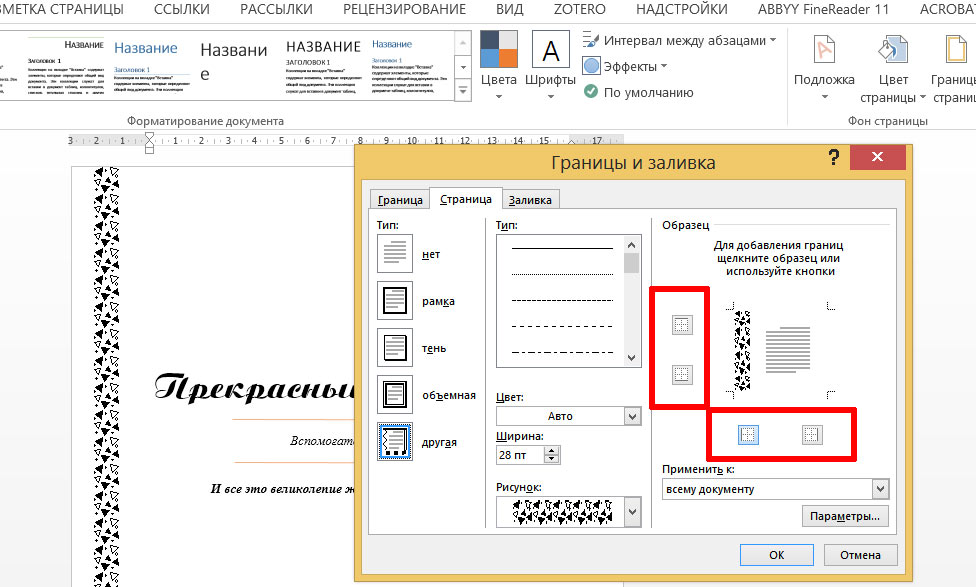
С уважением, Виктор!
Вам помогло? Поделитесь с друзьями — помогите и нам!
Твитнуть
Поделиться
Поделиться
Отправить
Класснуть
Линкануть
Вотсапнуть
Запинить
Читайте нас в Яндекс Дзен
Наш Youtube-канал
Канал Telegram
Ищите сочинения по школьной программе? Тогда Вам сюда
«Как-нибудь» или «как нибудь» – как правильно пишется?
Adblock
detector
Как сделать текст в рамке в Microsoft Office Word 2007
Мастер-класс «Как сделать текст в рамке в Microsoft Office Word 2007 — 2010»
Мерзлютина Ирина Александровна,
высшая квалификационная категория
учитель начальных классов
МБОУ «Прогимназия № 2»
город Воронеж
Воронежская область
Как сделать текст в рамке в Microsoft Office Word 2007 — 2010
Иногда к тексту для хорошего оформления необходимо применять не только различные стили форматирования, но и различные дополнения, например, рамки вокруг текста. В этом мастер-классе мы рассмотрим несколько вариантов, как сделать рамку в программе Microsoft Office Worde вокруг текста.
В этом мастер-классе мы рассмотрим несколько вариантов, как сделать рамку в программе Microsoft Office Worde вокруг текста.
Цель мастер-класса: познакомить коллег с алгоритмом построения текста в рамке и рамки вокруг текста.
Задачи:
-
Расширить знания коллег о программе Microsoft Office Word.
-
Передать личный опыт по предложенной теме.
Предполагаемый продукт:
Ход мастер-класса
Вариант № 1:
Шаг 1
На закладке «Вставка», нажимаем кнопку «Фигуры» и выбираем прямоугольник.
Шаг 2
Размещаем прямоугольник на странице, нажав и удерживая левую кнопку мыши, перемещаем мышь.
Шаг 3
Выделив прямоугольник, начинаем печатать – текст появляется внутри прямоугольника.
Шаг 4
Выделяем прямоугольник с надписью. На закладке «Формат» в группе Стили фигур меняем цвет заливки и контура. Выбираете все дополнительные параметры: тип линий, цвет, ширина, узор.
Шаг 5
На закладке «Формат» в группе Текст выбираем дополнительные параметры для текста.
Шаг 6
Перемещаем прямоугольник в нужно место страницы. Для этого подведём курсор к прямоугольнику, чтобы курсор превратился в перекрещенные стрелочки, нажимаем левую кнопку мыши и тащим.
Вариант № 2:
Шаг 1
Установите курсор на месте, где предполагается поместить рамку, и затем выполните такие шаги: «Вставка» – «Надпись» — «Нарисовать надпись».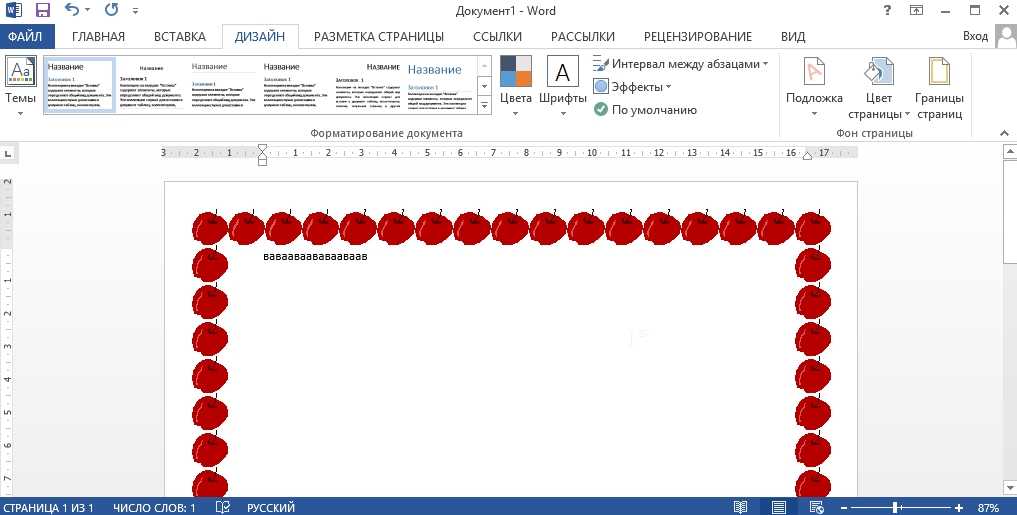
Шаг 2
Появляется символ «┼». Удерживая левую кнопку мыши, создаём прямоугольник любых размеров.
Шаг 3
Далее внутри набираем необходимый текст. Полученную надпись при желании вы можете изменять (выбрать все дополнительные параметры: тип линий, цвет, ширина, шрифт), для этого используется вкладка «Формат». Она активна только при работе с рамкой.
Вариант № 3
Теперь рассмотрим случай, когда необходимо в рамку взять не весь документ, а обвести ею только часть текста на странице.
Открываем документ.
Шаг 2
Ставим курсор перед первым словом и удерживая левую кнопку мыши выделяем текст, вокруг которого будет рамка.
Шаг 3
Переходим во вкладку «Разметка страницы». Нажимаем на кнопку «Границы страниц».
Шаг 4
В открывшемся окне переключаемся во вкладку «Граница», выбираем тип рамки и оформление. Затем выбираем применить к «Абзацу» и жмём ОК.
Шаг 5
В итоге мы получаем рамку вокруг выбранного абзаца:
Таким образом можно создавать текст в рамке и рамку вокруг фрагмента текста в программе Microsoft Office Word, чтобы делать номера кабинетов, текст объявлений, полосы для самодельной газеты, надписи для розеток 220В и т. д. Как видите, ничего в этом сложного нет. Желаю успеха!
Комментарии
Комментарии отсутствуют
Чтобы оставить комментарий, пожалуйста, зарегистрируйтесь и авторизируйтесь на сайте.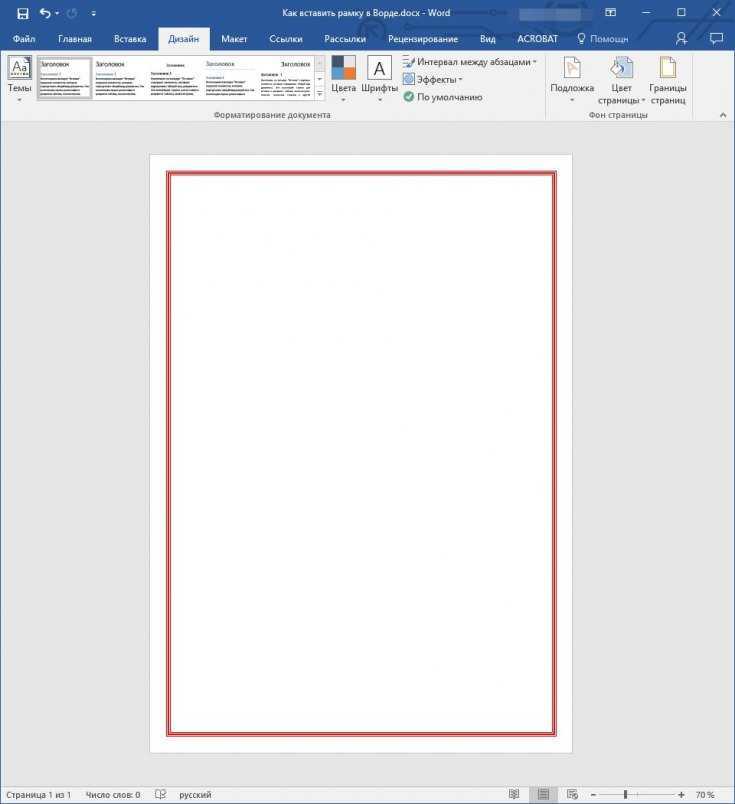
Word: Текстовые поля
Урок 21: Текстовые поля
/en/word/shapes/content/
Введение
Текстовые поля могут быть полезны для привлечения внимания к определенному тексту. Они также могут быть полезны, когда вам нужно переместить текст в документе. Word позволяет форматировать текстовых полей и текст в них, используя различные стили и эффекты.
Дополнительно: загрузите наш практический документ.
Посмотрите видео ниже, чтобы узнать больше о текстовых полях в Word.
Чтобы вставить текстовое поле:
- Выберите вкладку Вставка , затем щелкните команду Текстовое поле в группе Текст .
- Появится раскрывающееся меню. Выберите Нарисовать текстовое поле .

- Нажмите и перетащите в любом месте документа, чтобы создать текстовое поле.
- Точка вставки появится внутри текстового поля. Теперь вы можете печатать, чтобы создать текст внутри текстового поля.
- Если вы хотите, вы можете выбрать текст, а затем изменить шрифт , цвет и размер с помощью команд на вкладках Format и Home . Чтобы узнать больше об использовании этих команд форматирования, просмотрите наш урок «Форматирование текста».
- Щелкните в любом месте за пределами текстового поля, чтобы вернуться к документу.
Вы также можете выбрать одно из встроенных текстовых полей с предопределенными цветами, шрифтами, позициями и размерами. Если вы выберете этот вариант, текстовое поле появится автоматически, поэтому вам не нужно будет его рисовать.
Чтобы переместить текстовое поле:
- Щелкните текстовое поле , которое вы хотите переместить.

- Наведите указатель мыши на один из краев текстового поля. Мышь превратится в крест со стрелками .
- Нажмите и перетащите текстовое поле в нужное место .
Чтобы изменить размер текстового поля:
- Щелкните текстовое поле , размер которого вы хотите изменить.
- Нажмите и перетащите любой из маркеров изменения размера по углам или сторонам текстового поля, пока не будет достигнут нужный размер.
Изменение текстовых полей
Word предлагает несколько вариантов изменения способа отображения текстовых полей в документе. Вы можете изменить форму , стиль и цвет текстовых полей или добавить различные эффекты.
Чтобы изменить стиль фигуры:
Выбор стиля фигуры позволяет применять предустановленные цвета и эффекты для быстрого изменения внешнего вида текстового поля.
- Выберите текстовое поле, которое хотите изменить.
- На вкладке Формат щелкните стрелку раскрывающегося списка Дополнительно в группе Стили формы .
- Появится раскрывающееся меню стилей. Выберите стиль , который вы хотите использовать.
- Текстовое поле будет отображаться в выбранном стиле.
Если вы хотите лучше контролировать форматирование текстового поля, вы можете использовать любой из параметров форматирования фигуры, например Заливка фигуры и Контур фигуры . Чтобы узнать больше, просмотрите наш урок «Фигуры».
Чтобы изменить форму текстового поля:
Изменение формы текстового поля может быть полезной опцией для придания интересного вида вашему документу.
- Выберите текстовое поле, которое хотите изменить. Появится вкладка Формат .
- На вкладке Формат выберите команду Редактировать форму .

- Наведите указатель мыши на Change Shape , затем выберите нужную форму в появившемся меню.
- Текстовое поле отформатируется как фигура.
Вызов!
- Откройте наш практический документ.
- Вставьте простое текстовое поле .
- В текстовом поле введите Получите дополнительную скидку 25% при упоминании этого объявления!
- Измените шрифт на Gadugi, 20 pt, выравнивание по центру .
- Измените форму текстового поля на Double Wave из группы Stars and Banners .
- Измените стиль текстового поля , выбрав любой стиль в строке Intense Effect .
- Перетащите текстовое поле в пространство под Купи 1, получи 1 бесплатно* и Формальная одежда .
- Когда вы закончите, ваш документ должен выглядеть примерно так:
Предыдущий: Формы
Далее:Выравнивание, упорядочивание и группировка объектов
/en/word/aligning-ordering-and-grouping-objects/content/
Текстовые поля | Компьютерные приложения для менеджеров
Цели обучения
- Создание и изменение текстовых полей.

Текстовые поля — это контейнеры для текста, которые можно настраивать и перемещать. Они полезны для выделения или украшения текста.
Несколько примеров текстовых полей.
Чтобы добавить текстовое поле, выберите «Вставка»> «Текст»> «Текстовое поле». Есть несколько предварительно созданных встроенных опций на выбор. Нажмите на один из встроенных элементов, чтобы добавить его в документ. Вы также можете нарисовать свой собственный, выбрав «Нарисовать текстовое поле», затем щелкнув и перетащив туда, где вы хотите, чтобы текстовое поле было.
Меню текстового поля
Рисование текстового поля
После создания текстового поля вы можете вводить текст, изменять размер текстового поля, перемещать текстовое поле и даже вращать текстовое поле.
- Анкерная точка. Якорь — это точка, в которой текстовое поле переплетается с остальной частью документа. Щелкните значок привязки, чтобы выделить все текстовое поле.
- Управление вращением.
 Щелкните круглую стрелку, а затем перетащите, чтобы повернуть текстовое поле.
Щелкните круглую стрелку, а затем перетащите, чтобы повернуть текстовое поле. - Перенос текста. Управляет тем, как содержимое остальной части документа взаимодействует с текстовым полем. Текст может располагаться вокруг текстового поля, перед текстовым полем или пропускать текстовое поле. Обтекание текстом более подробно описано в разделе «Изображения».
- Изменение размера точек. Белые точки на границе текстового поля определяют ширину и высоту текстового поля. Нажмите и перетащите любую из белых точек, чтобы переместить эту сторону или угол.
Чтобы переместить текстовое поле, наведите курсор на края поля. Когда вы увидите четыре стрелки за курсором, вы можете щелкнуть и перетащить поле туда, куда хотите.
Форматирование текстовых полей
При создании текстового поля на ленте появится новая вкладка под названием «Формат». На вкладке «Формат» есть множество различных инструментов, некоторые из которых могут показаться вам знакомыми.
1. Фигуры
Группа Фигуры (крайняя слева) позволяет изменить форму текстового поля. Нажмите кнопку «Изменить фигуру» в группе «Фигуры», а затем «Изменить фигуру», чтобы открыть раскрывающееся меню с множеством вариантов фигур. Щелкните параметр, чтобы применить его к текстовому полю.
Вы также можете создать пользовательскую форму, используя параметр «Редактировать точки» (чуть ниже «Изменить форму»). Точки текстового поля будут обведены. Нажмите и перетащите черные точки, чтобы изменить форму текстового поля.
2. Стили
Щелкните стрелку раскрывающегося списка, чтобы открыть раскрывающееся меню с различными стилями для текстового поля. Некоторые стили могут иметь серый клетчатый узор. Серый клетчатый узор указывает на прозрачность. Наведите указатель мыши на каждый эффект, чтобы просмотреть результаты; щелкните, чтобы применить эффект.
3. Текст
Группа «Текст» вкладки «Формат» дает дополнительные возможности управления текстом в текстовом поле.
Направление текста
По умолчанию текст располагается в текстовом поле горизонтально. Но вы можете повернуть текст так, чтобы он располагался вертикально, выбрав Повернуть весь текст на 90° или Повернуть весь текст на 270°.
Выравнивание текста
Выравнивание текста в текстовых полях работает так же, как выравнивание текста в основном документе. Вместо поля или границы страницы текст выравнивается по границе текстового поля.
Создать ссылку
Создать ссылку позволяет создать ссылку между двумя или более текстовыми полями, чтобы текст мог перетекать или продолжаться от одного текстового поля к другому.
Выберите текстовое поле, затем нажмите «Создать ссылку». Курсор превратится в ведро с краской. Нажмите на второе текстовое поле, чтобы связать их. После связывания все, что введено в первое текстовое поле, будет перенесено во второе. (Обратите внимание, что второе текстовое поле должно быть пустым перед созданием ссылки на него. )
)
Практический вопрос
4. Упорядочить
Параметр упорядочивания определяет порядок текстовых полей и других элементов на странице. Хотя документ Word представляет собой двухмерный файл, расположение элементов требует некоторого трехмерного мышления.
Основной документ, где находится основной текст, является нижним слоем документа. Когда вы создаете текстовое поле, текстовое поле находится поверх остального документа. Добавление другого текстового поля помещает новое текстовое поле поверх первого.
С помощью параметра Упорядочить можно изменить порядок текстовых полей.
- Переместить вперед переместить текстовое поле на одну позицию вперед.
- Отправить назад отправляет текстовое поле назад на одну позицию.
Эти параметры также доступны при щелчке правой кнопкой мыши по текстовому полю:
- На передний план переносит текстовое поле на самый передний план, чтобы оно было поверх всего остального.

 Сначала слева указываем тип «Рамка», затем в средней колонке можем указать разновидность линии (сплошная, прерывистая, точечная и т.д.), цвет (по умолчанию – черный), ширину (толщину) и даже графическое оформление (с узором). Справа можно указать – с какой стороны наносить рамку: сверху, снизу, по бокам или вокруг:
Сначала слева указываем тип «Рамка», затем в средней колонке можем указать разновидность линии (сплошная, прерывистая, точечная и т.д.), цвет (по умолчанию – черный), ширину (толщину) и даже графическое оформление (с узором). Справа можно указать – с какой стороны наносить рамку: сверху, снизу, по бокам или вокруг:



 Щелкните круглую стрелку, а затем перетащите, чтобы повернуть текстовое поле.
Щелкните круглую стрелку, а затем перетащите, чтобы повернуть текстовое поле.