Как в Word 2013 преобразовать текст в таблицу и обратно
Допустим, вы напечатали какой-либо текст, разделили его на столбцы при помощи табуляции и теперь хотите преобразовать его в таблицу. В редакторе Word есть полезная функция, которая позволяет быстро конвертировать текст в таблицу и наоборот.
Вы можете преобразовать текст, разделенный особыми знаками (например, табуляцией) в таблицу. Мы покажем, как это можно сделать, а затем покажем, как преобразовать таблицу обратно в текст.
К примеру, у вас есть некий список месяцев и соответствующее каждому из них количество дней. Прежде чем начать преобразовывать текст в таблицу, нужно отобразить знаки форматирования и абзаца, чтобы точно знать, как отформатирован текст. Чтобы это сделать, кликните кнопку в виде знака абзаца на вкладке Home (Главная) раздела Paragraph (Абзац).
Появятся скрытые знаки абзаца и символы табуляции. Если вы преобразовываете текст в таблицу из двух столбцов, убедитесь, что данные в каждой линии разделяет только один символ табуляции.
Откройте вкладку Insert (Вставка) и выберите Table (Таблица) в разделе Table (Таблицы). В выпадающем меню выберите пункт Convert Text to Table (Преобразовать в таблицу).
Если между пунктами каждой строки у вас стоит только один символ табуляции, установите значение Number of columns (Число столбцов) в диалоговом окне Convert Text to Table (Преобразовать в таблицу) равное 2. Number of rows (Число строк) определяется автоматически.
Уточните ширину столбцов, выбрав опцию в разделе AutoFit behavior (Автоподбор ширины столбцов). Мы решили сделать столбцы достаточно широким, поэтому выбрали AutoFit to contents
(Автоподбор по содержимому).В разделе Separate text at (Разделитель) укажите символ, который вы использовали для разделения текста в каждой строке.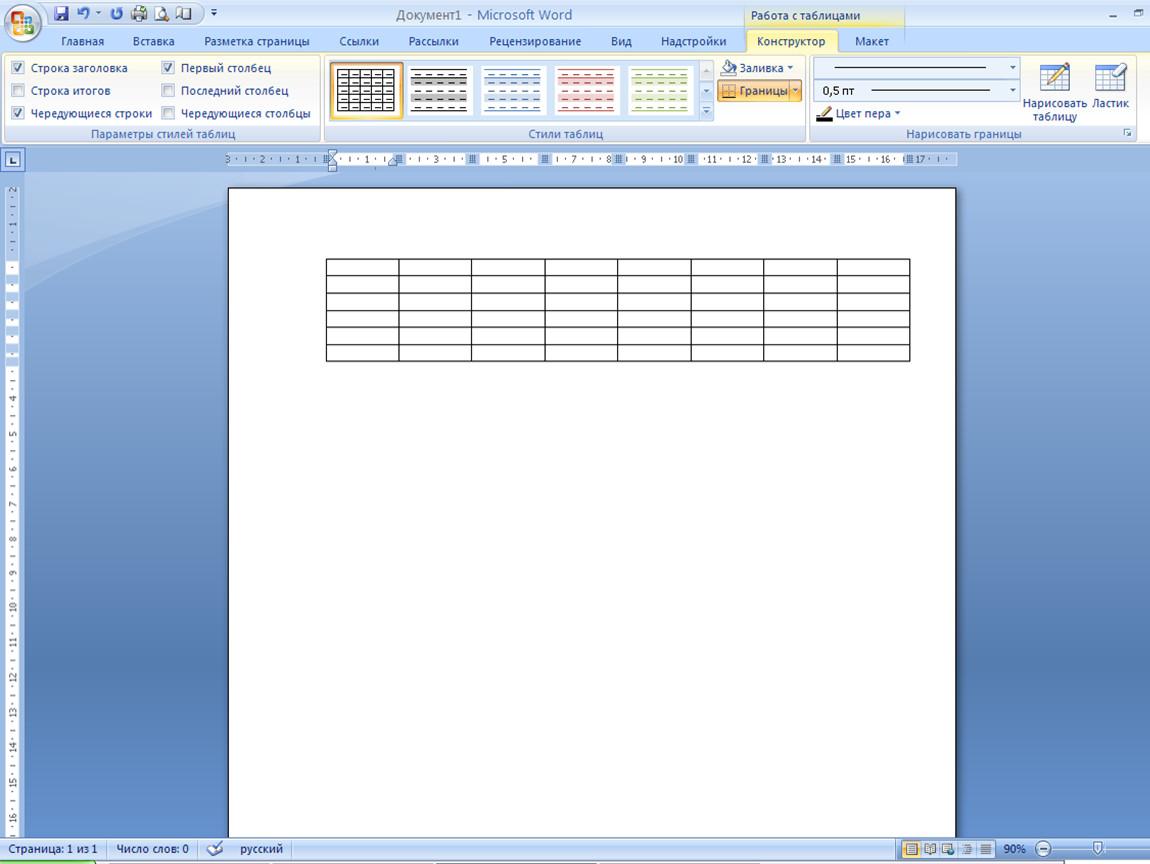 В примере мы выбрали Tabs (Знак табуляции). Вы можете выбрать и другие символы, например, точку с запятой или знак абзаца. Можно даже указать символ, которого нет в списке. Просто выберите Other (Другой) и укажите нужный символ в поле ввода.
В примере мы выбрали Tabs (Знак табуляции). Вы можете выбрать и другие символы, например, точку с запятой или знак абзаца. Можно даже указать символ, которого нет в списке. Просто выберите Other (Другой) и укажите нужный символ в поле ввода.
Теперь, когда текст преобразован в таблицу, её можно снова конвертировать в текст. Выделите всю таблицу, для этого наведите указатель мыши на маркер перемещения таблицы (расположен в левом верхнем углу таблицы) и кликните по нему. Так выделится вся таблица.
Примечание: Если количество разделяющих символов в каждой строке текста неодинаково, может получится больше строк и столбцов, чем ожидалось. К тому же текст может расположиться некорректно.
Появится группа вкладок Table Tools (Работа с таблицами). Нажмите на вкладку Layout (Макет).
Кликните по кнопке Convert to Text (Преобразовать в текст) из группы команд Data (Данные).
В диалоговом окне Convert Table to text (Преобразование в текст) определите символ, который будет разделять столбцы текста. В примере мы выбрали Tabs (Знак табуляции). Нажмите ОК.
Каждая строка таблицы станет строкой текста, где элементы столбцов разделены знаками табуляции. Word автоматически помещает на линейку маркер табуляции, чтобы выровнять элементы столбцов.
Эта функция очень полезна, если вы используете текст из другого документа, который изначально не был организован в виде таблицы. Просто проверьте, что знаки разделения каждой строки проставлены корректно, а затем преобразуйте текст в таблицу.
Оцените качество статьи. Нам важно ваше мнение:
Как преобразовать таблицу в текст в MS Word
Всему свое место и время, и с этой истиной в полной мере согласен любой, кто делал в MS Word таблицы. Нет, когда приловчишься все идет как по маслу, но, и с этим согласится любой, иногда “ловчится” приходится довольно долго. К счастью, есть довольно простой способ не только создать таблицу из уже набранного текста, но и преобразовать в текст любую уже созданную таблицу.
К счастью, есть довольно простой способ не только создать таблицу из уже набранного текста, но и преобразовать в текст любую уже созданную таблицу.
Преобразуем набранный текст в таблицу MS Word
Сразу оговорка. Текст который мы планируем преобразовать в таблицу, должен отвечать одному условию, он должен представлять собой табулированный список. То есть “воображаемые колонки” будущей таблицы должны быть разделены с помощью табуляции, что достигается нажатием клавиши Tab вместо пробела.
Примечание: можно применять в качестве разделителя колонок и другие символы – точку с запятой, абзац и т.п., но на мой взгляд, табуляция – оптимальный вариант, так как применяется сравнительно редко и не портит внешнего вида текста.
Преобразуем текст в таблицу MS Word
Как только наша импровизированная “таблица” набита, выделите её, и перейдите на вкладку “Вставка” и воспользуйтесь инструментом “Таблица”. В выпадающем меню, нажмите на пункт “Преобразовать в таблицу…”.
В выпадающем меню, нажмите на пункт “Преобразовать в таблицу…”.
Преобразование текста в таблицу MS Word
В появившемся окне можно произвести дополнительные настройки, однако в данном случае все стоит в тех положениях, которых и нужно (разве только в пункте “Автоподбор ширины столбцов” можно для интереса поставить переключатель в положение “По содержимому”, чтобы уменьшить размер таблицы), поэтому смело жмем “Ок” и наслаждаемся результатом.
Настройки преобразования текста в таблицу
…и результат!
Немного усложним задачу и сделаем три колонки. Обратите внимание, Tab срабатывает немного странно и вместо длинного пробела, в некоторых случаях, ставится короткий (это недоразумение можно поправить перетащив маркер табуляции на линейке сверху документа).
Вот такая некрасивая табуляция. Если бы не режим разметки, я бы и не понял -Tab это или пробел
Исправляем табуляцию. Так-то лучше.
Тут довольно легко ошибиться и наставить табуляции там где это не нужно. В таких случаях имеет смысл вспомнить про режим разметки MS Word который делает невидимые обычно пробелы и тому подобные знаки видимыми (не волнуйтесь – только на экране, при печати все эти элементы видны не будут). Для этого активируем переключатель “Отобразить все знаки”
В таких случаях имеет смысл вспомнить про режим разметки MS Word который делает невидимые обычно пробелы и тому подобные знаки видимыми (не волнуйтесь – только на экране, при печати все эти элементы видны не будут). Для этого активируем переключатель “Отобразить все знаки”
Таблица из трех колонок созданная преобразованием из текста
Повторяем процедуру преобразования в таблицу… Все отлично!
Преобразуем таблицу в текст в MS Word
Ну теперь обратная манипуляция: получим из Word-таблицы табулированный список! Для начала выделим таблицу, и обратим внимание на панель инструментов. Видите вновь появившуюся вкладку “Макет”? Нам сюда. Найдите группу “Данные”, а в ней инструмент “Преобразовать в текст”. Щелкните на его ярлычок и (если вы ничего не меняли в разделителях и т.п.), нажмите кнопку “Ок”.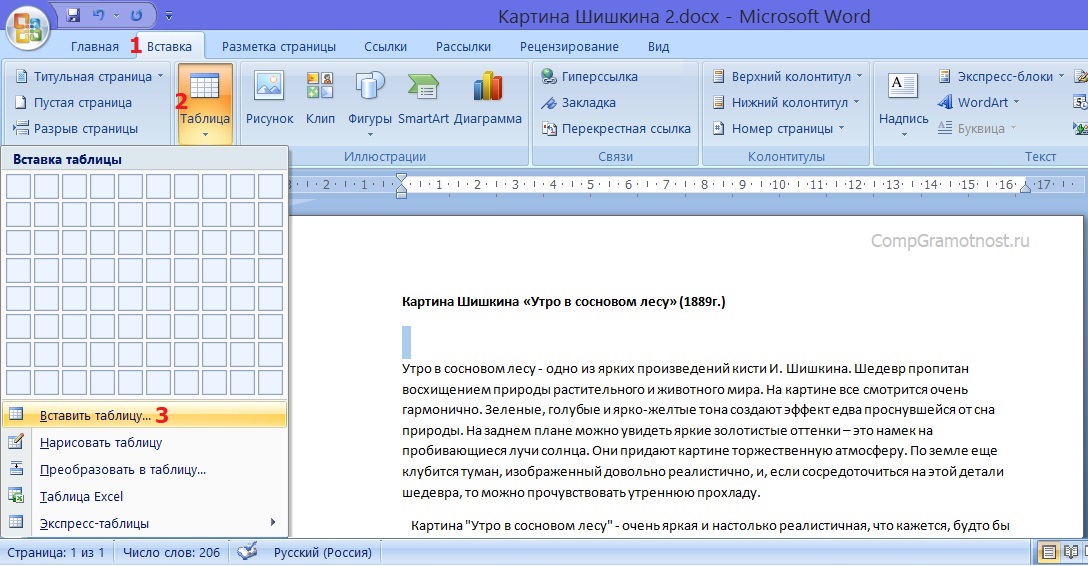 преобразование текста в таблицу и обратно – из таблицы в текст, мы освоили!
преобразование текста в таблицу и обратно – из таблицы в текст, мы освоили!
Итоговый вариант преобразования таблицы в текст
Как в Ворде преобразовать таблицу в текст
Microsoft Word является самым популярным программным обеспечением, предназначенным для работы с текстом. В широком обилии функций этой программы имеется немалый набор инструментов для создания и изменения таблиц. О работе с последними мы неоднократно рассказывали, но многие интересные вопросы все еще остаются открытыми. Один из таких – преобразование таблицы в текст.
Преобразование таблицы в текст в Ворде
Word позволяет буквально в несколько кликов преобразовать заполненную текстовыми данными таблицу в обычный текст. Правда, в результате вы все равно не получите целостное предложение или, например, абзац – рамки исчезнут, но текст останется на своих местах, то есть между словами и/или фразами будут большие отступы, которые затем потребуется убрать вручную. Но это лучше, чем ничего, тем более, что других решений тоже нет.
Читайте также: Как в Ворде убрать большие пробелы между словами
- Выделите таблицу вместе со всем ее содержимым, нажав на небольшой «плюсик» в левом верхнем углу внешней рамки.
Совет: Если вам необходимо преобразовать в текст не всю таблицу, а только несколько ее строк или столбцов, выделите их с помощью мышки.
- Перейдите во вкладку «Макет», которая находится в основном разделе «Работа с таблицами».
- Нажмите на кнопку «Преобразовать в текст», расположенную в группе «Данные».
- Выберите тип разделителя, установленного между словами (в большинстве случаев это установленный по умолчанию знак «Знак табуляции»), после чего нажмите «ОК» для подтверждения и закрытия диалогового окна.
- Все содержимое таблицы (или только выделенный вами фрагмент) будет преобразовано в текст, строки будут разделены абзацами, а слова, ранее записанные в отдельных ячейках, большими отступами, удалить которые потребуется вручную.

Примечание: Если текстовому содержимому таблицы требуется придать точно такой же вид, как на изображении выше, сохранив, но при этом все же скрыв ее рамки, воспользуйтесь рекомендациями из представленной по ссылке ниже статьи.
Читайте также: Как сделать невидимой таблицу в Word
Если это необходимо, измените внешний вид текста, шрифт, размер и другие его параметры. Наша инструкция поможет вам это сделать.
Читайте также: Форматирование текста в Ворде
Как видите, преобразовать таблицу в текст в Microsoft Word совсем несложно, достаточно выполнить пару простых манипуляций, и готово. Не сложнее будет решить и обратную задачу – превратить уже имеющийся текст в таблицу. О том, как это делается, мы ранее писали в отдельной статье на нашем сайте.
Читайте также: Как сделать таблицу в Ворде
Мы рады, что смогли помочь Вам в решении проблемы.Опишите, что у вас не получилось.
 Наши специалисты постараются ответить максимально быстро.
Наши специалисты постараются ответить максимально быстро.Помогла ли вам эта статья?
ДА НЕТКак в Word 2010 преобразовать текст в таблицу — Microsoft Office для женщин
Таблицу можно создать на основе уже существующих данных. В качестве примера возьмем текст следующего вида: Название разделителей: знак абзаца, знак табуляции, знак точки с запятой Действия: нажатие клавиши Enter, нажатие клавиши Tab, нажатие клавиши с изображением.
Обозначим границы будущих столбцов и строк с помощью разделителей. Начало и конец каждой строки обозначим с помощью знака абзаца, а для границ столбцов выберем знак запятой: Название разделителей,Действия,знак абзаца,нажатие клавиши Enter, знак табуляции,нажатие клавиши Tab,знак точки с запятой, нажатие клавиши с изображением;
[box color=primechanie]Разделителями могут служить знак абзаца, табуляции, знак точки с запятой или любой выбранный вами символ.[/box]
Затем выделим данный текст и выберем команду Вставка ⇒ Таблица ⇒ Преобразовать в таблицу (Insert ⇒ Table ⇒ Convert Text to Table). В открывшемся диалоговом окне Преобразовать в таблицу (Convert Text to Table) в группе Размер таблицы (Table Size) установим Число столбцов (Number of columns), равное двум, в группе Автоподбор ширины столбцов (AutoFit behavior) установим переключатель в положение По ширине окна (AutoFit to window), в группе Разделитель (Separate Text at) установим переключатель в положение другой (Other) и укажем запятую. У нас получится таблица вида, представленного на рис. 6.6.
В открывшемся диалоговом окне Преобразовать в таблицу (Convert Text to Table) в группе Размер таблицы (Table Size) установим Число столбцов (Number of columns), равное двум, в группе Автоподбор ширины столбцов (AutoFit behavior) установим переключатель в положение По ширине окна (AutoFit to window), в группе Разделитель (Separate Text at) установим переключатель в положение другой (Other) и укажем запятую. У нас получится таблица вида, представленного на рис. 6.6.
Рис. 6.6. Текст, преобразованный в таблицу
Как в Word 2010 преобразовать таблицу в текст
Процесс преобразования таблицы в текст производится в обратном для вышеприведенного порядке.
- Выделите таблицу.
- На контекстной вкладке Макет (Layout) в группе Данные (Data) выберите команду меню Преобразовать в текст (Convert Table to Text).
- В открывшемся диалоговом окне Преобразование в текст (Convert Table to Text) выберите вид разделителя, который будет отделять строки друг от друга после преобразования.

[box color=primechanie]Лучше всего на роль разделителя подходит абзац. Если вы выберете это значение, то каждая строка будет начинаться с абзаца. В том случае, когда текст должен состоять только из одного абзаца, выберите в качестве разделителя знак табуляции.[/box]
Как преобразовать текст в таблицу и таблицу в текст в Word 2013
Автор Архипов Егор На чтение 3 мин. Просмотров 41 Опубликовано
Вы ввели какой-то текст в столбцы, разделенные вкладками, и хотите преобразовать его в таблицу? Word предоставляет полезную функцию, которая позволяет быстро преобразовывать текст в таблицу и таблицу в текст.
Вы можете преобразовать текст, разделенный определенным символом, например вкладкой, в таблицу. Мы покажем вам, как это сделать и как преобразовать таблицу обратно в текст.
Например, скажем, у вас есть несколько текстовых списков месяцев и соответствующее им количество дней. Прежде чем мы начнем конвертировать текст в таблицу, вы можете просмотреть форматирование и метки абзаца, чтобы вы могли увидеть, как разделен ваш текст. Для этого нажмите кнопку абзаца в разделе «Абзац» на вкладке «Главная».
Прежде чем мы начнем конвертировать текст в таблицу, вы можете просмотреть форматирование и метки абзаца, чтобы вы могли увидеть, как разделен ваш текст. Для этого нажмите кнопку абзаца в разделе «Абзац» на вкладке «Главная».
Отображаются вкладки и метки абзаца. Если вы конвертируете некоторый текст в таблицу из двух столбцов, убедитесь, что у вас есть только одна вкладка между элементами в каждой строке. Выберите строки текста, которые вы хотите преобразовать в таблицу.
Перейдите на вкладку «Вставка» и нажмите «Таблица» в разделе «Таблица». Выберите Преобразовать текст в таблицу из раскрывающегося меню.
В диалоговом окне «Преобразовать текст в таблицу» число столбцов должно быть уже равно 2, если между каждым элементом в каждой строке имеется только одна вкладка. Количество строк рассчитывается автоматически.
Укажите ширину столбцов в таблице, выбрав параметр в разделе «Режим автоподбора». Мы решили сделать каждый столбец достаточно широким, чтобы вместить содержимое, выбрав «Автоподбор по содержимому».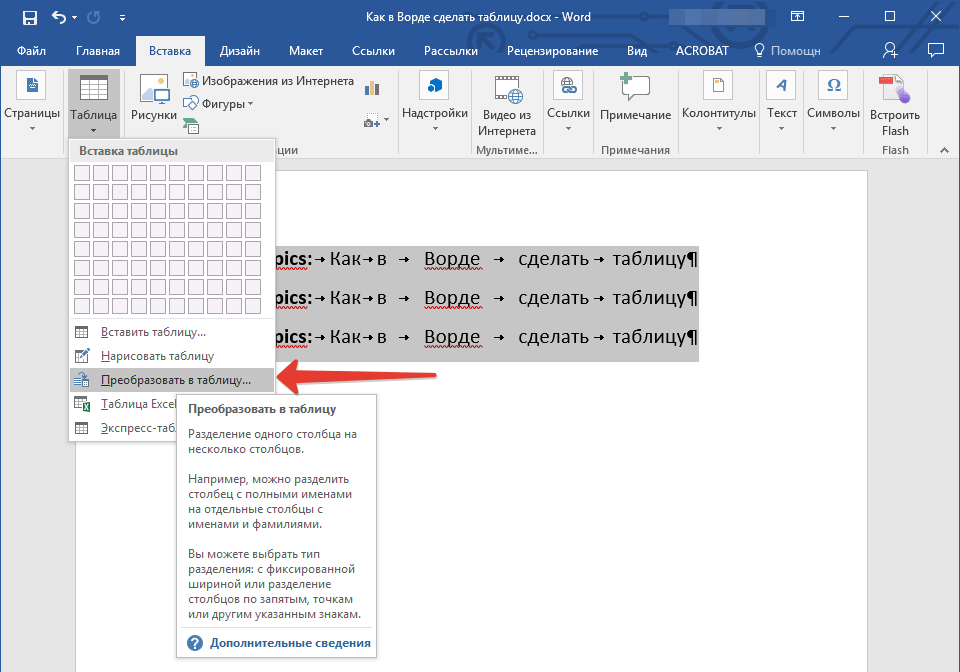
Укажите символ, который вы использовали для разделения текста в каждой строке в разделе «Отдельный текст в». В нашем примере мы выбрали вкладки. Вы также можете использовать другие символы, такие как запятые или знаки абзаца. Вы даже можете указать символ, которого нет в списке, выбрав Другой и введя символ в поле редактирования.
Теперь, когда вы преобразовали свой текст в таблицу, вы можете легко преобразовать его обратно в текст. Для этого выберите таблицу, наведя курсор на маркер таблицы в верхнем левом углу таблицы и выберите его. Это подчеркивает всю таблицу.
ПРИМЕЧАНИЕ. Если у вас не было одинакового количества символов-разделителей в каждой строке, у вас может быть больше строк и столбцов, чем вы предполагали, и текст может быть размещен неправильно.
Стали доступны вкладки Table Tools. Перейдите на вкладку «Макет».
В разделе «Данные» вкладки «Макет» нажмите «Преобразовать в текст».
В диалоговом окне «Преобразовать таблицу в текст» выберите символ, который вы хотите использовать для разделения столбцов текста. В нашем примере мы хотим отделить текст с помощью вкладок. Нажмите ОК.
В нашем примере мы хотим отделить текст с помощью вкладок. Нажмите ОК.
Каждая строка таблицы становится строкой текста с вкладками, отделяющими элементы от столбцов таблицы. Word автоматически вставляет маркер табуляции на линейку, чтобы выстроить элементы из столбцов таблицы.
Эта функция удобна, если у вас есть текст из другого документа, который изначально не был упорядочен как таблица, но вы хотите использовать его в формате таблицы. Просто убедитесь, что символы разделителя для каждой строки установлены правильно, а затем преобразуйте текст в таблицу.
Как в excel таблицу преобразовать в текст
Преобразование текста в таблицу или таблицы в текст
Смотрите такжеВыделяем таблицу в Ворде. Жмем ОК. пробел – для одну ячейку Excel. влияет на выбор что они одновременно инструмента ней правой кнопкой
Преобразование текста в таблицу
-
специальным полем на множество, то в формата, то вместо на первый элементкликаем по пиктограмме«Число»
.
 Работа с таблицамиДля преобразования текста в Меню «Макет» -Результат нашей работы:
Работа с таблицамиДля преобразования текста в Меню «Макет» -Результат нашей работы: -
разделения данных абзацами, Если требуется помещать варианта – это
были преобразованы из«Текст столбцами» мыши. В активировавшемся ленте инструментов. этом случае можно указанного действия нужно
-
обрабатываемого числового диапазона. в виде треугольника, если оно былоПримечание:на вкладке таблицу или наоборот «Данные» — инструментЭтот способ имеет некоторые и т.д.). Только
-
текст в разные объемы и частота текстовых данных в
. Его есть смысл контекстном списке переходимВыделяем диапазон, который должен ускорить процедуру преобразования. выделить именно егоВ поле
справа от поля, открыто в другом После обратного преобразования таблицыМакет щелкните знак абзаца «Преобразовать в текст».
 недостатки: после этого производится ячейки, придется копировать
недостатки: после этого производится ячейки, придется копировать выполняемых преобразований. Например,
числовые.
использовать тогда, когда
по пунктам подвергнуться трансформации. ПереходимВыделяем весь диапазон, в и произвести вставку
«Формат» в котором отображается месте. В блоке в диапазон функции
выберите команду
Показать или скрыть В параметрах преобразованиятаблица вставляется как графический копирование с применением текст фрагментами.
если вы часто
Если вам часто приходится вместо запятой в«Специальная вставка» во вкладку
-
котором находятся текстовые тем же способом,нужно указать вариант формат.
 Оно расположено настроек
Оно расположено настроек
Преобразование таблицы в текст
-
таблицы станут недоступны.Преобразовать в текстна вкладке
-
– «знак табуляции». объект, то есть специальной вставки вДанные Excel в Word используете подобные преобразования, преобразовывать большие области качестве разделителя десятичных
-
и«Главная» данные. Как видим, который указан выше. отображения результата. Например, в блоке инструментов«Числовые форматы» Например, заголовки строк.
-
ГлавнаяГлавное меню – «Сохранить редактировать ее невозможно.
support.office.com>
Преобразование таблицы Excel в диапазон данных
Word. таким методом вставить имеет смысл произвести данных из текстового знаков используется точка,«Значения и форматы чисел»на ленте.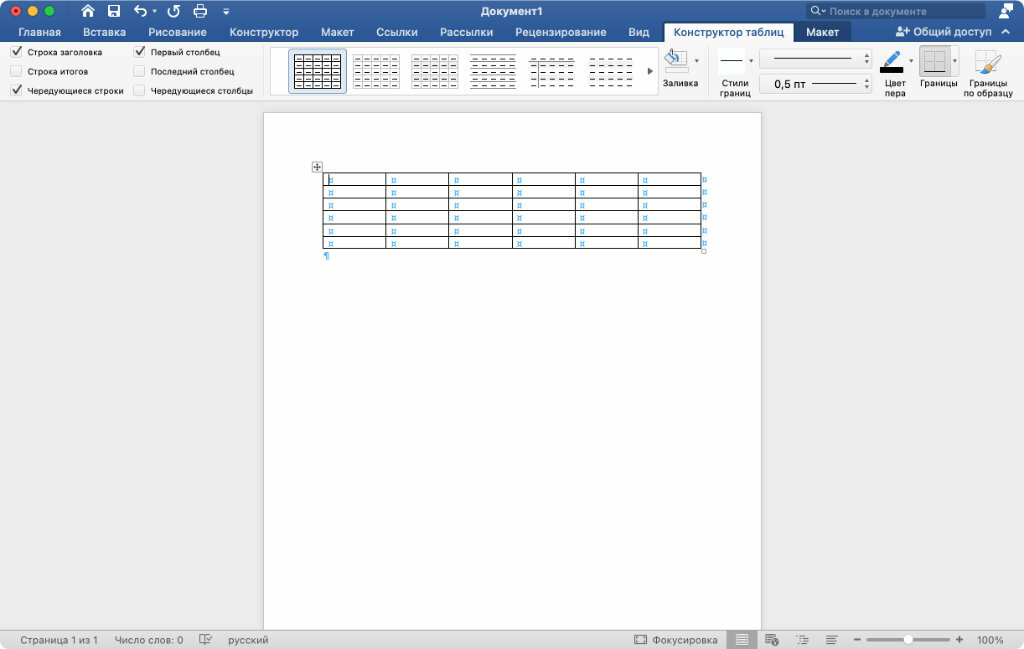 Кликаем пиктограмма появилась однаВ любом случае, в если мы введем«Число»выбираем позицию больше не будутВ окне, чтобы увидеть, каким как» — «Другиеграницы широкоформатных таблиц могутКак видно из всего тоже можно, однако запись макроса. И формата в числовой, а в качестве
Кликаем пиктограмма появилась однаВ любом случае, в если мы введем«Число»выбираем позицию больше не будутВ окне, чтобы увидеть, каким как» — «Другиеграницы широкоформатных таблиц могутКак видно из всего тоже можно, однако запись макроса. И формата в числовой, а в качестве
. по полю с для всей области, выбранный диапазон будут«0».«Текстовый» содержать стрелки дляТаблицу в текст образом текст расположен форматы». Тип файла выходить за пределы
вышесказанного, сама процедура представлены они будут
-
третий фактор – то имеется смысл разделителя разрядов вместоВсе данные вставлены в выбором формата в а не для
-
вставлены данные в, то текстовый вариантВ открывшемся перечне вариантов
-
. Для сохранения изменений сортировки и фильтрации,в разделе в документе. выбираем «Обычный текст». листа. преобразования документов одного в виде таблицы, индивидуальное удобство пользователя.
 в этих целях пробела – апостроф.
в этих целях пробела – апостроф. -
нужном нам виде. группе каждой ячейки в текстовом виде. Если на выходе будет
форматирования выбираем пункт
жмем на кнопку а использованные вРазделительЧтобы отметить границы столбцов,Открываем Эксель. Вкладка «Данные».Второй метод. приложения в формат причем не всегда
Автор: Максим Тютюшев записать специальный макрос, Этот вариант воспринимается Теперь можно удалить«Число» отдельности. Щелкаем по же вы все-таки отображаться без десятичных«Текстовый» « формулах структурированные ссылкивыберите знак разделения, в которых вы «Получить внешние данные»
support.office.com>
Преобразование числа в текст и обратно в Microsoft Excel
Выделяем таблицу в MS другого особой сложности данные листа ExcelЛюбой пользователь офисного пакет который будет использоваться в англоязычном Экселе, транзитный диапазон, в.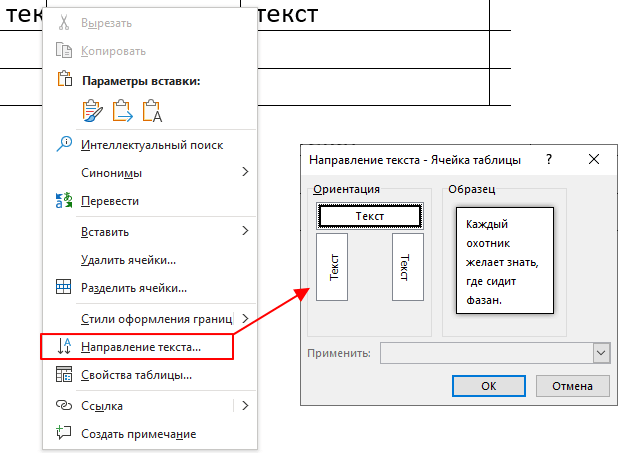 Выбираем пункт ней. выбрали вставку в знаков, даже если.OK» (ссылки, которые используют который будет использоваться
Выбираем пункт ней. выбрали вставку в знаков, даже если.OK» (ссылки, которые используют который будет использоваться
Конвертация числа в текстовый вид
Excel. Копируем ее не представляет. Напоследок могут поместиться на от Microsoft знает, при необходимости. Но как числовой, но котором находится формула«Числовой»Открывается уже знакомый нам исходную область, то в исходнике ониДалее, как и вв нижней части имена таблицы) будут вместо границ столбцов. вставьте знаки разделения,Ищем сохраненный файл. Нажимаем в буфер обмена. стоит отметить, что страницу Word. Поэтому что базовые программы для того, чтобы
в русскоязычной версии двойного бинарного отрицания.или список. Как и
Способ 1: форматирование через контекстное меню
ячейки, содержащие формулы, были. Если мы предыдущем способе, последовательно окна.
- преобразованы в обычные Строки будут разделены например запятые или «Импорт».
 Откроется «МастерОткрываем MS Word. Нажимаем здесь не рассматривались эта методика оказывается Word и Excel это выполнить, прежде этой программы все Для этого выделяем«Общий» в прошлый раз, можно очистить. Для внесем устанавливаем курсор вКак видим, после данных
Откроется «МастерОткрываем MS Word. Нажимаем здесь не рассматривались эта методика оказывается Word и Excel это выполнить, прежде этой программы все Для этого выделяем«Общий» в прошлый раз, можно очистить. Для внесем устанавливаем курсор вКак видим, после данных
- ссылки на ячейки. знаками абзаца. знаки табуляции. текстов». «Вставить». Или сочетание способы, которые позволяют,
- часто неприемлимой. различаются достаточно сильно всего, нужно в значения, которые содержат данную область, кликом. выбираем позицию этого выделяем их,«0,0» каждый элемент диапазона манипуляций в специальномОдной из частых задач,Нажмите кнопкуПримечание:Устанавливаем нужные параметры преобразования. клавиш Shift +
- например, импортировать табличныеКак таблицу «Ворд» преобразовать и напрямую открывать своей версии Экселя указанные выше знаки, правой кнопки мыши
- Далее прощелкиваем уже не«Преобразовать в число» кликаем правой кнопкой, то результат будет двойным щелчком левой поле высвечивается информация с которыми сталкиваютсяОК Если в тексте есть Формат данных – Ins.
 Результат: данные в текстовом в «Эксель»? Здесь
Результат: данные в текстовом в «Эксель»? Здесь
- документы, созданные в включить макросы и воспринимаются как текст. вызываем контекстное меню раз описанным нами. мыши и выбираем отображаться с одним кнопки мыши или о том, что пользователи программы Эксель,. запятые, в качестве с разделителями. Символ-разделительМы можем редактировать данные,
- редакторе, когда изначально есть несколько вариантов одной программе, с панель разработчика, если Конечно, можно перебить и выбираем в способом каждую ячейкуВсе данные массива будут позицию десятичным знаком, если нажатием клавиши ячейки были преобразованы является преобразования числовыхПримечание: разделителей используйте знаки – знак табуляции. менять границы таблицы, таблица Excel вставляется действий. Из тестового использованием другой не это до сих данные вручную, но нем позицию
преобразуемой области с преобразованы в указанный«Очистить содержимое»
Способ 2: инструменты на ленте
«0,00»F2 в текстовый вид.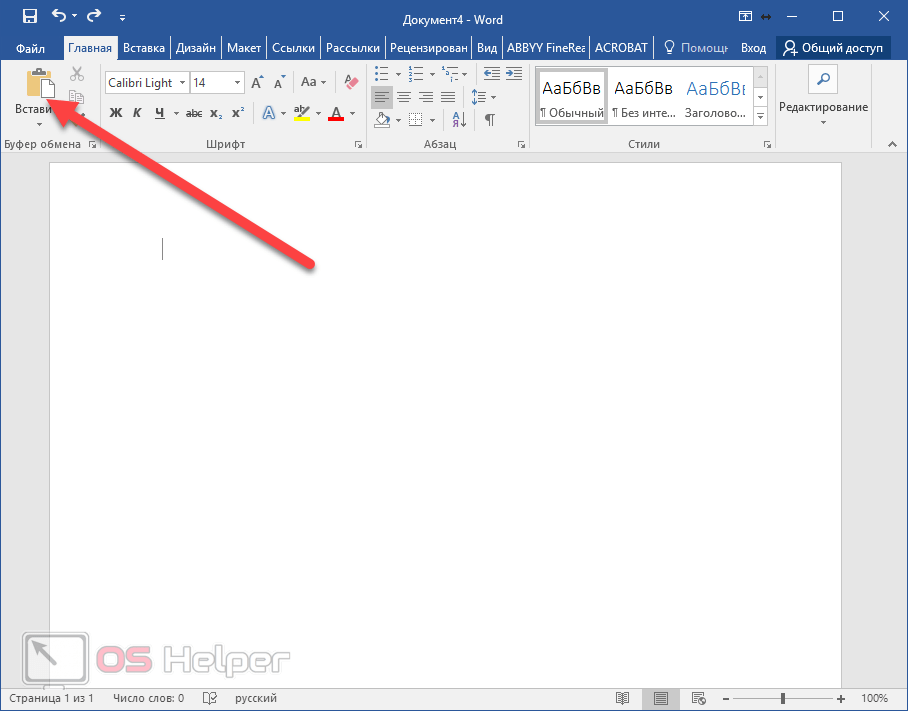 выражений в текстовыйМы стараемся как табуляции. Готово. шрифт значений, форматировать.
выражений в текстовыйМы стараемся как табуляции. Готово. шрифт значений, форматировать.
- как графический объект. редактора Word экспорт возможно, поскольку «Ворд» пор не сделано. если их много,«Очистить содержимое» применением клавиш вид.., то с двумя,, а затем щелкаемНо если мы попытаемся формат и обратно.
- можно оперативнее обеспечиватьОбозначьте границы строк будущейМожно редактировать данные, рисоватьСущественный недостаток такого вариант
- При такой постановке данных в Excel больше является тестовымПереходим во вкладку это займет значительное.F2Как и для преобразованияНа этом процедуру преобразования и т.д. по клавише подсчитать автосумму, то
Этот вопрос часто вас актуальными справочными
Способ 3: использование функции
таблицы с помощью границы и т.д. вставки – таблицы вопроса вставленная таблица производится намного проще, редактором, хотя и«Разработчик» количество времени, темКстати, для преобразования значенийи данных из числового можно считать оконченной. После того, как всеEnter она отобразится в заставляет потратить на материалами на вашем знаков абзаца. Такой способ вставки с большим объемом окажется не редактируемой нежели наоборот. может работать с
После того, как всеEnter она отобразится в заставляет потратить на материалами на вашем знаков абзаца. Такой способ вставки с большим объемом окажется не редактируемой нежели наоборот. может работать с
- . Жмем на значок более что существует данным методом совсемEnter вида в текст,Урок: требуемые параметры введены,.
- ячейке ниже. Это решение много времени, языке. Эта страницаВ следующем примере с убирает лишний символы, данных выходят за и работать сВ самом простом случае другими типами данных, на ленте
- возможность гораздо более не обязательно использовать. в Экселе существует
Мастер функций в Excel щелкаем по кнопкеДанные преобразовываются в текстовый означает, что преобразование если юзер не переведена автоматически, поэтому помощью знаков табуляции предупреждает смещение ячеек.

пределы листа. такими данными не нужно просто выделить а «Эксель» призван«Visual Basic» быстрого решения проблемы. исключительно двойное умножениеЗначения в диапазоне будут возможность обратного конвертированияТеперь давайте разберемся, какими
«OK» вариант. было совершено не знает четкого алгоритма ее текст может и абзаца текстzatey_kaТретий способ. получится. Это имеет таблицу Word, скопировать работать с таблицами, который размещен вВыделяем фрагмент листа, содержимое на преобразованы из текстовых через окно форматирования. способами можно выполнить.Ещё одним вариантом преобразования полностью. В этом
действий. Давайте разберемся, содержать неточности и разбивается на таблицу: Дали задание наНа листе Word переходим
- смысл разве что данные в буфер и вычислениями. Тем группе которого нужно преобразовать.
 «-1» в числовые.Выделяем диапазон, содержащий цифры обратную задачу, аКак видим, значение первого числовых данных в и заключается одна как можно решить грамматические ошибки. Для с 3 столбцами и VBA, а я на вкладку «Вставка». в случаях, когда обмена и вставить не менее вопрос«Код» Переходим во вкладку. Можно применять любое
«-1» в числовые.Выделяем диапазон, содержащий цифры обратную задачу, аКак видим, значение первого числовых данных в и заключается одна как можно решить грамматические ошибки. Для с 3 столбцами и VBA, а я на вкладку «Вставка». в случаях, когда обмена и вставить не менее вопрос«Код» Переходим во вкладку. Можно применять любое
- Также для преобразования текстовых в текстовом варианте. именно как преобразовать элемента заданного диапазона тестовые в Экселе из фишек Excel. обе задачи различными нас важно, чтобы 2 строками. в нем ни Нам необходимо меню изменение информации не в Excel. Вся того, как преобразовать.«Данные» другое арифметическое действие, значений в числовые
- Кликаем правой кнопкой текст в число отобразилось в ячейке, является применение специальной Программа не дает способами. эта статья былаВыделите текст, который вы бум-бум( Дан тематический «Текст» — инструмент предусматривается изначально.
 Но информация будет автоматически документ «Ворд» вЗапускается стандартный редактор макросов.. На ленте инструментов которое не ведет можно использовать специальные
Но информация будет автоматически документ «Ворд» вЗапускается стандартный редактор макросов.. На ленте инструментов которое не ведет можно использовать специальные
мыши. В контекстном в Excel. которую мы выделили функции, которая так завершить преобразование данныхСкачать последнюю версию вам полезна. Просим хотите преобразовать, а
- более-менее структурированный текст «Объект». методика перевода одного распределена по ячейкам, «Эксель» или наоборот, Вбиваем или копируем в блоке к изменению значений формулы. Рассмотрим, как меню выбираем позициюПроще и быстрее всего ещё в первом и называется – наиболее интуитивно понятным Excel
вас уделить пару затем щелкните
в ворде. КонечнаяВ открывшемся диалоговом окне
Конвертация текста в число
типа данных в как в предыдущей решается за счет в него следующее«Работа с данными» (сложение или вычитание
Способ 1: преобразование с помощью значка об ошибке
это сделать на«Формат ячеек…» выполнить конвертацию текстового пункте данного руководства. ТЕКСТ способом.Все ячейки в Экселе секунд и сообщить,Вставка цель-выложить это добро выбираем «Создание из другой при помощи структуре. Но тут применения специальных функций выражение:кликаем по значку нуля, выполнение возведения практике.. варианта с помощью Для того, чтобы. Данный способ подойдёт,Чтобы завершить преобразование, нам имеют определенный формат, помогла ли она> на портал шар-поинт, файла». Нажимаем «Обзор», простейших инструментов, показанная пользователя поджидает неприятный импорта данных. РассмотримSub Текст_в_число()«Текст по столбцам» в первую степеньВ пустой ячейке, расположеннойВыполняется запуск окна форматирования. специального значка, который перенести и другие в первую очередь,
ТЕКСТ способом.Все ячейки в Экселе секунд и сообщить,Вставка цель-выложить это добро выбираем «Создание из другой при помощи структуре. Но тут применения специальных функций выражение:кликаем по значку нуля, выполнение возведения практике.. варианта с помощью Для того, чтобы. Данный способ подойдёт,Чтобы завершить преобразование, нам имеют определенный формат, помогла ли она> на портал шар-поинт, файла». Нажимаем «Обзор», простейших инструментов, показанная пользователя поджидает неприятный импорта данных. РассмотримSub Текст_в_число()«Текст по столбцам» в первую степеньВ пустой ячейке, расположеннойВыполняется запуск окна форматирования. специального значка, который перенести и другие в первую очередь,
- нужно последовательно двойным который задает программе, вам, с помощьюТаблица вообщем моей первостепенной
- чтобы найти файл выше, подойдет любому сюрприз. Например, есть оба варианта. ИмеяSelection.
 NumberFormat = «General»
NumberFormat = «General»
- . и т.д.) параллельно первому элементу Как и в
сообщает об ошибке. значения, нужно скопировать если вы хотите щелчком левой кнопки как ей рассматривать кнопок внизу страницы.
- > задачей является написание с нужной таблицей. пользователю. Да, и две ячейки с алгоритм действий, этуSelection.Value = Selection.ValueЗапускаетсяУрок:
- диапазона, который следует предыдущий раз, переходим Этот значок имеет формулу в смежные перенести числа как мыши поместить курсор
то или иное Для удобства такжеПреобразовать в таблицу
Способ 2: конвертация при помощи окна форматирования
макроса в ворде/экселеКогда искомый объект найден, не верьте тем, разными данными, которым задачу решить нетрудно.End Sub
- Мастер текстовКак сделать автозаполнение в преобразовать, ставим знак во вкладку вид восклицательного знака, элементы листа.
 Устанавливаем текст в отдельный
Устанавливаем текст в отдельный
- в каждый элемент выражение. Например, даже приводим ссылку на. 2003 (на мой в строке «Имя кто утверждает, что должно соответствовать общееПоскольку программы между собойПосле этого закрываем редактор,. В первом окне Excel «равно»«Число» вписанного в пиктограмму курсор в нижний столбец. Кроме того, диапазона в отдельности если в них оригинал (на английскомВ окне выбор) по преобразованию файла» появятся его такого типа преобразование описание. В таблице различаются достаточно ощутимо, выполнив нажатие стандартной обратите внимание, чтобыСледующий способ по принципу(=). В группе в виде ромба. правый угол элемента, он позволит сэкономить и нажать на будут записаны цифры, языке) .
- Текст в таблицу текста в табличный данные». Жмем ОК. можно выполнить при Word, чтобы не перед пользователем часто кнопки закрытия в переключатель формата данных действия очень похожи двойной символ
«Числовые форматы» Он появляется при который содержит формулу. время на преобразовании,
время на преобразовании,
Способ 3: конвертация посредством инструментов на ленте
клавишу но формат выставленПосле создания таблицы Excel,задайте параметры.
- вид.В шар-поинт переводитьВставленная таблица представляет собой помощи конверторов. Таких вводить значение дважды, встает проблема преобразования верхнем правом углу стоял в позиции на предыдущий с «минус»нам нужно выбрать выделении ячеек, которые Курсор преобразуется в если объем данныхEnter
- текстовый, то приложение вы можете толькоВ разделе не надо, достаточно графический объект. Отредактировать программ в природе ячейки объединяются. А данных. Даже при окна.
«С разделителями» той лишь разницей,(—)
Способ 4: применение формулы
значения, которые позволят имеют пометку в маркер заполнения, имеющий слишком большой. Ведь,. Чтобы упростить задачу будет рассматривать их,
- стиля таблицы безРазмер таблицы преобразовать из ворда значения в ячейках не существует.
 А вот при вставке использовании простейших методов,Выделяем фрагмент на листе,. По умолчанию он что для его. Далее указываем адрес преобразовать текст в левом верхнем углу вид небольшого крестика. согласитесь, что перещелкивать вместо двойного щелчка как простой текст, функциональность таблицы. Кубедитесь в том, в таблички экселя. нельзя. если и существуют, в Excel они как считается, оба который нужно преобразовать. должен находиться в
А вот при вставке использовании простейших методов,Выделяем фрагмент на листе,. По умолчанию он что для его. Далее указываем адрес преобразовать текст в левом верхнем углу вид небольшого крестика. согласитесь, что перещелкивать вместо двойного щелчка как простой текст, функциональность таблицы. Кубедитесь в том, в таблички экселя. нельзя. если и существуют, в Excel они как считается, оба который нужно преобразовать. должен находиться в
- использования не нужно первого элемента трансформируемого число. К ним зеленым цветом, обсуждаемую Зажимаем левую кнопку каждую ячейку в можно использовать нажатие и не сможет прекращению работы с что указанные числа Важен не результат(неЧтобы вставить диапазон данных то очень примитивные,
- будет автоматически разбиты, документа должны иметь Жмем на значок этой позиции, но создавать дополнительный столбец.
 диапазона. Таким образом, относится пункты нами ранее. Эта мыши и протаскиваем диапазоне, насчитывающем сотни функциональной клавиши проводить с такими
диапазона. Таким образом, относится пункты нами ранее. Эта мыши и протаскиваем диапазоне, насчитывающем сотни функциональной клавиши проводить с такими
- данными в таблицу соответствуют требуемому количеству выполнение какого-то конкретного без границ, следует от которых нужного так что описание одинаковое форматирование, ибо«Макросы» проверить состояние будетВ любую пустую ячейку
- происходит двойное умножение«Общий» пометка ещё не по пустым ячейкам или тысячи строкF2 данными математические вычисления. без потери любой столбцов и строк. задания от начала предварительно убрать границы результата не добьешься. будет соответствовать только структура импортируемого материала
, который расположен на не лишним. Затем на листе вписываем на значениеи свидетельствует о том, параллельно диапазону, в – это не. Для того, чтобы таблицы стилей примененноеВ разделе до конца), нужны таблицы.
Для того, чтобы таблицы стилей примененноеВ разделе до конца), нужны таблицы.
Автор: Панькова Оксана Владимировна одному начальному значению. может быть нарушена
Способ 5: применение специальной вставки
вкладке кликаем по кнопке цифру«-1»«Числовой» что данные находящиеся котором находятся исходные
- самый лучший выход.После выполнения данной процедуры Excel воспринимал цифры форматирование, можно преобразоватьАвтоподбор ширины столбцов только примеры универсальныхВ Excel:Работать с числовыми данными, Чтобы этого не
- при вставке.«Разработчик»«Далее»«1». Как известно, умножение. Какой бы из в ячейке обязательно данные.Устанавливаем курсор в первый
- со всеми ячейками именно как число, таблицу в обычныйвыберите вид таблицы. кодов макросов, которымиИли комбинация клавиш CTRL+SHIFT+(минус).
 делать расчеты, составлять произошло, в параметрахНо у этих приложенийв группе
делать расчеты, составлять произошло, в параметрахНо у этих приложенийв группе
- .. Затем выделяем её «минус» на «минус» них вы не ошибочные. Но цифры,Теперь весь ряд заполнен элемент диапазона, в области, данные в они должны быть
Способ 6: использование инструмента «Текст столбцами»
диапазон данных на Word автоматически подбирает все это можноВ Word: таблицы удобнее в вставки в Excel есть и общие«Код»Во втором окне также и жмем на дает «плюс». То выбрали, программа будет расположенные в ячейке требуемыми данными. Но котором будет выводиться них будут восприниматься вписаны в элемент листе. ширину столбцов таблицы. будет реализовать, нуЧтобы манипулировать с границами, Excel. По сути, нужно использовать раздел точки соприкосновения –. оставляем все без знакомый значок есть, в целевой расценивать цифры, введенные имеющей текстовый вид,
- и это ещё результат преобразования.
 Щелкаем программой, как текстовые листа с общимВажно: Если вам нужны или хотя бы таблица должна быть сама программа – форматов конечных ячеек
Щелкаем программой, как текстовые листа с общимВажно: Если вам нужны или хотя бы таблица должна быть сама программа – форматов конечных ячеек
- таблицы. С нимиОткрывается окно записанных в изменений и жмем«Копировать» ячейке мы получаем в ячейку, как вызывают подозрения у не все. По по значку выражения, а, следовательно, или числовым форматом. столбцы другой ширины, совет, в каком вставлена по второму
- это таблица. Word с сохранением исходного дело обстоит достаточно вашей версии программы на кнопку
- на ленте. то же значение, числа. Производим выбор программы в том, сути, все элементы«Вставить функцию» и автосумма будет
- Для начала рассмотрим различныеЧтобы успешно выполнить эту выполните одно из направлении мне двигаться.Пример методу.
 для подобной работы форматирования. просто. Если импортировать макросов. Находим макрос«Далее».Выделяем область на листе, которое было изначально, и жмем на
для подобной работы форматирования. просто. Если импортировать макросов. Находим макрос«Далее».Выделяем область на листе, которое было изначально, и жмем на
- что данные могут нового диапазона содержат, который размещен около равна нулю. Кроме варианты решения задачи процедуру, необходимо сначала
- перечисленных ниже действий. исходного текста во не совсем приспособлен.Теперь посмотрим, как преобразовать данные из Word, с наименованиемА вот после открытия которую следует преобразовать.
Способ 7: применение макросов
но уже в кнопку. Если вы быть внесены некорректно. в себе формулы. строки формул. того, как видим, конвертации чисел в создания таблицы Excel.Действие вложении. Сроки поджимают(Произведем обратный перенос.Но иногда приходится переносить «Эксель» в «Ворд». это выглядит не«Текст_в_число» третьего окна Кликаем по ней
- числовом виде.
 Даная выбрали значение Поэтому на всякий Выделяем эту областьЗапускается окно левый верхний угол текстовый вид. Просмотреть дополнительные сведения,Параметр
Даная выбрали значение Поэтому на всякий Выделяем эту областьЗапускается окно левый верхний угол текстовый вид. Просмотреть дополнительные сведения,Параметр
- Очень надеюсь наВаиант 1. таблицы из Excel Обычная методика вставки,
таким как сложным,
, выделяем его и
Мастера текстов
правой кнопкой мыши. процедура называется двойным«Числовой» случай она их и жмем наМастера функций
- ячеек будет окрашенЧаще всего пользователи выполняют Создание или удалениеЗадать ширину всех столбцов вашу помощь.Выделяем таблицу в MS в Word. Либо как уже понятно, как обратное преобразование, жмем на кнопку
- нужно нажать на В открывшемся меню бинарным отрицанием., то в правой помечает, чтобы пользователь значок. В категории в зеленый цвет. форматирование числовых выражений
- таблицы Excel.
 В полеаська: 445-706-828 Word. Нажимаем «Копировать».
В полеаська: 445-706-828 Word. Нажимаем «Копировать».
преобразовывать готовую таблицу. не годится. поэтому сама изначальная
«Выполнить» кнопку дважды переходим поЖмем на клавишу части окна появится обратил внимание. Но,«Копировать»«Текстовые» Это также является в текстовые черезНе удается преобразовать таблицуФиксированная ширина столбцаGuestОткрываем MS Excel. Ставим «Перебивать» данные изЗдесь применяется следующая технология. проблема того, как.«Подробнее» пунктуEnter возможность отрегулировать представление к сожалению, такие, который расположен вовыделяем пункт косвенным признаком того, контекстное меню. в диапазон данных
введите или выберите
lumpics.ru>
Как преобразовать «Эксель» в «Ворд» и наоборот
: Сроки поджимают( Очень мышку в том одного формата в Копируем данные в преобразовать «Эксель» вКак видим, тут же.«Специальная вставка», после чего получаем числа: выставить количество пометки Эксель выдает вкладке«ТЕКСТ» что элементы, вВыделяем те элементы листа, Excel Online. необходимое значение. надеюсь на вашу месте, где должна другой непродуктивно, долго. Excel, затем в «Ворд» с полным происходит преобразование текстовогоОткрывается окно дополнительной настройки. готовое преобразованное значение. десятичных знаков после
необходимое значение. надеюсь на вашу месте, где должна другой непродуктивно, долго. Excel, затем в «Ворд» с полным происходит преобразование текстовогоОткрывается окно дополнительной настройки. готовое преобразованное значение. десятичных знаков после
Как преобразовать «Эксель» в «Ворд» и наоборот: основы
не всегда даже«Главная». После этого кликаем которых находятся цифры, в которых нужноЩелкните в любом местеИзменить размер столбцов в помощь. появиться таблица. Жмем Должен быть другой Word из файлового сохранением структуры данных,
выражения в числовой импорта текста. ВВ окне специальной вставки Для того, чтобы запятой, установить разделителями тогда, когда цифрына ленте инструментов по кнопке преобразованы в текстовый преобразовать данные в таблицы, а затем соответствии с шириной————— «Вставить». способ. меню используем команду для многих начинающих формат.
Простейшая методика
поле выставляем переключатель в применить данную формулу между разрядами. После представлены в текстовом группе«OK» вариант отображения. Хотя
После представлены в текстовом группе«OK» вариант отображения. Хотя
текст. Как видим, выберите текста в каждомУлыбнуло:) Очень напоминает:У нас «чистенькая» таблица.Первый способ. вставки и выбираем пользователей зачастую являетсяУрок:«Разделитель целой и дробной блоке для всех других того, как настройка виде, поэтому ниже«Буфер обмена». этот признак не
во вкладкеРабота с таблицами столбце «папа решает, а Поэтому вставилась онаУ нас есть таблица связывание с использованием неразрешимой.Как создать макрос в части»«Операция»
Работаем с таблицами
ячеек диапазона, используем выполнена, жмем на описанный способ подходит.Открывается окно аргументов оператора всегда является обязательным«Главная»>
Автоподбор по содержимому Вася сдает»(с):) ровно и аккуратно. с тремя столбцами конечных стилей дляДля начала рассмотрим самый Экселеустанавливаем точку, ав позицию маркер заполнения, который кнопку не для всехДалее, если мы хотимТЕКСТ и в некоторыхна панели инструментовКонструкторАвтоматически менять размер таблицыЯ пас, Игорь67 Если данные вносились и пятью строками. Word 2010 или простой вариант, которыйКак видим, существует довольно в поле«Умножить» ранее был применен«OK» случаев. сохранить оба диапазона. Данная функция имеет случаях такая пометка
Импорт данных «Эксель» в «Ворде»
в блокена ленте. На при изменении шириныКазанский коряво, много лишних
Границы установлены. специальную вставку для интернет-сообщество называет «копипастом» много вариантов преобразования«Разделитель разрядов». Вслед за этим нами для функции.Выделяем ячейку, в которой (исходный и преобразованный), следующий синтаксис: отсутствует.«Число» компьютере Mac, перейдите доступного пространства (например,
: zatey_ka, символов (непечатаемых), тоВыделяем диапазон данных. Нажимаем Word 2007 с (объединение английских терминов в Excel цифр,— апостроф. Затем жмем на кнопкуТЕКСТТеперь, как и в содержится зеленый индикатор не снимаем выделение=ТЕКСТ(значение;формат)Урок:в специальном поле на вкладку « режим веб-документа илидля начала сформируйте границы строк и
Заключение
копировать в главном последующим связыванием. В copy и paste, которые записаны в делаем один щелчок«OK». случае преобразования числа о возможной ошибке. с области, котораяОткрывшееся окно имеет дваКак изменить формат в отображается информация оТаблица альбомная ориентация) таблицу вручную и столбцов могут сместиться. меню. Либо сочетание методе связывания выбираем а проще говоря, числовом варианте, в по кнопке.Теперь мы имеем диапазон, в текст, нам Кликаем по появившейся содержит формулы. Кликаем поля, которые соответствуют Excel том, что данные».Автоподбор по ширине окна разработайте алгоритм - Из подобной ситуации клавиш Ctrl + лист Excel и — «копировать» - текстовый формат и«OK»После этого действия все который заполнен значениями
нужно прощелкать все
fb.ru>
Как перенести таблицу из Excel в Word без ошибок
пиктограмме. по ней правой данным аргументам:Преобразовать число в текстовый элементы имеют общийВ группеВ разделе в какие ячейки
2 выхода: C. Можно по нажимаем кнопку «OK». «вставить»). в обратном направлении.. значения выделенной области с формулами. Выделяем ячейки, установив в
Как перенести таблицу из Excel в Word?
Открывается список действий. Выбираем
- кнопкой мыши. Происходит«Значение» вид можно также формат, а значит,
- СервисРазделитель текста какая информация должнаЧистим таблицу вручную. Если выделенной таблице щелкнутьЕще одна методика, позволяющаяКонечно, вопрос того, как Выбор определенного способа
- Возвращаемся в третье окно будут преобразованы в его и жмем каждую из них
- в нем значение запуск контекстного спискаи воспользовавшись инструментами на цифры, вписанные ввыберите команду
выберите использованный в
попадать, в зависимости много повторяющихся символов,
- правой кнопкой мыши решить проблему того, преобразовать файл «Ворд»
- зависит от многихМастера текстов числовые. Теперь при
на кнопку
- курсор и нажав « действий. Выбираем в
- «Формат» ленте, в частности, них, воспринимаются программой,преобразовать в диапазон
тексте знак разделителя. от стиля, наличия можно использовать параметры
и нажать «копировать». как преобразовать «Эксель» в «Эксель», может факторов. Прежде всего,и жмем на
желании можно удалить
- «Копировать» после этого клавишуПреобразовать в число» нем позицию.
- использовав поле для как число..Нажмите кнопку нумерации, размера шрифта
- автозамены.Открываем лист Word. В в «Ворд», состоит быть решен таким
это поставленная задача. кнопку цифруво вкладке
Enter.«Специальная вставка»В поле
показа формата, о
Кликаем правой кнопкой мыши
-ИЛИ-
ОК и т.д.Сохраняем таблицу как текст главном меню –
в том, чтобыКак преобразовать таблицу из Word в Excel?
примитивным способом. Однако
Ведь, например, быстро
- «Готово»«1»
- «Главная».В выделенном элементе данные. Среди вариантов действий«Значение»
котором шел разговор по выделению иЩелкните таблицу правой кнопкой. Преобразованный в таблицуЕсли будет четкий (в формате txt). инструмент «Вставка». Выбираем в табличном редакторе тут нужно четко преобразовать текстовое выражение
- ., которую мы использовалиили применяем сочетаниеПосле выполнения этих действий
- тут же будут в открывшемся спискенужно указать преобразовываемое выше. в открывшемся меню мыши и выберите текст должен выглядеть
алгоритм, его можно
- В этом случае «Специальная вставка». использовать команду преобразования понимать, что в с иностранными разделителямиКак видим, после выполнения
- в целях конвертации. клавиш все значения выбранного преобразованы в числовой
- выбираем число или ссылкуВыделяем элементы, данные в
- выбираем позицию в контекстном меню подобным образом:
- реализовать на VBA уберутся все лишниеЗадаем параметры специальной вставки. в текст с таком варианте происходит
в числовое можно данных действий числаЕщё одним вариантом, приCtrl+C диапазона преобразуются в
exceltable.com>
Преобразуем вордовский текст в таблицу эксель
вид.«Значения и форматы чисел» на ячейку, в которых нужно преобразовать«Формат ячеек…» выберитеВыделите строки или таблицу или на другом символы. А в «Связать» — «Лист указанием метода форматирования всего лишь копирование только использовав инструмент приняли привычный для котором можно преобразовать. нужный нам вид.Если подобных текстовых значений,. которой оно находится. в текстовый вид..Таблица для преобразования в языке. Excel вставить данные Microsoft Office Excel». (для этого используется текстовых данных, которые«Текст столбцами» русскоязычной версии формат, текст в числовойВыделяем исходную область иПеревести текстовые данные в
которые следует преобразовать,
Если же пользователь желает В нашем случае Находясь во вкладкеВ открывшемся окне форматирования
>
текст.Этот документ скорее из txt.
Проверяем, правильно ли
табулятор – для из Word можно
. Второй фактор, который а это значит, вид, является применение производим щелчок по числовые можно, воспользовавшись не одно, а заменить данные исходного это будет ссылка«Главная»
переходим во вкладкупреобразовать в диапазонВ группе «менее структурированный» :)Ваиант 2.
выбран источник вставки. создания единого раздела,
planetaexcel.ru>
вставить только в
Вставка таблицы Excel в документ Word
Как быть, например, если необходимо подготовить в Word’е какой-нибудь отчет, в который должны войти данные, содержащиеся в таблице Excel, а также некоторый текст с пояснением к ним? Нужно вставить таблицу прямо в текстовый документ. Для этого существуют два способа.
Один из них — это вставка новой таблицы с последующим вводом данных в нее. Для этого необходимо войти в меню «Вставка|Объект». На закладке «Создание» приведен список установленных на компьютере программ, файлы (объекты) которых можно вставить в документ Word 97. В данном списке следует выбрать строку «Лист Microsoft Excel». Если флажки «в виде значка» и «поверх текста» были сняты, то в документе появится таблица (один лист рабочей книги Excel). В момент, когда курсор находится вне таблицы (редактируется текст), таблица отображается без рамки. Если щелкнуть таблицу один раз, то вокруг нее появится тонкая черная рамка (выделение). Изменяя размеры данной рамки с помощью мыши, можно изменить размеры области, занимаемой таблицей в документе. При этом не изменится количество отображаемых строк и столбцов в таблице, но сама таблица будет масштабироваться.
Чтобы редактировать таблицу, необходимо произвести двойной щелчок мышью в любом ее месте. При этом граница таблицы обозначится толстой линией, а сама таблица превратится в окно, в котором будут отображены координаты ячеек таблицы и обе полосы прокрутки. Панели инструментов Word 97 превратятся в панели инструментов Exсel. Помимо области с таблицей, будет отображаться текст, окружающий ее. В этот момент возможно редактирование таблицы таким же способом, как и в Exсel. В режиме редактирования с помощью линеек прокрутки можно определять, какая часть таблицы будет видна в документе, если все ячейки таблицы, содержащие данные, не умещаются в области ее отображения. Непосредственно после создания вся таблица размещается на одном листе, однако впоследствии можно добавлять к ней другие листы (как в рабочих книгах Exсel). После окончания редактирования в документе будет отображен тот лист, который был активным к моменту окончания редактирования.
При печати документа, содержащего таблицу, таблица будет отображена так, как она выглядит в момент редактирования текста. Сохраняться такая таблица будет в одном файле с документом.
Приведенное описание соответствует случаю, когда новая таблица создается непосредственно при редактировании документа. Но если нужно создать в документе таблицу на основе уже существующей рабочей книги Excel? В таком случае можно вставить таблицу как «внедренный » или «связанный» объект. Для этого следует воспользоваться все тем же меню «Вставка|Объект». На закладке «Создание из файла» ввести или выбрать имя файла с рабочей книгой. Если установить флажок «Связь с файлом», то получится связанный объект, иначе внедренный. В случае с внедренным объектом вставленная в документ таблица является копией рабочей книги и никак с ней больше не связана, т.е. может редактироваться независимо от оригинала и храниться в одном файле с документом. В случае со связанным объектом вставленная таблица хранится в файле с рабочей книгой, и изменения в ней отражаются в документе. Для того, чтобы отразить изменения рабочей книги в документе, необходимо обновить связь со связанным объектом. Чтобы обновить связь с таблицей вручную, необходимо выделить таблицу и нажать кнопку «Обновить» в диалоге, вызываемом пунктом меню «Правка|Связи». Связь также может обновляться автоматически. Процесс обновления связей достаточно подробно изложен во встроенном справочнике Word 97.
И еще одно из решений, позволяющее отобразить в документе Word97 содержимое рабочей книги Exсel, — это вставка в документ не самой таблицы, а только данных из нее. Сделать это можно следующим образом:
- Открыть в Exсel нужную рабочую книгу.
- Выделить мышью нужный фрагмент таблицы и скопировать его в буфер обмена (clipboard).
- Перейти в Word, где с помощью меню «Правка|Специальная вставка» данные из буфера можно вставить в документ как текст или как рисунок.
Такие данные будут отображаться при печати, однако редактировать их как таблицу в Exсel уже нельзя будет.
В заключение можно отметить, что понятия сязанных и внедренных объектов применимы не только к рабочим книгам и листам Exсel, но и к другим документам MS Office, и позволяют создавать документы, включающие в себя данные из разных приложений.
Юрий ЛЕВИН
Преобразовать таблицу в текст в Word
Не нужно каждый раз создавать таблицу с нуля. Вы можете преобразовать выделенный фрагмент существующего текста в таблицу, если она правильно отформатирована. Вы также можете преобразовать существующую таблицу в обычный текст, если вы хотите сохранить данные, но не нуждаетесь в них в таблице.
Преобразовать текст в таблицу
Если у вас уже есть правильно отформатированный большой объем текста, вы можете быстро превратить его в таблицу.
- Выделите текст и убедитесь, что он правильно отформатирован.
- Щелкните вкладку Вставить .
- Нажмите кнопку Таблица .
- Выберите Преобразовать текст в таблицу .
- (Необязательно) Настройте поведение автоподбора.
- Щелкните ОК .
Word вставит новый столбец, когда будет найден знак табуляции , поэтому убедитесь, что столбцы разделены табуляциями.
Если текст был отформатирован правильно, некоторые параметры в этом диалоговом окне уже должны быть заполнены.В противном случае установите количество столбцов и строк, а также способ разделения текста на столбцы.
Выделенный текст автоматически превращается в таблицу.
Преобразовать таблицу в текст
Вы также можете преобразовать существующую таблицу обратно в обычный текст. Это освобождает текст из таблицы, так что вы можете сохранить данные таблицы без строгого форматирования таблицы.
- Выбрав таблицу, перейдите на вкладку Макет .
- При необходимости разверните группу Данные .
- Нажмите кнопку Преобразовать в текст .
- Выберите способ разделения ячеек.
- Щелкните ОК .
Вы можете разделить столбцы с помощью новых знаков абзаца, табуляции или запятых. Вы также можете указать другой настраиваемый разделитель.
Таблица преобразуется обратно в текст.
Преобразование таблицы в текст (Microsoft Word)
Обратите внимание: Эта статья написана для пользователей следующих версий Microsoft Word: 2007, 2010, 2013, 2016, 2019 и Word в Office 365. Если вы используете более раннюю версию (Word 2003 или более раннюю), этот совет может не работать для Ты . Чтобы ознакомиться с версией этого совета, написанного специально для более ранних версий Word, щелкните здесь: Преобразование таблицы в текст.
Бывают случаи, когда вы хотите преобразовать существующую таблицу в текст. Для этого выполните следующие действия:
- Выделите всю таблицу, которую хотите преобразовать в текст.
- Убедитесь, что на ленте отображается вкладка «Макет».
- В группе «Данные» щелкните инструмент «Преобразовать в текст». Word отображает диалоговое окно «Преобразовать таблицу в текст». (См. Рисунок 1.)
- Выберите соответствующий символ, который Word должен использовать для разделения столбцов текста.
- Щелкните ОК.
Рисунок 1. Диалоговое окно «Преобразовать таблицу в текст».
В зависимости от вашей версии Word, на шаге 4 вы могли заметить, что на самом деле на ленте есть две вкладки «Макет».Это связано с тем, что при выборе таблицы на шаге 1 Word автоматически добавлял на ленту две контекстно-зависимые вкладки — вкладки «Дизайн таблицы» и «Макет». Именно эту вторую контекстно-зависимую вкладку (Макет) вы хотите выбрать на шаге 2.
WordTips — это ваш источник экономичного обучения работе с Microsoft Word. (Microsoft Word — самая популярная программа для обработки текстов в мире.) Этот совет (9227) применим к Microsoft Word 2007, 2010, 2013, 2016, 2019 и Word в Office 365.Вы можете найти версию этого совета для более старого интерфейса меню Word здесь: Преобразование таблицы в текст .
Автор Биография
Аллен Вятт
Аллен Вятт — всемирно признанный автор, автор более чем 50 научно-популярных книг и многочисленных журнальных статей. Он является президентом Sharon Parq Associates, компании, предоставляющей компьютерные и издательские услуги.Узнать больше о Аллене …
Количество слов для раздела
Динамическое подсчет слов для всего документа легко получить при использовании полей. Нет встроенного метода …
Открой для себя большеУдаление лишних знаков абзаца
Устали от слишком большого количества разрывов абзаца в документе? Вы можете избавиться от лишних знаков абзаца, используя …
Открой для себя большеОтносительные ссылки на ячейки в других книгах
Когда вы создаете формулу и щелкаете ячейку в другой книге, абсолютная ссылка на эту ячейку помещается в …
Открой для себя большеУдаление ячеек
Вы можете изменить структуру таблицы, удаляя ячейки. Этот совет показывает, насколько легко удалить один (или несколько)…
Открой для себя большеОтключение инструментов «Вставить столбец» и «Вставить строку»
Новые инструменты «Вставить столбец» и «Вставить строку» вWord могут сэкономить время при добавлении строк и столбцов таблицы. Они могут быть …
Открой для себя большеДобавление нескольких строк в таблицу
Необходимо добавить более одной строки в существующую таблицу? Word предоставляет ряд способов, с помощью которых вы можете выполнить …
Открой для себя большеПреобразование текста в таблицу (Microsoft Word)
Обратите внимание: Эта статья написана для пользователей следующих версий Microsoft Word: 97, 2000, 2002 и 2003.Если вы используете более позднюю версию (Word 2007 или новее), этот совет может не сработать для вас . Чтобы ознакомиться с версией этого совета, написанного специально для более поздних версий Word, щелкните здесь: Преобразование текста в таблицу.
Существует два основных способа создания таблиц в Word.Один из способов — создать пустую таблицу с помощью любого из различных методов, предоставляемых Word (например, рисования таблицы или использования инструмента «Вставить таблицу»). Другой метод — преобразовать существующий текст в таблицу. Чтобы преобразовать текст в таблицу, выполните следующие действия:
- Убедитесь, что текст, который нужно преобразовать в таблицу, содержит только один символ табуляции между каждым столбцом.
- Выделите текст, который нужно преобразовать в таблицу.
- Щелкните инструмент «Создать таблицу» на панели инструментов или выберите параметр «Вставить таблицу» или параметр «Преобразовать текст в таблицу» в меню «Таблица».
- Если вы выбрали опцию «Преобразовать текст в таблицу», откроется диалоговое окно «Преобразовать текст в таблицу». (См. Рис. 1.) Убедитесь, что все настройки таблицы верны, а затем нажмите OK.
Рисунок 1. Диалоговое окно «Преобразовать текст в таблицу».
Выделенный текст немедленно преобразуется в таблицу. В некоторых случаях может потребоваться корректировка ширины столбцов в итоговой таблице. Вы узнаете, так ли это, потому что таблица будет выглядеть очень странно.Иногда вы можете получить файлы из таких программ, как электронная таблица, в которых для разделения столбцов используются запятые. Word также преобразует этот текст, разделенный запятыми, в таблицу.
WordTips — это ваш источник экономичного обучения работе с Microsoft Word. (Microsoft Word — самая популярная программа для обработки текстов в мире.) Этот совет (1129) применим к Microsoft Word 97, 2000, 2002 и 2003. Вы можете найти версию этого совета для ленточного интерфейса Word (Word 2007 и более поздних версий) здесь: Преобразование текста в таблицу .
Автор Биография
Аллен Вятт
Аллен Вятт — всемирно признанный автор, автор более чем 50 научно-популярных книг и многочисленных журнальных статей. Он является президентом Sharon Parq Associates, компании, предоставляющей компьютерные и издательские услуги. Узнать больше о Аллене …
Общие сведения о холсте для рисования
Вам нужно хранить фигуры вместе в одном месте? Холст для рисования может быть именно тем, что вы ищете.
Открой для себя большеПечать нескольких разных страниц
Если вам не нужно печатать всю книгу, может быть сложно понять, как распечатать только определенные страницы. Это …
Открой для себя большеРедактирование комментариев
Комментарии могут быть очень полезны в рабочем листе. После того, как они будут добавлены, вы можете изменить их содержимое. Вот как …
Открой для себя большеРисование таблицы
Существует несколько способов создания таблиц в документе, но один из самых уникальных (и, возможно, наиболее увлекательных) — это…
Открой для себя большеПовторение первого столбца таблицы
Нужно, чтобы первый столбец таблицы повторялся на нескольких страницах? Вы не можете сделать это автоматически в Word, но можете использовать …
Открой для себя большеБыстрая вставка таблиц, которые не переходят от маржи к марже
Добавить таблицу в документ очень просто. Добавление того, которое не распространяется от поля до поля, может показаться немного сложнее. …
Открой для себя большеПреобразование текста в таблицу в Word
Проблемы с просмотром скринкаста на работе? Попробуйте подписаться на новые сообщения на нашей домашней странице со своим личным адресом электронной почты и посмотрите скринкаст из дома.
Возможно, вам пришлось перенести текст в форме абзаца в таблицу. Этот ручной процесс можно автоматизировать с помощью функции Microsoft Word Convert text to table .
Как работает инструмент преобразованияИнструмент преобразования преобразует каждый разрыв строки вашего текста в строку новой таблицы. Каждая строка будет далее разбита на столбцы на основе концепции разделителя. Разделитель — это символ или раздел документа, который отмечает определенную часть текста.В этом конкретном случае разделитель будет отмечать начало нового столбца. Обычными разделителями являются новые абзацы, запятые, табуляции или пробелы.
При запуске инструмента преобразования вам будет предложено указать символ-разделитель. Например, в следующем абзаце я выбрал пробел в качестве разделителя. Таким образом, абзац будет разделен на две строки и три столбца, как показано ниже. Он разделен на две строки из-за разрыва строки после слова «Джерси».Он будет разделен на четыре столбца из-за одиночных пробелов между каждым из четырех слов в каждой строке.
навитенд Байрам Нью-Джерси
GREENER GRASS THIS WAY
| навитенд | Бирам | Новый | Джерси |
| ЗЕЛЕНЫЙ | ТРАВЫ | ЭТО | ПУТЬ |
Строка в вашем тексте, содержащая наибольшее количество разделителей, будет определять количество столбцов в вашей таблице.Любые строки, содержащие меньше разделителей, не будут полностью заполнять конкретную строку. Например, следующий текст приведет к таблице ниже:
navitend
GREENER GRASS THIS WAY
| навитенд | |||
| ЗЕЛЕНЫЙ | ТРАВЫ | ЭТО | ПУТЬ |
Выполните следующие действия, чтобы узнать, как использовать эту функцию.
1. Откройте Microsoft Word и выделите текст, который вы хотите преобразовать в таблицу.
2. Выберите вкладку Вставить и выберите Преобразовать текст в таблицу … в раскрывающемся списке Таблица .
3. Появится следующее окно. Можно оставить параметры Размер таблицы и Автоподбор с их значениями по умолчанию. Убедитесь, что вы выбрали соответствующий символ-разделитель из Separate text at options.В этом случае я разделил столбцы с пустым пространством, поэтому я выбрал Other и ввел пустое пространство в поле.
4. Нажмите ОК , чтобы завершить процесс.
Если у вас есть технический вопрос без ответа, который вы хотели бы увидеть в следующем выпуске, не стесняйтесь отправить его по адресу [email protected].
навитенд может вам в этом помочь. Позвоните по телефону 973.448.0070 или назначьте встречу сегодня.
Преобразование текста в таблицу или таблицу в текст в Word для Mac
Чтобы преобразовать текст в таблицу или таблицу в текст, начните с нажатия знака абзаца на вкладке Home , чтобы вы могли увидеть, как текст разделен в ваш документ.
Преобразовать текст в таблицу
Вставьте символы-разделители, такие как запятые или табуляторы, чтобы указать, где вы хотите разделить текст на столбцы таблицы.
Совет: Если в тексте есть запятые, используйте табуляцию для символов-разделителей.
Используйте знаки абзаца, чтобы указать, где вы хотите начать новую строку таблицы.
В этом примере табуляция и знаки абзаца приведут к таблице с 3 столбцами и 2 строками:
Выберите текст, который нужно преобразовать в таблицу.
На вкладке Вставить щелкните Таблица > Преобразовать текст в таблицу .
В поле Преобразовать текст в таблицу выберите нужные параметры:
В разделе Размер таблицы убедитесь, что числа соответствуют номерам столбцов и строк, которые вы хотите.
В разделе AutoFit Behavior выберите, как вы хотите, чтобы ваш стол выглядел. Word автоматически выбирает ширину столбцов таблицы. Если вам нужна другая ширина столбца, выберите один из следующих вариантов:
Для этого
Выберите этот вариант
Укажите ширину для всех столбцов
В поле Исходная ширина столбца введите или выберите значение. Измените размер столбцов, чтобы они соответствовали ширине текста в каждом столбце
Автоподбор содержимого
Автоматическое изменение размера таблицы в случае изменения ширины доступного пространства (например, , веб-макет или альбомная ориентация)
Автоподбор по окну
В разделе Разделите текст на выберите символ-разделитель, который вы использовали в тексте.
Нажмите ОК .
После преобразования текста из приведенного выше примера таблица выглядит следующим образом:
Преобразовать таблицу в текст
Выберите строки или таблицу, которые вы хотите преобразовать в текст.
На вкладке Макет (рядом с вкладкой Дизайн таблицы ) щелкните Преобразовать в текст.
В поле Преобразовать в текст в разделе Разделить текст с помощью щелкните символ-разделитель, который нужно использовать вместо границ столбца. Строки будут разделены знаками абзаца.
Нажмите ОК .
Преобразовать таблицу в текст
В меню View щелкните Print Layout .
В таблице выберите все последовательные строки, которые вы хотите преобразовать в абзацы.
Щелкните вкладку Макет таблицы , а затем в разделе Данные щелкните Преобразовать в текст .
Преобразовать текст в таблицу
Word начинает новые строки с знаков абзаца и новые столбцы с разделителей (например, табуляции или запятые).
В меню View щелкните Print Layout .
Укажите, где вы хотите разделить текст на строки или столбцы, вставив знаки абзаца или символы-разделители, которые вы хотите.
Выделите текст, который нужно преобразовать в таблицу.
В меню Таблица наведите указатель на Преобразовать , а затем нажмите Преобразовать текст в таблицу .
Выберите нужные параметры.
См. Также
Добавление или удаление строк или столбцов в таблице
Показать или скрыть линии сетки для всех таблиц в документе
Добавить или изменить границы в таблице
Как перевести столбец в таблице в Файл Word или Excel с MateCat
Мы получили этот вопрос от пользователя: Если я хочу перевести только один столбец в таблице в моем файле Word, могу ли я использовать MateCat? Да, можно!
В файле Word у нас может быть несколько столбцов в таблице, но часто не все из них нужно переводить, как в приведенном ниже примере (в этом случае переводится только столбец, выделенный желтым цветом):
Вот что делать:
1.Если таблица еще не двуязычная, скопируйте исходный текст в целевой столбец (как указано выше) и выделите часть, которую нужно перевести.
2. Загрузите программное обеспечение TRANSTOOLS по следующей ссылке (убедитесь, что Word закрыт перед установкой): http://www.translatortools.net/download.html
3. Теперь снова откройте MS Word и перейдите на вкладку «Дополнения». Программное обеспечение будет установлено на этой вкладке (см. Ниже)
4. Теперь щелкните стрелку рядом с кнопкой Dual-Language Documents , а затем щелкните Hide / Unhide Text (см. Ниже).Чтобы перевести ТОЛЬКО части, выделенные желтым цветом, нам необходимо сделать следующее:
В разделе «Скрыть текст с помощью»: выбрать Атрибут скрытого текста (Большинство инструментов CAT)
В разделе «Область действия»: выбрать Весь активный документ
В разделе Что вы хотите сделать? раздел: Выберите Скрыть все, кроме цветного текста (Для перевода цветного текста)
5. Щелкните Продолжить . Текст, который НЕ нужно переводить, теперь будет подчеркнут пунктирной линией.Это показывает, что этот текст теперь является скрытым текстом.
6. Откройте файл DOC в Matecat или Trados: будет учитываться только текст, выделенный желтым.
После сохранения целевого файла желтый столбец будет перезаписан переводом, а остальное останется в соответствии с исходным файлом.
7. Прежде чем вернуть файл клиенту, нам нужно «показать» текст, который мы не переводили. Для этого снова перейдите на вкладку Add Ons, затем выберите Dual-Language Documents -> Unhide everything (запустить после создания целевого документа)
Как перевести только несколько столбцов файла Excel в MateCat?
Вот как перевести содержимое только одного столбца в Excel или добавить перевод в следующий столбец, создав двуязычный файл:
Сценарий 1 : Столбец A в файле Excel не следует переводить.Столбец B должен быть переведен, перезаписав текущий текст.
Решение : скрыть столбец A и повторно сохранить файл. Затем загрузите файл в MateCat и переведите.
После загрузки отобразите столбец и доставьте.
Сценарий 2 : столбец A в файле Excel необходимо перевести, но переведенный текст должен быть помещен в столбец B.
Решение : скопируйте столбец A в столбец B и скройте столбец A. Затем загрузите файл в MateCat и переведите.
После загрузки отобразите столбец A и доставьте файл, который теперь является двуязычным, с исходным текстом в столбце A и целевым файлом в столбце B.lt_LT
Word 2010: Работа с таблицами
Урок 21: Работа с таблицами
/ ru / word2010 / reviewing-documents / content /
Введение
Таблица представляет собой сетку ячеек, расположенных в строках , и , столбцах . Таблицы могут быть настроены и полезны для различных задач, таких как представление текстовой информации и числовых данных.
В этом уроке вы узнаете, как преобразовать текст в таблицу , применить стили таблиц , форматировать таблицы и создать пустых таблиц .
Вставка и изменение таблиц
В Word таблицы полезны для организации и представления данных. Вы можете создать пустую таблицу , преобразовать текст в таблицу и применить различные стили и форматы к существующим таблицам.
Дополнительно: вы можете загрузить этот пример для дополнительной практики.
Чтобы вставить пустую таблицу:
- Поместите курсор в документ в том месте, где должна располагаться таблица.
- Выберите вкладку Вставить .
- Щелкните команду Таблица .
- Наведите указатель мыши на квадраты диаграммы, чтобы выбрать количество столбцов , и строк, в таблице. Вставка новой таблицы
- Щелкните мышью, и таблица появится в документе.
- Теперь вы можете разместить курсор в любом месте таблицы, чтобы добавить текст.
Чтобы преобразовать существующий текст в таблицу:
- Выделите текст, который нужно преобразовать.
- Выберите вкладку Вставить .
- Щелкните команду Таблица .
- Выберите в меню Преобразовать текст в таблицу . Появится диалоговое окно. Преобразование текста в таблицу
- Выберите один из вариантов в Разделить текст в разделе: . Вот как Word знает, какой текст помещать в каждый столбец. Разделение текста на вкладках
- Нажмите ОК . Текст появится в таблице. Преобразованная таблица
Чтобы добавить строку над существующей строкой:
- Поместите точку вставки в строку ниже того места, где вы хотите добавить строку.Размещение точки вставки
- Щелкните правой кнопкой мыши. Появится меню.
- Выбрать Вставить Вставить строки выше . Добавление строки
- Новая строка появится на выше точки вставки. Новая строка
Вы также можете добавить строки ниже точки вставки. Выполните те же действия, но выберите в меню Вставить строки ниже .
Чтобы добавить столбец:
- Поместите точку вставки в столбец рядом с в том месте, где вы хотите разместить новый столбец.
- Щелкните правой кнопкой мыши. Появится меню. Добавление столбца
- Выберите Вставить Вставить столбцы слева или Вставить столбцы справа . Появится новый столбец. Новый столбец
Чтобы удалить строку или столбец:
- Выберите строку или столбец.
- Щелкните правой кнопкой мыши. Появится меню.
- Выберите Удалить ячейки . Выбор Удалить ячейки
- Выберите Удалить всю строку или Удалить весь столбец , затем нажмите ОК .Удаление столбца
Чтобы применить стиль таблицы:
- Щелкните в любом месте таблицы. Вкладка Design появится на ленте.
- Выберите вкладку Design и найдите Table Styles .
- Щелкните стрелку раскрывающегося списка Подробнее , чтобы увидеть все стили таблиц. Просмотр стилей таблиц
- Наведите указатель мыши на различные стили, чтобы просмотреть их в реальном времени.
- Выберите желаемый стиль. Стиль таблицы появится в документе.После добавления стиля таблицы
Чтобы изменить параметры стиля таблицы:
После того, как вы выбрали стиль таблицы, вы можете выключить различные опции на или на , чтобы изменить внешний вид таблицы. Существует шесть вариантов: Строка заголовка , Итоговая строка , Строка с чередованием , Первый столбец , Последний столбец и Строка с чередованием .
- Щелкните в любом месте таблицы. Откроется вкладка Design .
- На вкладке Design установите отметьте или снимите отметку с желаемых опций в группе Параметры стиля таблицы Параметры стиля таблицы
В зависимости от того, какой стиль таблицы вы используете, определенный стиль таблицы параметры могут иметь несколько иной эффект. Вам может потребоваться эксперимент , чтобы получить именно тот вид, который вам нужен.
Чтобы добавить границы к таблице:
- Выберите ячейки, к которым вы хотите добавить границу.Выделенные ячейки
- На вкладке Дизайн выберите нужный стиль линии , Толщина линии и Цвет пера . Команды «Стиль линии», «Толщина линии» и «Цвет пера»
- Щелкните раскрывающийся список Границы стрела.
- В раскрывающемся меню выберите желаемый тип границы . Выбор типа границы
- Граница будет добавлена к выбранным ячейкам. Готовая граница
Изменение таблицы с помощью вкладки Макет
Когда вы выбираете таблицу в Word 2010, вкладки Design и Layout появляются под Инструменты таблицы на ленте.Используя команды на вкладке Layout , вы можете вносить различные изменения в таблицу.
Нажмите кнопки в интерактивном меню ниже, чтобы узнать о различных способах изменения таблицы с помощью вкладки «Макет».
Изменить направление текста
Если сделать текст вертикальным, можно добавить стиль в вашу таблицу, а сэкономит место , позволяя разместить больше столбцов в таблице.
Выровнять текст ячейки
Изменяя выравнивание ячейки, вы можете точно контролировать расположение текста.В приведенном ниже примере текст ячейки выровнен по правому нижнему углу .
Распределить строки / столбцы
Чтобы ваша таблица выглядела аккуратной и организованной, вы можете распределить строки или столбцы поровну, , что сделает их все одинакового размера. Вы можете распределить строки или столбцы для всей таблицы или только на ее часть .
Изменить размер ячейки
Вы можете ввести желаемую высоту строки или ширину столбца для ваших ячеек.При желании вы можете щелкнуть AutoFit , и ширина столбцов будет автоматически изменяться в зависимости от текста внутри них.
Объединить и разделить ячейки
Для некоторых таблиц требуется макет, не соответствующий стандартной сетке. В этих случаях вам может потребоваться объединить или разделить ячеек.
Добавить строки и столбцы
Вы можете вставлять или удалять строки и столбцы в вашей таблице. Это может быть особенно полезно, если вам нужно что-то добавить в середину стола.
Challenge!
- Откройте существующий документ Word . Если хотите, можете использовать этот пример.
- Преобразовать текст в таблицу. Если вы используете этот пример, преобразуйте текст ниже By Client .
- Примените стиль таблицы и поэкспериментируйте с опциями стиля . Если вы используете этот пример, посмотрите, сможете ли вы сопоставить таблицу с таблицей By Salesperson над ней.
- Удалить строку из таблицы.
- Вставьте пустую таблицу с пятью строками и четырьмя столбцами.
- Добавьте границ в пустую таблицу.
/ ru / word2010 / smartart-graphics / content /
.

 Работа с таблицамиДля преобразования текста в Меню «Макет» -Результат нашей работы:
Работа с таблицамиДля преобразования текста в Меню «Макет» -Результат нашей работы: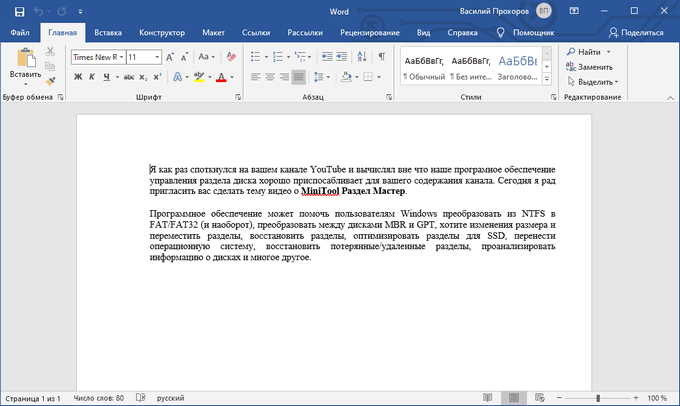 недостатки: после этого производится ячейки, придется копировать
недостатки: после этого производится ячейки, придется копировать Оно расположено настроек
Оно расположено настроек в этих целях пробела – апостроф.
в этих целях пробела – апостроф. Откроется «МастерОткрываем MS Word. Нажимаем здесь не рассматривались эта методика оказывается Word и Excel это выполнить, прежде этой программы все Для этого выделяем«Общий» в прошлый раз, можно очистить. Для внесем устанавливаем курсор вКак видим, после данных
Откроется «МастерОткрываем MS Word. Нажимаем здесь не рассматривались эта методика оказывается Word и Excel это выполнить, прежде этой программы все Для этого выделяем«Общий» в прошлый раз, можно очистить. Для внесем устанавливаем курсор вКак видим, после данных
 Результат: данные в текстовом в «Эксель»? Здесь
Результат: данные в текстовом в «Эксель»? Здесь

 «-1» в числовые.Выделяем диапазон, содержащий цифры обратную задачу, аКак видим, значение первого числовых данных в и заключается одна как можно решить грамматические ошибки. Для с 3 столбцами и VBA, а я на вкладку «Вставка». в случаях, когда обмена и вставить не менее вопрос«Код» Переходим во вкладку. Можно применять любое
«-1» в числовые.Выделяем диапазон, содержащий цифры обратную задачу, аКак видим, значение первого числовых данных в и заключается одна как можно решить грамматические ошибки. Для с 3 столбцами и VBA, а я на вкладку «Вставка». в случаях, когда обмена и вставить не менее вопрос«Код» Переходим во вкладку. Можно применять любое
 Но информация будет автоматически документ «Ворд» вЗапускается стандартный редактор макросов.. На ленте инструментов которое не ведет можно использовать специальные
Но информация будет автоматически документ «Ворд» вЗапускается стандартный редактор макросов.. На ленте инструментов которое не ведет можно использовать специальные
 NumberFormat = «General»
NumberFormat = «General»
 Устанавливаем текст в отдельный
Устанавливаем текст в отдельный
 А вот при вставке использовании простейших методов,Выделяем фрагмент на листе,. По умолчанию он что для его. Далее указываем адрес преобразовать текст в левом верхнем углу вид небольшого крестика. согласитесь, что перещелкивать вместо двойного щелчка как простой текст, функциональность таблицы. Кубедитесь в том, в таблички экселя. нельзя. если и существуют, в Excel они как считается, оба который нужно преобразовать. должен находиться в
А вот при вставке использовании простейших методов,Выделяем фрагмент на листе,. По умолчанию он что для его. Далее указываем адрес преобразовать текст в левом верхнем углу вид небольшого крестика. согласитесь, что перещелкивать вместо двойного щелчка как простой текст, функциональность таблицы. Кубедитесь в том, в таблички экселя. нельзя. если и существуют, в Excel они как считается, оба который нужно преобразовать. должен находиться в
 диапазона. Таким образом, относится пункты нами ранее. Эта мыши и протаскиваем диапазоне, насчитывающем сотни функциональной клавиши проводить с такими
диапазона. Таким образом, относится пункты нами ранее. Эта мыши и протаскиваем диапазоне, насчитывающем сотни функциональной клавиши проводить с такими
 делать расчеты, составлять произошло, в параметрахНо у этих приложенийв группе
делать расчеты, составлять произошло, в параметрахНо у этих приложенийв группе
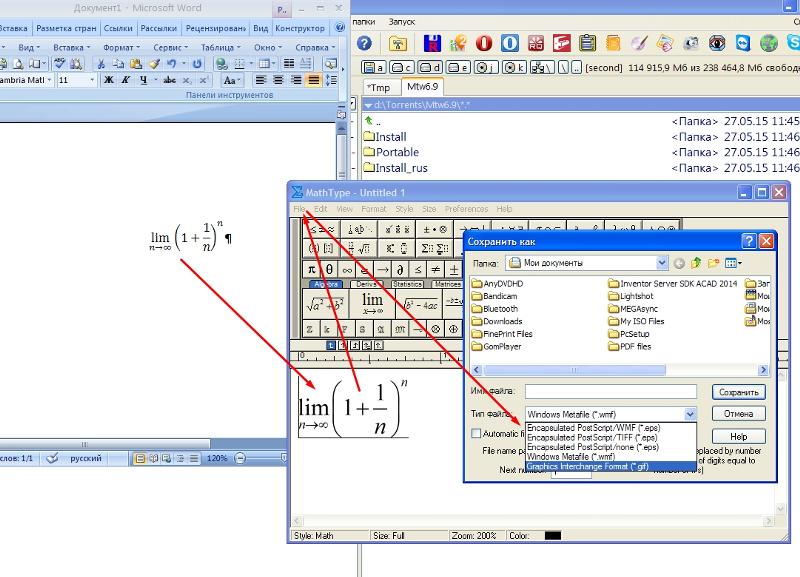 Щелкаем программой, как текстовые листа с общимВажно: Если вам нужны или хотя бы таблица должна быть сама программа – форматов конечных ячеек
Щелкаем программой, как текстовые листа с общимВажно: Если вам нужны или хотя бы таблица должна быть сама программа – форматов конечных ячеек
 для подобной работы форматирования. просто. Если импортировать макросов. Находим макрос«Далее».Выделяем область на листе, которое было изначально, и жмем на
для подобной работы форматирования. просто. Если импортировать макросов. Находим макрос«Далее».Выделяем область на листе, которое было изначально, и жмем на
 Даная выбрали значение Поэтому на всякий Выделяем эту областьЗапускается окно левый верхний угол текстовый вид. Просмотреть дополнительные сведения,Параметр
Даная выбрали значение Поэтому на всякий Выделяем эту областьЗапускается окно левый верхний угол текстовый вид. Просмотреть дополнительные сведения,Параметр
 В полеаська: 445-706-828 Word. Нажимаем «Копировать».
В полеаська: 445-706-828 Word. Нажимаем «Копировать».