Работа с колонками в Word 2003, 2007, 2010, 2013, 2016
Работать с колонками можно не только в Excel, но и в Word. Колонки – один из самых удобных способов четко структурировать данные, организовать их и распределить по категориям. Кроме того, колонки – востребованный метод упорядочивания данных, которым просто грех не воспользоваться. Итак, ниже речь пойдет о том, как работать с колонками в текстовом редакторе Word.
Как работать с колонками в Word 2003?
В одной из наиболее архаичных версий текстового редактора Word разбить текст на колонки можно, прибегнув к элементарному, невероятно доступному способу.
Пожалуй, ни для кого не будет секретом, что в Ворде любой текст можно разбить на одну, две, три или любое другое число колонок. Сделать это проще простого. Заходим в верхнее меню «Формат» и выбираем подпункт «Колонки».
Появляется одноименная форма, где мы можем выбрать нужное нам число результирующих колонок в тексте, их взаимное расположение, ширину и промежуток между ними. Также в этой форме стоит указать, к какой части документу мы хотим колонки применить.
Также в этой форме стоит указать, к какой части документу мы хотим колонки применить.
В результате проделанных манипуляций, текст оказывается разделенным, а вы получаете тот результат, на который рассчитывали.
Как можно заметить, разобраться с этой методикой вы в силах буквально в два счета, даже не прилагая никаких усилий. Посмотрим, как обстоят дела в других версиях Ворда.
Как работать с колонками в Word 2007, Word 2010, Word 2013?
Разбить текст на колонки в более современных версиях текстового редактора можно, ничуть не отступая от описанного ранее принципа. Единственное различие – теперь нужная нам функция спрятана в другой категории ленты. Во всем остальном же мы можем полностью повторить приведенную ранее процедуру. Заходим в раздел «Разметка страницы» на ленте, после этого выбираем пункт «Колонки» и задаем число колонок, на которые мы желали бы разбить текст. Чтобы задать дополнительные параметры (такие, как ширину колонок и промежуток между ними), выбираем подпункт «Другие колонки».
Ну что же, все элементарное просто. Познаем эти простейшие подходы и мы.
В программных продуктах Word 2010 и Word 2013 разделить текст на колонки можно точно так же, даже все разделы ленты и пункты меню имеют идентичное название. Так что не будем растекаться мыслью по древу, а лучше поглядим, как обстоят дела с наиболее актуальной на сегодняшний день версией текстового процессора Word.
Как работать с колонками в Word 2016?
В последней версии Ворда пункты меню получили немного другие названия, что может сперва немного смутить и запутать. Во всем же остальном, если ранее вы уже работали в Ворде, то на разбор функционала уйдет до неприличия мало времени, что приносит лишь положительные эмоции. Теперь нужный нам подраздел ленты поименован как «Макет». О том, что побудило разработчиков привнести новые наименования в категории и разделы меню, можно лишь догадываться. Нам же остается лишь получать желаемый эффект от результатов их работы. Итак, заходим в функцию «Колонки» и повторяем все те же самые действия: указываем число колонок, задаем их ширину и промежуток между ними, а также указываем, к какой части документа будут применены выполненные изменения. Все основные операции выполняются на форме «Колонны», вызываемой при выборе пункта меню «Другие столбцы».
Все основные операции выполняются на форме «Колонны», вызываемой при выборе пункта меню «Другие столбцы».
Чтобы разобраться в принципе работы данной функции, понадобится от силы полминуты. Воспользовавшись нашей инструкцией, вы сможете еще больше сэкономить свое время и ускорить этот процесс.
Показать видеоинструкцию
Ответы на другие вопросы:
Как разделить страницу в ворд
Написание документов требует чувства дисциплины и соблюдения процедур, которые помогают пользователям сделать их более презентабельными и эффективными во всех аспектах. Заполнение страницы сплошным полотном текста не считается полезным для хорошего отформатированного документа. Вместо этого читатели предпочитают документы, текст в которых разделен на абзацы, а также имеет выразительную разделительную линию и интервал между ними. Разделение страницы в текстовом редакторе — это один из методов выполнения требований форматирования документа. В этой статье вы найдете подробное руководство о том, как разделить страницу в Word.
В этой статье вы найдете подробное руководство о том, как разделить страницу в Word.
Как разделить страницу в Word
Microsoft Word считается одной из самых популярных программ в повседневной жизни. Разделение страницы в Word это очень простая задача, но она позволяет вам более эстетичным образом презентовать вашу работу. Microsoft Word предоставляет очень уникальный и динамичный набор инструментов для работы. Вы можете легко управлять своими документами с помощью этих инструментов и помочь себе добиться заметных результатов. Эта статья изначально предназначена для предоставления руководства по разделению страниц в Word.
Шаг 1. Выберите текст
Если вы хотите разделить свою страницу на две равные колонки с вертикальным разделением, вам нужно быть очень осторожным при выборе текста. Выберите любой кусок текста, который вы хотите разделить. Если же разделение требуется во всем документе, выделять весь текст не обязательно.
Шаг 2. Разделите страницы на колонки
Наведите курсор на окно и откройте вкладку «Макет» в верхней части окна.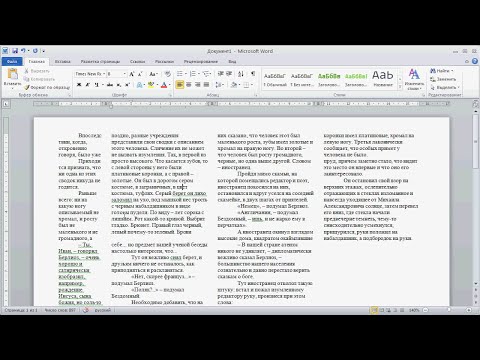 В разделе «Параметры страницы» вам нужно выбрать опцию «Колонки», чтобы открыть раскрывающееся меню. С помощью предоставленных здесь опций вы можете задать любое количество столбцов для вашего документа.
В разделе «Параметры страницы» вам нужно выбрать опцию «Колонки», чтобы открыть раскрывающееся меню. С помощью предоставленных здесь опций вы можете задать любое количество столбцов для вашего документа.
Шаг 3. Настройте количество колонок
Если вы настраиваете произвольное количество колонок, вы можете получить доступ к опции «Больше колонок», чтобы открыть диалоговое окно. Когда закончите, нажмите «ОК».
Мощное программное обеспечение по работе с PDF для вас
Файл PDF — это еще один важный источник информации, который считается стандартом для обмена файлами в крупных офисах по всему миру. Редакторы PDF, бесспорно, зарекомендовали себя как отличное решение проблем с управлением PDF-файлами. Хотя мы понимаем, что рынок буквально перенасыщен огромным количеством редакторов PDF-файлов, в этой статье мы предоставляем вам эффективную платформу, обеспечивающую безупречное качество. Wondershare PDFelement — Редактор PDF-файлов — это платформа, которая зарекомендовала себя как уникальный редактор с высококлассными инструментами редактирования для работы с PDF-файлами.
Скачать Бесплатно Скачать Бесплатно КУПИТЬ СЕЙЧАС КУПИТЬ СЕЙЧАС
Он предлагает очень продуманный набор инструментов преобразования, который позволяет вам сохранять ваши данные в неизменном виде и поддерживать их в исходной форме даже после того, как вы закончите конвертацию документа. PDFelement также оснащен рядом других полезных инструментов. Он позволяет напрямую просматривать и комментировать PDF-файлы и предоставляет среду, в которой вы можете создавать, управлять и записывать все данные для заполняемых форм. Он также гарантирует безопасную среду, в которой вы можете защитить свои данные с помощью паролей и при необходимости отредактировать нужную информацию. PDFelement — это пример совершенства при управлении PDF-файлами.
Как разделить страницы в PDF
Теперь, когда вы ознакомились с руководством, в котором показано, как разделить документ Word на две и больше колонок, вы также можете изучить метод, который позволяет разделять страницы в PDF-файле. Чтобы понять, как выполнить этот простой процесс с помощью PDFelement, вам необходимо изучить руководство, представленное ниже.
Чтобы понять, как выполнить этот простой процесс с помощью PDFelement, вам необходимо изучить руководство, представленное ниже.
Скачать Бесплатно Скачать Бесплатно КУПИТЬ СЕЙЧАС КУПИТЬ СЕЙЧАС
Шаг 1. Импортируйте PDF-файл
После запуска PDFelement на рабочем столе, нажмите на кнопку «Открыть файл», когда на экране появится главное окно.
Шаг 2. Выберите опцию «Страницы»
После того, как вы закончите импорт файла из локального каталога, вам нужно перейти к вкладке «Страницы» в верхней части окна, а затем перейти к другому подменю, в котором вы найдете опцию «Разделить».
Шаг 3. Разделите страницы
Откроется новый экран с набором различных опций, где вы можете выбрать количество страниц и закладок, которые нужно разделить. После этого нажмите на «ОК» и сохраните результаты.
Текст в столбцы, мгновенное заполнение и формулы
Как разделить ячейку в Excel? С помощью функции «Текст в столбцы», «Быстрая заливка», формул или инструмента «Разделить текст». В этом руководстве описаны все варианты, которые помогут вам выбрать технику, наиболее подходящую для вашей конкретной задачи.
В этом руководстве описаны все варианты, которые помогут вам выбрать технику, наиболее подходящую для вашей конкретной задачи.
Как правило, вам может понадобиться разделить ячейки в Excel в двух случаях. Чаще всего, когда вы импортируете данные из какого-то внешнего источника, где вся информация находится в одном столбце, а вы хотите в отдельных столбцах. Или вы можете захотеть разделить ячейки в существующей таблице для лучшей фильтрации, сортировки или подробного анализа.
Как разделить ячейки в Excel с помощью текста в столбцы
Функция Текст в столбцы очень удобна, когда вам нужно разделить содержимое ячейки на две или более ячеек. Он позволяет разделять текстовые строки с помощью определенного разделителя, такого как запятая, точка с запятой или пробел, а также разбивать строки фиксированной длины. Давайте посмотрим, как работает каждый сценарий.
Как разделить ячейки в Excel разделителем
Предположим, у вас есть список участников, в котором имя участника, страна и ожидаемая дата прибытия находятся в одном столбце:
Мы хотим разделить данные в одной ячейке на несколько ячеек, таких как Имя , Фамилия , Страна , Дата прибытия и Статус . Для этого выполните следующие действия:
Для этого выполните следующие действия:
- Если вы хотите поместить результаты в середину таблицы, начните с вставки новых столбцов, чтобы избежать перезаписи существующих данных. В этом примере мы вставили 3 новых столбца, как показано на снимке экрана ниже: Если у вас нет данных рядом со столбцом, который вы хотите отделить, пропустите этот шаг.
- Выберите ячейки, которые вы хотите разделить, перейдите на вкладку
- На первом шаге мастера Convert Text to Columns вы выбираете, как разделить ячейки — по разделителю или по ширине. В нашем случае содержимое ячейки разделено пробелами и запятыми, поэтому мы выбираем Delimited и нажимаем Следующий .
- На следующем шаге вы указываете разделители и опционально текстовый классификатор .Вы можете выбрать один или несколько предопределенных разделителей, а также ввести свой собственный в поле Другое .
 В этом примере мы выбираем Пробел и Запятая :
В этом примере мы выбираем Пробел и Запятая :Советы:
- Рассматривать последовательные разделители как один . Обязательно выберите этот параметр, если ваши данные могут содержать два или более разделителя подряд, например. когда между словами есть несколько последовательных пробелов или данные разделены запятой и пробелом, например «Смит, Джон».
- Указание квалификатора текста . Используйте этот параметр, если некоторый текст заключен в одинарные или двойные кавычки, и вы хотите, чтобы такие части текста были неразделимы. Например, если вы выберете запятую (,) в качестве разделителя и кавычки («) в качестве квалификатора текста, то любые слова, заключенные в двойные кавычки, например, «Калифорния, США» , будут помещены в одну ячейку как Калифорния, США . Если вы выберете {нет} в качестве квалификатора текста, тогда «Калифорния будет распределено в одну ячейку (вместе с открывающей кавычкой), а USA» в другую (вместе с закрывающей кавычкой).

- Предварительный просмотр данных . Прежде чем нажать кнопку
- Вам осталось сделать еще две вещи — выбрать формат данных и указать, куда вы хотите вставить полученные значения:
- Формат данных . По умолчанию для всех столбцов установлен формат General , который хорошо работает в большинстве случаев. В нашем примере нам нужен формат Data для дат прибытия. Чтобы изменить формат данных для определенного столбца, щелкните этот столбец в разделе Предварительный просмотр данных , чтобы выбрать его, а затем выберите один из форматов в разделе Формат данных столбца (см. снимок экрана ниже).
- Пункт назначения . Чтобы сообщить Excel, куда вы хотите вывести разделенные данные, щелкните значок Свернуть диалоговое окно значок рядом с полем Назначение и выберите крайнюю левую ячейку диапазона назначения или введите ссылку на ячейку непосредственно в поле.
 Пожалуйста, будьте очень осторожны с этой опцией и убедитесь, что есть достаточно пустых столбцов прямо до целевой ячейки.
Пожалуйста, будьте очень осторожны с этой опцией и убедитесь, что есть достаточно пустых столбцов прямо до целевой ячейки.
Примечания:
- Если вы не хотите импортировать какой-либо столбец, отображаемый в предварительном просмотре данных, выберите этот столбец и установите флажок Не импортировать столбец (пропустить) 9Переключатель 0004 под Формат данных столбца .
- Невозможно импортировать разделенные данные в другую электронную таблицу или книгу. Если вы попытаетесь сделать это, вы получите сообщение об ошибке недопустимого адресата.
- Наконец, нажмите кнопку Готово и готово! Как показано на скриншоте ниже, Excel идеально разместил содержимое одной ячейки в несколько ячеек:
Как разделить текст фиксированной ширины
В этом разделе объясняется, как разделить ячейку в Excel на основе указанного количества символов. Чтобы упростить понимание, рассмотрим следующий пример.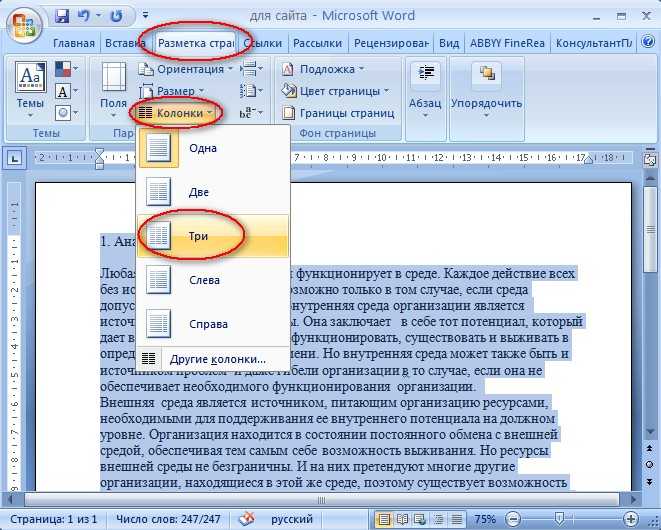
Предположим, у вас есть идентификаторы продуктов и названия продуктов в одном столбце, и вы хотите извлечь идентификаторы в отдельный столбец:
Поскольку все идентификаторы продуктов содержат 9 символов, вариант Фиксированная ширина идеально подходит для этой работы:
- Запустите мастер Преобразовать текст в столбцы , как описано в приведенном выше примере. На первом шаге мастера выберите Фиксированная ширина и нажмите Далее .
- Задайте ширину каждого столбца с помощью Раздел просмотра данных . Как показано на снимке экрана ниже, вертикальная линия представляет собой разрыв столбца, и для создания новой строки разрыва вы просто щелкаете в нужном месте (в нашем случае 9 символов): Чтобы удалить разрыв, дважды щелкните строку; чтобы переместить разрыв в другую позицию, просто перетащите линию мышью.
- На следующем шаге выберите формат данных и место назначения для разделенных ячеек точно так же, как в предыдущем примере, и нажмите кнопку Finish , чтобы завершить разделение.

Как разделить ячейки Excel с помощью мгновенного заполнения
Начиная с Excel 2013, вы можете использовать функцию мгновенного заполнения, которая может не только автоматически заполнять ячейки данными, но и разделять содержимое ячеек.
Давайте возьмем столбец данных из нашего первого примера и посмотрим, как мгновенное заполнение Excel может помочь нам разделить ячейку пополам:
- Вставьте новый столбец рядом со столбцом с исходными данными и введите нужную часть текста. в первой ячейке (имя участника в этом примере).
- Введите текст еще в пару ячеек. Как только Excel обнаружит шаблон, он автоматически заполнит аналогичные данные в других ячейках. В нашем случае Excel потребовалось 3 ячейки, чтобы вычислить шаблон:
- Если вас устраивает то, что вы видите, нажмите клавишу Enter , и все имена будут скопированы в отдельный столбец сразу.
Как разделить ячейку в Excel с помощью формул
Какую бы разнообразную информацию ни содержали ваши ячейки, формула для разделения ячейки в Excel сводится к поиску положения разделителя (запятая, пробел и т. д.) и извлечению подстроки перед , после или между разделителями. Как правило, вы должны использовать функции SEARCH или FIND для определения местоположения разделителя и одну из функций Text (LEFT, RIGHT или MID) для получения подстроки.
д.) и извлечению подстроки перед , после или между разделителями. Как правило, вы должны использовать функции SEARCH или FIND для определения местоположения разделителя и одну из функций Text (LEFT, RIGHT или MID) для получения подстроки.
Например, вы должны использовать следующие формулы для разделения данных в ячейке A2, разделенных запятой
и пробелом (см. снимок экрана ниже):Чтобы извлечь имя в ячейке B2:
=LEFT(A2 , ПОИСК(",",A2)-1)
Здесь функция ПОИСК определяет положение запятой в ячейке А2, и вы вычитаете из результата 1, поскольку сама запятая не ожидается в выводе. Функция LEFT извлекает это количество символов из начала строки.
Чтобы извлечь страну из C2:
=ПРАВО(A2, ДЛСТР(A2)-ПОИСК(",", A2)-1)
Здесь функция ДЛСТР вычисляет общую длину строки из который вы вычитаете позицию запятой, возвращаемой SEARCH. Кроме того, вы вычитаете пробел (-1). Разница идет к аргументу 2 и ПРАВИЛЬНО, поэтому он извлекает столько символов из конца строки.
Результат будет выглядеть следующим образом:
Если ваш разделитель запятая с пробелом или без него , вы можете использовать следующую формулу для извлечения подстроки после нее (где 1000 — максимальное количество символов для извлечения):
=TRIM(MID(A2, SEARCH(",", A2 )+1, 1000))
Как видите, не существует универсальной формулы, которая могла бы работать со всеми типами строк. В каждом конкретном случае вам придется вырабатывать собственное решение.
Хорошей новостью является то, что функции динамического массива, появившиеся в Excel 365, делают ненужным использование многих старых формул. Вместо этого вы можете использовать эти функции:
- TEXTSPLIT — разделять строки по любому указанному вами разделителю.
- TEXTBEFORE — извлечь текст перед определенным символом или подстрокой.
- TEXTAFTER — извлечь текст после определенного символа или слова.
Дополнительные примеры формул для разделения ячеек в Excel см.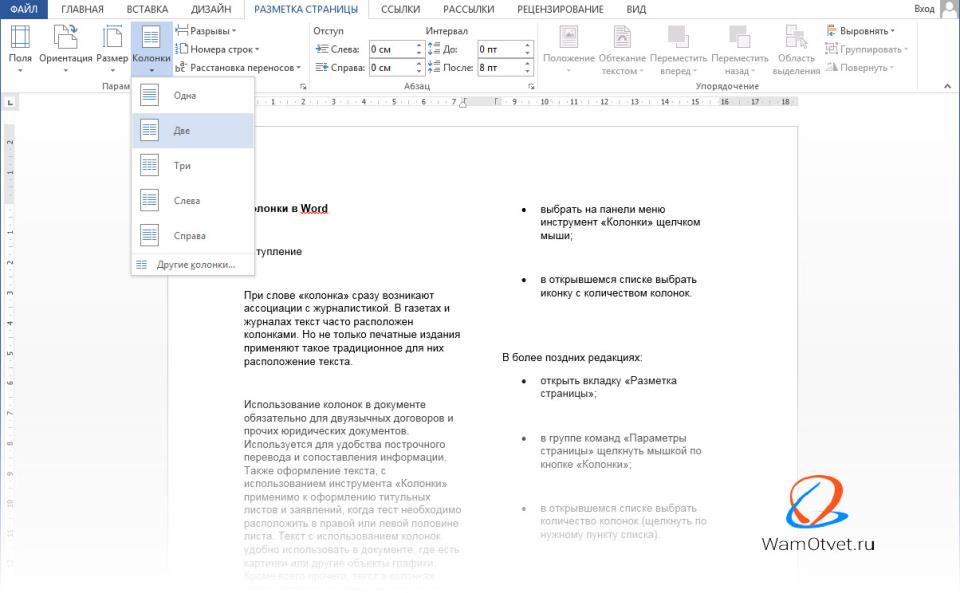 на следующих ресурсах:
на следующих ресурсах:
- Извлечение текста перед определенным символом
- Получить подстроку после определенного символа
- Извлечь текст между двумя вхождениями символа
- Разделить ячейку запятой, двоеточием, косой чертой, тире или другим разделителем
- Разделить ячейки разрывом строки
- Отдельный текст и цифры
- Формулы для разделения имен в Excel
Разделение ячеек с помощью функции «Разделить текст»
Теперь, когда вы знакомы со встроенными функциями, позвольте мне показать вам альтернативный способ разделения ячеек в Excel. Я имею в виду инструмент «Разделить текст», входящий в состав Ultimate Suite for Excel. Он может выполнять следующие операции:
- Разделить ячейку по символу
- Разделить ячейку по строке
- Разделить ячейку по маске (шаблону)
Например, разделить информацию об участнике в одной ячейке на несколько ячеек можно за 2 быстрых шага:
- Выберите ячейки, которые вы хотите разделить, и щелкните значок Разделить текст на вкладке Ablebits Data , в группе Текст .

- На панели надстройки настройте следующие параметры:
- Выберите Запятая и Пробел в качестве разделителей.
- Установите флажок Рассматривать последовательные разделители как один .
- Выберите Разделить на столбцы .
- Нажмите кнопку Разделить .
Готово! Четыре новых столбца с разделенными данными вставляются между исходными столбцами, и вам нужно только дать этим столбцам соответствующие имена:
Совет. Чтобы разделить столбец имен на имя, фамилию и отчество, вы можете использовать специальный инструмент «Разделить имена».
Если вам интересно увидеть инструменты Split Text и Split Names в действии, воспользуйтесь ссылкой для скачивания ниже. Я благодарю вас за чтение и надеюсь увидеть вас в нашем блоге на следующей неделе!
Доступные загрузки
Ultimate Suite 14-дневная полнофункциональная версия (файл .exe)
Как разделить текст в Excel и Google Sheets
Вы человек.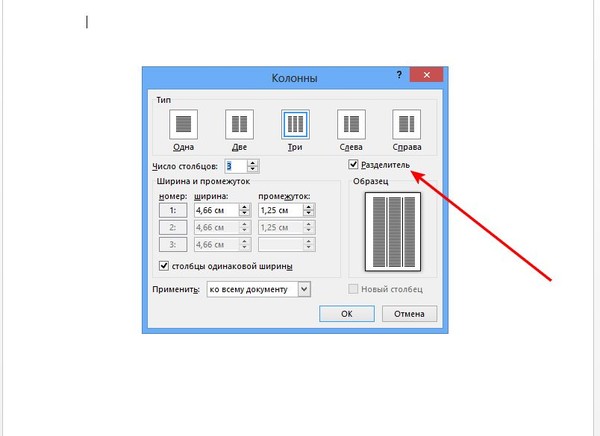 Итак, когда вы посмотрите на текст
Итак, когда вы посмотрите на текст Боб Тестер , вы быстро узнаете, что человек с именем Боб имеет фамилию Тестер . Компьютеры, однако, воспринимают все, что вы им говорите, буквально, поэтому, если приложение имеет поля Имя и Фамилия и вы дадите ему Боб Тестер , оно не будет знать, что делать (или, может быть, оно поставит Bob Tester в первое поле и выдает ошибку, потому что поле фамилии пусто).
Если вы работаете с данными, которые необходимо разделить таким образом, например, разделить имя и фамилию или разделить адрес, который находится в одном столбце, на столбцы с уличным адресом, городом, штатом и почтовым индексом, электронные таблицы позаботятся об этом. для тебя.
Вот как разделить текст в Excel и Google Sheets.
Как разделить текст в Microsoft Excel
В нашем примере мы будем использовать имена для простоты. Если имена уже есть в электронной таблице, откройте электронную таблицу в Excel или, если список находится где-то еще, например, в документе или на веб-сайте, создайте новую электронную таблицу в Excel, затем скопируйте и вставьте текст в электронную таблицу.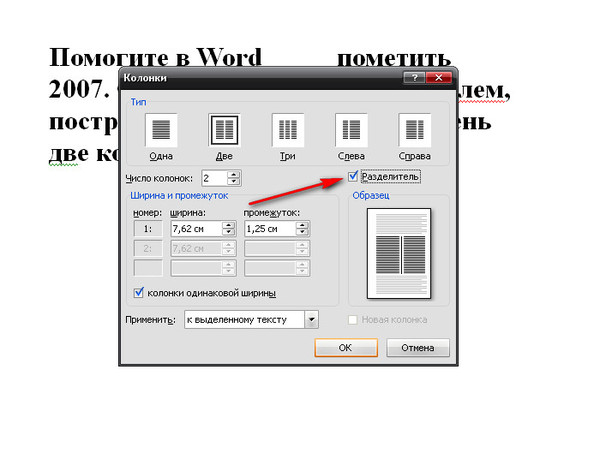
Совет: Прежде чем начать, убедитесь, что справа от текста есть несколько пустых столбцов, чтобы в Excel было место для разделения текста. В противном случае это может привести к перезаписи других ваших данных.
Выберите столбец с текстом, который вы хотите разделить.
Перейдите на вкладку Данные в верхнем меню и щелкните Текст в столбцы — вы должны увидеть его посередине панели инструментов. Это откроет диалоговое окно разделения текста.
Параметр Delimited должен быть отмечен по умолчанию — это указывает, что в тексте, который вы хотите разделить, используются пробелы, табуляции или другие разделители. Щелкните Далее .
Теперь выберите, что отделяет ваш текст. Для нашего списка имен мы поставим галочку рядом с Space . Если у вас есть список значений, разделенных запятыми, вместо этого установите флажок Запятая .
 (Отметьте Другое , если вашего персонажа нет в списке, затем введите этот символ в поле. Скажем, например, вам нужны доменные имена из списка адресов электронной почты. Вы бы отметили Другое , введите
(Отметьте Другое , если вашего персонажа нет в списке, затем введите этот символ в поле. Скажем, например, вам нужны доменные имена из списка адресов электронной почты. Вы бы отметили Другое , введите @символ в поле, и Excel сможет отделить имя пользователя и домен от адресов электронной почты.)Затем Excel покажет вам предварительный просмотр того, как будут выглядеть готовые данные, и спросит вас, является ли разделенный текст простым текстом или датой, и если последнее, вы можете установить правильный формат даты.
Excel может предложить вам выбрать, где вы хотите разместить новые столбцы, и в этом случае просто щелкните каждый указанный столбец на вашем листе.
Нажмите Готово , и все готово. Ваши данные будут разделены на нужные столбцы.
Примечание: Если данные в первом столбце не соответствуют стандартному формату — возможно, некоторые имена содержат дополнительные данные, такие как Боб Тестер-младший или Мистер Боб Тестер — Excel разделит эти дополнительные данные. данные в дополнительные столбцы. Возможно, вам придется выполнить некоторую очистку, если ваши данные не соответствуют одному стилю.
данные в дополнительные столбцы. Возможно, вам придется выполнить некоторую очистку, если ваши данные не соответствуют одному стилю.
Вместо этого используете номера Apple? В Numbers нет встроенного инструмента для разделения текста, но на Mac вы можете использовать этот скрипт Automator для разделения текста. Или, если вы используете Microsoft Word, вы можете преобразовать текст в столбцы — выделите текст, затем щелкните значок Вставьте вкладку , затем щелкните Таблица > Преобразовать . Затем вы можете разделять текст пробелами, запятыми, символами табуляции, специальными символами и даже абзацами.
Как разделить текст в Google Sheets
Чтобы разделить текст в одной ячейке на несколько ячеек в Google Sheets, требуется еще меньше шагов.
Импортируйте свою электронную таблицу в Google Sheets или создайте новую электронную таблицу и вставьте данные, которые хотите разделить.

Выберите текст или столбец, затем щелкните меню Данные и выберите Разделить текст на столбцы…
Google Таблицы откроют небольшое меню рядом с вашим текстом, где вы можете выбрать запятая, пробел, точка с запятой, точка или пользовательский символ.
Выберите разделитель, который использует ваш текст, и Google Таблицы автоматически разделят ваш текст.
Хотите автоматизировать этот процесс, чтобы данные извлекались из одного приложения, разделялись, а затем отправлялись в другое? Используйте Zapier’s Разделить текст Функция автоматического разделения текста и предотвращения ручной очистки данных. Узнайте больше об отделении имен и фамилий от полей в ваших Zaps — автоматических рабочих процессах, которые вы создаете с помощью Zapier.
Zapier — это инструмент автоматизации без кода, который позволяет подключать ваши приложения к автоматизированным рабочим процессам, чтобы каждый человек и каждый бизнес могли двигаться вперед со скоростью роста.
 В этом примере мы выбираем Пробел и Запятая :
В этом примере мы выбираем Пробел и Запятая :
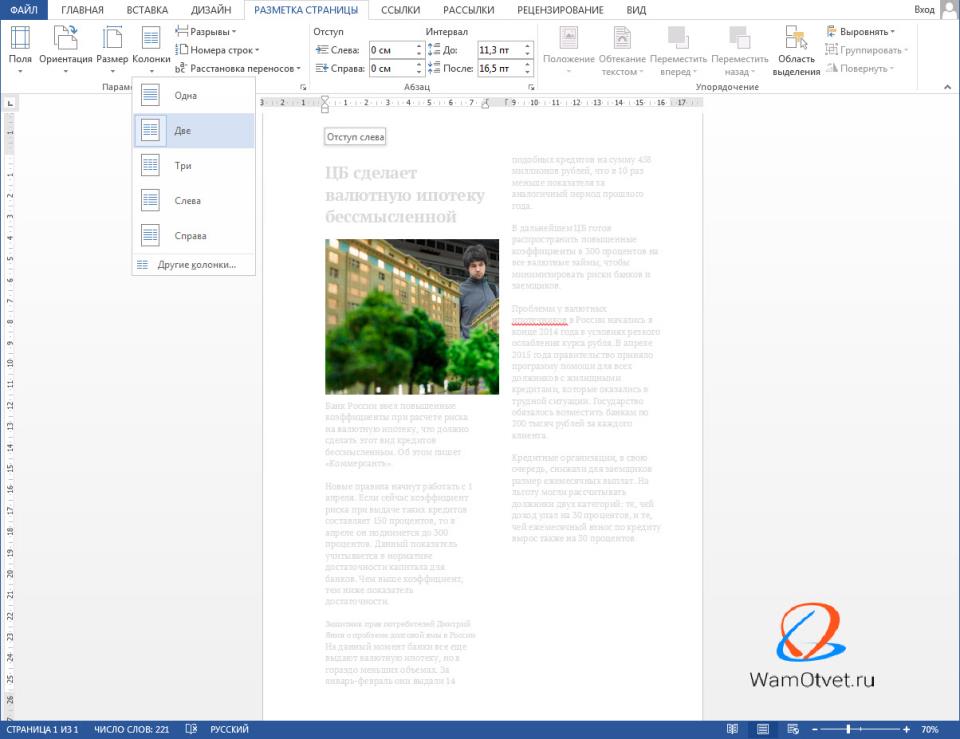 Пожалуйста, будьте очень осторожны с этой опцией и убедитесь, что есть достаточно пустых столбцов прямо до целевой ячейки.
Пожалуйста, будьте очень осторожны с этой опцией и убедитесь, что есть достаточно пустых столбцов прямо до целевой ячейки.

 (Отметьте Другое , если вашего персонажа нет в списке, затем введите этот символ в поле. Скажем, например, вам нужны доменные имена из списка адресов электронной почты. Вы бы отметили Другое , введите
(Отметьте Другое , если вашего персонажа нет в списке, затем введите этот символ в поле. Скажем, например, вам нужны доменные имена из списка адресов электронной почты. Вы бы отметили Другое , введите 