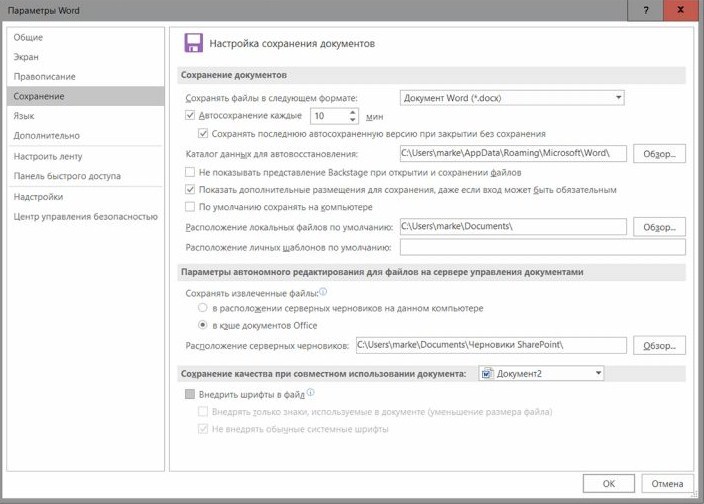Как сжать документ Word с картинками, чтобы он меньше весил?
Приложения
0 438 3 минут на чтение
Word — идеальный помощник для тех, кто пишет документы (этот для ПК и телефоны в PlayStore ). Это так, потому что программа Office предлагает своим пользователям широкий спектр функций и инструментов (например, возможность вставить или разместить несколько изображений в документе ). По этой причине, сегодня вы узнаете, как сжать документ Word с картинками, чтобы он весил меньше.
И заключается в том, что если мы поместим в документ слишком много изображений, его будет слишком тяжело отправлять по почте или загружать куда-нибудь. Что создает барьер для тех, кто работает именно над написанием и отправкой статей. Хорошая новость в том, что как У Microsoft всегда есть решение .
Сжимайте документ Word с изображениями, чтобы уменьшить его вес
Прежде чем приступить к объяснению Как сжать документ Word с картинками, чтобы он меньше весил? Вы должны знать, что существует множество способов уменьшить размер рассматриваемого файла (вы даже можете уменьшить размер файла Word без изображений ), сегодня вы узнаете несколько, но первое — неизвестное.
Если вы хотите сжать файл, вам необходимо сделать следующее: Откройте документ Word, к которому вы хотите применить изменение, а затем выберите нужное изображение.
Как только вы это сделаете, вам нужно перейти на новую вкладку, которая появится в верхней части экрана под названием » инструмент Фото товара », здесь выберите вариант » Формат ».
Это откроет новую панель с опциями, где вы должны выбрать тот, который называется «Сжать изображения».
Затем появится диалоговое окно, в котором нужно настроить соответствующие поля. В разделе » Применять à «, Установите флажок» Все изображения в документе »
А в «Назначении» выберите тот, который лучше всего соответствует тому, что вы ищете. На этом все, наконец, будет готово, так что вы уже можете сказать, что знаете, как уменьшить размер файла в Word.
Другие способы уменьшить вес изображения
Исходя из вышеизложенного, первоначальный вопрос Как сжать документ Word с картинками, чтобы он весил меньше было понятно? , теперь вы увидите другие методы сокращения, которые также очень эффективны.
Первый — преобразовать документ в формат .docx (это относится к немного более старым версиям Word, так как новые автоматически доступны в этих форматах).
Чтобы выполнить преобразование, вы должны нажать » Файл «, На вкладке вверху программы выберите сначала» Информация » тогда » Конвертировать ».
На этом он будет готов, так что очень вероятно, что он немного утяжелил ваш документ. Вы можете применить это преобразование к любому файлу .doc.
Удалить шрифты из файла
Word по умолчанию использует шрифты из загружаемых вами файлов, так что любой, кто просматривает документ, может открыть его без каких-либо проблем. Но на самом деле это совсем не обязательная вещь, и ее удаление также сэкономит вам место, если это необходимо.
Если вы хотите это сделать, вернитесь к » Файл «, Затем в» Опции »И, наконец, нажмите» Регистрация «, Оказавшись там, вы должны снять флажок» Вставить шрифты в Fichier Вот и все, что решит эту проблему.
Удалить дополнительную информацию
Наконец, если вам все же нужно похудеть, вы можете удалить дополнительную информацию из рассматриваемого документа (это не будет иметь большого значения, но немного поможет).
Для этого необходимо перейти в раздел » Файлы «, Затем в «Осмотрите документ» , и, наконец, в » инспектировать «, Когда вы, наконец, прибыли туда, нажмите опцию » Удалить все ».
Благодаря тому, что вы только что прочитали, и всему вышеперечисленному, вы должны были значительно уменьшить размер файла. Также вы уже знаете ответ на вопрос Как сжать документ Word с картинками, чтобы он меньше весил? Теперь сразу же получите доступ к своим документам и примените то, что вы узнали сегодня, чтобы вы могли вставлять, редактировать и изменять изображения в Word без преобразования документа в весовую привязку.
Помните, что не только в Word можно Уменьшить вес файла, но вы также можете уменьшить размер файла в Microsoft Excel и в других программах Office.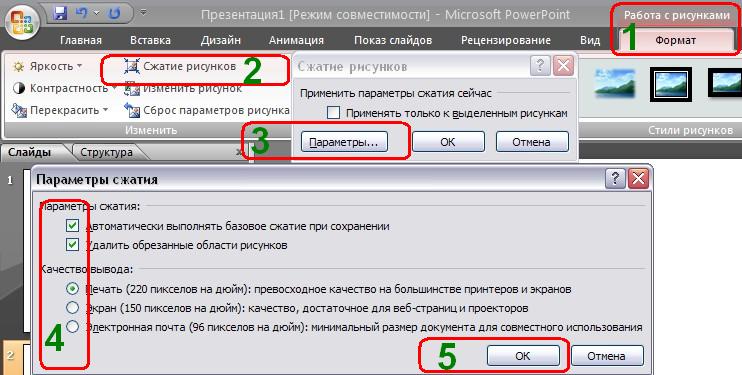
Подобные предметы
Как уменьшить размер документов Microsoft Office, содержащих изображения 📀
Даже в эти времена быстрых подключений к Интернету, огромные жесткие диски и множество свободного облачного хранилища, размер файла иногда имеет значение. У вас может быть ограничение на размер файлов, которые вы можете отправлять или получать по электронной почте, или, возможно, у вас мало свободного места на флэш-диске. Независимо от причины, если у вас есть документы Office, содержащие изображения, вы можете значительно уменьшить размер этих файлов.
Office уже работает за кулисами, чтобы уменьшить размеры файлов. Новый тип файла DOCX по существу действует как ZIP-файл, сжимающий содержимое файла. Изображения и текст, которые появляются более одного раза в документе, сохраняются только один раз в фактическом файле. Таким образом, по крайней мере, в более поздних версиях приложений Office вы обнаружите, что большие размеры файлов обычно являются результатом большого количества разных изображений в ваших документах.
Таким образом, по крайней мере, в более поздних версиях приложений Office вы обнаружите, что большие размеры файлов обычно являются результатом большого количества разных изображений в ваших документах.
Хорошей новостью является то, что приложения Office также предлагают некоторые удобные инструменты для проверки этих размеров изображений. В этой статье мы используем Office 2016 (точнее, Word 2016) в качестве нашего примера. Но вы найдете те же инструменты, которые мы обсуждаем в других приложениях Office, таких как Excel и PowerPoint, а также в предыдущих версиях Office, начиная с Office 2010.
Сжатие изображений в документе Office
Первым шагом, который вы должны предпринять, чтобы уменьшить размер файла документа с изображениями, является сжатие этих изображений. Каждое приложение для Office предлагает удобный инструмент для этого. Мы используем Word здесь (и об этом мы расскажем в следующих шагах), но вы найдете функции в одном и том же месте в других приложениях Office.
В своем документе щелкните любое изображение, чтобы выбрать его. Откройте меню «Формат», которое отображается на панели инструментов «Офис», когда вы выбираете изображение.
В меню «Формат» нажмите кнопку «Сжатие снимков».
В окне «Сжатие изображений» нажмите «Применить только к этому изображению», если вы хотите сжать только выбранный снимок. Если этот параметр не установлен, ваши действия будут применяться ко всем изображениям в документе. Выберите «Удалить обрезанные области изображений», если вы обрезали изображения в своем документе и хотите удалить области, которые вы вырезали. Просто отметьте, что если вы выберете эту опцию, вы не сможете отменить кадрирование позже, если вы не вернете исходное изображение. Вы также можете выбрать разрешение для сжатия изображений. Выберите самое низкое разрешение, которое будет отвечать вашим потребностям. Нажмите OK, когда закончите.
В зависимости от количества изображений в документе Word может занять несколько минут, чтобы сжать их все. По завершении сохраните документ и проверьте размер нового файла. Если вы не уверены, что хотите придерживаться изменений, вы всегда можете сохранить документ в виде нового файла, а затем сравнить размеры файлов с исходной версией.
По завершении сохраните документ и проверьте размер нового файла. Если вы не уверены, что хотите придерживаться изменений, вы всегда можете сохранить документ в виде нового файла, а затем сравнить размеры файлов с исходной версией.
Удалить информацию редактирования с изображений
Офисные приложения предлагают всевозможные великолепные инструменты для редактирования изображений, встроенные в него. Когда вы их используете, Word сохраняет исходное изображение и отслеживает сделанные вами изменения, чтобы вы могли их отменить или вернуться к исходному изображению, если вам нужно , Если вы довольны тем, как вы отформатировали свои изображения, все, что сохранили информацию для редактирования, просто увеличивает размер вашего файла. Если сжатие изображений в вашем документе не дало размер вашего файла достаточно далеко, вы также можете удалить Word из сохраненной информации о форматировании. Опять же, вы можете сохранить документ в виде нового файла, прежде чем приступить к работе, чтобы при необходимости вернуться к оригиналу.
Открыв документ, откройте меню «Файл».
В меню «Файл» выберите «Параметры».
В окне «Параметры Word» в списке слева нажмите «Дополнительно».
В окне «Расширенные слова» перейдите к разделу «Размер и качество изображения» справа. Выберите параметр «Отменить редактирование данных», чтобы Word отменил информацию о форматировании при сохранении файла. Другие параметры в этом разделе позволяют защитить документ от сжатия изображений и выбрать разрешение по умолчанию при сжатии изображений (хотя вы всегда можете выбрать новое разрешение при сжатии).
Когда вы это сделаете, сохраните файл (или сохраните его как новый файл), а затем проверьте размер нового файла. Скорее всего, он немного поправился.
В нашем примере мы взяли файл Word («Файл 1.docx» на следующем изображении), который содержит около 20 изображений хорошего качества и весит почти 48 МБ. Многие из этих изображений были обрезаны, некоторые были изменены, а некоторые отредактированы другими способами.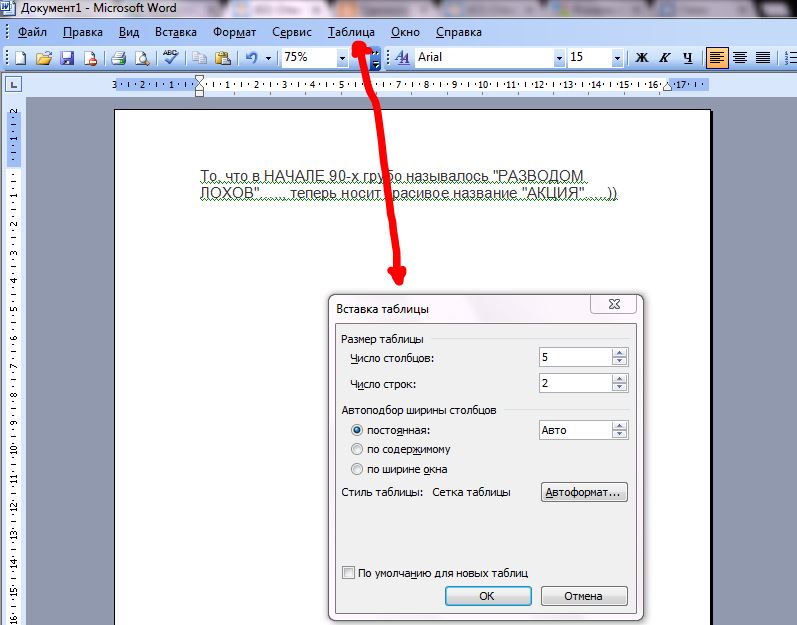
И это все! Изображения большие, и они могут быстро увеличить размер ваших документов Office. Но, используя встроенные средства сжатия в приложениях Office и удаляя старые данные для редактирования, вы можете значительно уменьшить размер документов Office, содержащих изображения, без особых усилий.
Tweet
Share
Link
Plus
Send
Send
Pin
Сжать фото Word до размера менее 50 КБ
Заполненные формы
Подписанные формы
Формы отправлены
Начать бесплатно
Загрузите ваш документ в редактор PDF
Введите в любом месте или подпишите вашу форму
Печать, электронная почта, факс, или экспорт
2 90 прямо сейчас! Редактировать pdfПрограммное обеспечение PDF «все в одном»
Единая таблетка от всех проблем с PDF.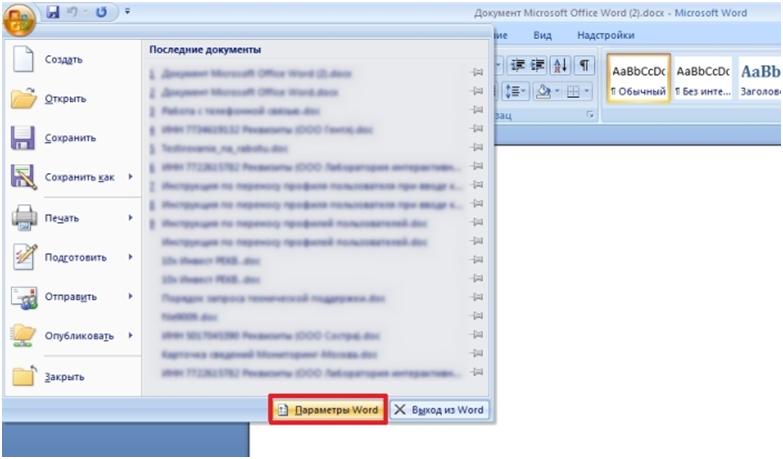 Редактируйте, заполняйте, подписывайте и делитесь — на любом устройстве.
Редактируйте, заполняйте, подписывайте и делитесь — на любом устройстве.
Начать бесплатную пробную версию
pdfFiller получает высшие оценки в нескольких категориях на G2
Как сжать фото Word до размера менее 50 КБ
Следуйте этому руководству, чтобы сжать фото Word до размера менее 50 КБ на pdfFiller
01
Перейдите к pdfFiller и войдите в свою учетную запись или создайте ее, если вы новичок
02
Нажмите «Добавить новый» и найдите документ, который нужно сжать
03
Можно также просмотреть шаблоны в библиотеке файлов или ввести URL-адрес документа. Нажмите «Разделить» в правом меню, чтобы «Сжать фото Word до размера менее 50 КБ»
06
Укажите страницы, которые вы хотите отделить от исходного файла. и храните в нем нужные вам страницы
08
Назовите новые файлы или оставьте их как есть
09
Теперь щелкните Разделить
10
Выберите папку для документов и нажмите кнопку Загрузить сейчас
Связанные функции
Что говорят наши клиенты о pdfFiller
Убедитесь сами, прочитав отзывы на самых популярных ресурсах:
Анонимный покупатель
28.
Кетиан
01.05.2014
Получите мощный редактор PDF для своего Mac или ПК с Windows
Установите настольное приложение, чтобы быстро редактировать PDF-файлы, создавать заполняемые формы и безопасно хранить документы в облаке.
Редактируйте PDF-файлы и управляйте ими из любого места с помощью устройства iOS или Android
Установите наше мобильное приложение и редактируйте PDF-файлы с помощью отмеченного наградами инструментария, где бы вы ни находились.
Получите редактор PDF в браузере Google Chrome
Установите расширение pdfFiller для Google Chrome, чтобы заполнять и редактировать PDF-файлы прямо из результатов поиска.
Загрузка из Интернет-магазина Chrome
Список дополнительных функций
Часто задаваемые вопросы о pdfFiller
Ниже приведен список наиболее частых вопросов клиентов.
Если вы не можете найти ответ на свой вопрос, не стесняйтесь обращаться к нам.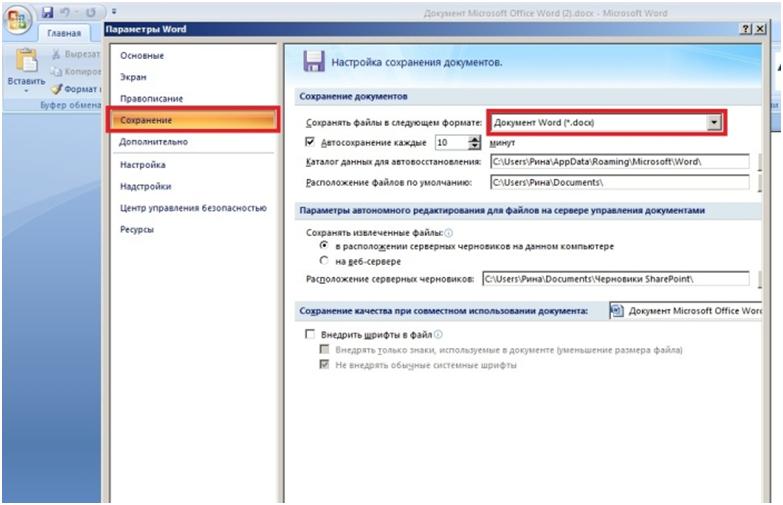
Как уменьшить размер документа Word с картинками?
1. Чтобы сжать все изображения в документе, на ленте выберите «Файл» > «Сжать изображения» (или «Файл» > «Уменьшить размер файла»). 2. Чтобы сжать только выбранные изображения, удерживайте нажатой клавишу SHIFT, щелкните изображения, которые необходимо сжать, а затем щелкните Сжать изображения на вкладке Формат изображения.
Как уменьшить размер фотографии в КБ?
Щелкните Быстрая загрузка. Он находится справа под баннером изображения справа. Щелкните Выбрать файл. Эта серая кнопка находится посередине страницы. Щелкните фотографию, размер которой вы хотите изменить. Щелкните Открыть. Щелкните Установить размер файла. Введите размер файла в килобайтах. Щелкните Изменить размер файла. Щелкните Сохранить.
Как уменьшить размер документа Word в КБ?
Выберите изображение в документе. Обратите внимание, что вкладка Формат изображения становится доступной.
На вкладке Формат изображения в группе Настройка выберите Сжать изображения.
В разделе «Параметры сжатия» выполните одно из следующих действий:
В разделе «Разрешение» выберите «Использовать разрешение по умолчанию».
Обратите внимание, что вкладка Формат изображения становится доступной.
На вкладке Формат изображения в группе Настройка выберите Сжать изображения.
В разделе «Параметры сжатия» выполните одно из следующих действий:
В разделе «Разрешение» выберите «Использовать разрешение по умолчанию».
Как уменьшить размер фотографии в КБ?
Загрузить файл JPEG. Нажмите «Загрузить» и выберите любое изображение на своем компьютере, телефоне или планшете для сжатия. Введите желаемый размер файла в КБ или МБ. Введите допустимый размер файла. Сжать и скачать. Подождите 5-10 секунд, пока задание завершится.
Как сделать картинку меньше 50Кб?
Перетащите файл JPEG в Image Compressor. Выберите опцию «Базовое сжатие». На следующей странице нажмите «в JPG». Выберите «Извлечь отдельные изображения» (это важно). Donedownload ваш сжатый JPEG.
Как уменьшить размер изображения менее 50кб?
Загрузите изображение с помощью кнопки обзора или перетащите изображение в область перетаскивания. визуально обрезать изображение. По умолчанию отображается фактический размер файла.
Примените поворот на 5 градусов влево и вправо.
Нанесите флип по горизонтали или по вертикали.
визуально обрезать изображение. По умолчанию отображается фактический размер файла.
Примените поворот на 5 градусов влево и вправо.
Нанесите флип по горизонтали или по вертикали.
Подписывайте, отправляйте на подпись и отслеживайте документы в режиме реального времени с помощью signNow.
Начать бесплатную пробную версию
Руководство по сжатию изображений в Word
Поиск
Обязательно проверьте
Это руководство посвящено сжатию изображений в Word. Недавно я обновил этот учебник и постараюсь сделать все возможное, чтобы вы поняли это руководство. Надеюсь, вам понравится этот блог, Как сжимать изображения в Word . Если после прочтения статьи вы ответили «да», поделитесь этой статьей со своими друзьями и семьей, чтобы поддержать нас.
Если после прочтения статьи вы ответили «да», поделитесь этой статьей со своими друзьями и семьей, чтобы поддержать нас.
Узнайте, как сжимать изображения в Word
В документах Microsoft Word вы можете сжимать фотографии различными способами, чтобы минимизировать размер файла. Вы можете использовать встроенные в Word возможности сжатия, чтобы минимизировать размер больших файлов, но вы также можете уменьшить размер изображений перед их вставкой в документы. Трехмерные модели в Microsoft 365 могут привести к значительному увеличению размера файла. Уменьшение разрешения изображения — это способ уменьшить размер файла. Другой подход заключается в использовании метода сжатия.
Сжатие — это сложная процедура, которая проверяет файлы на предмет неэффективности способа их хранения. Сжатие без потерь и сжатие с потерями — это два типа сжатия. Сжатие без потерь использует методы сжатия, не теряющие данные, что позволяет реконструировать исходное изображение без потери информации. Сжатие с потерями использует более агрессивные алгоритмы сжатия для уменьшения части данных изображения, что может привести к явному ухудшению качества изображения, например к визуальным артефактам.
Сжатие с потерями использует более агрессивные алгоритмы сжатия для уменьшения части данных изображения, что может привести к явному ухудшению качества изображения, например к визуальным артефактам.
Содержание
Сжатие изображений в Microsoft Word для Windows
Чтобы уменьшить размер изображений в документах в Windows:
- Нажмите на изображения, которые вы хотите сжать.
- Выберите «Сжать изображения» в разделе «Работа с рисунками» на вкладке «Формат».
- Во всплывающем окне выберите один из вариантов. Чем ниже DPI, тем меньше размер изображения.
- Нажмите OK, чтобы завершить процесс и уменьшить разрешение.
- Если вас не устраивает ваш выбор, нажмите «Отменить», чтобы отменить настройку.
- При необходимости повторите шаги с 1 по 4. Во всплывающем окне вы можете выбрать изменение DPI для отдельного изображения или для всех изображений в документе. Тебе решать.
Сжатие изображений в Microsoft Word для Mac
Для уменьшения размера изображений в Microsoft Word на Mac требуется несколько иной подход. Используя тот же документ Word, что и раньше, вот как сжать изображения в документе на Mac:
Используя тот же документ Word, что и раньше, вот как сжать изображения в документе на Mac:
- В Microsoft Word для Mac выберите «Файл» > «Уменьшить размер файла».
- Выберите качество изображения в раскрывающемся меню.
- Выберите ОК.
Microsoft Word на Mac уменьшает размер файла
Чтобы сжать выбранные фотографии в документе:
- Удерживая нажатой клавишу SHIFT на клавиатуре, затем по отдельности щелкните фотографии, которые вы хотите сжать.
- Щелкните Сжать изображения на вкладке Формат изображения.
- Выберите качество изображения в раскрывающемся меню.
- Выберите все изображения в этом файле или выбранные изображения.
- Нажмите кнопку ОК.
Надеюсь, вы понимаете эту статью, Как сжимать изображения в Word . Если ваш ответ отрицательный, вы можете задать любой вопрос через раздел контактного форума, связанный с этой статьей.