Как сравнить два документа Microsoft Word
Если несколько пользователей работают над одним документом Word, вы можете сравнить их бок о бок. Вот как.
Программы для Windows, мобильные приложения, игры — ВСЁ БЕСПЛАТНО, в нашем закрытом телеграмм канале — Подписывайтесь:)
Существует множество причин, по которым вы можете захотеть сравнить два документа Microsoft Word бок о бок. Вы можете быть учителем, пытающимся заметить ученика, который плагирует над работой другого ученика. В качестве альтернативы вы можете работать над документом в составе команды, пытаясь обнаружить изменения, внесенные вашими коллегами.
Отслеживать изменения в документе Word довольно легко, но если вы хотите сравнить документы бок о бок, вам нужно будет использовать встроенную функцию сравнения документов Word. Вот как.
Сравнение двух документов Microsoft Word
Если у вас есть два похожих документа Microsoft Word, вы можете использовать инструмент сравнения документов, чтобы сравнить их. Это укажет на любые внесенные изменения и объединит их вместе, а также позволит вам просматривать два документа бок о бок.
Это укажет на любые внесенные изменения и объединит их вместе, а также позволит вам просматривать два документа бок о бок.
Для этого откройте Microsoft Word и нажмите Обзор> Сравнить на ленте. Из Сравнить раскрывающееся меню, нажмите Сравнить… вариант.
Это откроет Сравнить документы окно. Вам нужно будет выбрать два документа Microsoft Word, которые вы хотите сравнить здесь.
Выберите два ваших документа из Оригинальный документ и Исправленный документ раскрывающиеся меню. Нажмите Просматривать в раскрывающихся меню, чтобы выбрать файлы на вашем ПК, если их еще нет в списке.
Выбрав оба документа, вы можете определить, как вы хотите пометить изменения. По умолчанию это стандартное имя редактирования документа.
Если хотите, можете изменить это в Ярлык меняется с коробка под Исправленный документ выпадающее меню.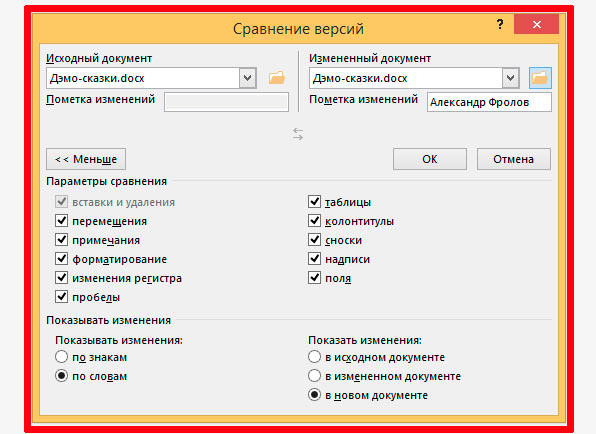
Расширенные настройки сравнительного документа
Word будет использовать настройки по умолчанию для сравнения ваших документов. Если вы хотите изменить их, щелкните Больше в нижнем левом углу.
Это отобразит различные варианты, которые вы можете использовать для сравнения ваших документов. К ним относятся изменения форматирования, дополнительные пробелы, добавления или удаления текста и многое другое.
Установите флажок рядом с каждым параметром поиска сравнения, чтобы включить или отключить эти критерии. Когда будете готовы, нажмите хорошо чтобы начать сравнение.
Использование обзора сравнения документов
Откроется новое окно, в котором вы сможете увидеть, как оба документа сравниваются друг с другом. Список исправлений будет показан на левой панели, а правая панель позволит вам прокрутить и увидеть изменения в каждом абзаце в обоих документах одновременно.
В центральном документе будет отображаться либо исправленный, либо исходный документ с отображением любых изменений (с красным маркером рядом с каждым изменением). При нажатии на любое из изменений отображается удаленный или измененный текст с обновленным текстом под ним.
При нажатии на любое из изменений отображается удаленный или измененный текст с обновленным текстом под ним.
Вы можете переключаться между этими представлениями, выбрав опцию из Отслеживание раскрывающееся меню в Обзор таб.
Например, выбирая Оригинал покажет исходный документ в центре. Если вы выберете Простая разметка, вы сможете просмотреть измененный текст с красным маркером, но не удаленный текст. Выбор Вся разметка будет отображать как удаленный, так и обновленный текст, а Без разметки отобразит исправленный документ в центре без маркеров.
Объединение изменений документа
Если вы хотите объединить изменения между двумя документами, вы можете использовать для этого функции отслеживания Word. Это позволяет скопировать изменения из исправленного документа в исходный документ.
Для этого нажмите кнопку стрелка вниз в нижней части Принять кнопка, указанная под Изменения раздел в Обзор таб.
Вы можете принять каждое изменение индивидуально (просматривая их одно за другим) или принять все изменения сразу. В раскрывающемся меню нажмите кнопку Принять и перейти к следующему или Принять все изменения вариант, в зависимости от ваших предпочтений.
После того, как изменения будут приняты, вам нужно будет сохранить файл. Для этого нажмите Файл> Сохранить как.
Вы можете сохранить документ как отдельный объединенный документ. Кроме того, вы можете перезаписать первый документ, чтобы заменить исходный текст, оставив только объединенный документ.
Лучшее создание документов в Microsoft Word
Лучший способ совместной работы над командным документом — использовать отслеживание документов. Однако если вы сравните два документа Microsoft Word, вы сможете очень четко заметить изменения (или сходства).
Эта встроенная функция сравнения — лишь один из способов улучшить документы Word. Вы можете облегчить чтение более длинных документов, например, добавив оглавление.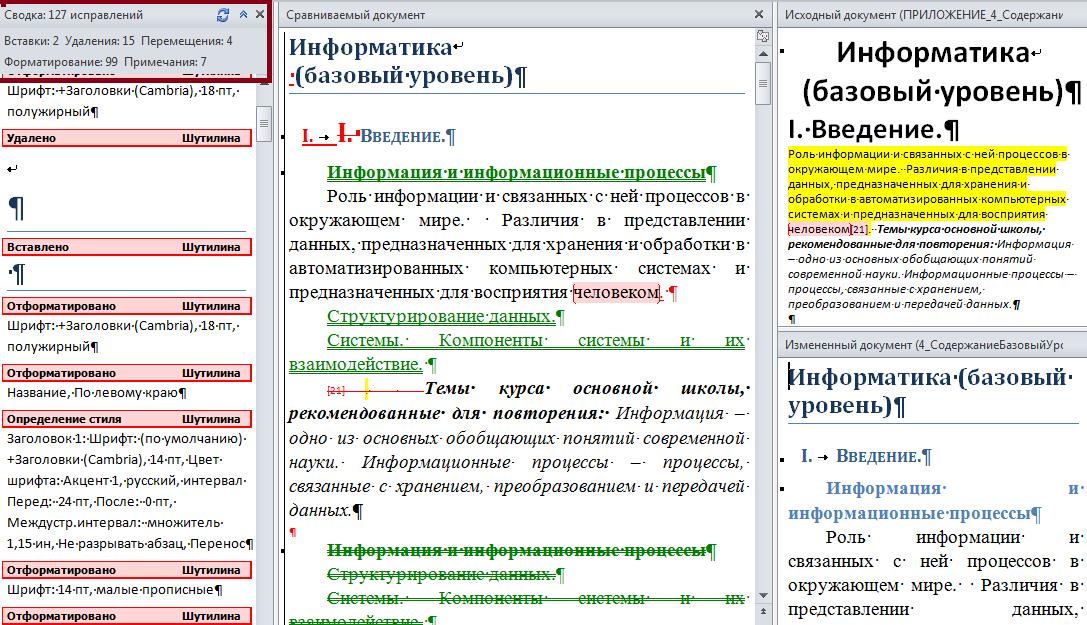 Если вы хотите узнать, сколько времени у вас уходит на завершение работы над документом, вы можете отслеживать время редактирования в Word в свойствах документа.
Если вы хотите узнать, сколько времени у вас уходит на завершение работы над документом, вы можете отслеживать время редактирования в Word в свойствах документа.
Программы для Windows, мобильные приложения, игры — ВСЁ БЕСПЛАТНО, в нашем закрытом телеграмм канале — Подписывайтесь:)
Сравните Два Документа С Помощью Python
Что такое сравнение документов
Сравнение документов — очень сложная функция. Но мы реализовали наше решение так, чтобы вы получили максимально точный результат. Вместо того чтобы искать различия в документах вручную, используйте наш Python via .NET API для сравнения документов.
Сравнение документов осуществляется путем сравнения слов на уровне символов или целых слов. При этом, если был изменен только символ, слово будет выделено как измененное целиком.
Наиболее популярными являются Word Compare и PDF Compare. Поэтому мы покажем Python via .NET Comparison API на примере сравнения файлов Word и сравнения PDF документов.
Сравните PDF файлы, используя Python
Программное сравнение PDF файлов — типичная задача современного цифрового рабочего процесса. Это может потребоваться, если вы не уверены, что ваш документ не был изменен. Или когда вы знаете, что ваш исходный PDF файл был обновлен, и вы хотите знать, как это сделать.
Это может потребоваться, если вы не уверены, что ваш документ не был изменен. Или когда вы знаете, что ваш исходный PDF файл был обновлен, и вы хотите знать, как это сделать.
Чтобы сравнить два PDF файла, просто проверьте их с помощью нашей библиотеки Python via .NET. Это позволяет вам сравнивать PDF и находить даже небольшие изменения, которые были бы невидимы для человеческого глаза.
Сравните документы Word в Python
Чтобы сравнить два документа Word в Python, вам нужно сделать то же самое: сравнить их, используя нашу мощную библиотеку Python via .NET, в приведенном ниже примере.
В отличие от PDF файлов, документы Word легче изменить, поэтому может быть так важно сравнивать документы Word, если вам нужно убедиться, что некоторые его части или весь файл не изменились.
Сравнение двух файлов
Чтобы проверить, как работает наше Python via .NET решение, и сравнить два файла, импортируйте файлы, которые вы хотите сравнить, и выберите формат экспорта. После сравнения файлов документ, содержащий разницу этого сравнения, будет автоматически загружен.
Обратите внимание, что сравниваемые документы не должны иметь ревизий перед вызовом метода сравнения, поэтому мы позаботились об этом в нашем примере:
Входные файлы
Загрузить файл
Загрузите сравниваемый файл
Выполнить код
Загрузить файл
Загрузите второй файл для сравнения
Формат вывода
DOCXPDFDOCDOTDOCMDOTXDOTMRTFXPS
Выберите целевой формат из списка
import aspose.words as aw
docA = aw.Document("Input1.docx")
docB = aw.Document("Input2.docx")
# Перед сравнением не должно быть ревизий.
docA.accept_all_revisions()
docB.accept_all_revisions()
docA.compare(docB, "Author Name", datetime.now())
docA.save("Output.docx")
Выполнить код
Как сравнить два текстовых файла в Python
- Установите ‘Aspose.
 Words for Python via .NET’
Words for Python via .NET’ - Добавьте ссылку на библиотеку (импортируйте библиотеку) в свой Python проект.
- Загрузите два документа для сравнения
- Примите все изменения перед вызовом метода ‘compare()’
- Вызовите метод ‘compare()’, чтобы сравнить два документа.
- Вызвать метод ‘Save()’, передав имя выходного файла с требуемым расширением
- Получить результат сжатия в виде отдельного файла
Python библиотека для сравнения документов
Мы размещаем наши пакеты Python в репозиториях PyPi. Следуйте пошаговым инструкциям по установке «Aspose.Words for Python via .NET» в среду разработчика.
Системные Требования
Этот пакет совместим с Python 3.5, 3.6, 3.7, 3.8 и 3.9. Если вы разрабатываете программное обеспечение для Linux, ознакомьтесь с дополнительными требованиями для gcc и libpython в документации по продукту.
Как сравнить два документа Word: руководство для предприятий
Microsoft Word
Знание того, как сравнить два документа в Word, позволит вам всегда быть на высоте.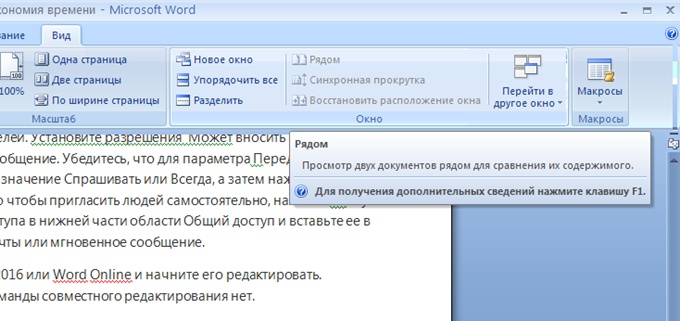 Как оказалось, это не сложно.
Как оказалось, это не сложно.
Крупные предприятия часто имеют сложные процессы проверки. Вы пишете документ, коллега проверяет его, и, наконец, ваш начальник утверждает его. Изменения могут вноситься на любом этапе этого процесса, и бывает сложно отследить, что изменилось. Если вам когда-либо приходилось сравнивать файлы, то вы знаете, насколько это сложно. Узнайте, как сравнить два документа Word и увидеть каждое изменение.
Зачем вам нужно знать, как сравнивать два документа Word
Допустим, ваш коллега присылает вам отчет для просмотра и редактирования. Вы сохраняете копию файла Word, чтобы сохранить историю документа и начать вносить изменения. Позже ваш начальник спросит, что вы изменили в новом документе. Внезапно вам нужно знать, как сравнивать два документа Word, чтобы найти все изменения!
Есть много подобных ситуаций, с которыми вы можете столкнуться. Всякий раз, когда вы или кто-то еще редактируете работу другого человека, может быть полезно посмотреть, что было изменено. Увидев все различия, вы точно знаете, что будет в окончательной версии документа. Это относится к написанию предложений, отчетов, коммуникации с клиентами и многому другому.
Всякий раз, когда вы или кто-то еще редактируете работу другого человека, может быть полезно посмотреть, что было изменено. Увидев все различия, вы точно знаете, что будет в окончательной версии документа. Это относится к написанию предложений, отчетов, коммуникации с клиентами и многому другому.
Как сравнить два документа Word на наличие различий?
Вы можете сравнить два документа Word на наличие различий с помощью бесплатного онлайн-инструмента Draftable.
Просто найдите документы Microsoft Word, загрузите их с помощью инструмента https://draftable.com/compare и выберите «сравнить».
Использование инструмента сравнения файлов DraftableКак интерпретировать сравнение
Изменения
На выходе два файла будут отображаться рядом друг с другом, а все изменения выделены для удобства чтения. Зеленые области обозначают, что было добавлено в исходный документ. Красные области — это разметка того, что было удалено в исправленном документе.
Список изменений
Вместо прокрутки для просмотра изменений вы можете просмотреть их в одном списке. Взгляните на список различий и щелкните одно из них, чтобы перейти в соответствующее место в документе.
Форматирование
Вам также будет приятно увидеть выделенные изменения форматирования. Это полезно, если вы пытаетесь соответствовать руководству по стилю или стандартному формату.
Опции просмотра
У вас есть несколько опций сравнения в окне сравнения документов.
Нажмите «Просмотр» в меню инструментов в верхней части вкладки обзора. Вы можете изменить режим с «Рядом» на «Просмотр одного документа». Эта функция объединяет документы для просмотра всех изменений в одном файле.
Другие настройки сравнения включают просмотр только изменений содержимого, только изменений стиля или обоих сразу.
Как сравнивать другие типы файлов
Этот инструмент может работать не только с файлами MS Word, но также может сравнивать документы PDF, текстовые файлы и файлы PowerPoint. Если вам нужно сравнить Google Docs, это тоже возможно. Просто сначала сохраните документы Google в виде файлов Word — тогда вы сможете их сравнить.
Если вам нужно сравнить Google Docs, это тоже возможно. Просто сначала сохраните документы Google в виде файлов Word — тогда вы сможете их сравнить.
Как управлять контрактами после их сравнения
Если вы сравниваете много документов, которые впоследствии должны быть утверждены и подписаны после сравнения, вы можете подключить Draftable к Avokaado, лучшему программному обеспечению для управления жизненным циклом контрактов, либо через API Draftable, либо просто загружая их вручную с помощью нескольких кликов.
Следующий уровень сравнения документов
Поскольку вы работаете в крупном бизнесе, вам, вероятно, придется иметь дело с большими файлами, содержащими много текста. В этом случае вы можете использовать настольную версию Draftable.
Многим предприятиям нравится использовать настольное программное обеспечение для сравнения документов, поскольку оно позволяет им сравнивать файлы без Интернета. Документы никогда не покидают ваш компьютер, сохраняя конфиденциальную информацию в безопасности.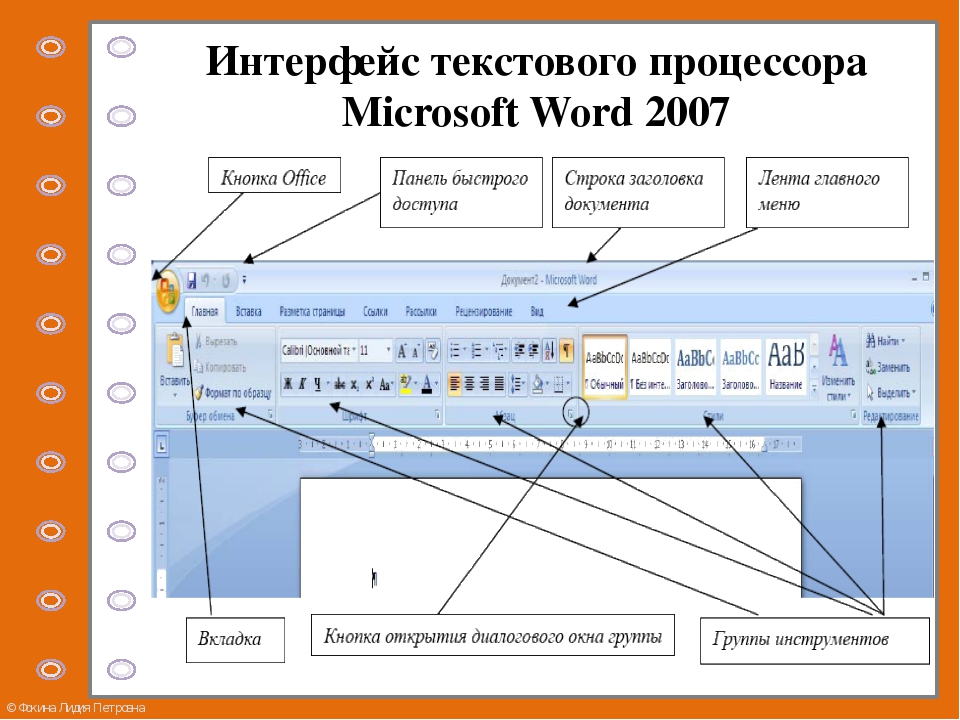
Поскольку он использовался для сравнения более 10 миллионов документов, вы знаете, что это надежное программное обеспечение вас не подведет.
Чтобы обсудить, как Draftable может наилучшим образом помочь вашему предприятию, свяжитесь с нами сегодня.
Как сравнить два документа в Документах Google
3-минутное чтение
14 марта 2021 г.
Документы Google включают опцию сравнения двух документов . Это может быть очень полезно, если вам нужно увидеть различия между двумя черновиками документа. Но как это работает? Ниже мы расскажем, как использовать этот инструмент в Документах Google.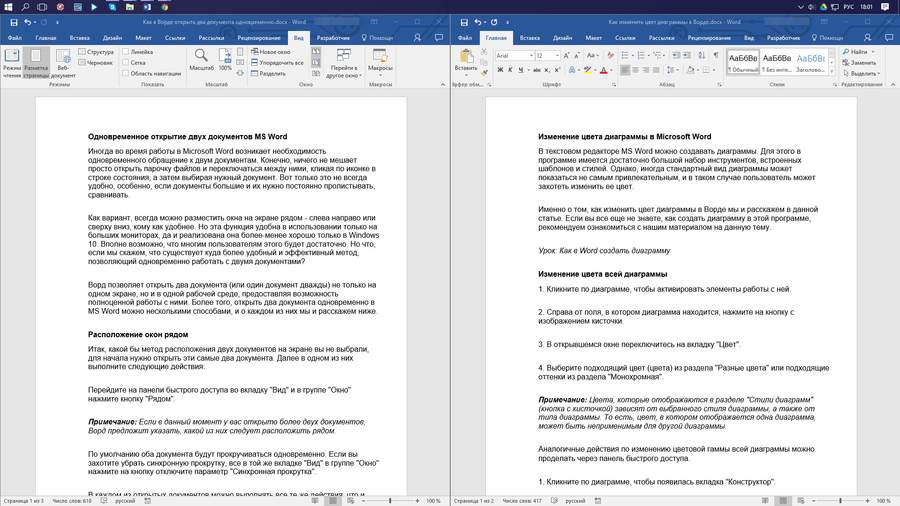
Как сравнивать документы в Документах Google
Чтобы использовать функцию сравнения в Документах Google, все, что вам нужно сделать, это:
- Откройте исходную или более раннюю версию документа в Документах Google.
- Перейдите к Инструменты > Сравните документы через меню в верхней части экрана.
- Нажмите My Drive и найдите новую или отредактированную версию документа.
- Проверьте имя, используемое для атрибуции, и при необходимости измените его.
- Выберите, следует ли Включить комментарии из выбранного документа .
- Нажмите Сравнить для подтверждения, а затем Откройте для просмотра сравнения.
Различия между исходной и отредактированной версиями будут отображаться в новой копии документа как предлагаемые изменения. Затем вы можете просмотреть эти предложения и любые комментарии, перенесенные из отредактированного документа.
Не забывайте, что это новая версия документа! По умолчанию он будет сохранен в папке «Мой диск» в Документах Google под названием «Сравнение [исходной версии] и [исправленной версии]». Поэтому вам нужно будет обновить имя и переместить его в правильную папку, если вы решите сохранить новую версию.
Предлагаемые изменения в документе, созданном с помощью инструмента сравнения.Использование истории версий в Документах Google
Чтобы правильно использовать инструмент сравнения, вам потребуются две версии документа. Однако вы также можете использовать инструмент «История версий», чтобы увидеть изменения, внесенные в один документ. Для этого у вас есть три варианта:
Находите это полезным?
Подпишитесь на нашу рассылку и получайте советы по написанию от наших редакторов прямо на свой почтовый ящик.
Ваш электронный адрес Спасибо за подписку на рассылку новостей!
- Перейти к Файл > История версий > См.
 Журнал версий на панели инструментов.
Журнал версий на панели инструментов. - Щелкните параметр Последнее редактирование справа от панели инструментов.
- Используйте сочетание клавиш Ctrl + Alt + Shift + H (или Cmd + Option + Shift + 9 H на Mac).
Откроется новое представление документа, в котором можно выбрать из списка редакций по дате и времени. Щелкнув по ним, вы откроете выбранную версию документа с изменениями, показанными другим цветом, чтобы выделить их.
В отличие от использования инструмента сравнения, в этом режиме вы не можете принять или отклонить отдельные правки, поэтому он наиболее полезен для просмотра того, где были сделаны изменения, а не для просмотра отредактированного документа. Но вы можете восстановить старую версию документа, выбрав ее и нажав «Восстановить эту версию» в верхней части экрана.
Восстановление черновика через режим истории версий.Эксперт по корректуре и форматированию
Какие бы инструменты вы ни использовали в Google Docs, убедитесь, что ваши документы проверены экспертами по корректуре в Proofed.
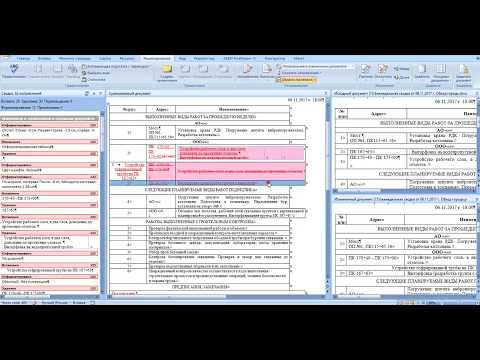 Words for Python via .NET’
Words for Python via .NET’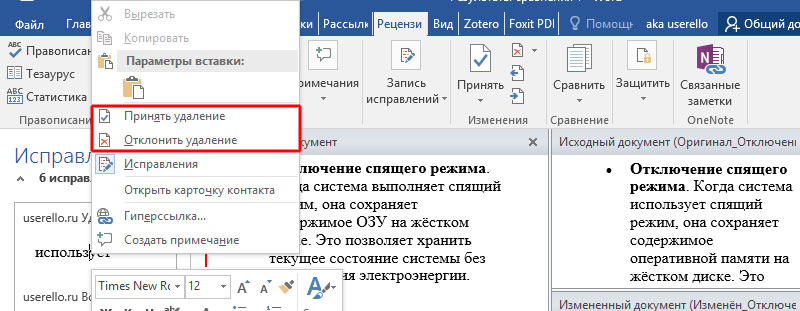 Журнал версий на панели инструментов.
Журнал версий на панели инструментов.