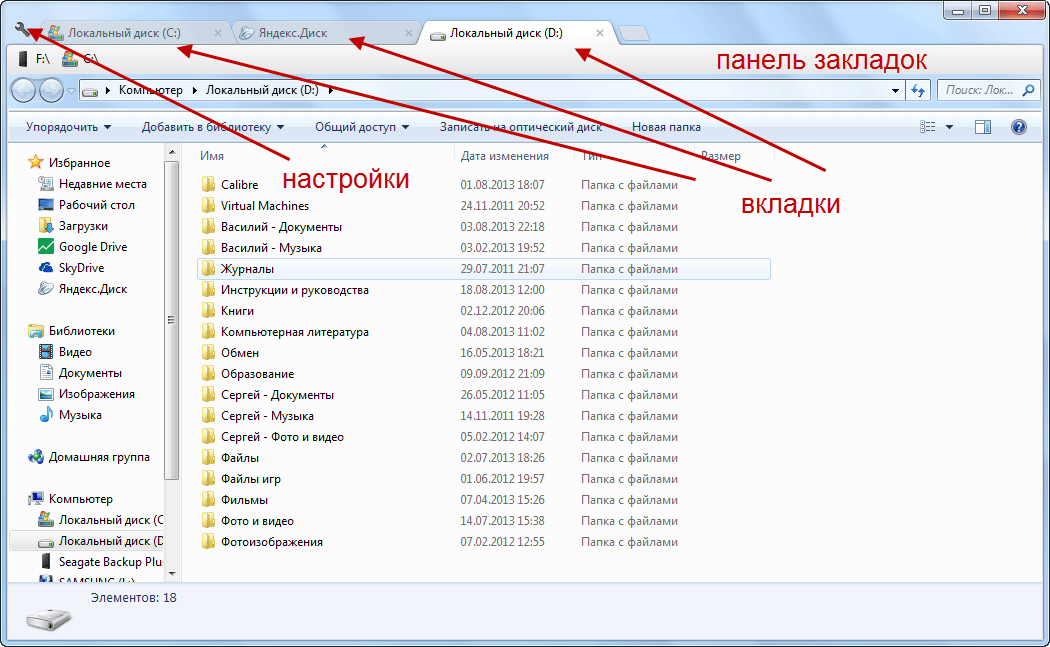Как сделать закладку на рабочий стол компьютера: создать заметку
Пользователи мобильных устройств, наверняка, оценили прелести и удобства мобильной операционной системы, позволяющей делать огромное множество разнообразных вещей, которые облегчают жизнь владельцу, среди которых возможность создать заметку (стикер) на рабочем столе, куда можно записать что угодно: напоминание о каком-то важном деле, список покупок, ссылки на полезные сайты и другие нужные вещи.
И многим интересно, а можно ли реализовать что-либо подобное на обычном стационарном компьютере?
Ответ: да! Можно. И очень просто. Из этой статьи вы узнаете:
- Как сделать закладку на рабочий стол компьютера;
- А также рассмотрим, как перенести закладку сайта из браузера на рабочий стол компьютера;
Как сделать закладку на рабочий стол компьютера
Сделать закладку на рабочий стол компьютера можно стандартными средствами Windows. В данной операционной системе уже есть предустановленная программа Sticky Notes (Заметки), программа есть как в Windows 7, так и в Windows 10.
Все что необходимо: через поиск Windows вбить название данного гаджета «Sticky Notes», либо «Заметки» и запустить программу, как это показано на скриншоте ниже:
открыть Sticky Notes
После чего на рабочем столе сразу появится заметка, такой себе своеобразный мини-блокнот, куда можно записать что-угодно и иметь к этому быстрый доступ прямо с рабочего стола компьютера.
Создание закладки на рабочем столе
В заметке есть возможность менять цвет и создавать новые закладки нажатием клавиши «+», а также можно производить форматирование текста с помощью горячих клавиш, о которых можно узнать, посмотрев видео ниже. Стикер можно свободно перемещать по рабочему полю, но, к сожалению, его нельзя закрепить.
Программы стикеры и заметки на рабочий стол Windows
Кроме того, можно установить специальные программы для организации стикеров и заметок на свой ПК.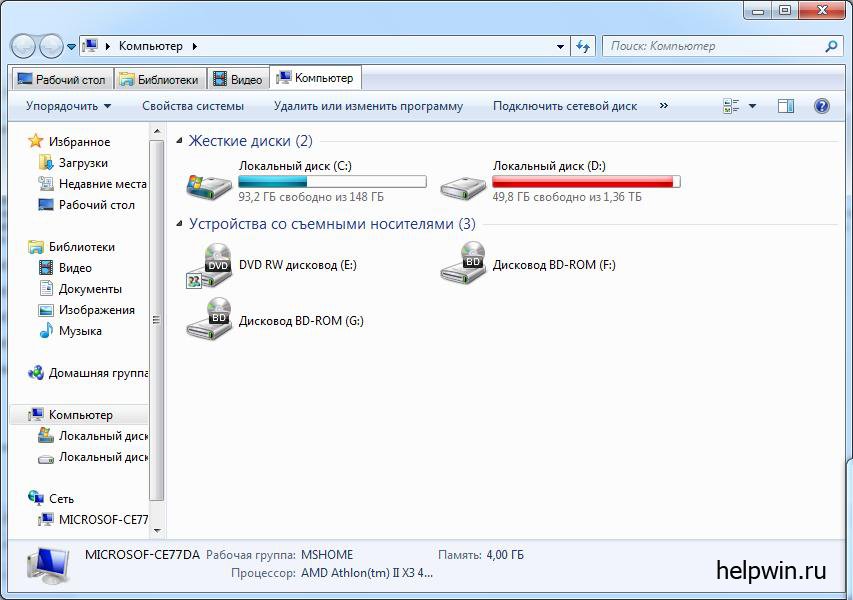
Скачать бесплатные программы стикеров и заметок для рабочего стола компьютера можно на сайте:
https://wingad.ru/gadgets/zametki/
Как перенести закладку сайта из браузера на рабочий стол компьютера
Для того, чтобы организовать быстрый и удобный доступ к какому-либо веб-ресурсу можно перенести закладки сайта из браузера на рабочий стол компьютера.
Делается это просто:
- Необходимо открыть браузер и слегка уменьшить его размер, чтобы был виден рабочий стол;
- В браузере открыть менеджер закладок. Сделать это можно из меню браузера, либо нажав горячие клавиши: Ctrl+Shift+B или Ctrl+Shift+O;
- Затем следует зажать левой кнопкой мыши закладку и не отпуская перенести на пустое место на рабочем столе компьютера.
перенести закладку из браузера на рабочий стол
Вынести ярлык сайта на рабочий стол компьютера можно и таким способом:
Подобным способом можно вывести на рабочий стол абсолютно любой сайт: Вконтакте, Одноклассники, Youtube и прочее.
Возможно, вам будет интересно почитать статью о том, как добавить в браузер визуальные закладки, в которые можно сохранять любимые сайты и иметь к ним доступ с начальной панели:
Добавление сайта в закладки браузера
Не нашли ответ? Тогда воспользуйтесь формой поиска:
Создание закладки в Word
Закладка отмечает важное для вас место в документе и позволяет быстро находить его, когда вы решите обратиться к нему повторно. В контексте Всемирной паутины закладка — это «Унифицированный идентификатор ресурса», который сохраняется для последующего извлечения объектов хранения любых форматов. Люди привыкли использовать закладки в книгах, и теперь стремятся делать закладки в Word, чтобы отмечать важные места в рабочих, учебных или личных документах.
Закладки — удобный инструмент для маркировки определенных мест в вашем документе. Сегодня мы узнаем, как создавать и использовать закладки как в Word, так и в файлах других форматов.
- Часть 1: Как создать закладку в Word
- Часть 2: Преимущества формата PDF
- Часть 3: Как создавать закладки в PDF-документах
Инструкция по созданию закладки в Word
Первый вариант создания закладки в Word
В текстовом документе или в сообщении Outlook вы можете добавлять столько закладок, сколько захотите. Закладка отмечает в текстовом документе место, которое вы хотите быстро найти впоследствии. Обязательно присвойте каждой закладке уникальное имя, чтобы вы могли с легкостью их идентифицировать или найти. Выполните следующие действия чтобы создать закладку в Word:
Закладка отмечает в текстовом документе место, которое вы хотите быстро найти впоследствии. Обязательно присвойте каждой закладке уникальное имя, чтобы вы могли с легкостью их идентифицировать или найти. Выполните следующие действия чтобы создать закладку в Word:
1. Выберите любой текст, изображение или любое другое место в документе, куда вы хотите вставить закладку.
2. Нажмите «Вставить» и затем нажмите «Закладка».
3. Появится новое всплывающее окно, в котором вам нужно добавить название для вашей закладки. Добавьте текст в поле «Название закладки» и нажмите «Добавить». Название вашей закладки должно начинаться с буквы.
Теперь, когда вы узнали, как создавать закладки в Word, и создали собственную закладку, вы можете быстро перейти к ней, нажав «Ctrl + G». На экране появится всплывающее окно «Перейти». Перейдите в поле «Найти и заменить» и нажмите «Закладка» в разделе «Перейти к». Введите название вашей закладки.
Второй вариант создания закладки в Word
Другой вариант — добавить гиперссылки, которые приведут вас к вашей закладке. Чтобы сделать это, выполните следующие действия:
Чтобы сделать это, выполните следующие действия:
1. Выберите текст, изображение или другой объект, который вы хотите использовать в качестве гиперссылки.
2. Щелкните правой кнопкой мыши и выберите «Гиперссылка».
3. В списке «Связать с» выберите параметр «Место в документе», а затем выберите закладку, на которую должна ссылаться ссылка.
Преимущества формата PDF
Формат Word отлично подходит для создания текстовых документов. Но иногда бывают нужны файлы, которые не зависят от оборудования, операционной системы и программного обеспечения. PDF-документы идеально подходят для такой ситуации. В отличие от документов Microsoft® Word, PDF-файлы можно открывать в любой операционной системе и на любом оборудовании. Документы такого типа легко отправлять и можно использовать на различных компьютерных платформах. Основным преимуществом формата PDF является то, что абсолютно все пользователи компьютеров могут открывать, просматривать, редактировать и распечатывать документы этого формата.
В настоящее время существует множество программ для редактирования PDF. Как и в Word, в PDF-файлах можно создавать закладки. Некоторые пользователи считают, что в PDF это даже проще. PDFelement — одна из лучших программ для работы с PDF. Изучите подробное руководство по использованию PDFelement.
Скачать бесплатно
Вот несколько ключевых функций программы:
- Редактирование текстов и изображений в PDF.
- Объединение и разделение файлов различных форматов.
- Функции аннотирования, которые позволяют добавлять заметки, выделять важные фрагменты текста и добавлять фигуры с помощью ручных инструментов рисования.
- Создание PDF-документов с нуля, или конвертирование файлов любых форматов в PDF-файл.
- Использование закладок и гиперссылок для улучшения структурирования файла.
Инструкция по созданию закладок в PDF-документах
Мы уже рассказывали о том, как создавать закладки в Word — это достаточно несложная задача. В PDFelement это так же просто. Вот подробная инструкция:
Вот подробная инструкция:
Шаг 1. Откройте PDF-файл
Откройте любой PDF-файл с помощью PDFelement, нажав кнопку «Открыть файл».
Шаг 2. Создайте закладку в PDF
Перейдите в «Просмотр», а затем нажмите «Закладки». На открывшейся панели «Закладки» вы сможете выбрать страницу, на которую нужно добавить закладку.
В левой части экрана вы сможете добавить название, чтобы впоследствии закладку было проще найти, а также настроить другие ее параметры.
Другой вариант — открыть документ, в который вы хотите добавить закладку, выбрать нужный фрагмент текста или изображение, а затем щелкнуть правой кнопкой мыши, чтобы открыть панель. Выберите «Добавить закладку» из списка, после чего откроется панель закладок. Данная функция работает только в Windows.
Могу ли я создать закладку в Publisher?
Publisher для Microsoft 365 Publisher 2021 Publisher 2019 Publisher 2016 Publisher 2013 Publisher 2010 Publisher 2007 Дополнительно… Меньше
Если вы ищете информацию о создании закладок с помощью Publisher, вас могут заинтересовать:
В этой статье описывается, как создавать закладки для книг.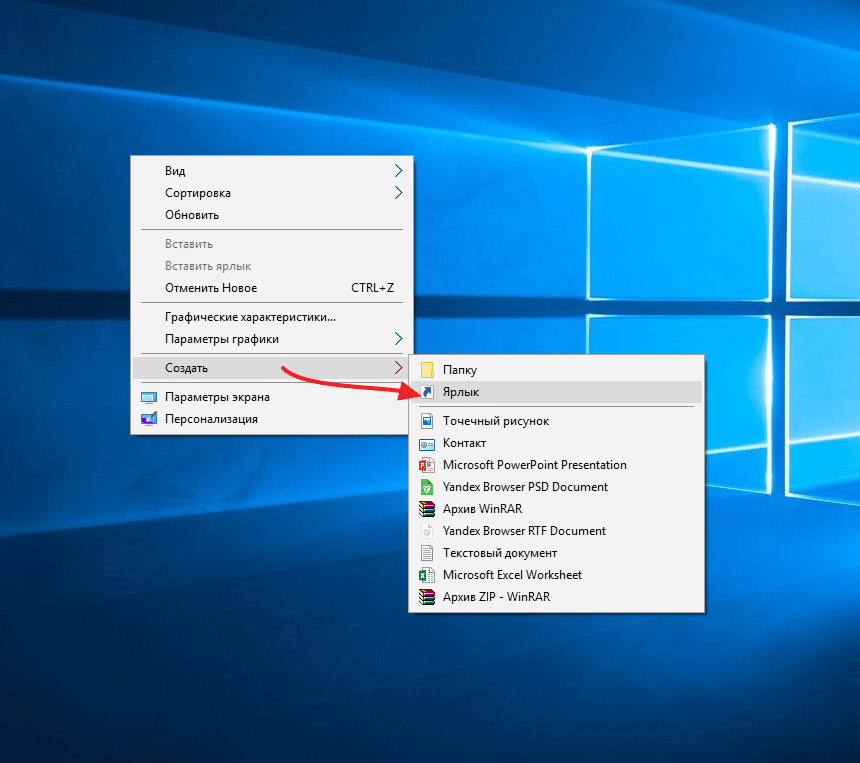 Сведения о том, как создавать гиперссылки в публикации, см. в разделе Создание гиперссылки в Publisher.
Сведения о том, как создавать гиперссылки в публикации, см. в разделе Создание гиперссылки в Publisher.
Что ты хочешь сделать?
Использовать шаблон
Создать закладку с нуля
Использовать шаблон
Не все версии Publisher включают оформление публикаций, предназначенное исключительно для использования в качестве закладок. Однако вы можете легко адаптировать другой существующий дизайн публикации для использования в качестве закладок.
Публикации, настроенные для печати нескольких копий на странице, например открытки, визитные карточки или подарочные сертификаты, можно настроить для использования в качестве закладок. Вы также можете создавать закладки с нуля.Создать закладку с нуля
Эта процедура создает лист закладок, которые печатаются по четыре на странице на бумаге размером 8,5 на 11 дюймов с местом для обрезки.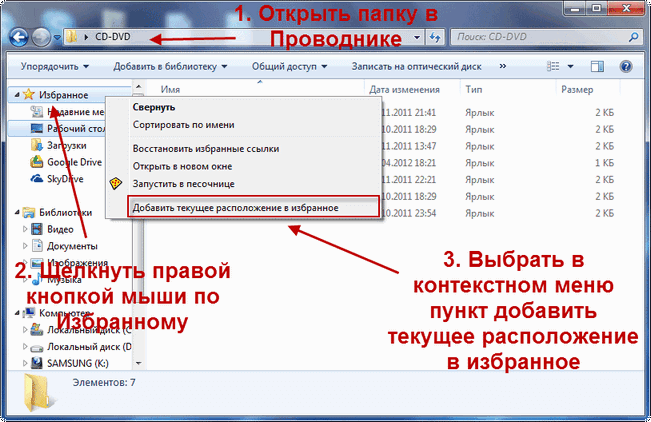
Создайте новую публикацию, выбрав Дополнительные размеры пустых страниц в списке шаблонов.
В разделе Пользовательский щелкните Создать новый размер страницы
В диалоговом окне Создать новый размер страницы введите 2″ в поле Ширина , а затем введите 7,5″ в поле Высота 9Коробка 0034.
В поле Имя введите имя для нового нестандартного размера страницы.

Нажмите OK , чтобы закрыть диалоговое окно, а затем нажмите Создать , чтобы создать закладку.
Настройте публикацию закладок, добавив любые изображения, графику или текст по своему усмотрению. Вы также можете настроить, выбрав цветовые схемы или схемы шрифтов. Дополнительные сведения о любых этих задачах см. в справке Publisher.
Если вы хотите напечатать содержимое на обратной стороне закладки, создайте двустороннюю закладку, добавив новую страницу в публикацию. В меню Вставить щелкните Страница .
Чтобы распечатать публикацию с закладками, щелкните Печать в меню Файл , а затем выберите нужные параметры.
org/ListItem»>Рядом с Копий каждой страницы введите 4 . Теперь вы должны увидеть четыре закладки на одной странице в режиме предварительного просмотра.
Примечания:
Если вы печатаете двусторонние закладки на дуплексном принтере, вам может потребоваться изменить параметры в Печать диалоговое окно, чтобы выбрать, как вы хотите, чтобы ваша публикация была напечатана с обеих сторон. Доступные параметры в диалоговом окне Печать различаются в зависимости от используемого принтера. Если доступен параметр Печатать на обеих сторонах, переворачивать листы по короткому краю , выберите его, чтобы содержимое на каждой стороне закладки печаталось в одном направлении.
Возможно, вам придется распечатать тестовый лист, чтобы определить, какие настройки работают лучше всего.
Если вы печатаете двусторонние закладки на недуплексном принтере, вам необходимо сначала напечатать первую сторону публикации закладки, а затем перевернуть листы, снова вставить их в лоток подачи принтера, а затем напечатать вторую сторону. Сначала распечатайте тестовый лист, чтобы определить, в каком направлении нужно перевернуть бумагу, прежде чем печатать вторую сторону.
Печатайте закладки на плотной бумаге или карточках, чтобы они были долговечными.
В разделе Настройки щелкните Одна страница на листе , а затем выберите Несколько копий на листе в списке.
Верх страницы
Служба печати визитных карточек, наклеек, этикеток в Канаде, США, Австралии, Европе, бесплатная доставка по всему миру
File Helper
File Helper — интеллектуальное программное обеспечение для оценки содержимого документов Adobe Illustrator и CorelDRAW путем сравнения атрибутов каждого объекта в соответствии с нашими спецификациями печати. После проверки File Helper сохраняет ваши файлы в виде готовых к печати PDF-файлов и рабочих билетов, а затем отправляет их на наш сервер.
После проверки File Helper сохраняет ваши файлы в виде готовых к печати PDF-файлов и рабочих билетов, а затем отправляет их на наш сервер.
File Helper обнаруживает все проблемные объекты в файлах и позволяет редактировать файлы перед передачей нам.
ОН ПРОВЕРЯЕТ
1. Информация о документах.
2. Стороны и количество версий.
3. Размеры документа.
4. Направляйте объекты пути.
5. Заблокированные объекты.
6. Цветовой режим заливки.
7. Надпечатки заливок.
8. цветовой режим контура.
9. толщина линий.
10. Надпечатки строк.
11. Пунктирные линии.
12. Пустые объекты.
13. Мелкие шрифты.
14. Изображения в цветовом режиме RGB.
15. Разрешения растровых объектов.
16. связанные изображения.
17. Прозрачность растровых объектов.
18. Надпечатка растровых объектов.
19. Эффекты обрезки.
20. Эффекты смешивания и непрозрачности.
Помощник по файлам Проверяет входящие файлы как можно раньше и устраняет необходимость ручной подготовки к печати. Это сократит расходы у вас и у нас.
| Наличие на складе | Цвет | 250 |
|---|---|---|
| Extra Nouveau | 4/0 4/4 | $ 53 45 (15% скидка) $ 58 $ 49 (15% скидка) |
| MATTE | ||
| MATTE | ||
| MATTE | ||
| MATTE | ||
| $ | ||
. (15% скидка) (15% скидка) $37$31 (15% скидка) |
Это необходимо сделать перед использованием File Helper.
1. Сгруппируйте лицевую и оборотную стороны разработанной вами визитной карточки.
Сгруппируйте их отдельной стороной. Спереди и сзади.
2. Поместите переднюю часть слева, а заднюю часть справа на одну артборд.
3. Выбрать все (обе стороны, лицевую и обратную стороны).
1. Запустить File Helper
2. Войдите в систему и выберите нужную категорию.
3. Сначала выберите бумагу, цвет (4/0, 4/4) и количество.
4. Проверьте номер вашего заказа и заполните название продукта.
5. Нажмите кнопку «Далее» и выберите программу приложения. Затем нажмите «Пуск»
6. Если проблем нет, то нажмите «В корзину».
Если есть какие-либо проблемы, решите проблему и повторите проверку.
7. Нажмите «Оформить заказ», чтобы совершить платеж.