Как создать образ диска в Wndows 7
Содержание статьи
Те, кто уже достаточно долго работают за компьютером. знают, что операционная система со временем приходит в негодность, и ее периодически нужно переустанавливать.
Обычно переустанавливают ее с загрузочного диска, и каждый раз приходится заново ставить все программы, с которыми работают. Это выбивает из рабочего ритма, и порой приходится тратить целый день, а то и больше, на такую установку.
Естественно, возникает вопрос: нельзя ли сохранить нужное нам состояние операционной системы вместе со всеми установленными программами, чтобы затем переустановить все одним махом?
Такая возможность есть! Можно создать образ диска Windows 7 вместе со всеми программами, которые в данный момент у Вас работают. И Вам не нужно будет их устанавливать по одной. Вся операция переустановки занимает при этом от силы полчаса — час.
Возможность создания образа диска Windows, и последующего восстановления операционной системы
 До этого необходимо было использовать сторонние программы.
До этого необходимо было использовать сторонние программы.В принципе, они и сейчас используются, но самые лучшие из этих программ, например, Acronis , платные.
По сути дела, разницы никакой нет. чем делать образ диска. Встроенные средства Windows работают не хуже, и работать в них даже проще, чем в том же Acronis.
Но если у Вас Windows XP , то тогда Вам придется использовать все-таки какую-нибудь стороннюю программу. Например, Acronis, или бесплатную программу COMODO BackUp.
Вы можете хранить образ диска Windows на одном из логических дисков компьютера. В этом случае Вы сможете своевременно переустанавливать операционную систему, если будете видеть, что Windows начинает основательно портиться: глючить, тормозить, зависать, и так далее. Но тогда, если выйдет из строя жесткий диск, что, впрочем, случается крайне редко, использовать образ для восстановления не получится.
Лучше образ диска хранить на выносном жестком диске, или на флешке с большим объемом памяти. В этом случае восстановление операционной системы с образа возможно даже тогда, когда жесткий диск полностью выходит из строя.
В этом случае восстановление операционной системы с образа возможно даже тогда, когда жесткий диск полностью выходит из строя.
Создаем образ диска Windows 7
Итак, начнем. Заходите в Панель управления , и делаете просмотр по категориям , чтобы легче было ориентироваться. Просмотр выбирается в правом верхнем углу.
В группе команд Система и безопасность выбираете команду Архивирование данных компьютера .
После этого слева в меню выбираете Создание образа системы .
Дальше выбираете жесткий диск, на котором будете сохранять образ диска. Если Вы выберете логический диск, и физический диск будет тем же, на котором стоит Windows, Вы увидите предупреждение о том, что в случае отказа жесткого диска образ будет утерян. Именно об этом я упоминал выше в статье.
Windows 7 с установленными программами занимает достаточно много места. При архивировании будет создан образ всего диска, на котором находится Windows . К примеру, если у Вас Windows находится на диске C, то и образ будет создан всего диска C — со всем, что на нем находится.
К примеру, если у Вас Windows находится на диске C, то и образ будет создан всего диска C — со всем, что на нем находится.
Если Вы нажмете кнопку Далее , то увидите, какой объем подлежит архивации. Так что рекомендую перед этой операцией максимально освободить диск от всего на нем ненужного. Лишнее удалить, а файлы, с которыми Вы непосредственно работаете: книги. фильмы, документы, перекинуть на другой логический диск.
Записывать на DVD образ диска я не рекомендую — слишком много понадобится этих самых DVD.
После нажатия кнопки Далее нажимаете кнопку Архивировать , и процесс будет запущен. По окончании процесса архивации Вам предложат создать диск восстановления системы. Сделайте это или сразу, или позже, зайдя опять в Панель управления , в пункт Архивирование данных компьютера , и в левом меню выбрав Создать диск восстановления системы .
Для создания диска восстановления системы вставьте в дисковод чистый DVD диск, и нажмите Создать диск . Диск будет создан. Этот диск поможет Вам восстановить операционную систему, если Windows вообще перестанет запускаться.
Диск будет создан. Этот диск поможет Вам восстановить операционную систему, если Windows вообще перестанет запускаться.
Для восстановления Windows в таком случае нужно вставить диск восстановления системы, а дальше работать через BIOS. Обязательно узнайте, как это сделать. Единой инструкции по работе с BIOS нет — у каждой марки компьютера технология своя. Изучите инструкцию именно по Вашему компьютеру, найдя ее через поисковые системы. Иногда инструкция по использованию прилагается вместе с компьютером.
В менее запущенных случаях, когда операционная система работает, для переустановки Windows достаточно опять зайти в Панель управления , в пункт Архивирование данных компьютера , и там начать работу в разделе Восстановление .
Если Вы научитесь сами переустанавливать операционную систему, то перестанете зависеть от компьютерщиков. Да и денег платить не будете. Так что это стоит того, чтобы научиться. Желаю успеха!
Более подробные сведения Вы можете получить в разделах «Все курсы» и «Полезности», в которые можно перейти через верхнее меню сайта.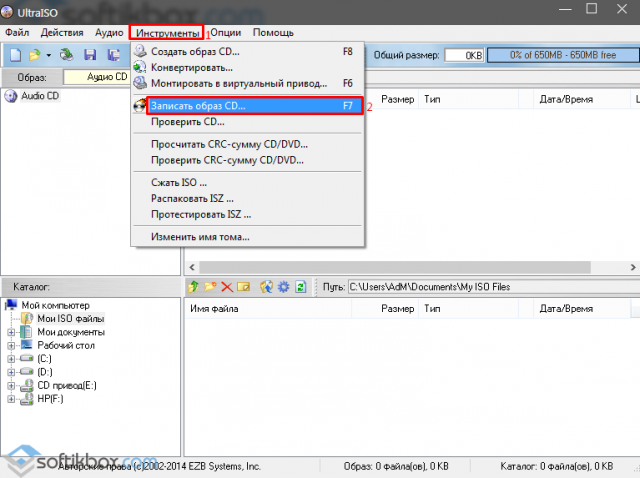 В этих разделах статьи сгруппированы по тематикам в блоки, содержащие максимально развернутую (насколько это было возможно) информацию по различным темам.
В этих разделах статьи сгруппированы по тематикам в блоки, содержащие максимально развернутую (насколько это было возможно) информацию по различным темам.
Также Вы можете подписаться на блог, и узнавать о всех новых статьях.
Это не займет много времени. Просто нажмите на ссылку ниже:
Подписаться на блог: Дорога к Бизнесу за Компьютером
Вам понравилась статья? Поделитесь, буду весьма признателен:
Как создать ISO-образ Windows 7: варианты действий
Образ диска представляет собой файл, в котором содержится максимально полная информация о файловой структуре и данных какого-либо носителя (винчестеры, оптические диски, USB-накопители и т. д.). Он может использоваться для совершенно разных целей (установка или восстановление системы, резервное копирование данных). Далее будет показано, как создать ISO-образ. Windows 7 возьмем за используемую платформу. Но рассмотрение этого вопроса неразрывно связано с тем, какой именно результат должен быть получен.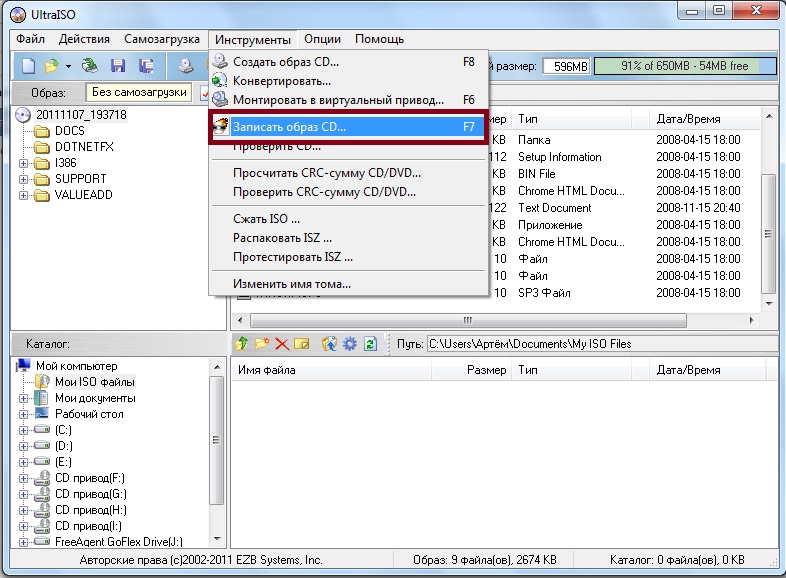
Как создать образ диска ISO в Windows 7: варианты действий
Несмотря на то что сегодня можно встретить достаточно много форматов образов, остановимся на рассмотрении всех процедур на основе наиболее популярного и поддерживаемого всеми программами и системами формата ISO.
Итак, как создать ISO-образ? Windows 7 – платформа, которая отлично подходит для таких целей. По дальнейшему использованию образы можно разделить на несколько категорий:
- образ установочного дистрибутива;
- для загрузки и восстановления системы;
- образ резервной копии Windows, программ и пользовательской информации.
Наиболее популярные программы
Сегодня на рынке программного обеспечения, способного работать с образами, можно найти достаточно много приложений. Наиболее популярными признаны следующие:
- UltraISO.
- Daemon Tools.
- Nero.
- Alcohol 120%.
- ISO Worckshop.
- Acronis True Image и др.
При большом разнообразии всевозможного ПО следует также учитывать, что в самих Windows-системах имеются неплохие инструменты для работы с образами.
Создание образа диска средствами ресурса Microsoft
Мало кто знает, что с недавних пор разработчики из корпорации Microsoft предоставили пользователям лицензионных ОС Windows 7 возможность создавать образ системы для восстановления на случай непредвиденных сбоев непосредственно на официальном веб-ресурсе. Как создать ISO-образ Windows 7 в такой ситуации? Как оказывается, проще простого. Для этого нужно зайти на сайт Microsoft в раздел Software, прокрутить страницу вниз и посмотреть, действительно ли там указан лицензионный ключ продукта (без него ничего не получится).
Если ключ есть, далее через «Панель управления» нужно зайти в раздел системы и безопасности, где выбирается подраздел «Система», и активировать проверку ключа безопасности (сделать это можно и через меню ПКМ на значке компьютера, где выбирается строка свойств).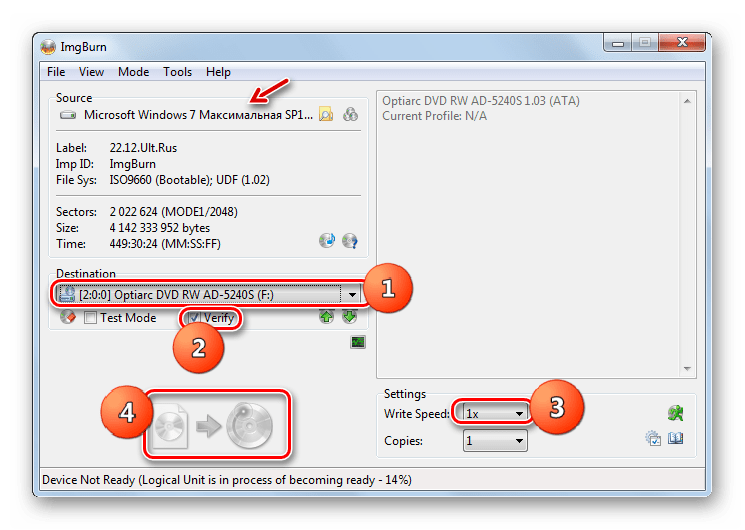 Если ключ является действительным, в браузере прямо на сайте начнется создание образа, с помощью которого впоследствии можно будет произвести восстановление.
Если ключ является действительным, в браузере прямо на сайте начнется создание образа, с помощью которого впоследствии можно будет произвести восстановление.
Как создать загрузочный ISO-образ Windows 7
При отсутствии ключа можно использовать и другой инструмент. Вопрос того, как создать ISO-образ Windows 7 средствами системы, решается через раздел архивации и восстановления. Здесь в меню, расположенном слева, нужно использовать пункт создания образа, а после сканирования система предложит выбрать вариант сохранения данных (жесткий диск, оптический носитель, сетевое размещение). Если речь идет только о том, чтобы создать диск, с которого потом можно будет загрузиться и устранить некоторые неисправности или сбои, можно выбрать DVD-ROM. Однако в случае резервного копирования целого дискового раздела копию лучше сохранить на винчестере (оптических дисков может потребоваться слишком много).
Дополнительно можно задействовать и создание диска восстановления, с которого будет производиться загрузка в случае сохранения резервной копии на винчестере. В принципе, можно использовать и сторонние утилиты, однако при создании образа следует обратить внимание на один момент. Создаваемый образ должен иметь загрузочные записи. Например, создать ISO-образ Windows 7 UltraISO предлагает через меню самозагрузки (Make Disk Image). В данном случае подразумевается копия жесткого диска с работоспособной системой. С него в дальнейшем можно будет произвести восстановление не только самой ОС, но и всех установленных программ за несколько минут.
В принципе, можно использовать и сторонние утилиты, однако при создании образа следует обратить внимание на один момент. Создаваемый образ должен иметь загрузочные записи. Например, создать ISO-образ Windows 7 UltraISO предлагает через меню самозагрузки (Make Disk Image). В данном случае подразумевается копия жесткого диска с работоспособной системой. С него в дальнейшем можно будет произвести восстановление не только самой ОС, но и всех установленных программ за несколько минут.
Создание установочного образа
Наконец, еще один аспект. Предположим, необходимо создать образ Windows 7 в формате ISO в виде установочного дистрибутива, который можно было бы сохранить на жестком диске или записать на оптический носитель. Для этого потребуется реальный DVD-диск с дистрибутивом и одна из вышеперечисленных программ. Для удобства, опять же, возьмем UltraISO.
Вставляем оригинальный DVD в дисковод, а в запущенной программе используем меню инструментов, где выбирается строка создания образа (для быстрого вызова процедуры можно нажать клавишу F8). Далее выбираем дисковод с дистрибутивом, указываем место сохранения и название сохраняемого файла образа и устанавливаем выходной формат (в нашем случае ISO). После этого жмем кнопку «Сделать» и дожидаемся окончания процесса. Файл будет сохранен в выбранном каталоге. Потом его можно будет записать на оптический диск.
Далее выбираем дисковод с дистрибутивом, указываем место сохранения и название сохраняемого файла образа и устанавливаем выходной формат (в нашем случае ISO). После этого жмем кнопку «Сделать» и дожидаемся окончания процесса. Файл будет сохранен в выбранном каталоге. Потом его можно будет записать на оптический диск.
Вместо послесловия
Напоследок остается добавить, что при создании образов изначально следует обратить внимание на то, какие именно данные должен содержать такой файл. В зависимости от назначения и последовательности действия будут разными. В плане используемых программ пользователь уже сам решает, чему отдать предпочтение. В целом же все средства хороши. Однако, как считается, бэкапы можно создавать и средствами системы, и с помощью сторонних программ, но вот сделать копии оптических носителей при помощи инструментов Windows – дело хлопотное. Придется разве что копировать файлы на винчестер, отобразив скрытые объекты, потом записывать их на диск и т. д. К тому же такая копия не будет являться именно образом.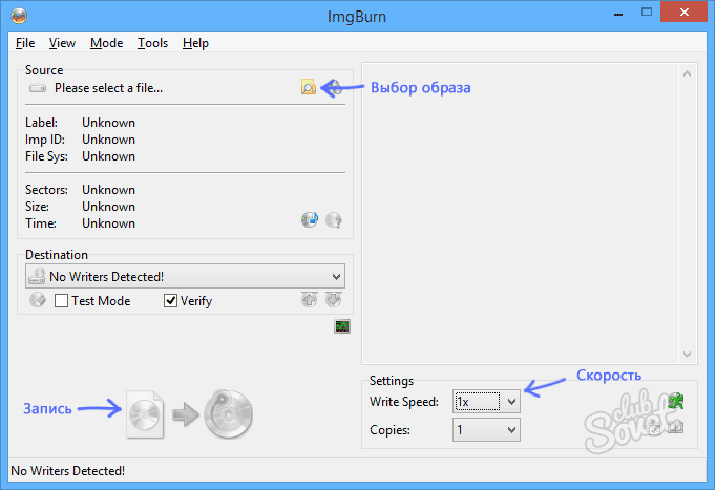 Чтобы упростить себе все эти процедуры, со стопроцентной уверенностью можно говорить о преимуществе сторонних утилит.
Чтобы упростить себе все эти процедуры, со стопроцентной уверенностью можно говорить о преимуществе сторонних утилит.
Создание образа системы Windows 7
Пользователи часто совершают ошибочные действия или заражают компьютер вирусами. После этого система работает с неполадками или вовсе не загружается. В таком случае необходимо заранее подготовиться к подобным ошибкам или вирусным атакам. Сделать это можно, создав образ системы. В этой статье мы подробно разберем процесс его создания.
Создаем образ системы Windows 7
Образ системы нужен для того, чтобы в случае надобности откатить систему ровно до того состояния, в котором она находилась во время создания образа. Осуществляется данный процесс с помощью стандартных средств Windows, немного разными двумя способами, давайте их рассмотрим.
Способ 1: Одноразовое создание
Если вам необходимо одноразовое создание копии, без последующих автоматических архиваций, то этот способ идеально подойдет. Выполняется процесс очень просто, для этого необходимо:
Выполняется процесс очень просто, для этого необходимо:
- Нажмите «Пуск» и перейдите в «Панель управления».
Войдите в раздел «Архивация и восстановление».
Нажмите на «Создание образа системы».
Отметьте галочкой диски для архивации и нажмите «Далее».
Убедитесь в правильности ввода данных и подтвердите архивацию.
Теперь остается только дождаться окончания архивации, и на этом процесс создания копии системы закончен. Он будет храниться в указанном месте в папке под именем «WindowsImageBackup».
Способ 2: Автоматическое создание
Если вам необходимо, чтобы система создавала образ Windows 7 в определенный период времени, то рекомендуем воспользоваться данным способом, он так же осуществляется с помощью стандартных средств системы.
- Выполните шаги 1-2 из предыдущей инструкции.
- Выберите «Настроить резервное копирование».

Укажите место, где будут храниться архивы. Если подключенный накопитель отсутствует, то попробуйте обновить список.
Теперь нужно указать, что следует архивировать. По умолчанию Windows сама выбирает файлы, но вы можете самостоятельно выбрать необходимое.
Отметьте галочкой все нужные объекты и нажмите «Далее».
В следующем окне доступно изменение расписания. Нажмите на «Изменить расписание», чтобы перейти к указанию даты.
Здесь вы указываете дни недели или ежедневное создание образа и точное время начала архивации. Осталось только убедиться в правильности установленных параметров и сохранить расписание. На этом весь процесс окончен.
В этой статье мы разобрали два простых стандартных способа создания образа системы Windows 7. Перед началом запуска расписания или создания одного образа рекомендуем удостовериться в наличии необходимого свободного места на накопителе, куда будет помещен архив.
Отблагодарите автора, поделитесь статьей в социальных сетях.
Здравствуйте, Аноним. Существует ряд директорий и отдельных системных файлов, которые необходимо сохранять для дальнейшего восстановления системы. Во-первых, некоторые из них скрыты, поэтому придется включить отображение скрытых папок и файлов, во-вторых, в системном разделе жесткого диска сохраняются еще и пользовательские файлы, которые не нужны для восстановления системы, поэтому однозначный ответ дать нельзя, лучше сохранять весь раздел, исключив вручную установленные программы и сохраненные данные. Что касается отдельных системных директорий, то обратите внимание на такие названия:
1.Documents and Settings — сохраняются профили и данные пользователей. Здесь находятся многие нужные файлы для корректной работы учетной записи администратора.
2.Program Files — папка с установленными программами. Некоторые из них добавляются еще на стадии установки ОС.
3. RECYCLER — корзина.
4. System Volume Information — здесь хранятся копии реестра, которые создаются средством восстановления.
5. Windows — здесь хранится вся операционная система. Данную папку обязательно требуется сохранять для дальнейшего восстановления. В ней находится еще множество директорий, рассказывать о каждой не вижу смысла, поскольку сохранять требуется именно корень (папку Windows)
есть случаи когда образ системы не создается на диске. в чем причина и как настроить, чтобы диск был виден.
Задайте вопрос или оставьте свое мнение Отменить комментарий
Как создать iso образ диска в Windows 7 с помощью различных программ?
Доброго времени суток, посетители блога.
Многие пользователи встречаются с ситуацией, когда им необходимо использовать один и тот же пластиковый диск постоянно. Или же есть необходимость сохранить файлы на CD/DVD в точно таком же виде, как они есть. Раньше этот инструмент часто использовали в отношении игр, ведь постоянная работа пластика, быстро выводила его из строя. Сегодня же я расскажу, как создать образ диска iso в Windows 7.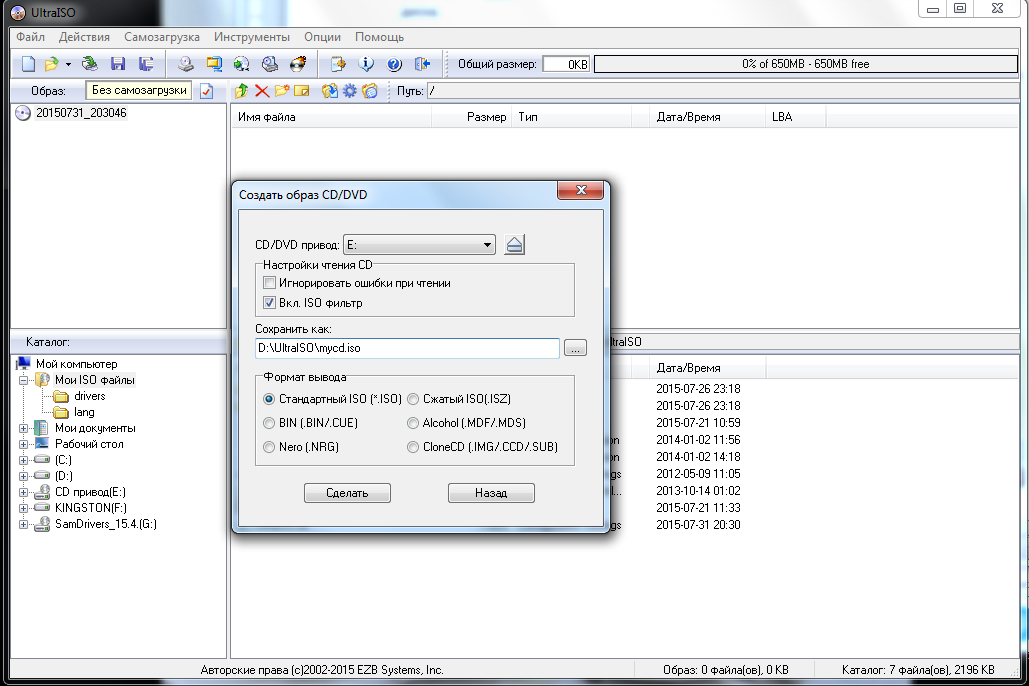 Существует несколько основных способов, о которых и пойдет речь в статье.
Существует несколько основных способов, о которых и пойдет речь в статье.
Сразу необходимо уточнить, что в Windows 7 не существует стандартных утилит, которые могут CD/DVD перевести в формат *.iso.
Приложение UltraISO считается одним из самых популярных среди пользователей компьютеров. Создать образ диска или даже сделать его из набора файлов не составит труда. Выполняем ряд действий:
Вставляете диск в соответствующий разъем.
Выбираете в ней нужный привод, а затем нажимаете кнопку «Создать *.iso».
Если вы хотите сделать набор из документов без диска, проделываем следующее:
Выбираем отдельные файлы. Вызываем контекстное меню, нажимаем «Добавить».
После этого заходим в меню, «Файл», а затем «Сохранить». Выбираем нужный формат.
Daemon Tools ( к содержанию ↑ )
Еще одной не менее популярной программой можно смело назвать DAEMON Tools. Приложение считается одним из самых первых в этой области. Для взаимодействия необходимо выполнить ряд действий:
Приложение считается одним из самых первых в этой области. Для взаимодействия необходимо выполнить ряд действий:
Скачиваем установочные файлы версии Lite. Распаковываем их.
Запускаем. Появится окно. В нижней части нажимаем «Создать».
Далее откроются настройки. Тут выбираем привод, а также каталог, куда будет помещен готовый образ.
Кроме того, указывается и формат желаемого файла — *.iso или *.mds.
Все остальное так и оставляем.
Нажимаем «Старт» и ждем окончания процесса.
Эта программа прекрасно используется для игр. Особенно платная профессиональная версия, ведь она позволяет справиться с разными видами защиты, устанавливаемой разработчиками.
Alcohol 120 ( к содержанию ↑ )
На ровне с первыми двумя можно смело назвать Алкоголь 120%. Это приложение позволяет создавать, а в последующем времени и использовать виртуальные образы самых популярных форматов, включая вышеупомянутые, а также *. ccd, *.bin и многие другие.
ccd, *.bin и многие другие.
Основным недостатком приложения является лицензия. Другую версию можно найти, обратившись на торрент-трекеры.
Итак, выполняем следующее:
Скачиваем установочные файлы. Запускаем их, и пользуясь подсказками, размещаем программное обеспечение на своем устройстве.
Открываем, а затем в основном меню выбираем «Создание…».
Далее отмечаем привод.
После указываем место, куда сохранить готовый файл. Кроме того, нужно выбрать формат.
Нажимаем «Старт» и ждем окончания.
Стоит отметить, что время обработки различных задач может сильно отличаться в зависимости от носителя. Это может быть пять минут, а иногда и полчаса.
Если вы не помните, где находится нужный вам образ, зайдите в «Проводник», а затем в верхней строке поиска укажите «*.iso». Встроенные инструменты найдут все файлы с таким расширением.
ImgBurn ( к содержанию ↑ )
Еще одним удобным решением является ImgBurn.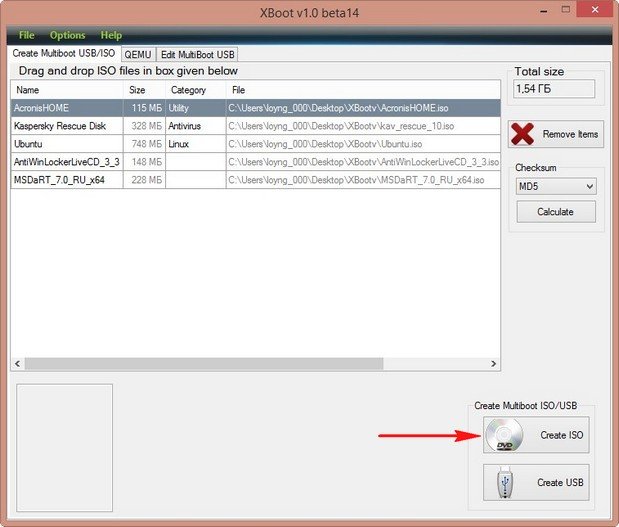 Скачать установщик можно с официальной страницы . Приложение порадует широкой функциональностью и при этом понятной в использовании. В ней сможет разобраться даже любой новичок.
Скачать установщик можно с официальной страницы . Приложение порадует широкой функциональностью и при этом понятной в использовании. В ней сможет разобраться даже любой новичок.
Кроме того, стоит отметить, что даже официальная поддержка Microsoft рекомендует именно это приложение для создания диска загрузки своих продуктов.
Пользоваться ей так же удобно, как и другими вышеописанными инструментами.
Если вдруг стало что-то непонятно, вы всегда имеете возможность посмотреть видео на эту тему:
Запись образа ( к содержанию ↑ )
Интересно то, что все вышеописанные приложения позволяют только создавать виртуальные носители, а также всяческими способами взаимодействовать с ними. Главное, чего лишены эти программы – запись на другое переносное устройство.
Для этого предусмотрена масса других решений. Так, одним из первых и самых популярных ранее, считается Nero. Приложение обладает массой функций. Правда оно поможет только при использовании CD/DVD.
Приложение обладает массой функций. Правда оно поможет только при использовании CD/DVD.
А вот чтобы поместить образ на флешку, необходимо обратиться к другим решениям. Это удобно при создании загрузочного переносного устройства.
Лично мне больше остальных нравится несколько программ. В целом они имеют одинаковый набор функция, но каждую я использую для обработки определенных видов файлов. Так, лично я бы посоветовал Rufus и Windows USB/DVD Tools.
Оба приложения легкие в использовании. Необходимо установить переносное устройство, запустить решение. После этого просто выбираем нужную память и образ, который необходимо записать. Нажимаем «Старт» и ждем окончания. От объема информации напрямую зависит и время обработки. Это может быть 15 минут, а иногда и целый час.
Что ж, надеюсь вы найдете удобный инструмент, который поможет справиться с появившимися вопросами.
Как создать ISO-образ Windows 7
Некоторые пользователи могут столкнуться с необходимостью записи установочных файлов операционной системы Windows 7 в качестве ISO-образа, чтобы в дальнейшем создать загрузочную флешку или диск для инсталляции ОС. Случается такая ситуация редко, поскольку сами файлы инсталляции часто распространяются уже в виде готовых образов, однако если такая надобность все же возникла, справиться с ней помогут специальные программы для создания ISO, о которых мы поговорим далее.
Случается такая ситуация редко, поскольку сами файлы инсталляции часто распространяются уже в виде готовых образов, однако если такая надобность все же возникла, справиться с ней помогут специальные программы для создания ISO, о которых мы поговорим далее.
Способ 1: UltraISO
Сегодня мы возьмем за пример четыре разных программных обеспечения, чтобы каждый пользователь нашел подходящее для себя. Первой на очереди выступит софт под названием UltraISO, который распространяется платно. В бесплатной версии имеется ограничение на объем записываемых файлов, поэтому учитывайте это при загрузке.
Скачать UltraISO
- Для начала нажмите по кнопке выше, чтобы перейти к приобретению или загрузке программы. После установки убедитесь в том, что на локальном хранилище находятся все необходимые для записи файлы, поскольку наличие каждого из них является обязательным, а нарушение целостности приведет к проблемам с дальнейшей инсталляцией ОС.
- Запустите UltraISO и начните пробный период, если вы не приобрели лицензию.

- Мы предлагаем воспользоваться встроенным обозревателем для добавления файлов. Вам нужно лишь раскрыть соответствующий раздел жесткого диска и отыскать там директорию с объектами Виндовс.
- Все они отобразятся в правой части обозревателя, а это означает, что можно переходить к добавлению файлов для образа.
- Выделите все элементы и с зажатой левой кнопкой мыши перенесите их на верхнюю часть. Если они будут отображаться в этой части, значит, перемещение прошло успешно.
- Изначально размер виртуального диска выбран 650 мегабайт, чего недостаточно для операционной системы, поэтому перед сохранением нажмите по кнопке «Общий размер» и в появившемся списке выберите оптимальный для себя вариант, отталкиваясь от общего объема файлов.
- Теперь вы можете убедиться в том, что размера виртуального накопителя хватает для того, чтобы сохранить образ.
- Разверните меню «Файл» и в списке выберите пункт «Сохранить как…».

- Откроется стандартное окно Проводника, где укажите произвольное имя файла и в качестве типа задайте формат ISO. После этого укажите место на носителе и подтвердите сохранение образа.
Запись ISO-образа займет определенное количество времени, поэтому вам придется подождать завершения этой операции, а уже потом можно закрывать UltraISO и переходить к непосредственному взаимодействию с полученным объектом.
Способ 2: PowerISO
PowerISO практически ничем не отличается от рассмотренной выше программы и так же распространяется платно, имея пробную версию. Однако без приобретения лицензии в нашем случае не обойтись, поскольку ограничение пробного режима в 300 мегабайт не позволит создать образ операционной системы. После приобретения выполните следующие действия.
Скачать PowerISO
- Установите и запустите PowerISO на своем компьютере. Если уведомление о пробной версии до сих пор появляется, потребуется повторно ввести регистрационный код, чтобы убрать его.

- После открытия главного окна приложения щелкните по «Создать».
- Откроется список с дополнительными опциями, где следует выбрать «Образ данных CD/DVD».
- Теперь слева вы увидите новый созданный проект, который следует выделить, нажав по нему один раз левой кнопкой мыши. Затем кликните по «Добавить», которая расположилась на верхней панели PowerISO.
- В открывшемся окне Проводника укажите все те файлы, которые относятся к Windows 7, и повторно нажмите на кнопку добавления.
- Вы сразу же будете уведомлены, что места на виртуальном диске не хватает, поскольку по умолчанию выбран режим CD.
- Разверните список доступных вариантов и выберите там подходящий. В большинстве случаев хватает и обычного DVD, поскольку размер файлов операционной системы не превышает 4,7 гигабайта.
- Если требуется выполнить дополнительные действия, например, сразу же смонтировать файлы, скопировать их на диск, сжать или прожечь накопитель, обратите внимание на четыре специально отведенные кнопки.
 Они отвечают за все эти опции в PowerISO.
Они отвечают за все эти опции в PowerISO. - По завершении настройки остается только нажать на «Сохранить» или же можно использовать комбинацию клавиш Ctrl + S.
- В окне Проводника задайте подходящее расположение, имя и тип файла для сохранения.
- Ожидайте окончания сохранения образа. Во время этого процесса следите за прогрессом в отдельном окне. Вы будете уведомлены об успешном сохранении.
Главный недостаток PowerISO заключается в том, что без приобретения лицензии записать образ с операционной системой не получится, и далеко не все юзеры хотят тратить деньги на программу подобного рода. Если вас не устраивает такое положение вещей, обратите внимание на два следующих метода, где за пример взяты полностью бесплатные, но более простые решения.
Способ 3: CDBurnerXP
CDBurnerXP — полностью бесплатное программное обеспечение с максимально простым интерфейсом и понятной реализацией функций. С его помощью можно без проблем создать диск с данными в формате ISO, не испытав никаких ограничений даже при записи рассматриваемой сегодня Windows 7. Весь процесс выглядит следующим образом:
Весь процесс выглядит следующим образом:
Скачать CDBurnerXP
- После инсталляции запустите CDBurnerXP и в главном окне выберите первый режим «Диск с данными».
- Откроется отдельное окно создания проекта, где через встроенный обозреватель отыщите папку с файлами.
- Выделите их все и перетащите в нижнюю часть окна. Вместо этого можно использовать кнопку «Добавить», о чем предупреждают и сами разработчики, оставив соответствующую надпись.
- После этого внимательно изучите сам проект. Повторно убедитесь в том, что все файлы и директории успешно перенесены.
- Во всплывающем меню «Файл» выберите пункт «Сохранить проект как ISO-образ».
- Задайте ему название и укажите место на носителе, после чего нажмите по «Сохранить».
Остается только дождаться окончания операции создания образа. Она не займет много времени, а вы получите уведомление о том, что сохранение прошло удачно. После этого откройте расположение ISO-файла и убедитесь в его работоспособности, например, открыв через эту же программу для просмотра содержимого или смонтировав в качестве виртуального привода.
После этого откройте расположение ISO-файла и убедитесь в его работоспособности, например, открыв через эту же программу для просмотра содержимого или смонтировав в качестве виртуального привода.
Способ 4: ImgBurn
ImgBurn — последняя программа, о которой мы хотим поговорить в рамках сегодняшнего материала. Ее название уже говорит само за себя, но помимо стандартного прожига разработчики предоставляют и опцию по созданию образов, чем мы и предлагаем воспользоваться.
Скачать ImgBurn
- В главном окне ImgBurn происходит выбор действия для создания проекта. В вашем случае потребуется кликнуть по «Create image from files/folder».
- В появившемся менеджере проектов щелкните по маленькой кнопке в виде файла с лупой, чтобы перейти к добавлению файлов.
- Через стандартный Проводник выделите все объекты, которые хотите поместить в образ, а затем нажмите по «Открыть».
- Если требуется, задайте дополнительные опции, например, поменяв файловую систему или настроив включение архивных, скрытых и системных файлов.
 Однако в большинстве случаев подобная конфигурация не требуется, поэтому мы и не будем останавливаться на ней.
Однако в большинстве случаев подобная конфигурация не требуется, поэтому мы и не будем останавливаться на ней. - По завершении нажмите на кнопку внизу окна, которая и отвечает за запись образа.
- Укажите место на носителе, задайте название и тип файла, а затем подтвердите намерения в сохранении.
- Вам повторно предложат поменять файловую систему или настроить запланированное редактирование. Нужно лишь нажать на «Yes», чтобы начать использовать этот образ.
Создание загрузочной флешки/диска с Windows 7
В завершение сегодняшнего материала мы хотим дать несколько подсказок для тех пользователей, кто создал ISO-образ с операционной системой для дальнейшей ее установки через загрузочную флешку или диск. Дело в том, что создание образа — лишь первый шаг на пути к инсталляции. Далее нужно создать загрузочный носитель, записав ISO при помощи специализированных программ. Можно задействовать те же приложения, о которых шла речь выше, но более детально с реализацией этой цели мы предлагаем ознакомиться в других тематических материалах на нашем сайте, кликнув по одному из следующих заголовков.
Подробнее:
Создание загрузочного диска с Windows 7
Создаем загрузочную флешку с Windows 7
Теперь вы знакомы не только с процессом создания ISO-образа с Windows 7, но и знаете о принципах выполнения всех следующих действий. Останется только инсталлировать саму ОС на свой компьютер в качестве дополнительной или основной. Об этом тоже написано другими авторами в статьях на нашем сайте.
Читайте также:
Установка операционной системы Windows 7 с компакт-диска
Установка Windows 7 на ноутбук с UEFI
Устанавливаем Windows 7 вместо Windows 10
Опишите, что у вас не получилось. Наши специалисты постараются ответить максимально быстро.
Помогла ли вам эта статья?
ДА НЕТКак создать загрузочный диск Windows 7 за 2 минуты
Всем привет! Сегодня коротко разбираем вопрос – как сделать загрузочный диск Windows 7. В первую очередь вам понадобится DVD диск и ISO-образ.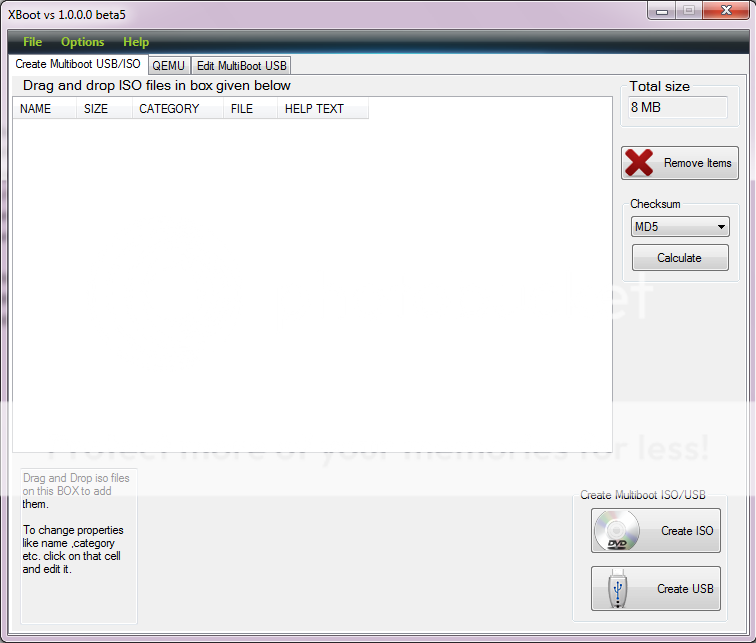 С диском, я думаю, проблем не будет, а вот сам образ сейчас найти куда сложнее. Если у вас есть лицензионный ключ, то вы можете скачать образ с официального сайта – по этой ссылке.
С диском, я думаю, проблем не будет, а вот сам образ сейчас найти куда сложнее. Если у вас есть лицензионный ключ, то вы можете скачать образ с официального сайта – по этой ссылке.
Остальным придется искать образы в интернете, но делается это достаточно легко – просто вбиваем запрос в поисковик (Яндекс или Google) и ищем подходящую ссылку. Как только образ установочного диска будет скачен, приступаем к созданию загрузочного диска Windows 7. Я написал несколько способов и начал с самого простого.
ПОМОЩЬ СПЕЦИАЛИСТА! Если у вас будут какие-то вопросы или дополнения, вы нашли ошибку или какая-то ссылка не работает – пишите в комментариях.
- Скачиваем официальную утилиту с сайта Microsoft.
- После скачивания устанавливаем программу и запускаем её.
- Далее вам будет представлено 4 шага. На первом вам нужно нажать на кнопку «Browse» и выбрать ваш ISO файл «семерки». Нужно выбрать именно образ, а не архив – смотрим на формат файлика (.
 iso). Нажимаем «Next».
iso). Нажимаем «Next».
- На втором шаге нужно будет выбрать тип загрузочного носителя – выбираем «DVD».
- На третьем шаге произойдет проверка – если вы увидите вот такое окошко, то убедитесь, что болванка вставлена в привод. Также программа проверит работоспособность диска – он должен быть полностью чистым.
- Началась запись. Не выключайте компьютер, и не вытаскивайте привод из дисковода.
- Как только DVD будет записан система сообщит вам об этом.
Способ 2: UltraISO
Программа не бесплатная, но имеет пробный период в 30 дней, которого нам должно хватить. Скачать программу с официального сайта – найти её достаточно легко, просто вбейте название в любой поисковик. Устанавливаем её к себе на компьютер. После запуска нужно открыть образ – нажимаем «File» – «Open» – выбираем образ.
Далее находим на главной панели значок дисков и нажимаем на него. Теперь останется выбрать тип записи, но я вам рекомендую ничего не менять и оставить все по умолчанию. Нажимаем кнопку «Burn».
Теперь останется выбрать тип записи, но я вам рекомендую ничего не менять и оставить все по умолчанию. Нажимаем кнопку «Burn».
Способ 3: через Windows 7, 8, 10
Повторюсь, что данный способ возможен только на Виндовс 7, 8 и 10. Также если вы устанавливаете 64-х битную систему. Если вы делаете загрузочный DVD с Windows 7 32-бита, то попробуйте прошлые способы. Смысл достаточно простой – нажимаем правой кнопкой по образу и далее выбираем параметр «Записать образ диска». Позже действуем согласно инструкциям.
Способ 4: Создание мультизагрузочного диска
Для этого нам понадобится программа XBoot, которую можно свободно скачать с интернета. После установки действуем согласно следующим шагам:
- Итак, у вас уже есть разные образы систем и программы.
- Перетащите их в рабочую область утилиты.
- Может вылезти вот такое окошко, которое говорит, что программа не знакома с этими образами.
 Нужно нажать на стрелочку.
Нужно нажать на стрелочку.
- И выбрать «Add using Gru4dos ISO image Emulation»
- Тут же нажимаем «Add this file».
- Жмём «Create ISO».
- Нажимаем «Browse», чтобы сохранить образ ISO на ваш жесткий диск, чтобы в будущем его использовать.
В самом конце вам будет предложено проверить загрузочный носитель на виртуальной машине. Можете проверить DVD или отложить эту процедуру.
Загрузочный диск windows 7 сделать самостоятельно
Сделать загрузочным диск с системой windows 7 для её переустановки
Часто спрашивают, как сделать хороший диск для загрузки системы Windows 7. За чем же нам нужен загрузочный диск? Он нам нужен в случае если мы задумали переустановить windows на компьютере.
За чем же нам нужен загрузочный диск? Он нам нужен в случае если мы задумали переустановить windows на компьютере.
ВНИМАНИЕ! Очень советуем статью почему нагревается ноутбук. Пользователи часто недооценивают эту ситуацию. В результате получают сгорание одной или нескольких дорого стоящих деталей. Хотя, решается вопрос с нагрев несложно.
Введение
Но одно дело переустановить или установить windows, а другое дело подготовиться к этому. То есть сделать хороший загрузочный диск. Способов сделать такой диск достаточно. В этой статье будет рассмотрен метод при помощи программы Windows 7 USB DVD tool.
Делаем загрузочный диск с помощью Windows 7 USB DVD tool
Это бесплатная программа от Microsoft. Почему мы будем пользоваться именно этой программой, потому, что в ней ещё можно также сделать и загрузочную флешку, что тоже очень востребовано и часто нужно.
В общем программа толковая, ничего лишнего всё просто и буквально за 2-3 клика мышки уже делается загрузочный диск.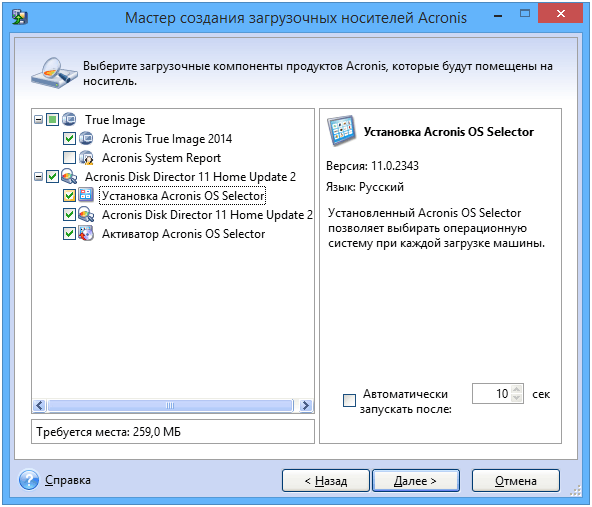
Программой можно пользоваться и другой, главное на примере Windows7 USB DVD tool мы разберём саму суть создания загрузочного диска, а там можно уже будет и экспериментировать с любыми другими программами.
И так для начала нужен образ windows 7. Что же это такое «образ диска»?
Образ диска (в нашем случае это образ windows 7) — это просто виртуальная копия диска, с тем лишь замечанием, что мы не просто копируем информацию с диска на компьютер, а делаем это с помощью функции — создание образа диска, только так можно сделать образ для записи его на диск с последующей установкой с него. Более подробно про создание образа диска читаем в как создать виртуальный образ диска.
Ну, а где же взять этот образ?
Ну обычно образ windows 7 берут в интернете на торрент-сайтах и скачивают с помощью торрент-клиентов, что это такое можно прочитать как скачать торрент программу и как ей пользоваться.
На торрент-сайты ссылки давать не буду, достаточно просто в поисковике написать — «скачать windows 7 торрент», но Вы должны иметь ввиду, что образы windows 7 там изменены, то есть народные умельцы их якобы «»улучшают, украшают», и не несут никакой ответственности за работоспособность.
Но вот могу дать ссылку на оригинальные образы windows — http://nnm-club.me/forum/viewforum.php?f=504 (скопировать в адресную строку и нажать ввод), но нужно иметь ввиду, что там будет пробный период в 30 дней, а после нужно будет купить лицензионный ключ, не то работоспособность windows будет ограничена.
Итак, с образом windows допустим мы разобрались.
Теперь нам нужно подготовить программу для записи образа на диск
Как мы уже говорили это будет программа — Windows7 USB DVD tool. Скачать её можно:
Скачать сразу Windows7 USB DVD tool
или здесь: http://www.microsoftstore.com/store/msusa/html/pbPage.Help_Win7_usbdvd_dwnTool (скопировать эту ссылку, вставить в адресную строку браузера и нажать ввод) с официального сайта Microsoft, размер всего лишь 2.6 мб.
Допустим скачали, теперь запускаем, вот так она выглядит при первом запуске:
Далее нажимаем на кнопку «Browse», появляется окно выбора образа диска, то есть файла с ситемой Windows 7, заранее подготовленного Вами. Выбираете его и жмёте «Next»:
В этом окне нужно указать, что нужно сделать загрузочный диск или флешку? (здесь про загрузочную флешку с Windows 7). Поскольку нам нужен загрузочный диск — выбираем «DVD»:
Останется только в следующем окне нажать:
если всё сделали правильно, то начнётся запись образа windows 7 на диск. Если появилась ошибка, то читаем статью ошибка: we were unable to copy your files Когда процесс записи закончится, то можно использовать этот диск, как загрузочный для установки windows 7 на компьютер или ноутбук.
Вот так мы рассмотрели вопрос, из каких этапов состоит создание установочного диска с операционной системой Windows версии 7.
Вернуться на главную страницу
14
Мне понравилось2
Мне непонравилось
Извините! Но вы уже оставили свой голос.
- 25 октября 2013
- Alex Rempc.by
Загрузочная флешка windows 7 делаем самостоятельно
Сделать загрузочную флешку с ОС Windows 7
Где скачать образ Windows 7 — смотрите на видео ниже
Очень часто при переустановке windows требуется загрузочная флешка с Windows 7. Как же её сделать? Сам процесс не сложен, но давайте попробуем разобраться.
Здесь будет описано 2 очень разных способа способа, для того, чтобы создать загрузочную флешку из iso-образа.
Разберём всё от начала и до конца, постараемся уточнить все мелочи создания загрузочной установочной флешки с Windows 7
Также советуем прочитать статью как правильно установить виндовс с флешки, рано или поздно она может пригодиться. Все программы использованные здесь отлично работают под windows 7, 8, 10.
Также очень примечателен 2-й способ, с помощью него мы сделаем загрузочную флешку windows 7 без каких либо программ, при помощи командной строки windows, правда он заметно сложнее.
Важно иметь в виду, что usb порты должны быть впорядке (или хотя бы один из них, нужный нам). Дело в том, что, если мы будет использовать сбойный usb, то может быть просто потеря контакта и ничего может не получиться. Плюс, конечно и флешка тоже должна быть впорядке, в общем, имейте это ввиду.
Оригинальные образы Windows 7 для флешки здесь: http://nnm-club.me/forum/viewforum.php?f=504
Уточняем такие моменты при создании загрузочной флешки с системой Windows 7:
- Для начала нам нужно найти iso-образ windows (для этого в любом поисковике пишем- скачать Windows 7 торрент, загружаем себе один из предложенных вариантов с помощью бесплатной программы torrent. Правда не забываем, наличие у вас хорошего антивируса, плюс скачивать можно только с проверенных сайтов, о таких поинтересуйтесь у знакомых и друзей). Будем считать, что нашли
- Переходим к флешке, мы её полностью очистим, так что, заранее скопируйте все важные данные с неё
- Также не забываем про размер флешки. Необходимо не меньше четырёх Гб., хотя более правильно это не меньше размера iso-образа
Как сделать загрузочную флешку Windows 7-10? Пошаговая инструкция
Теперь давайте полготовим флешку, для этого нужно её отформатировать. Делаем это так:
- Заходим в «Мой компьютер», находим там нужную нам флешку
- Нажимаем на ней правой кнопкой мыши
- Выбираем «Форматировать»
- В появившемся окне, также можно поставить «галочку» на «Быстрое, очистка только оглавления» — этого будет в большинстве случаев вполне достаточно
- Всё, нажимаем «Начать», может появиться дополнительное предупреждение, соглашаемся
- Дожидаемся окончания процесса (обычно не больше минуты)
- По окончании флешка готова к дальнейшим действиям, она полностью пуста
Если у вас возникли какие-то вопросы с форматированием или захотелось узнать больше про этот важный и полезный процесс для устройств хранения информации, то рекомендуем просмотреть соответствующий раздел. В котором, кстати, можно подобрать и программу для форматирования флешки, если она не хочет поддаваться этому процессу стандартным способом (как описано выше), плюс с помощью дополнительных программ форматирования флешки, можно улучшить её техническое состояние.
Вот мы уже почти приблизились непосредственно к процессу создания загрузочной флешки с Windows 7, для этого рассмотрим очень интересную и простую программу.
Скачиваем оригинальный ISO образ Windows 7
Самая простая, удобная и бесплатная программа для решения нашей задачи, является — Windows 7 USB/DVD Download Tool
Весьма удобная, загрузочная fleshka делается в ней всего за 4 клика, при этом сделать она может и загрузочный диск.
Скачать сразу Windows 7 USB/DVD Download Tool
Или можно это сделать с официального сайта вот по этой прямой ссылке http://wudt.codeplex.com/ (скопировать, вставить в адресную строку браузера и нажать ввод).
Также требуется наличие в системе Microsoft .NET Framework_Online_Setup (полностью бесплатна, онлайн загрузчик, значит интернет должен быть включён), обычно эта утилита уже установлена в разных сборках windows. Вообще это официальное приложение от Microsoft, оно также важно для работы и других программ и игр.
И так, Вы скачали Windows 7 USB/DVD Download Tool. Теперь установите её.
Открываем программу. Видим вот такое окно.
Жмём на «Browse» и ищем на компьютере необходимый нам iso-образ windows.
Теперь если указали iso-образ жмём «Next». Теперь жмём на «USB device».
Здесь кликаем на «Begin copying».
И так начался процесс записи iso-образа Windows 7 на флешку. Дожидаемся окончания.
Всё Windows 7 загрузочная флешка готова.
Советуем ознакомиться со статьёй как правильно установить Windows 7 на нетбук. Так Вы будете знать, что делать, если возникнет вопрос переустановить Winows 7 на нетбуке, ноутбуке или компьютере без дисковода.
Второй способ не является простым. Он интересен тем, кто не хочет устанавливать никаких дополнительных программ на свой компьютер
Способ этот использует командную строку Windows, через которую к слову можно делать ещё много интересных вещей.
И так, поехали. Подсоединяем флешку в usb-порт. Обращаем внимание, что здесь будет использоваться флешка размером 4 Гб. Открываем командную строку вот таким образом, «Пуск» — «Выполнить»:
Прописываем команду «cmd», нажимаем «Enter»:
Вот что должно появиться:
Первая команда, которую мы вводим это «diskpart» специальный редактор, даю нам возможность управлять дисками, жмём «Enter»:
Теперь прописываем «list disk» жмём «Enter», тем самым получаем список устройств:
Теперь нужно без ошибок определить где находится Ваша флешка, в нашем случае это «Диск 3″. Он скорее всего не будет совпадать с Вашим, просто убедитесь в том, что Вы нашли правильно свою флешку. Если у Вас например флешка «Диск 1″, то её и прописываем в строку и жмём «Enter».
Внимание! Если не правильно определите флешку, то можете отформатировать один из своих дисков винчестера и потерять на нём всю информацию.
- Итак, вводим «select disk 3″, жмём «ввод»
- Программа определяет нашу флешку
- Теперь вводим «clean», которая выполнит удаление файлов на флешке, нажимаем «ввод»
- Далее вводим «create partition primary», жмём «ввод»
- Этой командой мы создали раздел
- Теперь вводим «select partition 1″, жмём «ввод»
- Теперь вводим «active», опять «ввод»
- Сейчас нам нужно сделать формат файловой системы у флешки NTFS отформатировав её при помощи «format fs=NTFS» или для быстрого форматирования прописываем «format fs=NTFS QUICK», жмём «ввод»
- Ждём окончания процесса форматирования
- Всё готово
Далее
- Прописываем «assign» и флешка получит автоматически букву, у нас это J
- По завершении автоматически откроется окно с флешкой
- Теперь нам нужно выйти из при помощи команды «Exit»
- Всё, загрузочная флешка создана, теперь нужно скопировать на неё все файлы из установочной операционной системы
Только важно понимать должен быть скопирован не iso-образ одним файлом, а все папки которые входят в этот iso-образ. Для этого нужно просто его смонтировать какой либо программой, например DAEMON Tools.
Вот и всё мы разобрали такой вопрос как создать загрузочная флешка с операционной системой windows 7.
Вернуться на главную страницу
63
Мне понравилось6
Мне непонравилось
Извините! Но вы уже оставили свой голос.
- 26 сентября 2013
- Alex Rempc.by
Создание установочного носителя для Windows
Вы можете использовать установочный носитель (USB-устройство флэш-памяти или DVD-диск) для установки новой копии Windows, выполнения чистой установки или переустановки Windows 10.
Чтобы создать установочный носитель, перейдите на веб-сайт скачивания ПО, где вы найдете пошаговые инструкции. На этом веб-сайте вы можете выбрать версию Windows и создать собственный установочный носитель с помощью USB-устройства флэш-памяти или DVD-диска. Чтобы перейти непосредственно к одной из версий, выберите одну из следующих ссылок:
Важно: Создайте резервную копию файлов перед установкой и переустановкой Windows на компьютере. Узнайте, как это сделать для Windows 10 или для Windows 7 и Windows 8.1.
Чтобы создать установочный носитель, необходимо следующее:
-
Компьютер с надежным подключением к Интернету. Время скачивания зависит от скорости подключения к Интернету.
-
USB-устройство флэш-памяти или DVD-диск. Необходимо пустое USB-устройство флэш-памяти с 8 ГБ свободного места или пустой DVD-диск (и устройство записи DVD). Рекомендуем использовать чистый носитель, поскольку все его содержимое будет удалено. Если при записи DVD-диска из ISO-файла отображается сообщение о том, что файл образа диска слишком большой, необходимо использовать DVD-носитель с двумя слоями (DL).
-
Ключ продукта. 25-значный ключ продукта (не требуется для цифровых лицензий). Если вам требуется помощь, см. раздел Как найти ключ продукта Windows.
После создания установочного носителя вы можете сбросить или переустановить Windows. Дополнительные сведения см. в разделе Параметры восстановления в Windows 10.
Создание загрузочного USB-накопителя — Справка DAEMON Tools Lite
Мастер создания загрузочного USB-накопителя позволяет записать загрузочный образ на USB-накопитель, чтобы использовать его для восстановления операционной системы. Вы можете создать загрузочный USB-накопитель для Windows, для Linux, установить Raspberry Pi OS на устройство хранения или создать Live USB из файла образа Windows 10.
Мастер создания загрузочного USB является частью платной группы Bootable USB . Подробнее о функциях, включенных в группу Bootable USB, читайте в соответствующей статье.
Выполните следующие действия, чтобы создать загрузочный USB-накопитель для Windows:
- Вставьте USB-накопитель и выберите это устройство в DAEMON Tools Lite. Нажмите Обновить , если нужного устройства нет в списке.
- Найдите загрузочный образ, который вы хотите записать. Используйте кнопку Обзор … , чтобы упростить этот процесс.
- Выберите загрузочный образ Windows .
- Выберите Установка Тип USB.
- Выберите тип загрузки .У вас есть 3 варианта: GPT + UEFI, MBR + BIOS и MBR + UEFI. Первый — это тип раздела, второй — тип загрузки. MBR был представлен в 1983 году и какое-то время был единственным стандартом. Вы также можете использовать его сейчас, но обратите внимание, что этот тип раздела не работает с дисками 2 ТБ +. GPT был разработан для типа загрузки UEFI и сейчас становится все более популярным. Если вы не собираетесь использовать BIOS, рекомендуется этот вариант.
- Выберите Метка тома и тип Файловая система .
- Нажмите кнопку Start , чтобы начать создание загрузочного USB, или кнопку Back , чтобы вернуться к USB .
- Подождите несколько секунд, пока будет написано изображение.
Обратите внимание, что вы можете создать загрузочный USB только для Windows Vista и более поздних версий ОС.
Вот что вам нужно сделать, чтобы создать загрузочный USB-накопитель для Linux:
- Вставьте USB-накопитель и выберите это устройство в DAEMON Tools Lite.Нажмите Обновить , если нужного устройства нет в списке.
- Найдите загрузочный образ, который вы хотите записать. Используйте кнопку Обзор … , чтобы упростить этот процесс.
- Выберите загрузочный образ Linux .
- Выберите тип загрузки . У вас есть 3 варианта: GPT + UEFI, MBR + BIOS и MBR + UEFI. Первый — это тип раздела, второй — тип загрузки. MBR был представлен в 1983 году и какое-то время был единственным стандартом.Вы также можете использовать его сейчас, но обратите внимание, что этот тип раздела не работает с дисками 2 ТБ +. GPT был разработан для типа загрузки UEFI и сейчас становится все более популярным. Если вы не собираетесь использовать BIOS, рекомендуется этот вариант.
- Нажмите кнопку Start , чтобы начать создание загрузочного USB, или кнопку Back , чтобы вернуться к USB .
- Подождите несколько секунд, пока будет написано изображение.
Как создать SD-карту для ОС Raspberry Pi:
Вставьте USB-накопитель и выберите это Device в DAEMON Tools Lite.Нажмите Обновить , если нужного устройства нет в списке.
Обратите внимание, что рекомендуемый размер устройства хранения составляет 8 ГБ или больше.
Найдите загрузочный образ, который хотите записать. Используйте кнопку Обзор … , чтобы упростить этот процесс.
- Выберите загрузочный образ Raspberry Pi OS .
- Нажмите кнопку Start , чтобы начать создание загрузочного USB, или кнопку Back , чтобы вернуться к USB .
- Подождите несколько секунд, пока будет написано изображение.
Создание Live USB
Создайте независимое рабочее пространство на USB-накопителе с помощью DAEMON Tools Lite 10.8. Вы можете использовать Windows To Go на любом ПК сразу после подключения жесткого диска.
Чтобы создать Live USB для Linux, вам нужно сделать обычный загрузочный USB ( USB Type будет указывать на установку / Live USB ).
Чтобы создать Live USB, выполните следующие шаги:
- Вставьте USB-накопитель или SD-карту и выберите Device в DAEMON Tools Lite.Нажмите Обновить , если нужного устройства нет в списке.
- Найдите загрузочный образ, который вы хотите записать. Используйте кнопку Обзор … , чтобы упростить этот процесс.
- Выберите загрузочный образ Windows .
- Выберите тип USB Windows To Go .
- Нажмите кнопку Start , чтобы начать создание загрузочного USB, или кнопку Back , чтобы вернуться к USB .
- Подождите, пока записывается Live USB.
Обратите внимание, что создание Windows To Go может занять много времени в зависимости от скорости устройства.
Как сделать загрузочный диск Windows 7 на DVD
Установка Windows — неизбежное явление для каждого персонального компьютера. Самая популярная операционная система от Microsoft — Windows 7. Эта версия имеет простой интерфейс и поддерживает практически все устройства и программы.
Обычно установка Windows либо с DVD, либо с флешкой. Флэш-накопитель предоставляет возможность установки на компьютеры, на которых нет DVD-привода. Но если флешку пользователь рано или поздно форматирует, DVD диск, скорее всего, всегда будет сохранен, что позволит переустановить операционную систему в любой момент.
Что такое загрузочный диск
Загрузочный диск — это носитель, содержащий файлы загрузочной операционной системы. Просто поставьте этот диск или usb c установщиком Windows. Загрузочный диск позволяет установить ОС без операционной системы на жесткий диск. То есть даже в самых критических ситуациях вы можете переустановить Windows.
Вам необходимо создать загрузочный диск
Для создания загрузочного диска вам потребуется:
- образ Windows.Для удобства записи рекомендуется загружать образы в формате ISO. На данный момент существует огромное количество разнообразных сборок Windows 7. Настоятельно рекомендуется загружать образы как можно ближе к лицензионной копии Windows. Этот вариант обеспечивает максимальную стабильность операционной системы. Скачать образ Windows для нескольких торрент-трекеров.
- DVD. Вы можете использовать как DVD-R, так и DVD-RW.
- программа для захвата изображения. На данный момент существует множество различных программ, которые предоставляют возможность записи образов Windows 7 на диски и флешки.Среди программ есть приложение, предоставленное непосредственно Microsoft и сторонними разработчиками.
Методы записи на диск
Способы записи загрузочных образов на диск отличаются только используемой программой. Принцип действия в большинстве программ остается прежним: программа записывает файл, создавая исполняемый файл, который запустит установку Windows даже без операционной системы на компьютере.
Видео: Как сделать установочный загрузочный диск Windows 7
Записать ISO-образ на DVD-диск
Для записи загрузочного диска можно использовать множество программ, мы рассмотрим только некоторые из них.Как создать загрузочный компакт-диск Windows 7 с помощью Nero? Как создать ISO-образ в Nero?
Для записи диска необходимо выполнить следующие операции:
- вставьте DVD-диск в DVD-RW привод;
- запустить программу Nero Burning ROM;
- выберите «Открыть» и укажите расположение вашего образа Windows 7;
- в открывшемся меню необходимо убедиться, что выбран тип диска DVD, и что установить флажки рядом с настройками «Запись», «Завершить диск» и «Проверить запись.данные».
- запись должна выполняться на минимальной скорости, чтобы избежать ошибок во время записи.
- , если во время записи или проверки файлов в журналах будут обнаружены ошибки — значит, запись была неправильной. Вы хотите записать на другой диск. Если вы использовали DVD-RW, его можно очистить, открыв вкладку «Рекордер» и выбрав «Стереть перезаписываемый диск» .
Как создать загрузочный диск с помощью Ultraiso для windows 7?
Для создания загрузочного диска Windows 7 с помощью UltraISO необходимо выполнить следующие операции:
- вставьте чистый DVD-диск в привод;
- откройте приложение UltraISO;
- выберите «Файл» и нажмите «Открыть»;
- для указания расположения образа в формате ISO;
- выберите вкладку «Инструменты» и перейдите в «Записать образ компакт-диска»;
- в меню следует выбрать дисковод DVD-RW, чтобы установить минимальную скорость записи диска;
- , чтобы начать прожиг диска, необходимо нажать кнопку «Записать».
Создание диска Копирование
Помимо записи установочных файлов операционной системы на диск, у пользователя также есть возможность создать резервную копию вашей текущей операционной системы с возможностью дальнейшего восстановления. Рекомендуется выполнить резервное копирование сразу после установки Windows и всех драйверов. Для резервного копирования существует множество программ, одна из самых популярных — Acronis.
Как создать загрузочный диск windows 7 с помощью Acronis?
Acronis может создать резервную копию вашей текущей операционной системы для последующего восстановления.Чтобы восстановить резервную копию, вы должны создать загрузочный диск Acronis, который будет загружаться без операционной системы Windows, если ваша система не загружается. Резервную копию вашей системы вы можете сохранить как на жестком диске, так и на флешке.
Создание загрузочного диска Acronis
- вставить CD или DVD диск;
- откройте Acronis True Image;
- откройте вкладку «Резервное копирование и восстановление»;
- выберите «Создать загрузочный носитель»;
- нажмите «Далее» и отметьте пункты «True Image» и «запускать автоматически после»;
- нажмите «Далее» в следующих двух окнах;
- в следующем меню следует выбрать устройство для записи компакт-диска и нажать «Далее»;
- для начала записи нажмите «Старт».
Создание резервной копии
Чтобы создать резервную копию вашего ПЗУ с текущей операционной системой для дальнейшего восстановления, вы должны выполнить следующие шаги:
- откройте Acronis True Image;
- нажмите «Резервное копирование системы»;
- в открывшемся окне выберите диски, с которых вы будете делать резервную копию. Помимо диска с операционной системой также необходимо выбрать диски с названием «System Reserved»;
- в разделе «Хранилище» следует выбрать место для резервной копии, это может быть как флешка, так и ваш жесткий диск;
- в «Настройках резервного копирования» можно выбрать различные параметры, включая схему и степень сжатия резервной копии;
- для запуска создайте копию, нажмите «Архив».
Восстановить Windows из резервной копии
Восстановление из ранее созданной резервной копии вашего диска с операционной системой может выполняться двумя способами: из Windows или с загрузочного носителя, созданного в предыдущем абзаце. Восстановление с загрузочного носителя выполняется, если ваша операционная система не загружена.
Чтобы восстановить копию раздела жесткого диска с моего компьютера (Windows), вы должны запустить:
- откройте Acronis True Image;
- выбираем «Мои резервные копии»;
- нажмите кнопку «Восстановить» рядом с вашей копией;
- в следующем окне выбираете, что собираетесь восстанавливать;
- , чтобы начать выполнение, нажмите «Восстановить сейчас».После перезагрузки запускается процесс восстановления.
Для восстановления копии раздела жесткого диска с загрузочного носителя необходимо заполнить:
- вставить загрузочный диск Acronis;
- для перезагрузки компьютера;
- для установки чтения с загрузочного диска через BIOS или специальное загрузочное меню;
- после загрузки выберите «Acronis True Image Full Version»;
- Далее следует открыть «Восстановление» и нажать «Выбрать резервную копию»;
- выбрать резервный раздел на жестком диске;
- установите флажки рядом с дисками, которые вы хотите восстановить.
Как создать загрузочный диск Windows 7 с помощью Daemon Tools
Чтобы создать загрузочный диск с помощью Daemon Tools, выполните следующие действия:
- вставьте ваш DVD-диск в привод;
- откройте программу Daemon Tools;
- нажмите «Записать изображение»;
- указать скорость записи, во избежание ошибок рекомендуется установить минимальное значение скорости записи;
- выберите файл образа Windows 7 и поставьте галочку напротив опции «Завершить»;
- для начала записи нажмите «Старт».
Создайте установочный диск с помощью альтернативной программы
Помимо предлагаемых программ есть официальное приложение для записи установочных файлов Windows 7 от Microsoft — Windows 7 USB / DVD Download Tool.
D для создания загрузочного диска с помощью этой программы необходимо:
- вставьте компакт-диск в привод;
- откройте средство загрузки Windows 7 USB / DVD;
- нажмите кнопку «Обзор» и укажите расположение установочного образа;
- нажмите «Далее» и выберите «DVD»;
- для записи диска на минимальной скорости.
На данный момент существует множество различных программ, позволяющих создавать загрузочный диск или загрузочную флешку Windows 7. С помощью этих инструкций вы можете создать несколько различных версий загрузочного носителя с установочными файлами операционной системы.
Самым важным моментом является выбор образа операционной системы. Настоятельно рекомендуется загрузить другую сборку, включающую набор программ. Копирование Windows максимально приближенное к лицензионному варианту обеспечивает высочайший уровень стабильности во время работы.
Как сделать установочный USB-диск для Windows 7 без дополнительного программного обеспечения
Хотите установить Windows 7 на свой компьютер, но на устройстве нет оптического привода? Возможно, вы используете ноутбук без встроенного DVD-привода или даже старый нетбук или планшет с Windows. В любом случае вам необходимо создать установочный USB-диск.
Вы можете сделать это без какого-либо дополнительного программного обеспечения или можете использовать инструменты, предоставленные Microsoft и третьими сторонами.
Примечание: Пора перейти на Windows 10!
Два способа сделать загрузочный USB установочный диск Windows 7
У вас есть два варианта создания загрузочного USB-накопителя, на который можно установить Windows 7.
- Создайте загрузочный диск с помощью инструментов Windows: для этого не требуется дополнительное программное обеспечение
- Загрузите установку от Microsoft: это гораздо более простое решение
Давайте рассмотрим каждый вариант.
Что вам понадобится для установки Windows 7 с USB-накопителя
Без оптического привода на целевом компьютере установка Windows 7 в качестве предпочитаемой операционной системы невозможна.Но если у вас есть оригинальный установочный носитель и USB-накопитель, вы можете заставить его работать.
Для начала вам понадобится:
- Рабочий компьютер Windows 7 с DVD-приводом и правами администратора
- Установочный DVD-диск Windows 7
- Флэш-накопитель USB 4 ГБ или больше
Это также будет работать с внешними жесткими дисками USB вместо флэш-накопителя USB.Однако все данные на диске будут отформатированы и удалены.
Следующие шаги можно выполнить на компьютере под управлением Windows 7.Однако они почти одинаковы в любой операционной системе, которую вы используете, включая Windows 10.
Открыть расширенную командную строку
Для начала вставьте USB-накопитель в основной компьютер — тот, который оснащен оптическим приводом.Вам также следует вставить установочный DVD-диск Windows 7.
Щелкните Пуск> Все программы> Стандартные и щелкните правой кнопкой мыши командную строку .Выберите Запуск от имени администратора . Конечно, вам необходимо пройти аутентификацию в качестве администратора на используемом вами компьютере.
В Windows 10 нажмите Пуск , затем введите «команда».Щелкните правой кнопкой мыши первый результат и выберите Запуск от имени администратора .
В черном окне командной строки откройте инструмент разбиения диска с помощью команды:
дисковая часть Это откроется в новом окне командной строки.Здесь вызовите список дисков, подключенных к вашему компьютеру.
диск списка Один из перечисленных дисков будет вашим USB-накопителем.Вероятно, вы сможете определить его по емкости диска. Запишите номер диска USB-накопителя.
Это важно сделать правильно; , иначе вы потеряете данные на других дисках.
Затем разбейте диск на разделы.Начните с выбора диска и его очистки.
Там, где вы видите знак #, замените его номером диска вашего USB-устройства.
выберите диск #
очистить Затем вы можете создать новый раздел.
создать первичный раздел
выбрать раздел 1 Сделайте раздел активным, затем отформатируйте его как NTFS:
активный формат
fs = ntfs quick Затем выполните единственную команду, чтобы установить диск как диск E:
присвоить букву е Наконец, выйдите из инструмента DiskPart.
выход Теперь USB-накопитель готов для установки файлов установки Windows 7.
Сделайте Windows 7 загрузочной через USB
Этап форматирования может занять некоторое время в зависимости от технических характеристик вашего компьютера.
В командной строке введите
д: / boot / bootsect.exe / NT60 e: (Предполагается, что D: ваш DVD-привод, в который вставлен установочный DVD, и вы назвали E: свой USB-накопитель.Это может отличаться на вашем ПК, поэтому проверьте перед вводом команды.)
Это сделает ваш USB-накопитель загрузочным.
Скопируйте установочные файлы Windows 7 на USB
Последний шаг можно сделать из Мой компьютер. Просто откройте установочный DVD, выделите все и перетащите на USB-накопитель.
Это также может занять некоторое время.Когда все будет готово, все будет готово. Вставьте USB-диск в новый компьютер, затем войдите в BIOS, чтобы настроить порядок загрузки. Ваш целевой компьютер может даже иметь опцию Choose Boot Device во время запуска.
Если вам нужно более простое решение для установки Windows 7 с загрузочного USB-накопителя, попробуйте специальный загружаемый инструмент Microsoft.
Скачать : Windows 7 USB Download Tool
Основная загрузка всего 2.Размером 8 МБ, так что это должно быть выполнено быстро. Пока вы ждете, вставьте USB-накопитель в основной компьютер. Диск емкостью 4 ГБ должен быть достаточно большим.
Между тем вам также понадобится ISO-версия Windows 7.Вы можете загрузить его с сайта Microsoft с действующим ключом продукта.
Скачать : Windows 7
Пока вы ждете загрузки, установите программу установки и запустите ее из меню «Пуск».
Вам будет предложено найти файл образа ISO для Windows 7.Найдите файл ISO на жестком диске и щелкните Далее .
Здесь выберите USB-устройство для типа носителя, который вы планируете создать.На следующем экране используйте раскрывающееся меню, чтобы выбрать USB-накопитель, затем Begin Copying . Подождите, пока процесс завершится.
Когда полоса достигнет 100%, вы увидите некоторую информацию о статусе.Здесь перечислены все возникшие проблемы. Если вам нужен еще один загрузочный установочный USB-диск Windows 7, щелкните Start Over , чтобы повторить процесс.
В противном случае щелкните X в правом верхнем углу, чтобы закрыть, прежде чем безопасно извлечь USB-диск.Теперь он готов к установке Windows 7 на подходящий компьютер по вашему выбору.
Создать установочный USB-диск для Windows 7 легко
Если вы застряли, пытаясь настроить операционную систему на своем старом ноутбуке или нетбуке, вы с облегчением увидите, насколько это просто.Действительно, в Windows 7 и более поздних версиях уже есть встроенные инструменты, которые помогут вам создать загрузочный установщик USB.
В противном случае вы можете выбрать простой вариант, взяв собственный USB-установщик Microsoft для Windows 7 и более поздних версий.
После этого ознакомьтесь с этими портативными приложениями, которые можно запускать с USB.
Как сделать звук Spotify лучше: 6 настроек для настройкиХотите получить еще больше удовольствия от прослушивания Spotify? Это настройки, которые нужно изменить.
Об авторе Кристиан Коули (Опубликовано 1431 статья)Заместитель редактора по безопасности, Linux, DIY, программированию и техническим вопросам.Он также выпускает The Really Useful Podcast и имеет большой опыт в поддержке настольных компьютеров и программного обеспечения. Автор статьи в журнале Linux Format, Кристиан — мастер Raspberry Pi, любитель Lego и фанат ретро-игр.
Ещё от Christian CawleyПодпишитесь на нашу рассылку новостей
Подпишитесь на нашу рассылку, чтобы получать технические советы, обзоры, бесплатные электронные книги и эксклюзивные предложения!
Еще один шаг…!
Подтвердите свой адрес электронной почты в только что отправленном вам электронном письме.
Создание загрузочного USB-накопителя Windows 7 из Linux (протестировано на Ubuntu) ~ Web Upd8: блог Ubuntu / Linux
Недавно мне пришлось создать загрузочную USB-флешку Windows 7 для моей девушки, потому что у нее нет DVD-ROM, а мне пришлось сделать это из Ubuntu , так как у меня нет Windows (ни на работе или дома).
В итоге я использовал старую-добрую (просто фигуру) UNetbootin, которая доступна как для Windows, так и для Linux.Он находится в репозиториях Ubuntu, поэтому, чтобы установить его, найдите его в Центре программного обеспечения Ubuntu. Для Windows и других дистрибутивов Linux загрузите ЗДЕСЬ.Сначала я не думал, что это сработает, так как вы не можете выбрать Windows из параметров UNetbooting, но это действительно работает, и я успешно установил Windows 7 на компьютер моей девушки с помощью UNetbootin. Вот что я сделал:
Как создать загрузочный USB-накопитель Windows 7 при использовании Ubuntu
Во-первых, убедитесь, что у вас установлена Windows 7 .Файл ISO (вы можете создать его с DVD) и USB-накопитель 4 ГБ (или больше).
1. Установите Gparted и отформатируйте USB-накопитель в NTFS. В Ubuntu используйте следующую команду для установки Gparted:
sudo apt-get install gparted Для форматирования диска в NTFS вам также понадобится ntfs-3g — установите его с помощью следующей команды:
sudo apt-get install ntfs-3g Чтобы отформатировать USB-накопитель как NTFS, откройте Gparted через Система> Администрирование> Редактор разделов GParted .Затем выберите свой USB-накопитель в верхнем правом раскрывающемся списке. Если у вас только один жесткий диск, ваш USB-накопитель должен быть «sdb». Теперь щелкните правой кнопкой мыши свой USB-накопитель в GParted и выберите «Размонтировать», после чего вы сможете выбрать раздел > Форматировать> ntfs . Диск будет отформатирован в NTFS за несколько секунд.
Я не уверен, помечает ли UNetbootin диск как загрузочный, поскольку на моем USB-накопителе уже был включен флаг «boot» из Gparted, поэтому вы можете также включить его: щелкните правой кнопкой мыши USB-накопитель и выберите «Управление флагами», затем проверьте флаг «загрузки».Затем вам нужно будет снова подключить USB-накопитель. Вы можете сделать это из командной строки или из Дисковой утилиты (Система > Администрирование> Дисковая утилита ), но для простоты вы можете просто отсоединить USB-накопитель и снова подключить его к компьютеру.
2. Некоторые пользователи сообщают, что некоторые недавние версии Unetbootin больше не позволяют выбирать USB-накопитель, отформатированный в NTFS, и при форматировании его в FAT установка Windows 7 завершается ошибкой. Итак, что делать: скачайте Unetbootin версии 494 ЗДЕСЬ (версия проверена, и она должна работать).
Затем щелкните правой кнопкой мыши загруженный файл Unetbootin, выберите «Свойства» и на вкладке «Разрешения» установите флажок «Разрешить выполнение файла как программы». Затем просто дважды щелкните по нему, и он должен открыться.
Используя эту (494) версию Unetbootin, у вас есть опция «Показать все диски», которая позволяет выбрать диск в формате NTFS и записать на него ISO-образ Windows 7. В более новой версии эта опция больше недоступна.
3. Откройте UNetbootin, выберите «Образ диска» и найдите свой ISO-файл Windows 7.
Теперь установите флажок «Показать все диски» и выберите свой USB-накопитель из списка внизу диалогового окна Unetbootin. Для меня это «/ dev / sdb1», но для вас он может быть другим (вы должны знать это из Gparted, который вы использовали для форматирования USB-накопителя на шаге 1). Теперь просто нажмите кнопку «ОК» и подождите файлы, которые нужно скопировать на USB-накопитель.
После завершения Unetbootin вы можете использовать USB-накопитель для установки Windows 7 на любой компьютер, поддерживающий загрузку с USB-накопителя.
Обновление: вместо этого вы можете попробовать WinUSB (вилка), инструмент, который может создавать загрузочные флешки Windows 10, а также 8 и 7 из Linux. См. Здесь: Создание загрузочной USB-флешки для установки Windows 10 в Linux с помощью вилки WinUSB
Установка Windows: установка с использованием стиля раздела MBR или GPT
- 3 минуты на чтение
В этой статье
При установке Windows на ПК с UEFI с помощью программы установки Windows стиль разделов жесткого диска должен быть настроен на поддержку либо режима UEFI, либо устаревшего режима совместимости с BIOS.
Например, если вы получили сообщение об ошибке: «Windows не может быть установлена на этот диск. Выбранный диск не относится к стилю раздела GPT », потому что ваш компьютер загружается в режиме UEFI, но ваш жесткий диск не настроен для режима UEFI. У вас есть несколько вариантов:
Перезагрузите компьютер в режиме совместимости с устаревшей BIOS. Эта опция позволяет сохранить существующий стиль раздела. Дополнительные сведения см. В разделе Загрузка в режиме UEFI или в устаревшем режиме BIOS.
Настройте свой диск для UEFI, используя стиль разделов GPT.Эта опция позволяет вам использовать функции прошивки UEFI ПК.
Вы можете сохранить данные и преобразовать диск с помощью инструмента MBR2GPT. Вы также можете переформатировать диск, следуя приведенным ниже инструкциям. При переформатировании все данные на диске будут удалены.
Зачем мне переделывать накопитель?
Многие ПК теперь имеют возможность использовать версию BIOS UEFI, которая может ускорить загрузку и выключение и может обеспечить дополнительные преимущества безопасности. Чтобы загрузить компьютер в режиме UEFI, вам необходимо использовать диск, отформатированный с использованием формата диска GPT.
Многие ПК готовы к использованию UEFI, но включают в себя модуль поддержки совместимости (CSM), который настроен на использование устаревшей версии BIOS. Эта версия BIOS была разработана в 1970-х годах и обеспечивает совместимость с различным старым оборудованием и сетевыми конфигурациями и требует наличия диска, использующего формат диска MBR.
Однако основной формат диска MBR не поддерживает диски размером более 4 ТБ. Также сложно создать более четырех разделов. Формат диска GPT позволяет настраивать диски размером более 4 терабайт (ТБ) и позволяет легко создавать столько разделов, сколько вам нужно.
Переформатирование диска с использованием другого стиля раздела
Для очистки и преобразования диска с помощью программы установки Windows
Выключите компьютер и вставьте установочный DVD-диск Windows или USB-ключ.
Загрузите ПК с DVD или USB-накопителя в режиме UEFI. Дополнительные сведения см. В разделе Загрузка в режиме UEFI или в устаревшем режиме BIOS.
При выборе типа установки выберите Custom .
На Где вы хотите установить Windows? выберите каждый из разделов на диске и выберите Удалить .Диск покажет одну область нераспределенного пространства.
Выберите незанятое пространство и нажмите Далее . Windows определяет, что компьютер был загружен в режиме UEFI, переформатирует диск, используя формат диска GPT, и начинает установку.
Чтобы вручную стереть диск и преобразовать его в GPT:
Выключите компьютер и вставьте установочный DVD-диск Windows или USB-ключ.
Загрузите ПК с DVD или USB-накопителя в режиме UEFI.Дополнительные сведения см. В разделе Загрузка в режиме UEFI или в устаревшем режиме BIOS.
В программе установки Windows нажмите Shift + F10 , чтобы открыть окно командной строки.
Откройте инструмент diskpart:
diskpartОпределите диск для форматирования:
список дискаВыберите диск и переформатируйте его:
выберите диск <номер диска> чистый конвертировать gpt ВыходЗакройте окно командной строки.
Продолжите установку Windows.
При выборе типа установки выберите Custom . Диск будет отображаться как единая область незанятого пространства.
Выберите незанятое пространство и нажмите Далее . Windows начнет установку.
Убедитесь, что программа установки Windows загружает правильный режим микропрограммы
Чтобы автоматизировать этот процесс, вам нужно запустить программу установки Windows через Windows PE и использовать сценарий для определения того, в каком режиме вы находитесь, перед установкой Windows.Дополнительные сведения см. В разделе WinPE: загрузка в режиме UEFI или устаревшего BIOS.
Загрузка в режиме UEFI или в устаревшем режиме BIOS
| Название инструмента | Версия | Лицензия | Примечания |
|---|---|---|---|
| / BIOS | |||
| ! BIOS | 3.20 | Бесплатное ПО | |
| BIOS | 1.35.0 | Freeware | На веб-сайте указано V1.35.1, но программа отображает V1.35.0. |
| CMOSPWD | 5.0 | GPL | |
| KEYDisk | н / д | Freeware | |
| Очиститель CMOS ПК | 2.0 | Бесплатное ПО | Включен как модуль в Parted Magic. |
| Q&D Vital Data Manager | 1.4h | Бесплатное ПО | |
| WipeCMOS | 1.2 | Freeware | |
| / CPU | |||
| Напряжение процессора | 2.5.4 | Бесплатное | |
| CPUburn | 1.4a | GPL | Включено в CPUstress. |
| CPU Burn-in | 1.00 | Freeware | Включено в CPUstress. Версия Linux, которая включена в UBCD, находится на V1.00. Версия 1.01 применима только к Windows. |
| CPUinfo | н / д | GPL | Включено в CPUstress. |
| CPUID | 2,19 | GPL | |
| Intel Optimized LINPACK Benchmark | 11.2.0 | Freeware | Включено в CPUstress. |
| Идентификатор частоты процессора Intel (P3 и ниже) | 7.2 | Freeware | |
| Утилита идентификации процессоров Intel (P4 и выше) | 5,30 | Бесплатное ПО | |
| Тест Мерсенна Прайм | 23.9.2 | Бесплатное программное обеспечение | Включено в CPUstress. |
| Mersenne Prime Test | 28,5 | Бесплатное программное обеспечение | Включено в CPUstress. |
| Напряжение | 1.04 | GPL | Включено в CPUstress. |
| StressCPU (требуется ЦП с SSE) | 2.0 | GPL | Включено в CPUstress. |
| Тестер стабильности системы | 1.5.1 | GPL | Включено в CPUstress. |
| x86test | 0.10a | GPL | |
| / Управление жестким диском / загрузкой | |||
| BOOTMGR | 05-AUG-2012 | Freeware | |
| Загрузочный раздел | 2.60 | Бесплатное | |
| EditBINI | 1.01.1 | Freeware | |
| GAG (графический менеджер загрузки) | 4,10 | GPL | |
| Gujin | 2.8,7 | GPL | |
| MBRtool | 2.3.200 | Freeware | |
| MBRWork | 1.08 | Freeware | |
| Менеджер загрузки PLoP | 5.0,15 | Бесплатно для личного пользования | |
| Smart BootManager | 3.7.1 | GPL | |
| SPFDISK (Special FDISK) | 2000-03v | Freeware | |
| Диск Super Grub | 0.9799 | GPL | |
| Диск Super Grub2 | 2.00s8 | GPL | |
| XFDISK (Extended FDISK) | 0.9.3 beta | Freeware | |
| XOSL (расширенный загрузчик операционной системы) | 1.1,5 | GPL | |
| XOSL-OW (загрузчик расширенной операционной системы) | 1.1.6 | GPL | |
| / HDD / Восстановление данных | |||
| Q&D Unit / Track / Head / Sector | 1.3j | Freeware | |
| Автономный редактор паролей и реестра NT | 140201 | н / д | |
| PCLoginNow | 2.0 | Бесплатное ПО | Включен как модуль в Parted Magic. |
| PCRegEdit | 1.0 | Freeware | Включен как модуль в Parted Magic. |
| PhotoRec | 7.1 | GPL | Входит в Parted Magic. |
| TestDisk | 7.1 | GPL | Входит в Parted Magic. |
| / HDD / Информация об устройстве и управление | |||
| AMSET (Maxtor) | 4.00 | Бесплатное ПО | |
| ATAINF | 1,3 | Freeware | |
| Инструмент пароля ATA | 1.1 | Freeware | |
| Change Definition Utility (для жестких дисков Fujitsu M16xx / M2915) | нет данных | Freeware | |
| DiskCheck | 4.3.0 | Freeware | |
| ДИСКИНФО | 1.02 | Бесплатное | |
| ESFeat (ExcelStor) | 2,30 | Бесплатное ПО | |
| Feature Tool (IBM / Hitachi) | 2,15 | Бесплатное ПО | |
| GSmartControl | 0.8,6 | GPL | Входит в Parted Magic. |
| SMARTUDM | 2,00 | Freeware | |
| UATA100 (Seagate) | 3,06 | Бесплатное ПО | |
| UDMA Utility (для жестких дисков Fujitsu серий MPD / MPE / MPF) | 1.13 | Бесплатное | |
| UDMA Utility (для жестких дисков Fujitsu MPG series) | 1.17 | Freeware | |
| Ultra ATA Manager (Western Digital) | June, 2003 | Freeware | |
| WDIDLE3 (Western Digital) | 1.05 | Freeware | |
| / HDD / Диагностика | |||
| ATA Diagnostic Tool (Fujitsu) | 7.0 | Freeware | |
| Data Lifeguard Diagnostic for DOS (Western Digital) | 5.27 | Freeware | |
| Data Lifeguard Diagnostic для DOS (Western Digital) | 5.21 | Бесплатное | В последней версии V5.22 в истории версий есть пометка «Удалена проверка отсутствующих тестовых треков». Поскольку мы не уверены в влиянии этого изменения, на всякий случай была включена более старая версия. |
| Data Lifeguard Diagnostic for DOS (Western Digital) | 4.15 | Freeware | Сообщается, что V5.x не работает на некоторых старых машинах, поэтому V4.15 был включен в качестве резервной копии. |
| Drive Fitness Test (IBM / Hitachi) | 4,16 | Бесплатное ПО | |
| ES-Tool (Samsung) | 3.01v | Freeware | |
| ESTest (ExcelStor) | 4.50 | Бесплатное программное обеспечение | |
| GWSCAN (Gateway) | 3,15 | Бесплатное ПО | Для жестких дисков IDE 10 ГБ или меньше. |
| GWSCAN (Gateway) | 5.12 | Freeware | Для жестких дисков IDE размером более 10 ГБ. |
| HDAT2 | 5.3 | Freeware | Последний стабильный выпуск, но с отключенным тестированием на уровне устройства. |
| HUTIL (Samsung) | 1,21 | Freeware | От soeren: «В HUTIL 2.00 отсутствует возможность просмотра значений SMART, и он кажется намного медленнее, чем 1.21. Это необходимо только для новейших дисков Samsung,« старые »по-прежнему работают с 1.21». |
| HUTIL (Samsung) | 2.10 | Бесплатное | |
| MHDD32 | 4,5 | Бесплатное ПО | Включена более старая версия, поскольку она поддерживает терминал ATA / SCSI для сценариев, который был удален в новой версии. |
| MHDD32 | 4.6 | Freeware | |
| PowerMax (Maxtor / Quantum) | 4.09 | Freeware | Включена более старая версия, потому что это версия без скриптов, которая работает с жесткими дисками, отличными от Maxtor. |
| PowerMax (Maxtor / Quantum) | 4,23 | Freeware | |
| SCSIMax (Maxtor / Quantum) | 1.21 | Freeware | |
| SeaTools для DOS (Seagate / Maxtor) | 2.22 | Бесплатное | Включена версия 2.22 вместо 2.23 по рекомендации Каура Куута. По-видимому, единственной функцией, представленной в версии V2.23, была «Сбой при длительном тайм-ауте теста для дисков, которые занимают слишком много времени для завершения длительного теста», но это не позволяет жестким дискам большой емкости завершить длительный общий тест, поскольку все современные жесткие диски по умолчанию превышают время ожидания. Впоследствии Seagate удалила эту функцию в SeaTools для Windows V1.4.0.2, но никогда не сделала этого для SeaTools для DOS V2.23. |
| SeaTools for DOS (Seagate / Maxtor) | 1.12 | Freeware | |
| SHDIAG (Samsung) | 1,25 | Freeware | |
| TAFT (Инструмент ATA Forensics) | 1.2 | Бесплатное | |
| ViVARD | 0,4 | Бесплатное ПО | Официальный сайт не работает. Различные сторонние веб-сайты утверждают, что имеют V1.0, но на самом деле это V0.4. |
| / Клонирование жесткого диска / диска | |||
| Clonezilla | н / д | GPL | Входит в Parted Magic. |
| CopyWipe | 1.14 | Freeware | |
| EaseUs Disk Copy | 2.3.1 | Freeware | |
| g4u | 2,6 | BSD | |
| HDClone (бесплатная версия) | 7.0.2 | Бесплатное | |
| partimage | 0,6.9 | GPL | Входит в Parted Magic. |
| Сохранение разделов | 4.30 | Freeware | |
| PC INSPECTOR clone-maxx | 1.0 | Бесплатное ПО | Фактическая версия — 0.95, сборка 769, но на веб-сайте продукта она обозначена как 1.0. |
| Q&D Unit Clone | 1.1r | Freeware | |
| / HDD / Редактирование диска | |||
| Дисковый редактор | 3.0 | Бесплатное ПО | |
| DISKMAN4 | 4.2A3 | Бесплатное ПО | |
| DiskSpy Free Edition (только для личного использования) | 2.0 | Freeware | |
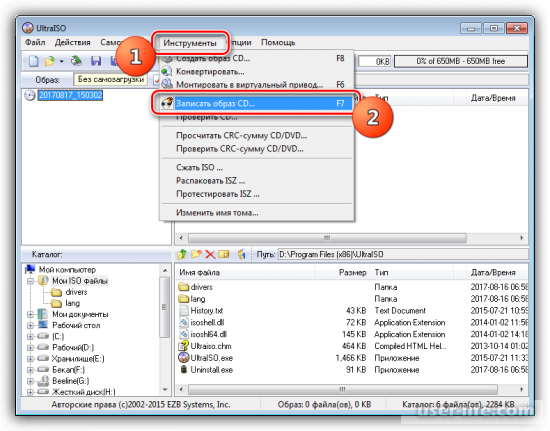


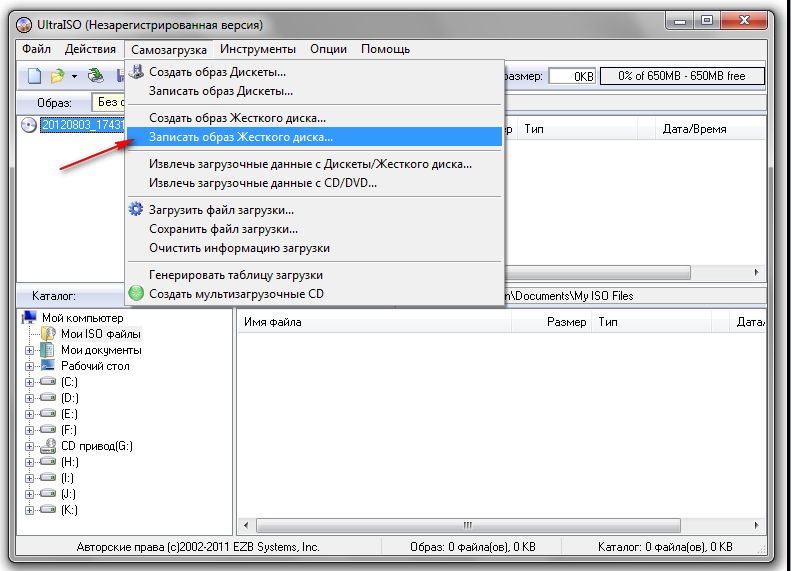
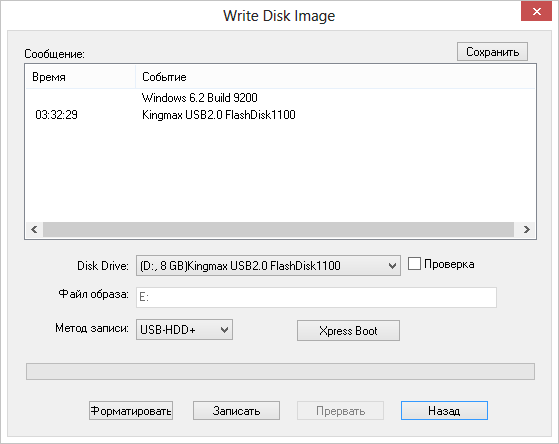 Они отвечают за все эти опции в PowerISO.
Они отвечают за все эти опции в PowerISO.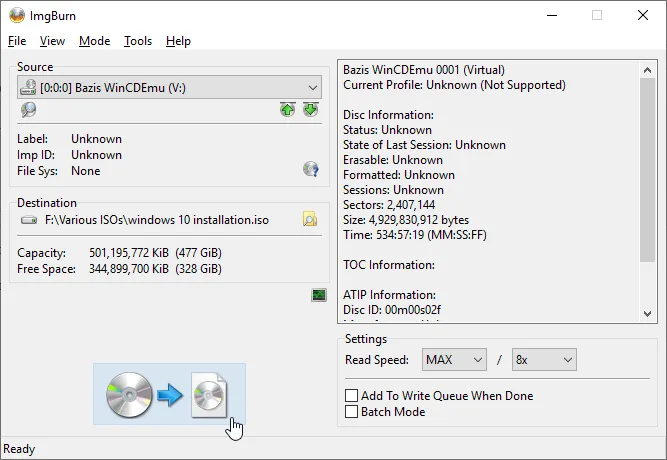 Однако в большинстве случаев подобная конфигурация не требуется, поэтому мы и не будем останавливаться на ней.
Однако в большинстве случаев подобная конфигурация не требуется, поэтому мы и не будем останавливаться на ней. iso). Нажимаем «Next».
iso). Нажимаем «Next». Нужно нажать на стрелочку.
Нужно нажать на стрелочку.