Работа с задачами в Outlook.com
Чтобы просмотреть задачи и управлять ими, To Do в нижней части области навигации.
Страница To Do содержит четыре списка задач по умолчанию, а также необязательные списки задач и все списки задач, которые вы создаете.
-
«Мой день» — это интеллектуальный список, который помогает отслеживать задачи, которые вы хотите сделать сегодня. По умолчанию она пуста в начале каждого дня, что пусто, чтобы можно было упорядоизировать свой день, добавив в него задачи. Чтобы добавить существующие задачи в список «Мой день», щелкните задачу правой кнопкой мыши и выберите «Добавить в «Мой день» или перетаскиванием задачи из любого списка задач в «Мой день». Задачи, которые отображаются в списке «Мой день», хранятся в исходном списке.
Примечание: «Мой день» очищается каждую ночь в полночь.

-
Предложения — это незавершенные задачи, которые вы можете захотеть добавить в представление «Мой день». Чтобы просмотреть предложенные задачи, перейдите в Мой день и выберите Предложения в верхней части страницы. Выберите знак «плюс» (+) рядом с задачей, чтобы добавить ее в «Мой день». Нажмите кнопку Готово, чтобы закрыть «Предложения» и вернуться в представление «Мой день». Предложения включают задачи, срок для которых истекает сегодня или в будущем, уже истек, либо же задачи, которые были ранее перемещены в «Мой день», но не были завершены, либо задачи, подходящие для начала работы.
-
-
Важно иметь интеллектуальный список, включив в себя задачи, которые вы пометили как важные.
 Вы можете пометить задачу как важную, щелкнув правой кнопкой мыши и выбрав Пометить как важное, или выбрав значок звездочки рядом с ней.
Вы можете пометить задачу как важную, щелкнув правой кнопкой мыши и выбрав Пометить как важное, или выбрав значок звездочки рядом с ней. -
Запланированный — это интеллектуальный список, который содержит задачи, которые имеют напоминание или дату выполнения и не отмечены как завершенные. Задачи, которые вы создаете с напоминанием или датой выполнения, будут автоматически отображаться в этом списке. Единственный способ добавить задачи в этот список — назначить существующей задаче напоминание или дату выполнения.
-
Задачи — это список, в котором по умолчанию хранятся новые задачи.
-
Помеченные сообщения электронной почты — необязательный список. После этого сообщения, помеченные в почте, копируется в список помеченных сообщений как задачи.
 Вы можете включить или отключить список помеченных сообщений электронной почты, выбрав «Задачи», а затем выбрав параметры
в верхней части страницы, выбрав параметры connections и используя ползунок, чтобы включить или отключить список помеченных сообщений электронной почты.
Вы можете включить или отключить список помеченных сообщений электронной почты, выбрав «Задачи», а затем выбрав параметры
в верхней части страницы, выбрав параметры connections и используя ползунок, чтобы включить или отключить список помеченных сообщений электронной почты.Примечание: Список помеченных сообщений доступен только для учетных записей, которые размещены корпорацией Майкрософт, таких как учетные записи, которые заканчиваются на Outlook.com, Hotmail.com или Live.com. Также учетные записи из личных доменов, которые находятся у корпорации Майкрософт.
Вы можете добавить новые задачи, выбрав список задач, а затем выбрав знак «плюс» рядом с иным добавлением задачи и введите описание задачи. Если добавить задачу в интеллектуальный список, она будет сохранена в списке «Задачи» и связана с интеллектуальным списком, который был создан при ее составлении.
Примечание: Невозможно создать задачи в списке «Запланировано». Чтобы добавить задачу в список «Запланировано», добавьте напоминание или дату выполнения к существующей или новой задаче.
Выберите задачу в любом списке, чтобы увидеть все доступные опции для данной задачи. Вы можете выполнять такие действия как добавление дополнительных шагов, добавление задач в «Мой день», их повторения, добавление даты выполнения или напоминания, добавление заметки.
Назначение и отслеживание задач — Outlook
Задачи помогают отслеживать необходимые задачи. Вы также можете назначать задачи другим людям.
-
На панель навигации выберите задачи, а затем нажмите кнопку Новаязадача или откройте существующую задачу.
Сочетание клавиш Чтобы создать задачу, нажмите CTRL+SHIFT+K.
-
Нажмите кнопку Назначить задачу.

-
В поле Кому введите имя или адрес электронной почты.
-
Введите Тема,Дата началаи Срок.
-
Если вы хотите, чтобы задача повторялись, нажмите кнопку Повторение, выберите нужные параметры и нажмите кнопку ОК.
-
Нажмите кнопку Отправить.
Примечание: При назначении повторяющейся задачи ее копия остается в вашем списке задач, но не обновляется. Если вы проверяете поле Отправлять мне отчет о состоянии по завершению задачи, вы получаете отчеты о состоянии для каждого завершенного вхождения задачи.
Открыв назначенную задачу, вы можете просмотреть ход выполнения задач с полем % завершения, которое может обновляться вами или получателем при отправке вам отчета о состоянии назначенной задачи.
Примечание: Задачи, которые Outlook для Windows должны быть приняты или отклонены с помощью Outlook для Windows приложения. Эта поддержка не поддерживается Outlook в Интернете.
Outlook может отслеживать ход выполнения задачи, назначенной одному человеку. Если вы хотите, чтобы над задачей работало несколько человек, лучше разделить ее на части или назначить каждую задачу по отдельности. Например, чтобы отслеживать отчет, который должен быть написан тремя авторами, создайте три отдельные задачи с именами Написать отчет:Елена , Написать отчет:Васильева и Написать отчет: Michiyoи назначьте каждую отдельную задачу соответствующему автору.
Отслеживание задач, которые вы назначены другому человеку
-
На панель навигации выберите Задачи.

-
Нажмите кнопку > изменить представление >назначено.
Отсутствуют задачи, которые назначены
Если вы не видите задач, которые вы назначили, возможно, Outlook не настроены для сохраняемого копирования задач, которые вы назначаете.
-
Щелкните Файл > Параметры >задачи.
-
В окнеПараметры задачи проверьте, обновляется ли список задач с копиями задач, которые я назначаю другим людям.

После создания задачи и ее назначения другому пользователю у вас могут появиться обязанности по ее отслеживанию вплоть до момента ее завершения. Например, вам могут требоваться отчеты о состоянии и обновления по мере выполнения задачи. Кроме того, если человек, которому назначена задача, отказался от назначения, может быть нужно переназначить ее кому-то еще.
Чтобы назначить задачу, сначала создайте ее, а затем отправьте запрос выполнения задачи другому пользователю. Человек, получающий запрос выполнения задачи, становится ее временным владельцем. Этот человек может отклонить задачу, принять ее или назначить кому-то другому. Отклоненная задача возвращается вам.
Примечание:
Однако отклоненная задача, возвращенная вам, по-прежнему принадлежит получателю до тех пор, пока вы не освободите ее, вернув в собственный список задач.Назначение задачи другому человеку
-
Выполните одно из указанных ниже действий.

-
Назначение задачи В меню Файл выберите пункты Новыеи Запросы задач.
-
Назначение существующей задачи В списке задач откройте задачу, которую вы хотите назначить. На вкладке Задача в группе Управление задачей нажмите кнопку Назначить задачу.
-
-
В поле Кому введите имя или адрес электронной почты человека, которому хотите назначить задачу.
Чтобы выбрать имя в списке, нажмите кнопку Кому.
-
В поле Тема введите имя задачи.
Примечание: Для существующей задачи поле Тема уже заполнено.

-
Укажите нужные значения параметров Срок и Состояние.
-
Установите или снимите флажки Держать обновленную копию этой задачи в списке задач и Отправлять мне отчет о состоянии по завершении задачи.
-
Чтобы задача повторялась, на вкладке Задача в группе Параметры нажмите кнопку Повторение, выберите нужные параметры и нажмите кнопку ОК.
-
В тексте повторяющейся задачи введите сведения о задаче, которые считаете нужным сообщить.
-
Нажмите кнопку .
Примечание: При назначении повторяющейся задачи ее копия остается в вашем списке задач, но не обновляется.
 Если вы установили флажок Отправлять мне отчет о состоянии по завершении задачи, то будете получать отчеты о состоянии для каждого завершенного экземпляра задачи.
Если вы установили флажок Отправлять мне отчет о состоянии по завершении задачи, то будете получать отчеты о состоянии для каждого завершенного экземпляра задачи.
-
Откройте задачу, которую хотите отправить.
-
На вкладке Задача в группе Управление задачей нажмите кнопку Переслать.
Чтобы перенажать задачу, нажмите клавиши CTRL+F.
-
В полях Кому и Копия введите имена или адреса электронной почты получателей.
-
В тексте задачи введите любое сообщение, которое считаете нужным. Чтобы отправить несколько задач, перетащите добавочные задачи из списка задач в текст той задачи, которую пересылаете.

-
Нажмите кнопку .
-
Откройте сообщение электронной почты, содержащее запрос выполнения задачи. Обычно это сообщение находится в папке Отправленные.
-
На вкладке Задача в группе Управление задачей нажмите кнопку Вернуться к списку задач.
Вы также можете освободить задачу из сообщения об отклоненной задаче, щелкнув Вернуться к списку задач.
Задачи, которые вы назначили другим людям, можно отслеживать тремя способами.
-
Автоматическое сохранение копий назначаемых задач и получение автоматизированных отчетов о состоянии
-
В меню Сервис выберите команду Параметры.

-
Нажмите кнопку Параметры задачи.
-
Установите флажок Хранить обновленные копии порученных задач в списке задач.
-
Установите флажок Отправлять отчеты после выполнения порученных задач.
-
-
Просмотр задач, назначенных вами другим людям
-
Выберите категорию Задачи.
-
В меню Вид выберите пункт Текущее представление, а затем — команду Назначение.

-
-
Просмотр списка людей, получающих обновленные копии назначенной задачи
-
Откройте назначенную задачу, для которой хотите просмотреть список.
-
На вкладке Подробности просмотрите имена в поле Обновить для.
-
-
Откройте задачу или запрос выполнения задачи.
-
На вкладке Задача в группе Управление задачей нажмите кнопку Принять или Отклонить.

-
Выполните одно из указанных ниже действий.
-
Выберите команду Изменить ответ перед отправкой, введите в сообщении свое примечание и нажмите кнопку Отправить.
-
Выберите команду Отправить ответ сейчас.
-
-
Откройте задачу, для которой хотите отправить отчет о состоянии или примечание.
-
На вкладке Задача в группе Управление задачей нажмите кнопку Отправить отчет о состоянии, Ответить или Ответить всем.

-
В полях Кому и Копия введите имена или адреса электронной почты получателей.
Если задача назначена вам, имена получателей обновлений будут добавлены автоматически.
-
В тексте сообщения введите любые сведения, которые считаете нужным включить в отчет о состоянии.
-
Нажмите кнопку .
После создания задачи и ее назначения другому пользователю у вас могут появиться обязанности по ее отслеживанию вплоть до момента ее завершения. Например, вам могут требоваться отчеты о состоянии и обновления по мере выполнения задачи. Кроме того, если человек, которому назначена задача, отказался от назначения, может быть нужно переназначить ее кому-то еще.
Чтобы назначить задачу, сначала создайте ее, а затем отправьте запрос выполнения задачи другому пользователю. Человек, получающий запрос выполнения задачи, становится ее временным владельцем. Этот человек может отклонить задачу, принять ее или назначить кому-то другому. Отклоненная задача возвращается вам.
Примечание: Однако отклоненная задача, возвращенная вам, по-прежнему принадлежит получателю до тех пор, пока вы не освободите ее, вернув в собственный список задач.
Назначение задачи другому человеку
-
Выполните одно из указанных ниже действий.
-
Назначение задачи В меню Файл выберите пункты Новыеи Запросы задач.
-
Назначение существующей задачи В списке задач откройте задачу, которую вы хотите назначить.
 На вкладке Задача в группе Управление задачей нажмите кнопку Назначить задачу.
На вкладке Задача в группе Управление задачей нажмите кнопку Назначить задачу.
-
-
В поле Кому введите имя или адрес электронной почты человека, которому хотите назначить задачу.
Чтобы выбрать имя в списке, нажмите кнопку Кому.
-
В поле Тема введите имя задачи.
Примечание: Для существующей задачи поле Тема уже заполнено.
-
Укажите нужные значения параметров Срок и Состояние.
-
Установите или снимите флажки Держать обновленную копию этой задачи в списке задач и Отправлять мне отчет о состоянии по завершении задачи.

-
Чтобы задача повторялась, на вкладке Задача в группе Параметры нажмите кнопку Повторение, выберите нужные параметры и нажмите кнопку ОК.
-
В тексте повторяющейся задачи введите сведения о задаче, которые считаете нужным сообщить.
-
Нажмите кнопку .
Примечание: При назначении повторяющейся задачи ее копия остается в вашем списке задач, но не обновляется. Если вы установили флажок Отправлять мне отчет о состоянии по завершении задачи, то будете получать отчеты о состоянии для каждого завершенного экземпляра задачи.
-
Откройте задачу, которую хотите отправить.

-
На вкладке Задача в группе Управление задачей нажмите кнопку Переслать.
Чтобы перенажать задачу, нажмите клавиши CTRL+F.
-
В полях Кому и Копия введите имена или адреса электронной почты получателей.
-
В тексте задачи введите любое сообщение, которое считаете нужным. Чтобы отправить несколько задач, перетащите добавочные задачи из списка задач в текст той задачи, которую пересылаете.
-
Нажмите кнопку .
-
Откройте сообщение электронной почты, содержащее запрос выполнения задачи.
 Обычно это сообщение находится в папке Отправленные.
Обычно это сообщение находится в папке Отправленные. -
На вкладке Задача в группе Управление задачей нажмите кнопку Вернуться к списку задач.
Вы также можете освободить задачу из сообщения об отклоненной задаче, щелкнув Вернуться к списку задач.
Задачи, которые вы назначили другим людям, можно отслеживать тремя способами.
-
Автоматическое сохранение копий назначаемых задач и получение автоматизированных отчетов о состоянии
-
В меню Сервис выберите команду Параметры.
-
Нажмите кнопку Параметры задачи.

-
Установите флажок Хранить обновленные копии порученных задач в списке задач.
-
Установите флажок Отправлять отчеты после выполнения порученных задач.
-
-
Просмотр задач, назначенных вами другим людям
-
Выберите категорию Задачи.
-
В меню Вид выберите пункт Текущее представление, а затем — команду Назначение.
-
-
Просмотр списка людей, получающих обновленные копии назначенной задачи
-
Откройте назначенную задачу, для которой хотите просмотреть список.

-
На вкладке Подробности просмотрите имена в поле Обновить для.
-
-
Откройте задачу или запрос выполнения задачи.
-
На вкладке Задача в группе Управление задачей нажмите кнопку Принять или Отклонить.
-
Выполните одно из указанных ниже действий.
-
Выберите команду Изменить ответ перед отправкой, введите в сообщении свое примечание и нажмите кнопку Отправить.
-
Выберите команду Отправить ответ сейчас.

-
-
Откройте задачу, для которой хотите отправить отчет о состоянии или примечание.
-
На вкладке Задача в группе Управление задачей нажмите кнопку Отправить отчет о состоянии, Ответить или Ответить всем.
-
В полях Кому и Копия введите имена или адреса электронной почты получателей.
Если задача назначена вам, имена получателей обновлений будут добавлены автоматически.
-
В тексте сообщения введите любые сведения, которые считаете нужным включить в отчет о состоянии.

-
Нажмите кнопку .
Как создать задачу в Outlook?
Как создать задачу в Outlook?
Уезжая в такой быстро меняющийся мир, большинство из нас полностью заняты и ведут список дел — на бумаге, в электронной таблице или с помощью комбинации бумажных и электронных методов. Microsoft Outlook предоставляет централизованное хранилище всех задач / идей, поэтому вы можете объединить различные списки в один, и тогда вы сможете выполнять свои задачи эффективно. Следующая статья покажет вам, как создать задачу.
Создать задачу в Outlook
Вкладка Office — включите редактирование и просмотр с вкладками в Office и сделайте работу намного проще …Kutools for Outlook — приносит 100 мощных расширенных функций в Microsoft Outlook
- Авто CC / BCC по правилам при отправке электронной почты; Автопересылка Множественные письма по правилам; Автоответчик без сервера обмена и дополнительных автоматических функций .
 ..
.. - Предупреждение BCC — показывать сообщение при попытке ответить всем, если ваш почтовый адрес находится в списке BCC; Напоминать об отсутствии вложений, и многое другое напоминает функции …
- Ответить (всем) со всеми вложениями в почтовой переписке; Отвечайте сразу на несколько писем; Автоматическое добавление приветствия при ответе; Автоматически добавлять дату и время в тему …
- Инструменты для вложения: Автоотключение, Сжать все, Переименовать все, Автосохранение всех … Быстрый отчет, Подсчет выбранных писем, Удаление повторяющихся писем и контактов …
- Более 100 дополнительных функций будут решить большинство ваших проблем в Outlook 2010-2019 и 365. Полнофункциональная 60-дневная бесплатная пробная версия.
Создать задачу в Outlook
1. Запустите Outlook.
2. В Outlook 2013 и 2010 убедитесь, что вы находитесь в Задачи раздел, затем нажмите Главная > Новая задача.
Чаевые: Сочетание клавиш: нажмите Ctrl + Shift + K , чтобы открыть окно редактирования задачи.
Внимание: В Outlook 2007 щелкните Отправьте > Новинки > Задача.
3. Появится окно редактирования новой задачи. В этом окне вы можете:
О: Введите название задачи в Тема колонка.
B: Выберите свой дата начала и срок.
C: Опишите задачу статус.
D: Расставляйте приоритеты задание.
E: Проверьте Напоминание box, чтобы получить уведомление от системы.
F: Вы также можете использовать инструменты задачи на ленте, чтобы составить задачу.
Внимание: Когда вы работаете с датой, вы можете ввести дату прямо в поле или щелкнуть кнопку, чтобы выбрать дату.
4. Когда вы закончите заполнение задачи, нажмите «Сохранить и закрыть», чтобы сохранить задачу и закрыть окно.
Kutools for Outlook — добавляет в Outlook 100 расширенных функций и делает работу намного проще!
- Авто CC / BCC по правилам при отправке электронной почты; Автопересылка Несколько писем по индивидуальному заказу; Автоответчик без сервера обмена и дополнительных автоматических функций …
- Предупреждение BCC — показать сообщение при попытке ответить всем если ваш почтовый адрес находится в списке BCC; Напоминать об отсутствии вложений, и многое другое напоминает функции …
- Ответить (всем) со всеми вложениями в почтовой беседе; Ответить на много писем в секундах; Автоматическое добавление приветствия при ответе; Добавить дату в тему …
- Инструменты для вложений: управление всеми вложениями во всех письмах, Авто отсоединение, Сжать все, Переименовать все, сохранить все … Быстрый отчет, Подсчет выбранных писем…
- Мощные нежелательные электронные письма по обычаю; Удаление повторяющихся писем и контактов… Позвольте вам делать в Outlook умнее, быстрее и лучше.

Управление проектами и задачами в Outlook
15.10.20. Microsoft запускает новый инструмент для управления проектами Outlook Spaces
Microsoft представила новый инструмент для управления проектами Outlook Spaces. Пока он доступен только подписчикам Microsoft 365. Новый сервис представляет собой доску, на которой можно собрать файлы и данные из различных приложений, связанных с одним проектом. Например, это могут быть задачи, цели, заметки, файлы из OneDrive и сторонних облачных сервисов, ссылки, контакты, сообщения электронной почты и события. Карточки на доске можно располагать в произвольном порядке, выбирать для них индивидуальные знаки и цвет. Созданные на доске напоминания и задачи автоматически появляются в календаре и синхронизируются с другими приложениями, включая Outlook, Microsoft To Do и Teams. В свою очередь, при создании карточек Spaces подтягивает данные из других приложений, например, контакты из Outlook.
2019. Microsoft интегрировала To-Do с Outlook. Закрывает Wunderlist
Microsoft интегрировала To-Do с Outlook. Закрывает Wunderlist
Microsoft выпустила новую версию своего персонального органайзера Microsoft To-Do. Появилась полная настройка цветовой гаммы и фона, 2-факторная авторизация, смарт-рекомендации для составления сегодняшнего списка задач. Наконец-то реализована интеграция с Outlook: в списке Flagged Email отображаются отмеченные флагом сообщения из почты Outlook.com. Также, реализована интеграция с сервисом для управления проектами Microsoft Planner, голосовыми ассистентами Alexa и Cortana. В конце анонса новой версии Microsoft намекнула на закрытие сервиса Wunderlist, который был куплен компанией 4 года назад и на базе которого построили To-Do. На это создатель Wunderlist Кристиан Ребер предложил майкрософтовцам выкупить его обратно, чтобы сделать open-source продукт.
2018. Онлайн версия Outlook получила новый интерфейс
Microsoft выкатила обновленную версию почтового сервиса Outlook.com. Изменился дизайн почты, календаря, контактов и задач, а также появились несколько новых полезных фич.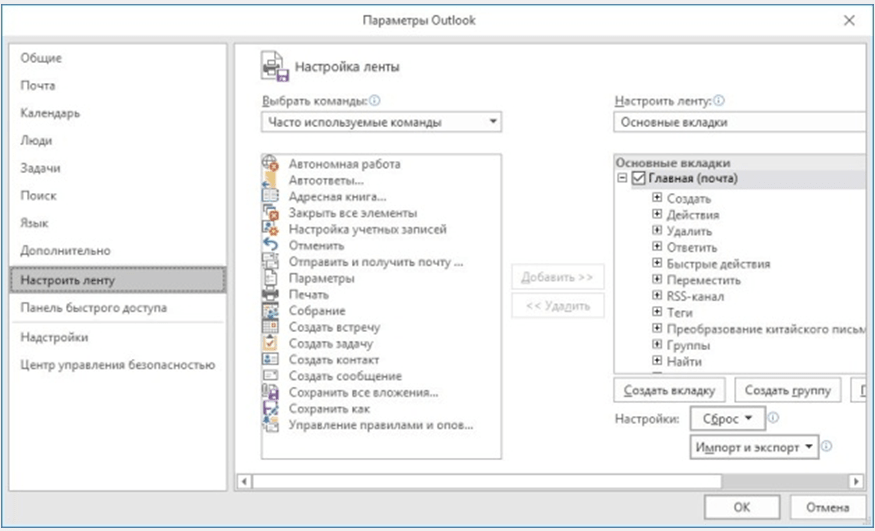 Во-первых, теперь можно каждому письму присвоить один или несколько тегов произвольного цвета, чтобы сортировать почту. Во-вторых, появилась возможность просмотра всех писем по конкретному пользователю. В-третьих, появился хаб картинок, где отображаются все картинки из писем. Также, разработчики добили возможность вести переписку в встроенном веб-чате Skype или совершать звонки непосредственно в процессе чтения почты.
Во-первых, теперь можно каждому письму присвоить один или несколько тегов произвольного цвета, чтобы сортировать почту. Во-вторых, появилась возможность просмотра всех писем по конкретному пользователю. В-третьих, появился хаб картинок, где отображаются все картинки из писем. Также, разработчики добили возможность вести переписку в встроенном веб-чате Skype или совершать звонки непосредственно в процессе чтения почты.
2017. В Wrike появилась интеграция с интерактивными сообщениями Microsoft Outlook
Система управления проектами Wrike расширила интеграцию с Microsoft Office 365. Теперь она включает поддержку интерактивных сообщений в Outlook. Благодаря интеграции пользователи могут обновлять содержимое задач (включая сроки, статусы и комментарии) прямо из интерфейса почтового клиента. Кроме этого, в Wrike запустили Office 365 Connector, который автоматически уведомляет всех участников групповых чатов Outlook и MS Teams обо всех рабочих обновлениях. До конца квартала компания планирует представить обновленную версию плагина для Outlook, которая сделает процесс создания новых задач из электронных писем еще проще.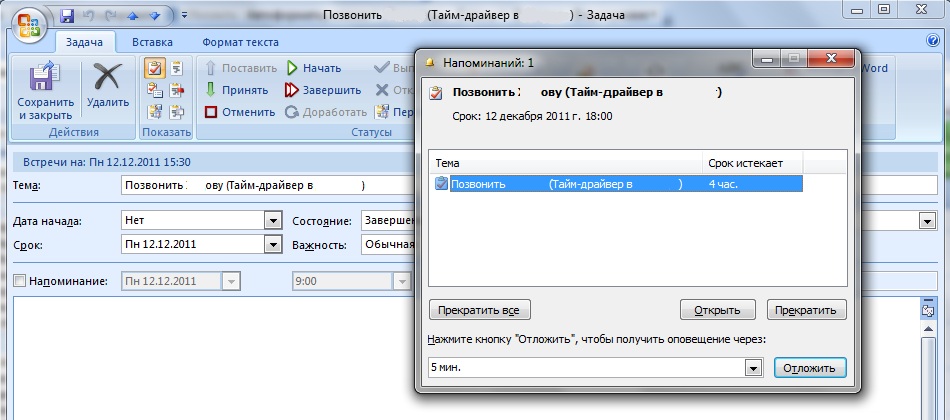 Ранее Wrike представил интеграцию с мессенджером MS Teams, а также надстройку для Word и Powerpoint, позволяющую создавать и редактировать задачи из этих приложений.
Ранее Wrike представил интеграцию с мессенджером MS Teams, а также надстройку для Word и Powerpoint, позволяющую создавать и редактировать задачи из этих приложений.
2017. Microsoft представила планировщик задач To-Do который заменит Wunderlist
Microsoft купила популярный мобильный планировщик задач Wunderlist в 2015 году, а теперь собирается заменить его собственным приложением To-Do. Говорят, его создавали те же ребята, что и Wunderlist, поэтому пользователи должны быть довольны. Microsoft To-Do имеет примерно тот же функционал — он позволяет составлять списки дел и ставить напоминания. Есть и преимущества. Во-первых, это интеграция с задачами Outlook, во-вторых — полное шифрование данных, в-третьих, интеллектуальная функция, предлагающая создать новые задачи на основании вашей истории (чтоб вы ничего не забыли). Однако, пока есть и недоработки. Нет приложения для Mac и планшетов. Нет возможности совместного ведения списка задача. Поэтому, спешить импортировать свои задачи из Wunderlist — пока не стоит.
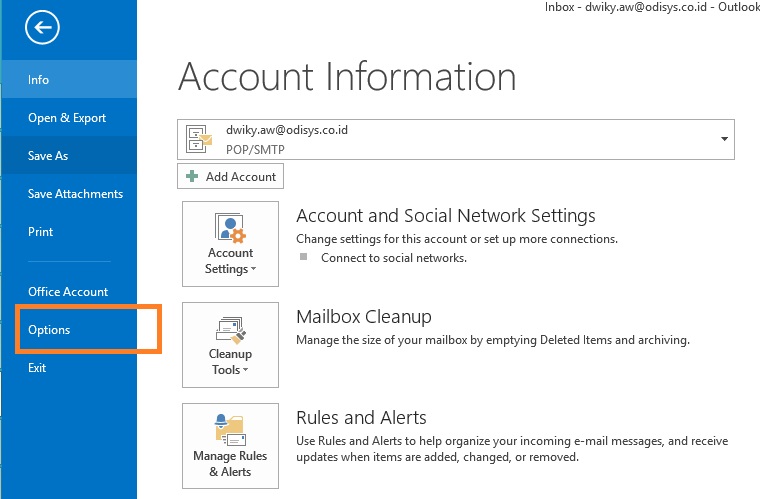 Microsoft говорит, что закроет Wunderlist только когда все пользователи привыкнут к новому приложению.
Microsoft говорит, что закроет Wunderlist только когда все пользователи привыкнут к новому приложению.2014. Todoist запустил корпоративную версию
Популярный кроссплатформенный таск-менеджер Todoist запустил корпоративную версию ToDoist For Business. Она имеет такой же интерфейс, как и обычная версия, но предоставляет несколько дополнительных бизнес-ориентированных фич: админка, в которой можно создавать/удалять аккаунты сотрудников, возможность доступа к списку контактов и общему почтовому ящику для всех пользователей, групповая рассылка напоминаний, возможность расшаривать файлы через Dropbox и Google Drive, синхронизация задач в реальном времени на 13 платформах, включая Android, iOS, Outlook и Gmail (для почтовых клиентов в Todoist есть плагины). Стоимость корпоративной версии — $3/мес за пользователя.
2007. Microsoft Office Live на практике
Microsoft все еще считается одним из основных игроков на рынке онлайн-приложений для бизнеса. Ну что ж, давайте забудем о дефолтно-негативном отношении к этой компании и по честному посмотрим на их флагмановский продукт — виртуальный офис — Microsoft Office Live. Около года назад вышла бэта версия этого продукта. Нужно сказать, бэта была если не интересной, то уж точно многообещающей. Похожей на Outlook по интерфейсу и очень функциональной. А в конце 2006 года офис вышел из бэты. И вот на днях, получив новый free-trial, я был неприятно удивлен тем, что дела только ухудшились.Как и раньше, это удовольствие работает только под Windows Internet Explorer (на этом месте многие перестают читать и идут пить кофе). Интерфейс как и раньше раздражает постоянными перезагрузками страниц (Microsoft не любит Ajax?). Изменился дизайн — вместо аутлукообразного теперь совсем простенький — из блоков (видимо с целью максимального облегчения страницы). Появилась куча баннерной рекламы. Во время моего тестирования (за 1 день) сервис два раза отказывался меня пускать и говорил, что он недоступен.Теперь о функциональности. ***
Около года назад вышла бэта версия этого продукта. Нужно сказать, бэта была если не интересной, то уж точно многообещающей. Похожей на Outlook по интерфейсу и очень функциональной. А в конце 2006 года офис вышел из бэты. И вот на днях, получив новый free-trial, я был неприятно удивлен тем, что дела только ухудшились.Как и раньше, это удовольствие работает только под Windows Internet Explorer (на этом месте многие перестают читать и идут пить кофе). Интерфейс как и раньше раздражает постоянными перезагрузками страниц (Microsoft не любит Ajax?). Изменился дизайн — вместо аутлукообразного теперь совсем простенький — из блоков (видимо с целью максимального облегчения страницы). Появилась куча баннерной рекламы. Во время моего тестирования (за 1 день) сервис два раза отказывался меня пускать и говорил, что он недоступен.Теперь о функциональности. ***
2007. HiTask — коллективный Веб 2.0 менеджер задач
HiTask — бесплатен, приятен на вид, построен так, чтобы удовлетворить последователей Дэвида Аллана и его “Getting Things Done”.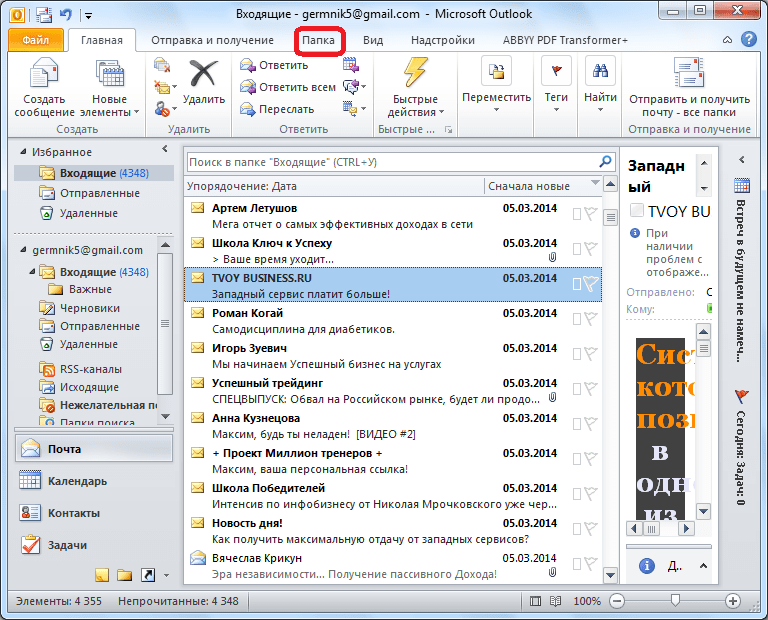 Не требует подтверждения через е-мыло. За небольшую плату, по заверениям страницы About, вы получите HiTask Premium. Разработчики стараются имплементировать экспорт и импорт из/в «Outlook/Google Calendar/Other applications», а совсем скоро вы получите возможность сохранить все ваши данные в текстовый файл)
Не требует подтверждения через е-мыло. За небольшую плату, по заверениям страницы About, вы получите HiTask Premium. Разработчики стараются имплементировать экспорт и импорт из/в «Outlook/Google Calendar/Other applications», а совсем скоро вы получите возможность сохранить все ваши данные в текстовый файл)
2003. С Microsoft Project 2003 можно работать в онлайне
Microsoft выпустила новую версию своей системы для управления проектами MS Project 2003. Теперь это уже не просто десктоп-приложение, а корпоративная система для совместной работы над проектами. В дополнение к десктопному MS Office Project появилось еще 2 компонента: MS Project Server и Microsoft Office Project Web Access. Серверная часть позволяет хранить все проекты в одном месте, а также умеет создавать задачи в Outlook на компьютерах пользователей. Кроме задач, создаются также дедлайны в календаре. Microsoft Office Project Web Access представляет собой веб-интерфейс к серверной части, с помощью которого сотрудники могут получить доступ к данным проекта через браузер с любого компьютера.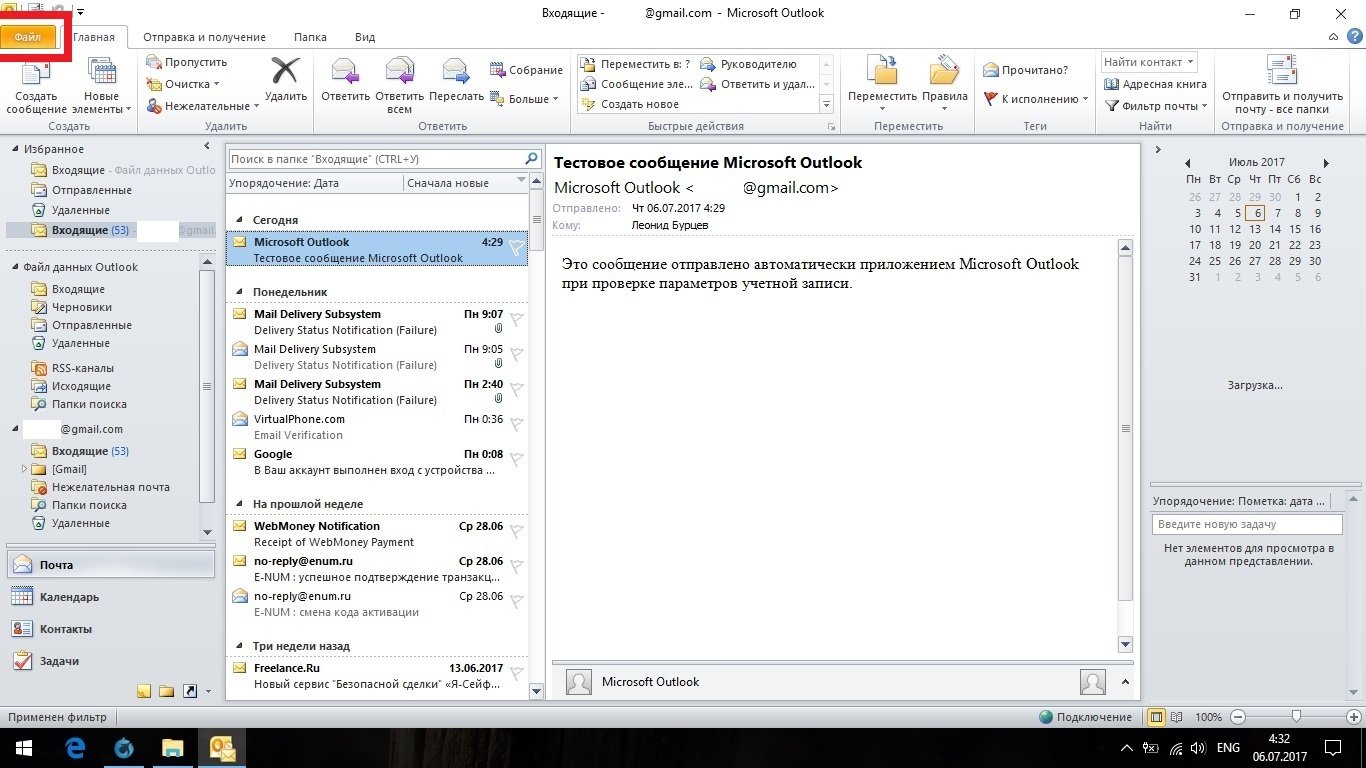 Кроме того, MS Project 2003 будет тесно интегрирован с Windows Sharepoint — решением для создания интранет порталов, которая появится в этом году. Пользователи смогут публиковать план проекта на портале, а также организовывать там папки для хранения файлов, относящихся к проекту.
Кроме того, MS Project 2003 будет тесно интегрирован с Windows Sharepoint — решением для создания интранет порталов, которая появится в этом году. Пользователи смогут публиковать план проекта на портале, а также организовывать там папки для хранения файлов, относящихся к проекту.
Как создать задачу из сообщения электронной почты в Outlook 2013
Автор Архипов Егор На чтение 2 мин. Просмотров 33 Опубликовано
Если вам нужно сделать что-то, связанное с полученным вами сообщением электронной почты, вы можете легко создать задачу из сообщения в Outlook. Можно создать задачу, которая содержит все содержимое сообщения, не требуя повторного ввода информации.
Создание задачи в Outlook из сообщения электронной почты отличается от пометки сообщения. Как говорится на сайте Microsoft:
«Когда вы помечаете сообщение электронной почты, оно появляется в списке дел в разделе« Задачи »и в окне« Задачи ».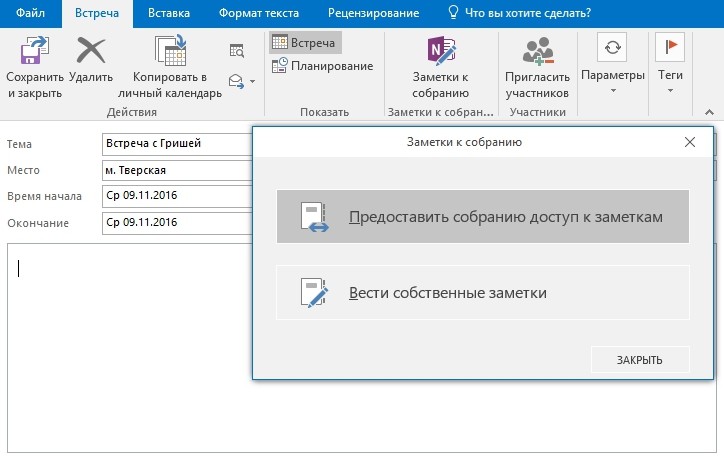 Однако, если вы удалите сообщение, оно также исчезнет из списка дел в разделе «Задачи» и в окне «Задачи». Пометка сообщения не создает отдельную задачу ».
Однако, если вы удалите сообщение, оно также исчезнет из списка дел в разделе «Задачи» и в окне «Задачи». Пометка сообщения не создает отдельную задачу ».
Используя метод, описанный ниже, для создания задачи из сообщения электронной почты, задача отделена от сообщения. Исходное сообщение может быть удалено или изменено, и на соответствующую задачу это не повлияет.
В Outlook убедитесь, что раздел Почта активен. Если нет, нажмите «Почта» на панели навигации в нижней части окна Outlook. Затем нажмите на сообщение, которое вы хотите добавить в задачу, и перетащите его в Задачи на панели навигации.
Появится новое окно «Задача», содержащее сообщение электронной почты и позволяющее вам ввести тему задания, даты начала и окончания, статус, приоритет, а также другие параметры. Когда вы задали параметры для задачи, нажмите «Сохранить и закрыть» в разделе «Действия» на вкладке «Задача».
Когда окно задач закрывается, раздел Почта все еще активен.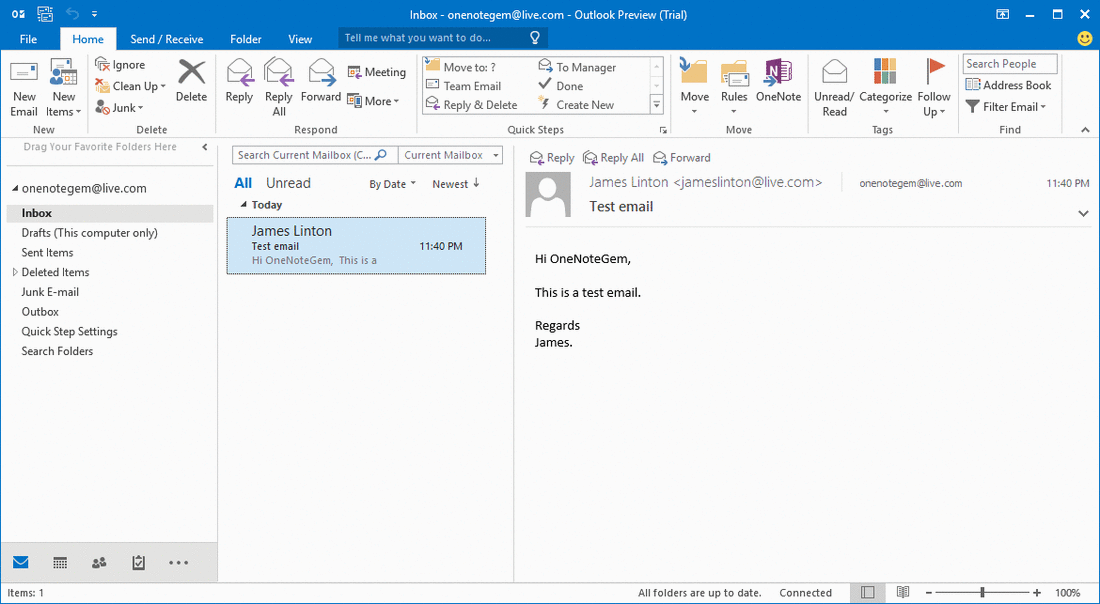 Если навести курсор мыши на «Задачи» на панели навигации, во всплывающем окне отобразится фрагмент новой задачи (просмотр задачи). Нажмите «Задачи», чтобы перейти в раздел «Задачи» Outlook.
Если навести курсор мыши на «Задачи» на панели навигации, во всплывающем окне отобразится фрагмент новой задачи (просмотр задачи). Нажмите «Задачи», чтобы перейти в раздел «Задачи» Outlook.
Список дел отобразится с вашей новой добавленной задачей, перечисленной в средней панели. На правой панели отображаются сведения о задаче и содержание сообщения, включенного в задачу (как показано в начале этой статьи).
Нажмите на Задачи, чтобы увидеть полный список всех ваших задач, включая ту, которую вы только что добавили из своего электронного сообщения.
Обратите внимание, что вложения в сообщении электронной почты, добавленные в новую задачу, не копируются в задачу. Вы также можете создавать новые задачи, перетаскивая контакты, элементы календаря и заметки в задачи на панели навигации.
Как управлять задачами в Microsoft Outlook? »WebNots
Большинство из нас используют Microsoft Outlook для отправки электронных писем и календарных встреч / встреч.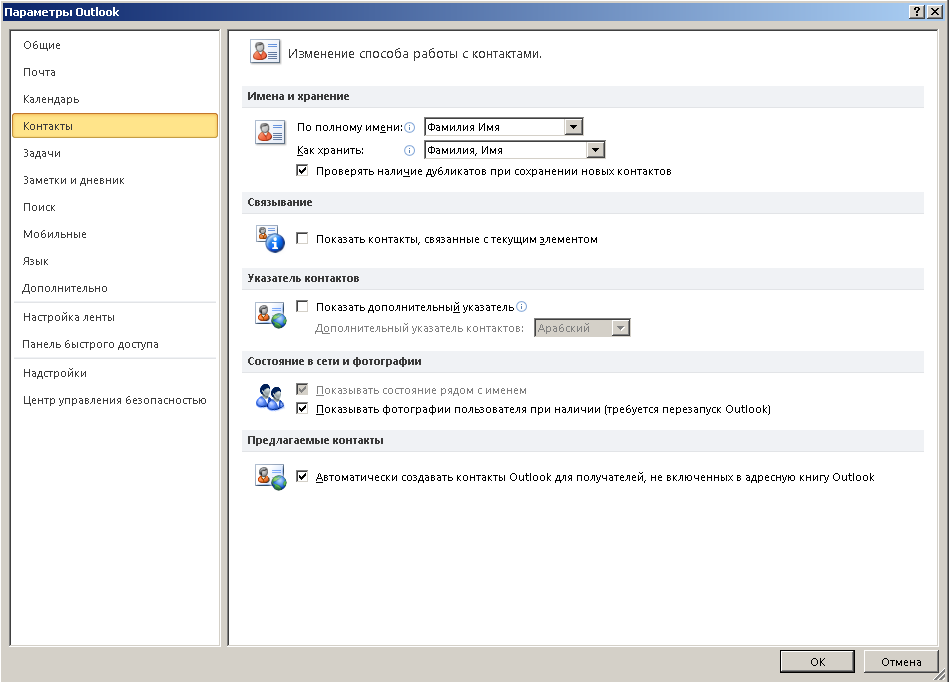 Однако вы также можете использовать Outlook для создания задач и отслеживания прогресса до их завершения. Также можно назначать или делегировать задачи своим коллегам и членам команды. В этой статье мы объясним, как управлять задачами в Microsoft Outlook.
Однако вы также можете использовать Outlook для создания задач и отслеживания прогресса до их завершения. Также можно назначать или делегировать задачи своим коллегам и членам команды. В этой статье мы объясним, как управлять задачами в Microsoft Outlook.
Связанный: Как исправить медленную работу Outlook и повысить производительность электронной почты?
Как управлять задачами в Microsoft Outlook?
В этой статье мы рассмотрим следующие разделы:
- Создание новой задачи
- Преобразование электронной почты в задачу
- Редактирование задачи
- Делегирование или назначение задачи
Как создавать задачи в Microsoft Outlook?
Следуйте инструкциям, чтобы создать новую задачу.
Outlook отобразит значки почты, календаря и задач в нижней части правой боковой панели. Это может отличаться в зависимости от ваших настроек. Если вы не видите опцию «Задачи», нажмите кнопку с тремя точками в нижней части боковой панели навигации и выберите опцию «Задачи».
Кроме того, вы можете использовать поле поиска в Outlook 2016 и более поздних версиях, чтобы найти для вас представление задач. Когда вы находитесь в представлении «Задачи», на ленте Outlook будут отображаться разные пункты меню.
По умолчанию вы можете просматривать все существующие задачи и список дел в режиме просмотра задач. В списке дел отображаются все задачи, а также все электронные письма, отмеченные для выполнения. Нажмите кнопку «Новая задача», чтобы создать новую задачу.
Создание новых задач в OutlookВведите тему новой задачи, которую Outlook будет отображать в списке задач.
Определение срока, статуса и приоритета
В отличие от встречи, редактирование задачи не привязано к фиксированному времени и продолжительности. Однако вы можете определить срок выполнения задач. Вы также можете создавать задачи без точного срока выполнения.
- Щелкните значок «Календарь» в полях «Дата начала» и «Срок выполнения». Установите даты для вашей задачи в соответствии с вашими потребностями.
 Вы также можете ввести описания дат, такие как «Сегодня», «Завтра» или «Послезавтра», в поля даты начала и срока выполнения. Outlook автоматически преобразует их в соответствующие даты.
Вы также можете ввести описания дат, такие как «Сегодня», «Завтра» или «Послезавтра», в поля даты начала и срока выполнения. Outlook автоматически преобразует их в соответствующие даты. - Теперь нажмите на поле «Статус». Здесь вы можете указать, насколько продвинулась работа над задачей.
- Вы можете использовать поле «Приоритет», чтобы определить, насколько важна или срочна задача. По умолчанию приоритет задачи в Outlook установлен как «Обычный».
- В поле «% завершения» вы можете ввести процент завершения задачи, если это необходимо.
- Если хотите, Outlook может напоминать вам о завершении задачи.
- В текстовой области вы можете ввести дополнительную информацию о задаче или вставить элементы, относящиеся к задаче.
Связанный: Как повысить производительность при использовании Outlook?
Настройка задачи повторения
Если задействована серия повторяющихся задач, например задача, которую нужно выполнять еженедельно, включите кнопку «Повторение» на ленте.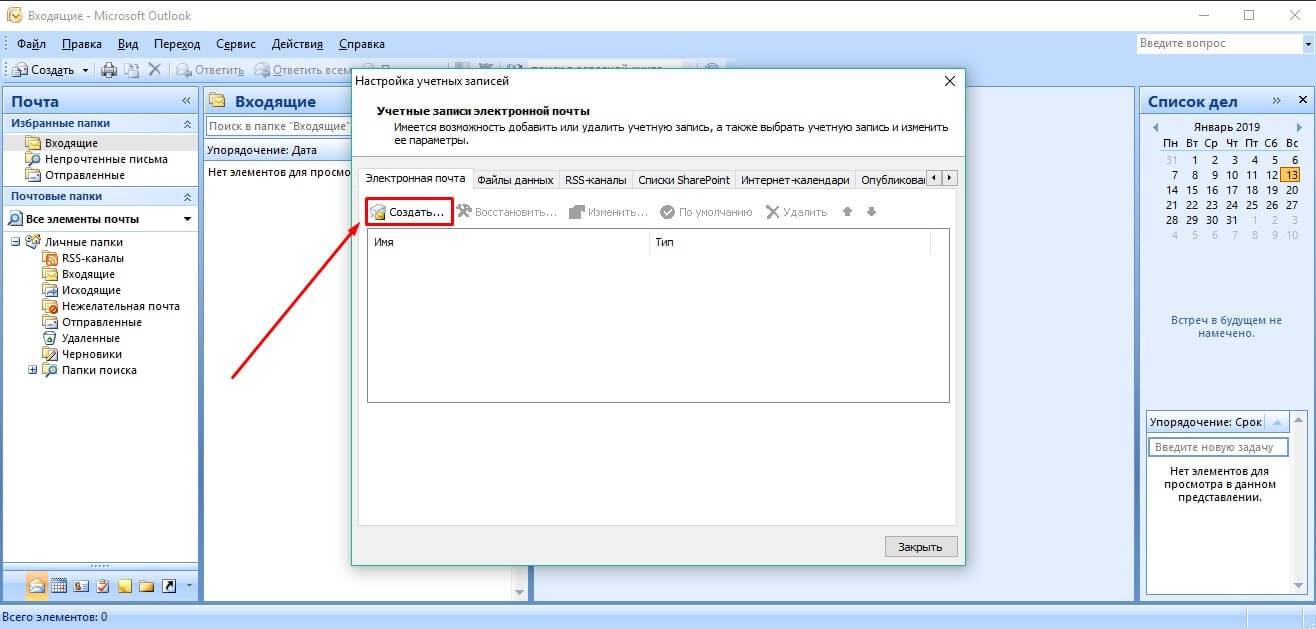 Затем вы можете определить шаблон повторения.
Затем вы можете определить шаблон повторения.
Просмотр созданных задач
Теперь, когда вы заполнили сведения о задаче, сохраните и закройте задачу. Вы можете просмотреть новую задачу в списке задач с соответствующей датой выполнения.
Просмотр созданной задачиПреобразование электронной почты в задачу
Создавать свои собственные новые задачи очень просто. Однако вам может потребоваться время от времени преобразовывать полученное электронное письмо в задачу. Вот как преобразовать полученное письмо в задачу.
- Переключитесь на просмотр электронной почты в Outlook.
- У вас есть несколько вариантов включения электронной почты в список задач. Для одного электронного письма у вас есть возможность пометить его для отслеживания. Такие электронные письма отображаются в списке текущих задач, но остаются сообщениями электронной почты. Вы можете сделать это, щелкнув сообщение правой кнопкой мыши и выбрав срок выполнения в меню «Последующие действия».

- Вы также можете полностью преобразовать электронное письмо в задачу. Используйте кнопку «Переместить» и выберите для этого папку «Задачи».
- Теперь вы видите новое окно задачи с темой задачи, такой же, как тема электронного письма. Outlook также прикрепляет исходное электронное письмо к текстовой области, которую при необходимости можно открыть двойным щелчком.
У вас есть все варианты, доступные при создании новой задачи. После заполнения сведений сохраните задачу, а затем вернитесь в представление «Задача», чтобы увидеть новую задачу в списке задач. Помните, что Outlook удалит письмо из папки «Входящие».
Электронная почта перемещена в ЗадачиСвязанный: Как вставить символы эмодзи в Outlook с помощью сочетаний клавиш?
Редактирование задач
Вы можете редактировать любые свои задачи после создания. Чтобы отредактировать, сначала выберите задачу.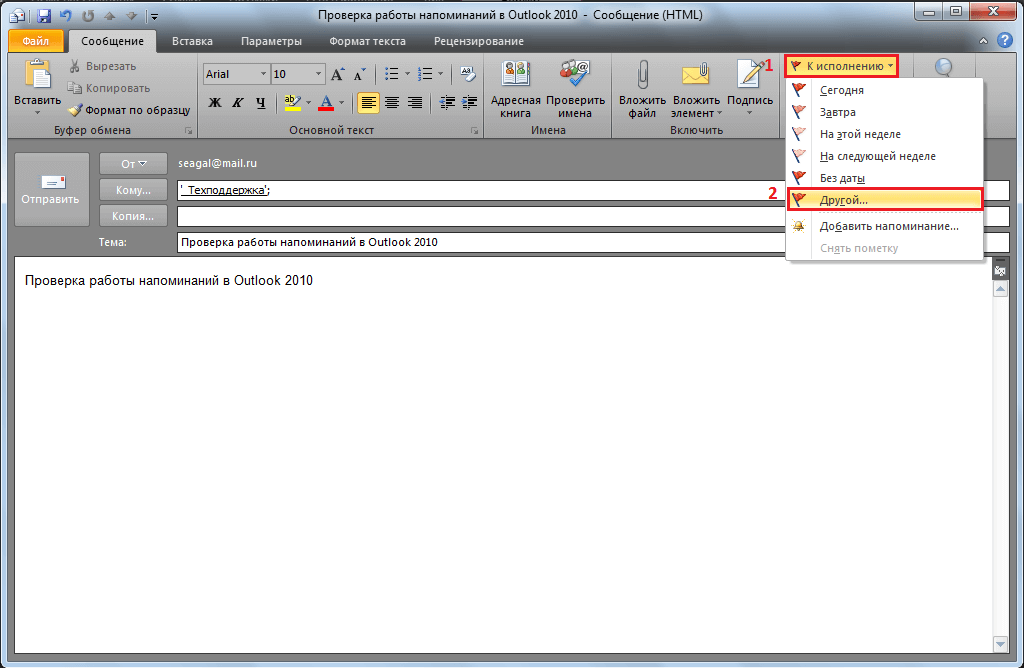
- Допустим, вы хотите изменить срок выполнения задачи. Для этого щелкните задачу правой кнопкой мыши и выберите срок выполнения в меню «Последующие действия».
- После завершения задачи щелкните либо поле «Завершено» перед задачей, либо флаг в правом столбце.
- Вы также можете отметить задачу как выполненную, нажав соответствующую кнопку на ленте.
- В Outlook все завершенные задачи будут зачеркнуты. Если вам больше не нужна задача в списке, нажмите кнопку «Удалить из списка», чтобы удалить ее из списка.
Делегирование задач
В Outlook вы также можете делегировать задачи другим людям. Вы можете назначать новые или существующие задачи другим людям. Если вы хотите назначить задачу другому человеку, вам просто нужно выбрать человека из своих контактов или ввести адрес электронной почты получателя.
- При создании новой задачи вы можете нажать кнопку «Назначить задачу», чтобы передать ее другому человеку.

- Если у вас есть уже созданная задача в вашем списке дел, щелкните задачу правой кнопкой мыши и выберите «Назначить задачу». Или дважды щелкните, чтобы открыть задачу в представлении задач, и вы можете найти кнопку для назначения задачи на ленте.
- Используйте поле адреса в этом диалоговом окне, чтобы выбрать человека, который должен выполнить задачу.
- Также по умолчанию копия задачи остается в вашем списке дел для информации. Отключите это поле, если делегированная задача больше не будет отображаться в вашем списке дел.
- По умолчанию вы получите уведомление, когда назначенная задача будет выполнена. Вы также можете отключить это уведомление.
- После проверки деталей отправьте задание назначенному лицу.
Принятие или отклонение делегированных задач
- Значок перед задачей говорит вам, что задача была назначена другому человеку. Получатель теперь может принять или отклонить задачу.

- Outlook сообщит вам о принятом или отклоненном статусе. Также вы получите информацию о ходе выполнения задачи, как только получатель задачи введет соответствующую информацию.
Просмотр всех назначенных задач
Когда вы находитесь в представлении «Задачи», щелкните опцию представления «Назначено» в элементе списка. Теперь вы можете просматривать только те задачи, которые вы назначили другим людям.
Просмотр делегированных задач в OutlookВы можете просмотреть статус делегированных задач в отдельном столбце в представлениях «Подробное» и «Назначено». В режимах просмотра «Активно», «Следующие 7 дней» и «Просрочено» есть отдельные столбцы для статуса и прогресса. Вы также найдете всю необходимую информацию в заголовке окна задачи при открытии задачи.
Просмотры: 651
Как создать задачу и подзадачу в MS Outlook — Вокруг-Дом
Вы можете легко создавать новые задачи с помощью кнопки «Новые задачи» в группе «Создать» на ленте «Главная» на панели задач Microsoft Outlook 2013. Хотя Outlook не предоставляет никаких собственных функций подзадачи, вы можете применить обходной путь, используя отдельные вложения задач в других задачах. Вы можете создавать новые задачи для каждого элемента, который вы хотите включить в качестве подзадачи, а затем использовать команду элемента Outlook на ленте «Вставка», чтобы прикреплять ярлыки к другим задачам, эффективно используя их как подзадачи.
Хотя Outlook не предоставляет никаких собственных функций подзадачи, вы можете применить обходной путь, используя отдельные вложения задач в других задачах. Вы можете создавать новые задачи для каждого элемента, который вы хотите включить в качестве подзадачи, а затем использовать команду элемента Outlook на ленте «Вставка», чтобы прикреплять ярлыки к другим задачам, эффективно используя их как подзадачи.
Создать задачу
Нажмите «Задачи» в нижней панели навигации в Outlook. Выберите список задач из папок на левой боковой панели. Нажмите кнопку «Новая задача» в группе «Новая» ленты «Домой». Введите тему в поле «Тема». Заполните любую дополнительную информацию, которую требует ваша задача, такую как срок выполнения, приоритет или категория. Добавьте любые детали для вашей задачи в большую рамку внизу вашей задачи. Нажмите кнопку «Сохранить и закрыть».
Нажмите кнопку «Сохранить и закрыть».
Прикрепить ярлыки задач к задаче
Откройте или создайте задачу, к которой вы хотите прикрепить другие задачи. Перейдите на вкладку «Вставить», а затем нажмите кнопку «Элемент Outlook» в группе «Включить». Выберите папку Tasks, содержащую задачи, которые вы хотите прикрепить, в поле под Look In. Например, выберите «Задачи» под своей учетной записью Exchange. Выберите «Ярлык» в группе «Вставить как». Выберите задачу или задачи, которые вы хотите прикрепить, в поле «Элементы», удерживая клавишу «Ctrl», чтобы выбрать несколько элементов, а затем нажмите «ОК». Нажмите «Сохранить и закрыть» для выхода. Дважды щелкните вложения задачи, чтобы открыть связанную задачу.
Как создать задачу в Outlook?
Как создать задачу в Outlook?
Уезжая в такой быстро меняющийся мир, большинство из нас полностью занято и ведет список дел — на бумаге, в электронной таблице или с помощью комбинации бумажных и электронных методов. Microsoft Outlook предоставляет централизованное хранилище всех задач / идей, поэтому вы можете объединить различные списки в один, и тогда вы сможете выполнять свои задачи эффективно. Следующая статья покажет вам, как создать задачу.
Microsoft Outlook предоставляет централизованное хранилище всех задач / идей, поэтому вы можете объединить различные списки в один, и тогда вы сможете выполнять свои задачи эффективно. Следующая статья покажет вам, как создать задачу.
Создать задачу в Outlook
Вкладка Office — включение редактирования и просмотра с вкладками в Office и упрощение работы …Kutools for Outlook — приносит 100 мощных расширенных функций в Microsoft Outlook
- Авто CC / BCC по правилам при отправке электронной почты; Автоматическая пересылка нескольких писем по правилам; Автоответчик без сервера обмена и другие автоматические функции …
- BCC Предупреждение — показывать сообщение при попытке ответить всем, если ваш почтовый адрес находится в списке BCC; Напоминать, когда отсутствуют вложения, и многое другое напоминает функции…
- Ответить (все) со всеми вложениями в почтовой беседе; Отвечайте сразу на несколько писем; Автоматическое добавление приветствия при ответе; Автоматическое добавление даты и времени в тему .
 ..
.. - Инструменты для вложений: автоматическое отключение, сжатие всех, переименование всех, автоматическое сохранение всех … Быстрый отчет, подсчет выбранных писем, удаление повторяющихся писем и контактов …
- Более 100 дополнительных функций решат большинство ваших проблем в Outlook 2010-2019 и 365. Полные функции 60-дневная бесплатная пробная версия.
Создать задачу в Outlook
1.Запустите ваш Outlook.
2. В Outlook 2013 и 2010 убедитесь, что вы находитесь в разделе Задачи , затем щелкните Домашняя страница > Новая задача .
Совет : Сочетание клавиш: нажмите Ctrl + Shift + K , чтобы открыть окно редактирования задачи.
Примечание : в Outlook 2007 щелкните Файл > Новый > Задача .
3. Появится окно редактирования новой задачи.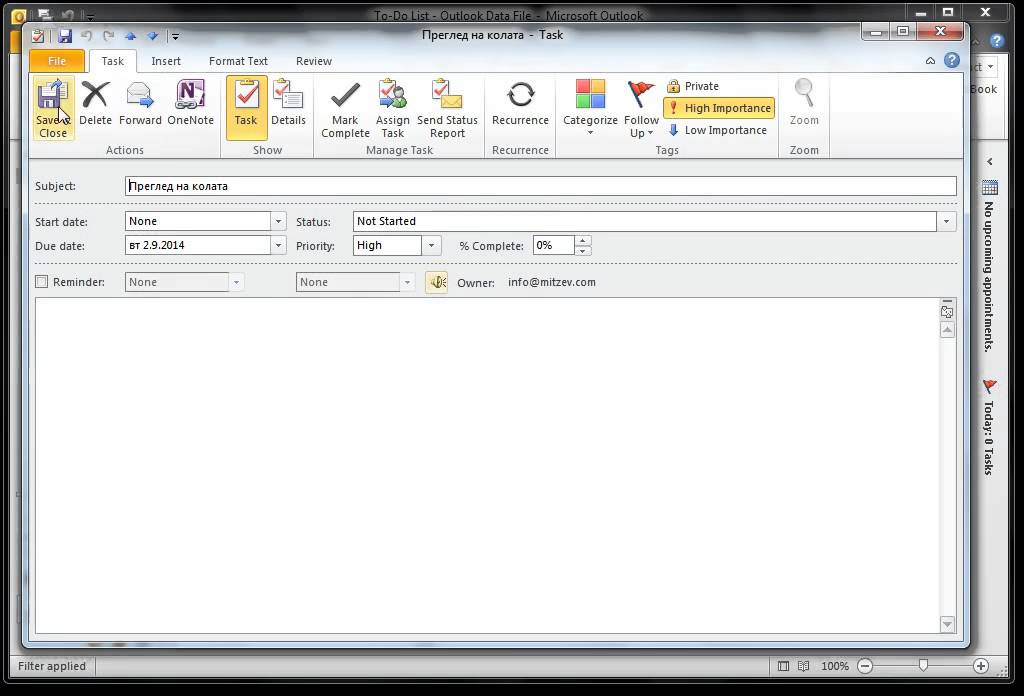 В этом окне вы можете:
В этом окне вы можете:
A: Введите имя задачи в столбце Тема .
B: выберите дату начала и дату окончания .
C: Опишите статус задачи .
D: Назначьте приоритет задаче.
E: Отметьте поле Reminder , чтобы получать уведомление от системы.
F: Вы также можете использовать инструменты задачи на ленте, чтобы составить свою задачу.
Примечание : Когда вы работаете с датой, вы можете ввести дату прямо в поле или щелкнуть кнопку, чтобы выбрать дату.
4. Когда вы закончите заполнение задачи, нажмите Сохранить и закрыть, чтобы сохранить задачу и закрыть окно.
Kutools for Outlook — приносит 100 расширенных функций в Outlook и делает работу намного проще!
- Авто CC / BCC по правилам при отправке электронной почты; Автоматическая пересылка нескольких писем по индивидуальному заказу; Автоответчик без сервера обмена и другие автоматические функции .
 ..
.. - BCC Предупреждение — показывать сообщение при попытке ответить всем, если ваш почтовый адрес находится в списке BCC; Напоминать, когда отсутствуют вложения, и многое другое напоминает функции…
- Ответить (все) со всеми вложениями в почтовой беседе; Ответить на множество писем за секунды; Автоматическое добавление приветствия при ответе; Добавить дату в тему … Инструменты для вложений
- : управление всеми вложениями во всех сообщениях, автоматическое отключение, сжатие всех, переименование всех, сохранение всех … Быстрый отчет, подсчет выбранных сообщений …
- мощных нежелательных писем по индивидуальному заказу; Удаление повторяющихся писем и контактов … Позволяет вам работать в Outlook умнее, быстрее и лучше.
Как использовать задачи в Outlook 2013
Возможно, у вас есть список дел, которые нужно сделать дома или в офисе.Outlook 2013 дает вам список дел, за исключением того, что они называют их задачами.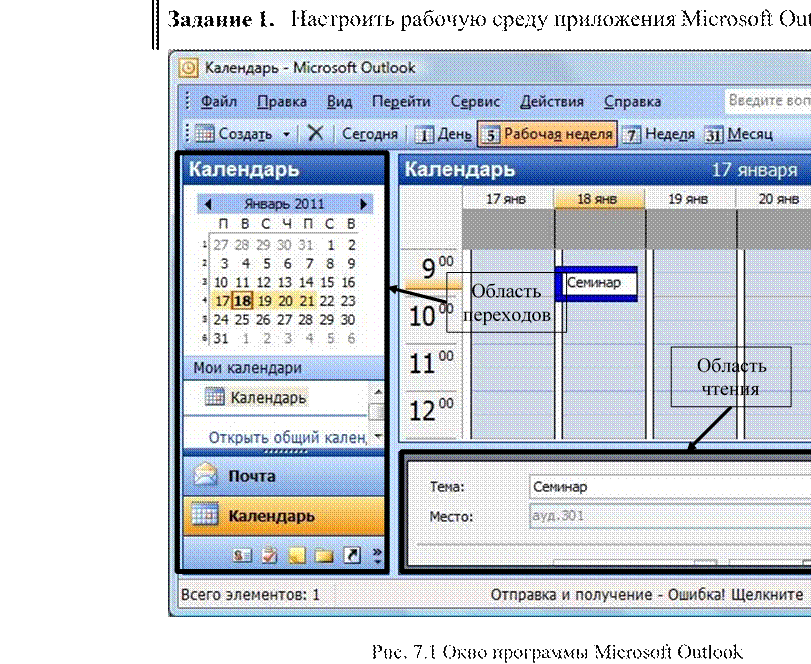 В этой статье мы узнаем
все о вводе задач и дел в Outlook. Просто помните, задачи — это не встречи,
встречи или события. Они просто
дела, которые вы должны сделать, например, организовать вечеринку по случаю дня рождения для коллеги.
В этой статье мы узнаем
все о вводе задач и дел в Outlook. Просто помните, задачи — это не встречи,
встречи или события. Они просто
дела, которые вы должны сделать, например, организовать вечеринку по случаю дня рождения для коллеги.
Создать задачу
Чтобы создать задачу, сначала перейдите в раздел Задачи. модуль, нажав на ярлык Задачи.
Щелкните вкладку «Главная» и откройте вкладку «Новый». группа в ленте.
Щелкните New Task.
Введите название задачи в теме линия. Введите дату начала и дату окончания для этой задачи, если вам нужно. Выберите, если вы хотите, чтобы Outlook напомнил вам о выполнении этой задачи. Если вы хотите добавить более подробную информацию об этой задаче, введите ее в теле (или белое пространство) этого окна.
Щелкните вкладку Задача. В группе Действия нажмите Сохранить и закрыть. чтобы сохранить эту задачу.
Задача теперь отображается в вашем списке дел в панель папок и отображается в средстве просмотра информации.
Когда задача завершена, вы можете щелкнуть правой кнопкой мыши на нем и отметьте в меню Отметить как завершенное.
Список дел
To-Do bar — это регион, куда вы можете отправиться управляйте всем, что вам нужно делать. Он показывает ваши встречи, задачи и позволяет добавлять то, что вам нужно делать. У вас есть список задач в модуле задач, где вы можете отслеживать проекты и поручения, но это позволяет вы можете быстро добавлять необходимые действия из любого модуля.Например, если что-то пришло по электронной почте, вам нужно добавить в свой список то, что необходимо выполнить.
Панель дел по умолчанию свернута в Outlook 2013. Для просмотра необходимо включите это.
Зайдите в любой модуль, например Mail или People, затем щелкните вкладку «Просмотр».
Перейти к списку дел в группе «Макет».
Выберите элементы, которые вы хотите показать в списке дел. бар.
Мы собираемся выбрать Календарь, Люди и Задачи.
Панель дел появляется справа от ваш экран Outlook.
Вы можете отмечать задачи как выполненные в списке дел панель, щелкнув правой кнопкой мыши и выбрав Пометить как выполненную.
Вы также можете дважды щелкнуть любую дату в календарь и перейдите в Календарь, чтобы добавить дела, которые вам нужно сделать.
В разделе «Люди» панели дел вы можно добавлять в избранное (или людей, которым вы часто пишете по электронной почте). Мы ввели один из наших контактов в поиск box и добавил этот контакт в избранное.
Теперь мы можем навести указатель мыши на контакт.
Мы можем щелкнуть значок конверта, чтобы отправить ему по электронной почте или щелкните стрелку вниз, чтобы просмотреть его контактную информацию.
Создать задачу из Элемент Outlook
Вы можете создать задачу из сообщения электронной почты, контакт, элемент календаря или заметку.
Для этого вы можете выполнить одно из следующих действий.
1. Вы можете перетащить сообщение электронной почты в область задач. списка дел.
Вот как вы это делаете: Щелкните по электронной почте. Удерживайте левую мышь нажмите кнопку и перетащите ее на панель дел.
В списке дел теперь красная линия. Бар. Вы можете переместить эту красную линию, чтобы поставить задача там, где вы этого хотите. Когда вы получаете там, отпустите кнопку мыши, и красная линия исчезнет. Тогда ваша задача будет там, где вы ее поставили.
Создать задачу из списка дел Бар
Чтобы создать задачу из списка дел, щелкните указатель мыши на панели дел и щелкните правой кнопкой мыши.Выберите New Task.
Установить повторяющиеся задачи
Чтобы установить повторяющиеся задачи, создайте новую задачу как мы научились делать в начале этой статьи.
Щелкните вкладку Задача на ленте, затем щелкните Повторение.
Установите шаблон повторения — или как часто вы хочу, чтобы задача повторилась. Ты можешь выбрать ежедневно, еженедельно, ежемесячно или ежегодно. Для Например, если вы хотите создать задачу по созданию списка покупок, вы можете установить это еженедельно и скажите, что вы хотите, чтобы это происходило каждую неделю или каждые две недели, Среда.
Затем выберите день, когда вы хотите, чтобы задача начало появляться, и если у него есть время окончания. По завершении нажмите ОК.
Назначьте задачи другим
Поручить задачи другим легко. В новом окне задачи щелкните вкладку Главная, затем «Назначить задачу» в группе «Управление задачами».
Затем вы увидите это окно:
Выберите, кому вы хотите отправить задачу, и заполните всю остальную информацию, как вы это делали с новым окном задачи.Вы также можете поставить отметку в полях, чтобы получить обновленную копию задачи в вашем списке задач, а также вы можете запросить что отчет о состоянии будет отправлен вам, когда задача будет завершена.
Отчеты о состоянии
Отчеты о состоянии позволяют узнать, когда задачи выполнены теми, кому вы поручили задачи. Но вы также можете держать других людей в цикл и дайте им знать, чего вы достигли, отправив отчеты о состоянии на их.
Чтобы отправить отчет о состоянии задач, откройте задача.Вы можете дважды щелкнуть задачу в Средство просмотра информации, чтобы открыть его.
В окне задачи, на которую вы хотите отправить отчет о состоянии, нажмите Отправить отчет о состоянии в группе «Управление задачами» в вкладка Задача.
Затем вы увидите это окно:
Введите адреса людей, которым вы хотите отправьте отчет о статусе, затем нажмите «Отправить». Вы также можете щелкнуть по тексту, чтобы добавить дополнительные примечания.
Банкноты
В Outlook 2013 заметки похожи на старые добрые бумажные стикеры, которые можно держать на столе.Вы можете записывать вещи, о которых вам нужно помнить, чтобы к ним вернуться позже. Вы можете использовать заметки вместо бумаги для заметок, чтобы сэкономить время — и дерево.
Создание и редактирование заметок
Вы можете создать заметку из любой папки Outlook. Чтобы создать его, перейдите к меткам модулей, нажмите на три точки и нажмите «Примечания».
После этого вы увидите этот экран:
Щелкните вкладку «Главная», затем в группе «Создать» щелкните «Новая заметка».
Появится окно, очень похожее на желтую заметку:
Если вы видите курсор, вы можете начать вводить заметку. Если вы не видите курсор, щелкните желтое поле.
Введите свой текст.
Чтобы сохранить и закрыть заметку, щелкните значок заметки в левом верхнем углу заметки. Выглядит это так:
Выберите «Сохранить как», чтобы назвать заметку, или «Сохранить и закрыть».
Мы сохранили нашу заметку. Как видите, теперь он отображается в папке «Заметки».
Вы также можете оставить заметку открытой во время работы и перетащить ее в любое место на экране.
Чтобы отредактировать заметку, перейдите в папку «Заметки» и дважды щелкните заметку.
ПРИМЕЧАНИЕ. Помните, что для просмотра всех папок щелкните три точки после меток модулей, затем щелкните «Папки». Это показывает вам все папки в Outlook 2013.
Пересылка векселей другим лицам
Чтобы переслать заметку кому-то другому, откройте заметку, затем щелкните значок заметки в левом верхнем углу.
В раскрывающемся списке выберите «Переслать».
Откроется новое сообщение электронной почты с примечанием в виде вложения.
Сохранить заметку на рабочем столе
Откройте заметку, затем щелкните значок заметки в верхнем левом углу экрана.
Выберите «Сохранить как». Откроется окно, в котором вы сможете сохранить то место, где вы хотите сохранить заметку, а также то, что вы хотите назвать. Затем вы можете сохранить его на рабочем столе и присвоить ему уникальное имя.
Печать заметок
Вы также можете распечатать свои заметки.
Для этого просмотрите список ваших заметок, как мы это сделали ниже.
Щелкните правой кнопкой мыши заметку, которую хотите распечатать, и выберите «Быстрая печать».
Он отправит заметку на принтер по умолчанию.
Обмен
Outlook 2013 позволяет легко делиться с другими не только по электронной почте.В этом разделе мы рассмотрим различные методы обмена информацией с помощью Outlook.
Совместное использование календаря с другими
Иногда вам нужно поделиться своим календарем. Возможно, у вас есть помощник на работе, который помогает назначить вам встречи. Будет полезно, если они смогут получить доступ к вашему календарю, чтобы вас не забронировали дважды.
Outlook 2013 предлагает два способа поделиться своим календарем с другими. Вы можете поделиться своим календарем по электронной почте или с помощью учетной записи Microsoft Server Exchange.
Отправить по электронной почте
Чтобы отправить календарь по электронной почте, перейдите в модуль «Календарь». Затем перейдите на вкладку «Главная» и нажмите «Отправить календарь по электронной почте» в группе «Поделиться».
В поле «Календарь» (на рисунке ниже) выберите календарь, который хотите отправить.
Также выберите диапазон дат, которым вы хотите поделиться. Когда вы закончите, нажмите ОК. Затем укажите свой адрес электронной почты и отправьте. Календарь будет отправлен получателю в виде вложения.
Совместное использование календаря с помощью Microsoft Exchange Server
Чтобы поделиться календарем с помощью учетной записи Microsoft Exchange Server, перейдите на вкладку «Главная».Нажмите «Поделиться календарем» в группе «Поделиться».
Появится приглашение к совместному использованию. Введите человека, с которым хотите поделиться, в поле Кому. Просто имейте в виду, что вы можете делиться календарями с помощью этого метода только с людьми, у которых есть учетные записи Exchange — и у вас тоже должна быть одна.
Общий доступ к папке «Входящие» и другим папкам
Если вы используете Microsoft Exchange, вы также можете поделиться своей папкой «Входящие» и другими папками Outlook 2013 с другими людьми.
Для этого сначала перейдите в папку, к которой вы хотите предоставить общий доступ.
Щелкните правой кнопкой мыши папку на панели «Папки» и выберите «Свойства» в раскрывающемся меню.
Теперь выберите вкладку «Разрешения» и нажмите «Добавить».
Выберите имя пользователя.
Задайте разрешения, затем нажмите OK.
Предоставление полномочий делегату
Совместное использование электронной почты, календаря, контактов и т. Д.
Допустим, вы собираетесь отсутствовать в офисе или не можете проверять электронную почту и отвечать на нее в течение нескольких дней, и вы хотите дать кому-то еще разрешение отправлять электронные письма, просматривать встречи и даже назначать встречи для вас — без чтобы использовать свой компьютер и получить доступ к Outlook.Если вы используете Microsoft Exchange, вы можете это сделать.
Чтобы добавить делегата:
Первое, что вам нужно решить, это каким представителем будет этот человек. У вас есть три варианта.
- Вы можете сделать их редактором. Редактор может вносить изменения в ваш календарь. Они будут получать электронные письма о встречах, а также могут создавать встречи. Кроме того, они также могут принимать и / или отклонять запросы на встречу за вас.
- Автор может создавать собрания, но не может вносить другие изменения.
- Рецензент может только просматривать ваш календарь. Они не могут вносить изменения.
Разница между простым совместным доступом к календарю и назначением делегата заключается в том, что при предоставлении общего доступа люди, которым вы предоставили общий доступ, могут только просматривать ваши файлы. Принимая во внимание, что, в зависимости от предоставленных вами разрешений, делегат может вносить изменения от вашего имени.
Для назначения делегата:
- Щелкните вкладку «Файл», затем щелкните «Параметры учетной записи».
- Щелкните «Делегированный доступ», затем щелкните «Добавить».
- Найдите ПОСЛЕДНЕЕ имя человека, которого вы хотите сделать делегатом.
- Затем добавьте человека, используя кнопку «Добавить». Щелкните ОК.
- Теперь вернитесь на вкладку «Файл», нажмите «Информация» слева, затем снова «Делегировать доступ» в разделе «Настройки учетной записи».
- Выберите уровень разрешений, который вы хотите назначить для каждой категории (электронная почта, календарь и т. Д., Как показано на снимке ниже).
- Выберите, хотите ли вы отправить делегату сообщение об этих разрешениях по электронной почте.Кроме того, выберите, хотите ли вы, чтобы делегат видел ваши личные элементы. Затем нажмите ОК.
Доступ к электронной почте и файлам в качестве делегата
Если вас назначили делегатом и вам нужно проверить чужие файлы, перейдите на вкладку «Файл», нажмите «Открыть», затем выберите «Папка другого пользователя». Выберите свое имя. Выберите уровень разрешений, который был вам назначен (из раскрывающегося списка), затем нажмите OK.
Повысьте продуктивность, используя список задач Outlook в качестве списка дел
19 декабря Повысьте продуктивность с помощью списка задач Outlook
Размещено в 03:22 в Microsoft Outlook администратороми ведение исчерпывающего списка дел или задач.Я считаю это ключевым инструментом личной продуктивности.
Если вы прирожденный составитель списков, очень важно подумать об этом и попытаться улучшить вашу текущую систему. Если вы не прирожденный составитель списков, я призываю вас рассмотреть возможность развития этой очень полезной привычки!
В этой статье я хочу немного рассказать о своем пути перехода от бумажного списка дел к использованию задач Outlook в качестве основного списка дел. Я хочу обрисовать некоторые преимущества использования списка задач Outlook и заставить вас задуматься о том, стоит ли об этом подумать, когда вы хотите лучше управлять своим временем и повышать производительность на работе.
Конечно, есть много разных способов вести список дел, и в своей работе я вижу множество разных. Рассмотрим список ниже:
| Спиральный блокнот | Список в вашем дневнике |
| Блокнот с заданиями / делами | Списки на обрывках переработанной бумаги |
| Sticky Notes | Notes on the Desk Calendar |
| Заметки на доске | Оформление документов на столе |
| Заметки на тыльной стороне ладони | Электронная почта в ящике |
| Хранение вещей в своей голове! | Электронная таблица или таблица в Word |
| Электронные задачи в Outlook или Lotus Notes |
Хотя это длинный список, он ни в коем случае не является исчерпывающим, и вы можете даже использовать другой способ или даже использовать сочетание некоторых из них.
Какую бы систему вы ни использовали, хорошая система To Do List должна, как минимум, выполнять следующие действия:
- Включать все ваши задачи
- Легко обновлять
- Напоминать вам о сроках по мере их появления
- Упростите обзор действий
- Держите под рукой, где бы вы ни находились
- Помогите сосредоточиться на ваших приоритетах
Бумага к электронике
В прошлом году я начал думать о том, как я веду свой список дел, и я понял, что я склонен быть немного непоследовательным.Некоторые из моих задач были в моих задачах Outlook, а другие — в моем бумажном блокноте. Иногда я составлял список на день или неделю, а иногда я мог этого не делать и просто уходил из своего предыдущего списка.
Я знаю, что некоторые люди по натуре составляют списки, но я никогда не был таким. Поэтому я взял на себя обязательство начать использовать задачи Outlook в качестве своего списка дел, насколько это возможно, и к концу года я был довольно близок. На каком-то этапе в начале этого года я понял, что полностью перешел.Теперь я могу сказать, что мой список задач Outlook — это мой основной список дел.
Преимущества электронного списка дел
Я обнаружил, что использование электронного списка дел дает некоторые реальные преимущества, например, в MS Outlook или даже в Lotus Notes:
- Вам нужно записать его только один раз
- Вы можете указать дату выполнения и легко изменить ее.
- Вы можете отсортировать свой список несколькими способами (например, по сроку, приоритету или категории)
- Гораздо сложнее потерять
- Это будет никогда не позволю забыть!
- Вы можете изменить Задачу или добавить примечания в любое время.
- Вы можете вставлять гиперссылки на онлайн-информацию или документы на вашем ПК / в сети
- Вы можете синхронизировать свой список со своим телефоном / смартфоном
- Вы можете назначать Задачи другим людям и отслеживать их тоже
- Вы можете пометить электронные письма или превратить их в задачи в своем списке дел
Мы тратим так много времени на электронные письма на наших ПК и смартфонах, что это имеет смысл для меня использовать все функции нашей программы электронной почты и попытаться использовать список дел или функцию задач.Конечно, большинство людей используют MS Outlook (хотя Lotus Notes все еще используется в некоторых организациях). И хорошая новость заключается в том, что обе эти программы содержат очень полезную систему To Do или Task List.
От бумажного к электронному
Итак, при переходе от бумажного к электронному списку ключевым моментом для меня была возможность настроить свой список так, чтобы я мог легко управлять им. Я хотел иметь возможность легко видеть свои сроки выполнения и, что важно, легко расставлять приоритеты в моем списке.Кроме того, его нужно было легко модифицировать. Я не хотел постоянно составлять свой список каждый день, но мне нужно было иметь возможность быстро менять свой список, поскольку я адаптировался к меняющимся обстоятельствам и приоритетам.
К счастью, после небольшой настройки я смог настроить список задач Outlook в соответствии со своими потребностями.
Outlook — фантастический инструмент для управления временем, хотя многие люди не осознают, насколько он мощный. Особенно мало используются функции Task или To Do List; хотя, на мой взгляд, этого быть не должно.Функцию Lotus Notes To Do List нельзя настроить таким же образом, но, тем не менее, она весьма полезна.
Результаты
Проведя целый год простого использования электронного списка, я могу честно сказать, что это сэкономило мне драгоценное время и повысило мою последовательность в выполнении задач в срок.
Кроме того, мне никогда не нужно переписывать свой список, и я никогда не теряю список дел после того, как он был записан. Теперь я согласен с составлением своего списка. Мой список всегда доступен.Иногда мне просто нужно изменить несколько дат и изменить порядок моих приоритетов, чтобы мой список дел был актуальным.
Теперь я могу использовать свой список для более подробного планирования моих больших задач. Я могу вставлять таблицы с подробными планами действий для каждой задачи. Я могу проводить исследования в Интернете и включать все свои ссылки в созданный мной элемент «Задача». Это экономит мне драгоценное время при изучении фактов и цифр и в целом улучшает мою продуктивность и управление временем.
Настройка списка задач Outlook
Я считаю, что «из коробки», настроенная в Outlook, не так полезна и не способствует созданию хороших списков, но с некоторыми настройками; его можно настроить, чтобы он стал для вас очень мощным инструментом повышения производительности.Однако я обнаружил, что многие люди не знают, как это сделать. (Вы не знаете, что не знаете?)
В моем обучении продуктивности с помощью Outlook я показываю людям, как это настроить, а затем правильно использовать. Это немного сложно, хотя, без сомнения, технически подкованные пользователи Outlook могут с этим справиться достаточно быстро. На изображении ниже (которое является снимком сегодняшнего списка дел) вы можете видеть, что я создал очень чистый список дел, который отображается передо мной, когда я просматриваю папку «Входящие» или календарь в Outlook.
Обратите внимание, как я могу легко увидеть задачу и дату выполнения. Вы также можете отметить, как я расставил приоритеты в своем списке. Таким образом, мои элементы в этом списке сгруппированы по дате выполнения и отсортированы в порядке приоритета. Я даже закрасил несколько элементов цветом, чтобы они выделялись в моем списке. Как только я «завершил» задачу, я помечаю ее как выполненную и сохраняю в моем списке «Завершенные задачи». (Очень удобная функция!)
В заключение я хочу посоветовать вам использовать свой электронный список дел и посмотреть, поможет ли он вам более эффективно управлять своим временем.
В моих следующих нескольких блогах я планирую подробнее рассказать о том, как это делается, поэтому следите за этими сообщениями.
Итак, пока я пишу этот блог, приближается Рождество 2014 года. Я пользуюсь этой возможностью, чтобы пожелать всем своим подписчикам счастливого Рождества и удачного Нового года.
Джефф Прайор
Lingford Consulting — Специалисты по производительности
Перспективы к задаче — обучение
Задачи Outlook — о чем они все? Почему бы просто не удалить все в календаре и не покончить с этим?
Что ж, если ваш Календарь загружается, и вы просто время от времени обнаруживаете, что «теряете мяч», когда дело доходит до выполнения дел, возможно, пришло время поближе познакомиться с задачами Outlook.
Если вы читали только один совет о задачах Outlook, прочтите этот. Это может преобразовать вас…
Изображение 1. Просмотр задач в календаре Outlook
Снимок экрана ниже сделан пользователем, который включил Daily Task View в своем календаре Outlook. Обратите внимание, что Календарь не содержит ничего, связанного с задачами, только встречи, встречи и события.
Чтобы попробовать, выполните следующие действия;
- Открыть представление календаря в Outlook
- Выберите «Главная»> «Упорядочить»> Рабочая неделя
- Выберите «Просмотр»> «Макет»> Ежедневный список задач
Категории Outlook очень полезны для сортировки, фильтрации или поиска задач.Это может быть название проекта, заказчик, CCG, встречи и т. Д.
Изображение 2: Категории Outlook отлично подходят для организации задач
Обратите внимание на префикс, используемый в некоторых категориях на изображении ниже. Их можно использовать исключительно для организации Задач.
Для создания категории Outlook;
- Выберите задачу Outlook в представлении задач.
- Выберите «Главная»> «Теги»> «Классифицировать»> Все категории…
- Отображаются все доступные категории.Нажмите New…
- Добавьте имя, выберите цвет, сочетание клавиш, если требуется, и нажмите OK
- СОВЕТ: префикс с текстом, например «Задачи:» для определения категорий задач
- Макс. доступно 25 цветов, но не более прибл. 500 категорий.
Чтобы упорядочить задачи Outlook по категориям;
- В представлении задач щелкните правой кнопкой мыши заголовок любого серого столбца и выберите Упорядочить по> Категории
Изображение 3: Упорядочить задачи по категориям
На снимке экрана ниже показано, как можно управлять даже большими списками Задач, назначая им категории.
Помимо создания собственных задач, вы можете создавать задачи для назначения другим пользователям. Из представления задач Outlook;
- Главная> Новое> Новые элементы> Task Request
- Добавьте имя / адрес электронной почты человека в поле To:
- Заполните Тема, Срок выполнения, Статус
- Установите или снимите флажок Keep обновленная копия этой задачи в моем списке задач и флажок Отправить мне отчет о состоянии, когда эта задача будет завершена .
- Щелкните Отправить
Назначенный человек может отклонить задачу, принять ее или назначить задачу кому-то другому. Если задача отклонена, она возвращается вам.
Свяжите задачу Outlook со страницей в разделе OneNote.
- Откройте представление задач в Outlook, выберите задачу из списка задач и нажмите «Главная»> «Действия»> OneNote
- Во всплывающем окне «Выбор местоположения» выберите страницу, на которую следует поместить задачу, и нажмите ОК
- OneNote запускается, страница отображается с добавлением темы задачи и флажком в конце содержимого страницы.
Эту страницу OneNote можно легко найти в любое время, открыв задачу Outlook и выбрав Задача> Действия> OneNote. OneNote запускает и открывает связанную страницу.
Ускорьте переход с почты на календарь, контакты, задачи и т. Д. С помощью этих интуитивно понятных ярлыков;
- CTRL + 1 = Просмотр почты
- CTRL + 2 = Просмотр календаря
- CTRL + 3 = Контакты
- CTRL + 4 = Задачи
- CTRL + 5 = Заметки
Эти представления также можно отобразить, щелкнув значок значки в области навигации.
- Откройте страницу в OneNote, на которой будет создана задача Outlook.
- Выберите «Домой»> «Outlook»> «Задачи Outlook»> «Выберите флаг (сегодня, завтра и т. Д.)»
- Флаг добавляется к заголовку страницы или к месту последнего курсора
Чтобы легко открыть задачу Outlook из OneNote;
- Откройте страницу в OneNote, содержащую задачу
- Выберите «Главная»> Outlook> Задачи Outlook> Открыть задачу в Outlook
- Задача открывается в собственном окне Outlook
Некоторые пользователи создают задачу Outlook, которая никогда не удаляется, а просто копируется и вставляется по мере необходимости.Идеально подходит для задач, которые должны содержать определенные детали, такие как гиперссылка на общую папку, например. протокол соответствующего заседания:
- Создайте задачу Outlook с префиксом темы « Task Template: » или аналогичным.
- В теле задачи введите текстовую информацию, например гиперссылку на общую папку.
- Когда задача требуется с эти сведения, скопируйте и вставьте задачу шаблона в представление задач
Некоторые пользователи вводят произвольный текст в редко используемые поля, чтобы его можно было отображать и сортировать в столбцах задач.
- Выберите или откройте задачу Outlook
- Выберите задачу> Подробности
- Введите произвольный текст в поля Пробег , Биллинговая информация или Компания
Изображение 4: Использование полей сведений в задачах для отображения Свободный текст в представлении задач
На снимке экрана ниже показаны малоиспользуемые поля, доступные для добавления информации о Задаче. Некоторые используют их как уловку для добавления произвольного текста, который можно отсортировать и упорядочить.
Чтобы упорядочить задачи по любому из этих полей и, следовательно, просмотреть произвольный текст в представлении списка задач;
- В представлении задач щелкните правой кнопкой мыши заголовок любого серого столбца и выберите Упорядочить по> Пробег , Информация о счетах или Компания
Задачи упорядочены по выбранному полю, как показано на изображении ниже.
Изображение 5. Упорядочение задач по полям с подробностями для сортировки длинных списков задач
В дополнение к папке задач по умолчанию могут быть созданы дополнительные папки.Некоторым это нравится, чтобы задачи были разделены, например под конкретный проект. На снимке экрана ниже показан пример создания папки задач с именем « My Project Tasks »;
Изображение 6: Разбейте длинные списки задач, создав папки задач
Для создания новой папки задач;
- В представлении задач щелкните правой кнопкой мыши папку задач по умолчанию на правой панели навигации и выберите Новая папка…
- Введите имя, выберите место для размещения папки и нажмите ОК
В отличие от папок задач по умолчанию, новые можно переименовывать и удалять.
Некоторые пользователи действительно едут в город и создают множество папок задач. Чтобы все было аккуратно и управляемо, используйте группы задач. На снимке экрана ниже показана группа задач, содержащая несколько папок задач;
Изображение 7. Организация папок задач в группы задач
Для создания группы задач;
- В представлении задач Outlook в левой части области навигации щелкните правой кнопкой мыши Мои задачи и выберите Новая группа папок
- Группа появится в области навигации с курсором, введите имя и нажмите Enter
- Щелкните и перетащите любые папки задач в новую группу задач
Если это задача, не добавляйте ее в календарь и не отправляйте себе по электронной почте — создайте задачу.Почему бы не попробовать эти советы или даже просто совет №1 на одну рабочую неделю? Если вы добились успеха с Задачами, сообщите нам об этом, и мы можем разместить это на сайте. [email protected]
Всем счастливых заданий!
Создание задачи Outlook для документа Word
В моем предыдущем совете я показал, как быстро создать новую задачу для любого документа или файла, над которым вы работаете.
Но знаете ли вы, что если это документ Word, вы также можете создать задачу Outlook для этого документа прямо из Word?
Word имеет команду «Создать задачу Microsoft Outlook», но по умолчанию эта команда не отображается.В зависимости от вашей версии Word вы можете добавить его на панель быстрого доступа (QAT) или на ленту.
Панель быстрого доступа (QAT)
Для добавления команды в QAT;
- Нажмите значок «Развернуть» в правом конце QAT и выберите: Дополнительные команды…
Альтернативный метод — использовать: Файл-> Параметры-> Панель быстрого доступа - В списке «Выбрать команду из» выберите: Команды не в ленте.
- В списке команд выберите: Создать задачу Microsoft Outlook
- Нажмите кнопку Добавить >>.
- Нажмите OK, чтобы вернуться в Word.
Создание задачи Outlook из Word с помощью команды QAT.
Лента
Чтобы добавить команду на ленту;
- Щелкните правой кнопкой мыши на ленте и выберите «Настроить ленту»…
Альтернативный метод — использовать: Файл-> Параметры-> Настроить ленту. - Справа выберите вкладку, на которую вы хотите добавить команду (или создать новую), и нажмите кнопку «Новая группа».
- Назовите новую группу лент.
- В «Выбрать команду из списка» выберите: Команды не на ленте.
- В списке команд выберите: Создать задачу Microsoft Outlook.
- Нажмите кнопку Добавить >>.
- Нажмите OK, чтобы вернуться в Word.
Добавление задачи создания Microsoft Outlook в настраиваемую группу ленты. (щелкните изображение, чтобы увеличить)
Примечание: Исходный документ не включен в сам элемент задачи Outlook, а только является гиперссылкой на него.В большинстве случаев при назначении задачи кому-то другому (для дальнейшей работы над ней) эта гиперссылка сохраняется, поэтому вы хотите убедиться, что получатель может получить доступ к документу так же, как и вы.
Или другими словами; Вы оба должны иметь доступ к тому же сетевому ресурсу, в котором хранится документ, чтобы автоматически созданная гиперссылка работала.
Последнее изменение: 28 сентября 2018 г.
Используйте «4PM76A8» , чтобы получить скидку при заказе!
Как создавать повторяющиеся задачи и напоминания Outlook
Как создавать задачи в Microsoft Outlook
В Microsoft Outlook легко создавать повторяющиеся или повторяющиеся встречи и задачи.Чтобы создать повторяющуюся задачу, сначала выберите один из следующих способов добавления задачи в Outlook:
- Из других представлений, таких как Почта или Календарь, выберите Новых элементов на вкладке Домашняя страница , а затем Задача -ИЛИ —
- Из любого представления нажмите [Ctrl] + [Shift] + K -ИЛИ-
- Перейдите в представление Tasks и щелкните один раз кнопку New Task -ИЛИ-
- Из Tasks , нажмите [Ctrl] + N .
Задачи также можно создавать из списка дел, перетаскивая сообщение электронной почты в папку «Задачи».
Как повторить задачи Outlook
Чтобы повторить задачу, созданную в Microsoft Outlook:
- Установите напоминание для первого появления задачи.
- Выберите Повторение на вкладке Задача .
- Определите шаблон повторения задачи , например, 1-й день месяца или каждую среду.
- Выберите «ОК» и «Сохранить и закрыть», чтобы завершить задачу.
Почему напоминания о повторяющихся задачах не работают
Когда вы создаете повторяющуюся задачу с напоминанием, вы можете заметить, что первое напоминание работает, но оно больше не повторяется для будущих задач, даже если вы включите повторение задачи. Во время сеанса обучения продуктивности электронной почты Outlook с руководящей группой одна из участниц поделилась, что больше не создает повторяющиеся задачи, потому что напоминания перестают работать. Решение неочевидно из-за «недостатка» в отображении напоминаний, но есть способ продолжать видеть напоминания о повторяющихся задачах в Outlook.Вот уловка: Не отклоняйте задачи!
Дизайн окна напоминаний Outlook позволяет легко
«прерывать» повторяющиеся задачи, когда вы нажимаете кнопку Dismiss , которая отключает напоминание о повторении задачи. Вы по-прежнему можете использовать Dismiss для повторения встреч, и напоминания останутся «прикрепленными» к будущим встречам.Чтобы напоминать о повторении задачи, сначала нужно отметить предыдущую задачу как выполненную. Затем Outlook автоматически создаст новую задачу на основе вашего шаблона повторения.
Чтобы отметить задачу как выполненную, не выбирайте Закрыть в окне напоминаний Outlook. Вместо этого щелкните задачу правой кнопкой мыши и выберите Пометить как завершенную . Это, безусловно, было бы проще и интуитивно понятнее, если бы в окне напоминания была кнопка «Отметить как завершенная» или даже более общую кнопку «Действия».
Совет. Задачи имеют значок контрольного списка спереди, а встречи — значок мини-календаря. Вы по-прежнему можете использовать Dismiss для напоминаний о встречах.
Как сбросить напоминания о повторяющихся задачах
Чтобы восстановить напоминания о задачах, которые вы уже создали, перейдите в папки задач с помощью кнопки на панели почты / навигации или нажмите [Ctrl] + 4 .Выберите повторяющуюся задачу и отметьте недавние вхождения с помощью Отметить как завершенное на ленте или щелкнув задачу правой кнопкой мыши и выбрав Отметить как завершенную , или установив флажок рядом с задачей. Вы также можете открыть текущую задачу, чтобы убедиться, что опция напоминания по-прежнему выбрана.
Экономьте время и используйте возможности Outlook, создавая задачи с повторяющимися напоминаниями.
Узнайте больше о ярлыках, советах и методах Outlook здесь.
Дон Бьорк, MCT, The Software Pro®
Сертифицированный инструктор Microsoft, спикер по продуктивности, консультант по программному обеспечению
Превратите электронную почту в задачи в Outlook — инструкции
Превратите электронную почту в задачи в Outlook: обзор
Вы можете легко превратить электронные письма в задачи в Outlook.Когда вы превращаете полученное электронное письмо в задачу в Outlook, вы сохраняете текст письма. Вы также сохраните все номера телефонов или другую информацию, содержащуюся в электронном письме, в рамках новой задачи. После преобразования электронного письма в задачу вы можете установить дату напоминания, а также другую информацию о задаче.
Чтобы превратить электронные письма в задачи в Outlook, щелкните и перетащите нужное электронное письмо в папку «Задачи» на панели папок или панели навигации. Когда вы отпускаете кнопку мыши, Outlook преобразует электронное письмо в задачу.Затем он отображает содержимое в окне задачи. Затем в окне задачи вы можете установить связанную информацию о задаче, например дату напоминания, срок выполнения или категорию задачи. После создания задачи нажмите кнопку «Сохранить и закрыть» на ленте окна «Задача», чтобы сохранить ее.
Превратите электронные письма в задачи в Outlook — Инструкции: изображение пользователя, преобразовывающего полученное электронное письмо в задачу в Outlook.
Превратите электронные письма в задачи в Outlook: инструкции
- Чтобы превратить электронные письма в задачи в Outlook , щелкните и перетащите нужное электронное письмо в папку «Задачи» на панели папок или панели навигации.
- Когда вы отпускаете кнопку мыши, Outlook преобразует электронное письмо в задачу.
- Затем он отображает содержимое в окне задачи.
- В окне задачи вы можете установить связанную информацию о задаче, например дату напоминания, срок выполнения или категорию задачи.
- Чтобы сохранить новую задачу после ее редактирования , нажмите кнопку «Сохранить и закрыть» на ленте окна «Задача».
Превратите электронную почту в задачи в Outlook: видеоурок
В следующем видеоуроке под названием «Превращение писем в задачи» показано, как преобразовать полученное электронное письмо в задачу в Outlook.Этот видеоурок взят из нашего полного руководства по Outlook для юристов под названием «Освоение Outlook, упрощенное для юристов, версия 2016–2013».
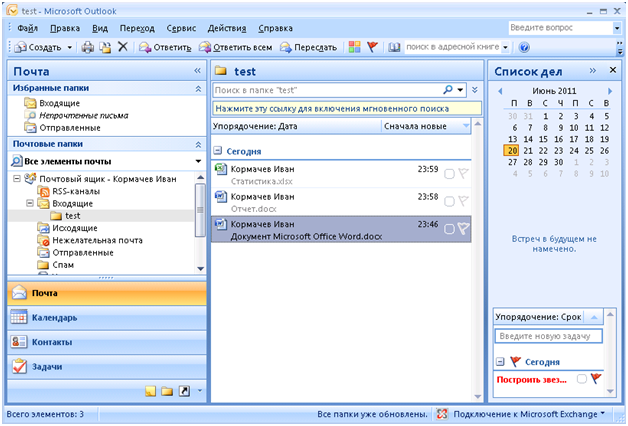
 Вы можете пометить задачу как важную, щелкнув правой кнопкой мыши и выбрав Пометить как важное, или выбрав значок звездочки рядом с ней.
Вы можете пометить задачу как важную, щелкнув правой кнопкой мыши и выбрав Пометить как важное, или выбрав значок звездочки рядом с ней.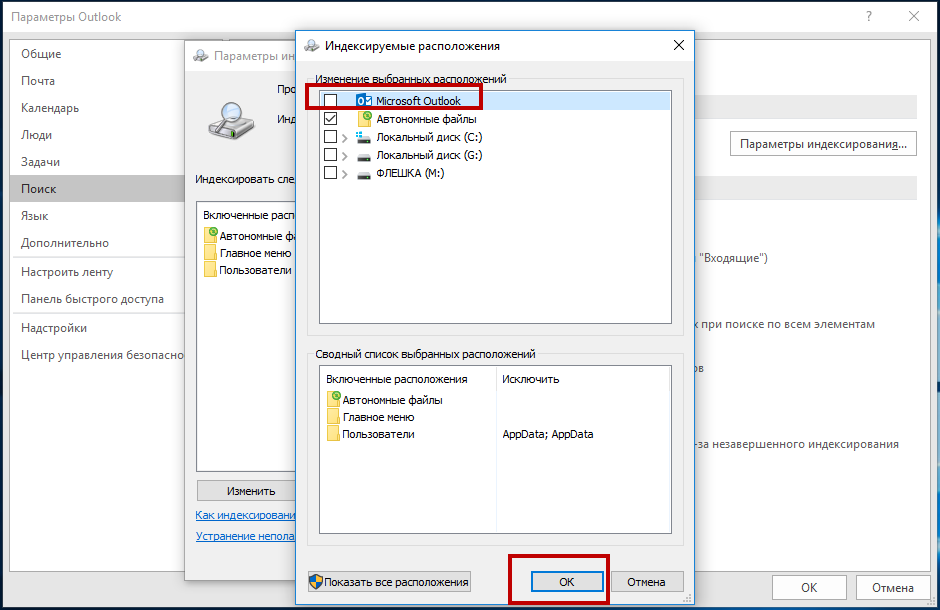 Вы можете включить или отключить список помеченных сообщений электронной почты, выбрав «Задачи», а затем выбрав параметры
в верхней части страницы, выбрав параметры connections и используя ползунок, чтобы включить или отключить список помеченных сообщений электронной почты.
Вы можете включить или отключить список помеченных сообщений электронной почты, выбрав «Задачи», а затем выбрав параметры
в верхней части страницы, выбрав параметры connections и используя ползунок, чтобы включить или отключить список помеченных сообщений электронной почты.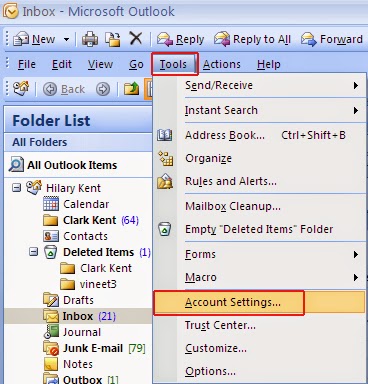
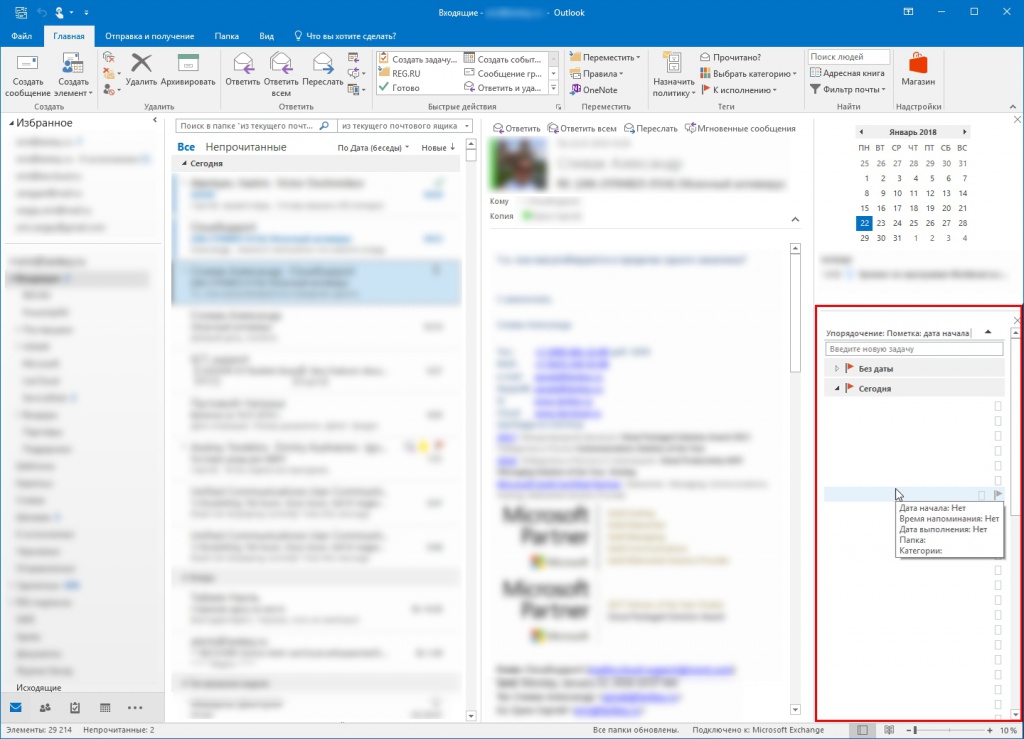

 Если вы установили флажок Отправлять мне отчет о состоянии по завершении задачи, то будете получать отчеты о состоянии для каждого завершенного экземпляра задачи.
Если вы установили флажок Отправлять мне отчет о состоянии по завершении задачи, то будете получать отчеты о состоянии для каждого завершенного экземпляра задачи.
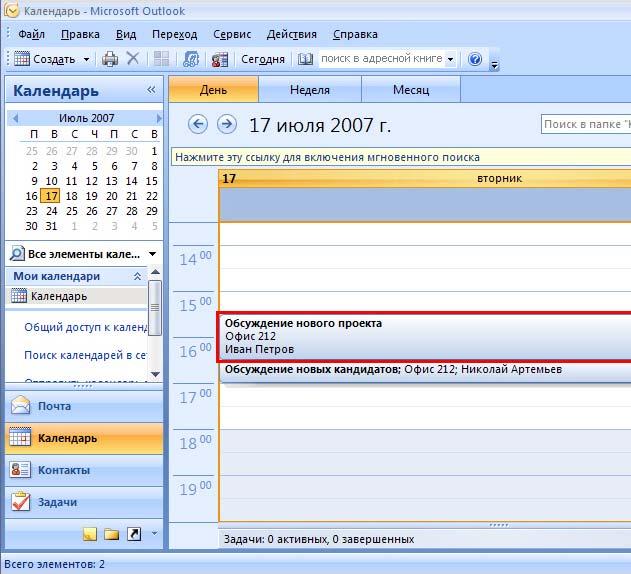



 На вкладке Задача в группе Управление задачей нажмите кнопку Назначить задачу.
На вкладке Задача в группе Управление задачей нажмите кнопку Назначить задачу.

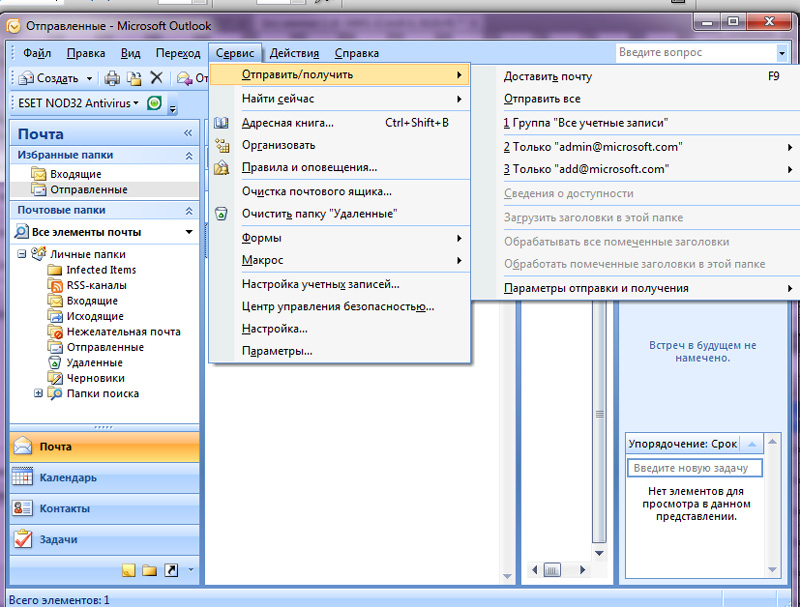 Обычно это сообщение находится в папке Отправленные.
Обычно это сообщение находится в папке Отправленные.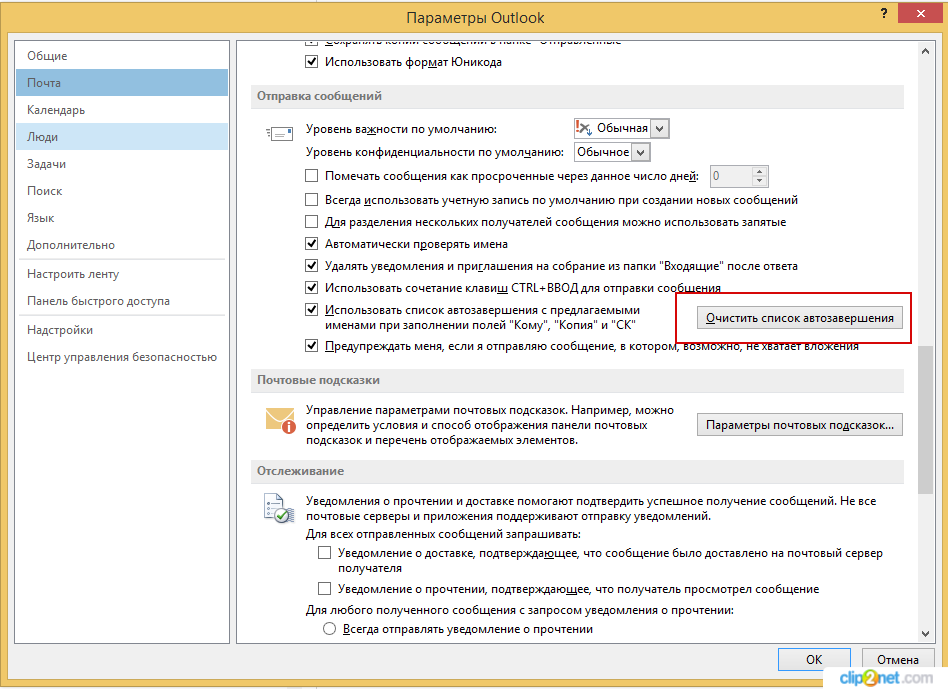
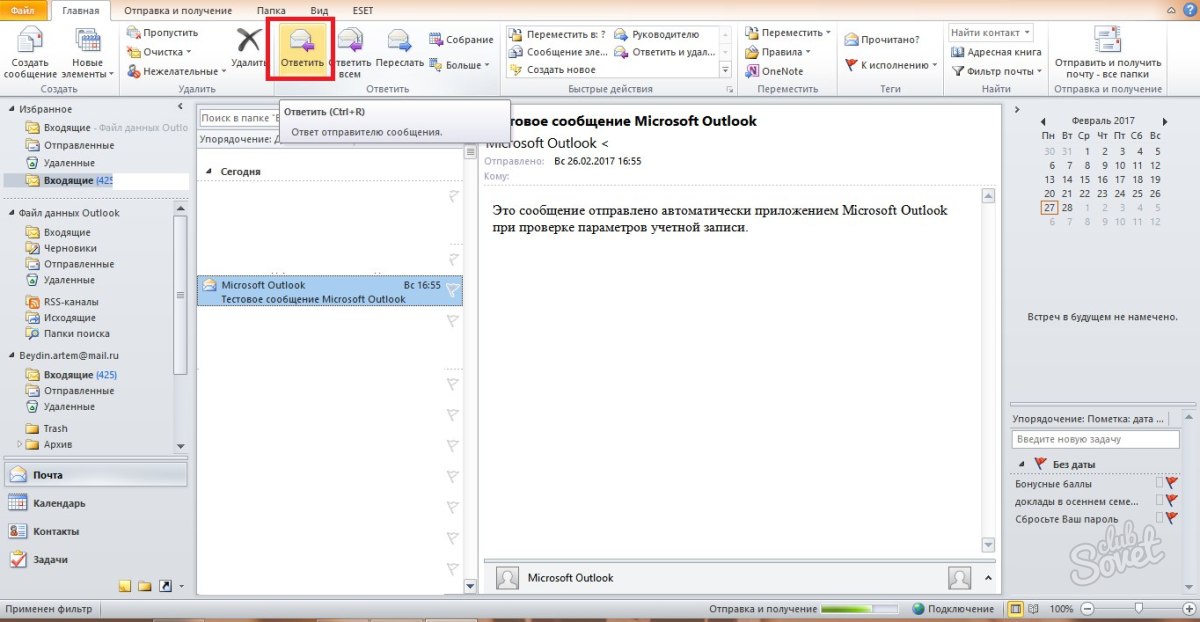

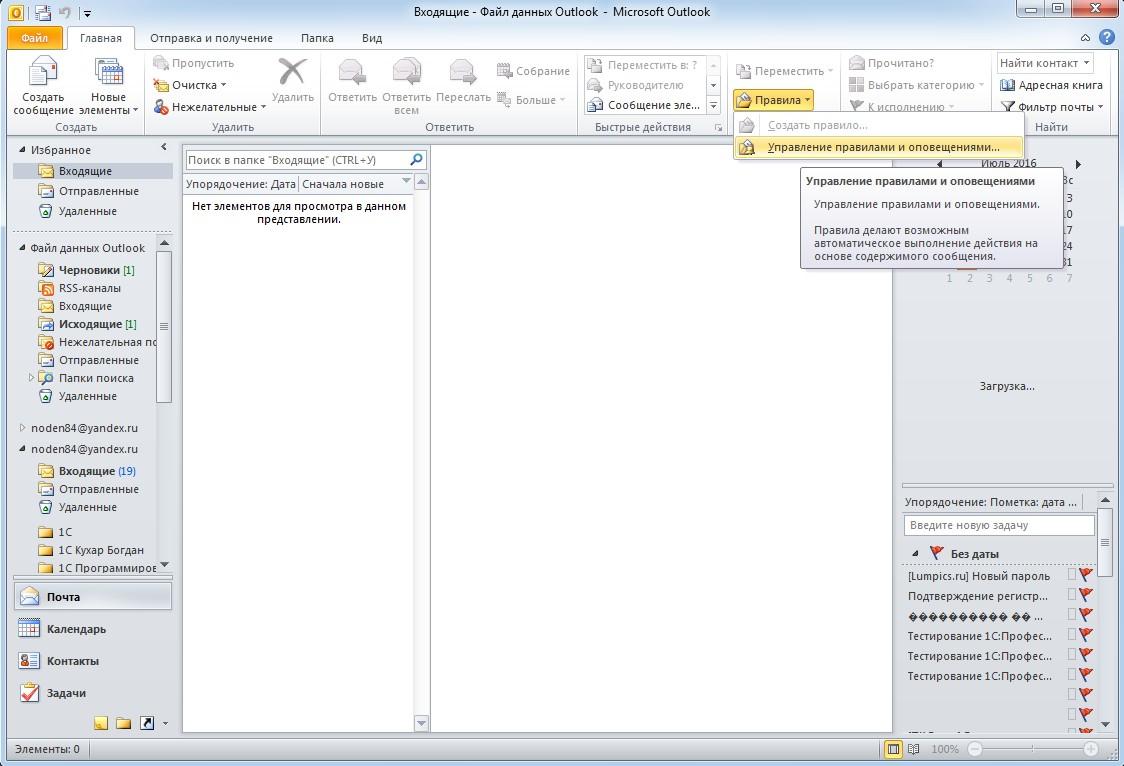 ..
..
 Вы также можете ввести описания дат, такие как «Сегодня», «Завтра» или «Послезавтра», в поля даты начала и срока выполнения. Outlook автоматически преобразует их в соответствующие даты.
Вы также можете ввести описания дат, такие как «Сегодня», «Завтра» или «Послезавтра», в поля даты начала и срока выполнения. Outlook автоматически преобразует их в соответствующие даты.
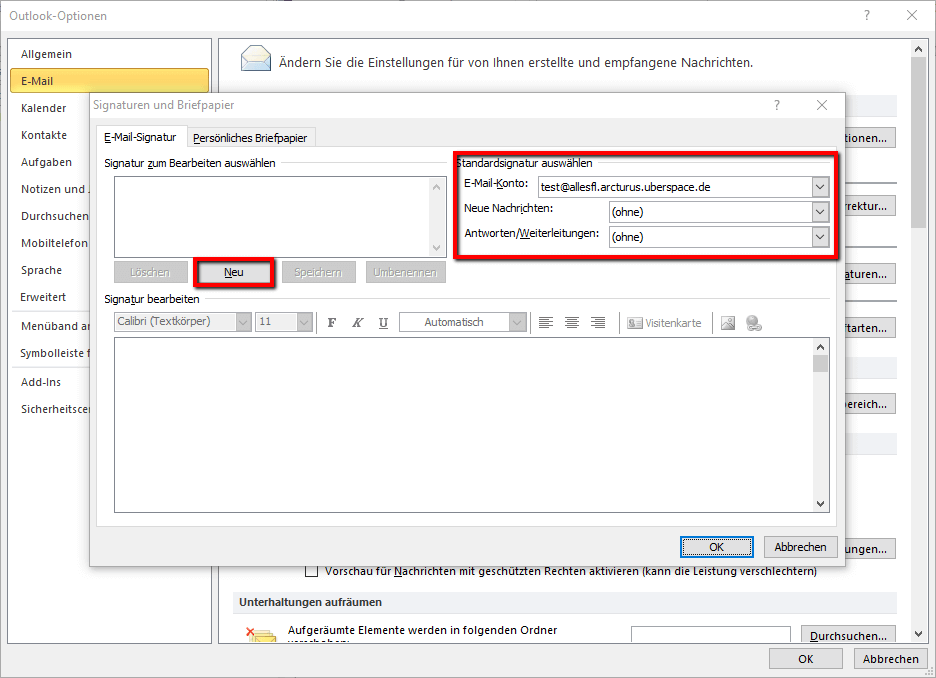
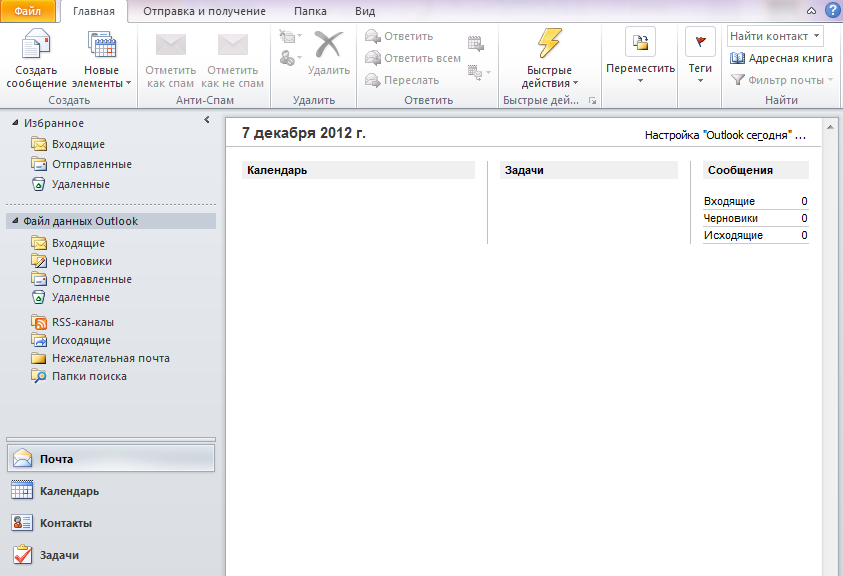
 ..
.. ..
..