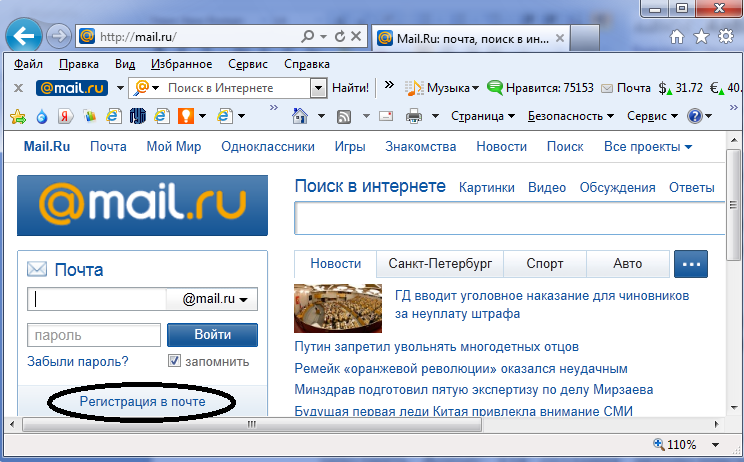Работа с почтой «Mail.ru для бизнеса» | REG.RU
Убедитесь, что у вас подключена услуга «Mail.Ru для бизнеса».
Как войти в почту «Mail.ru для бизнеса»?
Войти в почту можно тремя способами:
Через Личный кабинет REG.RU
-
1.
Перейдите в Личный кабинет REG.RU.
-
2.
Нажмите на значок Монитор напротив услуги «Mail.Ru для бизнеса»:
После этого вы будете переадресованы на сайт Mail.ru, для входа нужно будет авторизоваться.
По прямому URL
Чтобы выполнить вход в почтовые ящики своего домена по прямой ссылке, введите в адресной строке браузера https://biz.mail.ru/login/имя_домена.
По адресу mail.имя_домена
Чтобы использовать страницу mail. имя_домена для входа, необходимо добавить CNAME-запись следующего вида:
имя_домена для входа, необходимо добавить CNAME-запись следующего вида:
| Поддомен | Тип записи | Значение записи |
|---|---|---|
| CNAME | biz.mail.ru. |
Если для домена прописаны DNS-серверы ns1.reg.ru и ns2.reg.ru, добавьте CNAME-запись в Личном кабинете REG.RU по инструкции: Настройка ресурсных записей в Личном кабинете.
Если для домена прописаны хостинговые DNS (ns1.hosting.reg.ru и ns2.hosting.reg.ru), добавлять CNAME-запись необходимо в панели управления хостингом по инструкции: Настройка ресурсных записей на хостинге.
Как создавать почтовые ящики для почты Mail.Ru
-
1.
Перейдите на платформу VK WorkSpace и авторизуйтесь.
-
2.

Перейдите на страницу управления доменом, для которого нужно создать почтовый ящик. Для этого в адресной строке браузера введите https://biz.mail.ru/domains/имя_домена/users или перейдите на страницу VK WorkSpace и нажмите на кнопку Кабинет:
-
3.
Перейдите в раздел «Пользователи». Нажмите Создать:
-
4.
Заполните поля. Введите Имя и Фамилию, в поле Логин укажите имя нового почтового ящика на базе домена, введите Пароль и нажмите Создать:
Готово, Почтовый ящик создан:
Помогла ли вам статья?
Да
раз уже
Сказ о том, как Mail.
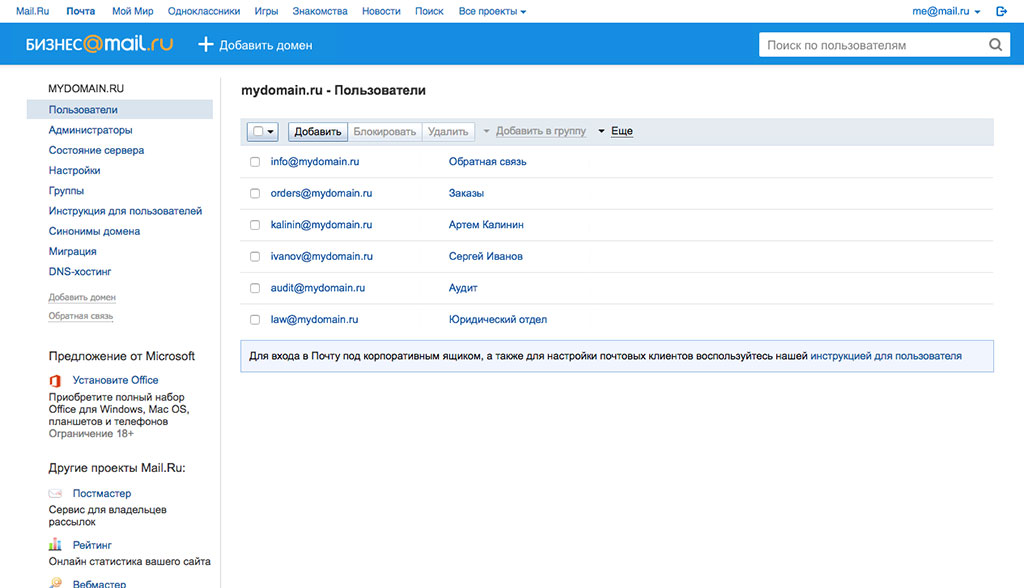 ru меня без почты оставил — Приёмная на vc.ru
ru меня без почты оставил — Приёмная на vc.ru3745 просмотров
Вот не такой контент я планировал здесь постить в следующий раз, но пришлось…
Давно прошли времена, когда у пользователя был всего один адрес электронной почты, хотя и не отрицаю, среднестатистический пользователь прекрасно себя чувствует с одним лишь адресом. Но такой пользователь и почту не каждый день проверяет.
У меня несколько другая ситуация! Я владею двумя небольшими компаниями (Россия и Сербия), для каждой компании существует домен, помимо основных доменов, существуют домены для некоторых моих приложений. Для каждого домена существует определенный стек почтовых адресов, которые используются согласно назначенной зоне ответственности. Также есть сервисы друзей, которым я помогал запустить почтовые зоны для их потребностей. Довольно муторно даже перечислять…
В общем, суммарно у меня крутится порядка 40 почтовых адресов, которые до сегодняшнего дня хостились на почтовом сервисе mail.
Естественно, весь этот зоопарк не получится отслеживать через вебморду, я использую на всех своих устройствах почтовый клиент Spark, который позволяет все держать в куче и делать гибкую скриптовую настройку на различные почтовые события. Пользуюсь этим клиентом несколько лет, уже даже и понимать перестал, как можно не заметить письмо и не ответить на него (если нужно) .
Mail конечно заранее стал рассылать уведомления об обязательном переходе на пароли для сторонних приложений. Но в моем понимании это должно было выглядеть как и в других сервисах, просто сгенерировал пароль и авторизовался под ним, муторно конечно генерировать такие пароли для всех почтовых ящиков, но можно разок напрячься.
Без номера телефона такой пароль не создать
Сегодня у меня почтовый клиент отбил ошибку авторизации для всех адресов.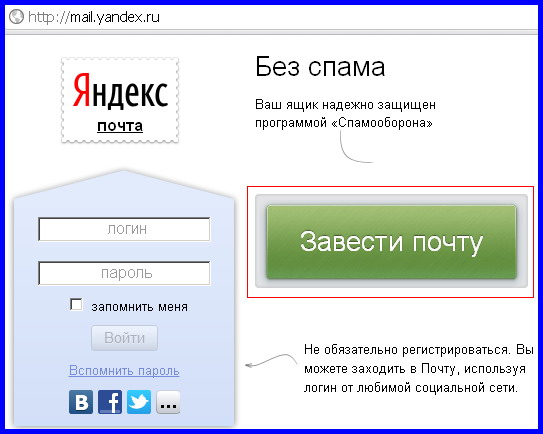 Я авторизовался под админом на сайте и начал последовательно добавлять пароли приложений. Но моя последовательность кончилась уже на втором адресе, так как для создания такого пароля требовалось привязать актуальный номер телефона (привет, спам!). Я добавил номер, создал пароль для одного ящика и перешел к следующему, готовясь получить СМС на тот же номер, но вот тут я и застрял. Во многих сервисах можно использовать один номер, но только не в Mail.
Я авторизовался под админом на сайте и начал последовательно добавлять пароли приложений. Но моя последовательность кончилась уже на втором адресе, так как для создания такого пароля требовалось привязать актуальный номер телефона (привет, спам!). Я добавил номер, создал пароль для одного ящика и перешел к следующему, готовясь получить СМС на тот же номер, но вот тут я и застрял. Во многих сервисах можно использовать один номер, но только не в Mail.
Ooops, I did it again…
Теперь, чтобы моя почта заработала, я должен по быстрому купить порядка 20 мобильных номеров, попробовать быстро мигрировать на Яндекс (Gmail сейчас не лучшее решение для России, да и в Яндекс нужно заранее проверить возможность наступить на подобные грабли) , как вариант тряхнуть стариной и накатить свой почтовый сервер.
У меня всего пара вопросов к майл… Вам там скучно что ли? Что за гениальный человек решил запретить админить частные сервисы под одним номером?
P. S.: Решил проблему через массовое добавление/удаление пользователей. Таким образом обходится обязательная привязка номера телефона.
S.: Решил проблему через массовое добавление/удаление пользователей. Таким образом обходится обязательная привязка номера телефона.
Спасибо Sergey Stepankin за полезную информацию про письмо!
Как создать новый почтовый ящик в Outlook | Small Business
Автор Lee Johnson Обновлено 19 января 2021 г.
Добавление еще одного почтового ящика к вашей учетной записи в Outlook — это простой процесс, если у вас есть необходимые разрешения или вы готовы использовать другую учетную запись для получения доступа к почтовому ящику. По сути, если почтовый ящик Outlook является общей учетной записью, связанной с тем же доменом, вы можете добавить почтовый ящик в свою учетную запись, но если это адрес электронной почты, связанный с совершенно отдельной учетной записью, вам необходимо настроить его, чтобы вы могли получить доступ обе учетные записи через Outlook. В обоих этих случаях почтовый клиент Microsoft делает это довольно просто.
Добавить почтовый ящик Outlook с отдельной учетной записью
Если у вас есть другая учетная запись Outlook, к которой вы хотите получить доступ через ту же настольную программу, у Microsoft есть подробное описание процесса.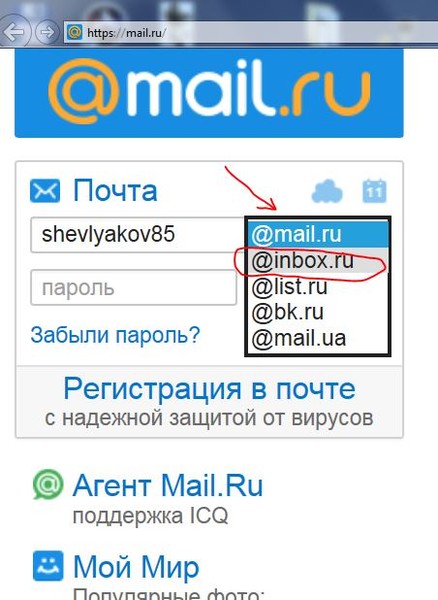 Откройте Outlook, выберите «Файл» в верхнем левом углу окна, а затем щелкните там, где написано «+ Добавить учетную запись». Появится окно с запросом адреса электронной почты учетной записи, а затем вам будет предложено войти в учетную запись, как обычно. Когда этот процесс будет завершен, вы сможете получить доступ к учетной записи через программное обеспечение Outlook.
Откройте Outlook, выберите «Файл» в верхнем левом углу окна, а затем щелкните там, где написано «+ Добавить учетную запись». Появится окно с запросом адреса электронной почты учетной записи, а затем вам будет предложено войти в учетную запись, как обычно. Когда этот процесс будет завершен, вы сможете получить доступ к учетной записи через программное обеспечение Outlook.
Если вы используете Outlook 2013 или 2010, после нажатия «Добавить учетную запись» процесс немного отличается. Вместо простого окна входа вы увидите диалоговое окно «Добавить учетную запись». Введите свое имя, адрес электронной почты и пароль в соответствующие поля, затем нажмите «Далее», чтобы продолжить процесс. При условии, что вы правильно ввели адрес электронной почты и пароль, почтовый ящик будет добавлен.
Создать учетную запись электронной почты
Если вы хотите создать новую учетную запись электронной почты, а не добавлять существующую, вам необходимо пройти процесс создания электронной почты Outlook, а не описанный выше.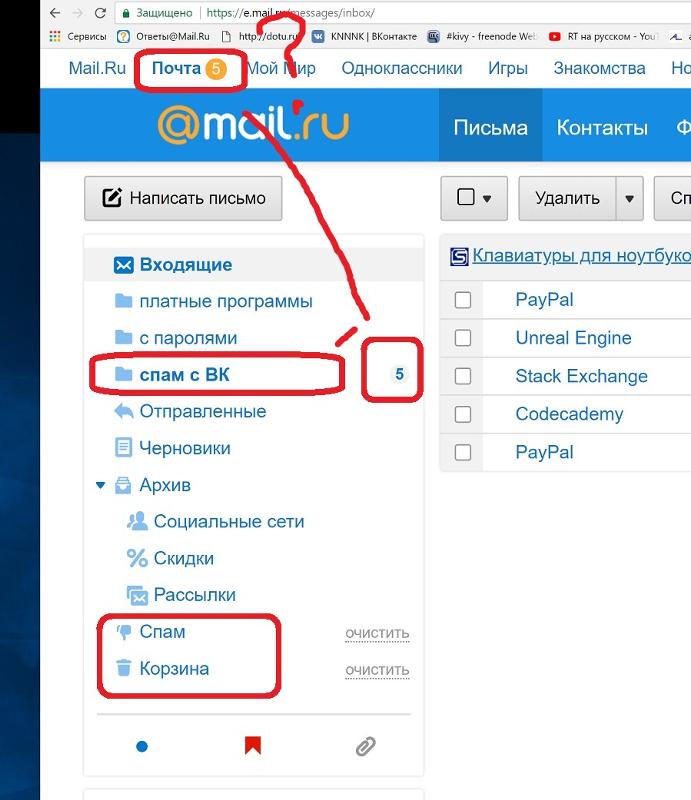 Перейдите на страницу «Создать учетную запись» от Microsoft, нажмите «Получить новый адрес электронной почты» и введите возможные адреса электронной почты, пока не найдете незанятый. При появлении запроса создайте пароль, а затем введите свое имя и фамилию на следующей странице. Введите дату своего рождения и страну/регион, а затем продолжите (возможно, с помощью проверки ботом) создание учетной записи.
Перейдите на страницу «Создать учетную запись» от Microsoft, нажмите «Получить новый адрес электронной почты» и введите возможные адреса электронной почты, пока не найдете незанятый. При появлении запроса создайте пароль, а затем введите свое имя и фамилию на следующей странице. Введите дату своего рождения и страну/регион, а затем продолжите (возможно, с помощью проверки ботом) создание учетной записи.
После создания учетной записи и адреса электронной почты вы можете ввести данные в Outlook, как описано выше, чтобы завершить процесс.
Добавление общего почтового ящика
Вы также можете добавить общий почтовый ящик к существующей учетной записи Outlook. Согласно Microsoft, это должно происходить автоматически после того, как ваш администратор добавит вас в сам почтовый ящик. Если этого не произошло, но вы определенно были добавлены, перезапустите Outlook и посмотрите, решит ли это проблему. Если это не сработает, вам, возможно, придется пройти немного более подробный процесс, чтобы все заработало.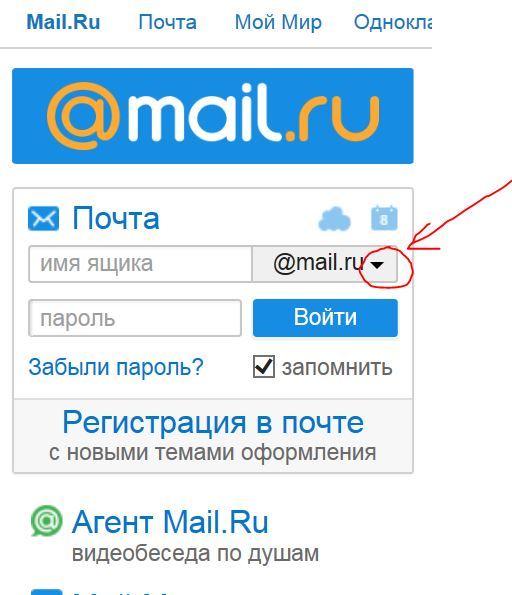
Перейдите в «Файл» в Outlook, а затем выберите «Настройки учетной записи» под значком «Настройки учетной записи». Откроется окно, содержащее список учетных записей, связанных с вашим Outlook. Выделите тот, у которого должен быть доступ к общей электронной почте. Нажмите «Изменить…» из вариантов над списком. Выберите «Дополнительные настройки» в открывшемся окне, а затем перейдите на вкладку «Дополнительно».
В разделе «Дополнительно» вверху вы увидите «Почтовые ящики» с кнопкой «Добавить…» рядом с ней. Нажмите кнопку, а затем введите адрес общего почтового ящика в появившемся окне и нажмите «ОК», чтобы подтвердить то, что вы ввели. Перейдите на оставшиеся страницы (нажав «ОК», «Далее» и т. д.), и общий почтовый ящик должен появиться в вашем Outlook.
Ссылки
- Microsoft: добавление учетной записи электронной почты в Outlook
- Microsoft: открытие и использование общего почтового ящика в Outlook
Ресурсы
- Microsoft: создание учетной записи Lee
0 Writer Bio бесплатно из Великобритании. Он имеет опыт работы в самых разных компаниях, от компаний, занимающихся онлайн-маркетингом, до консалтинговых фирм. В настоящее время он учится на степень магистра физики и имеет способности к математике.
Он имеет опыт работы в самых разных компаниях, от компаний, занимающихся онлайн-маркетингом, до консалтинговых фирм. В настоящее время он учится на степень магистра физики и имеет способности к математике.
Как создать почтовый ящик?
В этой статье будет показано, как создать почтовый ящик с 123 рег.
Настройка почтового ящика с регистрационным номером 123 — невероятно простой процесс, который занимает всего около 2 минут. Просто следуйте приведенным ниже пошаговым инструкциям:
Top
Для почтовых ящиков поколения 2
Шаг 1 из 6
Начните с доступа к панели управления электронной почтой.
Шаг 2 из 6
Оттуда выберите Добавить пользователя .
Шаг 3 из 6
На следующей странице выберите доменное имя, которое вы хотите использовать в качестве основы для своего адреса электронной почты. После этого нажмите Продолжить .
Шаг 4 из 6
Теперь вам нужно ввести свои данные в соответствующие поля и выбрать тип учетной записи, которую вы хотите использовать для своего адреса электронной почты, а также разрешения.
Шаг 5 из 6
Оттуда введите существующий адрес электронной почты в поле Отправить информацию об учетной записи на , куда будут отправлены данные вашей учетной записи и дополнительная информация после завершения.
После этого нажмите Создать .
Шаг 6 из 6
Через несколько минут ваш адрес электронной почты будет готов. Поздравляем!
Top
Для почтовых ящиков поколения 1
Шаг 1 из 5
Начните с входа в свою панель управления 123 Reg.
Шаг 2 из 5
Оттуда выберите Электронная почта в разделе «Управление активными продуктами», а затем нажмите Управление напротив «Управление электронной почтой».
Шаг 3 из 5
Вы перейдете на страницу «Управление электронной почтой», где сможете просмотреть все имеющиеся у вас адреса электронной почты. Отсюда щелкните поле Создать
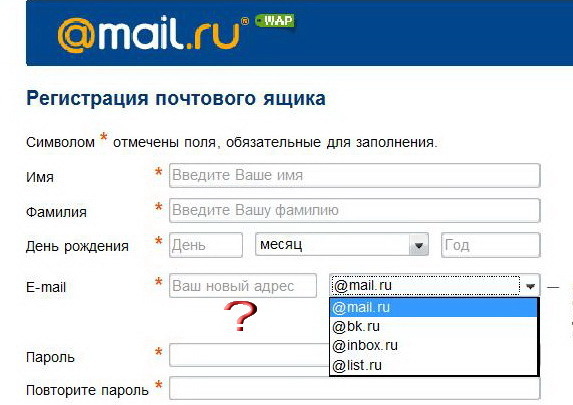
Шаг 4 из 5
Введите соответствующие данные для нового адреса электронной почты. Сюда входят:
Адрес электронной почты: имя, которое вы хотите использовать в качестве адреса. Убедитесь, что вы выбрали правильный домен, и введите фразу, которая появится перед «@». Это может быть что-то простое, например «привет» или «информация», или что-то более конкретное, например «john.smith» или «маркетинг».
Тип: , хотите ли вы, чтобы это был «Почтовый ящик», который может отправлять и получать электронные письма, или «Пересылка», который будет только получать почту. Для получения дополнительной информации о переадресации электронной почты, пожалуйста, прочитайте нашу статью службы поддержки:
Пакет: план хостинга электронной почты, который вы хотите использовать для своего почтового ящика. Вам необходимо сначала приобрести один из наших пакетов, прежде чем вы сможете использовать его для своего почтового ящика.