Лучшие 2 решения для создания слайд-шоу с вашими фотографиями Picasa
Picasa — это замечательный бесплатный сайт для обмена фотографиями в Интернете, где вы можете хранить, систематизировать и создавать резервные копии тысяч фотографий. Это позволяет вам сохранить все ваши драгоценные моменты навсегда.
Также будет забавно превратить ваши фотографии из Picasa в приятное слайд-шоу и поделиться ими с друзьями. Слайд-шоу Picasa станет видеокамерой, которая поможет вам вновь появиться в вашей жизни.
К счастью, в этом уроке вы узнаете 2 простых и эффективных способа просмотра фотографий в виде слайд-шоу в Picasa.
Слайд-шоу Picasa
- Часть 1. Создание слайд-шоу Picasa с помощью Picasa 3
- Часть 2. Создание слайд-шоу Picasa с помощью Aiseesoft Slideshow Maker
Часть 1. Создание слайд-шоу Picasa с помощью Picasa 3
Шаг 1. Выберите фотографии из Picasa
Дважды щелкните значок Picasa, чтобы открыть это программное обеспечение, и выберите альбом, который вы хотите отобразить в виде слайд-шоу.
Шаг 2. Нажмите значок фильма
Нажмите кнопку «Фильм» под заголовком папки, чтобы создать презентацию слайд-шоу Picasa, или вы можете нажать большую на панели инструментов. Обе эти две иконки предлагают одинаковую функцию.
Шаг 3. Изменить настройки фото
Чтобы настроить параметры фотографии, просто перейдите на панель «Фильм». Вы можете вращать изображение, увеличивать / уменьшать продолжительность каждого слайда, изменять порядок каждого изображения и т. Д.
Шаг 4. Доступ к элементам управления слайд-шоу
Далее вы можете редактировать текстовый слайд, в том числе устанавливать шрифт, размер и цвет, добавлять свои собственные тексты и т. Д.
Шаг 5. Поделитесь слайд-шоу Picasa
Если вы хотите поделиться слайд-шоу Picasa с другими, нажмите кнопку «Создать фильм» на панели инструментов, чтобы сохранить его. Затем вы можете загрузить вновь созданный файл на ваши социальные сайты.
Часть 2. Создание слайд-шоу Picasa с помощью Aiseesoft Slideshow Maker
Нельзя отрицать, что Picasa — отличный бесплатный инструмент для обмена фотографиями. Тем не менее, для более профессиональных требований, таких как переходы, эффекты и т. Д., Вы можете поискать мощный инструмент для создания слайдшоу.
Aiseesoft Создатель слайд-шоуЛучшее бесплатное приложение для создания слайд-шоу Picasa на рынке — хороший вариант для вас. Благодаря расширенным функциям вы можете сделать слайд-шоу из фотографий Picasa, онлайн-видео, а также музыки, редактировать видеоэффекты и т. Д. Всего за несколько кликов.
Скачать
Создатель слайд-шоу Aiseesoft
- Поддержка нескольких форматов изображений / видео / музыки, таких как IPG, PNG, MP4, MOV, MP3, AAC и так далее.
- Переходы, редактирование текста, редактирование фотоэффектов (например, поворот, обрезка, отражение, размытие, мозаика, серый и т. Д.) Могут быть полностью выполнены.

- Позволяет создавать слайд-шоу фотографий Picasa без ограничений изображения и редактировать музыку, включая обрезку; исчезновение / выход, аудио коллекция.
- Позволяет добавлять пролог и эпилог непосредственно в слайд-шоу и просматривать их с легкостью.
- Выходной формат для созданного видео слайд-шоу может быть различным, а разрешение — до 4K.
Теперь давайте начнем учиться создавать потрясающие слайд-шоу из ваших фотографий Picasa с помощью Aiseesoft Slideshow Creator.
Шаг 1. Загрузите Aiseesoft Slideshow Creator
Бесплатно загрузите и установите этот инструмент для создания слайд-шоу на свой компьютер и коснитесь его значка, чтобы запустить его.
Шаг 2. Импорт фотографий Picasa
Нажмите кнопку «Добавить фото и видео», чтобы просмотреть свой компьютер и добавить выбранные фотографии Picasa в это программное обеспечение.
Шаг 3. Редактирование фотографий Picasa
Перейдите к фотографии, которую вы хотите отредактировать, и нажмите кнопку «Редактировать», чтобы войти в интерфейс редактирования.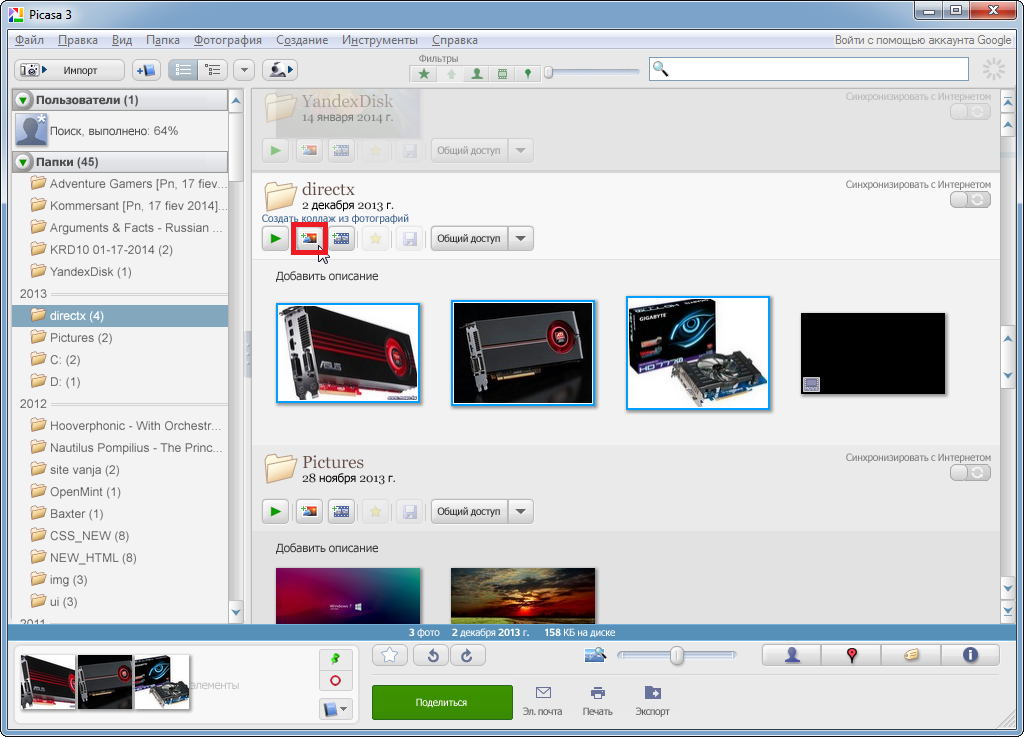
Вы можете поворачивать, переворачивать, обрезать, устанавливать длительность, регулировать контрастность / насыщенность / яркость / оттенок и получать больше настроек движения для этих импортированных фотографий Picasa.
Вам разрешено использовать вкладку таймера удобно настроить продолжительность эффектов и всю длину слайд-шоу.
Шаг 4. Выберите тему
Щелкните меню «Тема» или «Текст»/«Переходы»/«Фильтр»/«Элементы», чтобы выбрать готовую тему или настроить определенные эффекты для слайд-шоу.
Шаг 5. Экспортируйте и сохраните слайд-шоу
Когда все настройки редактирования выполнены, вы можете выбрать подходящий выходной формат, качество и разрешение, нажав кнопку «Экспорт». Наконец, нажмите кнопку «Преобразовать», чтобы сохранить созданное вами слайд-шоу Picasa.
Что если вы хотите, чтобы ваш WordPress был более привлекательным? Ну, вы можете проверить пост, чтобы узнать больше о WordPress плагины для слайдшоу.
Вы можете узнать больше о другой альтернативе для создания слайдшоу — Слайд-шоу Drupal Views.
Заключение
Это руководство представляет собой исчерпывающее руководство по превращению фотографий Picasa в слайд-шоу. С помощью этих двух программ для создания слайд-шоу фотографий вы можете создавать уникальные слайд-шоу с фотографиями Picasa, не создавая впечатлений.
Есть ли у вас другие замечательные инструменты для создания слайд-шоу, которые могут сделать слайд-шоу Picasa? Пожалуйста, сообщите нам в комментарии ниже.
Что вы думаете об этом посте.
- 1
- 2
- 3
- 4
- 5
Прекрасно
Рейтинг: 4.7 / 5 (на основе голосов 90)Подпишитесь на нас в
Оставьте свой комментарий и присоединяйтесь к нашему обсуждению
Веб-альбом Picasa. Инструкции , видео уроки .: mtv59 — LiveJournal
?- Компьютеры getCancelledCats().length > 0″ ng-click=»catSuggester.reacceptAll()»> Cancel
Веб-альбом Picasa. Инструкции , видео уроки .2. Как найти веб-альбом Picasa ? Перейдите на страницу Google : http://www.google.ru/ В строке меню выберите «ещё» -> «Фотографии»
«>
3. Вход в систему. Создание аккаунта Если у вас есть аккаут на Google , укажите адрес электронной почты и пароль. При отсутствии аккаунта Google , создайте его, щёлкнув по кнопке «Регистрация аккаунта» На этой же странице Вы также сможете загрузить программу Picasa на свой компьютер Воспользуйтесь этой кнопкой, если у Вас нет аккаунта Google
4. После того, как Вы вошли в систему, будет предложено создать профиль Google Щёлкните по кнопке, чтобы создать профиль и перейти к работе с веб-альбомом
5. Создание альбома. Загрузка фотографий Для создания веб-альбома щёлкните по кнопке «Загрузить» Примечание.Вы также можете воспользоваться кнопкой «Запустить Picasa » и создать альбом непосредственно на компьютере, а потом загрузить в веб-альбом
6. Теперь необходимо дать фотоальбому название и выбрать фотографии для загрузки Введите название альбома Щёлкните по кнопке и выберите фотографии для загрузки или просто «перетащите» файлы в поле загрузки Укажите файл (группу файлов) на своём компьютере. Нажмите на кнопку «Открыть» Окно выбора файлов
7. Выбранные вами файлы отражаются в поле загрузки. Вы можете также добавить файлы для загрузки, воспользовавшись кнопкой «Загрузить ещё» , расположенной в левом нижнем углу поля Чтобы завершить процесс загрузки, щёлкните по кнопке «ОК» Находящуюся в окне загрузки фотографию можно удалить, повернуть вправо – влево. Чтобы данные инструменты стали доступными, наведите указатель мыши на изображение
8. Доступные действия, настройки веб-альбома В созданный веб-альбом можно добавлять фотографии, изменять свойства альбома, упорядочивать фотографии, удалить альбом, а также выполнить ряд других действий Примечание.При выборе таких действий, как: «Загрузить в Picasa », «Печать в Picasa » , «Создать коллаж» и «Создать фильм» – открывается диалоговое окно приложения Picasa ( если не установлено, то сначала будет предложено установить данное приложение на компьютер)
9. 1. 1. 2. 3. 2. 3. Изменяются основные свойства альбома: название, дата, описание и др. Позволяет разместить все фотографии на карте, указав их местоположение (то же можно сделать для каждой фотографии отдельно на странице самого изображения Можно установить одно из изображений в качестве обложки альбома (это изображение будет отображаться на вашей главной странице Picasa)
10. Действие «Подписи» позволяет в одном окне добавлять /изменять подписи ко все изображениям веб-альбома Создание/изменение подписей к фотографиям
11. Добавление фотографий в созданный альбом На вкладках « Главная страница » или « Мои фотографии » выберите тот альбом, в который хотите добавить фотографии В окне просмотра альбома выберите « Добавить фотографии ».Воспользуйтесь открывшейся формой загрузки фотографий
12. Упорядочивание фотографий в альбома Упорядочить фотографии можно автоматически, выбрав один из способов сортировки. Чтобы упорядочить фотографии вручную, выберите фотографию и , удерживая левую кнопку мыши, перенесите её В этом же окне можно создать копию изображения или удалить его, а также переместить в другой альбом
13. Просмотр в режиме «Слайд-шоу»
14. Ссылка на веб-альбом, код для встраивания на страницу сайта или блога Код для вставки альбома в режиме просмотра страницы альбома Режим демонстрации слайд-шоу Примечание. Кнопка « RSS » позволяет получить ссылку на RSS- канал альбома
15. Настройка совместного доступа к альбому Совместный доступ позволяет выбранным Вами соредакторам добавлять в альбом фотографии Если в своём аккаунте Вы создавали списки контактов, можно воспользоваться переключателями слева электронные адреса соавторов поясняющее сообщение для соавторов. Добавив необходимую информацию, нажмите на кнопку
16.Возможности соредакторов При совместной работе над веб-альбомом возможности соредакторов отличаются от возможностей владельца (создателя) альбома. Функционал соредакторов ограничен: Соредактор может: загружать фотографии в веб-альбом, добавлять подписи к своим фотографиям, удалять свои фотографии, изменять свои фотографии, используя кнопки «поворот вправо-влево» или с помощью редактора Picnik Соредактор не может: выполнять действия, связанные с настройками всего альбома (нет кнопки «Дейсвия» для альбома; нет возможности получить ссылку на этот альбом и код для встраивания на страницу блога или сайта), не может приглашать других соредакторов; добавлять местоположение для своих фотографий; редактировать фотографии, добавленные другими соавторами
17. Работа с отдельными фотографиями Чтобы перейти к работе с конкретной фотографией, щёлкните по ней левой кнопкой мыши Щёлкните по надписи, чтобы добавить подпись. После ввода текста щёлкните на кнопке «Добавить подпись»
18. Работа с отдельными фотографиями Просмотреть в полноэкранном режиме Выбрать действие Изменить масштаб изображения Повернуть вправо-влево Редактировать, используя Picnik
19.Просмотр информации, получение ссылки на фотографию и кода
20. Добавление местоположения В строку поиска введите название места, где была сделана фотография и нажмите «Перейти» Результат: на карте поставлена метка, указывающая местоположение. Нажмите на кнопку «Сохранить местоположение»
21. К размещённым в веб-альбоме фотографиям посетители альбома могут оставлять комментарии К фотографиям можно также добавить «Отметки» (теги)
22. Изменение фотографий с помощью Чтобы начать использовать редактор « Picnik », перейдите на страницу фотографии и выберите значок «Изменить». Также можно воспользоваться списком«Действия». Откроется окно редактора « Picnik »
23. Чтобы изменить параметры изображения, выберите нужную кнопку и щёлкните по ней. В открывшемся окне выполните необходимые настройки Будет выполнена автоматическая коррекция изображения
24. Поворот изображения
25. Обрезка изображения
26. Изменение размера изображения
27.Изменение экспозиции изображения
28. Изменение цветовой гаммы
29. Настройка резкости изображения
30. Устранение эффекта «красных глаз»
31. Функционал вкладки «Создать» Примечание. Ряд возможностей (отдельные типы текста, наклеек, рамок дополнительные приложения и некоторые сезонные предложения) доступен только обладателям платных аккаунтов (пометка « premium »)
32. Текстуры, эффекты, наклейки
33. Добавление текста («водяного знака»)
34. Добавление рамки
35. Сохранение отредактированной фотографии
ИсточникВидео уроки по Picasa здесь
Серия сообщений «Google Chrome»: Часть 1 — Как удалить порнобаннер без отправки СМС.
Часть 2 — Разблокировать почтовый ящик.
…
Часть 28 — Скачиваем любимые песни Вконтакте.
Часть 29 — 11 сервисов Google.
Часть 30 — Веб-альбом Picasa. Инструкции , видео уроки .
Оригинал записи и комментарии на LiveInternet.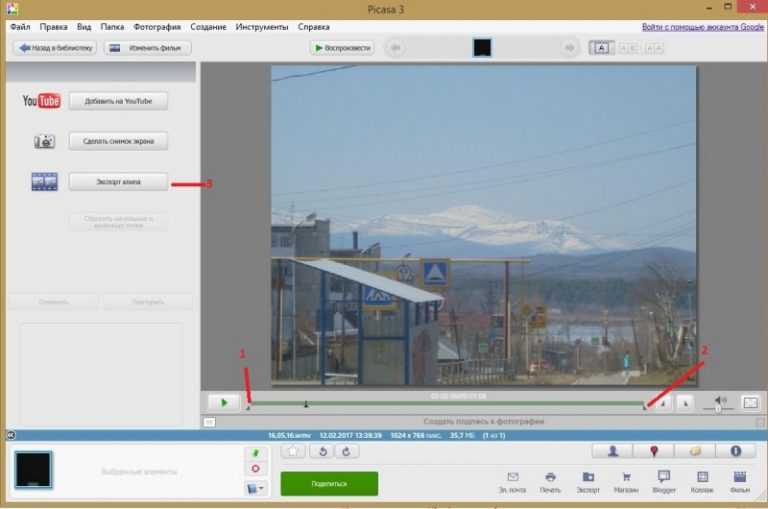 ru
ru
Subscribe
Пионы кормим весной
Серия сообщений » сад»: Часть 1 — Весенняя обработка плодового сада . Часть 2 — Уход за смородиной и крыжовником после сбора урожая.…
Мне снилось сегодня ночью… Художник-акварелист Фаустино Мартин Гонсалес / Faustino Martin Gonzalez
Автор — ovenca. Это цитата этого сообщения И такая акварель бывает, не совсем легкая и прозрачная, но все равно прекрасная.…
Весна любви
Другие тесты и гадания от Шувани
Photo
Hint http://pics.livejournal.com/igrick/pic/000r1edq
Как добавить фоновую музыку в слайд-шоу в Picasa
- Введение
- Форматы аудиофайлов
- Добавить музыку в слайд-шоу
- Добавить музыку в презентацию фильма
Введение
Использование фоновой музыки придает подходящую эмоциональную окраску вашему слайд-шоу и доставит больше удовольствия вашим друзьям, семье и многим другим людям, которые будут его смотреть и получать удовольствие.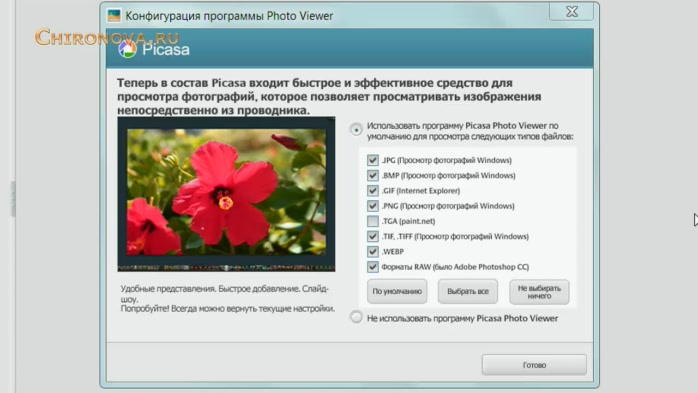 К сожалению, в Picasa нет возможности добавлять фоновую музыку в слайд-шоу веб-альбома, но вы можете сохранить слайд-шоу в Movie Presentation и добавить видео на YouTube.
К сожалению, в Picasa нет возможности добавлять фоновую музыку в слайд-шоу веб-альбома, но вы можете сохранить слайд-шоу в Movie Presentation и добавить видео на YouTube.
Форматы аудиофайлов
Top
В Picasa можно использовать музыку только в форматах файлов MP3 или WMA .
Примечание : Picasa не поддерживает плавное непрерывное воспроизведение музыкальных дорожек .
Если вы выберете музыку Melody Loops, у вас есть прекрасная возможность настроить свой аудиофайл с помощью инструмента Longoloops. Когда вы регулируете продолжительность музыкальной дорожки, важно знать, что каждая фотография показывает около 2-3 секунд, поэтому вам потребуется продолжительность музыкального файла около 1 минуты 30 секунд для слайд-шоу из 30 изображений.
Добавить музыку в слайд-шоу
Топ
Есть два способа добавить музыкальные файлы для воспроизведения на фоне ваших слайд-шоу
Способ 1: добавление музыки в определенную папку или альбом
Используя этот метод, вы можете настроить каждую папку или альбом на музыкальное сопровождение.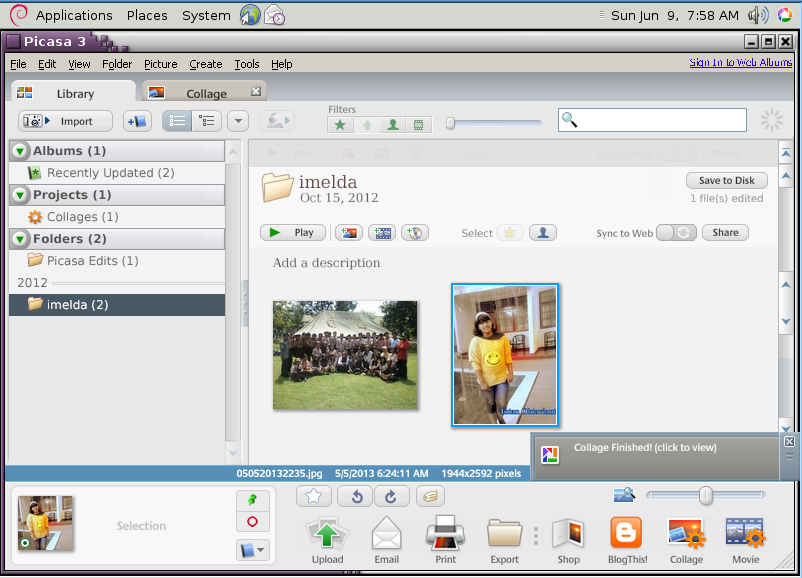 Однако количество музыкальных файлов, которые можно воспроизвести во время слайд-шоу, ограничено одним.
Однако количество музыкальных файлов, которые можно воспроизвести во время слайд-шоу, ограничено одним.
1
Выберите папку или альбом.
2
Щелкните правой кнопкой мыши имя папки/альбома и в раскрывающемся меню выберите Изменить описание папки .
3
Установите флажок напротив Музыка — Использовать музыку для слайд-шоу и кинопрезентации и нажмите Обзор , чтобы выбрать музыкальный файл.
4
Нажмите OK .
5
Щелкните значок для воспроизведения слайд-шоу.
Способ 2: добавление музыки к любому слайд-шоу
С помощью этого метода любое слайд-шоу Picasa можно настроить на музыкальное сопровождение. Выберите папку с музыкальными файлами, которые вы хотите воспроизводить по очереди во время слайд-шоу. При каждом повторном воспроизведении слайд-шоу музыка будет продолжать воспроизводиться в обычном режиме до его окончания и запускать новую дорожку в папке.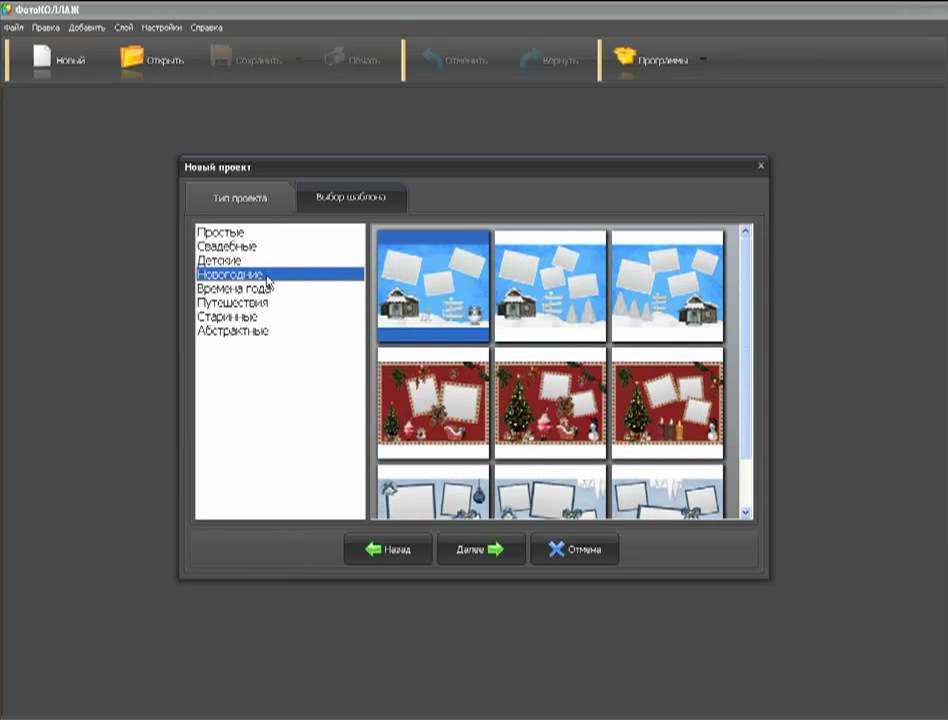
1
Выберите Главное меню -> Инструменты -> Опции .
2
В открывшемся окне нажмите на вкладку Слайд-шоу .
3
Установите флажок рядом с Воспроизведение музыкальных дорожек во время слайд-шоу .
4
Нажмите на Найдите и выберите папку с музыкальными файлами.
5
Нажмите OK .
Таким образом, выбранная музыка будет воспроизводиться каждый раз, когда вы запускаете слайд-шоу.
Добавить музыку в презентацию фильма
Вверх
Picasa 3 позволяет создавать презентацию фильма из подборки видео и изображений. Его можно сохранить в формате WMV или MOV, а затем загрузить в свой аккаунт на YouTube 9.0013
1
Выберите папку или альбом, из которого вы хотите сделать видеопрезентацию.
2
Нажмите значок Создать презентацию фильма
3
Выберите вкладку «Фильм» (если она не активна), а затем нажмите Загрузить , чтобы добавить звуковую дорожку для фонового воспроизведения.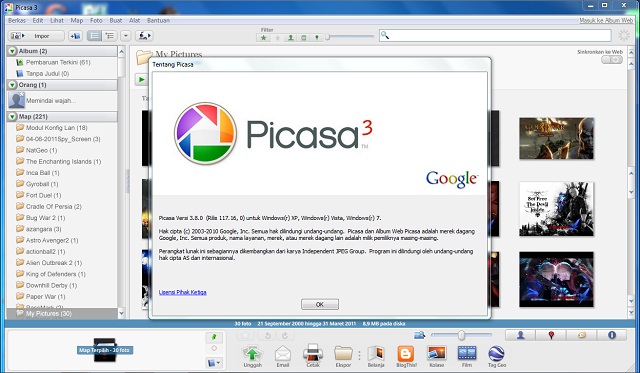
4
Вы можете настроить параметры:
- Truncate Audio — выбранная музыка будет обрезана в конце фильма.
- Вписать фото в аудио — интервал между кадрами будет автоматически подгонять под длительность аудио.
- Циклическое воспроизведение фотографий в соответствии со звуком — фотографии будут воспроизводиться циклично до конца звука.
А теперь начните открывать и использовать большую коллекцию музыки для слайд-шоу
2 лучших решения для создания слайд-шоу из ваших фотографий Picasa
Picasa — замечательный бесплатный онлайн-сайт для обмена фотографиями, на котором вы можете хранить, упорядочивать и создавать резервные копии тысяч изображений. . Это позволяет вам сохранить все ваши драгоценные моменты навсегда.
Также будет забавно превратить ваши фотографии Picasa в красивое слайд-шоу и поделиться ими с друзьями. Слайд-шоу Picasa станет видеокамерой, которая поможет вам снова появиться в этих удивительных моментах вашей жизни.
К счастью, в этом уроке вы узнаете 2 простых и эффективных способа просмотра фотографий в виде слайд-шоу в Picasa.
Слайд-шоу Picasa
- Часть 1. Создание слайд-шоу Picasa с помощью Picasa 3
- Часть 2. Создание слайд-шоу Picasa с помощью Aiseesoft Slideshow Maker
Часть 1. Создание слайд-шоу Picasa с помощью Picasa 3
Шаг 1. Выберите фотографии из Picasa
Дважды щелкните значок Picasa, чтобы открыть это программное обеспечение, и выберите альбом, который вы хотите отобразить в виде слайд-шоу. Вы можете увидеть эти выбранные фотографии в трее в левом нижнем углу.
Шаг 2. Коснитесь значка «Фильм»
Нажмите кнопку «Фильм» под заголовком папки, чтобы создать презентацию в виде слайд-шоу Picasa, или нажмите большую кнопку на панели инструментов. Оба этих значка выполняют одну и ту же функцию.
Шаг 3. Изменение настроек фотографии
Чтобы изменить настройки фотографии, просто перейдите на панель «Фильм». Вы можете вращать изображение, увеличивать/уменьшать продолжительность каждого слайда, изменять порядок каждого изображения и т. д.
Вы можете вращать изображение, увеличивать/уменьшать продолжительность каждого слайда, изменять порядок каждого изображения и т. д.
Шаг 4. Доступ к элементам управления слайд-шоу
Далее вы можете редактировать текстовый слайд, в том числе устанавливать шрифт , размер и цвет или добавьте свой собственный текст и т. д.
Шаг 5. Предоставьте общий доступ к слайд-шоу Picasa
Если вы хотите поделиться слайд-шоу Picasa с другими, нажмите кнопку «Создать фильм» на панели инструментов, чтобы сохранить его. Затем вы сможете загрузить вновь созданный файл на свои социальные сайты.
Часть 2. Создание слайд-шоу Picasa с помощью Aiseesoft Slideshow Maker
Нельзя отрицать, что Picasa — отличный бесплатный инструмент для обмена фотографиями. Однако для более профессиональных требований, таких как переходы, эффекты и т. д., вы можете поискать мощное средство для создания слайд-шоу.
Aiseesoft Slideshow Creator, лучшая бесплатная программа для создания слайд-шоу Picasa на рынке, должна быть хорошим выбором для вас. Благодаря его расширенным функциям вы можете создавать слайд-шоу из фотографий Picasa, онлайн-видео, а также музыки, редактировать видеоэффекты и т. д. всего за несколько кликов.
Благодаря его расширенным функциям вы можете создавать слайд-шоу из фотографий Picasa, онлайн-видео, а также музыки, редактировать видеоэффекты и т. д. всего за несколько кликов.
Загрузки
Aiseesoft Slideshow Creator
- Поддержка нескольких форматов изображений/видео/музыки, таких как IPG, PNG, MP4, MOV, MP3, AAC и так далее.
- Переходы, редактирование текста, редактирование фотоэффектов (например, поворот, обрезка, отражение, размытие, мозаика, серый и т. д.) могут быть полностью выполнены.
- Позволяет создавать слайд-шоу фотографий Picasa без ограничения количества изображений и редактировать музыку, включая обрезку; постепенное появление / исчезновение, аудио коллекция.
- Позволяет добавлять пролог и эпилог непосредственно в слайд-шоу и легко просматривать их.
- Выходной формат для созданного видео слайд-шоу может быть различным, а разрешение может достигать 4K.

Теперь давайте начнем учиться создавать потрясающие слайд-шоу из ваших фотографий Picasa с помощью Aiseesoft Slideshow Creator.
Шаг 1. Загрузите Aiseesoft Slideshow Creator
Бесплатно загрузите и установите этот инструмент для создания слайд-шоу на свой компьютер и коснитесь его значка, чтобы запустить его.
Шаг 2. Импорт фотографий Picasa
Нажмите кнопку «Добавить фотографии и видео», чтобы просмотреть свой компьютер и добавить выбранные фотографии Picasa в это программное обеспечение.
Шаг 3. Редактирование фотографий Picasa
Перейдите к фотографии, которую вы хотите отредактировать, и нажмите кнопку «Редактировать», чтобы войти в интерфейс редактирования.
Вы можете вращать, переворачивать, обрезать, устанавливать продолжительность, регулировать контраст/насыщенность/яркость/оттенок и получать дополнительные настройки движения для этих импортированных фотографий Picasa.
Вы можете использовать вкладку таймера для удобной настройки продолжительности эффектов и всей продолжительности слайд-шоу.
Шаг 4. Выберите тему
Щелкните меню «Тема» или «Текст»/«Переходы»/«Фильтр»/«Элементы», чтобы выбрать готовую тему или настроить определенные эффекты для слайд-шоу.
Шаг 5. Экспортируйте и сохраните слайд-шоу
Когда все настройки редактирования выполнены, вы можете выбрать подходящий выходной формат, качество и разрешение, нажав кнопку «Экспорт». Наконец, нажмите кнопку «Преобразовать», чтобы сохранить созданное вами слайд-шоу Picasa.
Что делать, если вы хотите, чтобы ваш WordPress был более привлекательным? Что ж, вы можете проверить пост, чтобы узнать больше о плагинах для слайд-шоу WordPress.
Возможно, вы захотите узнать больше о другом альтернативном средстве создания слайд-шоу — Drupal Views Slideshow.
Заключение
Это руководство представляет собой окончательное руководство о том, как превратить ваши фотографии Picasa в слайд-шоу. С помощью этих программ для создания слайд-шоу из двух фотографий, указанных выше, вы можете создать уникальное слайд-шоу из своих фотографий Picasa без особых усилий.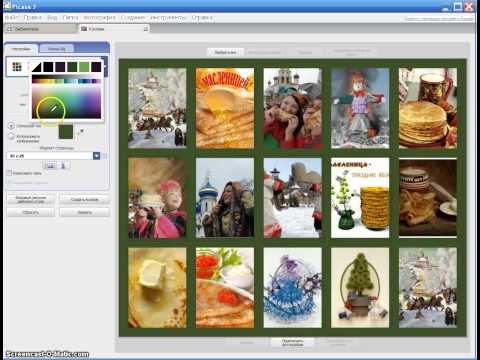
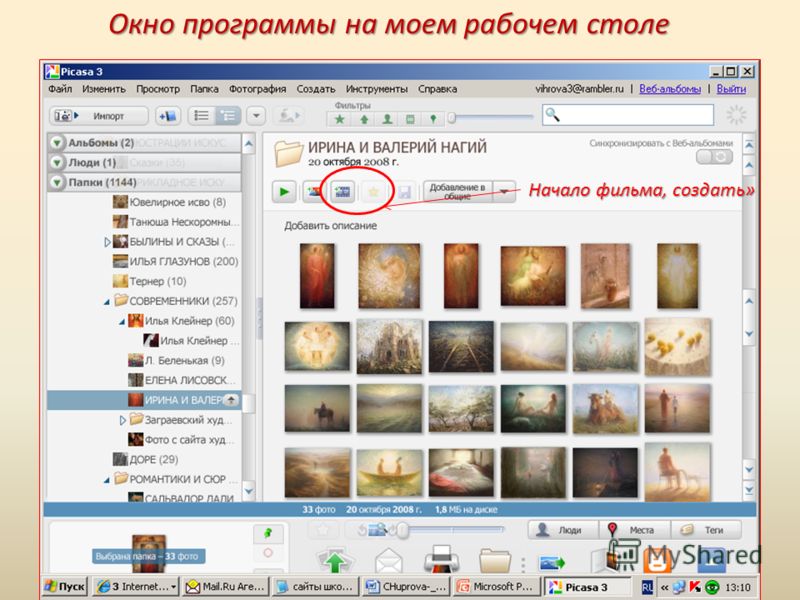
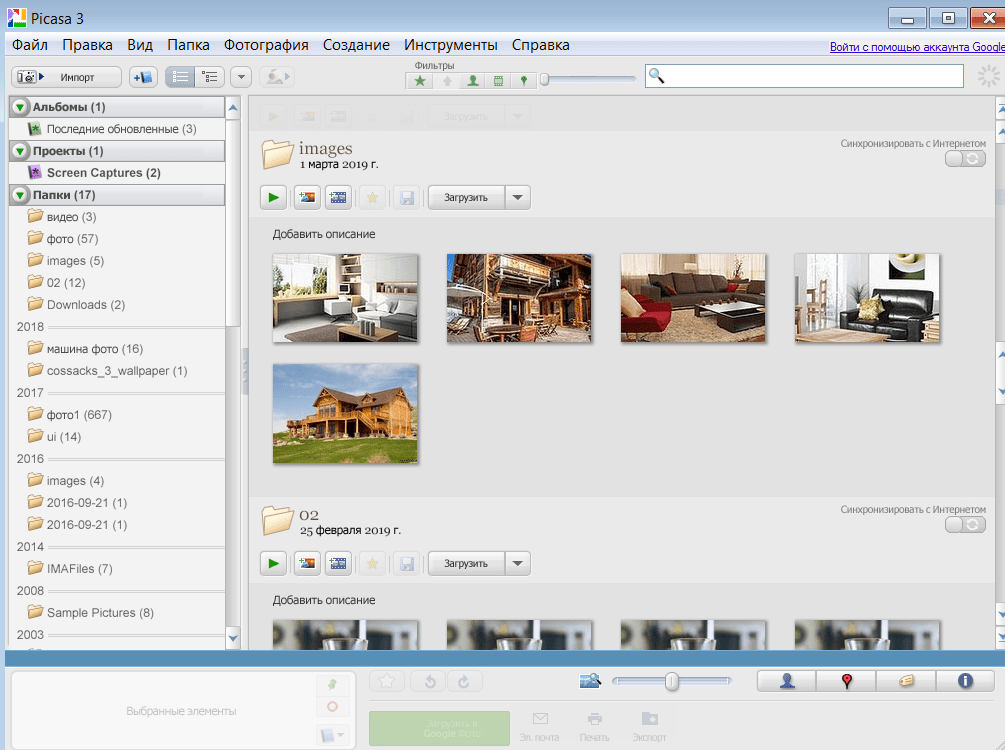 Вы также можете воспользоваться кнопкой «Запустить Picasa » и создать альбом непосредственно на компьютере, а потом загрузить в веб-альбом
Вы также можете воспользоваться кнопкой «Запустить Picasa » и создать альбом непосредственно на компьютере, а потом загрузить в веб-альбом
 Воспользуйтесь открывшейся формой загрузки фотографий
Воспользуйтесь открывшейся формой загрузки фотографий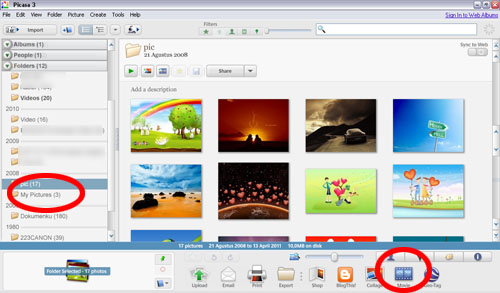 Возможности соредакторов При совместной работе над веб-альбомом возможности соредакторов отличаются от возможностей владельца (создателя) альбома. Функционал соредакторов ограничен: Соредактор может: загружать фотографии в веб-альбом, добавлять подписи к своим фотографиям, удалять свои фотографии, изменять свои фотографии, используя кнопки «поворот вправо-влево» или с помощью редактора Picnik Соредактор не может: выполнять действия, связанные с настройками всего альбома (нет кнопки «Дейсвия» для альбома; нет возможности получить ссылку на этот альбом и код для встраивания на страницу блога или сайта), не может приглашать других соредакторов; добавлять местоположение для своих фотографий; редактировать фотографии, добавленные другими соавторами
Возможности соредакторов При совместной работе над веб-альбомом возможности соредакторов отличаются от возможностей владельца (создателя) альбома. Функционал соредакторов ограничен: Соредактор может: загружать фотографии в веб-альбом, добавлять подписи к своим фотографиям, удалять свои фотографии, изменять свои фотографии, используя кнопки «поворот вправо-влево» или с помощью редактора Picnik Соредактор не может: выполнять действия, связанные с настройками всего альбома (нет кнопки «Дейсвия» для альбома; нет возможности получить ссылку на этот альбом и код для встраивания на страницу блога или сайта), не может приглашать других соредакторов; добавлять местоположение для своих фотографий; редактировать фотографии, добавленные другими соавторами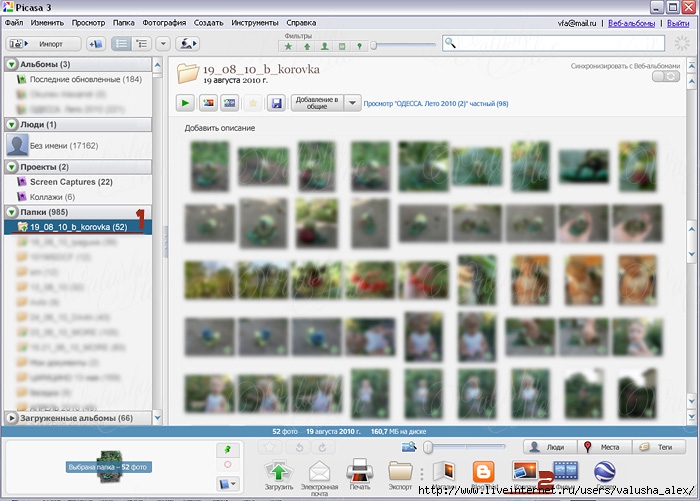 Просмотр информации, получение ссылки на фотографию и кода
Просмотр информации, получение ссылки на фотографию и кода Изменение экспозиции изображения
Изменение экспозиции изображения