Как создать видео в Windows Movie Maker
Если Вы хотите создать свой небольшой фильм или видеоролик из фотографий, а также добавить к ним музыку в фоновом режиме, то Вам нужна программа Windows Movie Maker, которая позволяет создавать и редактировать видео. Просто импортируйте фотографии и музыку в формате MP3 в интерфейс программы и следуйте простым инструкциям. В Windows Movie Maker также можно добавлять переходы между фотографиями, дать название (заголовок) своему творению и т. д.
Подробнее обо всем этом читайте в нашей статье.
- Как загрузить Windows Movie Maker
- Как импортировать фото и музыку в Windows Movie Maker (WMM)
- Как создать фильм в Windows Movie Maker
- Как добавить переходы в Windows Movie Maker
- Как добавить заголовки, титры и подписи в Windows Movie Maker
- Как сохранить проекты Windows Movie Maker в формате видеофайлов
Как загрузить Windows Movie Maker
Если у Вас на компьютере установлена Windows XP, то Вам не нужно загружать программу, поскольку она уже предусмотрена операционной системой. Для других версий Windows, Вы можете бесплатно загрузить Windows Movie Maker на сайте CCM. В Windows Vista или Windows 7 Вы также можете использовать программу Windows Live Movie Maker, которая тоже поставляется предустановленной с ОС.
Для других версий Windows, Вы можете бесплатно загрузить Windows Movie Maker на сайте CCM. В Windows Vista или Windows 7 Вы также можете использовать программу Windows Live Movie Maker, которая тоже поставляется предустановленной с ОС.
Как импортировать фото и музыку в Windows Movie Maker (WMM)
Чтобы импортировать фотографии и аудиофайлы, которые будут использоваться в качестве фоновой музыки, запустите Windows Movie Maker и перейдите в раздел Задачи (Tasks) > Импорт изображений (Import Pictures) или Импорт аудио или музыки (Import Audio or Music):
Затем выберите фотографии, которые Вы хотите использовать в своем проекте, и нажмите Импортировать (Import):
Импортированные фотографии появятся папке Коллекции (Collections), вверху интерфейса. Здесь Вы можете сохранять все элементы, которые будут использоваться в Вашем проекте:
Чтобы импортировать аудиофайл, перейдите в раздел Захват видео (Capture video) (слева) и нажмите Импортировать аудио или музыку (Import audio or music).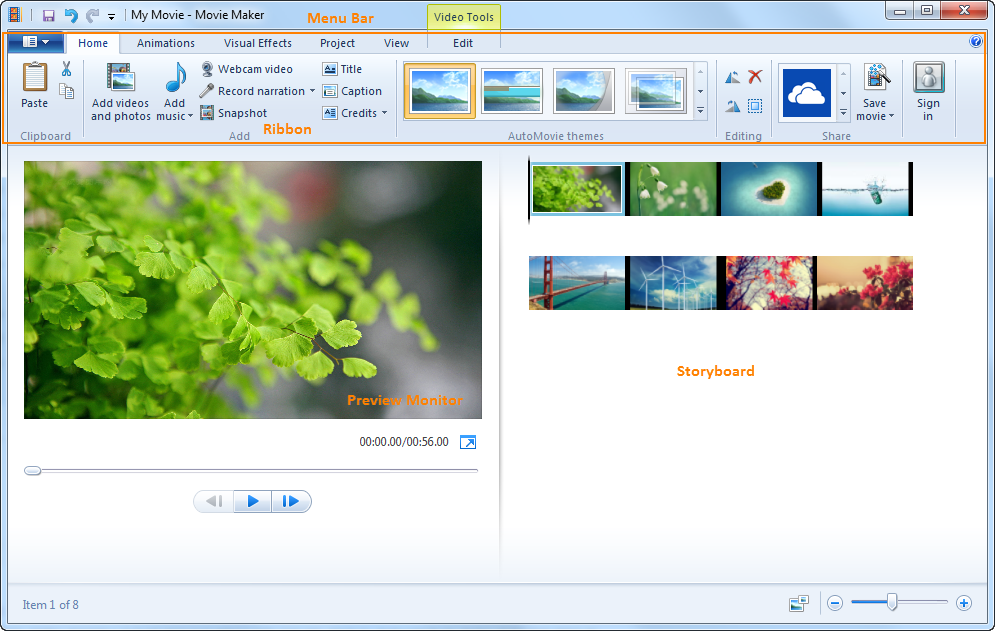 Выберите музыкальный файл в открывшемся окне. Теперь и аудиофайл, который Вы будете использовать в качестве фоновой музыки, сохранится в папке Коллекции.
Выберите музыкальный файл в открывшемся окне. Теперь и аудиофайл, который Вы будете использовать в качестве фоновой музыки, сохранится в папке Коллекции.
Как создать фильм в Windows Movie Maker
В нижней части интерфейса WMM Вы увидите временную шкалу с дорожками Аудио / Музыка (Audio / Music) и Видео (Video). Если они не отображаются, нажмите Показать хронологию (Show Timeline). Перетащите фотографии на дорожку Видео в том порядке, в котором они будут отображаться. Затем перетащите аудиофайл на дорожку Аудио / Музыка:
Как добавить переходы в Windows Movie Maker
Чтобы добавить переход между двумя фото, нажмите Показать хронологию (Show Timeline). Затем нажмите Просмотр видеопереходов (View video transitions) в разделе Редактировать видео (Edit movie). Выберите переход и перетащите его в пространство, в котором Вы хотите его отобразить:
Теперь, чтобы посмотреть Ваше видео, нажмите кнопку Воспроизвести (Play ).
Как добавить заголовки, титры и подписи в Windows Movie Maker
В Windows Movie Maker Вы также можете добавить заголовок (название) своего видео. Для этого, в разделеРедактировать видео (Edit movie) нажмите Создать заголовки или титры (Make titles or credits) > Название в начале (Title at the beginning). Затем добавьте текст и сохраните. Название будет отображаться на временной шкале.
Как сохранить проекты Windows Movie Maker в формате видеофайлов
Чтобы сохранить свое видео на компьютере, откройте меню Закончить фильм (Finish Movie) (в левом столбце) и нажмите Сохранить на моем компьютере (Save to my computer). Дайте файлу имя, выберите папку, в которой он будет сохранен:
Выберите один из предложенных вариантов и нажмите Далее (Next). Подождите, пока Ваш фильм сохранится.
Изображение: © Jakob Owens — Unsplash.com
Как добавить видео в Windows Movie Maker
Добавление видео в Windows Movie Maker – простая операция, тем не менее иногда при ее выполнении может появиться сообщение об ошибке.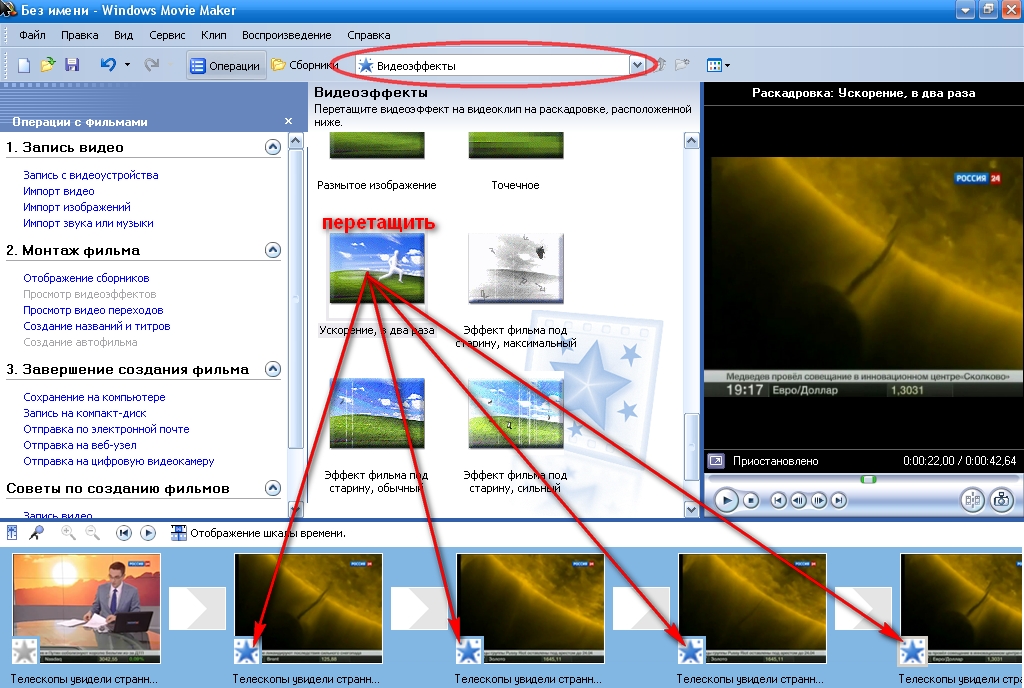 Рассмотрим, как перенести файл в программу и как решить проблему, если не загружается видео.
Рассмотрим, как перенести файл в программу и как решить проблему, если не загружается видео.
Как добавить видеозапись в Виндовс Муви Мейкер
Нижеследующая инструкция покажет, как осуществить эту задачу в Movie Maker версии 2.6.
- В панели задач нажмите на ссылку «Импорт видео».
Другой вариант – это нажать на кнопку «Файл» в меню и кликнуть по пункту «Импорт в сборники».
Эту же функцию можно вызвать, если нажать на клавиатуре одновременно клавиши CTRL и I.
- Будет открыто окно импорта файла. Найдите нужный видеофайл на своем устройстве, кликните по нему и нажмите на кнопку «Импорт».
- Если ролик довольно длинный, то придется подождать, пока произойдет загрузка файлов.
- Когда видео будет открыто, можно приступать к его редактированию.
Что делать, если при добавлении видео возникает ошибка
Иногда при попытке загрузить файл, вместо его открытия, Муви Мейкер выдает ошибку. Например, следующего содержания:
Например, следующего содержания:
Сообщения могут отличаться от приведенного выше, но в большинстве случаев причиной, почему в Муви Мейкер не добавляется видео, является именно не тот формат файла. Дело в том, что программа поддерживает ограниченное количество форматов, и если вы пытаетесь открыть какой-либо другой, то она просто не может его обработать.
Что же делать? Самый надежный способ – переконвертировать видеозапись в формат, который поддерживается Windows Movie Maker, лучше всего в AVI или WMV.
Для конвертирования понадобится специальная программа – конвертер. Их в интернете великое множество. Рассмотрим, как изменить расширение файла в Any Video Converter. Вы можете использовать любой другой: принцип работы у них примерно одинаковый.
- Откройте конвертер и нажмите в нем на кнопку добавления видео.
- Найдите файл, который надо переконвертировать, кликните по нему и нажмите «Открыть».
- Разверните меню форматов, кликнув по нему.

- Выберите совместимый с Movie Maker тип, например, AVI.
- При необходимости измените значения параметров конечного видео и щелкните по кнопке «Конвертировать».
- Начнется процесс преобразования файла. Когда он завершится, будет открыта папка с готовым видео в новом формате.
- Теперь можно добавить его в Муви Мейкер и убедиться, что загрузка происходит без ошибок. Это можно сделать путем простого перетаскивания файла, поскольку программа поддерживает функцию drag-and-drop. То есть надо кликнуть по нему левой клавишей мыши и, не отпуская ее, перетащить видео в поле «Сборники».
Видео загружено в Муви Мейкер, но в виде одного файла.
- Чтобы разделить его на фрагменты, надо правой клавишей мышки щелкнуть по нему и в списке действий выбрать «Создать клипы».
Начнется процесс разбивки файла на отрывки.
- По его завершении можно приступать к редактированию ролика.

Загрузить ролик с поддерживаемым Movie Maker расширением очень легко. А вот чтобы вставить видео MP4, например, придется прибегнуть к помощи сторонних программ.
5 1 голос
Рейтинг статьи
Обрезка видео в Windows Movie Maker [3 способа]
Liza Brown
01 сентября 2022 г. • Проверенные решения
Windows Movie Maker позволяет легко удалять ненужные кадры в начале или в конце видеоматериала, снятого вашей камерой или смартфон. Теперь вы можете снимать как можно больше видеоматериалов, а затем использовать Movie Maker, чтобы удалить ненужные части и сохранить в своем фильме только лучший момент из видеоклипа. В этой статье мы покажем вам, как обрезать и редактировать видео в Windows Movie Maker тремя простыми способами.
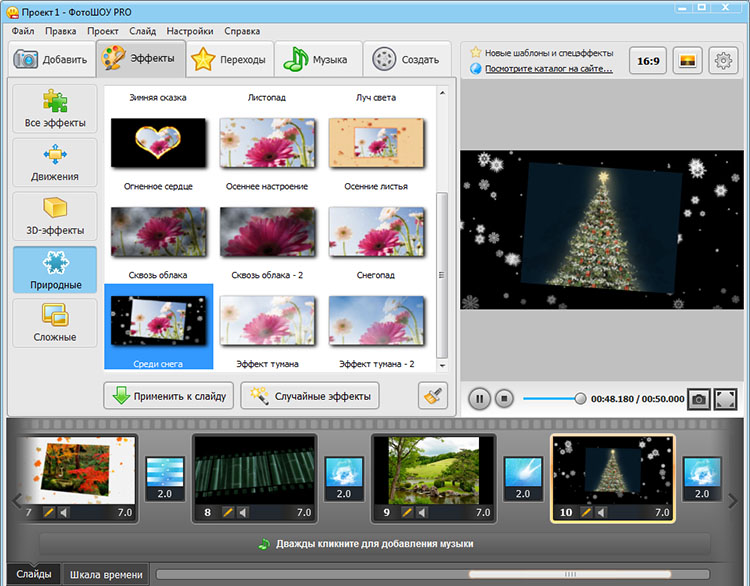 Будьте осторожны при загрузке приложения и никогда не загружайте программное обеспечение с ненадежных веб-сайтов. Не беспокойтесь, мы поделимся с вами тем, как обрезать большие видео без потери качества в Windows с помощью Filmora.
Будьте осторожны при загрузке приложения и никогда не загружайте программное обеспечение с ненадежных веб-сайтов. Не беспокойтесь, мы поделимся с вами тем, как обрезать большие видео без потери качества в Windows с помощью Filmora. - Часть 1. Три способа обрезки видео с помощью Windows Movie Maker
- Часть 2. Обрезка больших видеоклипов с помощью альтернативы WMM
Обрезка видео в Windows Movie Maker [3 способа]
Обрезка видеоклипов в Windows Movie Maker проста, и я покажу вам 3 разных способа. После запуска Windows Movie Maker перетащите клип, который вы хотите обрезать, на правую панель временной шкалы. Теперь вы можете обрезать видеоклип.
Способ 1. Используйте инструмент «Обрезка» на вкладке «Редактирование», чтобы обрезать видео
С помощью параметров обрезки Windows Movie Maker вы можете манипулировать отснятым материалом и редактировать его так, чтобы ваш фильм выглядел именно так, как вы хотите. Один из самых простых способов сделать это — использовать инструмент обрезки.
С помощью этого инструмента вы можете вырезать части в начале или в конце вашего видео, чтобы у вас был только тот фрагмент видео, который вам нужен. Следует помнить, что когда вы обрезаете отснятый материал, ваш исходный файл вообще не изменяется, поэтому, если вам в конечном итоге не понравится то, что у вас осталось, вы можете повторно импортировать файл и начать с нуля со всем файлом.
Шаг 1: Выберите инструмент обрезки
Щелкните клип, который нужно обрезать, на временной шкале, затем щелкните значок Инструмент обрезки на вкладке «Правка», чтобы открыть панель обрезки. А затем следуйте тому из следующих шагов, который подходит для того места, где вы хотите подстричься.
Шаг 2: Установка новой начальной и конечной точек
Вы можете установить начальную и конечную точки для начальной и конечной точек, введя точное время обрезки.
Или вы можете предварительно просмотреть видеоклип, а затем перетащить ползунок обрезки под полем предварительного просмотра, чтобы определить продолжительность обрезки, а затем нажать Установите начальную точку , чтобы установить новую начальную точку, и Установите конечную точку , чтобы установить конечную точку.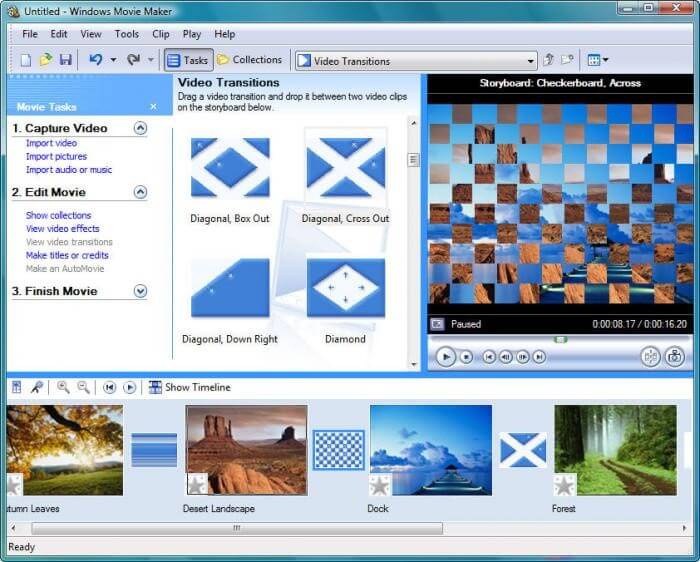
Шаг 3: Сохранить обрезку
После получения обрезанных начальной и конечной точек нажмите кнопку Сохранить обрезку в правом верхнем углу, чтобы сохранить обрезанное видео как новый клип. А обрезанный видеоклип будет автоматически загружен на временную шкалу. Теперь вы можете сохранить только что обрезанное видео на свой компьютер или загрузить на YouTube, нажав Сохранить фильм 9.Опция 0037 на вкладке «Главная».
Хотите сохранить видео в меньшем размере? Узнайте, как уменьшить размер видео в Windows Movie Maker.
Способ 2. Установите начальную и конечную точки на временной шкале для быстрой обрезки в Winows Movie Maker отправная точка. Вы можете нажать кнопку «Предыдущий кадр» или «Следующий кадр», чтобы выбрать кадр за кадром.
Шаг 2: Щелкните правой кнопкой мыши клип на временной шкале, когда определенный кадр находится в режиме предварительного просмотра, а затем выберите Установить начальную точку , чтобы сделать этот кадр новой начальной точкой обрезанного видео.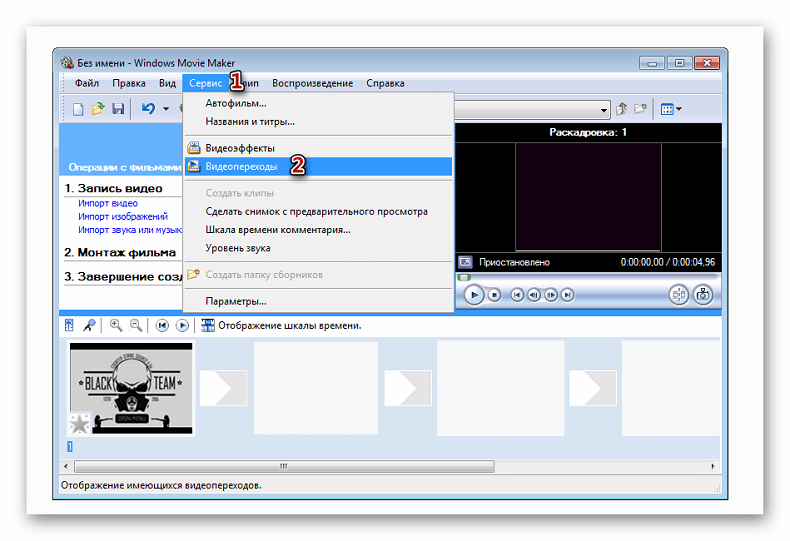 Повторите то же самое, чтобы установить конечную точку видео, нажав Установить конечную точку в контекстном меню.
Повторите то же самое, чтобы установить конечную точку видео, нажав Установить конечную точку в контекстном меню.
Шаг 3: Просмотрите обрезанное видео и, когда будете уверены, сохраните видео, нажав Сохранить фильм в главном меню.
Используя этот метод обрезки видео, вы можете удалить ненужную часть, если она находится в начале или в конце клипа или в середине клипа.
Способ 3. Обрезать видео после разделения в Windows Movie Maker
Еще один способ обрезать начало или конец отснятого материала в Windows Movie Maker — использовать функцию разделения программы.
Для этого перетащите вертикальную линию, представляющую начальную точку вашего видео, туда, где вы хотите, чтобы была ваша новая начальная точка. После того, как вы выбрали это новое местоположение, вы нажмете функцию «Разделить», расположенную в верхней части окна. Затем эта функция разделит ваше видео на две отдельные части по обе стороны от вертикальной линии.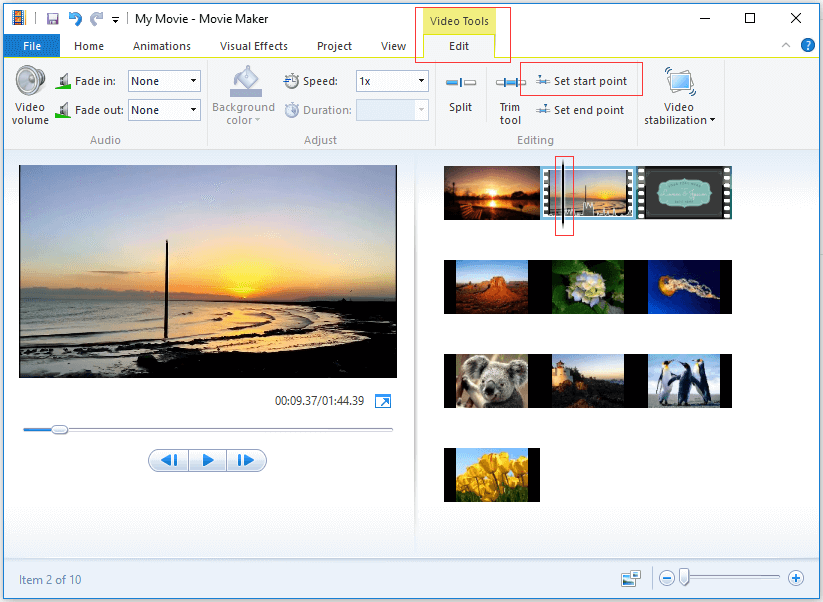
Отсюда вы можете удалить часть отснятого материала, которую больше не используете, щелкнув ее правой кнопкой мыши и выбрав функцию «Удалить».
Используйте альтернативу Windows Movie Maker для обрезки видеоклипов
Хотя Windows Movie Maker действительно является одним из краеугольных камней редактирования видео для непрофессионалов и начинающих с 2001 года, это неправда, что это делает его лучший вариант для всех. На самом деле, есть несколько фантастических альтернатив, которые не только делают именно то, на что способен Windows Movie Maker, но и могут делать немного больше, и все это делает процесс максимально простым и беззаботным.
Если вы ищете альтернативу Windows Movie Maker, мы рекомендуем вам Wondershare Filmora. Filmora позволяет обрезать видео кадр за кадром и выполнять базовое редактирование видео, например добавлять музыкальные звуки из встроенной музыкальной библиотеки, добавлять фильтры, наложения и переходы, а также редактировать звук с помощью аудиомикшера, аудиоэквалайзера и шумоподавления звука.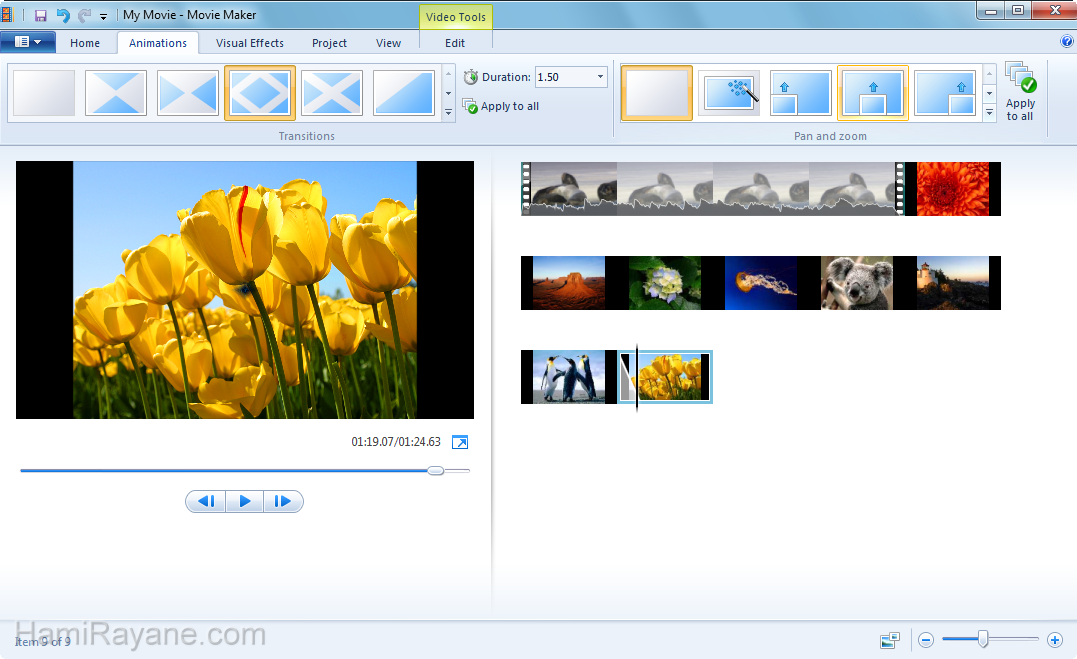 . Filmora проста в использовании, но вы можете использовать ее для создания видео профессионального качества с функциями цветокоррекции, хроматического кеинга и функции «картинка в картинке».
. Filmora проста в использовании, но вы можете использовать ее для создания видео профессионального качества с функциями цветокоррекции, хроматического кеинга и функции «картинка в картинке».
В Filmora вы можете обрезать ненужные части в начале или в конце видеоклипа, перетаскивая ползунок обрезки. Чтобы обрезать ненужные части, расположенные в середине клипа, вы можете сначала разделить видео, а затем удалить ненужные части, щелкнув значок «Удалить» на панели инструментов.
Подробную информацию об обрезке видео в Filmora вы можете найти в нашем руководстве «Как обрезать видеоклипы». Если вы хотите узнать подробные шаги по разделению видео на более мелкие части, вы можете ознакомиться с нашим руководством «Как разделить большое видео на мелкие части».
Лиза Браун
Лиза Браун — писательница и любительница видео.
Follow @Liza Brown
Как легко сделать замедленную съемку в Windows Movie Maker
Главная > Ресурсы >Редактировать видео >Windows Slow Motion Movie Maker
Если вы являетесь пользователем Windows, вы должны быть хорошо знакомы с Windows Media Player и Windows Movie Maker. Если вы хотите воспроизвести видео, вы можете использовать проигрыватель Windows Media. А если вы хотите отредактировать видео, Windows Movie Maker может стать вашим первым выбором. Windows Movie Maker — это довольно простая программа для редактирования видео, которая содержит все инструменты, необходимые любителю видеомонтажа.
Хотите применить к фильму эффект замедления или ускорить видео, чтобы создать видео с интервальной съемкой? Фактически, Windows Movie Maker разработан с помощью инструмента регулировки скорости, который поможет вам в этом. В этой статье мы покажем вам, как использовать замедленную съемку Windows Movie Maker .
- Часть 1.
 Как использовать замедленную съемку Windows Movie Maker
Как использовать замедленную съемку Windows Movie Maker - Часть 2. Лучшая альтернатива Windows Movie Maker
- Часть 3. Часто задаваемые вопросы о Windows Movie Maker
Часть 1. Как использовать замедленную съемку Windows Movie Maker
С появлением функции замедленной съемки на iPhone 5s замедленная съемка больше не ограничивается высокоскоростной камерой. Эффект замедленного движения становится одним из самых популярных видеоэффектов. В первой части этого поста мы покажем вам, как сделать замедленное видео в Windows Movie Maker.
Шаг 1. Добавьте видео в Windows Movie Maker
Запустите Windows Movie Maker и нажмите Добавьте видео и фото , чтобы загрузить в него видео. Вы также можете напрямую перетаскивать видео в раскадровку.
Шаг 2. Замедленное воспроизведение Windows Movie Maker
Чтобы замедлить видео, отметьте видеоклип и щелкните вкладку Edit в разделе Video Tools . Здесь вы можете увидеть выпадающее меню с надписью Speed
Здесь вы можете увидеть выпадающее меню с надписью Speed
Примечание:
Качество вашего замедленного видео ограничено количеством кадров в секунду. Если ваше видео записывается камерой, которая снимает всего несколько кадров в секунду, использование функции замедленного воспроизведения Windows Movie Maker может привести к прерывистому видео.
Часть 2. Лучшая альтернатива Windows Movie Maker
Windows Movie Maker — очень полезный инструмент для редактирования видео/аудио для пользователей Windows. Все виды функций редактирования разработаны в этом программном обеспечении. Это включает в себя возможность обрезать и объединять видеоклипы, а также добавлять повествование, музыку, переходы, эффекты и многое другое.
Загрузки
Aiseesoft Video Converter Ultimate
- Предлагайте инструмент Video Speed Controller для создания замедленных видео.
- Поддержка редактирования различных форматов видео, включая 4K, MP4, MOV, MKV, AVI и т. д.
- Предлагает базовые инструменты редактирования видео, такие как обрезка, обрезка, поворот и объединение и т. д.
- Предоставляет функции добавления видеоэффектов и водяных знаков текста/изображения.
- С легкостью конвертируйте любое видео.
Как сделать замедленное видео в Aiseesoft Video Converter Ultimate
Шаг 1: Загрузите и установите
Загрузите Aiseesoft Video Converter Ultimate и откройте его пакет, после чего вы сможете установить его, следуя инструкциям на экране.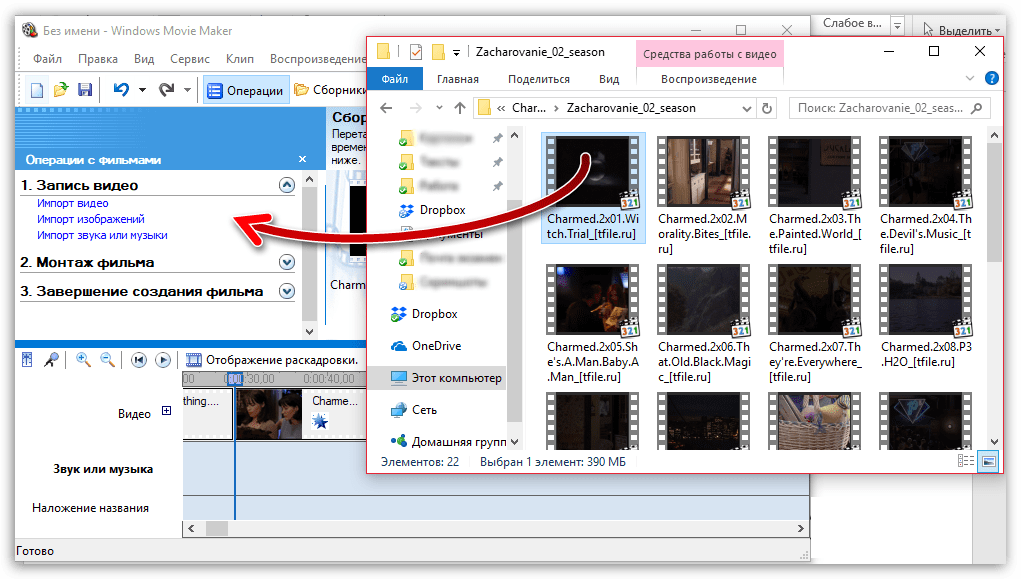
Шаг 2: Добавьте видео в Video Speed Controller
Запустите Aiseesoft Video Converter Ultimate и перейдите на вкладку Toolbox. Позже найдите Video Speed Controller и нажмите на него. Затем вы можете добавить свои видео, щелкнув значок плюса в центре окна.
Шаг 3: Выберите скорость
Если вы хотите создавать замедленные видеоролики, вы можете выбрать скорость для своих видео: 0,125X, O.25X, 0,5X и 0,75X в зависимости от ваших потребностей.
Шаг 4. Получите замедленное видео
Наконец, вы можете нажать кнопку «Экспорт», чтобы сохранить созданные вами видео.
Часть 3. Часто задаваемые вопросы о Windows Movie Maker
Доступен ли еще Windows Movie Maker?
Нет. Windows Movie Maker была прекращена 10 января 2017 г. властями. И его заменяет Видеоредактор, встроенный в Microsoft Photos в Windows 10.
Где я могу получить Windows Movie Maker?
Загрузите и установите Windows Live Essentials, а затем выберите Photo Gallery и Movie Maker, чтобы установить их.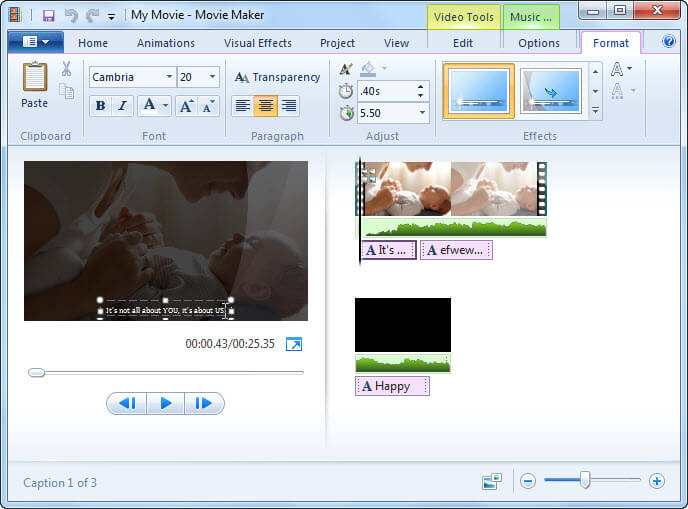
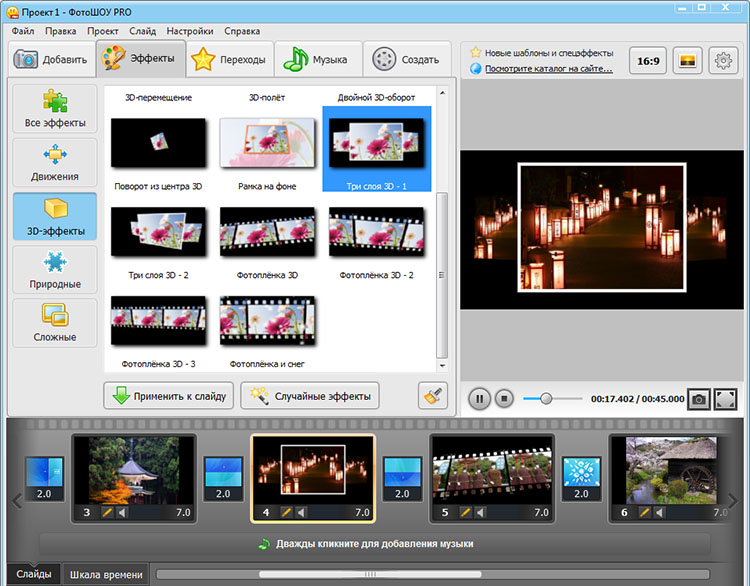
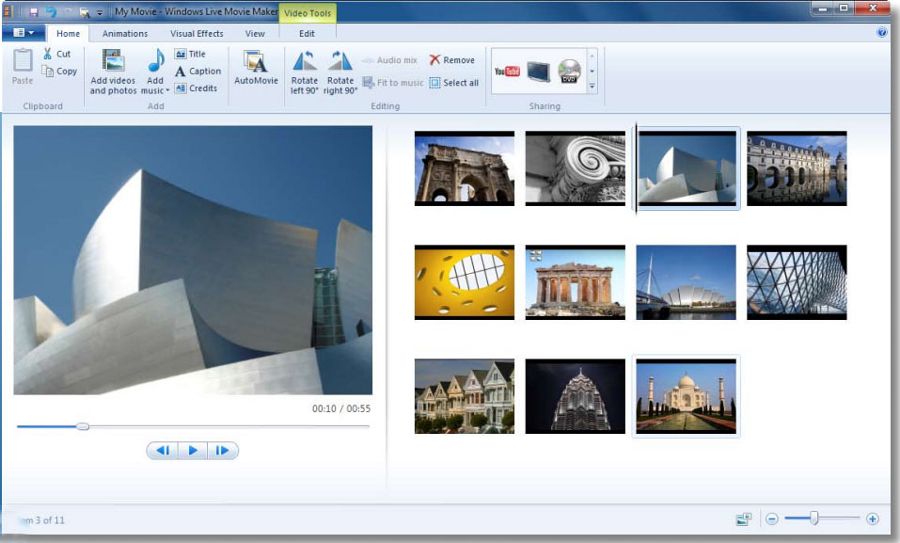
 Как использовать замедленную съемку Windows Movie Maker
Как использовать замедленную съемку Windows Movie Maker