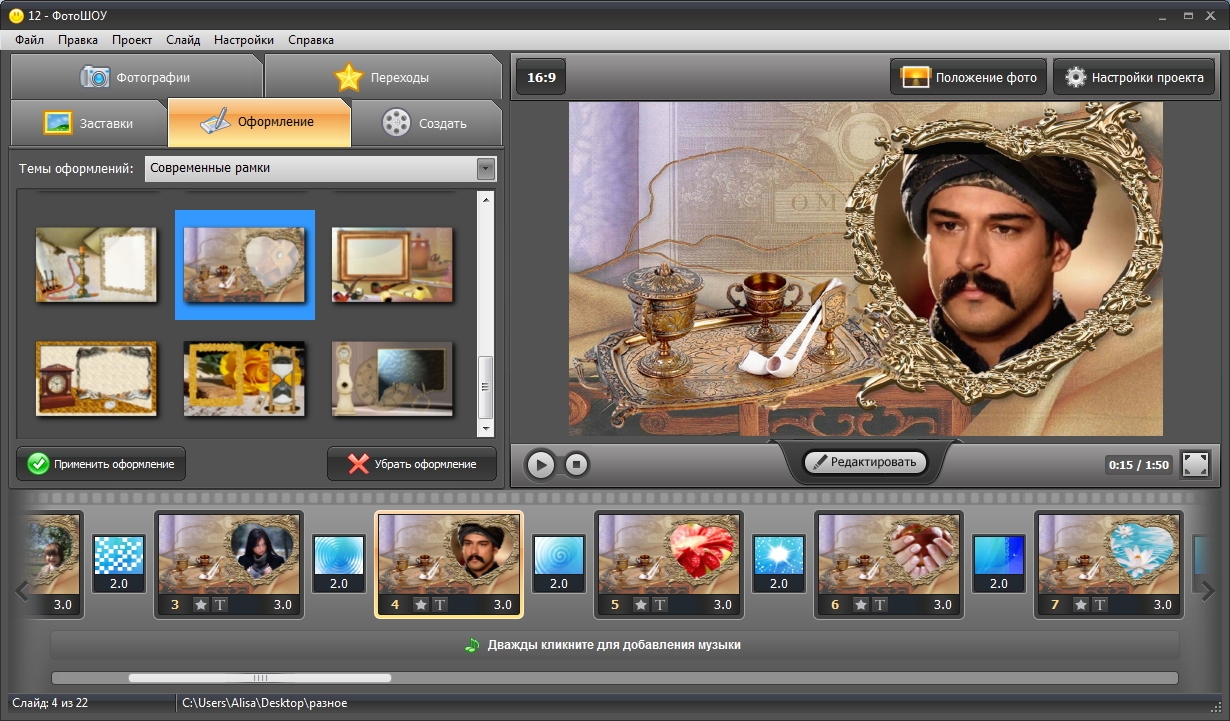Видео Монтаж Фото С Музыкой И Создание Видео — Загрузить APK для Android
Скачать
Подробности
Обзоры
Версии
Информация
1/8Описание Видео Монтаж Фото С Музыкой И Создание Видео
Добро пожаловать в приложение Видео Монтаж Фото С Музыкой И Создание Видео. Это полный набор функций только в одном приложении видео редактор и фото музыка.
Вы можете делать все с помощью этого приложения: редактировать видео вставлять музыку и обрезание, видеосъемка с эффектами, вставить текст в видео, сделать видео из фото с музыкой.
Если вы все еще задаетесь вопросом, как создать видео из фото и музыке, пожалуйста, обратитесь к следующим 3 простым шагам, чтобы создание видео из фото и музыки:
[1] Запись видео или выбор фотографий для создания видео
[2] Bставить музыку в видео, добавить надпись на видео и видеоэффекты
[3] Сохранить и поделиться видеоролик из фото под музыку в социальных сетях
Если вы уже знаете, как создать слайд шоу с фото и музыкой, давайте посмотрим на подробные особенности приложения видео монтаж фото с музыкой и эффектами:
1. Bидеопроизводитель с эффектами музыки
Bидеопроизводитель с эффектами музыки
+ Выберите скорость записи видео
+ Многие мерцающие фильтры для записи видео
+ Cнимать видео с музыкой и эффектами без интернета в режиме реального времени
2. Bидеоредактор с эффектами 📸
+ Видео резак любой формат: вырезать видео из середины, сохранить только ту часть, которую вы хотите
+ Pедактор видео медленно и быстро : делать видео с замедленным воспроизведением и ускоренным перемоткой вперед
+ Добавить текст на видео: выберите цвет, шрифт, время, в течение которого текст появляется в видео. Не стесняйтесь написать текст на видео сегодня!
+ Установите частоту кадров в соответствии с вашими потребностями
+ Видеоэффект: нажмите и удерживайте, чтобы добавить уникальные эффекты к вашему видео, отредактируйте видео с помощью прохладных эффектов
+ Стикер: уникальный магазин стикеров, который делает ваши видео особенными. Вы можете выбрать время, которое появляется для каждой наклейки
+ Добавить музыку в видео
3. Cоздатель видео клипов из фото и музыки 💝
Cоздатель видео клипов из фото и музыки 💝
Сделайте презентация фото и видео с музыкой текстом со следующими параметрами:
+ Разнообразные темы
+ Множество эффектов перехода: Вы можете редактировать видеоэффекты для каждого слайда
+ Музыка 🎶: вы можете выбрать песню из своей музыкальной библиотеки и выбрать продолжительность каждой песни
Мы много работаем над созданием приложения видео шоу редактор видео с фото и музыкой. Если у вас есть какие-либо вопросы об этом приложении видео слайд-шоу музыка фото, пожалуйста, прокомментируйте ниже или напишите нам.
Не забудьте оценить 5* для поддержки приложении клипы из фотографий и видео с музыкой!
Приложение подходит для 9+
Видео Монтаж Фото С Музыкой И Создание Видео — Версия 6.2.4
(13-12-2022)Другие версииЧто новогоThanks for choosing Video Maker app. With this version 2.1.5 you can: Easy to make video from music and photo Edit video pro Save with high — quality
Отзывов и оценок пока нет! Чтобы стать первым, пожалуйста,
—5 ReviewsКачество приложения гарантированоЭто приложение прошло проверку на вирусы, вредоносный код и другие внедренные атаки и не содержит никаких угроз.
Версия APK: 6.2.4Пакет: com.beautyvideo.photovideomaker.videoshow
7.5K загрузки49.5 MB Размер
Скачать
6.2.313/10/20227.5K загрузки49.5 MB Размер
Скачать
6.2.212/10/20227.5K загрузки48.5 MB Размер
Скачать
6.2.11/10/20227.5K загрузки48.5 MB Размер
Скачать
6.1.810/9/20227.5K загрузки46.5 MB Размер
Скачать
6.1.56/9/20227.5K загрузки46.5 MB Размер
Скачать
6.1.317/5/20227.5K загрузки43.5 MB Размер
Скачать
6.1.18/3/20227.5K загрузки43 MB Размер
Скачать
5.3.312/1/20227.5K загрузки46 MB Размер
Скачать
5.3.230/12/20217. 5K загрузки46 MB Размер
5K загрузки46 MB Размер
Скачать
Приложения в этой категорииВам также могут понравиться…О создании – Справочный центр Vimeo
Create — это инструмент Vimeo для создания видео. Он позволяет легко и быстро создавать собственное видео из стоковых видео, фотографий и личных видео.
⚠️Примечание:
- Пользователи Free и Basic не имеют доступа к материалам Stock, некоторым шаблонам и Brand Kit.
- Stock media доступен только для участников Vimeo Free, Starter, Standard, Advanced, Pro, Business, Premium и Enterprise.
- Brand Kit доступен только для участников Vimeo Standard и выше, Pro и выше или Enterprise.
- Члены команды Contributor Plus , имеющие доступ к Brand Kit, могут загружать элементы дизайна в Brand Kit в соответствии с рекомендациями по бренду своей организации, включая цветовые палитры, пользовательские шрифты и логотипы. Узнайте больше в разделе « Как получить доступ и настроить Brand Kit?» .

- Члены команды Contributor Plus , имеющие доступ к Brand Kit, могут загружать элементы дизайна в Brand Kit в соответствии с рекомендациями по бренду своей организации, включая цветовые палитры, пользовательские шрифты и логотипы. Узнайте больше в разделе « Как получить доступ и настроить Brand Kit?» .
- Продолжительность видео, созданного с помощью Create, не может превышать 60 минут.
- Участники и члены группы администраторов могут получить доступ к созданию при переключении на свою учетную запись группы для управления видео в своих учетных записях группы.
- Зрители могут просматривать, загружать и делиться видео в папке, в которую они добавлены.
Количество видео, которое можно опубликовать, зависит от вашего членства в Vimeo. Не знаете, какой тип плана у вас есть? Проверьте «Членство» в верхнем левом углу настроек вашей учетной записи.
Чтобы начать создание нового видео с помощью функции «Создать», наведите указатель мыши на кнопку «Новое видео» и нажмите «Создать видео» в раскрывающемся меню.
Затем вы можете создать видео из существующего шаблона или создать свой собственный.
Шаблоны
Вы можете использовать ключевые слова для поиска шаблона, если у вас есть представление о том, какое видео вы хотите (примечание: в настоящее время поиск работает только на английском языке).
Выбрав шаблон, вы попадете прямо в редактор, где сможете дополнительно настроить видео.
Когда вы закончите настройку слайдов шаблона с помощью собственного текста и изображений, нажмите «Сохранить и просмотреть», чтобы перейти на страницу предварительного просмотра. Оттуда вы можете посмотреть свое творение, и оно будет автоматически добавлено в вашу библиотеку . Вы можете внести изменения в свое видео, нажав «Редактировать видео», либо удалить или сделать его копию, нажав на три точки.
Создание собственного видео.
Есть два раздела, которые необходимо заполнить, чтобы начать процесс создания видео:
- Раскадровка
В разделе раскадровки вы выбираете элементы мультимедиа для своего видео. Вы можете выбирать из существующих медиафайлов, таких как стоковая библиотека Getty (для пользователей Pro, Business и Premium) и видео, которые вы ранее загрузили в свою библиотеку Vimeo. Вы также можете загружать новый контент, подключив свою учетную запись Google Фото или загружая клипы прямо со своего компьютера. Весь выбранный вами контент будет отображаться в раскадровке внизу страницы. Поддерживаемые типы носителей включают в себя:
Вы также можете загружать новый контент, подключив свою учетную запись Google Фото или загружая клипы прямо со своего компьютера. Весь выбранный вами контент будет отображаться в раскадровке внизу страницы. Поддерживаемые типы носителей включают в себя:Типы файлов фотографий : JPG, JPEG, GIF, BMP, TIFF, PNG
Типы видеофайлов: 3GP, AVI, MOV, MP4, MPG, M2TS видео, вы попадете в раскадровку, где сможете реорганизовать и удалить мультимедиа, а также добавить сообщения, которые будут сопровождать клипы или изображения. В правом верхнем углу вы увидите три значка: фирменный комплект (бизнес и премиум), значок ориентации и значок продолжительности. Вы можете нажать кнопку с пометкой «Бренд», чтобы открыть набор брендов, где вы можете загружать собственные логотипы, изменять шрифты и выбирать определенные цветовые палитры. Значок ориентации позволит вам выбрать ориентацию, а значок продолжительности позволит вам установить продолжительность видео.
- Музыка
Вы можете выбрать из уже существующей музыки, которая доступна для использования в любом видео Vimeo, на сайте или за его пределами. Вы также можете загрузить свою музыку, нажав на кнопку в правом верхнем углу модального окна с пометкой «Загрузить свою музыку». Вы также можете не добавлять музыку к своему видео. Если вы решите загрузить свои собственные песни, вы увидите всплывающее окно, в котором вас попросят подтвердить, что вы владеете указанной музыкой или получили надлежащую лицензию для включения ее в свои видео. Имейте в виду, что видео с пользовательской музыкой нельзя публиковать на Vimeo или в любом из приложений Vimeo, даже если вы получили необходимую лицензию. Их можно только скачать или опубликовать в соц. . Единственная доступная настройка конфиденциальности для видео с пользовательской музыкой — «Частное». Этот тип настройки конфиденциальности может работать для команд, которые сотрудничают в одной учетной записи (например, команды уровня предприятия). Дополнительную информацию о настройках конфиденциальности см. в разделе «
Этот тип настройки конфиденциальности может работать для команд, которые сотрудничают в одной учетной записи (например, команды уровня предприятия). Дополнительную информацию о настройках конфиденциальности см. в разделе «Допустимые типы аудиофайлов: MP3, MP4, WMA, ADTS, OGG, WAV, WAVE.
Завершив выбор, нажмите Предварительный просмотр , и перед сохранением начнется создание предварительного просмотра вашего видео.
Как только ваше видео будет сохранено, оно станет видео в вашем менеджере видео .
Если вы хотите внести какие-либо изменения, просто нажмите кнопку Редактировать видео , чтобы перейти в редактор. Ваше видео останется доступным для дальнейшего редактирования даже после того, как видео будет загружено в вашу учетную запись.
Чтобы удалить видео, щелкните пунктирное меню и Удалить . Чтобы сделать копию вашего видео, нажмите на пунктирное меню (⋯) и Сделать копию .
Шесть волшебных способов сделать видео с картинками и музыкой
Вы когда-нибудь хотели более активно делиться или показывать окружающим что-то интересное, например, фотографиями элегантных пейзажей, демонстрацией селфи или серией фотографий всех возрастов, чтобы обозначить следы взросления и т. д.? Несмотря на то, что фотографии способны интуитивно отображать счастливое время, они не могут передать жизнерадостную атмосферу по сравнению со слайд-шоу из фотографий, поскольку впечатление, которое видео оставляет у людей, более яркое и красочное, чем картинка. Если вы только что задались вопросом, как сделать слайд-шоу из фотографий, вот вам 5 практичных способов.
Использовать LightMV
LightMV — это один из инструментов редактирования видео, который можно использовать для создания видео с изображениями и музыкой. Кроме того, он имеет простой интерфейс, который позволяет начинающим пользователям легко создавать видео. Не говоря уже о том, что этот инструмент позволяет создавать видео для различных целей, используя обширную коллекцию шаблонов видео. Кроме того, вы можете улучшить видео, добавив текст, фильтры, фоновую музыку и многое другое. Кроме того, вы также можете сохранить видео в качестве Full HD и напрямую поделиться им с различными платформами. Ниже приведены инструкции по созданию видео с изображениями и музыкой с помощью онлайн-инструмента LightMV.
Кроме того, он имеет простой интерфейс, который позволяет начинающим пользователям легко создавать видео. Не говоря уже о том, что этот инструмент позволяет создавать видео для различных целей, используя обширную коллекцию шаблонов видео. Кроме того, вы можете улучшить видео, добавив текст, фильтры, фоновую музыку и многое другое. Кроме того, вы также можете сохранить видео в качестве Full HD и напрямую поделиться им с различными платформами. Ниже приведены инструкции по созданию видео с изображениями и музыкой с помощью онлайн-инструмента LightMV.
Скачать
- Зайдите на официальный сайт LightMV и нажмите кнопку «Начать», чтобы увидеть все доступные шаблоны.
- Затем выберите нужный шаблон, чтобы продолжить его функции редактирования.
Советы: Нажмите на картинку ниже, чтобы посмотреть этот свадебный шаблон. - Отсюда нажмите значок «+», чтобы загрузить фотографии, которые вы хотите добавить в видео.
- После загрузки фотографий перейдите к опции «Изменить музыку», затем нажмите «Добавить музыку», чтобы импортировать фоновую музыку, которую вы хотите использовать.

- Наконец, нажмите кнопку «Создать» ниже, чтобы отрендерить видео. После завершения рендеринга видео нажмите кнопку «Загрузить», чтобы сохранить видео на свой компьютер.
Используйте ApowerEdit
Когда дело доходит до создания фото и видео с музыкой, ApowerEdit также является прекрасным выбором для выполнения этой работы. Эта программа широко известна как программное обеспечение для редактирования мультимедийных файлов, включая изображения, видео и аудиофайлы. На самом деле, поскольку этот инструмент поставляется с различными переходами, спецэффектами, стильными текстами и макетами, он также может делать видео с картинками и музыкой. Тем временем вы можете перетащить любимую музыку, чтобы объединить их вместе. Программа также позволяет настраивать музыку, например, регулировать громкость, увеличивать и уменьшать громкость. Ниже инструкция этого видеоредактора.
- Нажмите на кнопку, чтобы скачать и затем установить его на свой компьютер.

Скачать
- Запустите программу, а затем добавьте нужные файлы изображений и музыку.
- Выберите все изображения, щелкните их правой кнопкой мыши и выберите «Добавить в проект».
- Настройте медиапроект, добавив текст, переход, фильтр и т. д.
- Дважды щелкните текст и переход, чтобы настроить шрифты, цвет, продолжительность и движение.
- Перетащите музыку на звуковую дорожку, а затем настройте ее так, чтобы она соответствовала медиафайлу.
- Нажмите «Экспорт» > «Экспорт видео», чтобы создать видео.
Использование ApowerShow
По сравнению с другими встроенными средствами для создания фото и видео с песнями в операционной системе Windows или Mac или видеоредакторами, выпущенными в Интернете, ApowerShow может быть самым простым инструментом для создания видео с изображениями и музыкой. Он поставляется с множеством интересных и модных тем вместе с фоновой музыкой. Если вам не нравится оригинальная фоновая музыка, вы можете заменить ее, добавив новую песню с жесткого диска вашего компьютера.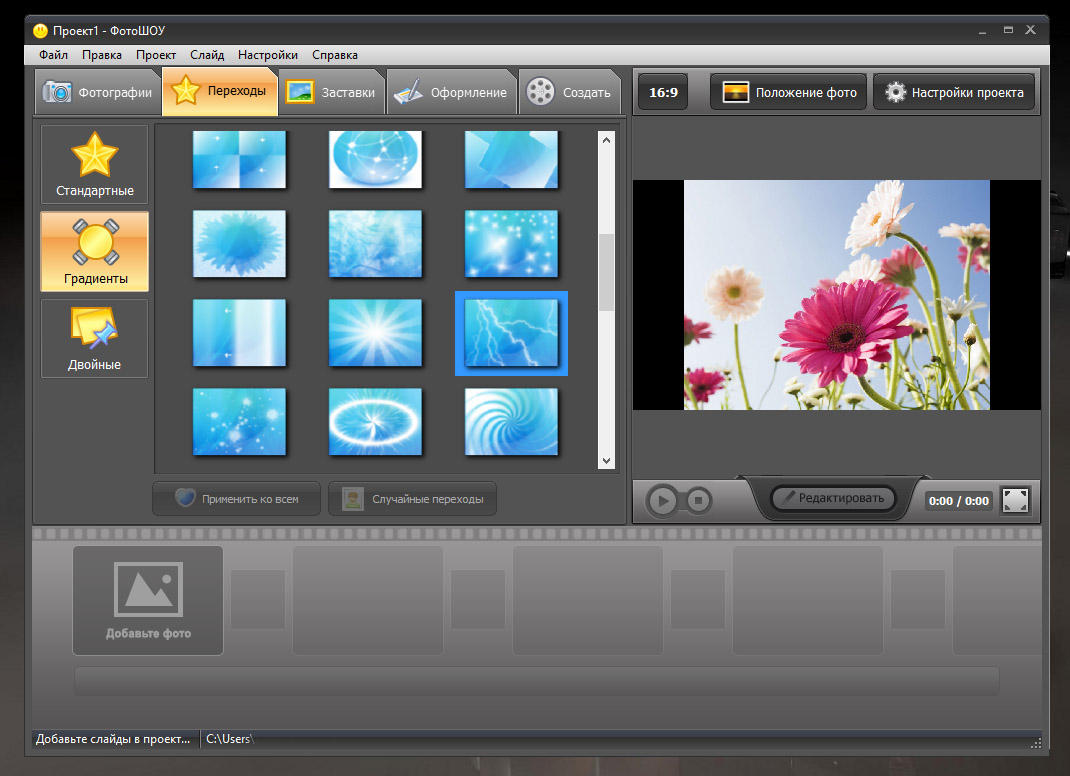 Не тратя много времени на освоение инструмента, вы можете начать создавать слайд-шоу с ним очень легко. Вот пошаговые инструкции, на которые вы можете ссылаться:
Не тратя много времени на освоение инструмента, вы можете начать создавать слайд-шоу с ним очень легко. Вот пошаговые инструкции, на которые вы можете ссылаться:
- Посетите ApowerShow и запустите его онлайн, нажав кнопку «Запустить онлайн». Или нажмите кнопку «Загрузить», чтобы получить версию для настольного компьютера. Скачать
- Нажмите кнопку «Добавить файлы» или перетащите файлы в область «+», чтобы импортировать изображения. Выберите тему на правой панели и нажмите кнопку «Воспроизвести», чтобы просмотреть эффект.
- Щелкните вторую вкладку «Музыка» и кнопку «+ Добавить музыку», чтобы добавить песню, которую вы хотите использовать в качестве фоновой музыки.
- Нажмите вкладку «Экспорт», выберите размер 1080P или 720P, затем нажмите кнопку «Экспорт», чтобы вывести свою работу.
ApowerShow также может помочь вам сделать видео с разделенным экраном. Он предлагает вам около 20 видов стилей разделенного экрана, которые включают режимы одного экрана, двух экранов, трех экранов, четырех экранов и пяти экранов. Кроме того, инструмент имеет множество фильтров профессионального уровня, позволяющих сделать ваше видео более привлекательным и инновационным.
Кроме того, инструмент имеет множество фильтров профессионального уровня, позволяющих сделать ваше видео более привлекательным и инновационным.
Используйте оригинальное приложение в Windows
В системе Windows существует так много полезных и полезных встроенных фото-видео приложений с музыкой, и Movie Maker является лучшим из них, который достаточно профессионально подходит для создания фильмов с фотографиями. Это программное обеспечение очень удобно для того, чтобы пользователи могли создавать фильмы с различными функциями. Если на вашем компьютере нет Movie Maker, вы можете скачать его с официального сайта. И затем вы можете выполнить следующие шаги, чтобы сделать видео с изображениями и музыкой.
- Добавление видео и фотографий : Запустите программу, перетащите изображения или музыку прямо на главную панель; или вы также можете импортировать их, нажав «Добавить видео и фото» в левом верхнем углу, или вы можете найти «Нажмите здесь, чтобы найти видео и фото» справа.

- Сделать фильм : После полной загрузки фотографий вы можете отрегулировать порядок этих фотографий, чтобы они отображались в последовательности, перетащив фотографию в нужное место. Затем отредактируйте «Анимация» и «Визуальные эффекты» на «Главной» странице. После того, как все настроено, нажмите «Добавить музыку», чтобы добавить фоновую музыку.
- Сохранить : Нажмите кнопку «Файл» и выберите «Сохранить фильм» — «Рекомендуется для этого проекта» после предварительного просмотра всего слайд-шоу.
Windows Movie Maker — это, безусловно, хороший инструмент, позволяющий создавать видео с изображениями и музыкой на ПК. Однако иногда происходит сбой, когда вы выполняете некоторые задания по редактированию. Вы должны сохранить проект на мгновение на случай, если вы потеряете свои усилия. Если вы не хотите нести потери в результате какого-либо сбоя, разумнее выбрать стороннее приложение.
Используйте Apowersoft Video Converter
Чтобы компенсировать нехватку Movie Maker, многие сторонние приложения рекламируют себя, чтобы уменьшить ограничение форматов.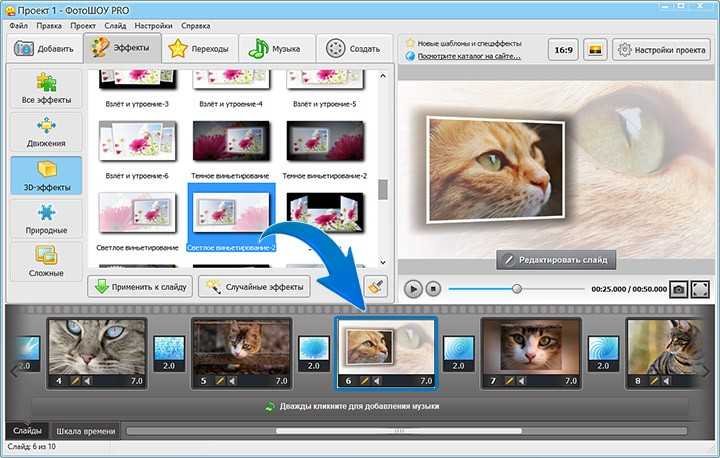 Apowersoft Video Converter Studio совершенствует себя для поддержки различных форматов фотографий, таких как png, jpg и т. д. И музыка также не ограничена в форматах (музыка в форматах M4A, MP3, WMA поддерживается для загрузки). Кроме того, он имеет 64 стильных эффекта перехода, таких как пузыри, рябь, маленькие ромбы и т. д., а также обладает более понятным и дружественным интерфейсом, облегчающим процесс. См. приведенное ниже руководство по использованию. Во-первых, вам нужно скачать и установить его на свой компьютер.
Apowersoft Video Converter Studio совершенствует себя для поддержки различных форматов фотографий, таких как png, jpg и т. д. И музыка также не ограничена в форматах (музыка в форматах M4A, MP3, WMA поддерживается для загрузки). Кроме того, он имеет 64 стильных эффекта перехода, таких как пузыри, рябь, маленькие ромбы и т. д., а также обладает более понятным и дружественным интерфейсом, облегчающим процесс. См. приведенное ниже руководство по использованию. Во-первых, вам нужно скачать и установить его на свой компьютер.
Загрузить
- Добавить изображения : Откройте программное обеспечение и выберите «Создать MV» в верхней части интерфейса, нажмите «Добавить изображения» в середине панели или просто перетащите изображения.
- Создать фильм : После импорта изображений щелкните фотографию и добавьте эффект перехода для каждого изображения в разделе «Переход». Затем нажмите «Музыка» > «Добавить музыку», чтобы импортировать песни.
 Кстати, вы можете настроить размер и продолжительность изображений и нажать «Предварительный просмотр», чтобы проверить, подходит ли он.
Кстати, вы можете настроить размер и продолжительность изображений и нажать «Предварительный просмотр», чтобы проверить, подходит ли он. - Сохранить : Нажмите «Сохранить MV», чтобы сохранить собственное видеоизображение на ПК.
В качестве полезного настольного приложения Video Converter Studio может легко помочь вам создавать видеоролики с изображениями и музыкой. Формат по умолчанию, который сохраняет видео, — MP4. Если вы хотите поделиться им в Интернете или экспортировать на свои устройства, вам нужно преобразовать его в другие форматы. Вы можете просто использовать этот инструмент для преобразования в различные форматы или устройства. А еще вы можете найти в этом приложении видеоредактор, с помощью которого вам легко настроить насыщенность и яркость, чтобы сделать его красивее. Помимо конвертации и графических видео, он обладает отличным онлайн-загрузчиком видео, который позволяет вам загружать любое онлайн-видео без каких-либо других плагинов. Более того, он полностью доступен для Windows 10.
Более того, он полностью доступен для Windows 10.
Сделайте это с помощью iMovie из Mac OS
Что касается пользователей Mac OS, iMovie — полезный инструмент, который помогает сделать фильм или видео. В сотрудничестве с социальными сайтами, такими как Facebook и Twitter, он позволяет пользователям делиться результатом с этими социальными сетями, когда они заканчивают создание видео с изображениями и музыкой. Теперь обратитесь к ниже, как создать видео с изображениями и музыкой.
- Откройте программное обеспечение и нажмите «Театр» вверху, а затем нажмите кнопку «Создать», чтобы начать создание видео.
- Нажмите кнопку «Импорт», чтобы выбрать изображения и музыку, которые вы хотите добавить.
- После импорта изображений и музыки наведите на них указатель мыши, пока не появится значок «+», а затем нажмите, чтобы добавить их. .
- «БИБЛИОТЕКА СОДЕРЖИМОГО» в левом нижнем углу позволяет настроить параметры фото-видео. Когда вы закончите, нажмите кнопку «Поделиться» в правом верхнем углу, чтобы экспортировать его.


 Вы также можете загружать новый контент, подключив свою учетную запись Google Фото или загружая клипы прямо со своего компьютера. Весь выбранный вами контент будет отображаться в раскадровке внизу страницы. Поддерживаемые типы носителей включают в себя:
Вы также можете загружать новый контент, подключив свою учетную запись Google Фото или загружая клипы прямо со своего компьютера. Весь выбранный вами контент будет отображаться в раскадровке внизу страницы. Поддерживаемые типы носителей включают в себя:
 Этот тип настройки конфиденциальности может работать для команд, которые сотрудничают в одной учетной записи (например, команды уровня предприятия). Дополнительную информацию о настройках конфиденциальности см. в разделе «
Этот тип настройки конфиденциальности может работать для команд, которые сотрудничают в одной учетной записи (например, команды уровня предприятия). Дополнительную информацию о настройках конфиденциальности см. в разделе «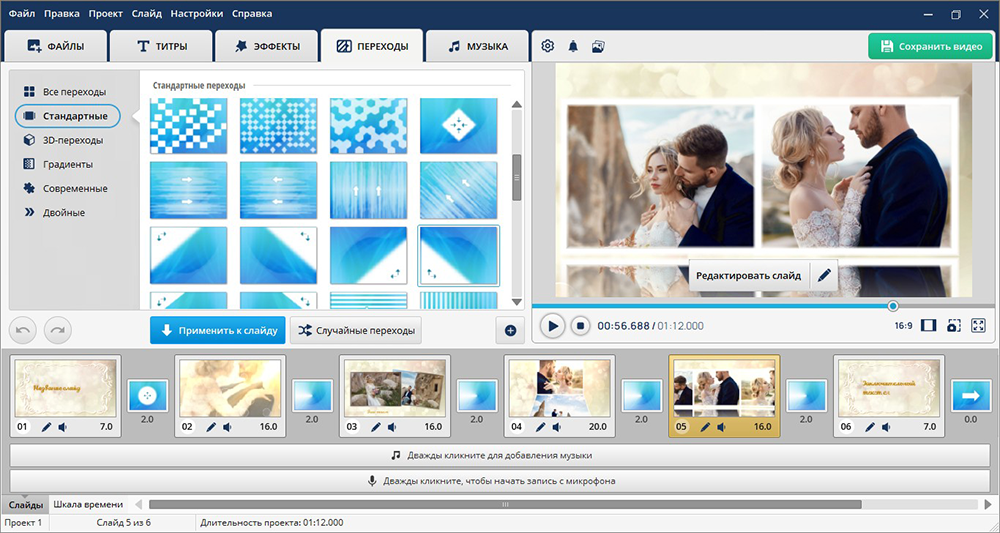
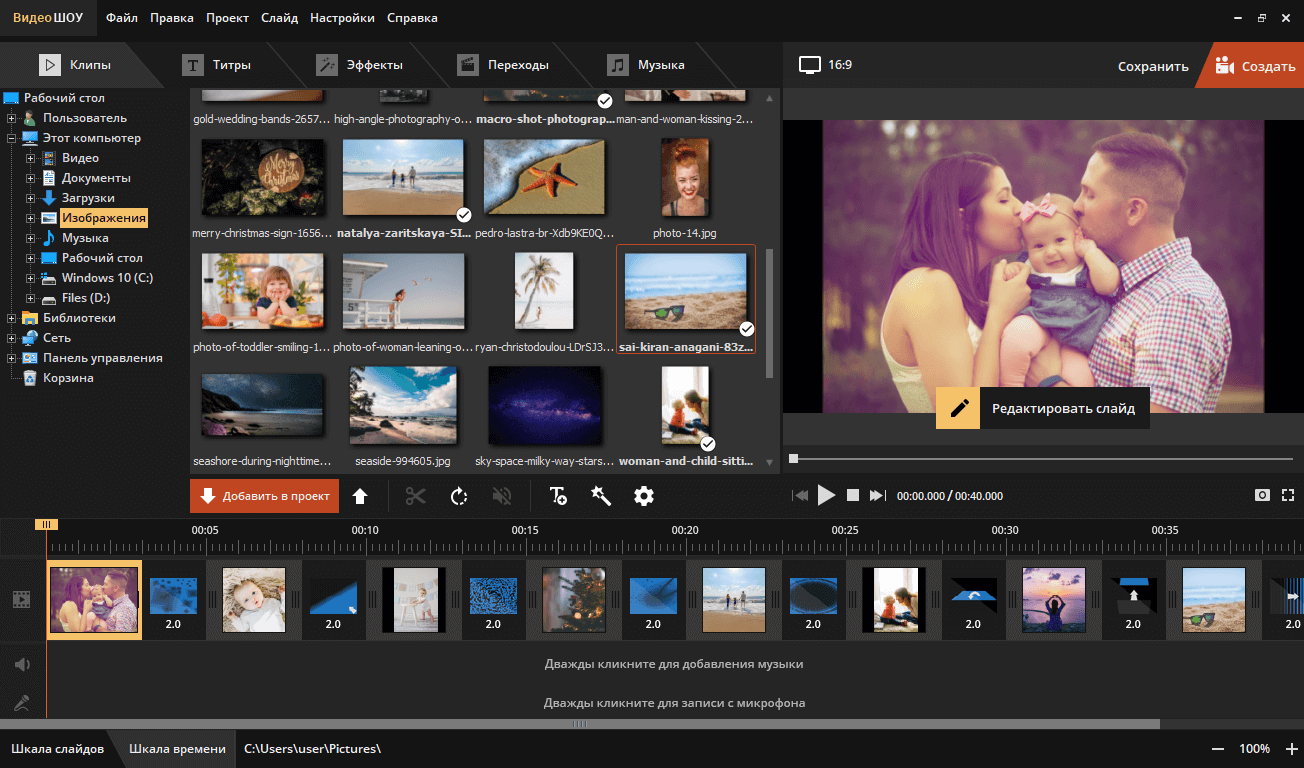

 Кстати, вы можете настроить размер и продолжительность изображений и нажать «Предварительный просмотр», чтобы проверить, подходит ли он.
Кстати, вы можете настроить размер и продолжительность изображений и нажать «Предварительный просмотр», чтобы проверить, подходит ли он.