Как создать клип из фотографий и видео в программе ФотоШОУ PRO
5.0 Оценок: 2 (Ваша: )
В нашей жизни происходит множество удивительных и прекрасных моментов, и часто мы сохраняем теплые воспоминания с помощью фотографий. Желаете поделиться ими с друзьями, но хотите сделать это эффектно? Попробуйте создать клип из фотографий и видео!
Для этого нам понадобится программа для создания слайд-шоу на русском — «ФотоШОУ PRO». Это мощный инструмент для создания слайд-шоу высокого качества. Софт обладает простым и понятным интерфейсом, поэтому вы сможете создать отличный клип из фотографий и видео за пару минут.
Шаг 1. Установите программу «ФотоШОУ PRO»
Вы можете
скачать программу для создания видео с официального сайта. Загрузка файла не займет много времени. Затем установите программу, следуя подсказкам мастера установки. Запустите «ФотоШОУ PRO» и приступайте к работе.
Затем установите программу, следуя подсказкам мастера установки. Запустите «ФотоШОУ PRO» и приступайте к работе.
Шаг 2. Загрузите фото в программу
Храните много фотографий на компьютере? «ФотоШОУ PRO» позволяет быстро и удобно просматривать папки на компьютере и без проблем перетаскивать из них файлы для создания клипа. Любые добавленные элементы всегда можно менять местами или удалять, а также настраивать их длительность.
Используйте не только фото, но и видео! Программа позволяет обрезать видео и кадрировать, а также создавать для роликов интересную анимацию. Подробнее об этом читайте в шаге шесть.
Шаг 3. Добавьте титры и заставки
Как создать привлекательный клип из фотографий? Хорошее начало клипа практически всегда обеспечивает дальнейший интерес зрителя. Добавьте заставку, выбрав подходящий шаблон в меню «Титры». При желании отредактируйте ее. Каждый слайд вы можете изменить, добавляя текст, картинки, звуки, анимацию.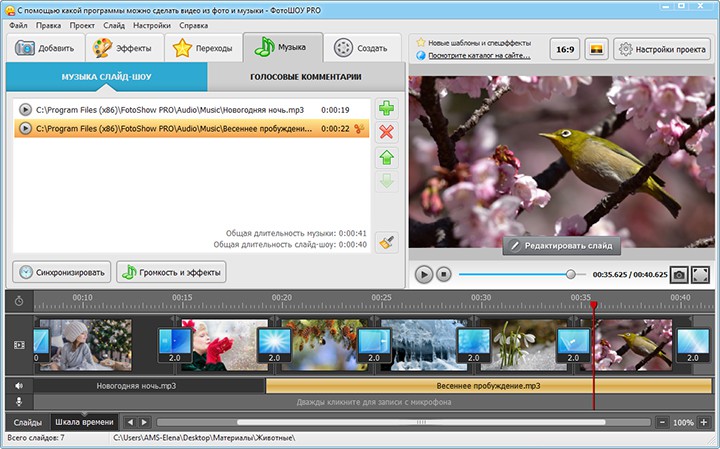
Шаг 4. Примените эффекты
Создавайте ошеломительные слайды с помощью различных 3D-эффектов, например, 3D-иллюзии, вертикальной панорамы, плавного приближения и многих других. Функция применения случайных эффектов поможет быстро добавить видеоклипу красочности и привлекательности. Наша программа поможет сделать клип из фото и видео с музыкой зрелищным и запоминающимся!
Шаг 5. Установите переходы
Добавление переходов придаст приятную плавность при смене слайдов. В меню «Переходы» вы можете выбрать тип эффекта, например градиент или 3D-переход. Также можно установить длительность каждого перехода.
Шаг 6. Настройка анимации вручную
В «ФотоШОУ PRO» вы можете не только использовать готовые эффекты, но и создавать собственную авторскую анимацию.
В программе для создания клипа из фото вы можете добавлять оригинальные спецэффекты (снег, бабочек, листья, мыльные пузыри и т.д.). Также здесь предусмотрена коллекция уникальных эффектов свечения. Используйте их при оформлении ночных или вечерних снимков и видеороликов, для оживления огня в камине или создания фейерверков. Настраивайте количество частиц, их цвет, размер, траекторию движения и другие параметры.
В «ФотоШОУ PRO» вы можете разместить на одном слайде сразу несколько фотографий и видеозапискей и для каждого слоя настроить собственное движение. Для этого перейдите во вкладку «Анимация». Щелкните по элементу, который хотите «оживить», а затем добавьте необходимое количество ключевых кадров. Настройте положение фото в каждый из моментов.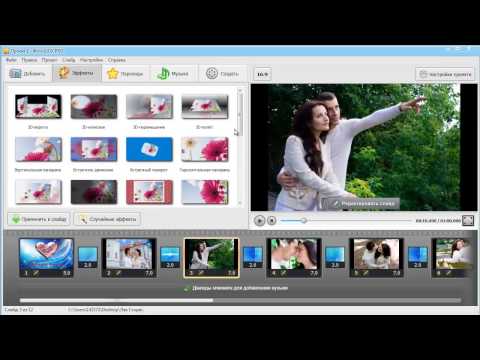
Посмотрите пример готового слайд-шоу, смонтированного в «ФотоШОУ PRO»:
Обязательно загляните во вкладку «Звуки». Здесь вы сможете дополнить композицию музыкальным сопровождением, которое будет проигрываться только во время показа этого слайда. В качестве озвучки вы можете использовать мелодии из коллекции программы, загрузить собственные с компьютера или же пойти дальше и самостоятельно надиктовать требуемый текст прямо на микрофон.
Шаг 7. Создание клипа из фотографий
После редактирования самое время разобраться, как конвертировать клип. Процесс не займет много времени и совсем не сложен.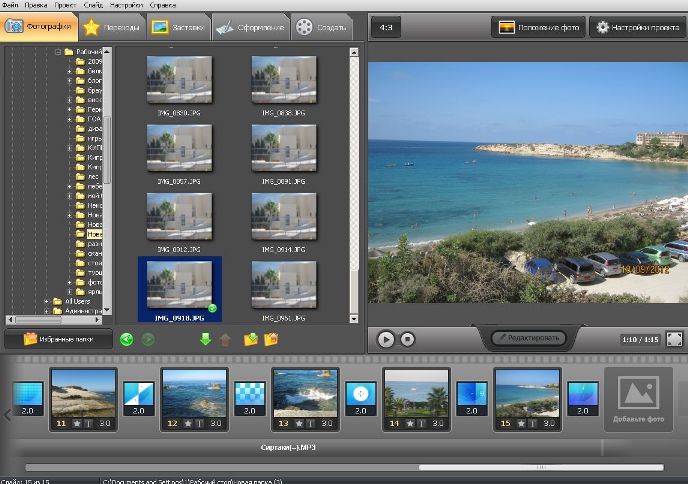 Можно сделать клип из фото и видео для ПК, мобильных телефонов, планшетов, приставок и так далее. Также поддерживается создание DVD-слайд шоу с последующей записью на диск.
Можно сделать клип из фото и видео для ПК, мобильных телефонов, планшетов, приставок и так далее. Также поддерживается создание DVD-слайд шоу с последующей записью на диск.
Пользуетесь YouTube, ВКонтакте, Vimeo или другими сайтами? С «ФотоШОУ PRO» вы быстро разберетесь не только с тем, как сделать фильм из фотографий отличного качества, но и полностью подготовите его к загрузке. Это очень просто. Программа «ФотоШОУ PRO» содержит множество настроек, позволяющих найти необходимый вам формат, и выбрать оптимальное соотношение качества и размера файла.
Итак, мы подробно разобрали процесс создания клипа. Надеемся, что его создание принесет много радости вашим друзьям и близким. Успехов!Сделать красивое видео из фотографий и музыки
Загружайте свои фотографии и выбирайте шаблон слайд-шоу.
Из них мы сделаем красивое видео, которое вы сможете скачать.
Как сделать слайд-шоу онлайн:
Вам больше не нужно разбираться в сложный программах для создания фото слайд-шоу.
Мы очень постарались, чтобы сделать создание слайд-шоу из фотографий простым и понятным для всех!
Всё, что нужно сделать для получения незабываемого видео – это загрузить свои фотографии.
Загрузите фотографии, которые вы хотите увидеть в видео и выберите свою любимую музыку, которая будет сопровождать слайд-шоу.
Выберите один из красочных 3D шаблонов, в этот шаблон будут помещены ваши фотографии.
Дождитесь, пока видео будет сделано. Обычно, это занимает 30-40 минут. После этого вы сможете скачать ваше видео, или автоматически опубликовать в соц. сети.
Расскажите друзьям:
Онлайн слайд-шоу для любого случая
Для любого праздника, для дня рождения, свадьбы – самым оригинальным подарком будет фото слайд-шоу!
У нас вы можете сделать слайд-шоу онлайн и подарить это видео своим близким и друзьям.
Сделайте видео-версию ваших воспоминаний, расскажите свою видео-историю!
У каждого из нас на компьютере хранятся фотографии с дней рождения, свадеб, поездок.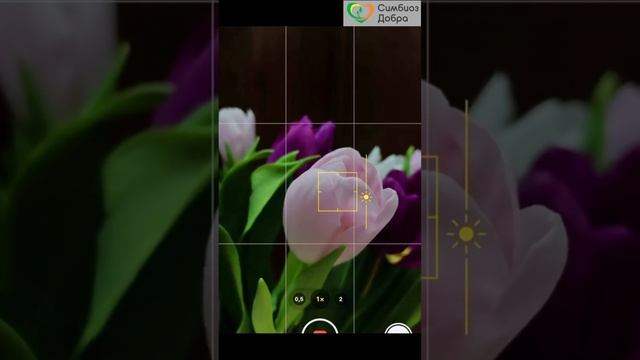 Мы поможем вам сделать из этих фотографий
Мы поможем вам сделать из этих фотографий
настоящие видео-шедевры! Слайд-шоу из фотографий – это лучший способ дать вторую жизнь вашим воспоминаниям!
Что такое слайд-шоу из фотографий
Благодаря развитию современных технологий каждый из нас имеет возможность запечатлеть буквально любой момент своей жизни, но удивить и привлечь внимание окружающих можно только с помощью действительно необычных фото или создав слайд-шоу из фотографий онлайн.
Слайд-шоу из фотографий в классическом понимании – это красивый видеоклип, созданный из нескольких десятков фотографий, объединенных одной темой, где появление изображений сопровождается красивой музыкой и различными спецэффектами. Но сегодня создание слайд-шоу из фотографий подразумевает совсем иное – это изготовление небольшого фильма с вами или вашими родными в главных ролях, где, как и в любом кино, есть сюжет, органично подобранные материалы и озвучивание происходящего на экране. Изготовлением подобных роликов занимаются профессиональные фотографы, которых приглашают снимать на свадьбе, дне Рождении или любом другом празднике, но покупать такие стандартные сюжеты – это совсем не то, что создавать собственное слайд-шоу своими руками.
Слайд-шоу – смотри и наслаждайся
Просматривать сотни и больше фотографий развития ребенка, фотоотчет путешествия или каждого из гостей праздника – занятие скучное и утомительное, другое дело красивое и качественно сделанное слайд-шоу из фотографий. Такое произведение не стыдно преподнести друзьям в качестве подарка на годовщину свадьбы или в день рождения, например, историю вашей дружбы со дня знакомства и по сегодняшний день или романтичное слайд-шоу со свадебными фотографиями и любимыми песнями виновников торжества. А также просто показать друзьям и знакомым, как вы провели отпуск, подобрав самые удачные фото и сопроводив их подходящей по смыслу музыкой и, конечно, позволить себе самому еще раз погрузиться в воспоминания о лучшем дне вашей жизни или самых приятных моментах отдыха.
Как сделать такое слайд-шоу из фотографий
С помощью нашего сайта вы легко сможете создать слайд-шоу из фотографий онлайн даже без специальных навыков и умений. Вам не нужно редактировать фотографии, создавать красивое оформление и подбирать удачные переходы от одной темы к другой, достаточно выбрать один из многих красочных шаблонов, загрузить любимые фотографии и хорошую музыку и через некоторое время, скачать готовое видео, способное конкурировать с любым профессиональным видеороликом.
Слайд-шоу онлайн, красивые видео из фотографий. © 2019г.
НОВОЕ ПРИЛОЖЕНИЕ > Kizoa теперь доступен пользователям iPhone
Фильмы, Монтаж, Слайд-шоу
Преображайте ваши фото, видео и музыку
Добавляйте тексты, эффекты и переходы
Поделитесь на Facebook, Youtube, по Email или в блоге
Запишите на DVD и сохраняйте в видеоформате
Подробнее
Онлайн облачное хранилище – RAW файлы
Одной из самых больших проблем для экспертов в области фотографии является хранение и управление RAW-файлами, которые обычно очень большие по размеру. Благодаря BUSINESS вы получаете неограниченное пространство для хранения RAW-файлов, независимо от их типа файла: (* .cr2; *. Crw; *. Arw; *. Dng; *. Mrw; *. Nef; *. pef; * и т. д.). Вы сможете получить доступ к своим файлам с любого компьютера и использовать их для загрузки в любое время!
Подробнее
4K видеоредактор – UHD
Загрузите свои 4K видео на Kizoa, чтобы создавать фильмы с ультравысоким разрешением 2160p. Это качество изображения будет в 4 раза более определенным по сравнению с обычным разрешением Full HD в 1080p. Ваши видео сохранят свои оригинальные атрибуты, что означает отсутствие конверсии или сжатия качества изображения!
Это качество изображения будет в 4 раза более определенным по сравнению с обычным разрешением Full HD в 1080p. Ваши видео сохранят свои оригинальные атрибуты, что означает отсутствие конверсии или сжатия качества изображения!
Подробнее
Профессиональное видео для вашего бизнеса
Привлекайте новых клиентов, повышайте узнаваемость бренда и создавайте мощный контент для своего бизнеса. Мы даем вам все инструменты, необходимые для создания рекламных видеороликов для любого типа бизнеса, демонстрируя продукты и услуги, рекламируя ресторан, список недвижимости, интернет-магазин и многое другое. Выберите из множества простых в использовании шаблонов, чтобы начать работу, а затем воспользуйтесь всеми вариантами совместного использования, чтобы начать кампанию по видео-маркетингу, встроить свое видео на свой сайт или загрузить на свой компьютер для использования в качестве бизнес-презентации. .
Подробнее
Видео-редактор на вашем мобильном устройстве
Сделайте фильм за несколько кликов! Создавайте персонализированные фильмы с вашими фотографиями и видео, добавляйте тексты, эффекты и многое другое!
Просто скачайте программу и следуйте инструкции ниже!
Как создать видео из фотографий и музыки
Всегда приятно получить в подарок от близкого человека видеоролик, сделанный из совместных фотографий. Да и преподнести кому-нибудь такой подарок не менее приятно, ведь создание видеоролика из фотографий своими руками – очень интересный и увлекательный процесс.
Да и преподнести кому-нибудь такой подарок не менее приятно, ведь создание видеоролика из фотографий своими руками – очень интересный и увлекательный процесс.
Если вы ищете программу для создания видео из фото, обратите внимание на Редактор видео от Movavi – полнофункциональную программу для создания и редактирования видео. Благодаря простоте в использовании и интуитивно понятному интерфейсу на русском языке освоить программу не составит труда даже для новичка.
Превратите свой цифровой фотоальбом в яркое и запоминающееся слайд-шоу с Видеоредактором Movavi! Чтобы самостоятельно создать видео из фото, вам нужно скачать программу и выполнить всего пять простых шагов.
Установите программу
Запустите дистрибутив программы. Следуйте инструкциям на экране, и процесс инсталляции пройдет быстро и просто.
Добавьте файлы
Запустите программу и нажмите Добавить файлы. В открывшемся диалоговом окне выберите фото и картинки, которые вы хотите использовать в своем видеоролике.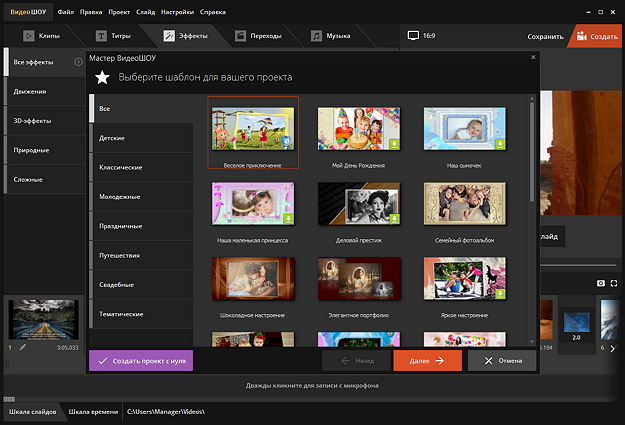 Также вы можете перетащить снимки в рабочую область прямо из папки, в которой они хранятся. Добавленные фотографии автоматически размещаются на Видеотреке. Вы можете перемещать и расставлять их в нужном порядке.
Также вы можете перетащить снимки в рабочую область прямо из папки, в которой они хранятся. Добавленные фотографии автоматически размещаются на Видеотреке. Вы можете перемещать и расставлять их в нужном порядке.
Хотите вставить красивую анимированную заставку в начало или конец слайд-шоу? В нашей коллекции лицензионного видео вы найдете множество стильных рисованных клипов и подвижных фонов для титров! Чтобы перейти к коллекции, нажмите кнопку Коллекция видео.
Добавьте переходы между фотографиями
Воспользуйтесь мастером создания слайд-шоу, чтобы добавить одинаковые или случайные переходы ко всем слайдам сразу. Для этого нажмите специальную кнопку на панели инструментов, показанную на иллюстрации. В появившемся диалоговом окне выберите стиль и длительность переходов и укажите желаемую длительность слайдов. Вы также можете посмотреть все доступные переходы, открыв вкладку Переходы. Более подробную информацию вы можете найти в инструкции о том, как добавить переходы в видео.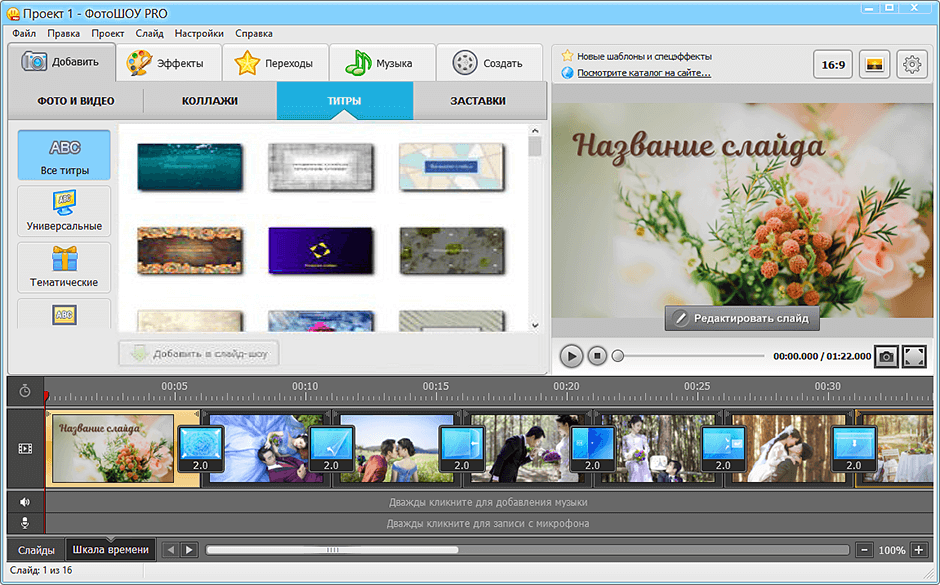
Добавьте титры и музыку
Для того чтобы ваш фотофильм приобрел законченный вид, дополните его титрами: кликните по вкладке Титры, выберите симпатичный вам вариант и перетащите его в рабочую область. Как только вы это сделаете, появится новый Трек титров.
Чтобы добавить текст и отредактировать титры, кликните дважды по титру, добавленному в рабочую область. После этого он появится справа в окне просмотра, где вы сможете ввести свой текст, изменить стиль и цвет надписи. Чтобы сохранить изменения, нажмите кнопку Применить в правом верхнем углу.
Теперь самое время создать неповторимую атмосферу с помощью саундтрека! Добавьте в программу любимую музыку: откройте вкладку Импорт и нажмите Добавить файлы или перетащите записи из папки на Аудиотрек.
А если вы не до конца разобрались с этим шагом, прочтите подробные инструкции по добавлению музыки и вставке титров в видео.
Сохраните готовый фильм
Кликните кнопку Сохранить. Если вы собираетесь смотреть ваш видеоклип на компьютере, выберите вкладку Сохранить как видеофайл. Чтобы готовое видео воспроизводилось на мобильных устройствах, выберите вкладку Сохранить для устройств. Также вы можете загрузить видео в интернет – для этого откройте вкладку Загрузить онлайн. Затем укажите нужный формат или готовый профиль, введите имя файла, выберите папку для сохранения и нажмите Старт. Теперь вы знаете, как сделать видео из фото с помощью Видеоредактора Movavi.
Если вы собираетесь смотреть ваш видеоклип на компьютере, выберите вкладку Сохранить как видеофайл. Чтобы готовое видео воспроизводилось на мобильных устройствах, выберите вкладку Сохранить для устройств. Также вы можете загрузить видео в интернет – для этого откройте вкладку Загрузить онлайн. Затем укажите нужный формат или готовый профиль, введите имя файла, выберите папку для сохранения и нажмите Старт. Теперь вы знаете, как сделать видео из фото с помощью Видеоредактора Movavi.
КАК СДЕЛАТЬ ПРОСТОЕ ВИДЕО ИЗ ФОТОГРАФИЙ
Традиции совершенно не означают, что они должны быть только в семьях занудных домохозяек, подтирающих попы своим детям и с умилением фотографирующими каждую их гримасу в инстаграм. Хотя, некоторые мамашки бывают очень даже клевыми. Несмотря на то, что я «самостоятельная молодая женщина», как бы меня назвали в глянцевом журнале, у меня полно своих собственных традиций. Одна из них — это в конце каждого моего назначения на работе делать видео. Сначала я просто показывала свои фильмики коллегам на бай-бай вечеринках, потом меня накрыли амбции и жажда славы, я стала постить видео в YouTube. И слава пришла — меня начали спрашивать, как сделать такое же. Так что делюсь своими наработками, как сделать фильм из набора фотографий. Это может быть отчет о поездке, подведение результатов года или sweet memories о работе в команде.
Сначала я просто показывала свои фильмики коллегам на бай-бай вечеринках, потом меня накрыли амбции и жажда славы, я стала постить видео в YouTube. И слава пришла — меня начали спрашивать, как сделать такое же. Так что делюсь своими наработками, как сделать фильм из набора фотографий. Это может быть отчет о поездке, подведение результатов года или sweet memories о работе в команде.
ПОДГОТОВКА
Сначала я выбираю все фотографии, которые хочу использовать в видео. Нужно, чтобы их было достаточно много, потому что они будут перелистываться под музыку и если их будет недостаточно, то они будут слишком медленно листаться. Ну и наоборот. Если слишком много, то очень быстро будут перелистываться. Оптимально, чтобы было штук 130, какие-то из них потом все равно выкинутся, потому что не подойдут. Важно все эти фотографии положить в одну папку – так будет гораздо легче работать дальше, как с точки зрения подготовки концепции видео, так и технически.
Далее я смотрю на фотографии, вижу какие-то закономерности и понимаю общую концепцию того, как я хочу построить «сюжет» видео. В одном моем фильме я отталкивалась от статистики своей работы и сгруппировала фотки по этому смыслу (провела столько-то ярмарок вакансий, нарекрутировала столько-то человек, отпраздновала 3 корпоративных вечеринки). В другом мувике – я взяла за основу песню «I love my people» и перечисляла причины, почему я люблю своих людей, текст писала под группы фоток. В третьем, я обыграла букву алфавита ИКС и с тем, что она для меня значит. Мне легче начинать с фоток и придумывать концепцию и «сценарий», глядя на фотографии. Необязательно, но легче записать текстовку на бумагу и потом уже садиться группировать фотографии.
В одном моем фильме я отталкивалась от статистики своей работы и сгруппировала фотки по этому смыслу (провела столько-то ярмарок вакансий, нарекрутировала столько-то человек, отпраздновала 3 корпоративных вечеринки). В другом мувике – я взяла за основу песню «I love my people» и перечисляла причины, почему я люблю своих людей, текст писала под группы фоток. В третьем, я обыграла букву алфавита ИКС и с тем, что она для меня значит. Мне легче начинать с фоток и придумывать концепцию и «сценарий», глядя на фотографии. Необязательно, но легче записать текстовку на бумагу и потом уже садиться группировать фотографии.
ТЕХНИЧЕСКАЯ РЕАЛИЗАЦИЯ
Здесь я описываю процесс создания видео в PICASA, потому что из того, что я попробовала (а я не технический эксперт вообще), мне показалось это самым простым и быстрым способом. Первые видео я вообще делала в формате презентации и просто показывала их вместе с музыкой – но это сложнее, чем то, что я здесь описываю. Я честно потратила два вечера, чтобы перевести презентацию Power Point в видео, но не смогла справиться с управлением программами. Если кто-то сможет меня спасти, получит от меня горячий поцелуй. В подходе с Picasa вообще нет никаких заморочек, но и разных мулечек нет, поэтому если хочется создать что-то более сложное, с выплывающими картинками, миксами музыки, то лучше воспользоваться программами типа iMovie (доступно для всех Apple девайсов), MovieMaker (для Windows).
Если кто-то сможет меня спасти, получит от меня горячий поцелуй. В подходе с Picasa вообще нет никаких заморочек, но и разных мулечек нет, поэтому если хочется создать что-то более сложное, с выплывающими картинками, миксами музыки, то лучше воспользоваться программами типа iMovie (доступно для всех Apple девайсов), MovieMaker (для Windows).
ШАГ 0
Если Picasa нет, то нужно ее скачать. Если вы устанавливали программу, но в каком-нибудь лохматом году, то ее важно обновить на последнюю версию (в предыдущих версиях функции видео не было).
ШАГ 1. Начинаем
Выбирайте все фото, которые нужно включить в ваше видео. Далее следуйте Create -> Movie -> From Selection
ШАГ 2. Звуковой ряд
Загружайте саундтрек, выбирайте формат проигрывания (я советую всегда выбирать Fit photos into audio — программа сама расчитает скорость пролистывания фотографий так, чтобы они вписались ровно в выбранную вами мелодию), и добавляйте эффект, с которым слайды будут перелистываться. С остальным, думаю, сами разберетесь по наитию.
С остальным, думаю, сами разберетесь по наитию.
ШАГ 3. Надписи на слайдах
На закладке Slide пишете текст и выбираете тип того, как текст будет написан. Если у вас ленивое видео, которое вы хотите сделать очень быстро, то подготовьте только открывающий слайд. Если есть желание заморочиться, то надписи можно добавить на любой слайд, кликая на них на линеейке просмотра.
Шаг 4. Та дам!
Нажимаем кнопку Create Movie (перед этим лучше посмотреть, что там получилось, нажав на кнопку Play).
Это самый простой способ — слайдшоу фотографий под музыку. Буквально за 10 минут, бОльшую часть из которых займет подгрузка самого файла, получится фильм. Если хочется сделать, что-то более серьезное, то можно еще слайды по-разному переставить, добавлять подписи, если это необходимо, – это займет уже больше времени.
ПРИМЕРЫ ВИДЕО
Я тут же решила собрать те мувики, которые сделала сама (хотя они и не все сделаны способом, описанным выше) и разные другие интересные видео проекты (какими-то из них я уже вдохновилась, а какие-то еще только планирую слизать).
Мои видео
Про мой AIESEC experince (это презентация Power Point + музыка)
О моем назначении в Украине (это Movie Maker)
О моем назначении в отделе продаж и дистрибьюторских операциях (а вот это уже Picasa)
О моем годе 2012 (снова Picasa)
О поездке на Камчатку (Picasa)
Другие видео, которые меня вдохновляют
Беки Хиггинс о ее работе в журнале Creative Keepsakes
Беки Хиггинс о вдохновении в ежедневных вещах
Рождественское десятилетие (супер видео проект длинной в несколько лет, обязательно хочу сделать что-нибудь такое же в будущем)
Видео про один год из жизни (да, свое я нахально слизала вот с этого)
Видео про один день из жизни (вот это классная идея и песенка отличная!)
Клип на песню White Christmas (та же сумасшедшая семейка, однажды я хочу сделать что-то в этом же стиле)
Создайте видео онлайн бесплатно | Renderforest
Создайте видео онлайн бесплатно | RenderforestСоздайте увлекательные видео с помощью редактора видео Renderforest. Выберите подходящий шаблон из тысяч качественных шаблонов видео и настройте его под свой проект.
Выберите подходящий шаблон из тысяч качественных шаблонов видео и настройте его под свой проект.
Приступить к созданию
Создайте видео менее, чем за
Создайте видео, которое привлечет внимание аудитории, и расскажите о своем проекте всему миру. Доступны широкоэкранная, портретная и квадратная версии.
Интро видео
Выведите свой YouTube-канал на новый уровень, создав эффектное интро видео.
Создать
Промо видео
Раскрутите свой бизнес, привлеките новых клиентов с помощью этих потрясающих видео для продвижения.
Создать
Анимации
Создайте анимированное видео, не уступающее Disney в качестве, и расскажите свою историю.
Создать
Видео-эксплейнеры
Поделитесь знаниями и экспертизой с помощью качественного и информативного видео.
Создать
Презентации
Представьтесь, расскажите о своих важных этапах развития, предложите новые бизнес-идеи/планы с помощью редактора видео для создания видеопрезентаций Renderforest.
Создать
Редактирование видео
Отредактируйте сво видео на профессиональном уровне — для этого не нужно обладать навыками дизайна и монтажа.
Создать
Все потребности в создании видео покрыты на одной платформе
Большая библиотека стоковых видео и красивых фильтров
Загрузите свои изображения или просмотрите нашу библиотеку красивых изображений и видео. Используйте оригинальные изображения или отфильтруйте их на свое усмотрение.
Лицензированные аудиотреки
Загрузите свой собственный музыкальный трек или выберите один из лицензированных аудиотреков Renderforest, который будет сопровождать вашу историю.
Профессиональные цветовые пресеты и пользовательская комбинация цветов
Выберите цветовые пресеты, которые разработаны дизайнерами Renderforest, чтобы оказать психологическое воздействие на аудиторию, или придумайте свои собственные комбинации, чтобы произвести неизгладимое впечатление.
Продвинутые инструменты для создания закадрового голоса и текста в речь
Загрузите закадровый голос, запишите свой собственный голос в приложении или позвольте Renderforest прочитать ваш текст. Выберите язык озвучки, пол, акцент, скорость, и волшебство произойдет на ваших глазах.
Шрифты, переходы, стиль текста, вид
Используйте шрифты из приложения или загрузите свои собственные, с легкостью добавьте текст, определите его положение, настройте переходы слайдов и общий вид вашего видео перед предварительным просмотром.
Функция обрезать, подогнать, повернуть
Обрежьте изображения/видео без усилий, подгоните их под размера редактора, поверните, замените на другое с помощью продвинутого редактора видео Renderforest.
Тысячи готовых шаблонов
Просмотрите тысячи бесплатных интро, эксплейнеров, анимаций, шаблонов рекламных видеороликов и музыкальных визуализаций, или загляните в библиотеку медиа, чтобы подобрать стоковые изображения и видео.
Доступ ко всем функциям на любом устройстве
Создавайте видео на компьютере, планшете или мобильном устройстве. Просто скачайте приложение Renderforst, доступное для iOS и Android, и оформите свой проект.
Просто скачайте приложение Renderforst, доступное для iOS и Android, и оформите свой проект.
Редактируемые шаблоны видео
Набор для анимации на белой доске
Создать
Анимация лого: Чистый металл
Создать
Набор для создания объясняющих видео
Создать
Современное промо мобильного приложения
Создать
Слайд-шоу на День Рождения
Создать
Набор для создания сторис в Instagram
Создать
Набор для создания и монтажа видео
Создать
Набор 3D-анимаций для объясняющих роликов
Создать
Как создать YouTube-видео
Выберите подходящий шаблон видео
Начните с выбора профессионального шаблона, выберите дизайн, который отражает ваши предпочтения и стиль сообщения, которое вы хотите передать.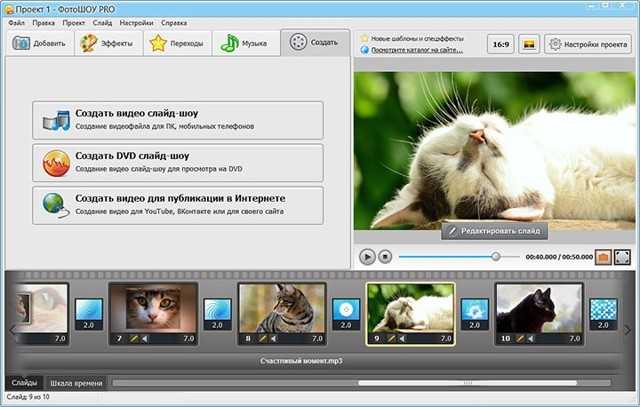
Настройте свой дизайн с помощью бесплатного функционала
Выберите подходящие из коллекции уникальных шрифтов, переходов и цветовых схем. Добавьте собственные видео, фотографии и музыку на временную шкалу видео или подберите нужные из множества бесплатных изображений и треков.
Придайте живость с помощью музыки
Убедитесь, что у вашего интро видео есть саундтрек. Загрузите собственный трек или выберите один из бесплатных саундтреков Renderforest для сопровождения вашего видео.
Попробуйте функцию записи голоса за кадром или преобразуйте свой текст в речь
Запишите свой голос за кадром или позвольте Renderforest озвучить ваш текст на любом языке и голосом любого пола.
Включите призыв к действию
Оптимизируйте содержание видео, включив ключевые слова в заголовки и текст нижней трети, чтобы как можно эффективнее передать смысл видео.
Экспортируйте свое видео и поделитесь им
Скачайте свой видео за несколько секунд и поделитесь им с миром
FAQ
Могу ли я добавить сразу несколько сцен?
Да, можете. Просто выберите нужные вам сцены, и они появятся в вашем редакторе, далее их можно будет отредактировать.
Просто выберите нужные вам сцены, и они появятся в вашем редакторе, далее их можно будет отредактировать.
Могу ли я выбрать тип голоса, который хочу включить в свое видео?
Вы можете выбрать язык (доступно 10 языков), пол диктора и скорость озвучки.
На каких устройствах доступен редактор видео Renderforest?
Renderforest доступен в таких веб-браузерах, как Chrome, Firefox, Safari и многих других. Он также доступен на IOS и Android.
Дополнительные ресурсы для создания видео
Интро для YouTube
Анимация онлайн
Визуализация музыки
Видео для маркетинга
Видео тизеры
Мы используем файлы cookies, чтобы улучшить Ваши впечатления от использования сайта. Нажимая на кнопку ‘Принять’, вы даете нам разрешение на их использование.
8 приложения для создания видео из фото на смартфоне
Монтаж видео – процесс небыстрый, особенно если у вас нет нужных навыков. Тем временем пользователи социальных сетей хотят, чтобы их ролики были интересными и яркими. К счастью, есть приложения в которых всё это можно сделать буквально за пару тапов. Я составил список приложений, которые могут создать видео из выбранных фото. Большинство из них также умеют добавлять музыку в видеоряд.
К счастью, есть приложения в которых всё это можно сделать буквально за пару тапов. Я составил список приложений, которые могут создать видео из выбранных фото. Большинство из них также умеют добавлять музыку в видеоряд.
FotoPlay
Это неприлично популярное приложение (более 10 миллионов установок) уверенно лидирует среди конкурентов. Видео, музыка, эффекты, стикеры – всего не перечесть – гармонично накладываются на видео, превращая любимые фотографии в красивое видео.
Создать плавные переходы между сериями фото можно с помощью стильных фейдов и других крутых эффектов. Затем вы сможете добавить музыку, чтобы создать нужную атмосферу. FotoPlay работает с несколькими вариантами соотношения сторон – вертикально вы фотографировали или горизонтально, всё получится в лучшем виде.
Платформа: Android.
Magisto
Magisto позиционирует себя как умное приложение для монтажа, с помощью которого можно без труда сделать собственное видео. Пользователю нужно только выбрать стиль, который, по его мнению, лучше всего подойдет отснятому материалу. Это поможет Magisto определить аудиторию и замысел.
Это поможет Magisto определить аудиторию и замысел.
Например, рекламное видео для соцсетей и свадебную съемку приложение выстроит по-разному. Когда стиль будет определен, нужно будет выбрать, какие видеофрагменты или фотографии пользователь хочет поместить в свой фильм. Одно из главных преимуществ Magisto — распознавание лиц, благодаря чему программа автоматически определяет наиболее важные кадры. В завершение подбирается музыка для звуковой дорожки. А затем можно расслабиться и дать Magisto сотворить чудо.
Но поскольку Magisto представляет собой в некотором роде социальную сеть, сервис взимает дополнительную плату за скачивание готового ролика. Поделиться ссылкой на ролик можно бесплатно.
Платформы: iOS, Android.
FilmoraGo
Создатели FilmoraGo решили предоставить пользователю такой же опыт работы с видео, какой он мог бы получить на персональном компьютере. Приложение имеет горизонтальный интерфейс с окном предварительного просмотра в центре, а вокруг размещены кнопки редактирования.
Программу стоит порекомендовать в первую очередь тем, кому нужен расширенный набор настроек. Впрочем, с FilmoraGo можно получить также простой короткий видеоролик для загрузки на такие сервисы, как Instagram. Для этого имеется множество предустановленных шаблонов — просто выберите одну из них, чтобы создать новый клип всего за несколько минут.
Хорошим помощником станет множество профессиональных инструментов: добавление закадровых комментариев, субтитров, переходов, эффекты ускорения или замедления, возможность добавить тексты, фильтры, анимацию и т. д. В недавнем обновлении добавлена функция предварительного редактирования музыки, чтобы сделать редактирование видео более удобным. А также появилась возможность создать собственный водяной знак, который будет накладываться на видео, чтобы никто не присвоил его авторство себе.
Платформы: iOS, Android.
Adobe Premiere Rush
У Adobe есть не только знаменитый фоторедактор Photoshop, но и собственное мобильное приложение для создания забавных видеороликов — Premiere Rush, которое позволяет быстро создавать фильмы на основе фотографий и других медиафайлов. Можно выбрать автоматическое создание ролика или воспользоваться редактором, чтобы настроить всё вручную.
Можно выбрать автоматическое создание ролика или воспользоваться редактором, чтобы настроить всё вручную.
В первом случае программа всё делает самостоятельно: фотографии будут сгруппированы, к ним прибавится музыка. Вам останется лишь поделиться результатом в социальных сетях.
Во втором случае управление берет на себя пользователь. Adobe Premiere Rush предлагает массу инструментов для редактирования: обрезку, градацию цвета и много чего еще. Поскольку это продукт Adobe, сначала необходимо зарегистрироваться на их сайте. Для редактирования и скачивания видео платная подписка не требуется.
Платформы: iOS, Android.
VivaVideo
VivaVideo предлагает примерно те же функции, которые есть в других программах. Но приложение пытается выделиться с помощью нескольких инструментов, предназначенных в первую очередь для миллениалов. Например: добавление смайлов, стикеров, обработка селфи-снимков и анимированные эффекты.
В VivaVideo вы найдете множество ярких и весёлых тем, которые подойдут для видео разных жанров. Готовые ролики можно быстро экспортировать в Telegram и другие сайты непосредственно со смартфона.
Готовые ролики можно быстро экспортировать в Telegram и другие сайты непосредственно со смартфона.
Платформы: iOS, Android.
GoPro Quik
Хотя сервис Google Photos прост и понятен, кому-то он может показаться слишком ограниченным в функционале. Для получения большего количества опций и эффектов стоит попробовать GoPro Quik.
Это полноценное приложение для создания видео, но такое же простое, как и Google Photos, хотя имеет гораздо больше функций, которые заинтересуют как любителей, так и профессионалов. Есть предустановленные наборы настроек для создания клипов — можно воспользоваться ими или выбрать эффекты, переходы и другие нюансы самостоятельно. В отличие от Google Photos приложение GoPro Quik имеет дополнительные инструменты для редактирования видео: управление раскадровкой, добавление подписей, градация цвета и т. д.
Последнее обновление от разработчиков принесло много изменений. Теперь приложение Quik поддерживает новую камеру GoPro HERO7, которая может обнаруживать лица, голоса, прыжки и многое другое. Плюс появилось 20 новых фильтров для пляжа, помещения, снега, города, воды. Было улучшено качество фото и добавлено 8 новых музыкальных треков.
Плюс появилось 20 новых фильтров для пляжа, помещения, снега, города, воды. Было улучшено качество фото и добавлено 8 новых музыкальных треков.
Платформы: iOS, Android.
Storyo
Storyo станет лучшим выбором, если вы хотите снять короткий фильм о недавнем отпуске. Это приложение — идеальный инструмент для сшивки фотографий и видео, снятых в разных местах. Нужно лишь импортировать файлы, после этого сервис самостоятельно составит клип, основываясь на геолокации и временных метках.
Установить местоположение можно самостоятельно: система не всегда определяет его правильно. Для автоматизации следует делать снимки с включенной геолокацией, тогда они будут привязаны к определенной точке на карте. Если же программа чего-то не понимает, всегда можно внести изменения.
Платформы: iOS, Android.
Google Photos
Google Photos содержит много инструментов для управления фотографиями, но некоторые из них вы могли пропустить. Одна из таких полезных опций — встроенный видеоредактор.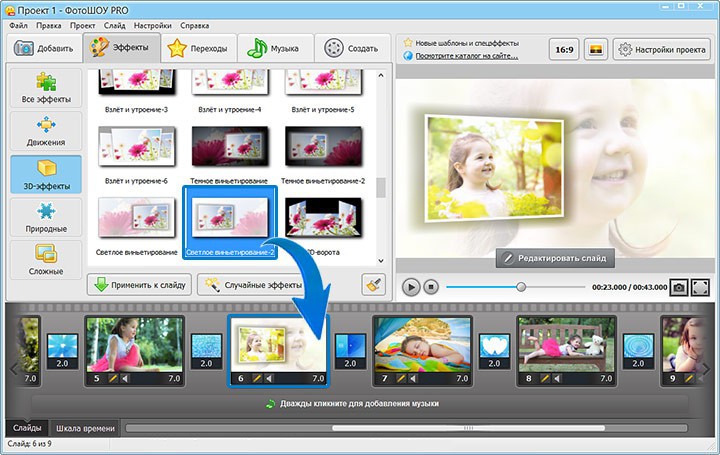 Google Photos автоматически создает забавные клипы из картинок для людей, которые не хотят делать это вручную. Вы можете самостоятельно собирать воедино видео и фотографии, накладывать дополнительные элементы (текст, переходы, фон и другие эффекты).
Google Photos автоматически создает забавные клипы из картинок для людей, которые не хотят делать это вручную. Вы можете самостоятельно собирать воедино видео и фотографии, накладывать дополнительные элементы (текст, переходы, фон и другие эффекты).
Для начала вам необходимо загрузить фотографии в Google Photos. Как только это будет сделано, следует запустить приложение. В правом верхнем углу есть кнопка меню в виде трех точек. Нажав ее, можно выбрать тип создаваемого фильма.
Также можно выбрать один из умных шаблонов для особого случая, например, День святого Валентина. После нажатия кнопки «Новый фильм» клип создается с нуля, без предварительных настроек.
Платформы: iOS, Android.
Как сделать видео из фотографий на iPhone?
В этой статье-инструкции мы разберем подробно вопрос о том, как создать слайдшоу на вашем iPhone при помощи стандартного приложения Фото. Инструкция дополнена пошаговыми фото- и видео-материалами, чтобы Вы с легкостью могли увидеть, как работать с данной утилитой, и создавать свои первые шедевры.
Оглавление
- Как создать слайд-шоу в приложении Фото: пошаговое описание основных функций.
- Видео-инструкция.
- Выводы.
Как создать видео из слайд-шоу в приложении Фото: пошаговое описание основных функций?
Итак, приступаем к созданию нашего слайд-креатива из Ваших любимых фотографий для дальнейшей презентации.
- Открываем приложение Фото и выбираем вкладку Альбомы. Выберем один из альбомов, по фотографиям из которого мы будем создавать слайд-шоу.
Рисунок 1. Выбираем Фото, Альбомы и нужный альбом.
- Открываем альбом, и нажимаем кнопку «Выбрать» в верхнем правом углу для выбора определённых фотографий.
Рисунок 2. Нажимаем Выбрать, чтобы добавить нужные фото.
- Выбираем необходимые снимки для будущего видео из фотографий, затем жмём кнопку «Поделиться» в нижнем левом углу.
Рисунок 3. Отмечаем выбранные фото и жмём «Поделиться».
- Из предложенного списка выберем опцию «Слайд-шоу», нажимаем. После нажатия отказ выбранных слайдов включится автоматически, он будет на весь экран.
Рисунок 4. Нажимаем на Слайд-Шоу.
- Чтобы отредактировать показ слайдов, нажимаем опцию Параметры.
Рисунок 5. Редактируем слайд-шоу через Параметры.
- В Параметрах мы сможем выбрать Темы — как располагать слайды на видео — фильме, выбрать варианты и добавить Музыку. Выбрать, будет ли показ слайдов повторяться по кругу, и определить скорость показа — от медленной до быстрой.
Рисунок 6. Так выглядит редактирование слайд-шоу в разделе Параметры.
- В разделе Темы выбираем из предложенных вариантов стиль — как будут показываться слайды.
Рисунок 7. Выбираем стиль показа слайдов в «Темы».
- В разделе Музыка можно выбрать мелодию для сопровождения видео со слайдами — из предложенных вариантов или свой вариант из Медиатеки.

Рисунок 8. Выбираем Музыку.
- Чтобы ускорить показ или уменьшить скорость, пользуемся регулятором с изображением черепахи (низкая скорость) и зайца (самая высокая).
Рисунок 9. Выбираем скорость.
- Если мы хотим, чтобы слайды на видео повторялись — активируем опцию «Повторять».
Рисунок 10. Опция «Повторять» активирована.
Стоит помнить — если мы меняем музыку, то меняется и вся компоновка видео — чтобы показ слайдов соответствовал мелодии.
Такое слайд-шоу нельзя сохранять или отправлять друзьям, его можно лишь смотреть на экране iPhone или транслировать на дисплей телевизора при наличии Apple TV.
- Если же мы хотим создать слайд-шоу, которое можно сохранить и поделиться им с друзьями или в соц.сетях — нужно создать отдельный альбом, куда мы поместим все необходимые фото, и затем из всего альбома будет сделано видео из фотографий. Для этого в приложении Фото выбираем «Альбомы», жмём значок плюса — создать новый.

Рисунок 11. Создаем специальный альбом.
- Создаём альбом и добавляем в него фото, затем нажимаем «Готово».
Рисунок 12. Добавляем фото и жмём Готово.
- Затем, заново заходим в Фото и нажимаем на созданный нами альбом.
Рисунок 13. Выбираем альбом, из которого будем создавать слайд-шоу.
- В верхней строчке над открывшимся альбомом, где указана дата его создания, выбираем стрелочку и жмём на неё.
Рисунок 14. Нажимаем стрелку в верхней строчке.
- Выбираем «Поделиться фото».
Рисунок 15. Жмём «Поделиться фото».
- Нажимаем «Добавить в воспоминания» — слайд-шоу из фотографий этого альбома будет добавлено в раздел «Для Вас».
Рисунок 16. Добавляем слайд-шоу в раздел Воспоминания.
- Можно также редактировать видео слайд-шоу, при просмотре нажав на поле внизу — откроется выбор музыкальных тем.

Рисунок 17. Выбираем музыкальные темы.
- Сохраняем видео из слайдов в общий альбом, нажав кнопку «Поделиться» в левом нижнем углу.
Рисунок 18. Жмём «Поделиться».
- Выбираем опцию «Сохранить видео». Теперь оно будет добавлено в основной альбом, его можно будет выкладывать в социальные сети и делиться с друзьями.
Рисунок 19. Выбираем «Сохранить видео».
Видео-инструкция: как создать фильм из фото на iPhone
Предлагаем Вашему вниманию 2 коротких, но подробных видео- инструкции, как создать слайд-шоу из выборочных фото для просмотра на телефоне, и из отдельного альбома — для сохранения видео. Видеозаписи экрана сделаны при помощи iPhone 8 Plus, и выполнены они полностью пошагово по представленным в первой главе инструкциям.
youtube.com/embed/4II6wDfl_Fk» frameborder=»0″ allow=»accelerometer; autoplay; encrypted-media; gyroscope; picture-in-picture» allowfullscreen=»»>Как видим, наши iPhone дают нам достаточные возможности для создания красивых слайд-шоу и презентаций из фото в разных стилях. Мы можем сохранять и отправлять слайд-креативы друзьям, или создавать их просто для просмотра в телефоне или на телевизоре. Конечно, представленные в стандартной программе Фото опции не такие расширенные, как в специальных приложениях, но и их хватает, чтобы за пару минут создать красиво оформленное слайд-шоу.
Надеемся, наши видео- и фото-инструкции с пошаговым описанием были полезны читателям, и Вы без труда сможете создавать яркие креативные слайд-шоу на своих iPhone!
Как создать видео из фотографий всего за несколько шагов
Какой тип контента лучше всего вы можете сделать прямо сейчас? Видео. Вот как превратить ваши изображения в привлекательные видео за считанные секунды.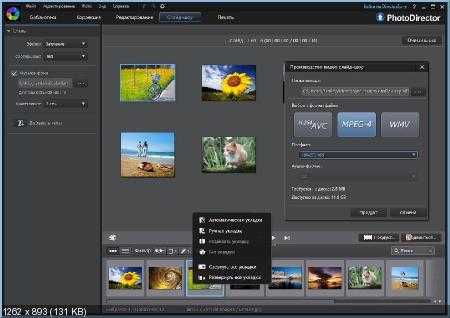
Какой лучший тип контента вы можете сделать прямо сейчас? Вы знаете, формат, который принесет вам это сладкое, сладкое участие?
Видео.
Вот почему:
• Ежедневно на Facebook просматривают более 8 МИЛЛИАРДОВ видео.
• GIF-файлами делятся в 2 раза чаще, чем изображениями.
• 78 % людей смотрят онлайн-видео каждую неделю, а 55 % просматривают онлайн-видео каждый день.
• Ежедневно пользователи просматривают более 1 миллиарда часов видео на YouTube.
• Зрители сохраняют 95 % сообщения, когда смотрят его в видео, по сравнению с 10 %, когда читают текст.
• 72% клиентов предпочли бы узнать о продукте или услуге с помощью видео.
С такой статистикой становится ясно, что лучшего момента, чтобы принять участие в акции, просто не существует.
В сегодняшней статье вы узнаете, как за пару секунд превратить ваши изображения в увлекательные видеоролики!
Давайте углубимся.
Как создать видео из фотографий всего за несколько шагов Приложение для видео 1: Canva Хотите улучшить свою игру в Instagram Stories? Используйте функцию анимации в Canva! Это новейшая функция, позволяющая анимировать графику одним щелчком мыши.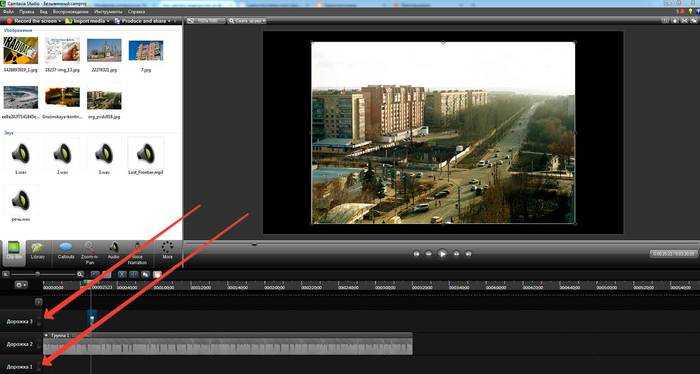
Вы можете использовать его с любыми типами шаблонов Canva и экспортировать свое творение в формат GIF или видео. Вместо скучной графики превратите ее в видео и продвигайте:
• Ваша последняя запись в блоге или видео на YouTube.
• Распродажа ваших товаров или анонс новых товаров в вашем магазине.
• Instagram или Facebook Live.
• Бесплатный или платный вебинар для ваших услуг.
• Или вы можете использовать функцию Animate, чтобы поделиться цитатой, создать обложку для видео на Facebook или видеорекламу в социальных сетях.
Если вы используете бесплатную версию Canva, вы можете выбрать одну из шести анимаций:
• Блок
• Исчезновение
• PAN
• RIST
• Tumble
• Простой
, но если вы обновите свою учетную запись, у вас будет доступ еще на пять:
• Stomp
• Базовая линия
• POP
• NEON.
• Альбом для вырезок
Стоимость: бесплатных + платных опций
Бонус: вы можете использовать Canva прямо из Plann — даже не нужно выходить из приложения!
Подробнее: Представляем Plann + Canva: союз, заключенный на небесах общества
Приложение Video 2: Filmora9 Ищете дополнительные настройки? Filmora9 — одно из лучших приложений на рынке для превращения ваших фотографий в видео.
В состав приложения входят:
• Встроенные бесплатные звуковые эффекты.
• Видеофильтры, эффекты и элементы.
• 150+ видеопереходов.
ПЛЮС, он до смешного прост в использовании!
Вот что вам нужно сделать:
Шаг 1: Импортируйте медиафайлы
Шаг 2: Создайте свою историю и добавьте движение и переходы к своим изображениям.
Шаг 3: Добавьте заголовок или текст к своим изображениям (очень важный шаг для привлечения людей, которые хотят смотреть видео без звука).
Шаг 4: Добавьте свою музыку. Среди более чем 50 бесплатных музыкальных треков вы обязательно найдете что-то, что идеально сочетается с вашим видео.
Шаг 5: Экспортируйте свое видео и поделитесь им в социальных сетях!
Стоимость: Бесплатно с платными опциями // Доступно на iOS и Windows
Решение Приложение 3: Animoto Animoto — бесплатная программа для создания фото и видео.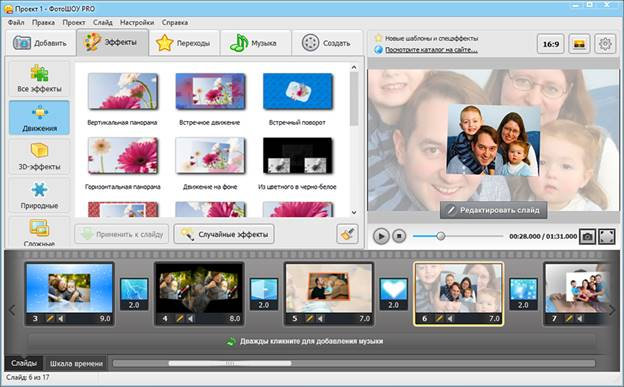 За пару минут вы можете превратить свои скучные фотографии в потрясающие слайд-шоу с музыкой.
За пару минут вы можете превратить свои скучные фотографии в потрясающие слайд-шоу с музыкой.
Не хотите тратить время на мучения над деталями дизайна? У Animoto есть шаблоны видео слайд-шоу, которые просты в использовании и быстро осваиваются.
Вот как это работает:
Шаг 1: Добавьте свои фотографии в шаблон раскадровки и перетащите их в нужном порядке для своего видео.
Шаг 2: Персонализируйте слайд-шоу с помощью шрифтов, музыки, цветов и многого другого! Легко поддерживать единообразие вашего бренда или личного стиля.
Шаг 3: Когда вы закончите добавлять последние штрихи к своему видео, экспортируйте его и поделитесь им в социальных сетях.
Хотите узнать, как использовать слайд-шоу в своем бизнесе? У нас есть для вас:
• Продвигайте новые продукты: Запустили новый спектр услуг или невероятный онлайн-курс? Покажите свою работу потенциальным клиентам!
• Создавайте обучающие руководства: Если вы продаете товары, для которых требуется пошаговое руководство, создайте визуальное руководство за считанные минуты.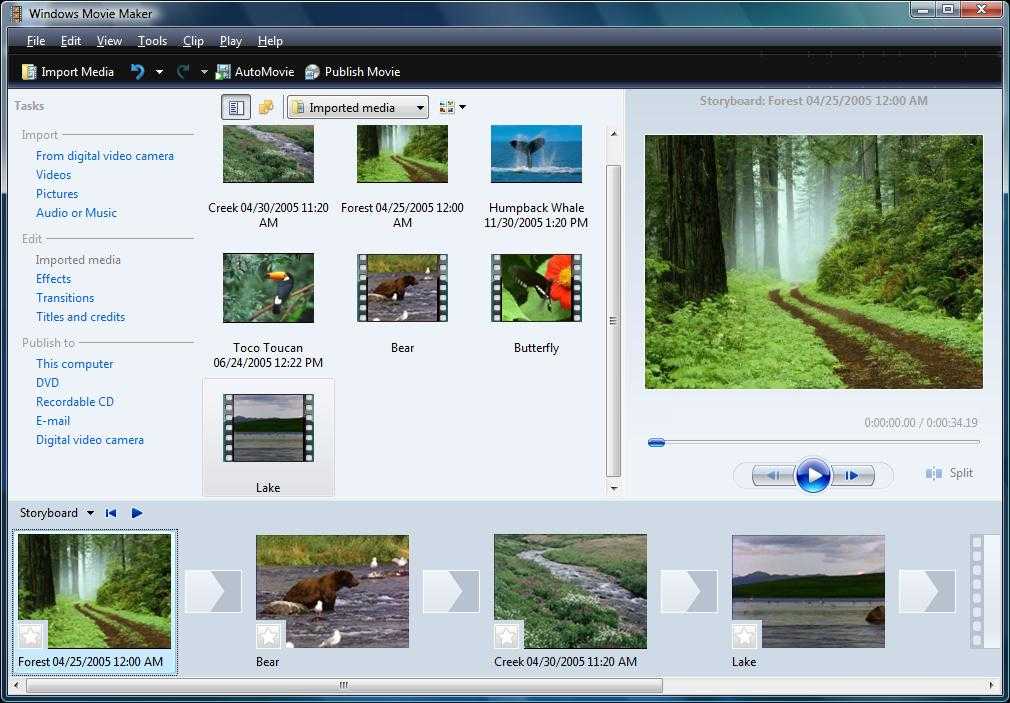 Или покажите своим подписчикам, как воссоздать свой фирменный дымчатый макияж глаз.
Или покажите своим подписчикам, как воссоздать свой фирменный дымчатый макияж глаз.
• Ответьте на часто задаваемые вопросы: Предугадывайте возражения и потребности вашей аудитории, создав наглядное видео с часто задаваемыми вопросами.
Стоимость: Бесплатно
Памятка по измерениям в социальных сетях
Получите печатное руководство по максимальным размерам изображений для Facebook, Instagram, TikTok и LinkedIn!
ИмяЭлектронная почта Приложение для видео 4: BiteableBiteable — это приложение, которое поможет вам создавать видео из ваших фотографий всего за несколько шагов.
С более чем 800 000 реальных видеороликов и десятками анимаций у вас никогда не закончатся способы создания привлекательных видеороликов для ваших профилей в социальных сетях.
У Biteable есть красивые шаблоны, которые помогут вам мгновенно создать видео и отформатировать его таким образом, чтобы повысить вовлеченность и повысить продажи.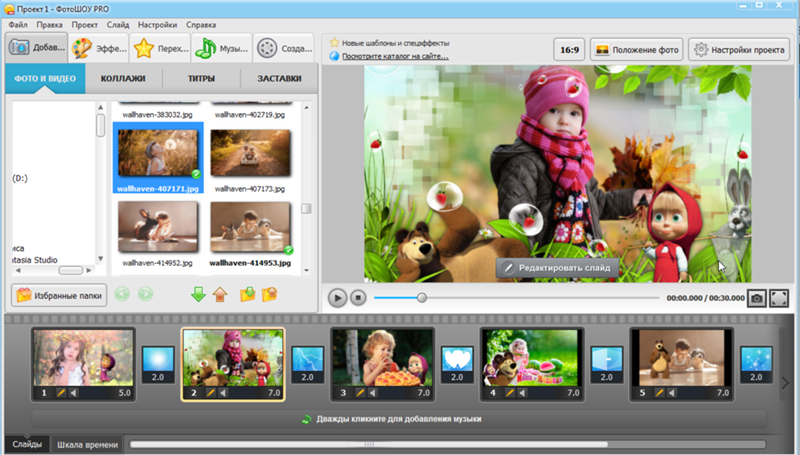
Наконец, вы можете придать своим творениям профессиональный вид, добавив свой логотип и фирменные цвета.
Стоимость: Бесплатно с платными опциями от $19 в месяц
Видео Приложение 5: MovaviMovavi — бесплатный видеоредактор для пользователей Mac и Windows. Это идеальный выбор, если вы предпочитаете работать со своего рабочего стола и хотите загружать свое творение прямо со своего компьютера в расписание ленты Instagram в Plann.
После того, как вы загрузите Movavi, вы получите доступ к инструменту для создания фото и видео.
Чтобы создать слайд-шоу, нажмите кнопку «Добавить медиафайлы» и импортируйте все изображения. Оттуда вы можете переставить их в том порядке, в котором вы хотите, чтобы они отображались в вашем видео.
Прежде чем экспортировать свое творение, не забудьте добавить фильтры и оживить видео бесплатной музыкой и субтитрами. В Movavi также есть десятки анимированных переходов, и вы можете установить продолжительность каждого эффекта.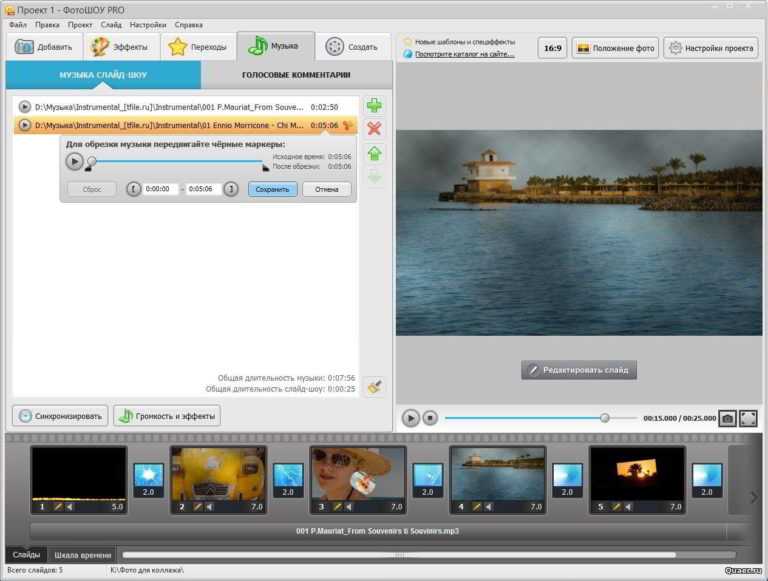
Когда вы довольны своим видео, нажмите кнопку экспорта и выберите, хотите ли вы сохранить файл на рабочий стол или отправить его на мобильное устройство. Вы также можете легко загрузить свое видео прямо на Youtube или Google Drive.
Стоимость: бесплатно с платными опциями
Начните создавать видео из фотографий за считанные минутыУра! Теперь вы официально знаете пять простых способов превратить ваши изображения в привлекательные видеоролики!
Но прежде чем вы начнете создавать свои творения, помните об этих советах:
• Используйте легко читаемый текст.
• Создавайте видео с правильными размерами для каждой платформы.
• Используйте высококачественные изображения (беспорядок с пикселями – это большой запрет).
• Добавьте призыв к действию (что вы хотите, чтобы люди сделали в конце? Комментируйте, делитесь, покупайте? Дайте им знать!)
Какой из этих инструментов для создания изображений в видео вам не терпится попробовать в первую очередь? Оставьте нам комментарий, чтобы сообщить нам!
Онлайн-редактор фото и видео | Сделать видео с картинками легко
Создавайте красивые видеоролики за считанные минуты с помощью нашего онлайн-редактора фото и видео
Быстрый и простой в использовании инструмент для создания фото и видео
Хотите объединить фотографии в видео и сделать свои воспоминания более увлекательными и легкими для обмена? Вы находитесь в правильном месте! Наш инструмент для создания фото и видео позволяет вам брать фотографии с вашего компьютера или из облачных хранилищ и превращать их в красивые видеоролики с переходами, эффектами, звуком или анимированным текстом.
Не нужно ничего скачивать или устанавливать, просто превращайте фотографии в видео прямо в браузере. Наш инструмент для создания фото и видео прост в использовании, так что вам не нужно никакого предыдущего опыта, чтобы начать работу. Он также работает быстро и плавно на любом компьютере, независимо от технических характеристик или операционной системы.
Перенесите фотографии из онлайн-источников, таких как Google Фото, Dropbox и других, прямо в свою библиотеку Flixier за считанные секунды. Вы можете забыть об утомительной передаче файлов и сосредоточиться на создании видео благодаря облачной интеграции Flixier.
Выберите из библиотеки десятков бесплатных переходов, которые вы можете добавить в свое видео, чтобы сделать его более динамичным и привлекательным. Вы также можете воспользоваться нашими полностью настраиваемыми анимированными заголовками и нижними третями, чтобы сделать ваше видео более привлекательным или добавить статический текст.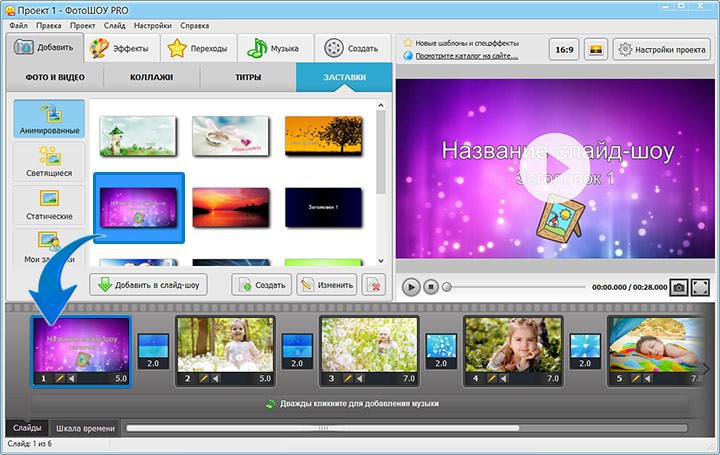 Мы предлагаем 1000 встроенных шрифтов, а также возможность загрузки собственных, так что ваш творческий потенциал — единственный предел!
Мы предлагаем 1000 встроенных шрифтов, а также возможность загрузки собственных, так что ваш творческий потенциал — единственный предел!
Flixier интуитивно понятен и прост в освоении. Упорядочивайте фотографии, изменяйте их размер и добавляйте переходы путем перетаскивания. Вам не нужен опыт редактирования видео, чтобы создавать красивые видео или коллажи. Это так же просто, как создать презентацию в виде слайд-шоу.
Сделайте видео с изображениями любого формата Не беспокойтесь о форматах изображений при использовании Flixier. Наше средство для создания фото и видео совместимо со всеми популярными типами файлов изображений, включая JPG, PNG, SVG и даже GIF, поэтому вы можете загружать любые изображения и сразу же приступать к созданию видео.
Как я могу сделать видео с моими фотографиями?
Добавление изображений во Flixier
Для начала вам необходимо импортировать изображения во Flixier.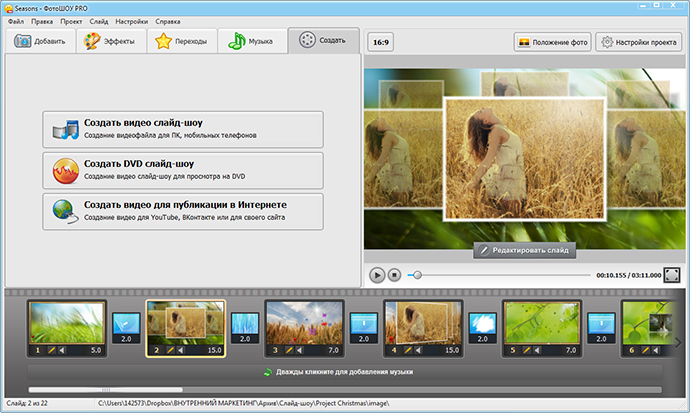 Вы можете выбрать их со своего компьютера или напрямую из облачных сервисов хранения, таких как Google Photos, Drive, Dropbox и других. Вы также можете войти в Flixier на своем телефоне и импортировать свою галерею.
Вы можете выбрать их со своего компьютера или напрямую из облачных сервисов хранения, таких как Google Photos, Drive, Dropbox и других. Вы также можете войти в Flixier на своем телефоне и импортировать свою галерею.
Объедините видео
Перетащите изображения из библиотеки на временную шкалу в том порядке, в котором вы хотите, чтобы они отображались. Вы можете наложить несколько изображений вместе для создания эффекта «картинка в картинке» или расположить их рядом. Добавьте переходы между изображениями, чтобы заинтересовать людей, или вставьте анимированный текст, который дополнит ваши изображения. Вы также можете использовать нашу упрощенную систему ключевых кадров, чтобы перемещать изображения или добавлять музыку на задний план вашего видео.
Скачать видео
Когда вы довольны своим видео, вы можете легко сохранить его на свой компьютер, нажав кнопку Экспорт в верхней правой части экрана. Flixier обработает ваше видео за пару минут, а затем оно будет автоматически сохранено на вашем компьютере в формате MP4, чтобы вы могли легко поделиться им с кем угодно и воспроизвести его на любом устройстве без каких-либо дополнительных кодеков или программного обеспечения.
Зачем использовать Flixier для создания видео из фотографий?
Бесплатное создание видео из изображений Flixier можно попробовать бесплатно. Вам даже не нужно создавать учетную запись, чтобы использовать его! Это означает, что вы можете нажать «Начать», загрузить свои изображения и начать собирать видео, ничего не платя. Попробуйте сами и убедитесь, насколько это просто и удобно!
Публикуйте видео, созданные с помощью Flixier, прямо на YouTube, Facebook или Vimeo. Вам даже не нужно заранее сохранять их на свой компьютер. Это устраняет ненужные загрузки и выгрузки и позволяет вам делиться своими творениями со всем миром, как только они будут готовы.
Flixier полностью работает в вашем веб-браузере. Вам не нужно ничего скачивать или устанавливать, чтобы использовать его.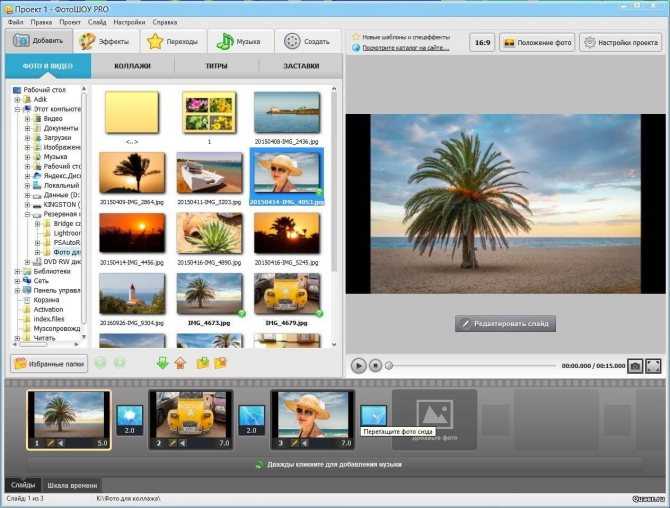 Это означает, что Flixier работает на Mac, Windows и ChromeOS. Наше средство для создания фото и видео также будет работать быстро и без сбоев даже на старых ноутбуках и устройствах с низким энергопотреблением благодаря нашей облачной технологии.
Это означает, что Flixier работает на Mac, Windows и ChromeOS. Наше средство для создания фото и видео также будет работать быстро и без сбоев даже на старых ноутбуках и устройствах с низким энергопотреблением благодаря нашей облачной технологии.
Если вы пытаетесь сделать музыкальное видео с ограниченным бюджетом или просто хотите улучшить атмосферу клипа, Flixier поможет вам. Наш инструмент позволяет загружать собственную музыку, импортировать треки из SoundCloud, скопировав ссылку, или просматривать библиотеку фоновой музыки, не защищенной авторским правом, которую вы можете использовать в своих видео.
Вы можете легко изменить настроение фотографии во Flixier, используя один из наших многочисленных фильтров. Кроме того, вы можете сделать темные фотографии ярче, улучшить их четкость или сделать их более живыми с помощью наших простых ползунков настройки изображения и коррекции цвета.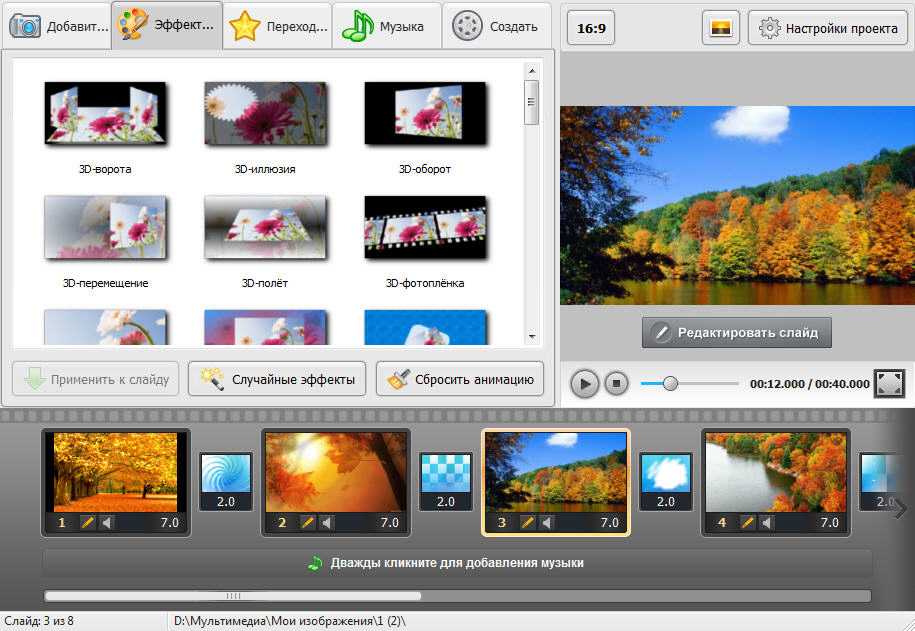
Я много лет искал такое решение, как Flixier. Теперь, когда я и моя виртуальная команда можем вместе редактировать проекты в облаке с помощью Flixier, производительность моей компании увеличилась втрое! Супер простой в использовании и невероятно быстрый экспорт.
Стив Мастроянни — RockstarMind.com
Моим главным критерием для редактора был знакомый интерфейс и, самое главное, чтобы рендеринг был в облаке и был очень быстрым. Гибкость больше, чем в обоих случаях. Теперь я использую его ежедневно для редактирования видео в Facebook для моей страницы подписчиков 1M.
Евгений Коган
Я так рад, что нашел Flixier. У меня есть канал на YouTube с более чем 700 тысячами подписчиков, и Flixier позволяет мне беспрепятственно сотрудничать с моей командой, они могут работать с любого устройства в любое время, плюс рендеры выполняются в облаке и очень быстро работают на любом компьютере.
Аня Винтер, владелец, LearnGermanWithAnja
Часто задаваемые вопросы.

Часто задаваемые вопросы
Если у вас есть дополнительные вопросы, свяжитесь с нашей дружной командой
Если у вас есть дополнительные вопросы, свяжитесь с нашей дружной командой
Как я могу сделать видео с изображениями и музыкой?
Чтобы сделать видео с картинками и музыкой, сначала нужно перенести их на Flixier. Затем перетащите их на временную шкалу, где вы можете упорядочить их по своему усмотрению и комбинировать с музыкой, переходами и текстом.
Как сделать видео бесплатно?
Чтобы бесплатно сделать фото-видео, зайдите на Flixier и нажмите кнопку «Начать». Вам даже не нужен аккаунт! Вы будете перенаправлены в редактор, где сможете загрузить свои изображения, а затем объединить их в видео с переходами, эффектами, текстом и музыкой, перетащив все на временную шкалу в нижней части экрана.
Какое приложение делает видео из фотографий?
Если вы ищете простое в использовании бесплатное приложение, которое запускается в вашем браузере и позволяет за считанные минуты превращать ваши фотографии в красивые видеоролики, то вам определенно стоит подумать об использовании Flixier!
Ваш браузер не поддерживает видео тег.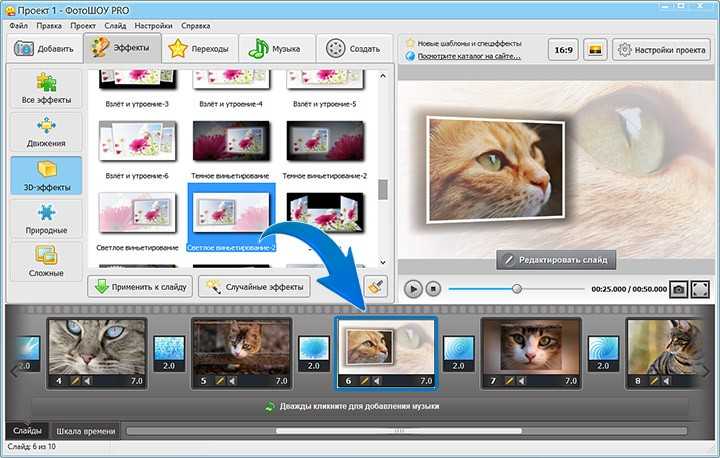
Ваш браузер не поддерживает видео тег.
Ваш браузер не поддерживает видео тег.
Прочее
Фотовидеомейкер
Инструменты
Статьи, инструменты и советы
Статьи, инструменты и советы
Ничего не найдено.
Раскройте потенциал своего ПК
Легко создавайте, сотрудничайте и публикуйте видео на любом компьютере, чтобы расширить свою аудиторию и увеличить свои доходы!
Как использовать видеоредактор приложения «Фотографии» в Windows 10
Видеоредактор приложения Windows 10 Photos (Изображение предоставлено Windows Central)В Windows 10 «Фотографии» — это важное приложение, предназначенное для того, чтобы помочь вам систематизировать ваши фотографии и видео. С помощью приложения вы можете просматривать свои медиафайлы. Вы можете редактировать их и легко делиться этими воспоминаниями с семьей и друзьями.
Тем не менее, приложение «Фотографии» — это больше, чем просто средство для организации ваших цифровых воспоминаний, так как оно также включает в себя мощный видеоредактор, аналогичный устаревшему Windows Movie Maker, который вы можете использовать для автоматического создания видео или с нуля с музыкой, текст и движение, а также современные функции, такие как 3D-эффекты.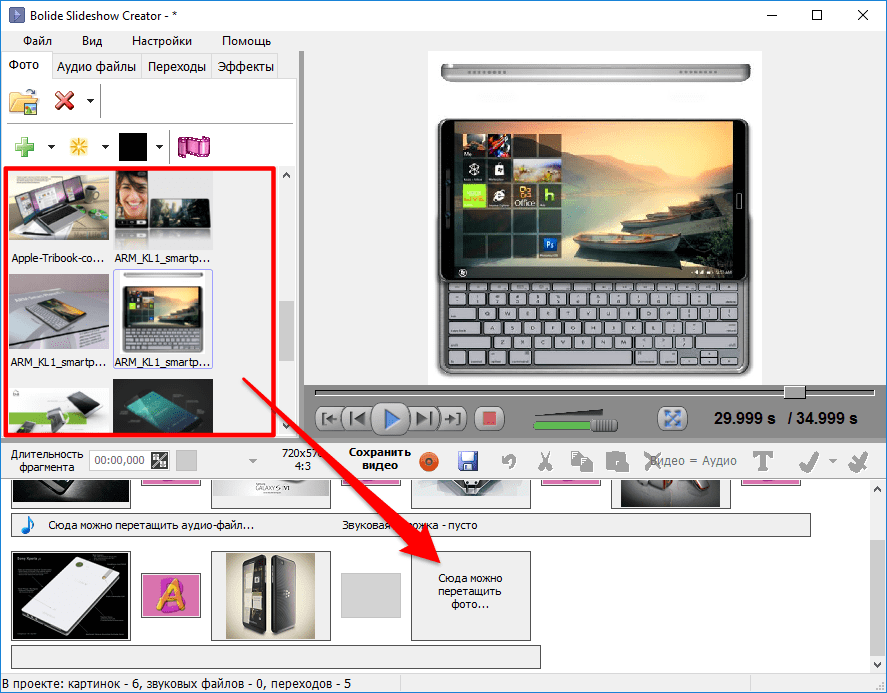
В этом руководстве по Windows 10 мы расскажем, как приступить к созданию видео с помощью приложения «Фотографии». В этом руководстве описаны все шаги, которые вам необходимо знать, от автоматического создания видео до создания и редактирования проекта от начала до конца.
- Как создать видео автоматически с помощью фотографий
- Как создать видеопроект вручную с помощью фотографий
- Как отредактировать видеопроект с помощью фотографий
- Как добавить 3D-эффекты к видеопроекту с помощью фотографий
- Как сделать резервную копию видеопроекта с помощью Фото
Как автоматически создать видео с помощью Фото
Видеоредактор Фото позволяет создавать видеопроекты с нуля, или вы можете выбрать элементы мультимедиа, чтобы редактор автоматически создавал видео.
Чтобы автоматически создать видео с помощью приложения «Фотографии», выполните следующие действия:
- Откройте Photos .

- Перейдите на вкладку Video Editor .
- Нажмите кнопку меню (с тремя точками) рядом с цифрой 9.0035 Кнопка «Новый видеопроект » и выберите параметр «Создать видео для меня «. Подсказка: Вы также можете запустить новый автоматический видеопроект на главной странице «Фотографии», щелкнув параметр Новое видео в правом верхнем углу и выбрав параметр Автоматическое видео .
- Выберите параметр Сделайте видео для меня .
- Выберите видео и изображения для проекта.
- Нажмите кнопку Создать .
- Укажите описательное имя для проекта.

- Нажмите кнопку OK .
- (Необязательно) Нажмите кнопку Remix it for me , чтобы изменить тему.
- Нажмите кнопку Готово видео .
- В раскрывающемся меню «Качество видео» выберите качество видео (Высокое 1080p, Среднее 720p или Низкое 540p). Подсказка: Чем ниже качество, тем ниже будет качество видео, но оно потребует меньше места, что также может облегчить обмен.
- Установите флажок Использовать кодирование с аппаратным ускорением (если применимо).
- Нажмите кнопку Экспорт .
- Выберите папку для сохранения видеопроекта в виде файла .
 mp4 .
mp4 . - Нажмите кнопку Экспорт .
После выполнения этих шагов видео будет создано и экспортировано, и теперь вы сможете воспроизводить его на любом устройстве, поддерживающем воспроизведение MP4. Или вы можете поделиться им с кем угодно по электронной почте, в социальных сетях или даже загрузить его на YouTube, чтобы весь мир увидел ваше творение.
Как создать видеопроект вручную с помощью приложения «Фото»
Чтобы создать видеопроект с нуля с помощью приложения «Фотографии», выполните следующие действия:
- Откройте Photos .
- Перейдите на вкладку Video Editor .
- Нажмите кнопку Новый видеопроект .
- Укажите описательное имя для проекта.

- Нажмите кнопку OK .
После выполнения этих шагов вы можете начать добавлять содержимое в раскадровку, чтобы продолжить редактирование проекта с различными параметрами, включая текст, продолжительность, движение, 3D-эффекты и многое другое. Видеоредактор также имеет предварительный просмотр в реальном времени, который вы можете использовать для проверки процесса перед экспортом видео.
Как редактировать видеопроект с помощью фотографий
После создания нового проекта вам будет представлен редактор видео, состоящий из трех основных разделов. У вас есть «Библиотека проекта» в верхнем левом углу, куда вы будете добавлять изображения и видео, которые будете использовать в проекте.
Внизу вы найдете раздел «Раскадровка», где вы можете перетаскивать элементы мультимедиа для создания своего видео. Кроме того, в зависимости от содержимого, которое вы редактируете, вы получите разный набор функций, которые можно использовать для редактирования.
В правом верхнем углу вы можете предварительно просмотреть свой проект со всеми текущими изменениями, а во время воспроизведения видео вы увидите временную шкалу, подсвечивающую воспроизводимую карту.
Добавление медиа-элементов
Чтобы добавить новые медиа-файлы в видеопроект, выполните следующие действия:
- В разделе «Библиотека проектов» нажмите кнопку Добавить в верхнем левом углу.
- Выберите вариант Из моей коллекции . Краткое примечание: Видеоредактор также позволяет импортировать файлы, которые не являются частью приложения «Фотографии», например, с внешнего диска, используя параметр «С этого компьютера», и вы даже можете использовать параметр «Из Интернета». возможность загрузки изображений из Bing.
- Выберите фотографии и видео, которые вы хотите включить в проект.

- Нажмите кнопку Добавить в правом верхнем углу.
- Проверьте элементы мультимедиа, чтобы начать видео.
- Нажмите кнопку Поместить в раскадровку . (Вы также можете перетаскивать файлы на раскадровку.)
Во время редактирования видео вы всегда можете добавить дополнительные медиафайлы, нажав кнопку Добавить , и вы можете удалить файлы, выбрав элементы и нажав кнопку Корзина в правом верхнем углу.
Добавление длительности
При добавлении мультимедиа в раскадровку вы заметите, что каждый файл имеет продолжительность по умолчанию. Если вы хотите, чтобы у медиа был более короткий или более длинный период, выполните следующие действия:
- В разделе «Раскадровка» выберите медиа-элемент (или элементы).

- Нажмите кнопку Duration на панели инструментов.
- Выберите продолжительность или укажите диапазон времени в секундах.
После того, как вы выполните шаги, элемент будет воспроизводиться в видео в указанное вами время. Если у вас есть несколько элементов в раскадровке, вам может потребоваться повторить шаги, чтобы изменить продолжительность для оставшихся элементов.
Добавление текста
Вы также можете добавить собственный заголовок или подпись к изображению или видео, выполнив следующие действия:
- В разделе «Раскадровка» выберите элемент мультимедиа.
- Нажмите кнопку Текст на панели инструментов.
- Используйте поле Text для вставки пользовательского текста.

- Выберите стиль текста из списка.
- Выберите местоположение с помощью макета вариантов.
- Используйте элементы управления слева, чтобы указать продолжительность текста и просмотреть изменения.
- Нажмите кнопку Готово .
После выполнения этих шагов текст будет применяться к элементу в течение указанного вами времени.
Добавление движения
Видеоредактор в программе «Фото» также позволяет добавлять стили движения камеры к изображениям и видео, выполнив следующие действия:
- В разделе «Раскадровка» выберите элемент мультимедиа.
- Нажмите кнопку Motion на панели инструментов.
- Выберите эффект движения для изображения или видео, например Масштаб по центру , Масштаб вправо , Панорамирование влево , Наклон до и другие.

- Используйте элементы управления слева для предварительного просмотра изменений.
- Нажмите кнопку Готово .
После выполнения этих шагов может потребоваться повторить их, чтобы применить тот же или другой эффект движения к другим частям видео.
Добавление фильтров
Используя видеоредактор, вы даже можете добавлять фильтры для изменения внешнего вида изображений или видеоклипов в вашем проекте, выполнив следующие действия:
- В разделе «Раскадровка» выберите элемент мультимедиа.
- Нажмите кнопку Фильтры на панели инструментов.
- Выберите один из 14 доступных фильтров, таких как Классический , Приключенческий , Сепия , Чернильный 3, 0 6 0 9 3 9033 Pixel и т.
 д.
д.
- Используйте элементы управления слева для предварительного просмотра изменений.
- Нажмите кнопку Готово .
После выполнения этих шагов фильтр будет применен к медиафайлу. Если у вас есть несколько частей проекта для использования определенного фильтра, вам нужно будет повторить шаги для каждого элемента.
Добавление обрезки, разделения, скорости
Редактор приложения «Фотографии» также включает возможность обрезки, разделения и управления скоростью видеоклипа.
Обрезка
Чтобы обрезать видео с помощью редактора приложения «Фотографии», выполните следующие действия:
- В разделе «Раскадровка» выберите видеоклип.
- Нажмите кнопку Trim на панели инструментов.
- Используйте элементы управления, чтобы выбрать раздел обрезки.
 Подсказка: При вставке видеоклипа в раскадровку он не будет воспроизводиться полностью. Если вы хотите включить все видео, вам нужно выбрать всю длину, используя опцию обрезки.
Подсказка: При вставке видеоклипа в раскадровку он не будет воспроизводиться полностью. Если вы хотите включить все видео, вам нужно выбрать всю длину, используя опцию обрезки. - Нажмите кнопку Готово .
После выполнения этих шагов в проект будет включен только выбранный вами видеофайл.
Разделение
Чтобы разделить видеоклип на две или более частей с помощью приложения «Фотографии», выполните следующие действия:
- В разделе «Раскадровка» выберите видеоклип.
- Нажмите кнопку Разделить на панели инструментов.
- Используйте ползунок, чтобы выбрать длину клипа.
- Нажмите кнопку Готово . Подсказка: Если вы хотите разделить видео на несколько клипов, повторите шагов № 5 по 7 .

После выполнения этих шагов вы получите видео, разделенное на несколько частей. (Этот параметр не изменит исходное видео.)
Ускорение
Чтобы замедлить или ускорить видеоклип в раскадровке, выполните следующие действия:
- В разделе «Раскадровка» выберите видеоклип.
- Нажмите кнопку Скорость на панели инструментов.
- Используйте ползунок, чтобы выбрать скорость клипа.
После выполнения этих шагов видео будет воспроизводиться с выбранной вами скоростью.
Добавление заголовков
Во время работы над видеопроектом добавление заголовка или произвольного текста с фоном — отличный способ разбить видео на части или отметить изменение сцены.
Чтобы добавить титульные листы в видеопроект в приложении «Фотографии», выполните следующие действия:
- В разделе «Раскадровка» нажмите кнопку Добавить титульный лист .

- Нажмите, удерживайте и перетащите карточку в то место, где вы хотите ее отобразить.
- Выберите карточку с заголовком, чтобы сфокусироваться и открыть параметры. Подсказка: Вы всегда можете щелкнуть карту правой кнопкой мыши, чтобы просмотреть доступные параметры.
- Нажмите кнопку Text на панели инструментов.
- Используйте поле Text для вставки пользовательского текста.
- Выберите стиль текста из списка.
- Выберите место, используя Макет вариантов.

- Используйте элементы управления слева, чтобы указать продолжительность текста и просмотреть изменения.
- Нажмите кнопку Готово .
- (Необязательно) Выберите параметр Background на панели инструментов.
- Выберите цвет фона.
- Нажмите кнопку Готово .
Если вы хотите добавить пользовательское изображение в качестве фона, добавьте изображение в проект, а затем используйте кнопку Текст возможность добавить заголовок или контент, который вы хотите.
Добавление звука
Редактор приложения «Фотографии» позволяет вставлять фоновую музыку и собственный звук (например, дикторский текст), чтобы оживить ваше видео.
Фоновая музыка
Чтобы добавить фоновую музыку в проект, выполните следующие действия:
- Нажмите кнопку Фоновая музыка в правом верхнем углу.

- Выберите саундтрек, который хотите использовать. (Вы можете нажать кнопку треугольника «Воспроизвести », чтобы просмотреть музыку.)
- Установите флажок Синхронизировать видео с музыкальным ритмом .
- Установите громкость музыки с помощью ползунка.
- Нажмите кнопку Готово .
После выполнения этих шагов саундтрек автоматически адаптируется к полной длине вашего видео.
Пользовательское аудио
Чтобы добавить собственное аудио или повествование в видеопроект, выполните следующие действия:
- Нажмите кнопку Пользовательское аудио в правом верхнем углу.
- Нажмите кнопку Добавить аудиофайл .

- Выберите звуковую дорожку.
- Нажмите кнопку Открыть .
- Используйте элементы управления слева, чтобы указать, где должен воспроизводиться звук.
- Нажмите кнопку Готово .
После того, как вы выполните эти шаги, к вашему проекту будет применена дикторская или пользовательская музыкальная дорожка.
Если вам нужно добавить повествование, вы можете использовать приложение «Диктофон», чтобы создать запись, которую затем можно импортировать в проект.
Добавление темы
Как и при использовании функции автоматического видео, вы также можете добавить тему, чтобы изменить стиль видео с помощью фильтров, музыки и стилей текста.
Чтобы применить тему к видеопроекту, выполните следующие действия:
- Нажмите кнопку меню (три точки) в правом верхнем углу.
- Выберите параметр Темы .
- Выберите тему из списка.
- Нажмите кнопку Play , чтобы просмотреть изменения.
- Нажмите кнопку Готово .
После выполнения этих шагов новая тема будет применена ко всему видео, и вы сможете просмотреть его, нажав кнопку Воспроизвести в разделе предварительного просмотра.
Как добавить 3D-эффекты в видеопроект с помощью фотографий
Возможно, одной из самых захватывающих функций приложения «Фотографии» являются специальные 3D-эффекты, которые можно добавить к медиа-элементу.
Чтобы добавить 3D-эффекты в видеопроект, выполните следующие действия:
- Открыть Фото .
- Перейдите на вкладку Video Editor .
- Выберите проект, в который вы хотите добавить 3D-эффекты.
- В разделе «Раскадровка» выберите элемент мультимедиа.
- Нажмите кнопку 3D-эффекты на панели инструментов.
- Перейдите на вкладку Эффекты .
- Выберите 3D-эффект в предварительном просмотре слева.
- Используйте элементы управления слева, чтобы настроить продолжительность эффекта.

- Щелкните вкладку 3D-библиотеки .
- Выберите категорию библиотеки.
- Выберите элемент для добавления к видео.
- Используйте элементы управления с левой стороны, чтобы перетащить и расположить элемент в клипе. (Вы также можете вращать и масштабировать эффект с помощью элементов управления.)
- Используйте элементы управления, чтобы прикрепить элемент к объекту в видеоклипе. Таким образом, даже если камера двигалась во время записи, 3D-эффект останется в правильном месте.
- (дополнительно) Используйте Быстрая анимация раскрывающееся меню для выбора анимации (если применимо).
- Нажмите кнопку Готово .
Выполнив все шаги, вы получите более привлекательный клип с 3D-эффектами.
Как создать резервную копию видеопроекта с помощью программы «Фото»
Видеоредактор приложения «Фотографии» также позволяет создавать резервную копию проекта, чтобы вы могли использовать его на другом компьютере.
Чтобы создать резервную копию видеопроекта в приложении «Фотографии», выполните следующие действия:
- Открыть Фотографии .
- Перейдите на вкладку Video Editor .
- Выберите проект для резервного копирования.
- Нажмите кнопку меню (три точки) в правом верхнем углу.
- Выберите параметр Резервное копирование проекта . Подсказка: Вы также можете использовать опцию Дублировать проект , чтобы разветвить другое видео с похожими элементами, чтобы сэкономить время.
- Нажмите кнопку Выберите место для резервного копирования .

- Выберите расположение папки.
- Нажмите кнопку Сохранить .
- Нажмите кнопку OK .
После выполнения этих шагов вы получите файл «.vpd», содержащий изменения проекта и медиафайлы, которые вы можете продолжить работать с видео на другом устройстве.
Мауро Хукулак — технический писатель WindowsCentral.com. Его основной задачей является написание подробных инструкций, которые помогут пользователям получить максимальную отдачу от Windows 10 и многих связанных с ней технологий. У него есть опыт работы в сфере ИТ с профессиональными сертификатами Microsoft, Cisco и CompTIA, и он является признанным членом сообщества Microsoft MVP.
Создавайте фото из ваших видео
Бывают моменты, когда вы хотите, чтобы момент мог быть
захвачен навсегда. Особый взгляд, тайная улыбка или еще что-то важное
событие является редким явлением, и его трудно запечатлеть с помощью фотокамеры.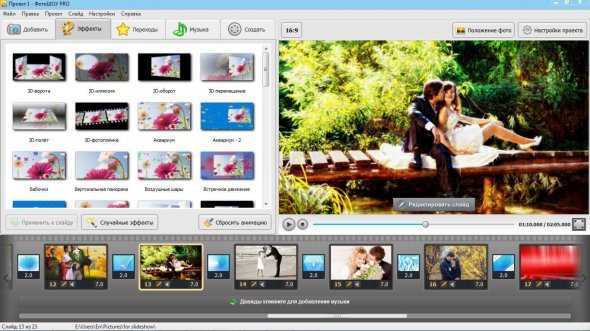 Видео
с другой стороны пронизаны такими моментами, которые, к сожалению, слишком
кратки и исчезают в считанные мгновения. С функцией «Сделать снимок» в Video Edit Magic,
Вы можете извлечь эти особенные моменты, найдя их в видеоклипе, сделав стоп-кадр и сохранив
изображение.
Видео
с другой стороны пронизаны такими моментами, которые, к сожалению, слишком
кратки и исчезают в считанные мгновения. С функцией «Сделать снимок» в Video Edit Magic,
Вы можете извлечь эти особенные моменты, найдя их в видеоклипе, сделав стоп-кадр и сохранив
изображение.
Делать снимки из ваших видеоклипов полезно особенность. Вместо отправки целые видео, содержащие дополнительные кадры к друзья, семья и коллеги, вы можете отправить по электронной почте только важные кадры. Вы можете подключить цифровую видеокамеру к компьютеру и импортировать захваченное видео. в Магия редактирования видео. Затем вы можете использовать функцию Take Snap для извлечения лучшие моменты и сохранить их как незабываемые фотографии.
Функцию Take Snap также можно использовать для создания титульных слайдов.
для ваших видео. Просто сделайте снимок, переместите его в
начало временной шкалы
(или в начало раздела) добавить
заголовки и произвести впечатление на своих друзей своим профессионально выглядящим фильмом.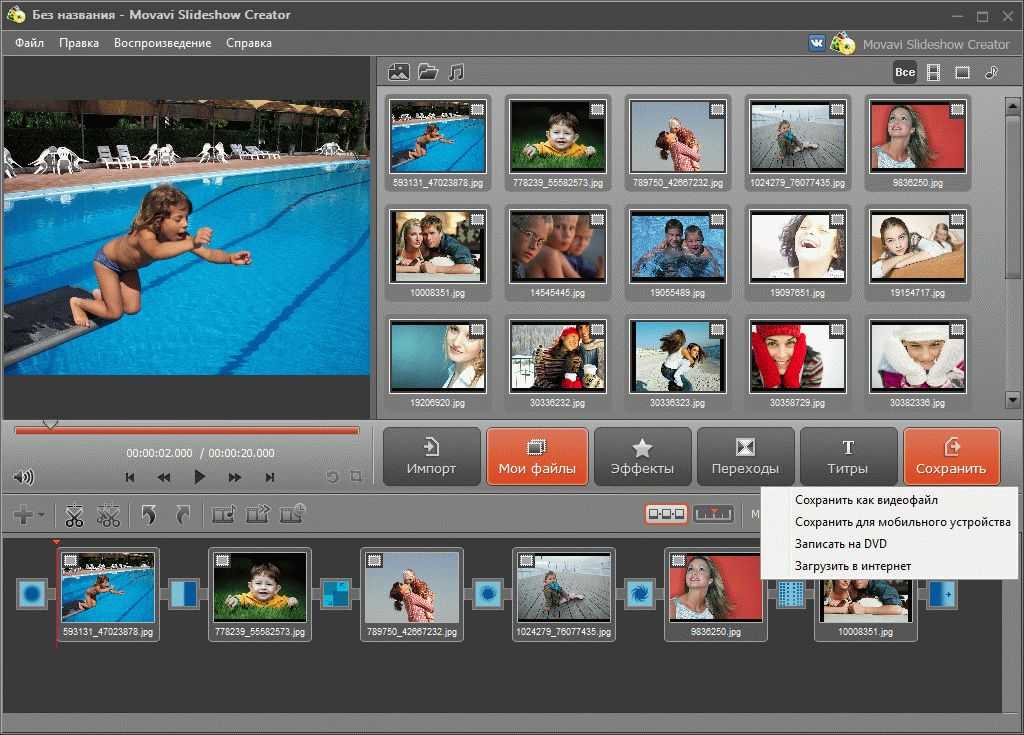
Захват видео
Первым шагом является захват видео предмет. Затем вы можете продолжить делать снимки из этого видео. Как только у вас есть подключили цифровую видеокамеру к компьютеру, выполните следующие действия, чтобы захватить видео:
- Старт Редактировать видео Magic .
- Щелкните Capture в меню Tools .
- В окне Capture нажмите кнопку Options .
- Откроется окно Опции . На вкладке Общие в разделе Сохранить Опции , укажите место, куда бы вы хотели сохранить отснятое видео.
- Выберите вкладку Вывод . Убедитесь, что вывод опции установлены в AVI. Это связано с тем, что файлы AVI можно легко редактировать. Щелкните OK , чтобы вернуться в окно Capture .
- Чтобы начать захват, нажмите кнопку Начать захват .

- Если вы считаете, что у вас достаточно видео для работы, нажмите Стоп Захват .
Теперь вы готовы делать снимки с Ваше видео.
Создание снимков из вашего видео
- Запустите Magic Video Edit.
- Импортируйте только что захваченный видеофайл с жесткого диска, нажав Открыть Файл из меню Файл . Вы можете импортировать любой видео и Делайте снимки от него.
- Добавьте свое видео на временную шкалу. Чтобы добавить его в Временная шкала, сначала выберите ее в Окно коллекций , щелкните правой кнопкой мыши на нем и выберите Добавить до временной шкалы . В качестве альтернативы, вы можете просто перетащить его из окна коллекций в одно из видео дорожек на временной шкале.
- Позиционирование Seek
Ползунок на кадре, который вы хотите захватить на временной шкале.
 Используйте окно Preview для точного позиционирования ползунка на кадре, который вы хотите захватить.
образ в Окно предварительного просмотра будет захвачено как файл изображения.
Используйте окно Preview для точного позиционирования ползунка на кадре, который вы хотите захватить.
образ в Окно предварительного просмотра будет захвачено как файл изображения. - Откройте меню Tools и нажмите Take Снап . Вы также можете использовать сочетание клавиш CTRL + F2 .
- В
Возьмите окно Snap, укажите тип Output Format ,
размеры изображения и
изображение Качество .
Выберите, какой
из трех
доступный
обрамляет тебя
хочу
захватывать,
затем нажмите
на ОК в
спасти
изображение на
дорожка
указанный
под Сохранить в .
Создание титульных слайдов из снимков
Вы можете добавлять заголовки и
текстовые комментарии к вашим
снимки для создания ярких титульных слайдов. Чтобы создать титульный слайд:
Чтобы создать титульный слайд:
- Добавьте файл изображения, созданный с помощью функции Take Snap, в График.
- Нажмите кнопку «Добавить текст».
на панели инструментов, чтобы запустить Добавить
Окно свойств текста. Вы можете добавить текст, используя
различные шрифты, фоны, стили и позиции, чтобы получить эффект заголовка, который вы
хочу.
- В меню Файл окна свойств Добавить текст щелкните Сохранить и закрыть .
- Переместить привязку и текстовый эффект в начало временной шкалы или ближе к началу определенного раздела вашего видео.
- Удалить
Цвет видео
Вырезать это
был создан
вместе с
текст
Эффект и
организовать
клипы так
что
Текстовый эффект
и
файл изображения
занять
тот же диапазон
принадлежащий
График
(начало и
конец в
в то же время).
 Вы можете варьировать
времена
для драматического
эффект.
Вы можете варьировать
времена
для драматического
эффект. - Предварительный просмотр видео и изменение размера текст или файл изображения, чтобы получить желаемый эффект.
Больше удовольствия с функцией Take Snap
Редактирование видео зависит от вашего воображения. Вы можете формируйте свои видео бесчисленными способами с помощью различных инструментов, которые Video Edit Магия дает. Функция Take Snap не является исключением. Используйте Take Snap, чтобы сломать монотонность непрерывного воспроизведения. Вставляйте захваченные кадры в соответствующие моменты с текстом и аннотацией, а также наслаждаться похвалой все, что у тебя есть впечатленный.
Вы также можете использовать функцию Take Snap для
создавайте видео слайд-шоу с помощью Video Edit Magic. Слайд-шоу видео может содержать извлеченные вами кадры, поэтому вы можете
показывать только значимые события. Вы также можете украсить свои слайды
с текстом; применяйте переходы и эффекты для создания действительно впечатляющих визуальных эффектов. Размер вашего слайд-шоу будет лишь частью исходного видео,
сдача
вы распространяете его на
более широкая аудитория.
Слайд-шоу видео может содержать извлеченные вами кадры, поэтому вы можете
показывать только значимые события. Вы также можете украсить свои слайды
с текстом; применяйте переходы и эффекты для создания действительно впечатляющих визуальных эффектов. Размер вашего слайд-шоу будет лишь частью исходного видео,
сдача
вы распространяете его на
более широкая аудитория.
Online Photo Video Maker Я снимаю видео из ваших собственных фотографий I Biteable
Советы профессионалов
Золотые правила успешного создания фото-видео
Любой, у кого есть iPhone и несколько свободных минут, может сделать видео из фотографий, но сделать успешное видео требует нескольких дополнительных шагов. Вот несколько советов экспертов, которые помогут вам добиться успеха в фото и видео.
Знайте, когда нужно покинуть вечеринку
Среднестатистический интернет-пользователь имеет очень короткую продолжительность концентрации внимания. Вот почему самые успешные видео длятся менее 60 секунд. Если вы работаете над 10-минутным эпосом, возможно, вам стоит переосмыслить свою стратегию.
Вот почему самые успешные видео длятся менее 60 секунд. Если вы работаете над 10-минутным эпосом, возможно, вам стоит переосмыслить свою стратегию.
Вместо этого сделайте одолжение своей аудитории (и своему бизнесу) и создайте короткое видео, которое легко понять и интересно смотреть. Слишком много деталей, чтобы уместиться в один клип? Подумайте о том, чтобы разбить отснятый материал на несколько видеороликов для удобства просмотра.
Забудь, что говорила тебе твоя мама — внешний вид решает все
Мы знаем, мы знаем, главное — это то, что внутри. Но правда в том, что если ваше слайд-шоу из фото-видео не является офигительно сексуальным, оно, вероятно, не принесет большой пользы вашему бизнесу. Почему? Потому что ваша аудитория не хочет смотреть барабанное видео, которое выглядит так, будто оно было снято любителями.
К счастью, с помощью инструментов для создания видео от Biteable можно легко создавать потрясающие видеоролики из фотографий. Начните с профессионально разработанного шаблона и включите музыкальные треки радио-качества из медиатеки Biteable. Затем загрузите свои собственные высококачественные изображения в видео и настройте параметры так, чтобы они отражали ваш бренд. Это так просто.
Затем загрузите свои собственные высококачественные изображения в видео и настройте параметры так, чтобы они отражали ваш бренд. Это так просто.
Рынок, как вы это имеете в виду
Средство для создания фото и видео Biteable поможет вам создавать потрясающие слайд-шоу, которые впечатляют. Но если никто не видит ваши видео, имеет ли это значение? Вот почему видеомаркетинг так важен! Опубликуйте этого плохого мальчика на Facebook и YouTube, отправьте его по электронной почте в свой список, отправьте своей маме — делайте все возможное, чтобы получить максимальную известность о своей работе.
С Biteable вы просто нажимаете кнопку, чтобы экспортировать слайд-шоу фото-видео в нужный формат. Или, что еще проще, поделитесь своим видео на всех своих платформах с помощью одной отслеживаемой ссылки.
Так или иначе, распространяйте, распространяйте, распространяйте — повсюду.
Часто задаваемые вопросы: все о фото-видеомейкерах и создании собственного волшебства видео
Готовы узнать больше о фото-видеомейкерах и превращении ваших собственных фотографий в видео онлайн? Не смотрите дальше нашего раздела часто задаваемых вопросов.
Как я могу сделать видео с моими фотографиями?
Чтобы сделать видео с вашими фотографиями:
- Выберите онлайн-редактор фото и видео, например Biteable.
- Загрузить фотографии.
- Добавьте изображения на временную шкалу видео.
- Чтобы превратить каждую фотографию в видеосцену, выберите в меню эффект изображения.
- Добавляйте дополнительные функции, такие как фоновая музыка, текст на экране, переходы между сценами.
- Загрузите свое видео или поделитесь им на любой платформе с отслеживаемой ссылкой.
Как сделать видео с картинками и музыкой?
Чтобы сделать видео с изображениями и музыкой на Biteable:
- Перетащите, чтобы загрузить свои изображения.
- Добавьте изображения на временную шкалу.
- Выберите эффект изображения в меню, чтобы превратить каждое изображение в видеосцену.
- Щелкните значок музыки, чтобы выбрать саундтрек из библиотеки.
- Или перетащите, чтобы добавить собственную музыкальную дорожку в видео.

Какой лучший производитель фото и видео?
Здесь нам сложно дать объективный ответ. Мы всегда будем говорить, что лучший производитель фото и видео — это [Biteable[(https://biteable.com/). Но независимо от того, какой производитель видео вы выберете, у него должна быть хорошая поддержка клиентов и большая библиотека функций, таких как текстовая анимация, стоковые изображения и музыкальные треки. Если вам нужны дополнительные функции, такие как озвучка, проверьте и их.
Как сделать фото видео бесплатно?
Хотя вы можете сделать фото-видео бесплатно, мы не рекомендуем это делать, потому что действительно бесплатные фото-видеомейкеры имеют ограниченные возможности и могут быть довольно глючными. Лучше всего воспользоваться бесплатной пробной версией ведущего онлайн-производителя фото и видео. Если вам нравится то, что вы видите, подпишитесь на план, который лучше всего соответствует вашему бюджету.
Сделайте видео из своих фотографий сегодня с помощью Biteable
Создание видео из фотографий — один из самых простых способов создания увлекательного видеоконтента. И Biteable — лучший производитель фото и видео.
И Biteable — лучший производитель фото и видео.
Превратите свои фотографии в видео за считанные минуты с помощью интеллектуального редактора Biteable с функцией перетаскивания. Создайте свое видео, выбрав из более чем 24 миллионов стоковых клипов, изображений и анимаций из библиотеки Biteable. Добавьте бесплатную музыку одним нажатием кнопки или легко загрузите свою собственную.
С онлайн-редактором видео от Biteable это стало еще проще.
Создавайте видеоролики, побуждающие к действиям
Активизируйте свою аудиторию эффектными видеороликами о бренде. Создавайте их просто и совместно с Biteable.
Начните прямо сейчас
Дополнительная литература
Дополнительные советы по созданию видео
Тогда вам понравится блог Biteable. Мы делаем все возможное, чтобы публиковать советы экспертов по всем вопросам видеомаркетинга. Хотите больше советов от фото к видео? Готовы к огромной порции маркетингового видео? Не можете удержаться от прочтения поста о разбивке на YouTube? Все это и многое другое вы найдете в нашем блоге. Просто думайте об этом как о буфете знаний, который вы можете съесть.
Просто думайте об этом как о буфете знаний, который вы можете съесть.
8 советов по использованию Biteable в социальных сетях
3 мин. Чтение Подробнее Советы по видео
Убойные идеи инфографического видео
3 мин. Чтение Подробнее Вдохновение
Сценарий промо-видео 101
3 мин. Чтение Подробнее Видеосоветы
0038 Вдохновение в дизайне инфографики2 мин. Чтение Подробнее Вдохновение
17 забавных идей для презентаций (с видео!), чтобы удивить вашу аудиторию
7 мин. Чтение Подробнее Советы по видео
Лучшие поясняющие видео
4 мин. Чтение Подробнее Вдохновение
11 различных типов видеороликов для социальных сетей
6 минут чтения Подробнее Советы по видео
Как добиться успеха в видеомаркетинге
6 минут чтения Подробнее Советы по видео
Добавить изображение к видео онлайн — Kapwing
Вставка изображения на ваше видео могут помочь вам создать свой видео холст. По мере того, как все больше контента публикуется в Интернете, добавление изображения (в формате JPG, PNG или GIF) к вашему видео связывает логотип вашего бренда со средствами массовой информации, поскольку он повторно используется на платформах социальных сетей. Добавление изображения к видео также дает зрителю возможность визуализировать то, о чем вы говорите.
По мере того, как все больше контента публикуется в Интернете, добавление изображения (в формате JPG, PNG или GIF) к вашему видео связывает логотип вашего бренда со средствами массовой информации, поскольку он повторно используется на платформах социальных сетей. Добавление изображения к видео также дает зрителю возможность визуализировать то, о чем вы говорите.
- Загрузить видео
Загрузить видео или видео, к которым вы хотите добавить изображения. Вы также можете вставить ссылку на различные источники файлов из Интернета.
- Добавьте свое изображение
Вы можете найти изображение для добавления или загрузить собственное изображение для добавления к видео. Используя простой редактор перетаскивания Kapwing, вы можете перемещать свое изображение в редакторе по своему усмотрению.
- Экспорт и обмен
Как только ваше видео выглядит правильно, нажмите «Экспорт», чтобы создать новое видео. Теперь все, что вам нужно сделать, это сохранить и поделиться новым видео со своим изображением!
Откройте для себя еще больше возможностей Kapwing
Сделайте свой контент ярким с помощью наложенных изображений, эмодзи, индикаторов выполнения и звуковых сигналов. Затем просто измените размер и расположите их, чтобы настроить свой проект. С неограниченным количеством наложений возможности безграничны.
Затем просто измените размер и расположите их, чтобы настроить свой проект. С неограниченным количеством наложений возможности безграничны.
Добавить наложение
Как добавить фото к видео онлайн?
Создатели используют программный инструмент на основе браузера для объединения фотографий и видео в Интернете. Фотографии располагаются поверх видеослоя, а затем уменьшаются, чтобы не мешать объектам в видео. Фотографии также появляются по времени, а затем исчезают в соответствующие моменты. Этот процесс позволяет создателям улучшить повествование, улучшить визуальную привлекательность и создать фирменный контент. Kapwing предоставляет все инструменты, необходимые для добавления нескольких фотографий в онлайн-видео.
Как добавить фото на фон видео?
Создатели помещают фотографию за видео с помощью программного инструмента для создания пользовательского фона. Фотографии можно изменять в размере, обрезать, а затем приурочивать к показу на протяжении всего видео. Этот процесс позволяет создателям стилизовать свое видео с помощью фотографий, отражающих их бренд, индивидуальность и дизайнерские предпочтения. В Kapwing создатели могут поместить фотографию за видео, а затем стилизовать и обрезать оба файла с помощью бесплатных практичных инструментов, разработанных для упрощения создания контента.
Этот процесс позволяет создателям стилизовать свое видео с помощью фотографий, отражающих их бренд, индивидуальность и дизайнерские предпочтения. В Kapwing создатели могут поместить фотографию за видео, а затем стилизовать и обрезать оба файла с помощью бесплатных практичных инструментов, разработанных для упрощения создания контента.
Чем отличается Капвинг?
Немедленно начните творить с помощью тысяч шаблонов и видео, изображений, музыки и GIF без авторских прав. Перепрофилируйте контент из Интернета, вставив ссылку.
Запуск Kapwing совершенно бесплатен. Просто загрузите видео и начните редактировать! Усовершенствуйте свой рабочий процесс редактирования с помощью наших мощных онлайн-инструментов.
Автоматически добавляйте субтитры и переводите видео с помощью нашего инструмента Subtitler на базе искусственного интеллекта. Добавляйте субтитры к своим видео за считанные секунды, чтобы ни один зритель не остался позади.
Kapwing работает в облаке, а это значит, что ваши видео будут везде, где бы вы ни находились. Используйте его на любом устройстве и получайте доступ к своему контенту из любой точки мира.
Используйте его на любом устройстве и получайте доступ к своему контенту из любой точки мира.
Мы не размещаем рекламу: мы стремимся создать качественный и надежный веб-сайт. И мы никогда не будем спамить вас и никому не продавать вашу информацию.
Компания Kapwing усердно работает над созданием нужного вам контента и тогда, когда вы этого хотите. Начните работу над своим проектом сегодня.
[Subtitler] может автоматически генерировать субтитры для видео практически на любом языке. Я глухой (или почти глухой, если быть точным) и благодаря Kapwing теперь могу понимать и реагировать на видео моих друзей 🙂
Майкл Трейдер
Фрилансер информационных служб
Я использую это ежедневно, чтобы помочь с редактированием видео. Даже если вы профессиональный видеоредактор, вам не нужно тратить часы на корректировку формата. Kapwing делает всю тяжелую работу за вас.
Дина Сеговия
Виртуальный внештатный работник
Будучи домохозяйкой, желающей создать канал на Youtube для развлечения с абсолютно нулевым опытом редактирования, мне было так легко учиться на их канале YouTube. Это избавляет от утомительного редактирования и поощряет творчество. Пока есть Kapwing, я буду использовать их программное обеспечение.
Это избавляет от утомительного редактирования и поощряет творчество. Пока есть Kapwing, я буду использовать их программное обеспечение.
Керри-Ли Фарла
Youtuber
Это одна из самых мощных, но недорогих и простых в использовании программ для редактирования видео, которые я нашел. Я поражаю свою команду тем, насколько быстро и эффективно я могу редактировать и обрабатывать видеопроекты.
Gracie Peng
Директор по контенту
Когда я использую это программное обеспечение, я чувствую все виды творческих соков из-за того, насколько оно напичкано функциями на самом деле. Очень хорошо сделанный продукт, который будет удерживать вас в течение нескольких часов.
Мартин Джеймс
Редактор видео
Как учитель английского иностранного языка, этот сайт помогает мне быстро добавлять субтитры к интересным видео, которые я могу использовать в классе. Учащимся нравятся видео, а субтитры действительно помогают им выучить новый словарный запас, а также лучше понять видео и следить за ним.
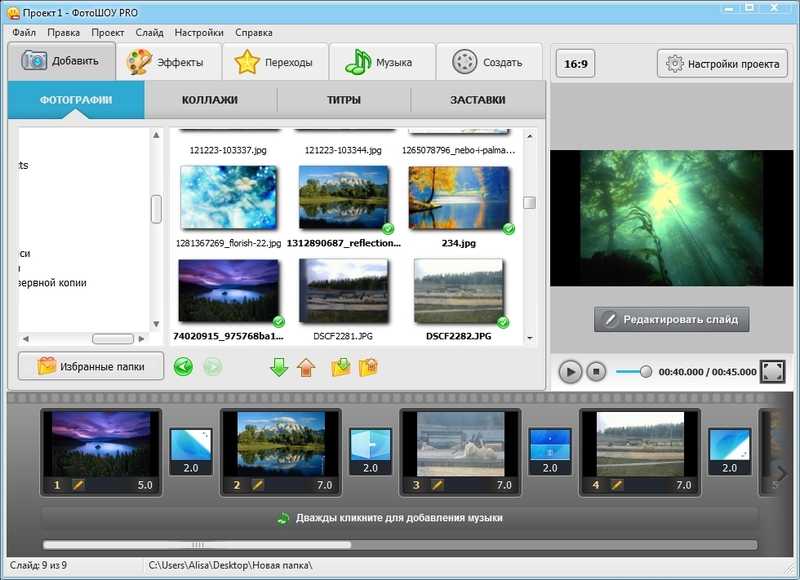
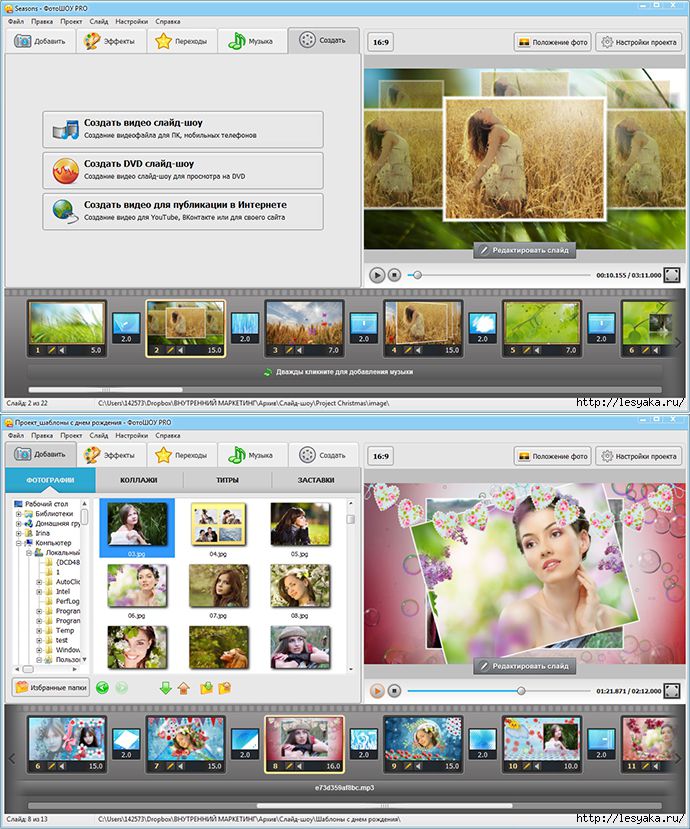


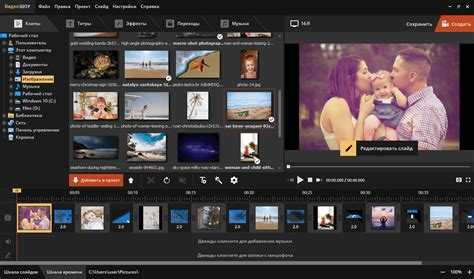
 mp4 .
mp4 .




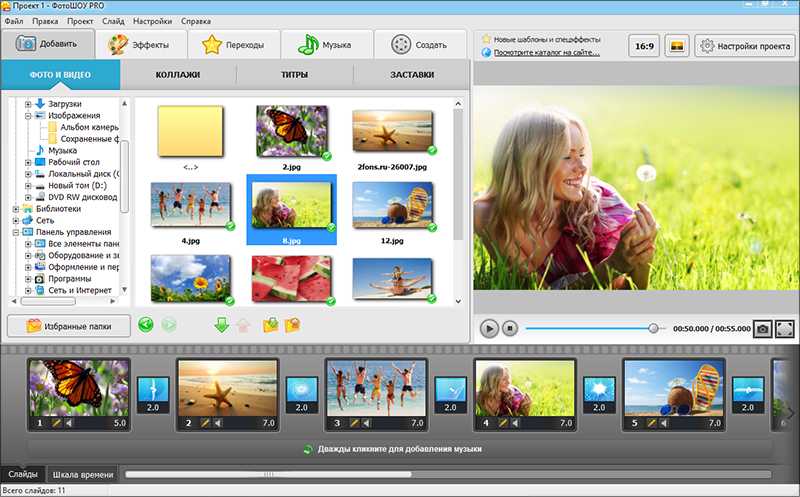 д.
д. Подсказка: При вставке видеоклипа в раскадровку он не будет воспроизводиться полностью. Если вы хотите включить все видео, вам нужно выбрать всю длину, используя опцию обрезки.
Подсказка: При вставке видеоклипа в раскадровку он не будет воспроизводиться полностью. Если вы хотите включить все видео, вам нужно выбрать всю длину, используя опцию обрезки.
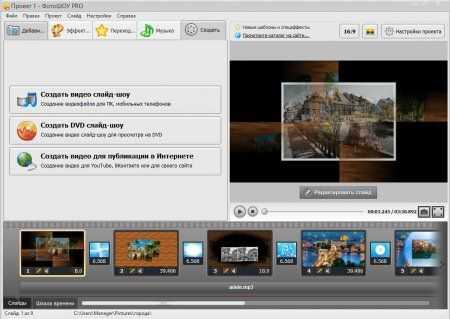



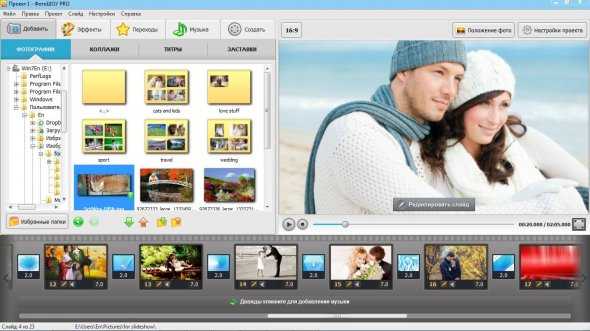

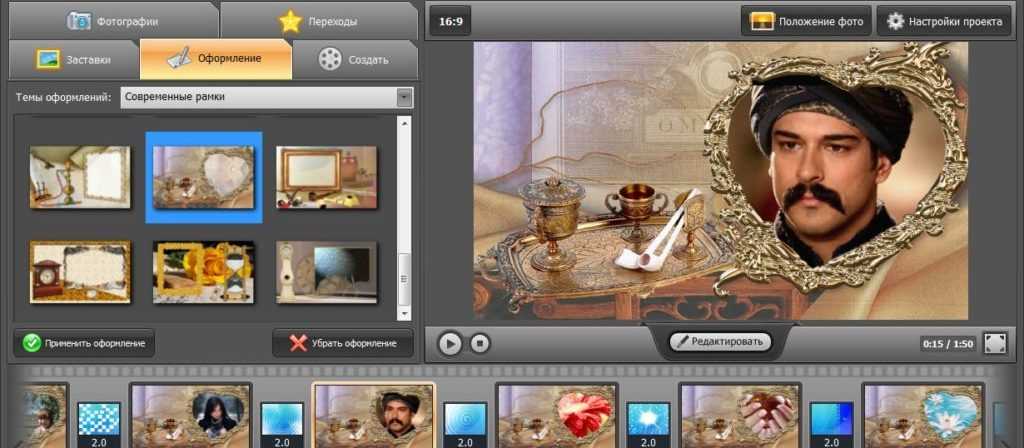
 Используйте окно Preview для точного позиционирования ползунка на кадре, который вы хотите захватить.
образ в Окно предварительного просмотра будет захвачено как файл изображения.
Используйте окно Preview для точного позиционирования ползунка на кадре, который вы хотите захватить.
образ в Окно предварительного просмотра будет захвачено как файл изображения. 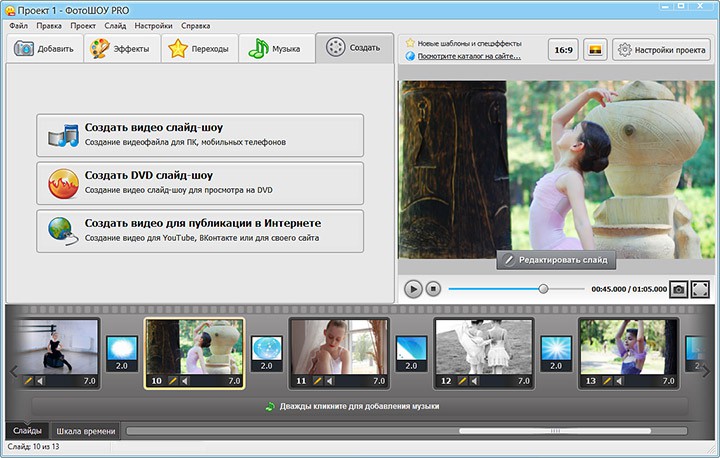 Вы можете варьировать
времена
для драматического
эффект.
Вы можете варьировать
времена
для драматического
эффект.