Как избавиться от ошибки Outlook 0x8004060c?
Microsoft Outlook — это наиболее часто используемое клиентское приложение электронной почты. Иногда пользователи Outlook сталкиваются с ошибками и проблемами при работе с Outlook. Эти ошибки создают серьезное препятствие и нарушают рабочий процесс в бизнесе.
Итак, здесь мы обсудим один из таких типов ошибок. Т.е. ошибка Outlook 0x8004060c. Если вы столкнулись с той же проблемой, прочитайте этот пост, чтобы узнать обо всех надежных методах, которые помогут вам исправить эту ошибку.
Что такое ошибка 0x8004060c в Outlook?Как правило, пользователи Outlook сталкиваются с ошибкой отправки и получения Outlook 0x8004060c при отправке или получении сообщений электронной почты.
Программы для Windows, мобильные приложения, игры — ВСЁ БЕСПЛАТНО, в нашем закрытом телеграмм канале — Подписывайтесь:)
Наиболее частой причиной такой ошибки является увеличение размера элементов данных почтового ящика в Outlook, особенно файла PST. Когда размер PST-файлов превышает предел размера файла, это приводит к ошибке отправки Outlook 0x8004060c.
Когда размер PST-файлов превышает предел размера файла, это приводит к ошибке отправки Outlook 0x8004060c.
Помимо этого, существует множество других факторов, которые могут привести к появлению кода ошибки 0x8004060c в Outlook.
Еще несколько причин ошибки Outlook 0x8004060c1: Поврежденный файл Outlook PST.
2: Поломка Microsoft Exchange Server.
3: Вирусное вторжение или атака вредоносного ПО.
4: Ошибка синхронизации между Exchange Server и Outlook.
5: Превышен установленный объем хранилища файлов данных Outlook.
Как решить ошибку MS Outlook 0x8004060c?Вот краткое руководство, которое включает как ручные, так и автоматизированные методы устранения неполадок при отправке сообщения об ошибке 0x8004060c в Outlook 2019, 2016, 2013, 2010, 2007 и т. Д.
1: Ручное решение для устранения ошибки отправки Outlook 0x8004060c.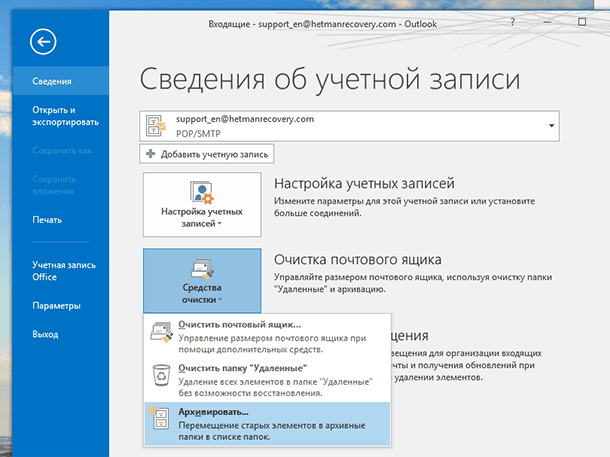
2: Автоматический способ восстановить поврежденный файл, вызванный ошибкой Outlook 0x8004060c.
Ручной метод устранения ошибки Outlook 0x8004060cЕсть несколько ручных подходов, которые помогут вам исправить ошибку, уменьшив размер файла и удалив количество ненужных данных, хранящихся в базе данных Outlook.
Попробуйте эти ручные уловки и советы:
Метод 1: очистить папку «Удаленные»Иногда большая часть места для хранения занимает перегруженная папка «Удаленные». Так что лучше очистить их и освободить место для новых писем.
- Перейти к Файл Табл.
- Выбирать Опции и нажмите Передовой.
- Перейдите в раздел «Пуск и выход» в Outlook и установите флажок ‘Пустые папки «Удаленные»«при выходе из Outlook».
- Нажмите Ok чтобы сохранить сделанные вами изменения.
В Outlook по умолчанию предусмотрена возможность создания копии каждого электронного письма, сохраненного в папке «Входящие» и «Отправленные».
Это ненужные скопированные электронные письма, и вы можете легко удалить эти нерелевантные электронные письма, следуя инструкциям ниже:
- Открыть Вкладка «Файл»>> Выберите параметры >> нажмите на Сохранить сообщение раздел.
- Перейдите в раздел отправки >> снимите флажок «Сохраните копию отправленного сообщения».
- Ударить Ok чтобы сохранить сделанные вами настройки.
- Перейти к Вкладка файла и выберите Инструменты для очистки вариант.
- Затем нажмите на Архив вариант и выберите папку, которую вы хотите заархивировать.
- Теперь выберите старше даты вариант.
- Наконец, нажмите на Просматривать кнопку, укажите желаемое местоположение и укажите имя файла, ударить Ok.

Если вышеупомянутые методы не смогли исправить ошибку отправки / получения, это означает, что ваши файлы Outlook PST сильно повреждены.
В таких обстоятельствах единственное решение — использовать стороннее приложение. Итак, здесь мы предлагаем лучший и надежный инструмент, который поможет вам удалить все виды проблем с повреждением из файла Outlook PST.
Прочтите следующий сегмент, чтобы узнать об этом инструменте.
Автоматическое решение для исправления ошибки Outlook 0x8004060cOutlook PST Repair помогает без проблем восстановить сильно поврежденный файл данных Outlook. Программное обеспечение достаточно способно восстановить навсегда удаленные данные из Outlook 2019, 2013, 2010, 2007 и т. Д. Более того, программное обеспечение обеспечивает быстрый и расширенный режим сканирования для восстановления сильно поврежденных файлов без потери данных.
Простые шаги по исправлению ошибки 0x8004060c во время отправки / получения в OutlookЧтобы получить мгновенное разрешение с минимальными усилиями, вам просто нужно следовать приведенным ниже инструкциям:
Шаг 1: Запустите инструмент и нажмите на Добавить файл кнопка.
Шаг 2: Выберите быстрое или расширенное сканирование возможность восстановить сильно поврежденные файлы.
Шаг 3: Теперь инструмент запускает процесс сканирования.
Шаг 4: Программное обеспечение восстанавливало удаленные элементы и исправляло поврежденные данные.
Вы можете увидеть данные на левой панели программного обеспечения.
Шаг 5: Теперь вы можете сохранять восстановленные данные PST в нескольких форматах, таких как PST, PDF, MSG, EML, HTML, Office 365.
Замораживание вещейВ заключение, ошибка Outlook 0x8004060c — самая распространенная проблема, с которой пользователи могут споткнуться. Вышеупомянутая статья предназначена для новичков и новичков, которые хотят исправить ошибку отправки Outlook 0x8004060c.
Он включает в себя все ручные и автоматизированные методы с подробным набором инструкций. Однако, если ваши файлы Outlook PST сильно сломаны и повреждены, мы упомянули сторонний инструмент для решения этой проблемы.
Программы для Windows, мобильные приложения, игры — ВСЁ БЕСПЛАТНО, в нашем закрытом телеграмм канале — Подписывайтесь:)
Как сохранить, экспортировать и архивировать письма в Outlook 2010 и 2013
Outlook — программа, входящая в состав Microsoft Office, предназначенная для работы с электронными почтами и письмами. Чтобы не потерять или перенести письма из программы на другой компьютер или сторонний носитель, их можно сохранить в отдельный файл, экспортировать или заархивировать.
Содержание
1 Сохранение письма в Outlook 2010 и 2013
1.1 Где Outlook хранит письма
2 Как заархивировать письма
2.1 Автоматическая архивация
2.1.1 Таблица: срок хранения различных данных в Outlook
2.2 Ручная архивация
2.3 Видео: архивация в Outlook
3 Загрузка и восстановление писем из архива и файла в формате pst
3.
 1 Видео: перенос базы Microsoft Outlook 2010
1 Видео: перенос базы Microsoft Outlook 2010
5 Как выделить письма
6 Сохранение вложений из нескольких писем
7 Некоторые проблемы с письмами Outlook и их решение
7.1 Непрочитанные письма прочитываются самостоятельно
7.2 Не отображаются старые письма
Сохранение письма в Outlook 2010 и 2013
Если вы хотите сохранить одно письмо в Outlook 2010 или 2013, то вам достаточно выполнить следующие действия:
- Откройте вкладку «Файл».Разворачиваем меню «Файл»
- Выберите подраздел «Сохранить как».Выбираем подраздел «Сохранить как»
- Укажите название, формат и расположение сохраняемого файла. Нажмите «OK». Письмо будут сохранено в указанном вами формате, теперь с ним можно делать всё то же, что и с любым другим файлом: переносить, копировать, удалять, переименовывать и т. д. Перенеся этот файл на другой компьютер, вы сможете открыть его с помощью Outlook.
 Указываем формат, в котором будет сохранено письмо
Указываем формат, в котором будет сохранено письмо
Где Outlook хранит письма
По умолчанию программа сохраняет все письма через каждый определённый промежуток времени в отдельный файл outlook.pst автоматически. Располагается этот файл в папке Основной_диск:\Documents and Settings\название_учетной_записи\Local Settings\Application Data\Microsoft\Outlook. Вы можете скопировать и использовать для своих целей этот архив, но учтите, что последние поступившие на почту письма могли не успеть попасть в него. Поэтому лучше воспользоваться ручным экспортом или архивированием, чтобы быть уверенным в том, что все письма окажутся в файле.
Файл Outlook.pst, в котором находятся все письмаКак заархивировать письма
Архивация в Outlook — это функция, перемещающая некоторые письма в отдельный сжимаемый архив для уменьшения объёма памяти, занимаемой ими на жёстком диске. В отличие от традиционного резервного копирования, при котором создаётся копия элементов Outlook, архивированные элементы перемещаются в отдельный файл данных Outlook (PST-файл).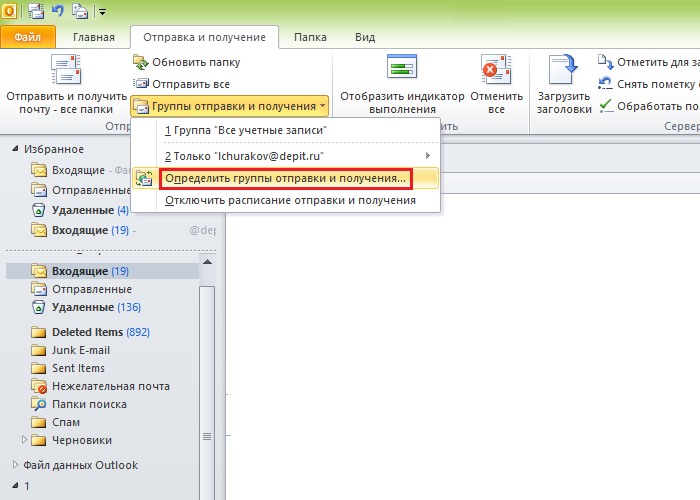 Доступ к архивированным элементам можно получить в любой момент, открыв этот файл.
Доступ к архивированным элементам можно получить в любой момент, открыв этот файл.
Автоматическая архивация
По умолчанию функция активирована и выполняет свои обязанности через 2, 3 или 6 месяцев в зависимости от типа писем. Подробнее об этом смотрите в таблице ниже.
Таблица: срок хранения различных данных в Outlook
| Папка | Период устаревания |
|---|---|
| «Входящие» и «Черновики» | 6 месяцев |
| «Отправленные» и «Удалённые» | 2 месяца |
| «Исходящие» | 3 месяца |
| «Календарь» | 6 месяцев |
| «Задачи» | 6 месяцев |
| «Заметки» | 6 месяцев |
| «Дневник» | 6 месяцев |
После первого сеанса автоматической архивации программа создаёт файл и отдельную папку для него. В будущем вы сможете самостоятельно добавить письма к архиву или изъять их из него. Архив, созданный средствами Outlook, по умолчанию расположен в разделе Основной_диск:\User\Название_учетной_записи\Documents\Outlook Files\archive.
Чтобы настроить параметры автоматической архивации под себя, выполните следующие действия:
- Находясь во вкладке «Файл», перейдите к подпункту «Параметры».Переходим к подпункту «Параметры»
- Перейдите к дополнительным параметрам программы, щёлкнув на пункт «Дополнительно».Открываем дополнительные параметры
- Кликните по кнопке «Настройка автоархивации».Нажимаем кнопку «Настройка автоархивации»
- Укажите, как часто нужно проводить проверку на наличие устаревших элементов и что с ними нужно делать: архивировать или удалять. Также здесь можно изменить путь к папке, в которой будет храниться создаваемый архив.Настраиваем параметры автоархивации
- Если вы хотите отключить автоархивацию, то снимите галочку напротив параметров промежутка выполнения автоархивации.Снимаем галочку с активации автоархивации
Ручная архивация
При ручной архивации папка «Архив» создастся автоматически, если она не была создана ранее при автоматической архивации.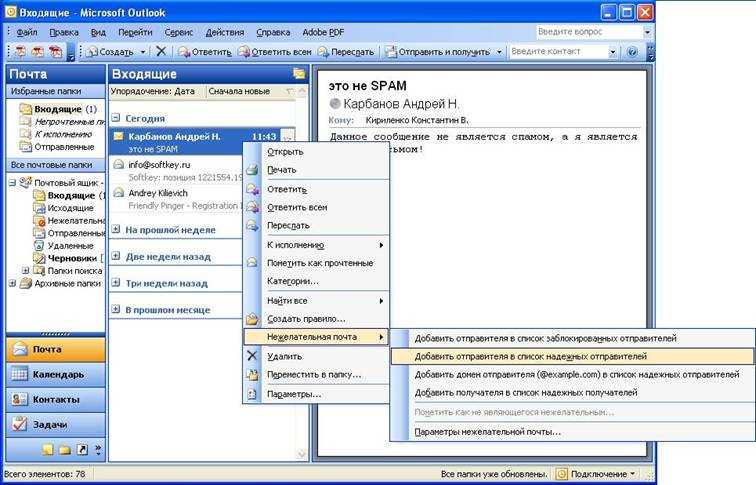
- Находясь во вкладке «Файл», перейдите к подпункту «Сведения».Выбираем раздел «Сведения»
- Разверните кнопку «Средства очистки» и выберите функцию «Архивировать», если вы пользуетесь Outlook 2013.Выбираем функцию «Архивация»
- Или функцию «Удалять старые элементы», если вы пользуетесь Outlook 2016.Выбираем пункт «Удалять старые элементы»
- Выберите один из типов архивации: согласно параметрам автоматической архивации или ручную настройку. Установите все параметры архивации, выберите, какие папки стоит архивировать, и кликните по кнопке «ОК», чтобы завершить процесс.Указываем параметры ручной архивации
Видео: архивация в Outlook
Загрузка и восстановление писем из архива и файла в формате pst
Если у вас есть архив или другой файл с письмами в формате pst, то вы можете быстро выгрузить все данные из него в программу.
- Находясь во вкладке «Главная», разверните кнопку «Создать элемент», перейдите к пункту «Другие элементы» и выберите функцию «Файл данных Outlook».Выбираем функцию «Файл данных Outlook»
- Укажите путь до файла с письмами.Указываем путь до файла в формате pst
- Дождитесь, пока программа распознает все письма. В панели быстрого перехода к папкам в Outlook появится новый раздел, названный «Архив» или именем загруженного файла, в нём вы найдёте все письма.Добавлен раздел, в котором находятся загруженные письма
Видео: перенос базы Microsoft Outlook 2010
Экспорт писем
Экспорт позволяет сохранить как письма, так и остальные элементы, находящиеся в Outlook, в отдельный несжатый файл в формате pst.
- Находясь во вкладке «Файл», перейдите к подразделу «Открыть».Открываем раздел «Открыть»
- Выберите функцию «Импорт» или «Импорт и экспорт», зависимо от версии программы.Нажимаем кнопку «Импорт»
- Отметьте вариант «Экспорт файлов».Выбираем действие «Экспорт файлов»
- Укажите, что хотите создать файл в формате pst.Указываем формат pst
- Выберите отдельные папки, подлежащие экспорту, или отметьте самый верхний раздел и поставьте галочку напротив слов «Включить вложенные папки».Указываем, какие папки нужно экспортировать
- Укажите путь, по которому будет определено место для хранения файла с экспортируемыми письмами.Указываем, куда сохранить файл с экспортируемыми файлами
- Если хотите, то установите пароль на файл, но это необязательно.Устанавливаем пароль на файл
- В итоге вы получите файл, с помощью которого можно перенести письма на любой компьютер, имеющий программу Outlook.
 Экспортируемый файл получен
Экспортируемый файл получен
Как выделить письма
Для того чтобы отметить несколько писем сразу для дальнейшего удаления или перевода их в раздел «Прочитанные», зажмите клавишу Ctrl на клавиатуре и начните отмечать письма с помощью мышки, не отпуская клавишу.
Если вам нужно выделить большое количество писем сразу, то выделите первое письмо, а потом зажмите на клавиатуре клавишу Shift и выделите последнее письмо, не отпуска клавишу. Все письма, находящиеся между первым и последним письмом, окажутся выделенными.
Выделяем несколько писем сразуЧтобы выделить все письма сразу, отметьте одно письмо и зажмите комбинацию клавиш Ctrl+A, тогда все письма, находящиеся в той же папке, что и выделенное письмо, окажутся выделенными.
Сохранение вложений из нескольких писем
Некоторые полученные письма могут содержать в себе вложения: файлы, картинки, видеоролики и т. п. Можно сохранять вложения каждого письма по очереди, но есть другой вариант:
- Выделите письма, вложения которых необходимо сохранить, разверните вкладку «Файл» и выберите функцию «Сохранить вложения».
 Нажимаем кнопку «Сохранить вложения»
Нажимаем кнопку «Сохранить вложения» - Развернётся окошко со списком найденных вложений. Отметьте те, которые хотите сохранить, и кликните по кнопке «ОК».Указываем, какие вложения нужно сохранить
- Укажите путь, по которому будут отправлены вложения из писем.Указываем, куда сохранить вложения
Некоторые проблемы с письмами Outlook и их решение
В процессе работы с письмами могут возникать те или иные ошибки или проблемы. Для их устранения требуется выполнить определённые действия.
Непрочитанные письма прочитываются самостоятельно
Если пришедшие вам на почту письма автоматически отмечаются как «Прочитанные», хотя вы их не открывали, то дело в том, что у вас включена функцию, которая показывает, что вы прочитали письмо, если у вас открыта вкладка с ним в течение нескольких секунд. Чтобы отключить эту функцию, необходимо выполнить следующие действия:
- Находясь во вкладке «Файл», перейдите к параметрам программы.
 Заходим в параметры приложения
Заходим в параметры приложения - Откройте дополнительные параметры программы, нажав на кнопку «Дополнительно».Переходим к дополнительным параметрам Outlook
- Кликните по кнопке «Область чтения». Уберите галочку с параметра «Отмечать как прочтённые при просмотре в области чтения» и сохраните внесённые изменения.Отключаем функцию «Отмечать как прочтённые при просмотре в области чтения»
Не отображаются старые письма
Письма, прочитанные некоторое время назад, могут перестать отображаться в программе. Чтобы это исправить, выполните следующие действия:
- Находясь во вкладке «Файл», перейдите к настройкам учётной записи.Переходим к настройке учетных записей
- Во вкладке «Электронная почта» кликните по кнопке «Изменить».Кликаем по кнопке «Изменить»
- В блоке «Параметры автономного режима» перетащите ползунок так, как вам нужно. Если перетащить его до правого конца, то письма будут отображаться всегда, независимо от того, как давно они были получены и прочитаны.
 Перегоняем ползунок
Перегоняем ползунок
Письма из Outlook можно экспортировать или архивировать, чтобы получить файл, который можно перенести на другой компьютер или передать кому-либо. Из созданного файла можно будет получить данные с помощью любой версии Outlook, используя импорт или создание элемента.
- Автор: Денис Долгополов
- Распечатать
Оцените статью:
(5 голосов, среднее: 5 из 5)
Поделитесь с друзьями!
Как создать архивную папку в Outlook
Электронные письма, которые вы хотите сохранить, лучше всего оставить в папке, которую вы не видите, по крайней мере, не сразу. Узнайте здесь , как создать архивную папку в Outlook и как использовать ее для быстрого перемещения электронных писем и пометки их как прочитанных за один раз.
Во-первых, приходите в театр, оставайтесь на… Запах?
Венский театр Burgtheater является одним из старейших и важнейших мест устного театра в Европе. Он также находится рядом с одним из самых великолепных розариев Вены… и, в некотором смысле, внутри этого сада.
Из-за запутанной сети вентиляционных отверстий и труб воздух попадает прямо из-под цветов снаружи прямо под сиденья внутри театра. Когда вы в следующий раз придете в театр весной и заметите запах, вы теперь знаете, откуда он исходит.
Теперь, вместо запутанного лабиринта кликов и выбора, как насчет отправки электронной почты из любого места прямо в архивную папку с помощью Outlook?
Как создать папку архива в Outlook
Настройка или изменение папки архивации
Необходимое время: 5 минут.
Чтобы настроить Outlook для Windows на использование папки «Архив», чтобы можно было быстро архивировать сообщения в ней:
- Нажмите Файл в Outlook для Windows.

- Перейдите на лист Info .
- Выберите учетную запись, для которой вы хотите создать архивную папку в разделе Информация об учетной записи .
- Теперь нажмите Инструменты рядом с Настройки почтового ящика .
- В появившемся меню выберите Установить папку архива… .
Нет Установить папку архива… : Возможность изменения папки архивации доступна для учетных записей IMAP и POP; У учетных записей Exchange настроена папка для архивации, но вы не можете изменить ее.
- Выделите папку, которую вы хотите использовать в качестве папки для архивации, в списке папок.
Создать новую папку архива прямо в Outlook : Чтобы создать новую папку для архивирования:
1. Нажмите Создать… .
2. Введите имя архивной папки (скажем,Архив) под Имя:.
3. Выберите Почтовые и почтовые отправления вместо Папка содержит: .
4. Выделите папку, в которой должна появиться папка Архив .
( Совет : Выберите корневую учетную запись для настройки папки верхнего уровня.)
5. Нажмите OK. - Нажмите OK .
Быстрое архивирование электронной почты в Outlook
Чтобы переместить электронную почту в папку архива, которую вы настроили в Outlook:
- Нажмите Переместить в папку архива на вкладке ленты Главная с открытым сообщением электронной почты.
Окно сообщения : Для сообщения электронной почты, открытого в отдельном окне, нажмите кнопку Переместить в архивную папку на вкладке Сообщение .
Более одного сообщения : Конечно, вы можете выделить и заархивировать несколько писем за один раз.
Сочетание клавиш Outlook : для архивации сообщений можно также нажать Backspace .
Как создать папку архива в Outlook: часто задаваемые вопросы
Будет ли архивация также помечать сообщение как прочитанное?
Да.
Если вы архивируете электронное письмо в Outlook с помощью команды Переместить в папку архива , оно будет перемещено в папку архивации
- и помечено как прочитанное
- .
Можно ли изменить сочетание клавиш для архивации в Outlook?
Нет. Outlook не позволяет изменять сочетания клавиш, включая сочетание клавиш для архивации.
Можно ли отменить архивацию?
Да.
Чтобы отменить перемещение сообщения электронной почты в папку Архив :
- Нажмите Ctrl Z или
- нажмите кнопку Отменить в строке заголовка Outlook.
Это вернет сообщение в текущую папку. Однако это не пометит его как непрочитанное.
(Как создать архивную папку в Outlook, проверено с помощью Outlook версии 2111 для Microsoft 365; обновлено в октябре 2022 г.
Главная » Советы и ресурсы по электронной почте » Как создать архивную папку в Outlook Опубликовано от Тони Редмонд
Содержание
Пять лет спустя вариант использования архивной папки все еще не ясен
В целом я положительно отношусь к изменениям, которые Microsoft вносит в Microsoft 365. Ну, может быть, мы жалуемся на некоторые обновления. Время от времени Microsoft выбрасывает какие-то кривые мячи, чтобы заставить меня почесать затылок. Например, время, когда они решили, что было бы неплохо создать группу Microsoft 365 для каждого менеджера с непосредственными подчиненными менеджера в качестве членов группы. Любой, кто заботится о конфиденциальности, мог понять, что это плохая идея. К счастью, эта яркая искра быстро погасла.
Странная папка архива
Что приводит меня к странной папке архива Outlook. Это появилось в марте 2017 года и сразу же вызвало массовую путаницу с архивными почтовыми ящиками Exchange Online.
Это появилось в марте 2017 года и сразу же вызвало массовую путаницу с архивными почтовыми ящиками Exchange Online.
В документации службы поддержки Microsoft говорится:
» Существует несколько способов архивирования сообщений в Outlook. Методы, которые вы можете использовать, зависят от типа учетных записей электронной почты, которые вы настроили в Outlook.
Все учетные записи имеют доступ к архивной папке. Для учетных записей Microsoft 365, Outlook.com и Exchange папка «Архив» является одной из папок Outlook по умолчанию, таких как «Входящие», «Отправленные» и «Удаленные». Эту папку нельзя удалить. Если вы используете Outlook с учетной записью Exchange или Exchange Online, политики папок, такие как политики хранения, применяются к папке архива ».
И
« Использование кнопки «Архив» для перемещения сообщений в папку «Архив» не уменьшает размер почтового ящика .
Это описание создает впечатление, что кто-то подумал, что было бы удобно предоставить пользователям кнопку «Архив» для перемещения элементов в папку «Архив» в качестве некоего примитивного механизма, скрывающего файлы. Я не вижу никаких следов кнопки «Архивировать» в моей версии Outlook для Windows ни на классической, ни на упрощенной ленте. Возможно, конкуренция за место на ленте со стороны новомодных опций, таких как Viva Insights, привела к тому, что кнопка «Архив» исчезла. Кто знает?
Я не вижу никаких следов кнопки «Архивировать» в моей версии Outlook для Windows ни на классической, ни на упрощенной ленте. Возможно, конкуренция за место на ленте со стороны новомодных опций, таких как Viva Insights, привела к тому, что кнопка «Архив» исчезла. Кто знает?
После пяти лет игнорирования папки «Архив» я до сих пор не понимаю, почему Microsoft посчитала хорошей идеей добавить папку «Архив» во все почтовые ящики, но она сохраняется и по сей день. Я вижу только следующие причины его существования:
- Папка «Архив» доступна для мобильных клиентов, тогда как ни один мобильный клиент не может получить доступ к элементам в архивном почтовом ящике из-за отсутствия поддержки протокола в Exchange ActiveSync или Outlook Mobile.
- Outlook может синхронизировать элементы в папке архива для автономного доступа.
Однако эти причины опровергаются тем простым фактом, что хранение элементов в других папках основного почтового ящика дает те же преимущества. Нет необходимости перемещать элементы в специальную папку, чтобы получить к ним доступ в мобильных клиентах или в автономном режиме.
Нет необходимости перемещать элементы в специальную папку, чтобы получить к ним доступ в мобильных клиентах или в автономном режиме.
Папка архива похожа на ваше приложение. Он там, никто на самом деле не знает, почему он там, и вы, вероятно, не пропустили бы его, если бы его там не было.
Путаница с онлайн-архивом
С административной точки зрения большая проблема с папкой «Архив» заключается в том, что она мутит воду с онлайн-архивом Exchange Online. Онлайн-архив существует как место, где старые сообщения гниют до тех пор, пока организация не убедится, что для их извлечения не существует никакой мыслимой причины. Элементы в онлайн-архиве индексируются и доступны для обнаружения электронных данных. Для сравнения, папка «Архив» находится в основном почтовом ящике и не имеет ничего общего с онлайн-архивом.
Элементы перемещаются из основного почтового ящика в оперативный архив (архивный почтовый ящик), когда:
- Пользователь перемещает элементы явным образом с помощью клиента, например Outlook.
 Это составляет 0,000000184% всех элементов, попадающих в архивные почтовые ящики (эту цифру я выдумал, но ее можно защитить).
Это составляет 0,000000184% всех элементов, попадающих в архивные почтовые ящики (эту цифру я выдумал, но ее можно защитить). - Помощник по работе с управляемыми папками Exchange перемещает элементы, поскольку они имеют тег архива, назначенный пользователем, или поскольку тег архива по умолчанию существует в политике хранения почтового ящика, назначенной почтовому ящику.
Только политики хранения почтовых ящиков Exchange включают теги с действиями перемещения в архив. Политики хранения Microsoft 365 могут удалять элементы почтовых ящиков, но не могут их архивировать.
Автоматическое перемещение элементов из основных в архивные почтовые ящики на основе политик — это правильный способ долгосрочного хранения сообщений. Помощник для управляемых папок обрабатывает политики хранения почтовых ящиков (включая перемещение в архив), а отдельный помощник применяет политики хранения Microsoft 365 к другим рабочим нагрузкам.
Остановка элементов архивации клавиш Backspace
Один интересный указатель из документации поддержки заключается в том, что если вы используете приложения Microsoft 365 для предприятия (щелкните Outlook для запуска), клавиша Backspace перемещает выбранный элемент в папку архива. Я никогда не знал, что это произошло, но это объясняет, почему элементы неожиданно появляются в папке. Обычно я просто чешу затылок и удаляю загадочные предметы, а сейчас кажется, что я их туда помещал, нажимая клавишу backspace!
Я никогда не знал, что это произошло, но это объясняет, почему элементы неожиданно появляются в папке. Обычно я просто чешу затылок и удаляю загадочные предметы, а сейчас кажется, что я их туда помещал, нажимая клавишу backspace!
Чтобы отключить это поведение архивации одним щелчком, обновите системный реестр, добавив значение DWORD DisableOneClickArchive в HKEY_CURRENT_USER\SOFTWARE\microsoft\office\16.0\outlook\options . Установите значение 1, чтобы клавиша Backspace не перемещала элементы в папку «Архив» (рис. 1).
Рисунок 1: Обновление системного реестра, чтобы предотвратить перемещение объектов Outlook в папку архива Клавиша возврата на новую позицию начнет работать правильно при следующем перезапуске Outlook. Это исправление недоступно для бессрочных версий Outlook, таких как Outlook 2019.и Outlook 2021. Это еще один пример разрыва между бессрочной версией Outlook и версией подписки Outlook. Исправление не работает для текущей бета-версии клиента Outlook Monarch, который весело перемещает элементы в папку «Архив» с помощью клавиши возврата.

 1 Видео: перенос базы Microsoft Outlook 2010
1 Видео: перенос базы Microsoft Outlook 2010 Указываем формат, в котором будет сохранено письмо
Указываем формат, в котором будет сохранено письмо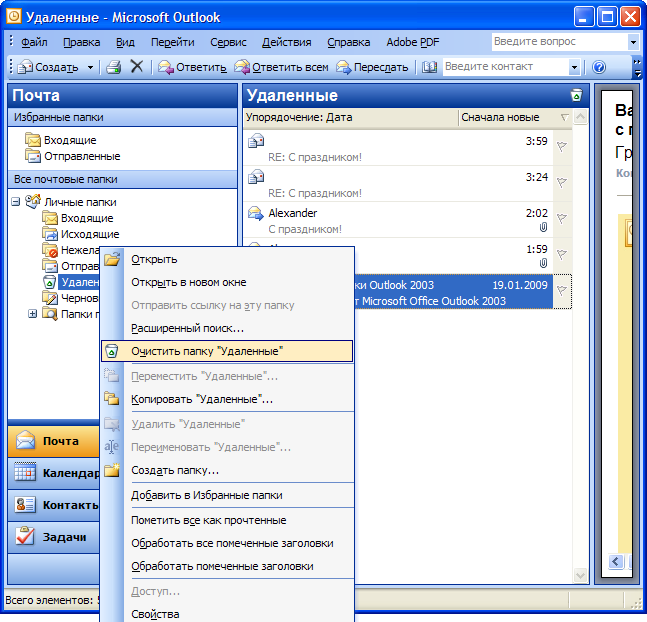 Экспортируемый файл получен
Экспортируемый файл получен Нажимаем кнопку «Сохранить вложения»
Нажимаем кнопку «Сохранить вложения» Заходим в параметры приложения
Заходим в параметры приложения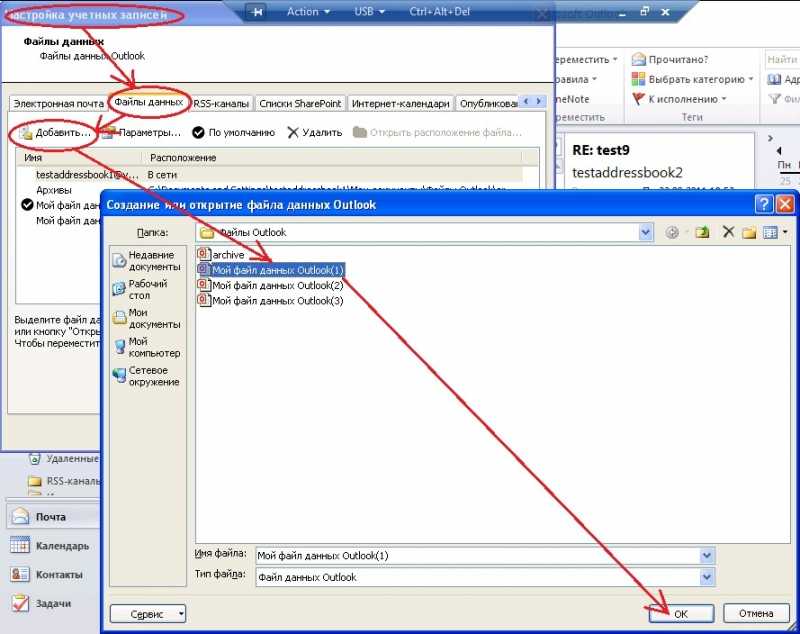 Перегоняем ползунок
Перегоняем ползунок


 Это составляет 0,000000184% всех элементов, попадающих в архивные почтовые ящики (эту цифру я выдумал, но ее можно защитить).
Это составляет 0,000000184% всех элементов, попадающих в архивные почтовые ящики (эту цифру я выдумал, но ее можно защитить).