Создание собственных кистей в Иллюстраторе и рисование узоров, орнаментов, рамок.
Владея своими собственными кистями в иллюстраторе, творческие возможности значительно расширяются. Создание собственных кистей позволит автоматически делать интересные иллюстрации, экономя время и силы на однообразную прорисовку деталей. В этом видео уроке, показано, как создавая свои кисти делать с их помощью красивые рисунки, орнаменты, текстуры, фоны и все, на что хватит фантазии.
Содержание
- 1 Виды кистей в Adobe Illustrator
- 2 Создание собственной кисти
- 3 Дискретная кисть (Scatter Brush)
- 4 Объектная кисть (Art Brush)
- 5 Узорчатая кисть (Pattern Brush)
- 6 Видео урок: Рисование собственными кистями в Illustrator.
Виды кистей в Adobe Illustrator
В Illustrator есть готовые наборы кистей, подборка на разные темы, но создание своих собственных, даст большое преимущество в рисовании. Всего в Adobe Illustrator пять видов кистей, подробнее обо всех кистях рассказано в этом уроке. Сейчас речь пойдет всего о трех: дискретная, объектная, узорчатая. На следующей картинке показана разница между кистями.
Сейчас речь пойдет всего о трех: дискретная, объектная, узорчатая. На следующей картинке показана разница между кистями.
Создание собственной кисти
Для создания собственной кисти, сперва нужно нарисовать элемент. Если вы хотите использовать градиент в кистях, то его нужно преобразовать в сплошную заливку — Объект/Разобрать оформление и выбрать количество переходов цвета. Вот заготовки для будущих кистей:
Перетаскиваем рисунок в панель кистей и выбираем тип желаемой кисти. Второй способ: выделить рисунок и нажать на кнопку создания новой кисти. После этого, открывается окно настроек.
Дискретная кисть (Scatter Brush)
Повторяет рисунок на оси, не деформируя его. Настраивается промежуток между объектами, колебания размера, интервалы между предметами, разброс от линии и поворот. Такой кистью удобно создавать фоны, заполненные повторяющимися элементами, разного размера и угла поворота. Все кисти в Иллюстраторе работают с графическим планшетом и могут реагировать на силу нажатия на перо, а в профессиональных планшетах — наклон, поворот и другие фишки.
Объектная кисть (Art Brush)
Растягивает объект по направляющей один раз, без повторений. Деформирует элемент по линии изгиба. Позволяет получать штрихи определенной формы или текстуры. Идеально подойдет для выполнения штрихового, контурного рисунка, состоящего из линий определенного профиля. Смотрите видео в конце статьи.
Галочка «Масштабировать пропорционально» означает, что толщина линии будет зависеть от ее длинны, чем длиннее линия, тем толще. В некоторых ситуациях, для проработки мелких деталей лучше выбрать именно этот режим.
Узорчатая кисть (Pattern Brush)
Похожа на объектную, но она не растягивает объект, а повторяет много раз на штрихе. С помощью такой кисти создаются орнаменты, узоры, рамки. Наиболее важными параметрами этой кисти, является настройка стыковки элементов:
- Растянуть — будут сжаты или растянуты в зависимости от длинны штриха и длинны элемента.
- Вставить пробелы — элементы будут накладываться один на другой.

- Сместить — стыковка происходит без искажений, но возможно увеличится длинна или форма рисунка.
Изменение настроек кисти влияет на будущие штрихи, а также может повлиять на раннее нарисованные этой кистью, если согласиться применить к ним изменения.
Когда рисунок кистью готов, необходимо его преобразовать в объект — Объект/Разобрать оформление. После преобразования эффекта кисти в объект, править линию будет невозможно, поэтому такое преобразование лучше делать в конце работы и в другой файл для передачи в печать.
Видео урок: Рисование собственными кистями в Illustrator.
(Visited 17 961 times, 8 visits today)
Новинки IT-индустрии, обзоры и тесты компьютеров и комплектующих
- ПК и комплектующие
- Настольные ПК и моноблоки
- Портативные ПК
- Серверы
- Материнские платы
- Корпуса
- Блоки питания
- Оперативная память
- Процессоры
- Графические адаптеры
- Жесткие диски и SSD
- Оптические приводы и носители
- Звуковые карты
- ТВ-тюнеры
- Контроллеры
- Системы охлаждения ПК
- Моддинг
- Аксессуары для ноутбуков
- Периферия
- Принтеры, сканеры, МФУ
- Мониторы и проекторы
- Устройства ввода
- Внешние накопители
- Акустические системы, гарнитуры, наушники
- ИБП
- Веб-камеры
- KVM-оборудование
- Цифровой дом
- Сетевые медиаплееры
- HTPC и мини-компьютеры
- ТВ и системы домашнего кинотеатра
- Технология DLNA
- Средства управления домашней техникой
- Гаджеты
- Планшеты
- Смартфоны
- Электронные ридеры
- Портативные медиаплееры
- GPS-навигаторы и трекеры
- Носимые гаджеты
- Автомобильные информационно-развлекательные системы
- Зарядные устройства
- Аксессуары для мобильных устройств
- Фото и видео
- Цифровые фотоаппараты и оптика
- Видеокамеры
- Фотоаксессуары
- Обработка фотографий
- Монтаж видео
- Программы и утилиты
- Операционные системы
- Средства разработки
- Офисные программы
- Средства тестирования, мониторинга и диагностики
- Полезные утилиты
- Графические редакторы
- Средства 3D-моделирования
- Мир интернет
- Веб-браузеры
- Поисковые системы
- Социальные сети
- «Облачные» сервисы
- Сервисы для обмена сообщениями и конференц-связи
- Разработка веб-сайтов
- Мобильный интернет
- Полезные инструменты
- Безопасность
- Средства защиты от вредоносного ПО
- Средства управления доступом
- Защита данных
- Сети и телекоммуникации
- Проводные сети
- Беспроводные сети
- Сетевая инфраструктура
- Сотовая связь
- IP-телефония
- NAS-накопители
- Средства управления сетями
- Средства удаленного доступа
- Корпоративные решения
- Системная интеграция
- Проекты в области образования
- Электронный документооборот
- «Облачные» сервисы для бизнеса
- Технологии виртуализации
Наш канал на Youtube
Архив изданий
| 1999 | 1 | 2 | 3 | 4 | 5 | 6 | 7 | 8 | 9 | 10 | 11 | |
| 2000 | 1 | 2 | 3 | 4 | 5 | 6 | 7 | 8 | 9 | 10 | 11 | 12 |
| 2001 | 1 | 2 | 3 | 4 | 5 | 6 | 7 | 8 | 9 | 10 | 11 | 12 |
| 2002 | 1 | 2 | 3 | 4 | 5 | 6 | 7 | 8 | 9 | 10 | 11 | 12 |
| 2003 | 1 | 2 | 3 | 4 | 5 | 6 | 7 | 8 | 9 | 10 | 11 | 12 |
| 2004 | 1 | 2 | 3 | 4 | 5 | 6 | 7 | 8 | 9 | 10 | 11 | 12 |
| 2005 | 1 | 2 | 3 | 4 | 5 | 6 | 7 | 8 | 9 | 10 | 11 | 12 |
| 2006 | 1 | 2 | 3 | 4 | 5 | 6 | 7 | 8 | 9 | 10 | 11 | 12 |
| 2007 | 1 | 2 | 3 | 4 | 5 | 6 | 7 | 8 | 9 | 10 | 11 | 12 |
| 2008 | 1 | 2 | 3 | 4 | 5 | 6 | 7 | 8 | 9 | 10 | 11 | 12 |
| 2009 | 1 | 2 | 3 | 4 | 5 | 6 | 7 | 8 | 9 | 10 | 11 | 12 |
| 2010 | 1 | 2 | 3 | 4 | 5 | 6 | 7 | 8 | 9 | 10 | 11 | 12 |
| 2011 | 1 | 2 | 3 | 4 | 5 | 6 | 7 | 8 | 9 | 10 | 11 | 12 |
| 1 | 2 | 3 | 4 | 5 | 6 | 7 | 8 | 9 | 10 | 11 | 12 | |
| 2013 | 1 | 2 | 3 | 4 | 5 | 6 | 7 | 8 | 9 | 10 | 11 | 12 |
- О нас
- Размещение рекламы
- Контакты
Популярные статьи
Моноблок HP 205 G4 22 AiO — одно из лучших решений для офисной и удаленной работы
В настоящем обзоре мы рассмотрим модель моноблока от компании HP, которая является признанным лидером в производстве компьютеров как для домашнего использования, так и для офисов.
Logitech G PRO X Superlight — легкая беспроводная мышь для профессиональных киберспортсменов
Швейцарская компания Logitech G представила беспроводную игровую мышь Logitech G PRO X Superlight. Новинка предназначена для профессиональных киберспортсменов, а слово Superlight в ее названии указывает на малый вес этой модели, который не превышает 63 г. Это почти на четверть меньше по сравнению с анонсированным пару лет тому назад манипулятором Logitech G PRO Wireless
Материнская плата для домашнего майнинга ASRock h210 Pro BTC+
Как показало недавнее исследование Кембриджского университета — количество людей, которые пользуются сегодня криптовалютами, приближается к размеру населения небольшой страны и это только начало, мир меняется. Поэтому компания ASRock разработала и выпустила в продажу весьма необычную материнскую плату — h210 PRO BTC+, которую мы и рассмотрим в этом обзоре
Верхняя панель клавиатуры Rapoo Ralemo Pre 5 Fabric Edition обтянута тканью
Компания Rapoo анонсировала в Китае беспроводную клавиатуру Ralemo Pre 5 Fabric Edition. Новинка выполнена в формате TKL (без секции цифровых клавиш) и привлекает внимание оригинальным дизайном. Одна из отличительных особенностей этой модели — верхняя панель, обтянутая тканью с меланжевым рисунком
Новинка выполнена в формате TKL (без секции цифровых клавиш) и привлекает внимание оригинальным дизайном. Одна из отличительных особенностей этой модели — верхняя панель, обтянутая тканью с меланжевым рисунком
Изогнутый экран монитора MSI Optix MAG301 CR2 обеспечит максимальное погружение в игру
Линейку компьютерных мониторов MSI пополнила модель Optix MAG301 CR2, адресованная любителям игр. Она оборудована ЖК-панелью типа VA со сверхширокоформатным (21:9) экраном изогнутой формы (радиус закругления — 1,5 м). Его размер — 29,5 дюйма по диагонали, разрешение — 2560×1080 пикселов
Комплект SilverStone MS12 позволяет превратить SSD типоразмера M.2 2280 в портативный накопитель
Каталог продукции компании SilverStone пополнил комплект MS12. Он позволяет создать портативный накопитель на базе стандартного SSD типоразмера M.2 2280 с интерфейсом PCI Express
SSD-накопители ADATA XPG Spectrix S20G сочетают производительность с эффектным дизайном
Компания ADATA Technology анонсировала твердотельные накопители серии XPG Spectrix S20G. Они предназначены для оснащения игровых ПК и, как утверждают их создатели, сочетают высокую производительность и эффектный внешний вид
Они предназначены для оснащения игровых ПК и, как утверждают их создатели, сочетают высокую производительность и эффектный внешний вид
Видеокарта ASUS GeForce RTX 3070 Turbo оснащена системой охлаждения с одним центробежным вентилятором
Линейку видеоадаптеров ASUS на базе графических процессоров NVIDIA пополнила модель GeForce RTX 3070 Turbo (заводской индекс TURBO-RTX3070-8G), предназначенная для оснащения игровых ПК. Одной из особенностей новинки является конструкция системы охлаждения
КомпьютерПресс использует
Как сделать свои собственные кисти
Выделите свои иллюстрации среди остальных, создав пользовательскую кисть в Adobe Illustrator, чтобы заменить «мазок» по умолчанию. По умолчанию в Adobe Illustrator очень мало вариантов кистей. У вас есть простая трехточечная обводка с закругленными краями, неуклюжее перо, которое отлично смотрится при длинных штрихах, но нелепо во всем остальном, размытый контур, предназначенный для имитации кисти, которая на самом деле не похожа на краску, и контур из двух пунктирные линии на текстурированном фоне. Если вы когда-либо рисовали в Illustrator что-либо, основанное на контурах, вы, вероятно, были разочарованы тем, насколько ограничены эти возможности, особенно по сравнению с разнообразием текстур, которые вы можете создать при наброске на бумаге. Однако эти кисти не должны быть единственными вариантами. Вместо этого они просто намекают на различные кисти, которые вы могли бы сделать самостоятельно: каллиграфические, рассеянные, художественные, щетинные и узорчатые.
Если вы когда-либо рисовали в Illustrator что-либо, основанное на контурах, вы, вероятно, были разочарованы тем, насколько ограничены эти возможности, особенно по сравнению с разнообразием текстур, которые вы можете создать при наброске на бумаге. Однако эти кисти не должны быть единственными вариантами. Вместо этого они просто намекают на различные кисти, которые вы могли бы сделать самостоятельно: каллиграфические, рассеянные, художественные, щетинные и узорчатые.
Создать их проще, чем вы думаете. Если вам надоели штрихи по умолчанию или вы просто надеетесь улучшить контурный рисунок, применив другую кисть, читайте дальше! Мы рассмотрим шаги по созданию вашей собственной кисти в Illustrator. Вы также можете скачать кисти онлайн и импортировать их в библиотеку кистей, чтобы использовать их. Как сделать собственные кисти в Adobe Illustrator
- Откройте панель кистей и нажмите кнопку «Новая кисть» («+»).

- Выберите тип кисти, которую вы хотите сделать.
Самая простая кисть для создания — это каллиграфический штрих. Это сделает вашу работу более профессиональной, сделав некоторые участки линии толще, чем другие, как если бы вы использовали перо для каллиграфии. Если вы выберете «каллиграфический», ваше окно будет выглядеть так.
В этом окне поиграйте со схемой слева, чтобы отрегулировать толщину и наклон кисти. Вы также можете использовать слайдеры. Обратите внимание, как каллиграфическая кисть меняет внешний вид мазка. Сравнивая каллиграфическую кисть (справа) с обычной кистью (слева), обратите внимание, что в каллиграфическом изображении сегменты линии кажутся тоньше, а сегменты — толще. Создание других кистей немного сложнее, потому что сначала нужно нарисовать «узор». Большинство кистей созданы так, чтобы выглядеть как художественные принадлежности в реальном мире, поэтому подумайте о том, какие из них вам нравятся! Какие среды отсутствуют в Illustrator? Что может выглядеть круто с вашим дизайном? Когда у вас появится идея, нажмите здесь, чтобы увидеть более подробные инструкции для конкретных кистей, которые вы, возможно, захотите сделать.
Кисти имитируют настоящие принадлежности для рисования. Будет ли ваша ручка похожа на ручку для каллиграфии? Кисть? Акварельный набор? Мел? Балончик с краской? Шулер? Шариковая ручка? - Используйте его!
Создав кисть, используйте инструмент «Кисть» в Illustrator для рисования от руки или трассировки. Затем просто щелкните созданные вами линии и примените кисть, щелкнув ее на панели кистей. (Если вы уже начали рисовать с его помощью, щелкните существующую линию и используйте инструмент «Кисть» в другом месте документа, выбрав эту линию, чтобы автоматически начать рисовать в ней.)
Создав собственные кисти, для чего вы будете их использовать?
Более подробное описание того, как добавлять новые кисти, загружать кисти из библиотеки Adobe или различать параметры, см. в этом подробном руководстве по использованию кистей в Illustrator. Удачного проектирования! Вы действующий студент? Посмотрите, как вы можете сэкономить более 60%.
ПОХОЖИЕ…НО ТАКЖЕ СОВЕРШЕННО РАЗНЫЕ
Как организовывать и комментировать заметки
6 ключевых команд Adobe, найденных случайно
Как оставаться творческим под давлением
Как создавать свои собственные кисти в Illustrator
Раньше я проводил целую вечность, создавая элементы, чтобы идеально заполнить пространство в сложных ботанических узорах. Затем я научился создавать собственные художественные кисти, и это сэкономило мне столько времени! Кроме того, мне казалось, что я рисую и выращиваю свои растения с помощью кистей, а не создаю формы. С тех пор я научил многих дизайнеров использовать эту технику, и они тоже ее любят. Я также расширился до кистей животных, таких как рыбы и руки осьминога.
В этом уроке я собираюсь создать простой цветущий кактус, но принципы можно применить к самым разным предметам и макетам. Я пройдусь по шагам, чтобы вы могли создавать свои собственные кисти с нуля и использовать их для сверхбыстрого органичного создания дизайна. Техника мощная, но простая, поэтому для начала вам понадобятся только базовые знания Adobe Illustrator.
Техника мощная, но простая, поэтому для начала вам понадобятся только базовые знания Adobe Illustrator.
Шаг 1: Идея и эскизы
Для начала определитесь с предметом и составьте список необходимых кистей. Для цветкового растения список может быть ветвью, листом, лепестком и тычинкой. Для этого проекта мне не понадобятся ветки, но я сделаю секцию кактуса и части цветка. Было бы неплохо сделать по одной из них, но я предпочитаю добавить немного разнообразия (точно так же, как в природе). Для основной части кактуса я сделаю три немного разных варианта, которые в сочетании с изогнутыми мазками сделают растение более естественным.
Теперь пришло время сделать несколько набросков, чтобы получить представление о формах. У вас может возникнуть соблазн сделать фигуры более динамичными, добавив кривизну, но при рисовании для создания кистей старайтесь избегать этого. Нарисуйте кисти в выпрямленной манере. Кривые добавляются позже, когда кисти используются для нанесения штрихов. Если исходный объект слишком изогнут, это затруднит точное нанесение кисти.
Если исходный объект слишком изогнут, это затруднит точное нанесение кисти.
На следующем этапе я создам эти фигуры в Illustrator. Я нарисую некоторые из них в программе, но я также хотел бы включить некоторые нарисованные от руки чернильные элементы (это необязательно). Я добавлю их черными чернилами поверх моего карандашного наброска. Я использую ручку-кисть Pentel, поэтому могу рисовать линии переменной ширины и делать метки в форме капель.
Отсканируйте (или сфотографируйте) эскиз, чтобы его можно было использовать на следующем шаге.
Шаг 2. Формы в Illustrator
В меню «Файл» Illustrator Поместите эскиз. Используйте карандашный набросок в качестве руководства для создания основных фигур. Есть несколько инструментов для создания фигур, но я обычно использую инструмент векторного пера (сочетание клавиш P). Просто перетащите точки вниз и перетащите туда, где нужна кривая. Точки и кривые также полностью настраиваются впоследствии. (Альтернативой может быть создание основных фигур в приложении Adobe Draw на iPad. В приложении есть функция совместного доступа, которую можно открыть в приложениях Adobe для настольных ПК, что позволяет отправить файл в Illustrator на другом устройстве.) Залейте фигуры черным цветом. или серый пока.
(Альтернативой может быть создание основных фигур в приложении Adobe Draw на iPad. В приложении есть функция совместного доступа, которую можно открыть в приложениях Adobe для настольных ПК, что позволяет отправить файл в Illustrator на другом устройстве.) Залейте фигуры черным цветом. или серый пока.
Я уже мог перейти к третьему шагу, чтобы сделать кисти из этих форм. Но я хочу дать вам несколько дополнительных советов по созданию более органичных растений с чернильными деталями, бликами и тенями.
Чтобы добавить блики и тени по бокам моей фигуры, я продублирую основную фигуру поверх самой себя, изменю ее на серый цвет, а затем использую инструмент «Ластик» (сочетание клавиш E), чтобы удалить ненужную область, оставив только светлый или теневой раздел.
Теперь я воспользуюсь функцией «Трассировка изображения» в Illustrator, чтобы превратить черные чернильные метки на моем эскизе в векторные фигуры. (Этот метод также можно использовать для рисунков, сделанных в пиксельных приложениях для iPad, таких как Procreate). Я выберу эскиз и перенесу его на передний план. Когда я выбираю свой эскиз, на верхней панели появляется кнопка «Трассировка изображения» с раскрывающимся списком пресетов (если нет, откройте полную панель «Трассировка изображения» через меню «Окно»). Я буду трассировать, используя предустановку Sketched Art, нажмите «Развернуть» и разгруппируйте фигуры.
Я выберу эскиз и перенесу его на передний план. Когда я выбираю свой эскиз, на верхней панели появляется кнопка «Трассировка изображения» с раскрывающимся списком пресетов (если нет, откройте полную панель «Трассировка изображения» через меню «Окно»). Я буду трассировать, используя предустановку Sketched Art, нажмите «Развернуть» и разгруппируйте фигуры.
Я сопоставлю серый цвет волнистых линий с тенями и бликами. Я бы хотел, чтобы формы капель были очень светлого тона.
В этот момент вы, вероятно, задаетесь вопросом о цветах. Кисти могут быть абсолютно красочными. Если вы хотите сделать разноцветные кисти, сделайте это. Если вы на самом деле не чувствуете необходимости использовать несколько цветов в одной кисти, использование монохрома дает некоторые преимущества. Кисти в оттенках серого легко раскрасить, изменив цвет обводки. Это позволяет одной и той же кистью наносить различные оттенки. Я буду использовать этот вариант для своих кистей.
Шаг 3. Создание художественных кистей
Создание художественных кистей Убедитесь, что изображение выровнено прямо: вертикально или горизонтально. Важно избегать их наклона по диагонали, потому что это влияет на точность рисования. Выберите изображение, которое нужно превратить в кисть, затем щелкните новый значок в нижней части панели «Кисти» (если вы не видите его, используйте меню «Окно», чтобы открыть «Кисти»).
Для нового типа кисти выберите «Художественная кисть», после чего появятся дополнительные параметры:
- Имя : Необязательно, но может быть полезно, если вы делаете много кистей.
- Ширина : Фиксированная подходит (если вы не хотите использовать чувствительные к давлению функции графического планшета, такого как Wacom).
- Масштаб кисти : В основном я выбираю Масштаб пропорционально, потому что мне не нравится, когда мои работы растягиваются.
- Направление : Выберите стрелку, которая идет в том же направлении, что и произведение искусства.
 У меня вертикальная ориентация, и мне имеет смысл рисовать от основания к кончику, поэтому я выберу стрелку, идущую снизу вверх.
У меня вертикальная ориентация, и мне имеет смысл рисовать от основания к кончику, поэтому я выберу стрелку, идущую снизу вверх. - Раскрашивание : Выберите «Нет», если вы настроили иллюстрацию в многоцветном режиме. Выберите «Оттенки», если вы настроили иллюстрацию в черном или черном цвете с серыми бликами. Я сделаю это для цветочных кистей. Выберите «Оттенки и оттенки», если вы настроили иллюстрацию в основном на 50% серого цвета с бликами и тенями в оттенках серого. Я сделаю это для своих кистей кактусов.
Нажмите OK, и ваша собственная художественная кисть появится на панели для использования! Настройки по-прежнему можно изменить: для редактирования просто дважды щелкните кисть на панели. Если в вашем проекте несколько элементов, повторите этот шаг, чтобы создать кисть для каждого элемента. Перед использованием кистей отодвиньте рисунок кисти в сторону и снимите с него выделение.
Шаг 4. Рисуем кистями Сначала я подготовлю цветовую палитру с несколькими зелеными, розовыми и небольшим количеством желтого для растения, а также нейтральными и приглушенными тонами для окружения.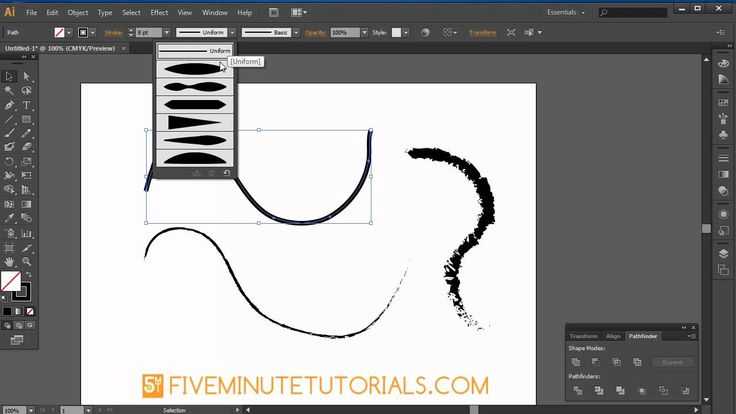 Смешивайте цвета на панели «Образцы», щелкая новый значок и перемещая ползунки.
Смешивайте цвета на панели «Образцы», щелкая новый значок и перемещая ползунки.
Я буду использовать инструмент «Кисть» (сочетание клавиш B), чтобы применить кисти для растений. Лично мне нравится, когда моя кисть настроена на максимальное сглаживание (доступ к настройкам осуществляется двойным щелчком по значку «Кисть» на панели «Инструменты»), а иногда я также использую инструмент «Сглаживание» после этого.
Я нарисую основные формы кактуса, чтобы сформировать растение. Для размещения полезно иметь основу для выращивания растения (например, горшок простой формы). Чтобы растение выглядело более естественно, я буду чередовать три разные кисти кактуса в списке панели «Кисти». Если фигура выглядит не совсем правильно в этом положении, я попробую другую кисть или закрашу, чтобы создать другую кривую. С моими настройками раскраски я могу применять цвета обводки к кистям. Я буду использовать более темные цвета для частей, которые находятся дальше, чтобы придать ощущение глубины. Чтобы изменить расположение секций впереди и позади друг друга, используйте параметры «Упорядочить» в меню «Объект».
Чтобы изменить расположение секций впереди и позади друг друга, используйте параметры «Упорядочить» в меню «Объект».
Я также использовал панель «Слои» как удобный способ упорядочить различные элементы иллюстрации. Горшок с растением располагается слоем выше, так что растение кажется внутри горшка (я не удержался и не украсил свой горшок, добавив мандалу). Цветной квадрат для фона помещается на слой прямо в нижней части стека. Слои также упрощают блокировку частей иллюстрации (с помощью флажка замка).
Для создания цветов я сложу мазки темно-розовых лепестков, желтых тычинок, ярко-розовых лепестков и зеленых чашелистиков в различные мини-композиции. Поскольку цветы маленькие, я увеличу масштаб, чтобы поработать над ними.
Я могу быстро и легко создать много разных версий маленьких цветов, используя простые черные кисти с нанесенными цветами обводки.
Шаг 5 (необязательно): растяните мазки кистью
Этот шаг необязателен, но полезен, если вы хотите поделиться готовой иллюстрацией, масштабировать иллюстрацию или преобразовать кисти в сплошные формы, чтобы изменить мелкие детали в произведении.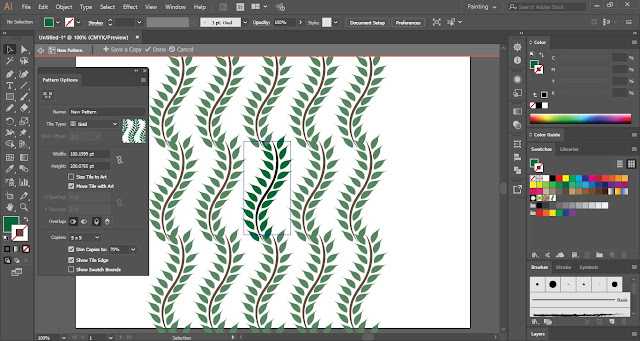 После расширения мазки кисти нельзя редактировать так же, как раньше, поэтому обязательно сохраните дубликат перед расширением, чтобы у вас все еще была возможность вернуться к версии кистей.
После расширения мазки кисти нельзя редактировать так же, как раньше, поэтому обязательно сохраните дубликат перед расширением, чтобы у вас все еще была возможность вернуться к версии кистей.
В файле-дубликате разблокируйте все слои, содержащие мазки кисти, выберите все мазки и просто перейдите в меню «Объект» и выберите «Развернуть внешний вид».
Мазки кисти преобразуются в сплошные формы. Теперь можно использовать инструменты редактирования формы, такие как Ластик, и вносить изменения в структуру. Этот вид редактирования не может быть выполнен, пока кисти не развернуты.
Вот и все! Спасибо за прочтение. Я надеюсь, вам понравится сила и удовольствие от использования пользовательских художественных кистей в ваших собственных проектах.
(Чтобы узнать больше об этой технике, ознакомьтесь с моими Ботаническими кистями: вырастите растительный узор в классе Adobe Illustrator на Skillshare.)
Всем привет! Меня зовут Сью (она же Ракета и Индиго).


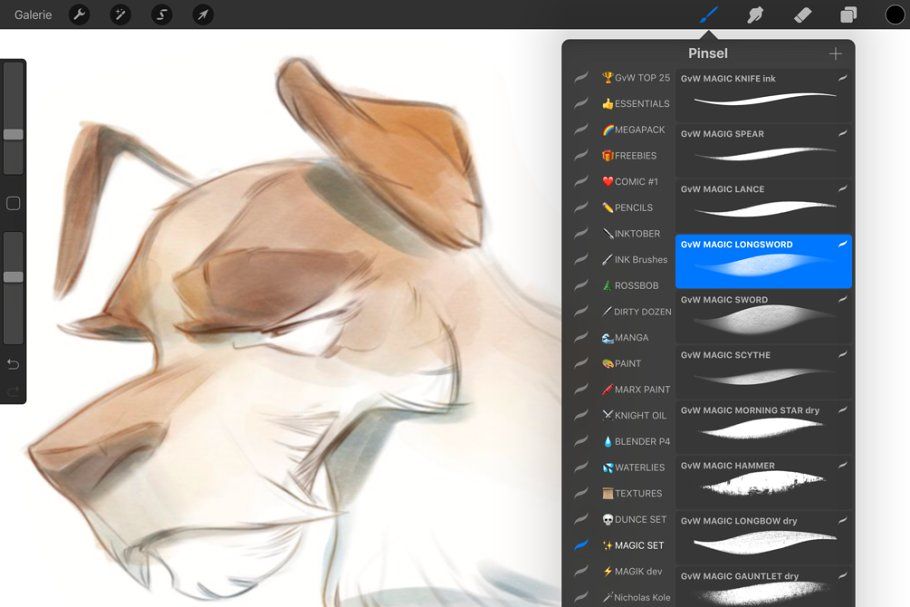
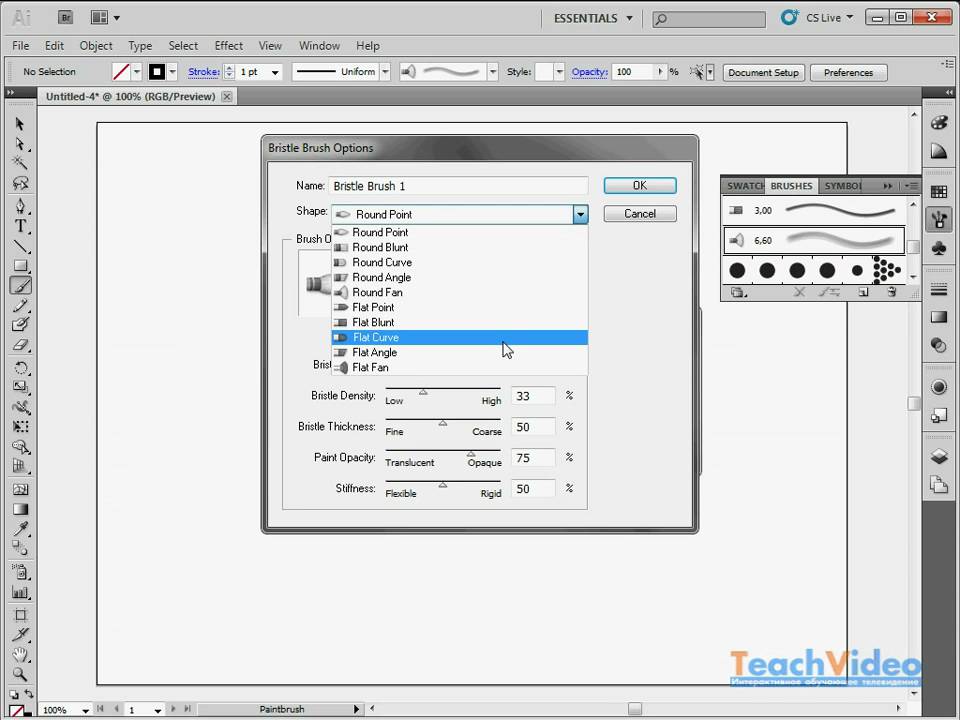 У меня вертикальная ориентация, и мне имеет смысл рисовать от основания к кончику, поэтому я выберу стрелку, идущую снизу вверх.
У меня вертикальная ориентация, и мне имеет смысл рисовать от основания к кончику, поэтому я выберу стрелку, идущую снизу вверх.