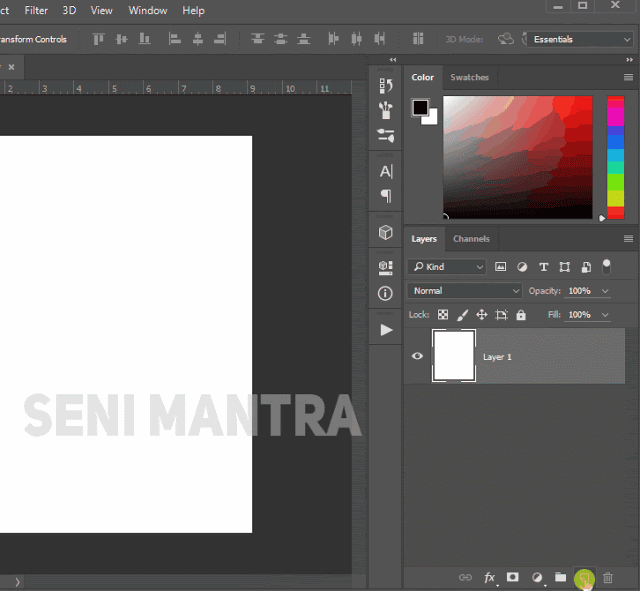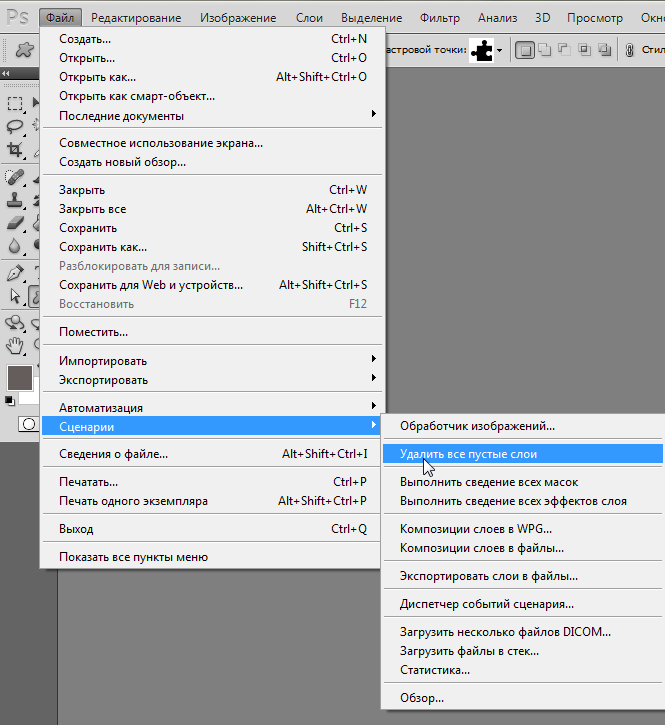лучшие методы и горячие клавиши
Содержание:
- Что такое слой?
- Маленькие хитрости
- Важный совет
Приветствую будущих мастеров фотошопа в моем блоге Start-Luck! Фотошоп — это искусство, которым мечтают овладеть многие. Зачем платить за дорогостоящие обработки, если же можно самостоятельно творить чудеса: начиная от обработки фона, заканчивая изменением веса и цвета волос. Конечно, только на словах все звучит очень просто, а вот на практике…
Зашел первый раз в Photoshop и увидев столь обширную панель инструментов, мы впадаем в недоумение. Первый вопрос: «что это такое и с чем его едят?». Итак, чтобы овладеть ФШ, нужно набраться терпения и начинать с малого. Сейчас я вам расскажу как создать пустой слой в фотошопе. Для этого буду объяснять как теоретически, так и практически.
То, о чем сегодня пойдет речь — первый и самый важный этап в Фотошоп
Я пишу для тех, для кого слои — это темный лес. Первое правило, которое вы должны запомнить, работая с Adobe Photoshop, что слои — это очень важно! Я знаю, сейчас вы не совсем понимаете о чем идет речь. Но, читая статью дальше, вы убедитесь, что все примитивно просто.
Но, читая статью дальше, вы убедитесь, что все примитивно просто.
Что такое слой?
Чтобы объяснить максимально доходчиво, скажу, что слой в Photoshop — это то же самое, что и в реальной жизни. Где кроме фотошопа мы можем встретить этот термин?
- Атмосфера нашей с вами планеты состоит из нескольких слоев;
- Иногда при отделке квартиры или дома, мы покрываем стены не одним, а несколькими слоями краски;
- Шрек, как и лук состоят из прослоек;
- На бутерброд намазываем толстый слой масла.
В Фотошопе примерно также. Итак, чтобы увидеть этот чистый слой, конечно же, его сначала нужно создать. Жмем на File (Файл), где выбираем пункт New (Создать). Выскочит такое окно:
Итак, первый способ: в главном меню переходим по вкладке Layer (Слой), после следуем в New (Новый), а дальше уже снова в Layer (с этим словом вы уже знакомы). На экране появится такое окно:
Кстати, можете ввести какое-то имя, хотя это совсем не обязательно. Но, все иные параметры оставьте так, как видите на фото.
Но, все иные параметры оставьте так, как видите на фото.
Еще один способ следующий: на рабочем столе Фотошопа с правой стороны должно быть специальное окошко, которое позволяет творить. Если же оно отсутствует, его можно вызвать горячей клавишей F7. Вот, когда оно уже перед нами, ищите в нем стрелку (на фото ниже показано). Нажав на нее, вас автоматически переведет в меню, где будет нужный нам пункт New Layer (Новый слой). Нажав на него, перед вами появится уже знакомое окошко.
Следующий, а именно уже третий по списку способ очень простой — нужно использовать следующую комбинацию: Shift-Ctrl-N. Все, работа выполнена. Кстати, мы будем видеть вот это в панели инструментов справа:
Эта шахматка определяет прозрачность.
На вашем рабочем столе, где вы планируете начать свое творчество, эта шахматка себя никаким образом не проявит, ситуация не изменится, фон и далее будет просто белым.
Вот, например, если положить на стол бумагу формата А4 (на которой мы в общем-то и собираемся работать), а на нее положить прозрачный файл, ситуация ведь не изменится, так ли? Фон и далее будет белым.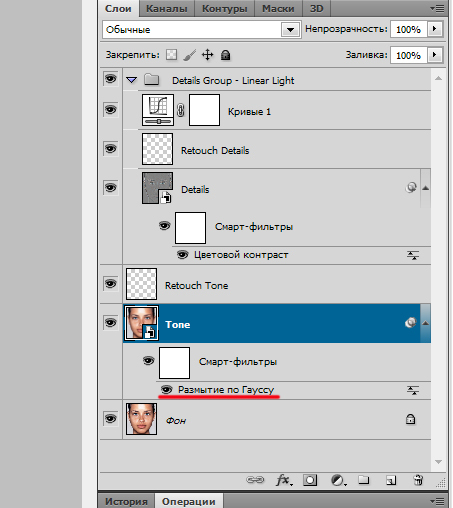
Чтобы наконец-то увидеть этот слой, на нем нужно что-то сотворить, нарисовать, написать… Я для наглядности рисую круг (представляем себе, что этого голова будущего специалиста в ФШ индустрии). Предлагаю работать вместе со мной. На фото наше искусство.
На этой шахматке мы видим круг — то есть, наши труды. Белый фон снизу — это основной фон.
Слева от созданного слоя или главного фона мы видим в маленьких иконках глазик — он говорит, что фон видимый, а вот кисть свидетельствует о том, что этот слой на данный момент активный, именно с ним мы сейчас работаем.
Попробуйте забрать глазик, нажав на него. На рабочем столе будет следующая картина:
Как вы догадываетесь, для максимального понимания что это за термин и с чем его едят, мы работам на два фронта: в реальной жизни и «виртуально» — в программе. На данный момент в «реале» у нас получается:
Надеюсь вы понимаете, что на голове, которая находится в прозрачном файле на белом листе формата А4 — это то же, что и нарисованный круг на новом слое в фотошопе.
Итак, голова у нас есть, продолжаем работать дальше. Приступаем к процессу творения тела и рук будущего мастера. Для этого нам необходимо снова добавить слой (да-да, еще один!).
В программе выполненная работа получится такой:
А в реальной жизни изображение выглядело бы иначе:
Нам осталось сделать ноги. Ну что же, и снова создаем. Ура, есть готовый персонаж. Как вы видите на картинке, я поменял слои местами, то есть ноги перетащил под рубаху, чтобы та была над ногами.
Слишком строго судить получившегося человечка не стоит. Да, он немного бесформенный, страшный, да и безликий. Но мы ведь не учились сейчас творить чудеса, а изучали принцип работы слоев.
А что же происходит с реальным рисунком?
Чтобы завершить общий образ, давайте дорисуем еще мольберт. Для этого, как всегда создаем что? Верно, слой! Вот что теперь мы имеем.
А в реале получаем:
Изучать нюансы можно еще очень долго: как дублировать, копировать или же блокировать.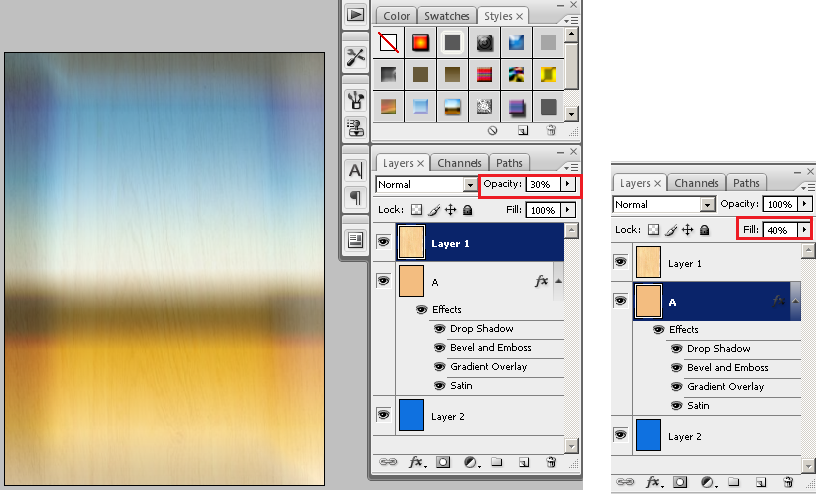 Но на сегодня достаточно того, что мы научились и поняли, что они собой представляют.
Но на сегодня достаточно того, что мы научились и поняли, что они собой представляют.
Маленькие хитрости
Сейчас напишу несколько советов, которые вам обязательно пригодятся в будущем.
Создавайте побольше слоев. Не нужно все лепить в одном слое, особенно в основном фоне. Каждый раз, когда вы желаете добавить что-то новое (даже мелкую линию дорисовать), все равно создавайте новый слой. Это позволит в дальнейшей работе корректировать, изменять, удалять и так далее. Также можете давать слоям определенные имена, чтобы в будущем было проще с ними работать, например: «можно удалить» или «добавить прозрачности».
Важный совет
Я вам рассказал об одном из первых шагов в фотошопе, с которым вы можете работать в Cs6, Cs5 или Cs7. Если вы прямо сейчас желаете продолжить обучение, рекомендую обратиться в «Фотошоп с нуля в видеоформате». Здесь много интересной, полезной и увлекательной информации, которая позволит подняться в «фотошопной» индустрии на ступеньку выше.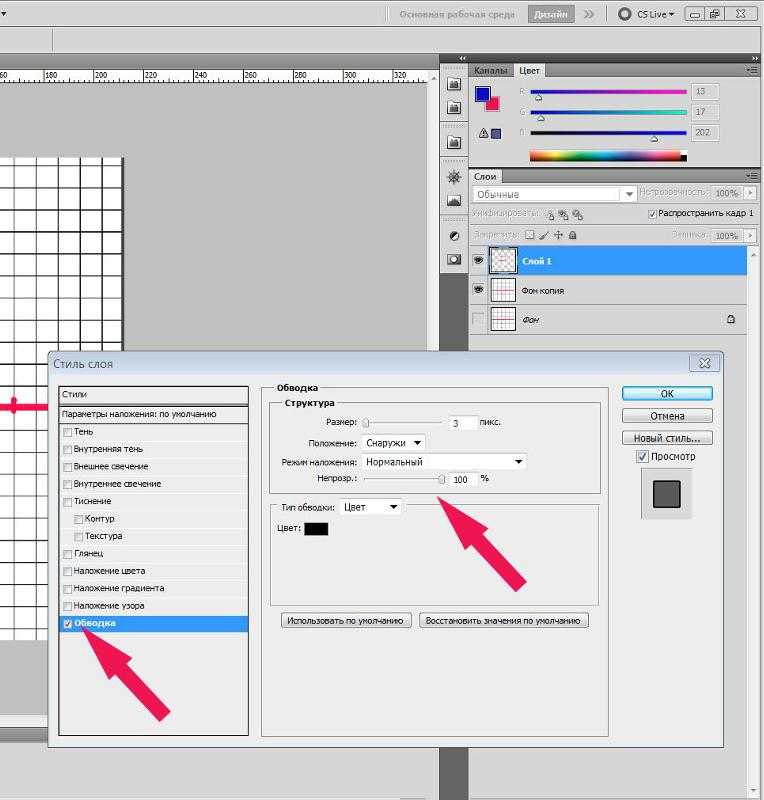
Ну что же, я закончил очередной свой рассказ и очень надеюсь, что информация была для вас полезной. Буду рад, если вы поделитесь ею с друзьями в социальных сетях. Подписывайтесь и до новых встреч!
Как сделать слой в Фотошопе прозрачным
MyPhotoshop.ru Уроки Фотошопа Как создать/сделать прозрачный слой в Фотошопе
Работать в Фотошопе без слоев редко представляется возможным, ведь даже для мелкой правки вам придется взаимодействовать со слоем, на котором находится изображение. Но вся магия программы проявляется при работе с проектом, где изображение распределено по множеству слоев, в которых можно редактировать и обрабатывать каждый элемент отдельно.
В этом уроке мы пошагово рассмотрим как создать в Фотошопе слой и сделать его прозрачным.
Содержание: “Как сделать слой в Фотошопе прозрачным”
- Метод №1: через непрозрачность
- Метод №2: через заливку
Прозрачный слой
Слой, сквозь который видны все слои, расположенные под ним и называется “прозрачным”.
Когда вы создаете в Photoshop новый слой, программа делает его прозрачным автоматически.
Когда слой есть, и на нем располагаются какие-либо объекты/элементы, чтобы сделать его прозрачным, нужно следовать следующим инструкциям.
Метод №1: прозрачный слой через непрозрачность
Чтобы изменить настройки непрозрачности всех объектов/элементов на выбранном слое, необходимо сдвинуть ползунок, исходя из ваших потребностей (см. скриншот ниже).
В результате вы можете заметить, что наш слой с закрашенным красным цветом прямоугольником стал просвечиваться, за счет того, что мы установили непрозрачность на значении 40%.
Метод №2: прозрачный слой через заливку
Новички думают, что “заливка” и “непрозрачность” ничем не отличаются. Но эта функция выполняет очень важные задачи. Например, если мы задаем просто “непрозрачность”, то она применяется на весь слой. В случае с заливкой, если вы в свойствах слоя применяли различные стили и эффекты, то они останутся нетронутыми, в отличие от самого объекта/изображения (см. скриншоты ниже).
скриншоты ниже).
Так выглядит наш проект при заливка на отметке в 100%:
А такой результат получился, после того, как мы передвинули ползунок “заливки” до отметки в 0%:
Как видите, стили остались, а сам красный прямоугольник исчез.
Благодаря этой статье вы теперь знаете все о том как создать или сделать слой в Фотошопе прозрачным. До встречи в наших следующих уроках.
КУРСЫ:
СМОТРИТЕ ТАКЖЕ
Горячие клавиши в Photoshop
Фоны для Фотошопа: Лес
Фоны для Фотошопа: Черные
Как удалить фон с изображения в Photoshop
Как вырезать объект в Photoshop
Рамки для Фотошопа: Школьные
Урок создания анимации в Фотошопе
Изменяем размер изображения в Photoshop
Урок объединения слоев в Фотошопе
Улучшение качества фото в Фотошопе
Фоны для Фотошопа: Небо
Как рисовать прямые линии в Фотошопе
Замена цвета объекта/изображения в Photoshop на другой
Вставка фотографии в рамку в Photoshop
Наборы кистей для Фотошопа: Текстурные
Урок ретуши лица в Фотошопе для начинающих и не только
Инструмент “Заливка” в Фотошопе: как пользоваться
Двойная экспозиция в Фотошопе
Как создать документ формата А4 в Фотошопе
Замена фона на фотографии в Фотошопе
Уменьшение размера объекта в Фотошопе
Выделение слоя в Фотошопе: как сделать
Рамки для Фотошопа: С днем рождения
Градиент в Фотошопе: как сделать
Включение и настройка сетки в Photoshop
Создание афиши своим руками в Фотошопе
Фоны для Фотошопа: Рамки
Создание контура в Photoshop
Рисование треугольника в Фотошопе: 2 метода
Создание коллажей в Фотошопе: подробное руководство
Как создать слой в Photoshop
Кадрирование фото в Фотошопе
Заливка слоя в Фотошопе
Вставка изображения в Фотошоп: пошаговое руководство
Ретуширование фотографий с помощью частотного разложения в Фотошопе
Как нарисовать прямоугольник в Фотошопе
Вставка лица на фото-шаблон в Фотошопе
Изменение прозрачности слоя в Фотошопе
Отмена выделения в Фотошопе
Как сделать виньетирование фотографий в Photoshop
Наложение текстуры гранита на текст в Фотошопе
Отмена действий в Фотошопе
4 быстрых и простых способа добавить новый слой в Photoshop
Автор: June | Обновлено
Photoshop предназначен для управления слоями. Эти удивительные плакаты и крутые рисунки, которые вы видите, сделаны в разных слоях. Практически невозможно сделать все одним слоем, поэтому вам всегда придется создавать новые слои.
У меня давние отношения с Photoshop, и поверьте мне, вы не хотите напортачить здесь, пусть каждый слой делает свою работу. Потратьте пару секунд на создание нового слоя, это пойдет вам только на пользу. Не преувеличивая, вы можете создать метод, используя один из методов ниже, за одну-две секунды.
В этом уроке вы узнаете четыре быстрых и простых способа добавить новый слой в Photoshop.
Содержание
- 4 способа добавления нового слоя в Photoshop
- Способ 1. Добавьте новый слой с помощью верхнего меню
- Способ 2. Добавьте новый слой с помощью сочетаний клавиш
- Способ 3. Добавьте новый слой слой с помощью панели слоев
- Способ 4. Добавьте новый слой с помощью параметра панели слоев
- Заключение
4 способа добавления нового слоя в Photoshop
После создания нового документа в Photoshop вы можете выбрать любой из четырех способов ниже, чтобы создать новый слой.
Примечание. Скриншоты взяты из версии Adobe Photoshop CC 2021 для Mac. Windows или другие версии могут выглядеть немного иначе.
Способ 1. Добавьте новый слой с помощью верхнего меню
Шаг 1: Перейдите в верхнее меню Слой > Новый > Слой .
Шаг 2: Появится окно Новый слой, вы можете переименовать слой, изменить его цвет и другие настройки или просто оставить все как есть и нажать ОК .
Способ 2: Добавьте новый слой с помощью сочетаний клавиш
Шаг 1: Нажмите Command + Shift + N или Ctrl + Shift для пользователей Windows 6 +
То же, что и в способе 1, появится всплывающее окно New Later.
Шаг 2: При необходимости настройте параметры и нажмите OK .
Способ 3. Добавьте новый слой с помощью панели слоев
Шаг 1: Откройте панель «Слои» из верхнего меню Окно > Слои .
Шаг 2: Щелкните раскрывающееся меню и выберите Новый слой .
Появится такое же окно New Layer. Вы знаете, что делать 😉
Способ 4: Добавьте новый слой, используя опцию панели слоев
Буквально, это всего лишь один шаг. Нажмите на значок + на панели «Слои», и все.
Заключение
Самый первый шаг к освоению Photoshop — знакомство со слоями. Независимо от того, добавляете ли вы цвет фона или применяете эффекты, создание нового слоя — это простой базовый шаг, который вы не можете пропустить. Вы можете использовать эти четыре метода, описанные выше, чтобы быстро добавлять слои и творить чудеса.
О Джун
Джун — опытный графический дизайнер, специализирующийся на дизайне брендов.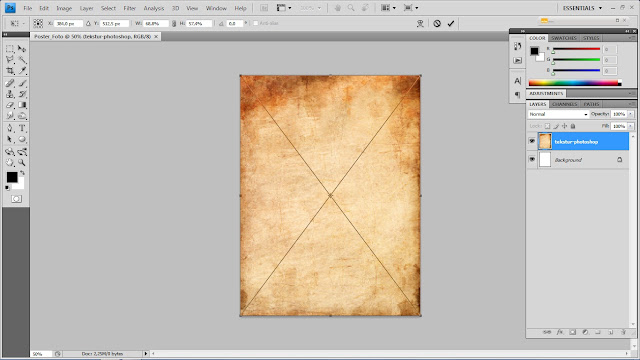 Photoshop — это основной инструмент, который она использует каждый день вместе с другими программами Adobe для своей творческой работы.
Photoshop — это основной инструмент, который она использует каждый день вместе с другими программами Adobe для своей творческой работы.
Как добавить пустой слой в Photoshop?
by Grafixfather
Создайте и назовите новый пустой слой (Чтобы переименовать новый слой, дважды щелкните его и введите новое имя). Чтобы создать слой и указать имя и параметры, выберите «Слой». > «Создать» > «Слой» или выберите «Новый слой» в меню панели «Слои». Укажите имя и другие параметры, а затем нажмите кнопку ОК.
Кроме того, знаете ли вы, как поместить пустую страницу на изображение в Photoshop?
1 Правильный ответ
- Откройте Photoshop.
- Выберите Файл, Создать.
- Введите желаемый размер, возможно, вам потребуется изменить размер раскрывающегося списка на пиксели.
- Часы OK для создания пустого холста.
- Выберите «Файл», «Поместить», это позволит вам выбрать изображение для вставки.

В целом Как добавить пустой видеослой в Photoshop? Убедитесь, что временная шкала анимации открыта: Главное меню > Окно > Анимация. Затем создайте слой анимации: Главное меню > Слой > Видеослои > Новый пустой видеослой. Photoshop поместит слой видео в палитру слоев. Есть несколько настроек, которые вы должны изменить для слоя.
Здесь вы можете посмотреть видео Как создать новый слой в Photoshop
Аналогично добавить новый пустой слой и цвет переднего плана с непрозрачностью в
Часто задаваемые вопросы (FAQ)
Как добавить слой изображения в фотошопе?
Перетащите слой вверх или вниз на панели «Слои», чтобы изменить порядок многослойных объектов на изображении. Щелкните значок «Создать новый слой» в нижней части панели слоев, чтобы создать новый слой. Этот слой прозрачен, пока к нему что-то не добавлено. Чтобы назвать слой, дважды щелкните имя текущего слоя.
Щелкните значок «Создать новый слой» в нижней части панели слоев, чтобы создать новый слой. Этот слой прозрачен, пока к нему что-то не добавлено. Чтобы назвать слой, дважды щелкните имя текущего слоя.
Как добавить новую страницу в Photoshop?
Как создать новый документ Photoshop
- Один из способов — с главного экрана Photoshop.
- Чтобы создать новый документ на главном экране, нажмите кнопку «Создать новый».
- Другой способ создать новый документ Photoshop — перейти в меню «Файл» в строке меню и выбрать «Создать».
- В верхней части диалогового окна находится ряд категорий.
Как добавить вторую страницу в Photoshop?
Создание многостраничного PDF-файла в Photoshop
- Шаг 1: Сохраните каждый файл .
- Шаг 2: Для удобства управления сохраните каждую страницу как Страница_1, Страница_2 и т. д.
- Шаг 3: Затем перейдите в «Файл», затем «Автоматизация», затем «Презентация в формате PDF».

- Шаг 4: Нажмите «Обзор» в новом всплывающем окне.
- Шаг 5: Удерживая нажатой клавишу Ctrl, щелкните каждый файл .PSD, который вы хотите добавить.
- Шаг 6: Нажмите Открыть.
Как открывать страницы в Photoshop?
Чтобы открыть документ или изображение Photoshop: Перейдите в меню «Файл» и выберите «Открыть». Появится окно «Обзор», в котором вы сможете найти файл, выбрать его и нажать «Открыть».
Как исправить белый экран в Photoshop?
1 Правильный ответ Чтобы сбросить настройки, перейдите в Photoshop CC > «Установки» > «Основные». Откроется окно, затем выберите «Сбросить настройки при выходе». Затем полностью выйдите из фотошопа (команда Q).
Где мои файлы восстановления Photoshop?
1 Правильный ответ. Просто вам нужно перейти в этот каталог C:Users***AppDataRoamingAdobeAdobe Photoshop CC 2015AutoRecover, где находится папка Auto Recover. Папка App Data по умолчанию скрыта, поэтому для этой цели вам необходимо изменить настройки папки.
Как исправить белый экран в Photoshop?
1 Правильный ответ Чтобы сбросить настройки, перейдите в Photoshop CC > «Установки» > «Основные». Откроется окно, затем выберите «Сбросить настройки при выходе». Затем полностью выйдите из фотошопа (команда Q).
Где мои файлы восстановления Photoshop?
1 Правильный ответ. Просто вам нужно перейти в этот каталог C:Users***AppDataRoamingAdobeAdobe Photoshop CC 2015AutoRecover, где находится папка Auto Recover. Папка App Data по умолчанию скрыта, поэтому для этой цели вам необходимо изменить настройки папки.
Как исправить белый экран в Photoshop?
1 Правильный ответ Чтобы сбросить настройки, перейдите в Photoshop CC > «Установки» > «Основные». Откроется окно, затем выберите «Сбросить настройки при выходе». Затем полностью выйдите из фотошопа (команда Q).
Где мои файлы восстановления Photoshop?
1 Правильный ответ. Просто вам нужно перейти в этот каталог C:Users***AppDataRoamingAdobeAdobe Photoshop CC 2015AutoRecover, где находится папка Auto Recover.