Планирование совещаний и присоединение к ним с помощью планировщика Webex Scheduler для Microsoft Outlook
- Главная
- /
- Статья
Планировщик Webex планировать совещания Webex или совещания в персональной комнате Webex непосредственно из Microsoft Outlook в любом браузере. В приглашении календаря отображаются сведения о совещание Webex , включая ссылку для присоединения к совещанию.
Добавление надстройки планировщика Webex Scheduler в магазине Microsoft AppSource
Если у вас есть учетная запись Microsoft 365 и администратор не установил надстройку планировщика Webex, приложение можно установить самостоятельно.
| 1. | Откройте Microsoft AppSource. |
| 2. | Выполните поиск надстройки |
| 3. | Выберите Получить и следуйте инструкциям на экране. После добавления приложения следуйте инструкциям в разделе Настройка веб-сайта Webex в Outlook. |
Настройка веб-сайта Webex в Outlook
Прежде чем планировать совещание с помощью планировщика Webex Scheduler, необходимо указать веб-сайт Webex, который будет использоваться с вашей учетной записью.
| 1. | В настольном приложении Outlook в группе Cisco Webex на ленте выберите Добавить совещание Webex. |
| 2. | Выберите Начало работы. |
| 3. | Выберите или введите URL-адрес необходимого веб-сайта Webex в формате |
| 4. | Экран входа в систему будет открыт в новом окне браузера. Введите свой адрес электронной почты Microsoft 365 и щелкните Далее. |
| 5. | Введите свой проль Microsoft 365 и щелкните Войти. |
Запланировать встречу из Outlook
После настройки веб-сайта Webex можно добавить совещание Webex в любую встречу, созданную в Outlook.
| 1. | Создайте встречу в Outlook. |
| 2. | Введите название встречи, местоположение, а также время начала и окончания. |
3.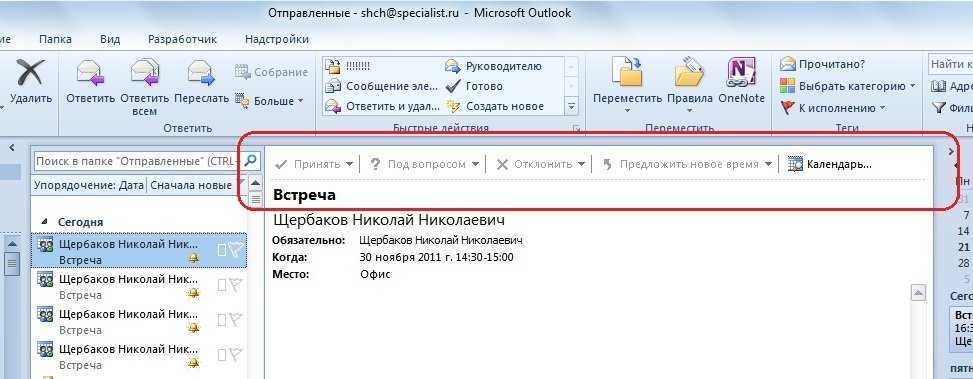 | Чтобы встреча повторялись, сделайте одно из следующих действий:
|
| 4. | Чтобы пригласить других пользователей, выполните одно из перечисленных ниже действий.
|
| 5. | В настольном приложении Outlook в группе Cisco Webex на ленте в Outlook выберите Добавить совещание Webex. |
| 6. | (Необязательно) Измените параметры совещания, например добавьте альтернативный организатор или соорганизатора. Вы также можете установить сигнал входа и выхода, изменить пароль совещания или добавить код отслеживания.
Нажмите Обновить совещание по завершении редактирования параметров совещания. |
| 7. | Нажмите Отправить. Во встрече отображаются сведения о совещании, включая ссылку для присоединения к совещанию. Вы можете скопировать ссылку и предоставить другим совместный доступ к ней. |
Начало совещания или присоединение к нему
Начинать совещания, которые были запланированы с помощью планировщика Webex Scheduler в Microsoft Outlook, и присоединяться к ним очень удобно.
Чтобы начать совещание или присоединиться к нему, выполните одно из перечисленных ниже действий.
|
Редактирование совещания
запланировать совещание, можно в любой момент отредактировать его в Outlook. Измените участников и информацию о совещании, например дата и время, или измените параметры совещания, например тип совещания или шаблон совещания.
При редактировании запланированного совещания посетителям отправляется обновленное электронное приглашение, а также обновляется информация о совещании на вашем веб- веб-сайт Webex .
| 1. | Отредактируйте запланированное совещание в календаре Outlook. |
| 2. | Внесите необходимые изменения. |
| 3. | Измените параметры совещания Webex.
|
| 4. | Выбрать Обновить когда вы закончите редактировать параметры совещания, выберите Отправить обновление . |
Удалить встречу
Удалите совещания Webex из совещаний Outlook, которые больше не нужны, или если вы хотите изменить тип совещание Webex .
| 1. | В календаре Outlook откройте встречу, содержащую совещание Webex. |
| 2. | Откройте настройки Webex :
|
| 3. | Выбрать Удалить или Удалить встречу . |
Изменение типа совещания по умолчанию
Можно изменить тип совещания Webex по умолчанию, который будет использоваться при добавлении совещания во встречу в Outlook.Создать разовую ссылку на совещание: каждому совещанию присваивается уникальная ссылка на совещание и адрес видео.
Использовать ссылку на мою персональную комнату: во всех совещаниях в качестве ссылки на совещание используется ссылка на персональную комнату, а в качестве адреса видео используется адрес видео персональной комнаты.
| 1. | В настольном приложении Outlook в группе Cisco Webex на ленте в Outlook выберите Предпочтительные параметры Webex. |
| 2. | Выберите тип совещания по умолчанию в разделе Ссылка на совещание Webex и выберите Сохранить. Изменения будут применены ко всем совещаниям Webex, которые будут добавляться к встречам. |
Изменение веб-сайта Webex, используемого в Outlook
Если для проведения совещаний используется несколько веб-сайтов Webex, можно указать предпочтительный веб-сайт при добавлении совещания Webex во встречу в Outlook.
| 1. | В настольном приложении Outlook в группе Cisco Webex на ленте в Outlook выберите Предпочтительные параметры Webex. |
| 2. | Выберите Изменить веб-сайт Webex. |
| 3. | Выберите или введите URL-адрес необходимого веб-сайта Webex и нажмите Далее. |
| 4. | Выберите тип совещания по умолчанию и нажмите Сохранить. |
Удаление надстройки планировщика Webex Scheduler
Если вы самостоятельно установили приложение и больше не требуется планировать совещания с помощью планировщика Webex Scheduler, это приложение можно удалить. Если приложение установил администратор, обратитесь к нему для удаления приложения.
| 1. | В настольном приложении Outlook выберите Получить надстройки в группе Надстройки ленты Outlook. При использовании веб-приложения Outlook выберите Дополнительные параметры > Получить надстройки. |
| 2. | Выберите Мои надстройки в окне Надстройки Microsoft 365. |
| 3. | Найдите Cisco Webex Scheduler и выберите > Удалить. |
Была ли статья полезной?
Похожие статьи
Как преобразовать электронную почту в приглашение на собрание в Outlook
Как преобразовать электронную почту в приглашение на собрание в Outlook
Октября 31, 2022
по Томас
Если вы используете электронную почту Outlook, иногда вы можете получить электронное письмо со всеми деталями встречи. Вы можете превратить электронные письма в встречи, если знаете, что делать.
Изменить электронную почту Outlook на встречи можно несколькими способами., в зависимости от ваших знаний и предпочтений. Ниже описано, как преобразовать электронную почту Outlook в приглашение на собрание в Outlook.:
Преобразование электронной почты в собрание в Outlook путем перетаскивания электронной почты на значок календаря
Это может показаться немного сложнее, чем Создать задачу из электронной почты в Outlook, но попробуйте эти методы:
Первый метод
Первый способ преобразования электронной почты в приглашение на собрание в Outlook включает в себя это, когда у вас нет исходных вложений..
Процесс преобразования электронной почты в приглашения на встречи выглядит следующим образом.:
- Откройте папку «Входящие» Microsoft Outlook.
- Выберите сообщение электронной почты, содержащее информацию о собрании..
- Перетащите электронное письмо на значок календаря в нижней части экрана Outlook..
- Встреча в календаре с сообщениями электронной почты в качестве детали приглашения на встречу в Outlook будет создана автоматически.
 .
.
Второй метод
Еще один быстрый шаг, чтобы превратить электронную почту в встречи:
- Выберите письмо с информацией о встрече.
- Тогда, нажмите кнопку «Встреча» в группе «Ответить» на вкладке «Главная»..
- Немедленно, появится приглашение на встречу
- Используйте приглашение на собрание, чтобы создать встречу.
Используя описанный выше процесс, если письмо имело вложения, встреча или встреча не будут включены в запрос по электронной почте.
Исправьте встречу
- Даже после преобразования электронной почты Outlook в календарь, вам, возможно, все еще придется исправить информацию о встрече или встрече. Процесс этого выглядит следующим образом:
- Оцените и перепишите тему встречи
- Добавьте текст приглашения к встрече, который подтверждает встречу
- Добавьте своих участников, особенно если они не были включены в электронное письмо.
- Выберите дату и время встречи.
- Выберите Пригласить.

Преобразование электронной почты с вложениями в собрание
Чтобы Outlook преобразовал электронную почту с вложениями в собрание, сделай это:
- Нажмите «Альт + F11», чтобы открыть редактор Outlook VBA..
- Скопируйте найденный код вот в проект или модуль.
- Выйдите из редактора Outlook VBA и добавьте модуль макроса на панель быстрого доступа. (QAT).
- Откройте новое электронное письмо и нажмите кнопку макроса в QAT..
- Сразу же появится приглашение на встречу.. Оригинальные вложения будут включены, но исходный заголовок электронной почты не будет.
Бонус: Как преобразовать приглашение на собрание в электронную почту в Outlook?
Вы также можете превратить встречу или встречу в календаре в сообщение электронной почты в Outlook, используя Outlook советы и рекомендации по календарю. По сути, это противоположно тому, что вы делаете, чтобы вставить электронную почту в встречи календаря..
Вы можете превратить новую встречу в открытое сообщение, выполнив следующие действия.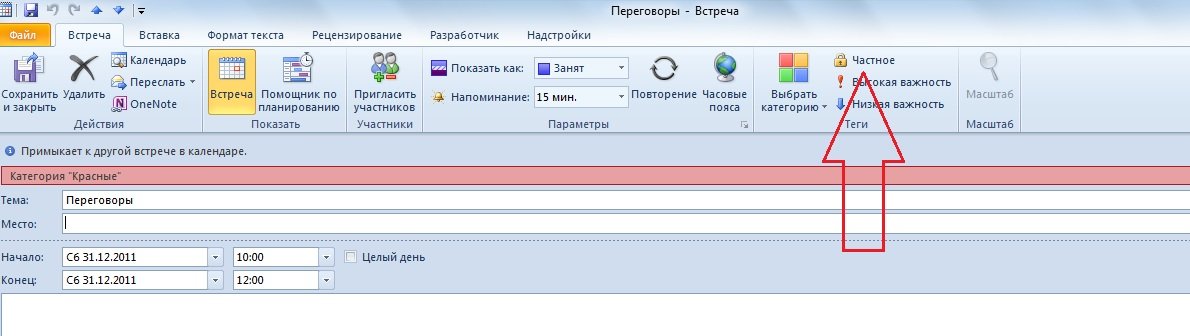
- Перетащите встречу в календаре на значок электронной почты в нижней части экрана Outlook.
- При этом будет создано сообщение электронной почты, содержащее текст встречи в календаре..
- Уточните детали встречи и отправьте электронное письмо.
Функция в Microsoft Outlook, позволяющая преобразовать приглашение на собрание в электронное письмо, полезна и иногда пригодится..
Заключение
Превращение электронных писем в приглашения на встречи и наоборот — важный навык, который сэкономит вам много времени.. Вы также можете запланировать новое собрание команды в Outlook и отправить его членам вашей команды по электронной почте..
Использование вышеуказанных процессов сохранит ваши данные и упростит обмен ими.. Это также сэкономит ваше время! Вас также может заинтересовать как добавить встречу команд в Outlook.
Насколько полезен был этот пост?
Нажмите на звездочку, чтобы оценить его!
Средний рейтинг 3.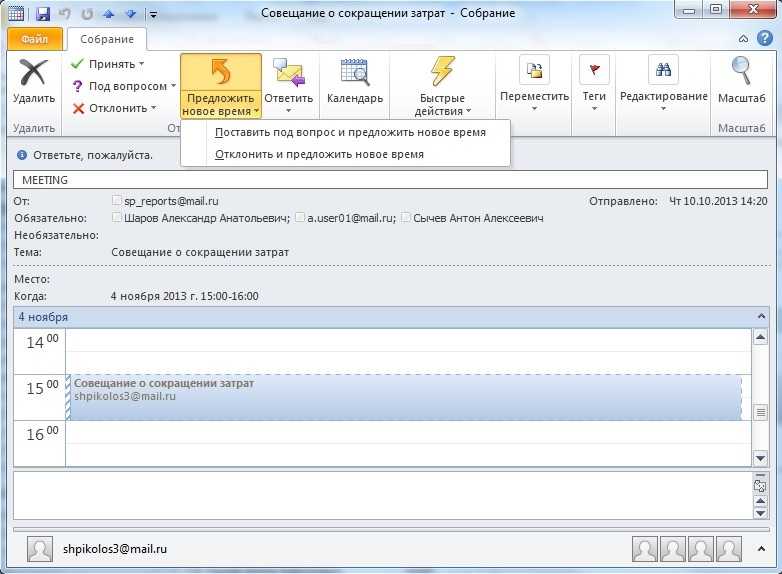 3 / 5. подсчет голосов: 3
3 / 5. подсчет голосов: 3
Нет голосов до сих пор! Будьте первым, чтобы оценить этот пост.
Мы сожалеем, что этот пост не был полезен для вас!
Давайте улучшим этот пост!
Расскажите нам, как мы можем улучшить этот пост?
База знаний
Как преобразовать электронную почту в приглашение на собрание в Outlook
время читать: 2 мнеБаза знаний Как перенести контакты с Android для Перспективы
База знаний Как перенести локальную электронную почту на новый компьютер
Назначить встречу с другими людьми
Перспектива
Календарь
Расписание встреч
Расписание встреч
Назначить встречу с другими людьми
Outlook для Microsoft 365 Outlook 2021 Outlook 2019 Outlook 2016 Outlook 2013 Outlook 2010 Outlook 2007 Дополнительно. ..Меньше
..Меньше
Вы можете отправить приглашение на собрание одному или нескольким людям. Outlook резервирует время в вашем календаре для собрания и отслеживает, кто принимает приглашение. Когда вы создаете приглашение на собрание, вы можете добавлять вложения, указывать место и использовать Помощник по планированию, чтобы выбрать лучшее время для собрания.
Назначить встречу
Создайте приглашение на собрание одним из следующих способов:
В папке «Входящие» выберите Новые элементы > Встреча или используйте сочетание клавиш Ctrl + Shift + Q .
org/ListItem»>
В календаре выберите Новая встреча или используйте сочетание клавиш Ctrl + Shift + Q .
-
В сообщении электронной почты в папке «Входящие» нажмите кнопку Ответить с помощью собрания .
Добавьте участников одним из двух способов:
Добавьте участников в строку – приглашения на собрание и перейдите к шагу 4.
Если вы используете учетную запись Microsoft 365 или Exchange, используйте Помощник по планированию , чтобы просмотреть расписания участников.

В помощнике по планированию либо щелкните поле под своим именем и введите имя или адрес электронной почты участника, либо нажмите кнопку Добавить участников , чтобы открыть адресную книгу.
Щелкните значок рядом с именем участника в Помощнике по планированию, чтобы пометить определенного участника как Обязательного участника , Необязательного участника или Ресурса . Когда вы начнете вводить имя участника, Outlook предложит вам варианты на основе людей, с которыми вы встречались или недавно переписывались по электронной почте. Выберите имя из списка, чтобы добавить участника.
Добавьте тему встречи, время начала и время окончания, а также место.

В Outlook 2016 (или новее) и Outlook для Microsoft 365 вы можете начать вводить название местоположения, например, Четвертая кофейня или Конференц-зал 23 , и Outlook будет искать совпадения расположения. Выберите одно из предложений, чтобы выбрать это местоположение, или продолжайте печатать, чтобы ввести другое местоположение.
Совет: Если вы используете учетную запись Microsoft Exchange или учетную запись электронной почты Microsoft 365, нажмите Помощник по планированию , затем нажмите Поиск помещений , чтобы проверить наличие и зарезервировать помещения. Дополнительные сведения см. в статье Использование помощника по планированию и средства поиска помещений для собраний в Outlook.
Чтобы прикрепить файл к приглашению на собрание, в меню

Если вы не хотите, чтобы это собрание повторялось, нажмите Отправить . В противном случае см. статью Повторение собрания.
Если вы используете Outlook для iOS, ваше мобильное устройство может напомнить вам, когда вам нужно уйти, чтобы вовремя прийти на встречу.
Включите Время выхода
В Outlook для iOS выберите Настройки > Время выхода .
Выберите поддерживаемую учетную запись, затем используйте ползунок, чтобы включить Время выхода.

Примечание. Time To Leave пока недоступно для Outlook для Android. Поддерживаются только Microsoft 365, Outlook.com и некоторые учетные записи Gmail.
Запрет участникам переадресовывать собрание
Если вы используете Microsoft 365, при создании приглашения на собрание вы можете запретить участникам собрания пересылать приглашение на собрание другим людям. Эта новая опция доступна клиентам Current Channel после обновления до версии 1808.
Дополнительные сведения см. в разделе Предотвращение переадресации собрания.
Щелкните Встреча > Повторение .
Примечание.
 Используйте сочетание клавиш Ctrl+G, чтобы запланировать регулярное повторение собрания.
Используйте сочетание клавиш Ctrl+G, чтобы запланировать регулярное повторение собрания.Выберите нужные параметры шаблона повторения и нажмите OK .
Примечание. Когда вы добавляете шаблон повторения в приглашение на собрание, вкладка Встреча меняется на Серия собраний .
Чтобы отправить приглашение на собрание, нажмите Отправить .
Добавить человека в существующую встречу
Вы можете добавить еще одного участника к существующему собранию.
Если вы являетесь владельцем собрания:
Дважды щелкните, чтобы открыть собрание, затем используйте строку To или помощник по планированию , чтобы добавить одного или нескольких человек на собрание.
Щелкните . Отправьте , а затем выберите один из следующих вариантов:
.Если вы не являетесь владельцем собрания
Открыть приглашение на собрание. В группе Ответить на ленте выберите Ответить , затем Переслать . Добавьте одного или нескольких получателей в приглашение на собрание.

Нажмите Отправить . Владелец собрания получит уведомление о том, что вы перенаправили приглашение на собрание другому лицу. Дополнительные сведения см. в разделе Переадресация собрания.
Досрочное завершение встреч
Если вы используете Outlook для Microsoft 365, теперь вы можете настроить Outlook на завершение собраний на несколько минут раньше. Это может помочь вам сократить время на дорогу между встречами. Вы можете выбрать разную продолжительность для совещаний менее одного часа и совещаний более одного часа.
Выбрать Файл > Опции > Календарь > Опции календаря
org/ListItem»>Используйте раскрывающиеся списки, чтобы выбрать количество минут для совещаний менее одного часа и одного часа или дольше, затем нажмите OK .
Установите флажок Завершать встречи и собрания раньше .
Симптом: Организатор собрания появляется дважды в помощнике по планированию только тогда, когда участник просматривает собрание из Outlook.
Причина: Эта проблема возникает, если выполняются следующие условия:
Организатор отправляет приглашение на собрание как минимум 2 или более участникам.
org/ListItem»>
Участник принимает приглашение.
Решение: Вы можете игнорировать повторяющийся органайзер, отображаемый в Помощнике по планированию.
Назначить встречу | Надстройка Outlook
- Последнее обновление
GlobalMeet для Outlook позволяет планировать встречи, отправлять приглашения и отслеживать ответы в календаре Outlook.
Параметры для планирования собрания добавлены на ленту Outlook и кнопку в Outlook в Интернете (см. Всегда показывать кнопку GlobalMeet). Кому:
- Запланируйте собрание в календаре Outlook и отправьте приглашение, создайте новую встречу или собрание, а затем щелкните Запланировать собрание .

- Отправьте быстрое приглашение на собрание, создайте сообщение электронной почты или ответьте на него, а затем щелкните Срочное собрание .
Оба варианта открывают приглашение с подробностями вашей веб-конференции и связанной с ней аудиоконференции по умолчанию. В области задач «Редактировать приглашение» вы можете выбрать другую аудио- и/или веб-комнату для собраний, какие номера включить в приглашение и язык приглашения.
Запланировать собрание
При планировании собрания в Outlook оно сохраняется в вашем календаре, где вы можете отслеживать ответы участников и при необходимости обновлять дату и время собрания.
Чтобы запланировать встречу в календаре Outlook:
- В Outlook создайте новую встречу или встречу, а затем нажмите Запланировать встречу в правой части вкладки Встреча или встреча.
В Outlook в Интернете создайте новое событие календаря, нажмите кнопку и выберите Расписание собрания .

Информация о встрече GlobalMeet по умолчанию добавлена в приглашение.
- Установите дату и время собрания, введите тему собрания и добавьте людей для приглашения.
Совет: Используйте Помощник по планированию, чтобы проверить календари ваших гостей, когда вы выбираете дату и время встречи.
- При необходимости на панели задач «Редактировать приглашение» выберите другую учетную запись веб-комнаты или аудио для использования, выберите числа для включения в приглашение и язык приглашения.
- Нажмите Отправить , чтобы добавить собрание в календарь Outlook и отправить приглашения гостям.
Когда придет время встречи, начните ее с настольного приложения, мобильного приложения, веб-браузера или надстройки GlobalMeet для Outlook.
Отправить быстрое приглашение на собрание
Иногда вам нужно быстро собрать людей в конференц-зале, не дожидаясь ответов.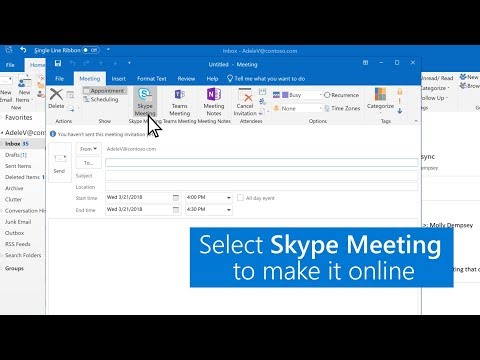

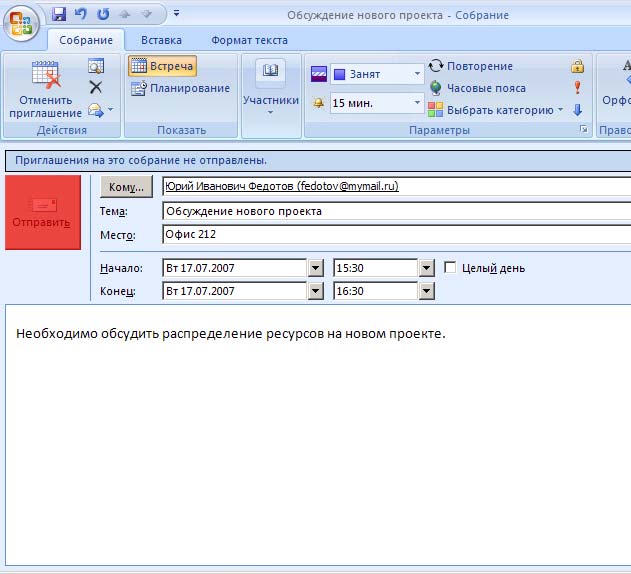
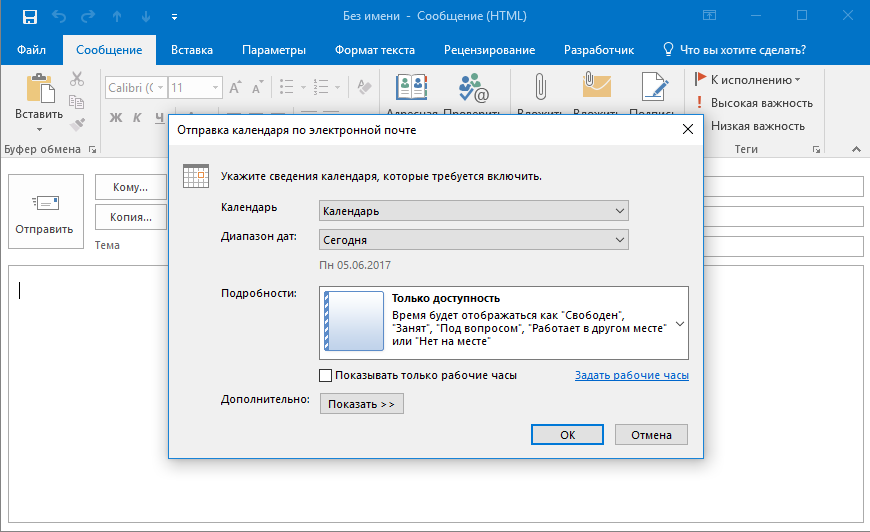

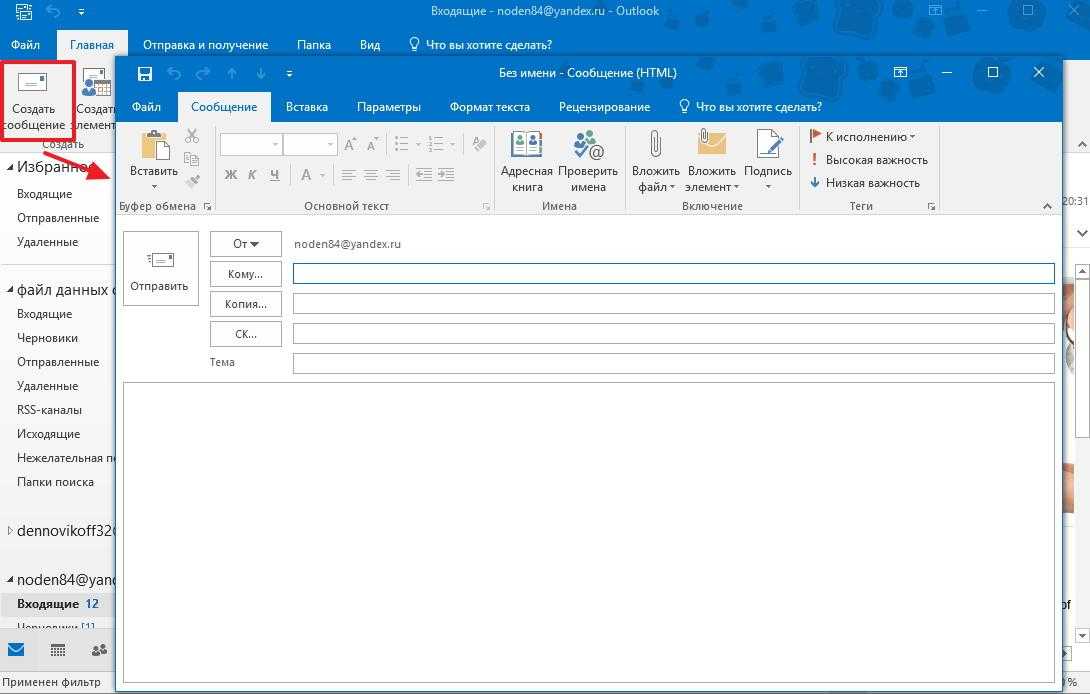




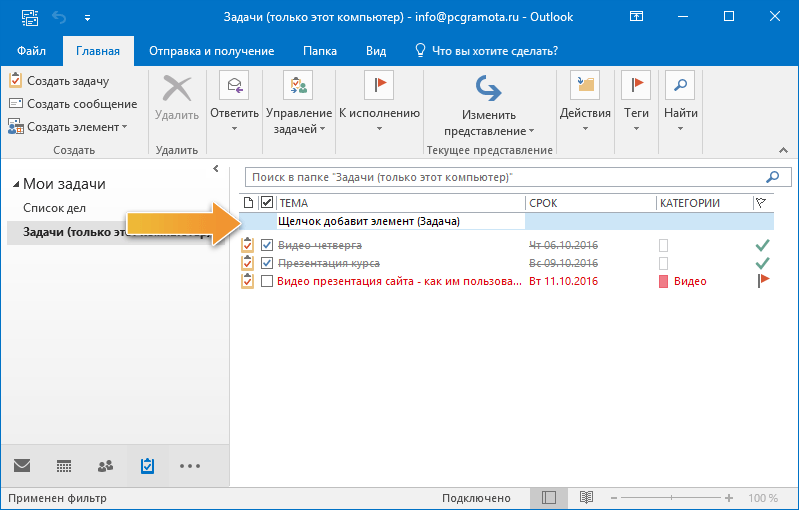
 .
.

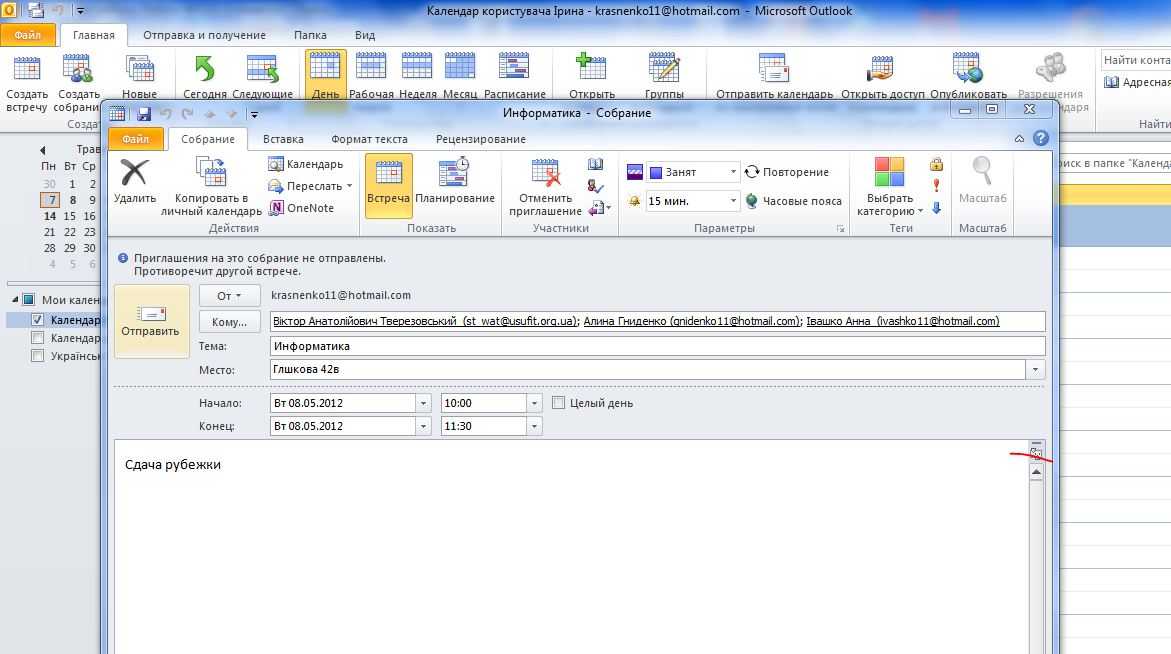

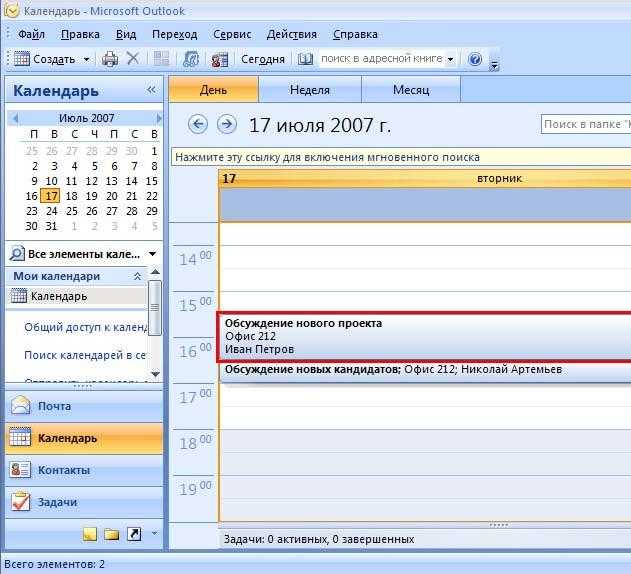
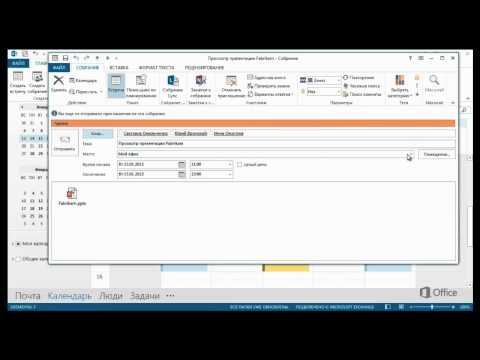 Используйте сочетание клавиш Ctrl+G, чтобы запланировать регулярное повторение собрания.
Используйте сочетание клавиш Ctrl+G, чтобы запланировать регулярное повторение собрания.

