Как создать особый титульный лист для документов Word
Как сделать титульный лист в ворде 2020?
Добавление титульной страницы
- На вкладке Вставка нажмите кнопку Титульная страница.
- Выберите макет титульной страницы из коллекции. Добавив титульную страницу, вы можете заменить текст образца собственным вариантом. Для этого щелкните, чтобы выделить определенную область страницы (например, заголовок), и введите своей текст.
Как сделать титульный лист без нумерации?
Для того чтобы пронумеровать страницы без титульного листа вам нужно установить отметку напротив второй опции (Колонтитулы первой страницы). На скриншоте внизу показано, где именно нужно поставить отметку. Дальше нужно сохранить настройки нажатием на кнопку «Ok».
Как сделать титульный лист в гугл докс?
Как создавать заголовки и подзаголовки
- Откройте файл в Google Документах на компьютере.
- Выделите текст.
- Нажмите Формат Стили абзацев.

- Выберите стиль: обычный текст; основной заголовок; подзаголовок; заголовок 1–6.
- Нажмите Применить [стиль].
Как сохранить титульный лист в ворде?
Для сохранения нужно выделить всё, что содержит титульный лист, затем в категории «Вставка» перейти в раздел «Страницы», открыть «Титульные листы» и выбрать в представленном списке действий пункт «Сохранить выделенный фрагмент в коллекцию титульных страниц».
Как скопировать и вставить титульный лист в ворде?
Копирование страницы в многостраничном документе
- Поместите курсор в начало текста, который вы хотите скопировать.
- Щелкните и перетащите курсор вниз страницы.
- Нажмите клавиши CTRL+C. Совет: Другой способ скопировать выделенный текст — нажать кнопку Копировать на вкладке Главная.

Как убрать номер страницы на одном листе?
Удаление номеров страниц
- Перейдите к разделу Вставка > Номер страницы и выберите команду Удалить номера страниц.
- Если кнопка Удалить номера страниц недоступна или некоторые номера страниц сохранились, дважды щелкните верхний или нижний колонтитул, выделите номер страницы и нажмите клавишу DELETE.
Как убрать номер страницы на титульном листе?
Удаление номера страницы с первой страницы
- Выберите Вставка > Колонтитулы.
- Справа щелкните Параметры и выберите Особый колонтитул для титульной страницы.
- Еще раз щелкните Параметры и выберите Удаление номеров страниц.
Как убрать номер страницы на второй странице?
1. Открываем вкладку «Вставка» вверху программы и жмем на кнопку «Номер страницы» — она расположена в разделе «Колонтитулы». 2. В открывшемся меню выбираем пункт «Удалить номера страниц».
Как добавить страницу в Google Docs?
Откройте файл в Google Документах. Установите курсор под разрывом страницы.
Установите курсор под разрывом страницы.
Как добавить разрыв страницы или раздела
- Откройте документ Google.
- Выберите раздел документа.
- В верхней части экрана нажмите Вставка Разрыв.
- Выберите нужный вариант. Чтобы после разрыва текст начинался с новой страницы, нажмите Разрыв страницы.
Как сохранить Гугл документ на компьютере?
Как скачать файл
- Откройте на компьютере главный экран Google Документов, Таблиц, Презентаций или Форм.
- Откройте нужный файл.
- В верхней части экрана нажмите Файл Скачать как.
- Выберите формат, в котором хотите сохранить файл на компьютере.
Как добавить страницу в ворде 2020?
Чтобы добавить пустую страницу в документ Word, установите курсор там, где она должна начинаться, и щелкните Вставка > Пустая страница. Откроется пустая страница, готовая к работе. Если нужно расширить свободное пространство, вы также можете вставить разрыв страницы.
Как вставить пустую страницу в ворде без колонтитула?
Щелкните или коснитесь того места, где вы хотите начать новую страницу без колонтитула. Переход к макету > разрывы > следующей страницы для создания разрыва раздела. Откройте вкладку Колонтитулы, дважды щелкнув в области верхнего или нижнего колонтитула (вверху или внизу страницы).
Как сделать титульный лист в word
При большом документообороте информации важно сгруппировать и подписать. Быстро сориентироваться в электронном и распечатанном варианте поможет титульный лист. Начальная страница позволит уместить основные данные, название изложенной информации и т.д. В статье мы расскажем, как создать титульный лист в утилите Word.
Содержание
Что такое титульный лист
Титульный лист представляет собой первую или одну из первых страниц документа и дает общее представление содержащейся внутри информации. Обычно на титульной странице указывается название документа, книги, технического плана или другой документации. Дополнительно размещается издательство, имя автора и других задействованных лиц, наименование учреждения и т.д. Реже на главной странице располагаются телефоны и адреса.
Дополнительно размещается издательство, имя автора и других задействованных лиц, наименование учреждения и т.д. Реже на главной странице располагаются телефоны и адреса.
Титульный лист используется во всех сферах документооборота: коммерческие компании, промышленные и учебные. В школах и высших учебных заведениях наличие титульного листа – неотъемлемая часть при сдаче рефератов, лабораторных или исследовательских работ, курсовых или дипломных проектов.
Читайте также:
Как конвертировать pdf в word
Чем открыть docx на андроиде
Как сделать титульный лист
Доступны три способа создания титульной страницы:
- В начале нового документа.
- Вставка страницы из шаблона.
- Вставка пустой страницы.
Вариант в начале нового документа актуален, если файл создается с нуля. В таком случае достаточно создать заглавную страницу исходя из имеющихся требований. Если общий стандарт отсутствует – заполнить по личному усмотрению или с использованием шаблонов.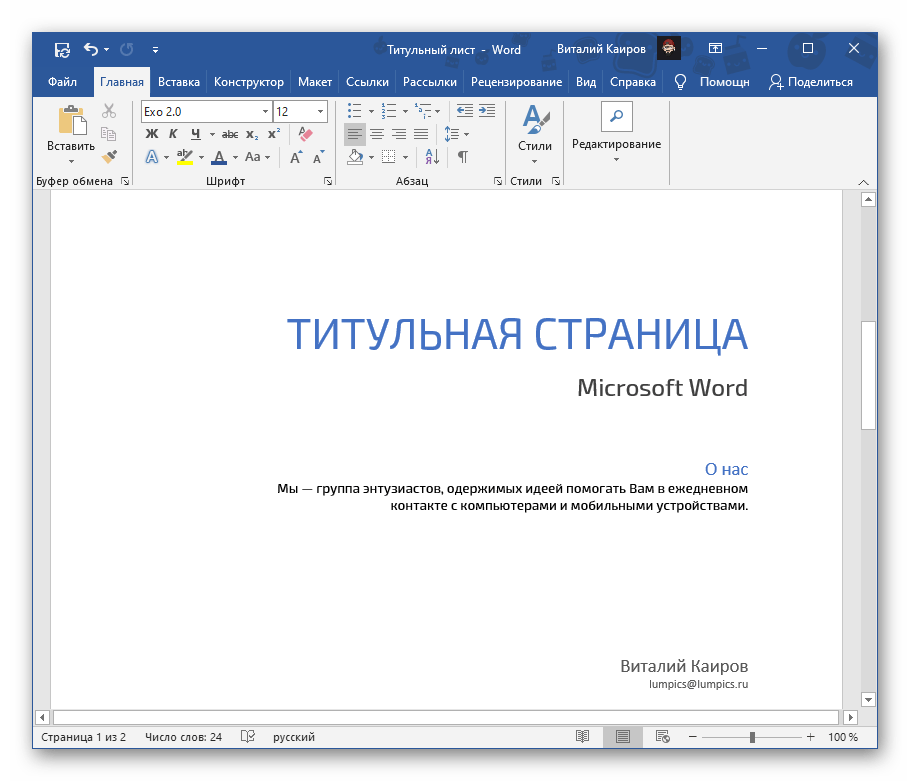
Вставка страницы из шаблона подойдет для готовых документов и текстов. В начале файла появится страница с отступами и рекомендациями для заполнения необходимой информацией.
Вставка пустой страницы так же актуальна для готовых документов. Такой вариант следует использовать для ручного набора содержимого согласно имеющимся требованиям к оформлению. Так же вставка пустой страницы позволит быстро добавить новый лист для копирования шаблона или переноса в документ готовой титульной страницы.
Как сделать титульный лист в новом документе
Запустите программу Word.
На панели инструментов нажмите на вкладку «Файл».
В версии Word 2007 имеется отдельная кнопка для вызова меню для создания нового документа. Аналогичное действия так же находятся во вкладке «Файл».В выпадающем списке нажмите на пункт «Создать».
В новом окне выберите «Новый документ» либо используйте предложенные и доступные шаблоны.
Отредактируйте шаблон или добавьте информацию вручную.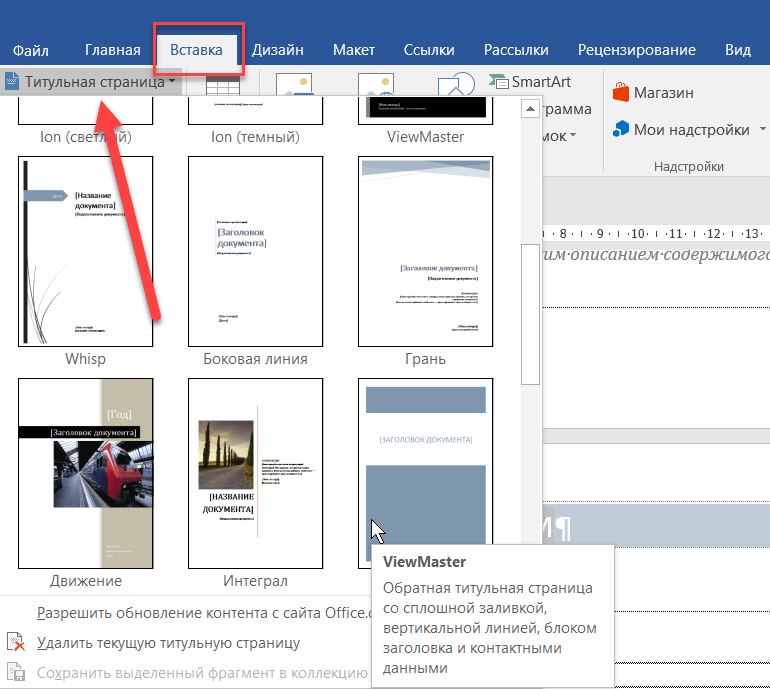
Как сделать титульный лист вставкой из шаблона
Откройте документ.
На панели быстрого доступа перейдите во вкладку «Вставка».
Нажмите на кнопку «Страницы».
В выпадающем списке из предложенных вариантов выберите «Титульная страница».
Выберите один из предложенных шаблонов. После нажатия на шаблон страница автоматически добавится в начало документа.
Как сделать титульный лист со вставкой пустой страницы
На вкладке вставка нажмите на кнопку «Страницы».
Из предложенных вариантов выберите «Пустая страница».
После выбора страница добавится автоматически в начало документа. Далее отредактируйте титульный лист по личному усмотрению или по условиям имеющихся стандартов.
Вывод
В статье детально описано, как сделать титульный лист в word. Используйте одну из предложенных инструкций в соответствии с имеющимися условиями. Добавьте шаблон или пустой лист к готовому документу, создайте или отредактируйте титульный лист нового либо же готового файла.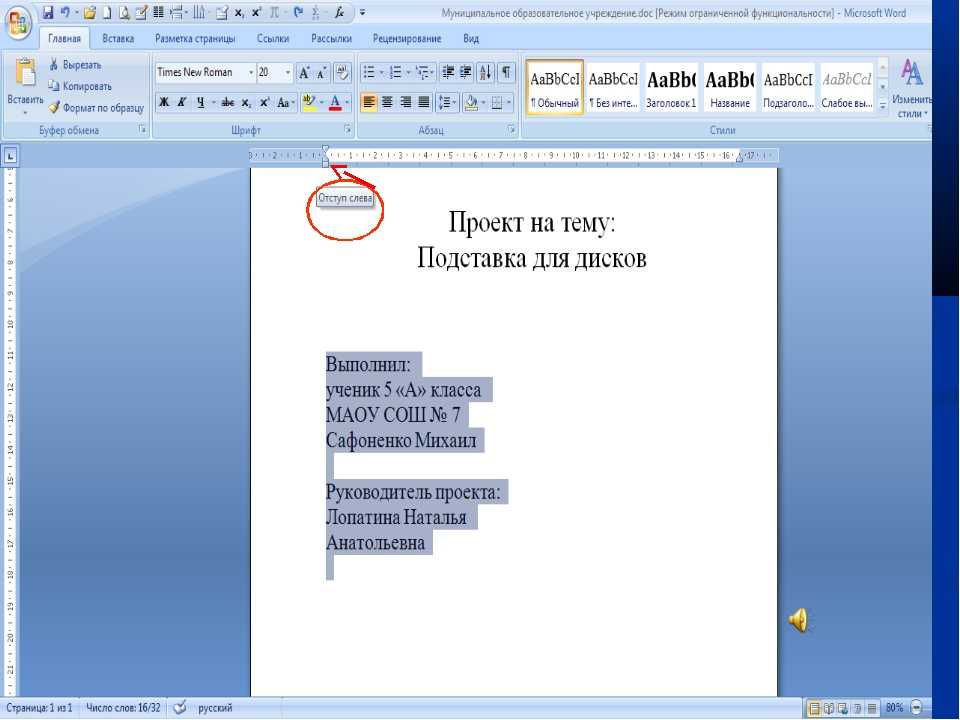
Если остались вопросы или имеются предложения, оставляйте сообщения в разделе для комментариев под статьей.
Как добавить страницу с обложкой в Word 2013
BY: DAN GOOKIN и
Обновлен: 03-27-2016
Из книги: Word 2013. Обзор Книга Купить на Amazon
Word 2013 позволяет использовать титульную страницу, чтобы сделать документ более презентабельным. Самый хитрый и быстрый способ создать титульную страницу — использовать команду Word «Обложка». Вот как это работает:
Перейдите на вкладку «Вставка».
Появится группа Страницы.
В группе Страницы нажмите кнопку Титульная страница.
Если вы не видите группу «Страницы» или кнопку «Обложка», нажмите кнопку «Страницы», а затем щелкните значок «Обложка».
Кнопка Титульная страница отображает большое забавное меню с различными макетами титульной страницы.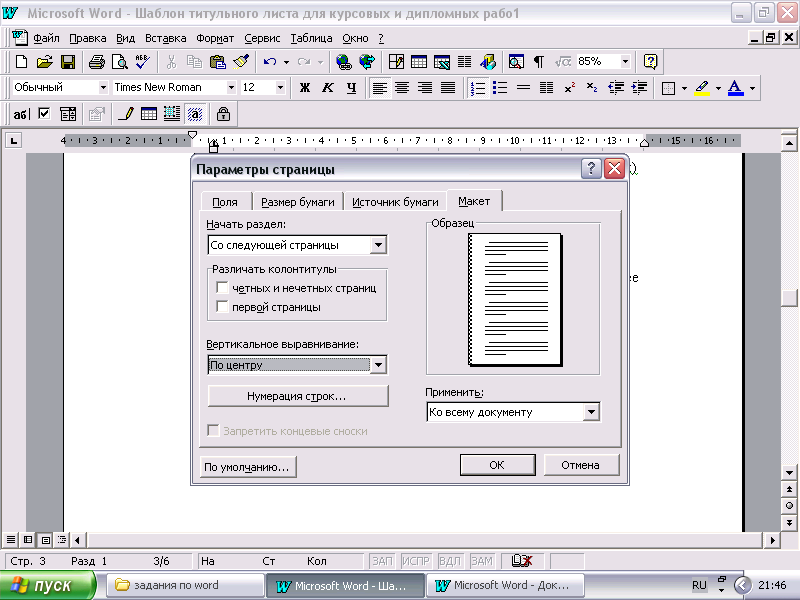
Выберите макет обложки, который вас возбуждает.
Титульная страница сразу же вставляется в документ как первая страница. За титульной страницей следует разрыв страницы (не разрыв раздела), и он содержит текст в квадратных скобках, например [Название компании].
Щелкните текст в квадратных скобках на титульном листе.
Это позволит вам изменить текст.
Введите требуемый текст для замены.
Например, нажмите [Название документа]. Затем введите настоящее название документа. Вводимый текст заменяет текст в квадратных скобках.
Повторяйте шаги, описанные выше, пока титульная страница не будет выглядеть так, как вам нравится.
Вы можете изменить титульную страницу в любое время, выбрав новую в меню Титульная страница. На новой титульной странице сохраняется любой введенный вами заменяющий текст.
Чтобы удалить титульную страницу, выполните шаги 1 и 2, но выберите пункт «Удалить текущую титульную страницу» в меню «Титульная страница». Титульная страница, вставленная Word, удаляется.
Меню титульной страницы не создает новый раздел в документе. Тем не менее, он обрабатывается иначе, чем некоторые команды форматирования страницы, применяемые к остальной части документа. Это означает, что если вы добавите в документ номера страниц или верхний или нижний колонтитул, это форматирование будет применяться только ко второй и последующим страницам, а не к титульной странице.
Об этой статье
Эта статья взята из книги:
- Word 2013 For Dummies,
Об авторе книги:
Дэн Гукин написал оригинальную книгу For Dummies , 9006ies, 9006ies, , DOS и запустил явление. С тех пор его список бестселлеров продолжает расти. Издано более 12 миллионов экземпляров его книг, переведенных на 32 языка. Дэн приветствует посетителей на своем сайте www.wambooli.com.
С тех пор его список бестселлеров продолжает расти. Издано более 12 миллионов экземпляров его книг, переведенных на 32 языка. Дэн приветствует посетителей на своем сайте www.wambooli.com.
Эту статью можно найти в категории:
- Word ,
Настройка шаблона титульной страницы Microsoft Word — MATLAB & Simulink
Основное содержимое
Настройка шаблона титульной страницы Microsoft Word
Шаблон преобразования документа Word по умолчанию в проводнике отчетов содержит часть документа
шаблоны лицевой (лицевой) и оборотной (оборотной) стороны титульного листа отчета. Проводник отчетов
конвертер файлов для Word (из шаблона) 9Тип вывода 0080 использует заголовок
шаблоны частей страницы для создания титульных страниц в выводе Word.
В этом примере показано, как создать пользовательский шаблон, который изменяет цвет заголовка и
как настроить макет титульного листа.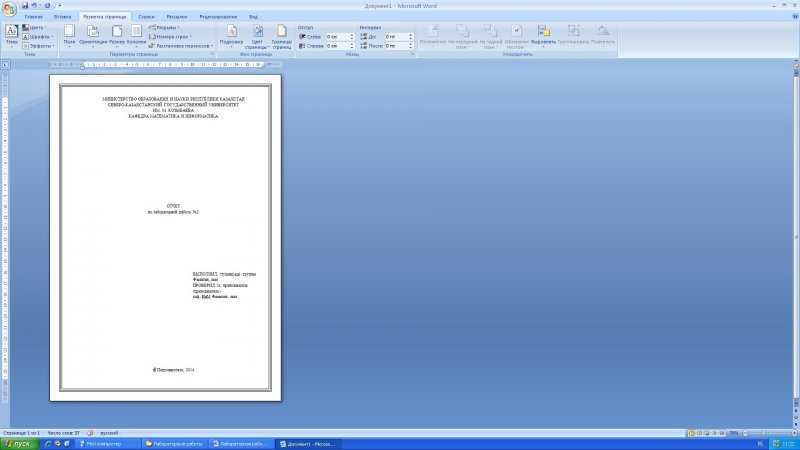
В примере используется настраиваемый шаблон с отчетом
Пример отчета генератора магических квадратов. Создать пользовательский шаблон
В обозревателе отчетов выберите > .
В списке шаблонов выберите Шаблон Word по умолчанию .
В Браузере шаблонов нажмите Копировать шаблон .
В файловом браузере перейдите к папке по пути MATLAB ® , который вы хотите использовать для пользовательского шаблона. В качестве имени файла введите магический квадрат и нажмите Сохранить .
В списке шаблонов выберите Копия Word по умолчанию
Шаблон .
В верхней части диалогового окна «Свойства шаблона» используйте следующие настройки:
Примените свойства, выбрав другой шаблон в списке шаблонов.
Изменение цвета заголовка отчета
Вы можете настроить шаблон Magic Square (см. Создание пользовательского шаблона) для использования синего текста в заголовке отчета.
Создание пользовательского шаблона) для использования синего текста в заголовке отчета.
В обозревателе отчетов выберите > .
В списке шаблонов Word в обозревателе отчетов выберите Magic Square
Шаблон .
В обозревателе шаблонов нажмите Открыть таблицу стилей . В Ворде,
откроется шаблон с диалоговым окном «Управление стилями».
В диалоговом окне «Управление стилями» выберите стиль rgTitle и нажмите Изменить .
В диалоговом окне «Изменить стиль» для rgTitle щелкните стрелку вниз для Автомат . Выберите поле синего цвета и нажмите ОК .
В диалоговом окне «Управление стилями» нажмите OK .
Сохраните и закройте шаблон.
Назначение шаблона отчету
Вы можете назначить настроенный шаблон отчету magic-square. rpt
rpt Отчет исследователя.
В обозревателе отчетов выберите узел Report Generator .
В обозревателе отчетов в списке отчетов выберите magic_square.rpt .
На панели параметров отчета щелкните Открыть отчет .
В отчет magic_squares добавьте титульную страницу составная часть. В диалоговом окне Титульный лист установите для поля Заголовок значение Магические квадраты .
Ниже компонента Title Page добавьте Chapter составная часть.
В диалоговом окне «Параметры отчета» установите Формат файла от до Word (из шаблона) и вместо Word по умолчанию
Шаблон , выберите шаблон Magic Squares .
Создать отчет. Выберите отчет
Выберите отчет magic_squares . В отчете
Панель инструментов проводника, нажмите Report кнопка.
В сгенерированном отчете заголовок Magic Squares появляется в
синий.
Настройка содержимого и макета титульной страницы
В этом примере предполагается, что вы создали собственный шаблон Magic Square (см. Создание пользовательского шаблона). Вы можете использовать другой пользовательский шаблон Word.
В обозревателе отчетов выберите > .
В списке шаблонов Word в обозревателе отчетов выберите Magic Square
Шаблон . На панели «Параметры отчета» щелкните «Открыть».
шаблон .
При наведении курсора на первый (и единственный видимый) абзац в шаблоне, в Вкладка «Вставить », нажмите кнопку Quick Parts .
В галерее Quick Parts выберите rgRectoTitlePage для вставки
шаблона титульной части титульного листа в шаблоне преобразования основного документа.
Выделите отверстие rgImage и перетащите его над rgTitle отверстие.
Удалить отверстие rgAuthor .
Выберите rgRectoTitlePage 9шаблон детали 0080 и щелкните значок Кнопка быстрого доступа .
Щелкните Сохранить выбранное в галерее Quick Part .
В диалоговом окне «Создать новый стандартный блок» задайте для Имя значение rgRectoTitlePage и Категория до mlreportgen . Нажмите ОК .
В шаблоне выберите содержимое шаблона детали (включая разрыв раздела)
и нажмите Кнопка Удалить .
Сохраните и закройте шаблон.
Предположим, вы используете настраиваемый шаблон для создания отчета с заголовком .
Компонент страницы , указывающий изображение и автора.

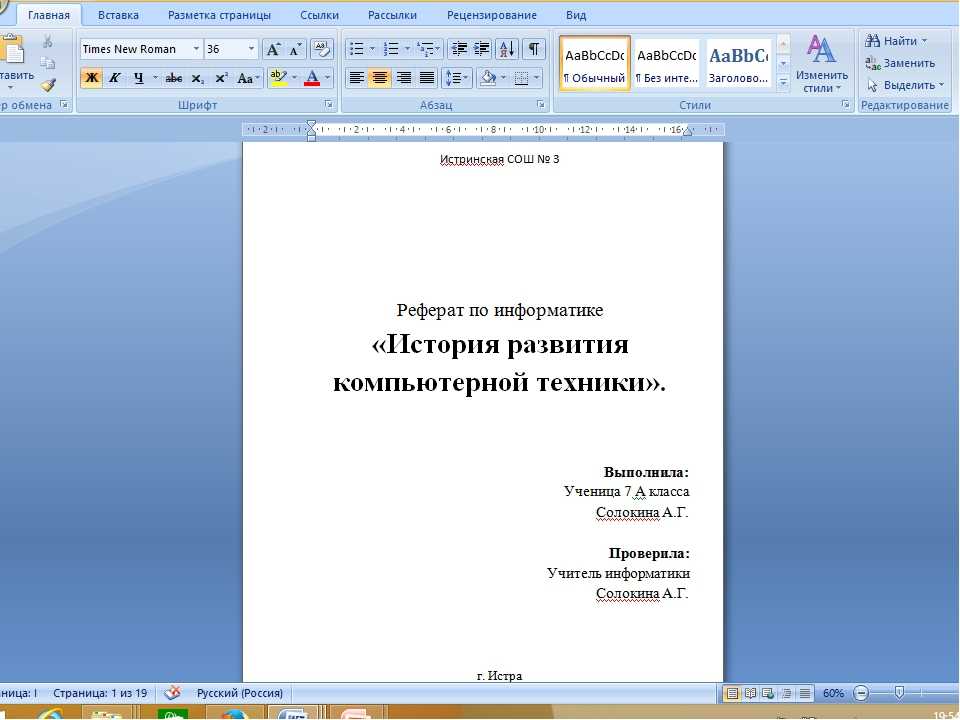
 Создание пользовательского шаблона) для использования синего текста в заголовке отчета.
Создание пользовательского шаблона) для использования синего текста в заголовке отчета.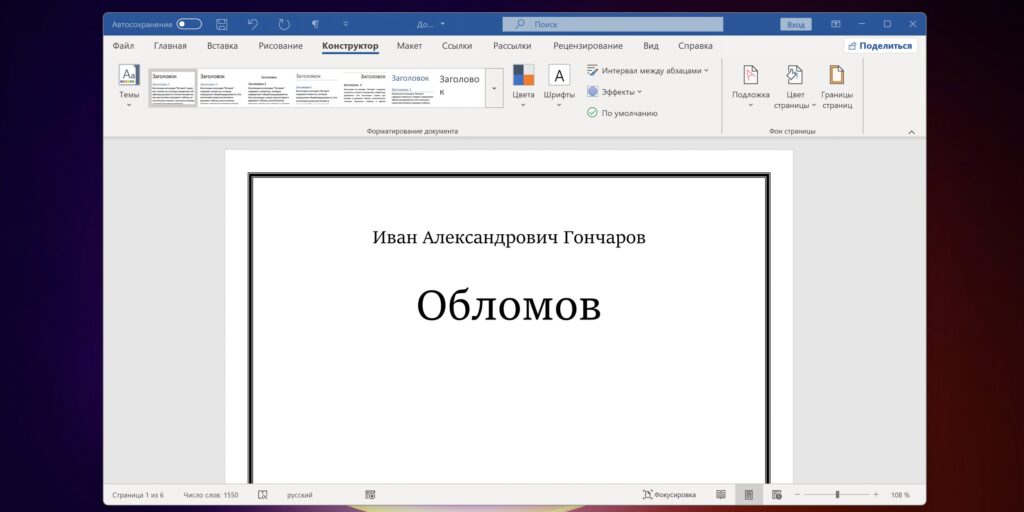 rpt
rpt 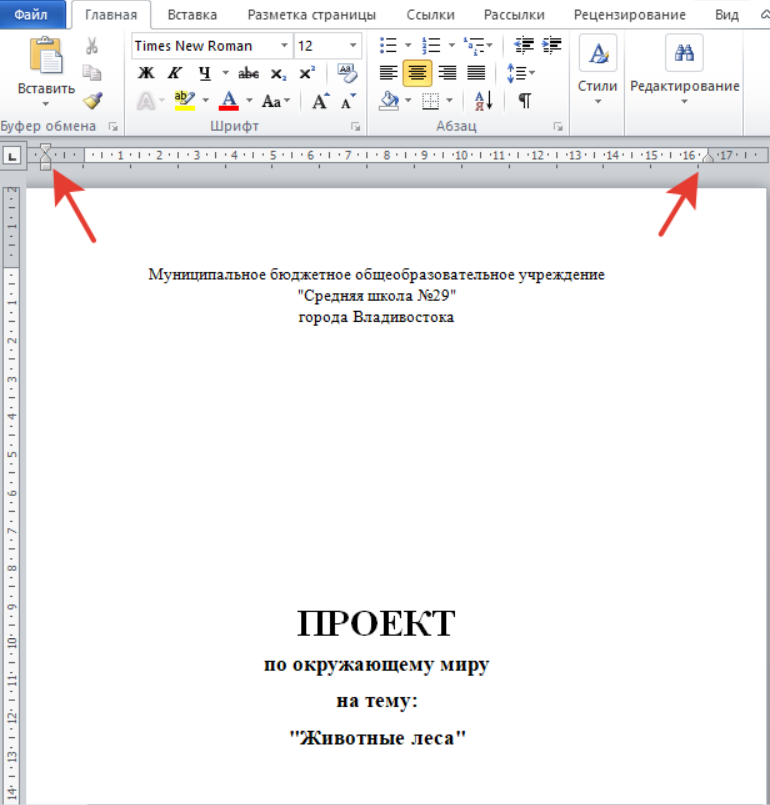 Выберите отчет
Выберите отчет 
