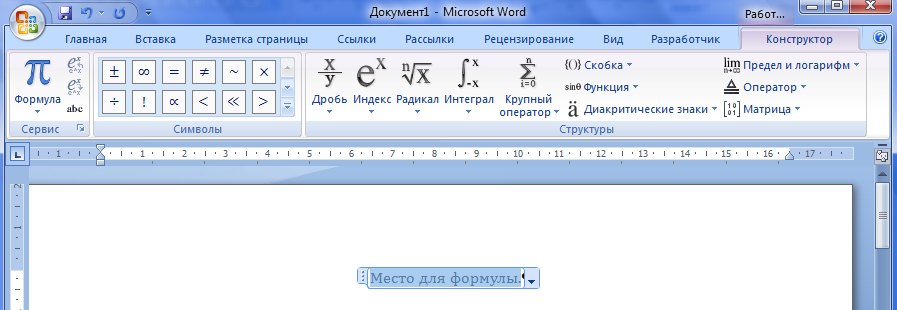Настройка и создание стилей — Служба поддержки Office
С помощью стилей можно быстро применить набор вариантов форматирования во всем документе. Если вам нужны параметры форматирования, недоступные из встроенных стилей и тем, доступных в Word, вы можете изменить существующий стиль и настроить его в соответствии со своими потребностями. Вы можете изменить форматирование (например, размер шрифта, цвет и отступ текста) в стилях, примененных к заголовкам, заголовкам, абзацам, спискам и так далее. Вы также можете выбрать форматированный текст в документе, чтобы создать новый стиль в коллекции «Стили».
Стили, описанные в этой статье, находятся в коллекции «Стили» на вкладке Главная. Чтобы применить стиль, просто выделите текст, который вы хотите отформатировать, и выберите нужный стиль в коллекции «Стили».
Изменение существующего стиля
Изменить стиль из коллекции «Стили» можно двумя способами:
Обновление стиля в соответствии с форматированием в документе
Если в документе есть текст с нужным стилем, вы можете изменить его форматирование и применить изменения к стилю в коллекции «Стили».
-
Выделите в документе текст, к которому применен стиль, например «Заголовок 1».

При выборе текста, к которому применен стиль, стиль выделяется в коллекции «Стили».
-
Отформатируйте выбранный текст так, как хотите.
Например, вы можете изменить размер шрифта для стиля «Заголовок 1» с 16 до 14 пунктов.
-
На вкладке Главная в группе Стили щелкните правой кнопкой мыши стиль, который вы хотите изменить, и выберите команду Обновить [название стиля] в соответствии с выделенным фрагментом.
Примечание: Весь текст, к которому применен этот стиль, автоматически изменится.
Изменение стиля вручную в диалоговом окне »Изменение стиля»
Вы можете изменить стиль напрямую в коллекции «Стили», не настраивая текст в документе.
-
На вкладке Главная щелкните правой кнопкой мыши стиль в коллекции «Стили» и выберите команду Изменить.
-
В разделе Форматирование измените форматирование, например начертание, размер или цвет шрифта, выравнивание, междустрочный интервал и отступы.
-
Выберите, должен ли стиль применяться к текущему документу или же ко всем новым документам.
Создание стиля на основе форматирования документа
Вы можете выбрать отформатированный текст в документе, чтобы создать новый стиль и добавить его в коллекцию «Стили».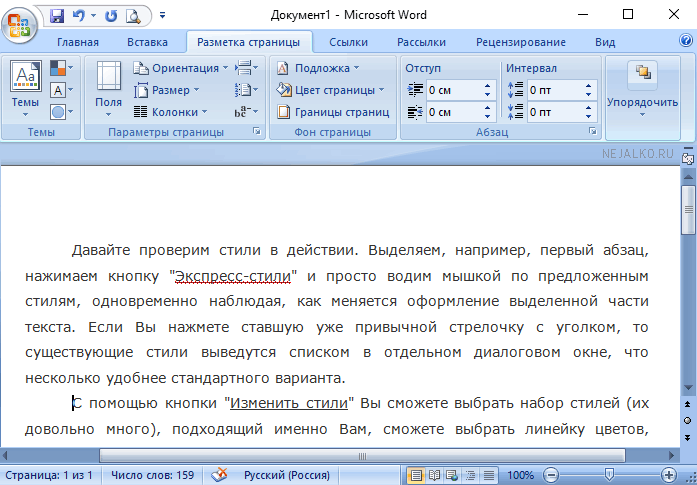
-
Щелкните правой кнопкой мыши текст, на основе которого вы хотите создать стиль.
-
На мини-панели инструментов нажмите кнопку Стили и щелкните Создать стиль.
-
В диалоговом окне Создание стиля введите имя стиля и нажмите кнопку
Новый стиль появится в коллекции «Стили».
Примечание: Если вы хотите, чтобы новый стиль появился во всех новых Word документах, щелкните его правой кнопкой мыши в коллекции «Стили», выберите изменить ,а затем в нижней части диалогового окна выберите новые документы, основанные на этом шаблоне.
Поддержка Office 2010 прекращена 13 октября 2020 г.
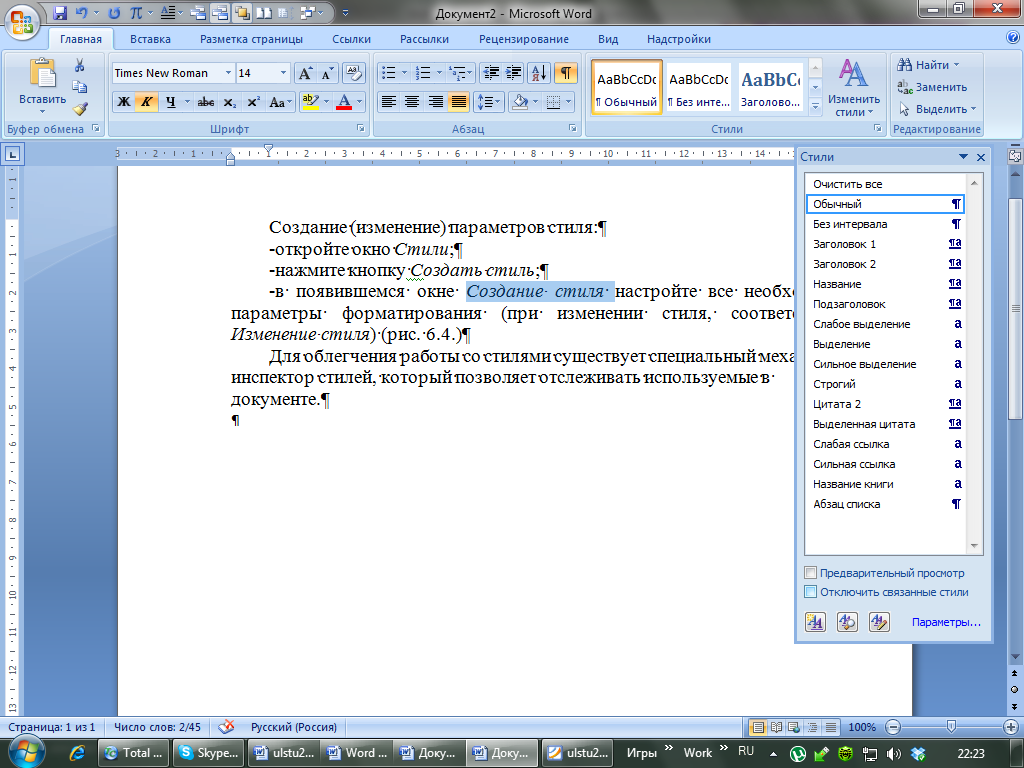
Перейдите на Microsoft 365, чтобы работать удаленно с любого устройства и продолжать получать поддержку.
Обновить сейчас
-
Щелкните правой кнопкой мыши текст, выберите Стили и щелкните Сохранить выделенный фрагмент как новый экспресс-стиль.
-
В диалоговом окне Создание стиля введите имя стиля и нажмите кнопку ОК.
Новый стиль появится в коллекции «Стили».
Примечание: Если вы хотите, чтобы новый стиль появился во всех новых Word документах, щелкните его правой кнопкой мыши в коллекции «Стили», выберите изменить ,а затем в нижней части диалогового окна выберите новые документы, основанные на этом шаблоне.
Дополнительные сведения
Применение стиля к тексту в Word
Урок 9.
 Создание собственного стиля – Эффективная работа в MS Office
Создание собственного стиля – Эффективная работа в MS OfficeЯ надеюсь, что вы уже убедились в огромном преимуществе форматирования документа стилями. Время, затраченное создание собственного стиля и на стилевое форматирование текста, окупается возросшей производительностью труда при редактировании документа. А теперь самое время научиться создавать собственные стили.
По окончании урока вы сможете:
- Создавать собственные стили
- Задавать стили по всему тексту документа
Скачайте документ тут
Откройте документ и проанализируйте содержательную часть (я уже не напоминаю, что следует включить режим Непечатаемых символов и открыть окно Стили). Вы можете выделить любой абзац и увидеть, что каждый абзац имеет стиль Обычный. Но зрительно мы видим, что есть заголовки, списки и обычные абзацы Сразу можно сделать вывод, что документ отформатирован вручную.
Конечно одну страничку можно отформатировать вручную, но перед вами маленькая часть 400-страничного документа. Вы уверены, что вручную сможете выдержать единообразие оформления текста? А если возникнет необходимость подредактировать документ?
Вы уверены, что вручную сможете выдержать единообразие оформления текста? А если возникнет необходимость подредактировать документ?
Исходя из моего опыта, могу с уверенностью заявить, что документ выдерживает не одну правку, прежде чем окончательный вариант идёт на подпись. Поэтому давайте научимся создавать собственные стили, чтобы в дальнейшем легко и без проблем создавать красивый и единообразный текст, а главное очень быстро, вносить изменения в оформление документа.
Итак, в этом документе есть
- Заголовки
- Списки
- Простой текст
1. Создаём собственные стили
Создать собственный стиль можно двумя способами:
1 способОткрываем окно Создать стиль. Для этого в нижней части окна Стиль нажимаем левую кнопку из группы из трёх кнопок.Открывается окно Создание стиля:Согласитесь ‒ это работа вслепую. Конечно, иногда возникает необходимость пройти по этому пути, но не в этом случае.
2 способИзменяем внешний вид абзаца (то есть форматируем его), обращаясь к командам, которые расположены на ленте Главная, а потом задаём имя стилю. Вот этот способ рассмотрим подробно.
Вот этот способ рассмотрим подробно.
Создание собственного стиля «Заголовок»
- тройной щелчок ЛМ по самому абзацу
- двойной щелчок ЛМ по полосе выделения напротив абзаца.
Шаг 2. Заголовок должен быть заметным в тексте, поэтому зададим ему следующие характеристики:
Шаг 3. Не снимая выделения, вызываем окно Создать стиль.
Шаг 4. В окне Создать стиль в поле Имя вводим имя стиля Заголовок
Не удержусь, чтобы дать совет
| Совет | Называйте стиль так, чтобы вам было понятно место этого стиля в общем списке стиле. Иначе говоря:
|
Шаг 5. Осталось нажать кнопку ОК и увидеть в окне Стили только что созданный стиль Заголовок
Создание собственного стиля «Основной»
Шаг 1. Выделяем первый абзац основного текста.
- тройной щелчок ЛМ по абзацу «В проекте АЭС-2006 для условий площадки 4-ой очереди НВАЭС с ВВЭР-1200 реализована концепция современных АЭС с повышенными технико-экономическими показателями и высоким уровнем безопасности».
- двойной щелчок ЛМ по полосе выделения напротив абзаца.
Шаг 2. Зададим основному тексту следующие характеристики:
Шаг 3. Не снимая выделения, вызываем окно Создать стиль.
Шаг 4. В окне Создать стиль в поле Имя вводим имя стиля Основной
Шаг 5. Осталось нажать кнопку ОК и увидеть в окне Стили
Создание собственного стиля «Список_тире»
Шаг 1. Выделяем первый абзац списка:
Выделяем первый абзац списка:
- тройной щелчок ЛМ по первому пункту списка «один водо-водяной реактор ВВЭР-1200 тепловой мощностью 3200 MBт, работающий на тепловых нейтронах, с ресурсом корпуса 60 лет. Теплоносителем и замедлителем в реакторе является химически обессоленная вода с борной кислотой, концентрация которой изменяется в процессе эксплуатации. В качестве ядерного топлива используется двуокись урана».
- двойной щелчок ЛМ по полосе выделения напротив абзаца.
Шаг 2. Зададим маркированному списку следующие характеристики:
- Размер шрифта 12 пунктов (уже есть)
- Выравнивание по ширине страницы
- Интервал после абзаца (Вы обратили внимание, что интервал после абзаца так и не появился?)
- В качестве маркера применим тире (‒)
Шаг 3. Не снимая выделения, вызываем окно Создать стиль.
Шаг 4. В окне Создать стиль в поле Имя вводим имя стиля Список_тире
Шаг 5. Осталось нажать кнопку ОК и увидеть в окне Стили только что созданный стиль Список_тире
Осталось нажать кнопку ОК и увидеть в окне Стили только что созданный стиль Список_тире
Вы считаете, что мы долго делали стили? Пройдите ещё раз этот путь – 30 секунд на создание нового стиля.
А теперь назначим стили по всему документу.
2. Стилевое форматирование всего документа
Присваивать стили вы можете следующими способами:
- Выделить абзац или группу абзацев (смотри Урок 2. Выделяем текстовую информацию в документе Word) и присвоить им стиль из окна Стили (смотри Урок 5. Применение готового стиля)
- Выделить абзац, войти в режим Форматирование по образцу и применить выбранный формат к другим абзацем (смотри Урок 6. Форматирование по образцу)
Отформатируйте весь документ. Посмотрите на конечный результат (Скачайте документ тут) и сравните со своим документом.
Обратите внимание на списки:
В тексте идут подряд 4 абзаца одного стиля Список_тире . Между ними интервала нет, а после последнего абзаца списка интервал появился. Благодаря отсутствию интервалов между абзацами список выглядит единым монолитом, он отделён от остального текста, список нельзя перепутать с остальным текстом. Получился очень интересный эффект оформления документа.
Между ними интервала нет, а после последнего абзаца списка интервал появился. Благодаря отсутствию интервалов между абзацами список выглядит единым монолитом, он отделён от остального текста, список нельзя перепутать с остальным текстом. Получился очень интересный эффект оформления документа.
На одном из следующих уроков научимся делать этот эффект уже сознательно.
Теперь вы сможете:
- Создавать собственные стили
- Задавать стили по всему тексту документа
Посмотрите конечный результат:
Занятие 6. Углубленное изучение стилей, и многоуровневых списков
В рамках данного занятия будут рассмотрены уровни стилей (абзацев) их применение, основные правила при построении стилей, а также отличия команд «Определение нового многоуровневого списка» и «Создание нового стиля списка» для многоуровневых списков
Из предыдущих занятий мы уже знаем, что стиль в MS Word представляет собой набор определенных форматов, которые применяются к части документа. Также, мы умеем создавать простые стили, их модифицировать и применять на участках документа.
Также, мы умеем создавать простые стили, их модифицировать и применять на участках документа.В этом вопросе данного занятия мы рассмотрим уровни стилей, зачем они нужны и как ими пользоваться.
Вообще-то, ответить на вопрос о предназначении уровней стилей можно уже сейчас – они нужны для создания структуры документа, именно видимой структуры, разделения документа на разделы и подразделы. Зачастую структура документа отображена в его оглавлении.
Здесь сделаем два небольших пояснения. Первое касается использование словосочетания «уровни стилей». На самом деле, более правильно говорить «уровень абзаца», поскольку настройка уровня относится к абзацу, да и выставляется она в диалоговом окне «Абзац», но использование данной настройки без использования стиля есть ОЧЕНЬ большая глупость, которая делает невозможным дальнейшее управление текстом. Поэтому, несмотря на то, что настройка относится к абзацу, мы ее будем называть как «уровень стилей».
Второе пояснение относится к слову «раздел». Синонимом для слова «раздел», в контексте рассматриваемого вопроса, будем употреблять слово «глава», хотя, возможно, это не совсем правильно. Также, в предыдущем занятии мы рассматривали разрывы разделов, но там разделы использовались для применения индивидуального форматирования к различным частям макета документа. Сейчас мы будем рассматривать разделы документа в контексте логического изложения материала, названия разделов будут вынесены в оглавление документа, соответственно, данные типы разделов никоем образом не соотносятся с разделами из предыдущего занятия. Таким образом, одна глава документа может содержать несколько разделов оформления макета страницы, так само как один раздел макета страницы может содержать несколько глав документа.
Синонимом для слова «раздел», в контексте рассматриваемого вопроса, будем употреблять слово «глава», хотя, возможно, это не совсем правильно. Также, в предыдущем занятии мы рассматривали разрывы разделов, но там разделы использовались для применения индивидуального форматирования к различным частям макета документа. Сейчас мы будем рассматривать разделы документа в контексте логического изложения материала, названия разделов будут вынесены в оглавление документа, соответственно, данные типы разделов никоем образом не соотносятся с разделами из предыдущего занятия. Таким образом, одна глава документа может содержать несколько разделов оформления макета страницы, так само как один раздел макета страницы может содержать несколько глав документа.
Перейдем непосредственно к уровням стилей
Уровень стиля выставляется в диалоговом окне «Абзац»
Выставляя стилю определенный уровень следует понимать следующее: во-первых, текст, оформленный таким стилем, будет отображаться в структуре документа, а, во-вторых — этот же текст будет использоваться для создания оглавления. Таким образом, выставление уровней применяется к таким стилям, как «Заголовок», а эти стили, в свою очередь, используются для создания разделов структурированного текста.
Таким образом, выставление уровней применяется к таким стилям, как «Заголовок», а эти стили, в свою очередь, используются для создания разделов структурированного текста.
Максимально можно создать девять уровней вложенности, но, как показывает практика, такое количество уровней даже избыточно, т.к. в профессиональных текстах редко используются заголовки более трех уровней вложенности, а во-вторых, никто не запрещает создавать несколько стилей одного уровня. Более того, если нужно применить разное форматирование к названиям подразделов документа, создать несколько стилей одного уровня просто придется.
Создание структурированного документа
В качестве заголовков разделов документа возьмем названия первых пяти занятий, а подразделами выступят названия вопросов. Соответственно структура будет следующей:
- Представление MS Word 2013
- Основные элементы интерфейса. Настройка панели быстрого доступа.
- Создание и сохранение документа.
- Работа с шаблонами, предпросмотр и отправка на печать.

- Базовые возможности по редактированию в MS Word 2013
- Настройка представления документа.
- Навигация и поиск по документу.
- Поиск, замена, вырезка, вставка текста. Удаление пустых абзацев.
- Изменение информации о документе.
- Базовые возможности форматирования текста в MS Word 2013
- Форматирование текста вручную и с помощью инструмента «Формат по образцу»
- Использование простых стилей при форматировании текста.
- Использование инструмента WordArt.
- Очистка текста от форматирования.
- Форматирование абзацев
- Форматирование абзацев.
- Работа с одноуровневыми списками.
- Работа с многоуровневыми списками.
- Табуляция.
- Управление потоком текста
- Работа с макетом страницы.
- Базовые навыки работы с разрывами.
- Разбивка текста на несколько колонок.
- Представление MS Word 2013
Для организации документа подобной структуры понадобится два уровня стилей. Лучшем решением, при создании заголовков, будет переопределение (при необходимости) настроек существующих стилей «Заголовок». Просто выделим необходимый текст и отформатируем его соответствующим образом.
Лучшем решением, при создании заголовков, будет переопределение (при необходимости) настроек существующих стилей «Заголовок». Просто выделим необходимый текст и отформатируем его соответствующим образом.
Результат проделанной работы можно увидеть, если открыть область навигации на вкладке «Заголовки».
Вставим пустую страницу в начале документа и создадим там оглавление. Вкладка «Ссылки», группа «Оглавление», команда «Оглавление», «Настраиваемое оглавление…» в диалоговом окне «Оглавление» не будем менять параметры, а просто нажмем клавишу «Ок».
Все, таким образом, мы построили простое оглавление, его можно подписать или отформатировать. Форматировать оглавление лучше через настройку стиля оглавления, тогда при последующем обновлении форматирование сохранится.

Иерархию устройства стилей схематически можно представить следующим рисунком.
В свете предыдущего вопроса, в котором мы рассматривали уровни абзаца и называли их уровнями стилей, следует дать небольшое пояснение относительно уровней стилей.
Иерархия стилей в документе никак не соотносится со структурой самого документа, которая была рассмотрена в предыдущем вопросе.
Отдаленную аналогию можно провести с подрядчиком, который выполняет, к примеру, строительство спортивного комплекса. Для ясности: подрядчик – стили, которые используются для оформления текста; спорткомплекс – документ со своей структурой.
Так вот, спортсменов, которые будут тренироваться в спорткомплексе, больше будет заботить то, что, к примеру, при кривой планировке, путь в бассейн, лежит через женскую раздевалку, а не то, что конструкторское подразделение не подчиняется отделу строительства у подрядчика. Другими словами, пользователю, который читает документ абсолютно не важно на каком уровне иерархии стилей находится стиль, которым оформлены примечания в документе.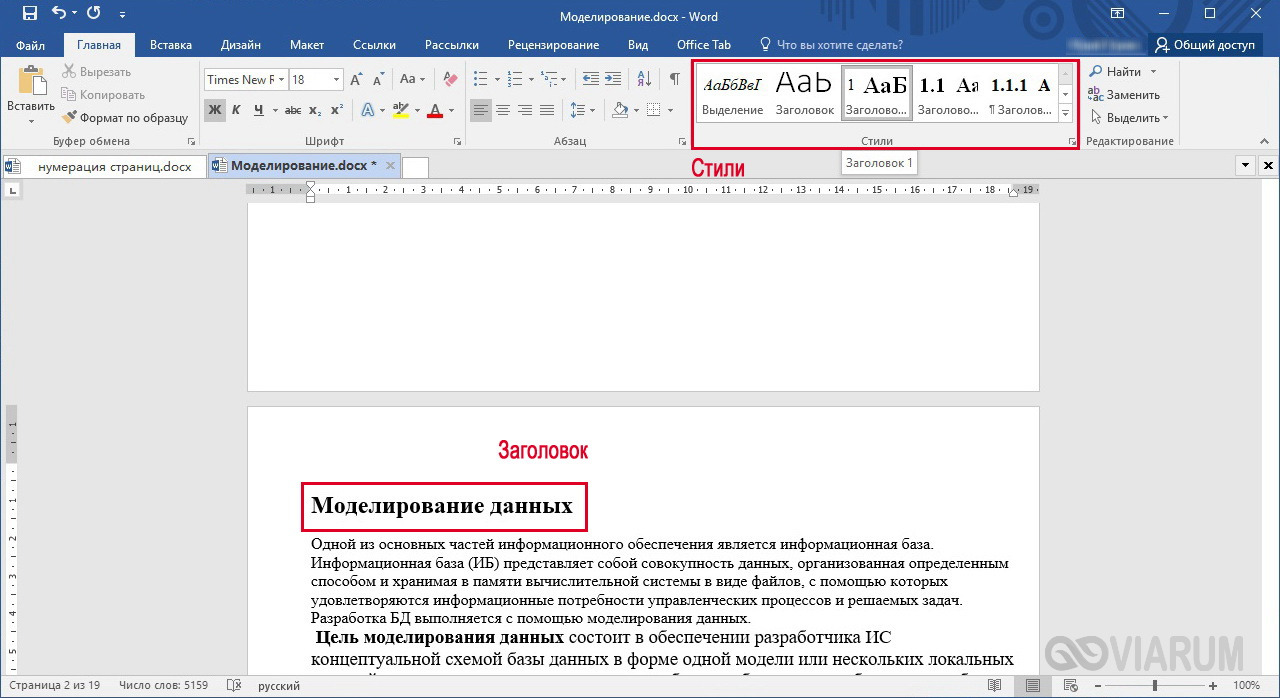
Более того, если говорить о стилях по умолчанию (стили, которые находятся в шаблоне normal.dotx), то их иерархия, следующая:
При этом стиль «Обычный» не имеет уровня абзаца, стиль «Заголовок 1» имеет первый уровень, стиль «Заголовок 2» имеет второй уровень, остальные стили, как правило, тоже без уровня.
Как узнать уровень стиля в иерархии стилей в документе?
Узнать уровень стиля в иерархии стилей в один шаг можно только для стиля верхнего уровня или корневого стиля, с увеличением уровня аналогично будет увеличиваться необходимое количество шагов для определения этого самого уровня. Для того, чтобы узнать местоположение стиля в иерархии необходимо открыть окно изменения стиля и посмотреть на параметр «Основан на стиле».
Стиль «Обычный» находится на верхнем уровне иерархии, поскольку он не основан ни на одном из стилей. В тоже время, если открыть окно настройки абзаца для данного стиля, то можно видеть, что данный стиль уровня «Основной текст», другими словами, в структуре документе у него нет уровня. А теперь посмотрим на аналогичные настройки стиля «Заголовок 1» и «Заголовок 2».
А теперь посмотрим на аналогичные настройки стиля «Заголовок 1» и «Заголовок 2».
Стиль «Заголовок 1»
Стиль «Заголовок 2»
Что же мы видим? Во-первых, они имеют соответствующие настройки уровня Абзаца, поэтому прекрасно подходят для построения самой структуры документа и последующего оглавления, а, во-вторых, оба эти уровня основаны на стиле «Обычный», а стиль «Обычный», как мы уже знаем, находится на верхнем уровне иерархии, соответственно и стиль «Заголовок 1» и стиль «Заголовок 2» находятся в одном шаге от верхнего уровня иерархии, т.е. на втором уровне иерархии.
Что означает иерархия стиля для документа?
Для содержимого документа ровным счетом НИЧЕГО! Читателю документа, просматривающего, допустим, рисунок 5, подраздела 3.1 абсолютно неважно, что подпись к этому рисунку выполнена стилем, который был основан на стиле «Обычный» и находится на втором уровне иерархии.
А вот для форматирования документа – ОЧЕНЬ МНОГОЕ. Сейчас самое время вернуться к первому рисунку в данном вопросе. Иерархия стилей в MS Word построена таким образом, что каждый нижний стиль в иерархии добавляет какие-то свои уникальные настройки к предыдущему.
Сейчас самое время вернуться к первому рисунку в данном вопросе. Иерархия стилей в MS Word построена таким образом, что каждый нижний стиль в иерархии добавляет какие-то свои уникальные настройки к предыдущему.
Что это значит?
Это значит то, что если в стиле более высокого уровня сделать изменения, то они будут отображены в стилях более низкого уровня, но только если стиль более низкого уровня уже не включает в себя аналогичные изменения. Например, если создать пустой документе в Word и написать часть текста стилями Заголовок 1, Заголовок 2, добавить текст стилем «Основной текст», а потом построить оглавление, то изменив цвет шрифта стиля «Обычный» (заметьте этот стиль не использовался в оформлении документа) на красный, можно увидеть, что цвет изменился у основного текста и оглавления, а цвет стилей заголовков остался прежним. Это произошло потому, что хотя все стили, использованные в документе, и построены на стиле «Обычный», стили «Заголовок 1-2» уже включат в себя изменение цвета. Если в настройках стиля «Заголовок 1» изменить цвет шрифта на цвет по умолчанию (черный), то он будет наследовать цвет стиля «Обычный» и станет красным.
Аналогичную картину можно наблюдать, если изменить сам шрифт у стиля обычный, изменений в шрифтах заголовков не было, поскольку они используют другой шрифт.
Правила построения стилей
Теперь, когда разобрались с иерархическим устройством стилей, самое время поговорить о правилах построения стилей и ограничениях. Часть правил пользователь просто не в силах нарушить, а часть дана в качестве рекомендации.
Первое правило – имена стилей уникальны. Здесь нельзя ничего поделать, если вы хотите создать стиль, а программа выдает предупреждение, что такой стиль уже есть, либо данное имя носит встроенный стиль, то есть два пути: первый просто изменить настройки существующего стиля и использовать его, а второй – создать стиль с несколько видоизмененным названием, например, вместо «Основной текст» создать «Основной_текст» (с нижним знаком подчеркивания), либо сильнее изменить, сохранив смысл стиля, например, «Обычный текст» и т.д.
Второе правило – стили устроены иерархически. Если вы беспорядочно использовали стили в документе, а потом, преднамеренно или нет, неважно, изменили цвет родительского стиля, например, стиля «Обычный», то не стоит удивляться, что весь текст перекрасился. Здесь тоже ничего поделать нельзя, можно только использовать это в свою пользу. Именно по умению пользоваться стилями в Word можно провести первую границу между пользователями, которые умеют работать в текстовом процессоре MS Word и пользователями, которые думают, что они умеют работать в MS Word.
Для пользователей, которые не полностью разобрались с иерархическим устройством стилей, есть два пути. Первый – это использовать схему, заложенную в Word изначально, а именно, иметь только один родительский стиль «Обычный», а все остальные стили делать на его основе. При этом очень ВАЖНО понимать, что сам стиль «Обычный» использовать в документе нельзя, для оформления простого текста есть зарезервированный стиль «Основной текст», который полностью повторяет родительский стиль. Но изменения в стиле «Основной текст» не повлекут за собой изменения в других стилях.
Более того, автор, профессионально оформив не один десяток текстов, очень редко пользовался вторым уровнем вложенности в иерархии стилей. В 99% случаев схема была такой: один родительский стиль «Обычный», который был раз настроен и нигде не использовался в документе.
Есть и второй способ его лучше не использовать, т.к. он тупиковый в развитии. Можно просто создавать стили на верхнем уровне иерархии и пользоваться ими не боясь, что изменения в одном повлекут изменения в другом. Но у этого способа есть один недостаток, который легко понять, если рассмотреть следующий пример.
Допустим вы соискатель, который настроил для себя стили и сохранил их в качестве шаблона. Всего, при оформлении стандартного научного текста, 20-40 стилей является далеко не заоблачным числом, но возьмем, к примеру, 30 стилей, которые будут использоваться при оформлении текста. В этом шаблоне есть стили на все случаи жизни: оформление текста, цитат, выделение, оформление таблиц, рисунков, текста в таблице и т.д. Но все эти стили объединяет одно – они используют один шрифт, да с разными размерами символов, с разным начертанием, но шрифт один, как правило, это Times New Roman, но не суть важно какой.
Если вы встретите издание, которое попросит оформить текст другим шрифтом?
Что нужно сделать, если пользоваться схемой стиль «Обычный» главный, но не используется в документе, а все остальные на основе стиля «Обычный»? Нужно просто изменить шрифт в одном единственном стиле, в стиле «Обычный» и шрифт измениться во всех стилях.
Что нужно будет сделать, если создавать все стили, как независимые? Придется изменить шрифт в каждом отдельно взятом стиле.
Если уж совсем на чистоту
На самом деле, можно быстро изменить шрифт, даже, если стили не связаны иерархией, делается это с использованием шрифтов темы. Объяснение шрифтам темы будет дано в следующих занятиях, здесь все сделаем небольшое упрощение.
Вернемся к рассмотрению правил. Первые два правила не зависели от пользователя, он мог только принять их и использовать с выгодой для себя, остальные будут носить рекомендательный характер, соблюдать их, или нет, личное дело каждого.
Третье правило – если создается стиль, то он должен носить осмысленное название («Для рисунка», «Для подписи рисунка», «Основной текста», «Для таблицы», «Заголовки таблицы», «Название таблицы» и т.д.), это упрощает использование стилей в дальнейшем. Если создать стили с именами «Стиль 1, 2,3…», уже на следующий день вы начнете путаться, а через неделю проще будет создать новые стили.
Правило четвертое – не стоит создавать стили двойники, т.е. стили с одинаковыми настройками для одних и тех же целей. Если Word не дает создать стиль с одинаковым именем, то создать стиль с разными именами, но одинаковыми настройками можно. Два одинаковых стиля с разными названиями прозрачности оформлению текста точно не добавят. Естественно это не касается стилей, которые могут использоваться для оформления разных объектов документа. Например, можно и нужно создать стиль «Для текста в таблице», который может в точности повторять стиль «Основной текст», но вот создавать стили одинаковой функциональной направленности точно не стоит.
Правило пятое – не стоит скупиться на стили. Если есть необходимость создать стиль выделения текста, который будет отличаться от основного текста, только выделением, тогда создайте его. Каждое форматирование должно иметь свой стиль, этот основа в автоматизации оформления текста.
Мы поверхностно уже рассматривали многоуровневые списки, но тема многоуровневых списков настолько интересная с точки зрения возможностей, которые она предоставляет пользователям при оформлении документов, что мы вернемся к ней не только в этом вопросе, а еще и на следующем занятии.Итак, многоуровневый список, настройка основных параметров нам знакома, а вот такие команды выпадающего меню многоуровневого списка как: «Определить новый многоуровневый список…» и «Определить новый стиль списка…» мы пока не рассматривали.
Если провести аналогию со стилями абзацев, то команду «Определить новый многоуровневый список…» можно сравнить с ручным форматированием, а команда «Определить новый стиль списка…» позволит не только качественно настроить список, но и быстро модифицировать все экземпляры списков в документе. Также, используя команду «Определить новый стиль списка…», можно настроить несколько стилей списка, сохранить их в шаблоне документа, а потом использовать в новых документах, без необходимости повторных настроек.
Разницу легче всего увидеть на реальном примере. Создадим три одинаковых списка, однотипно отформатируем скопированные списки, используя команду «Определить новый многоуровневый список…». Для того, чтобы форматирование было применено ко всем спискам можно их выделить и произвести настройки, можно отформатировать один список и воспользоваться командой «Формат по образцу», а можно выделить список и применить соответствующие настройки списка из выпадающего меню многоуровневого списка.
Теперь, если попытаться произвести настройки нашего списка, например, изменить номер, маркер или отступы, то изменить одновременно настройки всех списков не получится. Придется снова пользоваться командой «Формат по образцу» либо индивидуально настраивать изменения для каждого списка в отдельности.
Другое дело команда «Определить новый стиль списка…» первоначальная настройка отличается от варианта, рассмотренного ранее лишь тем, что нужно дать имя создаваемому стилю, а потом уже перейти к настройкам нумерации.
После создания списка, можно заметить, что в выпадающем меню появилась дополнительный раздел «Список стилей». Применение стиля многоуровневого списка ничем не отличается от такового для абзаца списка, достаточно установить курсор на абзац, который должен быть списком и выбрать соответствующий стиль списка.
Самое интересное – это внесение изменений в уже созданные списки, если первоначальное форматирование было произведено правильно, и каждый список имеет свой стиль, то для внесения изменений не нужно ничего выделять, не нужно искать сами многоуровневые списки в документе, достаточно просто внести изменения в соответствующий стиль списка и удостоверится, что исправления коснулись необходимых экземпляров списка.
В качестве резюме для данного вопроса можно сказать, что для списков в документе тоже следует создавать свои стили. В этом случае не только упростится последующие редактирование списков в документе, но появится возможность сохранить настройки в шаблоне документа.
В практической части вы найдете задания по прошедшему занятию. Задание расписано по пунктам, поэтому выполнение не должно составить большого труда. После выполнения у вас есть возможность сравнить свой вариант с подготовленным лектором ответом. Настоятельно рекомендуется смотреть решение только после того, как вы выполнили задание самостоятельно.
Задание 1. Создание стилей с уровнями.
Стили в ворде — Пошаговая инструкция
Стиль Word является предопределенным сочетанием шрифтов стиля, цвета и размера , которые могут быть применены к любому тексту в документе. Стили могут помочь вашим документам получить более профессиональный вид. Вы также можете использовать стили, чтобы быстро изменить несколько вещей в документе одновременно.
Как применяются стили в вордеСуществующие стили в Word доступны в меню «Стили» на вкладке «Главная». Чтобы применить стиль, просто выделите текст и нажмите на выбранный шаблон. Используемая модель вставляется в рамку с выделенными краями.
Чтобы увидеть больше стилей Word, используйте стрелку в правой части меню «Стили» или откройте меню, нажав на стрелку меню.
Применить набор стилей
Наборы стилей включают комбинацию стилей заголовка и абзаца. Наборы стилей позволяют форматировать все элементы в документе одновременно, а не изменять каждый элемент отдельно.
На вкладке «Дизайн» щелкните стрелку раскрывающегося списка в группе «Форматирование документа».
Выберите нужный набор стилей из выпадающего меню.
Выбранный набор стилей будет применен ко всему документу.
Как создать стиль в вордЕсли вы хотите, применить параметры форматирования, которые недоступны в стилях Word, вы можете без проблем создать их и вставить в галерею стилей:
- Нажмите на меню «Главная» в разделе «Стили» на стрелке в правом нижнем углу.
- Выберите значок «Создать стиль» в «Стилях».
Дайте стилю имя и нажмите изменить.
Определите тип стиля. Вы можете выбрать между «Абзац», «Знак», «Связанный» (абзац и символ), «Таблица» и «Список».
- Если стиль основан на существующем, вы можете установить его в разделе «Стиль на основе».
- Вы также можете выбрать стиль для следующего абзаца в разделе «Стиль для следующего абзаца».
- Определитесь с типом шрифта, размером и другими типами форматирования.
- После подтверждения нажатием «OK» найдите свой новый стиль в меню «Стили».
В Word вы также можете изменить уже существующие стили в коллекции стилей.
В группе «Стили» на вкладке «Главная» щелкните правой кнопкой мыши стиль, который хотите изменить, и выберите «Изменить» в раскрывающемся меню.
Появится диалоговое окно. Сделайте необходимые изменения форматирования, такие как стиль шрифта, размер и цвет. Если вы хотите, вы также можете изменить название стиля. Нажмите кнопку ОК, чтобы сохранить изменения.
Когда вы изменяете стиль, вы изменяете каждый экземпляр этого стиля в документе. Если в вашем документе где-то использовался этот стиль и вы поменяли, например, размер шрифта, то он автоматически обновится.
Скопировать стиль в Word — Стили. Стандартные стили. Создание и применение пользовательских стилей. Шаблоны
Стиль как средство форматирования
Стиль форматирования — набор элементов форматирования (шрифта, абзаца и пр.), имеющий уникальное имя. Любой абзац документа Word оформлен определенным стилем, стандартным или пользовательским.
- стили символов;
- стили абзацев;
- стили таблиц;
- стили списков.
Стилевое форматирование имеет ряд преимуществ перед ручным:
Стили абзацев обычно объединяют элементы форматирования символов и абзацев и определяют вид абзаца. При этом должны быть заданы все элементы форматирования для абзаца.
К одному и тому же тексту может быть применен стиль абзаца, стиль символов и ручное форматирование. Они выстраиваются в определенную иерархию: ручное форматирование имеет преимущество перед символьным, а стиль символов имеет преимущество перед стилем абзаца.
Стиль можно применить одним из способов.
Используя панель задач Стили и форматирование, можно выделить все фрагменты, имеющие одинаковый стиль форматирования. Это можно сделать, например, так. Установить текстовый курсор в абзац, имеющий нужное форматирование (стиль отобразится в окне Форматирование выделенного текста панели задач), после чего выбрать на панели задач Выделить все, затем выполнить с выделенным текстом необходимое действие. Можно также использовать контекстное меню.
Чаще всего новые документы создаются на основе шаблона normal.dot, который уже содержит предопределенные стили. Перечислим группы этих стилей.
Стили текста. Наиболее распространенными являются стили Обычный и Основной текст, а также их модификации.
Стили списков. Позволяют быстро придать оформление маркированным и нумерованным спискам. Стандартный набор состоит из достаточно ограниченного набора таких стилей, но он может быть расширен за счет пользовательских стилей.
Поскольку стили заголовков выстраиваются в определенную иерархическую структуру, то стилевое оформление можно использовать при выстраивании структуры документа, придавая стилям соответствующие имена, определяющие их место на ступеньке иерархии. Для оформления абзацев и их фрагментов также можно выстроить иерархию, построив необходимые стили и дав им соответствующие имена.
Кроме стандартных стилей и их переопределения пользователь может создавать собственные, причём как на основе существующих, так и полностью, от начала до конца, оформив элементы самостоятельно. Обычно к этому приему приходится прибегать в тех случаях, когда возникает необходимость часто применять одно и то же форматирование символов и абзацев, не предусмотренное стилями, предлагаемыми Word.
В диалоговом окне Создание стиля (рис. 3) необходимо указать имя стиля, является ли он стилем абзаца, символа или таблицы, на каком стиле основан (либо указать отсутствие базового стиля), каким будет стиль следующего за оформленным данным стилем абзаца. Затем указываются необходимые эленты форматирования: шрифт, размер, эффекты и т.д. Если нужно сохранить стиль в шаблоне, устанавливается флажок Добавить в шаблон.
Применяются пользовательские стили аналогично стандартным.
Обратимся к инструменту Организатор: Сервис ==> Шаблоны и надстройки, кнопка Организатор.
В открывшемся диалоговом окне выбирается нужная вкладка (в нашем случае Стили). В диалоговом окне имеется ряд окон и кнопок. На рис. 4 слева находится окно текущего документа, справа — открыт некоторый документ MS Word «Билет № 22». Копирование может быть осуществлено в любом направлении (кнопка Копировать). Выбирается документ, из которого будут копироваться стили, и они поочередно помещаются в нужный документ. При необходимости обратиться к другому источнику стилей выбирается кнопка Закрыть файл, после чего файл закрывается, и на месте этой кнопки появляется Открыть файл. Таким образом, можно скопировать в данный документ стили из любого количества других документов.
Как уже отмечалось выше, шаблоны документов содержат многие элементы оформления, что позволяет достаточно быстро создавать на их основе некоторые типовые документы.
- стиль абзаца Обычный, стиль абзаца по умолчанию, стиль таблицы Сетка таблицы и стиль списка Нет;
- все встроенные стили;
- измененные версии встроенных стилей;
- ользовательские стили.
Стили можно включить в шаблон, если при создании стиля установить соответствующий флажок. Кроме того, стиль может быть отредактирован непосредственно, если открыть в Word и внести необходимые изменения аналогично редактированию документа.
- Что такое стиль в текстовом процессоре MS Word?
- Каковы преимущества стилевого форматирования перед ручным?
- Какие основные виды стилей существуют в MS Word?
- Какова иерархия применения стилей к абзацу?
- Какие способы для применения стилей существуют?
- Как выделить все абзацы, имеющие один и тот же стиль?
- Как создать новый стиль абзаца или стиль символа и применить его для оформления текстового документа?
- В каком режиме просмотра документов следует применять стили?
- Какие стандартные заголовочные стили существуют? Почему заголовки в любом случае необходимо оформлять с помощью стилей?
- Как можно использовать стили для создания структуры документа?
- Как включается панель задач Стили и форматирование в рабочем окне текстового редактора и для чего она служит?
- Что такое базовый (встроенный) стиль и пользовательский стиль в текстовом процессоре? Как создать пользовательский стиль, что необходимо при этом указать?
- Как переопределить (внести изменения) в существующий стиль?
- Как переименовать или удалить стиль из таблицы стилей файла?
- Как скопировать стили из таблицы стилей одного файла в таблицу стилей другого файла?
- Какие стили могут быть сохранены в шаблоне?
- Какие способы изменения шаблонов существуют?
- Создайте два документа, обогатите их собственными стилями, затем обменяйтесь в этих документах частью стилей.
Работа со стилями в редакторе Word
При работе с текстом удобно использовать стили оформления для быстрой настройки внешнего вида документа. Редактор MS Word предлагает для этого гибкий инструмент, который можно использовать в готовом варианте, а можно настроить под себя.
Выбирать и настраивать стили можно через ленточное меню «Главное» в области «Стили». Здесь можно выбрать заголовки различных уровней, варианты оформления обычного текста, списков, цитат и так далее. Любой из элементов можно дополнительно настроить и обновить, кликнув на название стиля правой клавишей мыши и из контекстного меню выбрать пункт «Обновить в соответствии с выделенным фрагментом».
После обновления все элементы текста, имевшие аналогичный стиль, также будут отредактированы. Если же нужно массово поменять один стиль оформления на другой, то можно в меню стилей кликнуть на конкретное название правой клавишей мыши и выбрать пункт «Выделить все вхождения», после чего просто указать другой стиль из списка для автоматически выбранных элементов.
Чтобы создать с нуля свой собственный стиль, используйте кнопку «Создать стиль, доступную при разворачивании панели стилей. Если открылся компактный вариант нового окна, то по кнопке «Изменить» можно получить доступ к более широким настройкам. Отредактируйте шрифт, его размер, цвет и выравнивание. По кнопке «Формат» по необходимости настройте дополнительные элементы, например, отступы в графе «Абзац». И сохраните готовый стиль под собственным именем. Он также будет доступен через ленточное меню.
Используя стили заголовков появится гибкая возможность создавать оглавления документов, а также сворачивать и разворачивать разделы и подразделы, кликая на треугольник слева от заголовка. Таким образом можно получить более компактный вид, когда не все элементы документа необходимы по тем или иным причинам.
Стили в Microsoft Word
Здравствуйте, дорогие друзья. Сегодня расскажу о том, что такое стили в Ворде, как с их помощью можно организовать визуальное оформление, упростить навигацию по документу, подготовиться к автоматическому созданию содержания. Уделив несколько минут прочтению этой статьи, в будущем вы сможете разработать свой уникальный дизайн текстового документа, автоматизировать его работу, упростить последующие изменения в оформлении.
Перед прочтением этого поста будет полезно изучить статью о шаблонах в Word, ведь стили являются неотъемлемой частью шаблона.
Стиль в Microsoft Word – это способ начертания и визуализации текста. Как я уже говорил ранее, это важная компонента шаблона. Все стили логически разделены по назначениям – название документа, заголовки, подзаголовки, ссылки, выделения и многое другое. Для любого элемента стиля создается собственное форматирование. Применение к каждой части текста соответствующего ей шаблона поможет оформить его в один-два клика.
Можно разделить стили на три вида:
- Стили символов. Применяются к одному или нескольким выделенным символам. Устанавливают тип и размер шрифта, начертание, цвет и т.д.;
- Стили абзацев. Задают оформление для участков текста. Включают межстрочные интервалы, отступы, абзацы и прочее;
- Комбинированные стили – объединение первых двух вариантов
Если раньше для разметки заголовков вы увеличивали размер шрифта и выбирали для него более броский цвет, сегодня лучше перейти к применению стилей. Это позволит ускорить работу, избежать множества повторных действий при изменении формата текста одного типа. Например, вы разметили 30 заголовков в документе, после чего решили немного изменить их вид. Вместо внесения правок во все 30 заголовков, можно исправить один стиль, а правки на странице будут сделаны автоматически.
Как установить стиль текста
Разработчики предусмотрели несколько групп стилей, вы можете выбрать одну из них, перейдя на ленте: Дизайн – Форматирование документа. Разверните галерею, чтобы выбрать подходящую группу.
Теперь можно разметить документ. Поставьте курсор в заголовок текста и выберите на ленте: Главная – Стили – Название. К заголовку будет применен стиль «Название».
Теперь поставьте курсор в заголовок раздела. В той же галерее на ленте выберите «Заголовок 1». Применится форматирование заголовка первого уровня. Если в этом разделе есть подразделы со своими названиями – примените к ним стиль «Заголовок 2». Всего в Ворде предусмотрено девять уровней заголовков. Зачем же нужны эти уровни? Во первых, для облегчения чтения текста. Во вторых, для создания структуры документа.
Нажмите Ctrl+F, чтобы открыть меню «Навигация». Перейдите на вкладку «Заголовки» и увидите все размеченные вами заголовки в иерархическом виде. Кликая по их названиям, можно быстро передвигаться к нужному разделу. Это особенно полезно в больших документах со сложной структурой. К тому же, можно сделать автосодержание.
К сожалению, галерея на ленте не может вместить все виды стиля. Чтобы выбрать из полного перечня, а так же открыть дополнительные настройки, кликните на пиктограмме-стрелке в нижнем правом углу галереи.
Откроется меню «Стили» с рекомендованными вариантами. По умолчанию, если у вас на листе есть «Заголовок 1», в списке появится «Заголовок 2». Используйте «Заголовок 2», появится «Заголовок 3». Таким образом, Word пытается рационально использовать место на экране.
Чтобы отобразить все доступные стили в этом окне, нажмите «Параметры» и выберите в раскрывающемся списке: Отображаемые стили – Все. Здесь же можно выбрать порядок сортировки. Например, по рекомендации, по алфавиту и др.
Кстати, в Microsoft Word (начиная с 2013 версии), можно прямо на листе сворачивать и разворачивать содержимое заголовков, чтобы скрывать ненужный текст в процессе чтения с экрана. Для этого кликните на пиктограмму-треугольник слева от заголовка. Она появляется при наведении мышью на место ее расположения.
Если вам не нравится, когда на экране открыто меню «Стили», можно переместить нужные варианты стилей в галерею на ленте. Для этого в меню найдите нужный стиль, кликните по нему правой кнопкой мыши и в контекстном меню выберите «Добавить в коллекцию стилей».
Чтобы удалить ненужные стили из галереи – кликните на ней правой кнопкой мыши и выберите «Удалить из коллекции стилей».
Если какой-то из предопределенных стилей вас не совсем устраивает, его можно изменить. Опишу вам 3 способа, как это сделать:
- Кликните правой кнопкой мыши на выбранном стиле в галерее и нажмите «Изменить». Откроется окно настройки стиля. Настройте все нужные параметры и нажмите Ок. Поставьте галочку «Обновлять автоматически», чтобы изменения сразу вступили в силу.
- Кликните (или нажмите стрелку вниз) на имени стиля в меню «Стили». Далее откроется окно, как в предыдущем пункте, последовательность действий та же.
- Оформите текст вручную так, как он должен выглядеть, выделите его. После этого кликните на нужном стиле в галерее или меню «Стили», выберите в контекстном меню «Обновить стиль в соответствии с выделенным фрагментом».
Если вы хотите из сформированных стилей сделать собственный набор стилей, разверните на ленте галерею Дизайн – Форматирование документа и выберите «Сохранить как новый набор стилей».
Чтобы создать свой собственный стиль с нуля, разверните галерею стилей и выберите «Создать стиль». Откроется окно создания нового стиля. Задайте имя нового стиля и нажмите кнопку «Изменить» для выбора форматов.
Это же окно можно открыть, нажав кнопку «Создать стиль» в меню «Стили»
Учтите, чтобы стили автоматически изменялись на ваши при переключении наборов стилей, у них должны совпадать имена. Обязательно учитывайте это при изменении и создании новых стилей. Я рекомендую в любом случае придерживаться тех имен, которые предусмотрены разработчиками.
Давайте подведем итоги. Стили – это особый способ оформления, который позволяет один раз настроить оформление, а потом множество раз применять его в разных участках текста. Навязывается сравнение со стилями CSS в разработке сайтов, если вы с ними знакомы. Так же, стили позволяют организовать структуру документа, облегчив навигацию по нему. На основании такой структуры программа может автоматически построить оглавление.
Думаю, каждый из вас оценил те неоспоримые преимущества, которые дает применение стилей. Для меня это повседневный инструмент, без которого, как без рук. Тем не менее, иногда нужно вручную настроить форматирование документа, не прибегая к настройкам шаблонов и стилей. Как это делается – мы рассмотрим в следующей статье. До скорых встреч!
Настройка или создание новых стилей
Стили можно использовать для быстрого последовательного применения набора вариантов форматирования по всему документу. Если вам нужны варианты форматирования, недоступные из встроенных стилей и тем, доступных в Word, вы можете изменить существующий стиль и настроить его в соответствии со своими потребностями. Вы можете изменить форматирование (например, размер шрифта, цвет и отступ текста) в стилях, применяемых к заголовкам, заголовкам, абзацам, спискам и т. Д. Вы также можете выделить форматированный текст в документе, чтобы создать новый стиль в галерее стилей.
Стили, описанные в этой статье, находятся в галерее стилей, визуальном меню, расположенном на вкладке Home . Чтобы применить стиль, просто выберите текст, который нужно отформатировать, а затем щелкните нужный стиль в галерее стилей. Дополнительные сведения см. В разделе Применение стиля к тексту в Word.
Изменить существующий стиль
Вы можете изменить существующий стиль в галерее стилей двумя способами:
Измените стиль, обновив его в соответствии с форматированием в вашем документе
Если в документе есть текст, к которому уже применен стиль, можно изменить форматирование этого текста и применить его к стилю в галерее стилей.
Выделите в документе текст, к которому применен стиль, например заголовок 1.
Когда вы выбираете текст, к которому применен стиль, этот стиль выделяется в галерее стилей.
Отформатируйте выделенный текст с использованием новых атрибутов, которые вы хотите.
Например, вы можете изменить размер шрифта для стиля «Заголовок 1» с 16 до 14 пунктов.
На вкладке Home в группе Styles щелкните правой кнопкой мыши стиль, который вы хотите изменить, а затем щелкните Update [Style Name] to Match Selection .
Примечание: Весь текст с измененным стилем автоматически изменится, чтобы соответствовать новому стилю, который вы определили.
Измените стиль вручную в диалоговом окне «Изменить стиль»
Вы можете изменить стиль прямо в галерее стилей, не используя текст в документе.
На вкладке Home щелкните правой кнопкой мыши любой стиль в галерее стилей и выберите Изменить .
В разделе Форматирование внесите любые необходимые изменения форматирования, такие как стиль, размер или цвет шрифта, выравнивание, межстрочный интервал или отступ.
Выберите, будет ли изменение стиля применяться к текущему документу или ко всем будущим документам.
Создать новый стиль на основе форматирования документа
Вы можете выделить форматированный текст в документе, чтобы создать новый стиль, который вы добавите в галерею стилей.
Щелкните правой кнопкой мыши текст, на котором вы хотите создать новый стиль.
На появившейся мини-панели инструментов щелкните Стили , а затем щелкните Создать стиль .
В диалоговом окне «Создать новый стиль из форматирования » дайте вашему стилю имя и нажмите ОК .
Ваш новый стиль появится в галерее стилей.
Примечание: Если вы хотите, чтобы ваш новый стиль отображался во всех новых документах Word, щелкните его правой кнопкой мыши в галерее стилей, выберите Изменить , а затем выберите Новые документы на основе этого шаблона в нижней части диалогового окна .
для Office 2010 закончилась 13 октября 2020 г.
Выполните обновление до Microsoft 365, чтобы работать в любом месте с любого устройства и продолжать получать поддержку.
Щелкните правой кнопкой мыши текст, на котором нужно создать новый стиль, укажите на Стили , а затем щелкните Сохранить выделение как новый быстрый стиль .
В диалоговом окне «Создать новый стиль из форматирования » дайте вашему стилю имя и нажмите ОК .
Ваш новый стиль появится в галерее стилей.
Примечание: Если вы хотите, чтобы ваш новый стиль отображался во всех новых документах Word, щелкните его правой кнопкой мыши в галерее стилей, выберите Изменить , а затем выберите Новые документы на основе этого шаблона в нижней части диалогового окна .
См. Также
Применить стиль к тексту в Word
Добавление и удаление стилей из галереи быстрых стилей
Создание нового стиля для галереи стилей
Стили, которые вы часто используете, можно сохранить в галерее Styles на вкладке Home для простоты использования.Вы можете создать новый стиль и добавить его в галерею в любое время.
Выделите текст, который нужно отформатировать как новый стиль.
Например, возможно, вы хотите, чтобы текст, содержащий определенную информацию о вашей компании, всегда выделялся в документе жирным шрифтом красного цвета.
На мини-панели инструментов, которая появляется над вашим выбором, укажите желаемое форматирование.Например, вы можете щелкнуть полужирный и красный .
Выделив форматированный текст, щелкните Еще в правом нижнем углу галереи Styles , а затем щелкните Create a Style .
Откроется диалоговое окно «Создать новый стиль из форматирования ».
Дайте стилю имя, например Business Fact , а затем щелкните OK .Созданный вами стиль появится в галерее Styles с именем, которое вы ему дали, и его можно будет применить всякий раз, когда вы хотите, чтобы текст отображался жирным и красным цветом.
Переместить стиль в галерею стилей
Вы можете переместить любой существующий стиль в галерею Styles для облегчения доступа.
На вкладке Home нажмите кнопку запуска диалогового окна Styles .
Появится панель Стили .
В правом нижнем углу панели Стили щелкните Параметры .
Под Выберите стили для отображения , щелкните Все стили .
Все стили отображаются на панели Стили .
Выделите в документе текст в стиле, который нужно переместить, а затем щелкните стиль в области задач Стили .
Теперь стиль отображается в галерее Styles .
Изменение стиля в галерее стилей
Вы можете изменить определение стилей, доступных для вашего документа.Например, предположим, что вы хотите, чтобы стиль «Заголовок 1» выделялся больше. Вы можете использовать шрифт большего размера или более жирный шрифт, или вы можете добавить больше места над и под заголовком.
На вкладке Home в группе Styles щелкните правой кнопкой мыши стиль в галерее, который вы хотите изменить, и выберите Modify .
В диалоговом окне Modify Style измените стиль любым желаемым образом, а затем нажмите OK .
Например, в разделе Форматирование можно щелкнуть стрелку рядом с полем Цвет , а затем выбрать новый цвет шрифта. Все экземпляры стиля автоматически обновляются по всему документу.
Удалить стиль из галереи стилей
На вкладке Home в группе Styles щелкните правой кнопкой мыши стиль, который нужно удалить из галереи.
Щелкните Удалить из галереи стилей в контекстном меню.
Примечание. Удаление стиля из галереи не приводит к удалению стиля из записей, которые отображаются на панели задач Стили . На панели задач Styles перечислены все стили в документе.
Поддержка Office 2010 закончилась 13 октября 2020 г.
Выполните обновление до Microsoft 365, чтобы работать в любом месте с любого устройства и продолжать получать поддержку.
В дополнение к использованию галереи быстрых стилей на вкладке Home для простого применения форматирования к тексту, вы также можете выбрать весь набор стилей, которые работают вместе, чтобы создать документ, предназначенный для определенной цели. Например, у вас может быть один набор быстрых стилей для использования в отчетах. Он может включать стили для заголовка, аннотации, нескольких уровней заголовка и основного текста. Все цвета и форматы стилей в едином наборе стилей предназначены для совместного использования для создания убедительного и удобочитаемого документа.
Создание нового стиля для галереи быстрых стилей
Набор быстрых стилей содержит основные стили, необходимые для создания документа. Однако вы можете добавить собственный стиль.
Выделите текст, который нужно отформатировать как новый стиль.
Например, возможно, вы хотите, чтобы текст, содержащий определенную информацию о вашей компании, всегда выделялся в документе жирным шрифтом красного цвета.
На мини-панели инструментов, которая появляется над вашим выбором, укажите желаемое форматирование. Например, вы можете щелкнуть полужирный и красный .
Щелкните выделение правой кнопкой мыши, выберите Стили , а затем щелкните Сохранить выделение как новый быстрый стиль .
Дайте стилю имя, например Business Fact , а затем щелкните OK .Созданный вами стиль появится в галерее быстрых стилей с именем, которое вы ему дали, и его можно будет применить, когда вы хотите, чтобы текст был жирным и красным.
Переместить стиль в галерею быстрых стилей
Вы можете переместить любой существующий стиль в галерею быстрых стилей для облегчения доступа.
На вкладке Home нажмите кнопку запуска диалогового окна Styles , а затем щелкните Options .
Под Выберите стили для отображения , щелкните Все стили .
Все стили отображаются на панели задач Стили .
Выделите текст в документе, а затем щелкните стиль на панели задач Стили .
Теперь стиль отображается в галерее быстрых стилей.
Изменение стиля в наборе быстрых стилей
Вы можете изменить определение стилей в наборе быстрых стилей. Например, предположим, что вы хотите, чтобы стиль «Заголовок 1» выделялся больше. Вы можете использовать шрифт большего размера или более жирный шрифт, или вы можете добавить больше места над и под заголовком.
На вкладке Home в группе Styles щелкните правой кнопкой мыши стиль в галерее быстрых стилей, который вы хотите изменить, а затем выберите Modify .
В диалоговом окне Modify Style измените стиль любым желаемым образом, а затем нажмите OK .
Например, в разделе Форматирование можно щелкнуть стрелку рядом с полем Цвет , а затем выбрать новый цвет шрифта. Все экземпляры стиля автоматически обновляются по всему документу.
Сохранение стилей в виде нового набора быстрых стилей
После изменения набора экспресс-стилей можно сохранить новый набор экспресс-стилей в списке наборов стилей, из которых можно выбирать.
Создание новых стилей или изменение стилей в наборе экспресс-стилей.
Примечание: Вы также можете изменить цвета или шрифты, которые используются в наборе быстрых стилей, щелкнув Изменить стили в группе Стили , а затем щелкнув Цвета или Шрифты .
На вкладке Домашняя страница в группе Стили щелкните Изменить стили , а затем укажите на Набор стилей .
Щелкните Сохранить как набор быстрых стилей .
В диалоговом окне Сохранить набор быстрых стилей введите имя нового набора стилей и нажмите Сохранить .
Чтобы просмотреть новый набор быстрых стилей, щелкните Изменить стили в группе стилей , а затем укажите на Набор стилей .Новый набор экспресс-стилей появится в списке, и вы сможете применить его к документу в любое время.
Удалить стиль из галереи быстрых стилей
На вкладке Home в группе Styles щелкните правой кнопкой мыши стиль, который нужно удалить из галереи.
Щелкните Удалить из галереи быстрых стилей в контекстном меню.
Примечание. Удаление стиля из галереи быстрых стилей не приводит к удалению стиля из записей, отображаемых на панели задач Стили . На панели задач Styles перечислены все стили в документе.
5 способов изменения и настройки стилей в Microsoft Word
Пользователи Microsoft Word склонны либо любить, либо ненавидеть работу со стилями.Вот пять советов по их применению и управлению.
Изображение: iStock / Rawpixel
Стили слов представляют собой головоломку для пользователей. Они мощные, но немного загадочные, поэтому пользователи их избегают. По правде говоря, если вы используете Word для чего-либо, вы реализуете стили, понимаете вы это или нет. Так что есть смысл расширить этот фундамент.Освоив стили, вы полюбите их (или нет, но вы обязательно воспользуетесь ими!) В этой статье я покажу вам пять простых способов управления стилями, чтобы вы могли найти им хорошее применение.
Я использую Word 2016 (рабочий стол) в 64-разрядной системе Windows 10. Стили присутствовали всегда, и хотя вы можете реализовать их в более старых версиях, пошаговые инструкции будут отличаться. Нет демонстрационного файла; он тебе не понадобится. Версия для браузера поддерживает существующие стили.Вы можете изменять стили, но не можете создавать собственные стили в браузере.
1. Начните с
Несмотря на самые лучшие намерения, документ может быть перегружен прямым форматированием и измененными стилями. Это особенно верно, когда документ прошел через несколько разных пользователей, каждый из которых сделал документ своим, изменив стили и добавив прямое форматирование.
Форматы бывают двух уровней: прямые и стили. Прямое форматирование — это формат, применяемый вручную, например при нажатии кнопки полужирный или курсив.С помощью стиля вы одновременно применяете множество атрибутов. При их удалении важно понимать разницу между ними.
Вы можете удалить прямое форматирование, выбрав только этого содержимого и нажав Ctrl + Пробел или выбрав «Очистить все форматирование» в группе «Шрифт». Если к контенту применен стиль (отличный от «Нормальный»), ни один из маршрутов не удалит стиль. Если вы выделите весь абзац или весь документ, сочетание клавиш Ctrl + Пробел и Очистить все форматирование удалит все прямое форматирование и удалит все форматирование, оставив только простой текст.
СМ.: 20 быстрых советов по Windows для опытных пользователей (бесплатный PDF) (TechRepublic)
2. Измените встроенные стили
Стили могут упростить задачи форматирования, но встроенные стили не всегда подходят . Создать собственный стиль достаточно просто, но это создает проблему — многие функции Word, такие как оглавление, зависят от встроенных стилей. Например, если вы назначаете настраиваемый стиль заголовкам, вам придется приложить дополнительные усилия, чтобы Word распознал эти заголовки при создании таблицы содержания.
К счастью, встроенные модули можно изменять одним из двух способов. Во-первых, долгий путь:
- Щелкните вкладку «Главная», щелкните правой кнопкой мыши стиль, который нужно изменить, в галерее стилей, а затем выберите «Изменить».
- В диалоговом окне «Изменить стиль» измените атрибуты стиля. Например, в рис. A я изменил размер шрифта заголовка 1 (я сделал его меньше, он был 16). Вы найдете дополнительные параметры форматирования, нажав кнопку «Форматировать» в нижнем левом углу.
- После внесения всех необходимых изменений в стиль щелкните параметр «Новые документы на основе этого шаблона» (внизу), если вы хотите, чтобы все новые документы использовали этот измененный встроенный стиль.Если, с другой стороны, изменения предназначены только для текущего документа, оставьте параметр по умолчанию Только в этом документе.
- Нажмите ОК.
Рисунок A
Изменение атрибутов встроенного стиля.
Немедленное использование отмены (или нажатие Ctrl + z) работает при изменении стилей. Кроме того, экземпляры стилизованного содержимого будут немедленно обновлены в текущем документе.
Более быстрый способ изменить стиль — применить форматирование к содержимому документа.Затем выберите вновь отформатированное содержимое, щелкните правой кнопкой мыши (выбранный) стиль в галерее стилей и выберите «Обновить стиль , , чтобы он соответствовал выбранному» из раскрывающегося списка, как показано на Рисунок B . Как и раньше, обновление немедленно вносится в существующий документ. Однако этот маршрут не изменяет базовый шаблон.
Рисунок B
Используйте выбранное содержимое, чтобы изменить существующий стиль.
3. Создайте собственный стиль.
Если интеграция функций Word не рассматривается, вы можете быстро создать собственные стили из форматированного содержимого.Он работает со стилями символов и абзацев. Просто отформатируйте текст или абзац. Затем выберите его и выполните следующие действия:
- Щелкните вкладку «Главная».
- Нажмите кнопку «Еще» в галерее стилей (обведена кружком на рис. C , ) и выберите «Создать стиль».
- Введите имя для нового стиля ( Рисунок C ).
- Нажмите ОК.
Рисунок C
Создайте собственный стиль.
4. Использование стилей в других документах
Вам не придется изменять существующий стиль или создавать собственный стиль, если он уже существует в другом документе.Вы можете скопировать его из другого документа с помощью Организатора. Чтобы запустить Организатор, нажмите кнопку «Дополнительно» в галерее стилей, чтобы открыть панель «Стили». Затем нажмите «Управление стилями» (третья кнопка в нижнем ряду). В появившемся диалоговом окне нажмите «Импорт / экспорт». Он глубоко похоронен. Если вкладка «Разработчик» отображается, щелкните «Шаблоны документов» в группе «Шаблоны» и щелкните «Организатор» в нижнем левом углу. Есть ярлык, но он не интуитивно понятен: Alt + l + u + o.
На вкладке «Стили» вы увидите два списка стилей, как показано на Рисунок D .Любая сторона может отображать стили из текущего документа или базового шаблона, поэтому будьте осторожны. Если стиль, который вы ищете, недоступен, нажмите «Закрыть файл», а затем откройте документ, содержащий стили, которые вы хотите скопировать.
Рисунок D
Используйте Организатор для добавления стилей из других документов и шаблонов.
Когда вы найдете стиль, который хотите скопировать, выберите его и нажмите «Копировать». Не имеет значения, копируете ли вы из открытого документа в шаблон или наоборот.Вот где некоторые пользователи сбиваются с пути. Эта функция достаточно гибкая, чтобы обрабатывать любой запрос.
Если целевой файл содержит стиль с таким же именем, Word предупредит вас. Вы можете заменить существующий стиль, или вы можете переименовать стиль, который вы копируете, и сохранить оба в конечном файле.
Важно отметить, что оба списка отображают только те стили, которые используются в данный момент. Многие стили не используются. Вы можете удалить стиль, но в следующий раз, когда вы откроете документ, он вернется; это действие не является постоянным.
СМ.: 10 универсальных сочетаний клавиш для повышения эффективности Word (бесплатный PDF) (TechRepublic)
5. Краткий обзор стилей
Для быстрого просмотра используемых стилей щелкните меню «Вид» и выберите «Структура» или Черновик в группе Просмотры. В результате слева отобразятся используемые стили абзаца , как показано на рис. E . Если вы не видите эту панель, выполните следующие действия, чтобы отобразить ее:
- Щелкните вкладку «Файл» и выберите «Параметры» на левой панели.
- Выберите «Дополнительно» на левой панели.
- В разделе «Параметры отображения» найдите область «Стиль», в которой есть как черновой, так и контурный режимы, и введите значение, например 1 или 1,5.
Рисунок E
Используемые стили отображения слева от документа.
Еженедельный бюллетень Microsoft
Будьте инсайдером Microsoft в своей компании, прочитав эти советы, рекомендации и шпаргалки по Windows и Office.Доставка по понедельникам и средам.
Зарегистрироваться СегодняПришлите мне свой вопрос об офисе
Я отвечаю на вопросы читателей, когда могу, но нет никаких гарантий. Не отправляйте файлы без запроса; первоначальные запросы о помощи, поступающие с прикрепленными файлами, будут удалены непрочитанными.Вы можете отправить снимки экрана с вашими данными, чтобы прояснить ваш вопрос. Обращаясь ко мне, будьте как можно более конкретными. Например, «Пожалуйста, устраните неполадки в моей книге и исправьте, что не так», вероятно, не будет ответа, но «Можете ли вы сказать мне, почему эта формула не возвращает ожидаемых результатов?» мощь. Пожалуйста, укажите приложение и версию, которую вы используете. TechRepublic не возмещает мне расходы на мое время или опыт при оказании помощи читателям, и я не прошу плату у читателей, которым помогаю. Вы можете связаться со мной по адресу susansalesharkins @ gmail.com.
См. Также
Word 2016: Применение и изменение стилей
Урок 29: Применение и изменение стилей
/ ru / word2016 / smartart-graphics / content /
Введение
Стиль — это предопределенная комбинация стиля, цвета и размера шрифта, которую можно применить к любому тексту в документе. Стили могут помочь вашим документам получить более профессиональный вид. Вы также можете использовать стили для быстрого изменения нескольких вещей в документе одновременно.
Необязательно: Загрузите наш практический документ.
Посмотрите видео ниже, чтобы узнать больше об использовании стилей в Word.
Чтобы применить стиль:
- Выделите текст, который нужно отформатировать, или поместите курсор в начало строки.
- В группе Стили на вкладке Домашняя страница щелкните стрелку раскрывающегося списка Дополнительно .
- Выберите желаемый стиль из раскрывающегося меню.
- Текст будет отображаться в выбранном стиле.
Чтобы применить набор стилей:
Наборы стилей включают комбинацию стилей заголовка, заголовка и абзаца. Наборы стилей позволяют форматировать все элементы в документе сразу вместо изменения каждого элемента по отдельности.
- На вкладке Design щелкните стрелку раскрывающегося списка Дополнительно в группе Форматирование документа .
- Выберите желаемый набор стилей из раскрывающегося меню.
- Выбранный набор стилей будет применен ко всему документу.
Чтобы изменить стиль:
- В группе Стили на вкладке Домашняя страница щелкните правой кнопкой мыши стиль , который вы хотите изменить, и выберите Изменить в раскрывающемся меню.
- Появится диалоговое окно. Внесите желаемое форматирование измените , например стиль, размер и цвет шрифта. Если хотите, вы также можете изменить имя стиля.Нажмите OK , чтобы сохранить изменения.
- Стиль будет изменен.
При изменении стиля вы изменяете каждый экземпляр этого стиля в документе. В приведенном ниже примере мы изменили стиль Normal , чтобы использовать более крупный размер шрифта. Поскольку оба абзаца используют стиль «Обычный», они были автоматически обновлены для использования нового размера.
Для создания нового стиля:
- Щелкните стрелку в правом нижнем углу группы Стили .
- Появится панель задач Стили . Нажмите кнопку New Style внизу панели задач.
- Появится диалоговое окно. Введите имя для стиля, выберите желаемое форматирование текста , затем нажмите OK .
- Новый стиль будет применен к текущему выделенному тексту. Он также появится в группе Styles .
Вы также можете использовать стили для создания оглавления для вашего документа.Чтобы узнать, как это сделать, просмотрите нашу статью «Как создать оглавление в Microsoft Word».
Вызов!
- Откройте наш практический документ. Если вы уже загрузили наш практический документ, обязательно загрузите новую копию, повторно щелкнув ссылку.
- На странице 1 выберите первую строку текста Shelbyfield Animal Rescue и измените стиль на Название .
- Выберите вторую строку с надписью August Volunteer Update и измените стиль на Заголовок 1 .
- Выберите третью строку с надписью Сообщение от вашего директора и измените стиль на Заголовок 2 .
- На вкладке Design измените набор стилей s на Casual .
- Измените стиль на стиль Normal так, чтобы шрифт был Cambria , а размер шрифта — 14 pt .
- Когда вы закончите, первая страница вашего документа должна выглядеть так:
- Необязательно: Измените стиль Заголовок 3 как хотите.Вы можете изменить шрифт, размер шрифта, цвет и многое другое. Этот заголовок встречается по всему документу, поэтому постарайтесь выбрать форматирование, дополняющее основной текст.
/ ru / word2016 / mail-merge / content /
Как создавать собственные таблицы стилей и делиться ими в Word и PowerPoint
Кто знал, что Microsoft Word может дать вам мощный импульс? Это то, что вы чувствуете, когда создаете настраиваемую таблицу стилей одним щелчком мыши, которая автоматически применяет шрифт, абзац, макет и другие настройки к любому документу.Это отличный способ обеспечить единообразие ежемесячных отчетов или другого обычного контента. Как только вы освоите таблицы стилей, форматирование текста по одному абзацу или разделу будет казаться таким же примитивным, как шумеры, пишущие клинопись на табличках из влажной глины. Таблицы стилей также работают в PowerPoint, и мы вам их тоже покажем.
В Word 2016 процесс создания стилей и таблиц стилей аналогичен процессам в Word 2010 и 2013. Ветераны узнают большинство команд, а новички должны быстро их освоить, особенно в удобном для пользователя Word 2016.Единственные реальные отличия (помимо эстетики) — это расположение этих функций в меню, добавление множества новых шаблонов и тем, использующих таблицы стилей, и некоторые новые параметры, которые делают эту функцию более функциональной и доступной.
Создание настраиваемой таблицы стилей в WordПредставьте, что вы должны создать еженедельный отчет для своего филиала компании, который в конечном итоге будет объединен в более крупный отчет для корпоративных офисов. Генеральный директор проинструктировал вас создать таблицу стилей для использования всеми во всех ветвях, чтобы отчеты можно было легко объединить с минимальным переформатированием.Для краткости мы создадим только один собственный стиль для этой таблицы стилей. Затем вы можете использовать эти инструкции для создания всех остальных стилей, таких как заголовки, субтитры и т. Д.
Использование панели стилей в Word JD Sartain / IDG Worldwide01 Стили панели
На вкладке «Главная» щелкните стрелку раскрытия в правом нижнем углу меню «Стили». Панель «Обычная таблица стилей» по умолчанию раскрывается и отображает список всех стилей абзацев, символов, ссылок, таблиц и списков в этой таблице стилей.Вы можете добавить новые стили в эту таблицу стилей или изменить существующие стили и сохранить их под другим именем. Или вы можете очистить эти стили и начать все заново, а затем повторно сохранить свою собственную таблицу стилей с новым именем.
В этом примере мы просто добавим новые стили к существующей таблице стилей Normal, а затем повторно сохраним ее как таблицу стилей «Корпоративный отчет».
На панели стилей нажмите кнопку New Style в нижнем левом углу (при наведении курсора мыши отображается описание кнопки), откроется экран Create New Style from Formatting .В поле Имя введите имя стиля BoxText . Для Типа стиля выберите Абзац из раскрывающегося списка; в стиле На основе выберите Без стиля из раскрывающегося списка; и в разделе «Стиль для следующего абзаца» выберите Обычный . Позже, когда вы добавите свой собственный стиль основного текста (например, BodyText), вы можете изменить это поле и повторно сохранить.
В разделе «Шрифт» в разделе «Форматирование» выберите крупный шрифт с засечками, например «Старый стиль Bookman».В раскрывающемся списке Размер шрифта выберите 11 пунктов. В поле с надписью Автоматически (параметры цвета) выберите темно-синий цвет шрифта. Общие атрибуты символов (полужирный, курсив и подчеркивание) — это кнопки между полями «Размер» и «Цвет».
В следующем ряду кнопок представлены наиболее распространенные параметры формата абзаца: выравнивание, межстрочный интервал, интервал (до и после абзаца в пунктах) и отступы абзаца. Обратите внимание, что образец текста на большой центральной панели изменяется в зависимости от вашего выбора, поэтому вы можете просматривать их в реальном времени, а следующая панель содержит текстовое описание выбранных вами параметров.
ПараметрыЗатем отметьте Добавить этот стиль в галерею стилей , чтобы ваши стили отображались в списке стилей. Затем установите флажок « Автоматически обновлять », чтобы ваши стили автоматически обновлялись при внесении изменений, а затем выберите переключатель « Новые документы на основе этого шаблона», так как e вы планируете использовать эту таблицу стилей для своих еженедельных отчетов.
Меню пользовательского форматаДополнительные функции форматирования и дополнительные параметры символов и абзацев находятся в меню «Формат».Нажмите кнопку «Форматировать», и появится раскрывающийся список со списком подменю для этих расширенных функций и параметров.
JD Sartain / IDG в миреМеню основного формата, используемое для создания новых стилей или таблиц стилей
Формат шрифта JD Sartain / IDG WorldwideМеню шрифтов формата используются для определения гарнитуры, размера и атрибутов шрифта (полужирный, прописные и т. Д.)
Для таблиц стилей выбор шрифта выходит за рамки шрифта, стиля, размера и цвета шрифта, которые вы уже установили на предыдущем экране.Вы также настроите текстовые эффекты, такие как зачеркивание или подчеркивание, и многое другое.
Он начинается с меню «Формат», в котором вы выбираете Шрифт . В меню Font установите флажок Small Caps , затем нажмите OK .
Обратите внимание, что параметр «Стиль подчеркивания» в этом меню «Шрифт» не предназначен для подчеркивания определенных слов (даже если параметр «Только слова» доступен). В настоящее время вы создаете стиль абзаца, поэтому, если вы выберете этот параметр, он будет подчеркивать весь абзац — либо по одному слову за раз (если вы выберете этот вариант), либо по одной длинной непрерывной строке.
Форматировать абзацПараметры формата абзаца варьируются от межстрочного интервала до выравнивания, отступов и т. Д. В меню Формат выберите Параграф . В раскрывающемся списке Выравнивание выберите Выровненный , а в раскрывающемся списке Special выберите None. В раскрывающемся списке Уровень структуры выберите Основной текст. Для левого и правого отступа выберите 1 дюйм. Для интервала выберите 6 пунктов для До и После, а для Межстрочного интервала выберите Одинарный .
Затем нажмите кнопку Tabs , которая открывает меню вкладок. Введите 0,5 дюйма и выберите Установить , затем OK . Обратите внимание, что разделы «Выравнивание» и «Выноска» позволяют настраивать вкладки для таких документов, как оглавление.
Меню форматирования абзаца используются для определения атрибутов абзаца, таких как интервалы, отступы, выравнивание и табуляция
Формат границыЧтобы добавить границы в таблицу стилей, в меню Формат выберите Граница .Это меню предоставляет параметры границы и тени для вашего текстового поля. Выберите Настройка: Поле , затем выберите цвет и ширину линии. Затем нажмите кнопку Options и установите интервал внутри поля между текстом и границами. Нажмите OK и еще раз OK .
JD Sartain / IDG в миреФорматировать границы и меню затенения, используемое для добавления рамок, линий, затенения и т. Д. Вокруг абзацев
Дополнительные функции форматированияДругие функции форматирования, которые вы можете использовать, включают язык, фрейм, нумерацию, горячие клавиши и текстовые эффекты.Язык очевиден. Нумерация и маркеры позволяют вам выбрать способ нумерации и выравнивания уровней абзацев — арабские числа, римские цифры, заглавные буквы, строчные буквы, точки и т. Д. На вкладке «Маркировки» представлены параметры для различных дизайнов маркеров. Вы также можете создавать собственные числовые форматы и определять новые маркеры из других шрифтов, таких как Wing Dings.
Рамка определяет, как текст документа обрамляется вокруг графических и / или текстовых полей, формально известный как обтекание текстом. Эта функция неоценима при создании брошюр, информационных бюллетеней и других макетов, которые включают в себя много текста и графики в одном документе.Текстовые эффекты — это художественные параметры: тени, градиенты, отражения, плавные края и т. Д., Которые могут придать проектам более графический вид. Эти параметры не включены в стиль BoxText, который мы сейчас создаем.
Пользовательские сочетания клавиш JD Sartain / IDG WorldwideИспользуйте меню «Настроить клавиатуру» для определения пользовательских сочетаний клавиш, например Ctrl + B для жирного шрифта
Сочетания клавиш— это быстрые команды, выполняемые комбинацией одновременных нажатий клавиш, например Ctrl + B для полужирного шрифта и Ctrl + I для курсива.Эта функция позволяет создавать уникальные сочетания клавиш для ваших пользовательских стилей. Просто введите комбинацию клавиш в поле Press New Shortcut Key , затем щелкните Assign .
Вы получите уведомление, если выберете комбинацию клавиш, которая уже используется. Если кнопка «Назначить» не отображается серым цветом, вы можете перезаписать эту настройку по умолчанию, но я бы не рекомендовал ее.
Для стиля BoxText введите Alt + Ctrl + Q . Когда все функции и параметры в меню «Изменить стиль» будут завершены, нажмите ОК , и ваш новый стиль появится в списке стилей на панели «Стиль».Теперь, когда вам понадобится это настраиваемое текстовое поле в середине отчета, просто нажмите Alt + Ctrl + Q , и оно появится, готовое для нового текста.
Но это лишь один из пользовательских стилей, необходимых для вашей новой таблицы стилей. На этом этапе вы можете продолжить создание и определение новых стилей для своего отчета или повторно сохранить эту измененную таблицу стилей нормального уровня в качестве таблицы стилей CorpReport.
JD Sartain / IDG в мире07 Образец только что созданного стиля абзаца под названием BoxText, пользовательский стиль с отступом текста внутри поля с двойной линией
Как сохранить собственный стильВыберите вкладку «Дизайн», затем щелкните маленькую стрелку вниз в правой части окна галереи стилей.Выберите Сохранить как новую таблицу стилей .
JD Sartain / IDG в миреВкладка / экран меню «Дизайн», на котором отображаются новые и существующие таблицы стилей, используемые для именования и сохранения новых таблиц стилей
JD Sartain / IDG в мире09 Имя и сохранение диалогового окна новой таблицы стилей
Снова откройте меню и обратите внимание, что новая таблица стилей отображается под настраиваемым баннером между заголовками «Этот документ» и «Встроенный». В поле File Name введите имя таблицы стилей CorpReport .Установите флажок Сохранить эскиз , затем нажмите Сохранить .
После того, как таблица стилей CorpReport будет заполнена, пора отправить копию по электронной почте в другие филиалы. Откройте новое электронное письмо и отправьте его по адресу. Щелкните значок вложения в почтовом клиенте, а затем перейдите в папку Users / username / AppData / Roaming / Microsoft / Quick Styles на жестком диске. Выберите файл CorpReport.dotx.
В теле сообщения электронной почты попросите получателей скопировать этот файл в ту же папку на своих жестких дисках.Когда они открывают отчет в Word, если таблица стилей еще не прикреплена к документу, им просто нужно перейти на вкладку «Дизайн», прокрутить до таблицы стилей CorpReport в поле галереи стилей вверху (при наведении курсора мыши на отображает имена стилей), щелкните по миниатюре и посмотрите, как переформатируется документ прямо на их глазах.
Создание пользовательской таблицы стилей в PowerPointТаблицы стилей в PowerPoint немного отличаются от Word из-за их противоположных тенденций.PowerPoint больше ориентирован на графику с минимальным количеством текста для заголовков, заголовков, маркеров и кратких утверждений, в то время как Word фокусируется на тексте со случайной графикой. Кроме того, PowerPoint поощряет использование шаблонов, к которым уже прикреплены таблицы стилей и функции дизайна. Вы можете выбрать существующий шаблон и изменить его в соответствии со своими потребностями (самый простой способ) или создать новый шаблон и самостоятельно создать таблицу стилей и функции дизайна.
Изменить существующий шаблон
1.Откройте PowerPoint, выберите Новый на панели Backstage, затем выберите Business (шаблоны) в поле «Предлагаемые варианты поиска».
2. Обратите внимание на список меню справа, в котором отображаются категории шаблонов
3. Для этого упражнения выберите шаблон под названием: Creative Red Presentation .
4. Когда откроется диалоговое окно, нажмите кнопку Создать , и PowerPoint создаст шаблонную презентацию с несколькими различными слайдами, дизайнами и стилями.
JD Sartain / IDG в миреВыберите шаблон и измените таблицу стилей
5. Вы можете изменить таблицу стилей презентации с помощью мастера слайдов.
6. Выберите Вид > Образец слайдов
7. Обратите внимание на первое текстовое поле: Щелкните, чтобы изменить основной стиль .
8. Щелкните текстовое поле, которое нужно изменить, затем выберите новые шрифты, цвета и стили фона из группы Slide Master > Background .
9. Обратите внимание, что при выборе объекта в меню ленты отображается новая вкладка с названием «Формат средств рисования». Щелкните эту вкладку, чтобы изменить стили фигур любой графики и / или фигур на слайде. Здесь можно выбрать «Вставить фигуры», «Стили фигур (Заливка, Контур и Эффекты)», Стили WordArt, а также расположение объектов на слайде, например «Переместить вперед», «Отправить назад», «Выровнять», «Группировать» и «Повернуть».
JD Sartain / IDG в миреИзменение таблицы стилей образца слайдов
10.После внесения изменений в один слайд в Образце слайдов PowerPoint автоматически обновит все остальные. Просто щелкните объект или текст на слайде, который вы хотите изменить, затем щелкните вкладку «Инструменты для рисования », «Формат ».
11. Вы можете изменить стили с помощью кнопок на ленте или щелкнуть стрелку раскрытия в правом нижнем углу группы «Стили фигур». С правой стороны появится панель «». Формат > Параметры формы Параметры текста или Панель появится с правой стороны. экрана.
12. Выберите Параметры формы , чтобы изменить заливку, градиент, заливку изображения, узорную заливку, заливку фона слайда, настройки предустановленного градиента и линию.
13. Выберите Параметры текста , чтобы изменить заливку текста; например, вы можете выбрать заливку «Изображение» или «Текстура», чтобы поместить американский флаг внутри прописной буквы «А» слова «Америка».
14. Прокрутите различные панели формы и текста для дальнейшей настройки этого стиля.
JD Sartain / IDG в мире12 Настройте новый стиль
15.По завершении выберите Файл > Сохранить как .
16. Перейдите в папку C: \ Users \ <ваше имя пользователя> \ Documents \ Custom Office Templates.
17. Введите новое имя для этого стиля / шаблона в поле Имя файла диалогового окна Сохранить как .
18. И, наконец, выберите Шаблон PowerPoint в списке Сохранить как тип и нажмите Сохранить .
JD Sartain / IDG в миреСохранить пользовательский стиль как новый шаблон
Эта статья была опубликована 20 мая 2014 г. и обновлена с учетом текущей версии Office.
Примечание. Когда вы покупаете что-то после перехода по ссылкам в наших статьях, мы можем получить небольшую комиссию. Прочтите нашу политику в отношении партнерских ссылок для получения более подробной информации.Создание нового стиля — Учебное пособие по MS-Word
MS-Word / Общее форматированиеНовый стиль можно создать двумя способами: создав его из абзаца или строить его с нуля.Чтобы выполнить основательную работу, постройте его с земли вверх, потому что стили, которые вы создаете таким образом, можно сделать частью шаблона, который вы в настоящее время работает и может быть скопирован в другие шаблоны.
Создание стиля из абзаца
Чтобы создать новый стиль из абзаца, выполните следующие действия:
- Щелкните абзац, форматирование которого вы хотите преобразовать в стиль, а затем
Щелкните правой кнопкой мыши и выберите «Стили»> «Сохранить выделение как новый быстрый стиль».
Вы видите диалоговое окно «Создать новый стиль из форматирования».Это диалоговое окно также можно открыть, выбрав Сохранить выделение как новый быстрый стиль в Галерея быстрых стилей.
- Введите имя для вашего нового стиля и нажмите OK.
Стиль, который вы создаете таким образом, становится частью документа, которым вы являетесь. работая над — он не является частью шаблона, на основе которого вы создали свой документ.
Создание стиля с нуля
Если вы хотите сделать стиль доступным в документах, вы создадите его в будущего, сделайте его частью шаблона и создайте его с нуля.в В окне «Стили» нажмите кнопку «Новый стиль» (ее можно найти в нижнем левом углу). угол окна). Вы видите диалоговое окно «Создать новый стиль из форматирования». поле, как показано на рисунке ниже. Заполните диалоговое окно и нажмите ОК.
Вот краткое изложение параметров в диалоговом окне «Создать новый стиль из форматирования»:
Имя:
Введите описательное имя стиля, которое вы узнаете в окне «Стили» и в галерее быстрых стилей.Тип стиля:
В раскрывающемся списке выберите тип стиля.Стиль на основе:
Если ваш новый стиль похож на стиль, который уже является частью шаблона, с помощью которого вы создали свой документ, выберите стиль чтобы начать создание нового. Однако имейте в виду, что если вы или кто-то другой измените стиль на основе, ваш новый стиль будет унаследовать эти изменения и тоже измениться.Стиль для следующего абзаца:
Выберите стиль из раскрывающегося списка если стиль, который вы создаете, всегда следует за существующим стилем.Для Например, за новым стилем под названием «Название урока» всегда может следовать стиль называется Lesson Intro Paragraph. Если бы это было так, вы бы в раскрывающемся списке выберите «Вступительный абзац урока».Форматирование:
Выберите параметры в меню или нажмите кнопки, чтобы мод или доработайте свой стиль (вы также можете нажать кнопку «Формат», чтобы сделать это).Добавить в список быстрых стилей:
Установите этот флажок, чтобы имя стиля отображалось в галерее стилей, в окне «Стили» и на панели задач «Применить стили».Обновить автоматически:
Обычно, когда вы изменяете форматирование абзаца, стиль, назначенный абзацу, вообще не изменяется, но стиль изменится, если вы установите этот флажок. Установив этот флажок, вы говорите Word изменять сам стиль каждый раз, когда вы меняете абзац на которому вы присвоили стиль. Если этот флажок установлен, все абзацы в документе, которому был назначен стиль, изменяются каждый раз, когда вы изменить отдельный абзац, которому был назначен стиль.Только в этом документе / Новые документы на основе этого шаблона:
Чтобы ваш стиль стал частью шаблона, на основе которого вы создали свой документ, а также сам документ, нажмите кнопку «Новые документы» На основе кнопки выбора этого шаблона. Таким образом, новые документы вы create, основанные на используемом вами шаблоне, также могут использовать новый стиль.Формат:
Это важный. Нажмите кнопку и сделайте форматирование выбор. Word переводит вас в диалоговые окна, где вы можете создать или уточнить стиль.
Word Совет: наборы стилей могут сэкономить время и избавить вас от головной боли
Функция стилей — один из моих любимых инструментов в Microsoft Word. С его помощью вы можете назначать стили (шрифт, цвет, размер, интервал и т. Д.) Различным текстовым элементам — основному тексту, заголовкам, заголовкам, подписям и так далее.
Я уже писал о стилях как о способе оценки структуры и организации документа с помощью автоматического оглавления и панели навигации. Когда вы используете стили, оглавление и панель навигации автоматически выбирают стили заголовков (заголовок 1, заголовок 2 и т. Д.).) как часть организационной структуры.
Чтобы воспользоваться этими инструментами, вы можете использовать стили по умолчанию в Word. Однако, , когда у вас есть набор форматирования, который вы хотите использовать снова и снова, создайте набор стилей .
Способы использования наборов стилей
Вот три способа использования наборов стилей.
Брендинг
Недавно я научила клиентку создавать набор стилей для ее фирменных материалов. Одним нажатием кнопки и несколькими настройками она может управлять всеми своими фирменными статьями в Word и избежать лишнего шага, связанного с форматированием статей в Publisher дизайнером (что стоило ей времени и денег).
Альтернативный брендинг
Я также использую набор стилей для своих собственных фирменных документов. Некоторые шрифты, которые я использую, нестандартные (т. Е. Они не поставляются с Word), и это нормально, если я отправляю документы в формате PDF.
Но когда мне нужно отправить настоящий документ Word, чтобы получить правильный вид, мне пришлось бы встраивать шрифты, которые могут сделать файл огромным. Поэтому я установил набор стилей, который очень близок к шрифтам моего бренда, но использует шрифты, стандартные в Word. Опять же, я могу переключиться на эти шрифты одним нажатием кнопки.
Форматирование рукописей
В издательской индустрии рукописи имеют общий формат — двойной интервал, отступ первой строки, стандартный шрифт — для облегчения чтения и редактирования рукописей. Когда я начинаю работу над рукописью клиента, первое, что я делаю, это переформатирую в соответствии с отраслевым стандартом — одним нажатием кнопки (хорошо, может быть, два щелчка, а иногда и небольшая очистка).
Если вы часто просматриваете документ постранично, чтобы изменить все заголовки по одному, вы можете использовать стили и наборы стилей.
Как создать набор стилей
Чтобы настроить и сохранить набор стилей…
Шаг 1. Настройте отдельные стили.
Настройте документ с желаемыми стилями. Я предлагаю начать с Нормального, Заголовка 1, Заголовка 2, Заголовка 3 и Заголовка.
Чтобы изменить форматирование любого отдельного стиля, в поле Стили (на вкладке Домашняя страница ) щелкните правой кнопкой мыши стиль (в данном случае Нормальный ) и выберите Изменить…
A диалоговое окно Откроется окно, в котором можно установить шрифт, размер, цвет и т. д.Если вы нажмете кнопку Формат в нижнем левом углу, вы сможете настроить дополнительные сведения в шрифте, абзаце, табуляции и т. Д. Когда вы закончите, нажмите ОК .
(Подробнее о настройке стилей см. В моей статье TOC или на странице поддержки Microsoft.)
Шаг 2. Сохраните набор стилей.
После того, как вы настроили все отдельные стили, которые хотите использовать вместе, перейдите на вкладку Дизайн . В поле Document Formatting щелкните правой кнопкой мыши стрелку открытия / вниз .
Нажмите Сохранить как новый набор стилей…
Вам будет предложено ввести имя файла. Word сохраняет форматирование как шаблон шрифта, который вы позже сможете применить.
Когда вы нажмете Сохранить , ваш набор стилей станет доступен в строке Пользовательский поля Форматирование документа .
Как применить набор стилей
После того, как вы настроили набор стилей, его использование — самая простая часть.
Создайте или откройте документ Word.Перейдите на вкладку Дизайн .
В поле Форматирование документа выберите нужный набор макетов. Вы можете увидеть его на панели инструментов или щелкнуть стрелку открытия / вниз и выбрать его из строки Custom .
Весь текст, к которому вы применили соответствующий стиль (Обычный, Заголовок 1 и т. Д.), Будет обновлен в соответствии с выбранным набором стилей.
Итак, я могу начать этот документ с формата рукописи, который я использую:
А затем одним щелчком изменить его на свои фирменные стили:
Бонусный совет: Если вы набираете и редактируете в одном наборе стилей, а затем меняете на другой чтобы вычитать, ваши глаза смогут легче увидеть ошибки.
Попробуйте наборы стилей!
Наборы стилей — это один из тех инструментов, на изучение которого требуется определенное время, но который в долгосрочной перспективе может значительно облегчить вашу писательскую жизнь. Клиент, с которым я недавно поделился этим, сказал: «Ух ты, я не могу поверить, сколько это экономит времени и насколько хорошо это помогает мне понять, что я на самом деле говорю.