Копируем стиль из документа Ворд в другой
Главная » Word
На чтение 4 мин Просмотров 1.9к.
Иногда, при работе с Вордом, возникает необходимость скопировать стиль из одного документа Ворд в другой. К примеру, в одном документе мы выставили формат межстрочных интервалов, шрифт, размер шрифта и т.д., и нам теперь нужно другой документ Ворда оформить в таком же стиле. А как его скопировать? Давайте вместе в этом разберемся.
Шаг 1.
Word 2007: Нажимаем на значок «Офис» в верхнем левом углу, и выбираем «Параметры Word».
Word 2010-2013: Нажимаем в левом верхнем углу Ворда на значок «Файл», и выбираем «Параметры».
Шаг 2.
Word 2007: В пункте «Основные» ставим галочку «Показывать вкладку Разработчик на ленте»
Word 2010-2013: Выбираем «Настройка ленты».
С правой стороны в «Настройка ленты» выбираем «Основные вкладки», и ставим галочку «Разработчик».
Шаг 3.
Первые два шага включили на ленте вкладку «Разработчик». Открываем ее и нажимаем на кнопку «Шаблон документа».
Шаг 4.
В открывшемся окне «Шаблоны и настройки» жмем «Организатор…».
Шаг 5.
Появилось окно «Организатор». Вы видите две колонки. В правой колонке нажмите на кнопку «Закрыть файл», и у вас она смениться на «Открыть файл…» — жмите на нее.
Шаг 6.
В окне «Открытие документа» первым делом нужно выбрать отображаемые форматы. Изначально выбрано «Все шаблоны Word», но наша задача перенести стиль (формат) из готового текста, поэтому выбираем «Все документы Word» как на скриншоте. А затем, выберите тот документ Ворда, из которого вы будете копировать стиль.
Шаг 7.
Файл Ворд выбран и, думаю, вы заметили, что правая колонка теперь заполнена. Это те стили, которые были применены в выбранном документе.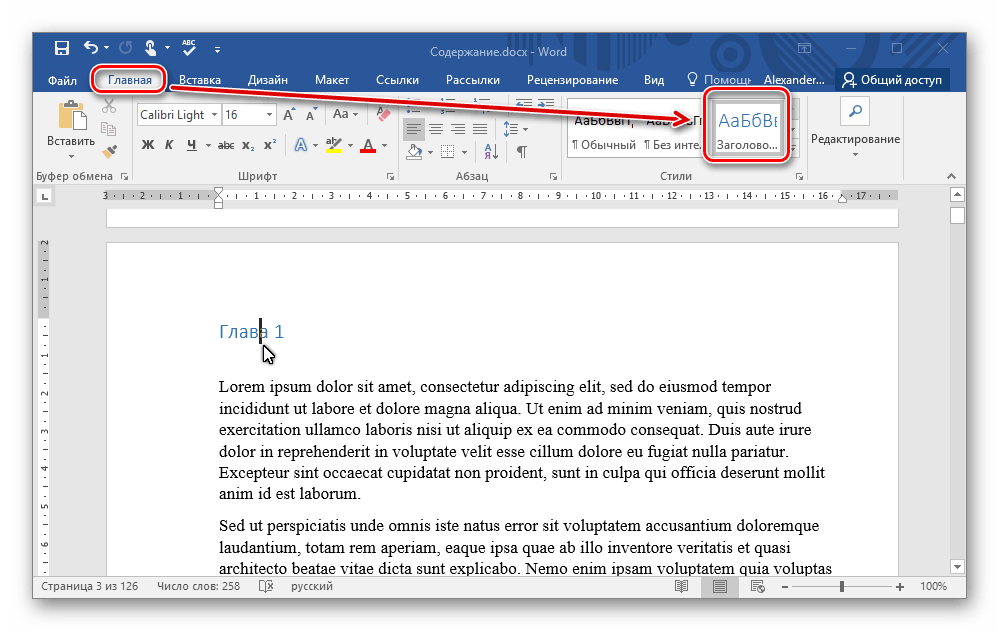
Чтобы выбрать несколько стилей одновременно, зажмите на клавиатуре CTRL и левой кнопкой мыши выделите стили.
Обратите внимание на раздел «Описание», который расскажет о формате, который был применен в выбранном стиле.
Также, вы можете удалять и переименовывать стили.
Шаг 8.
Когда стили скопированы, нажмите кнопку «Закрыть».
Шаг 9.
Теперь перейдите на вкладку «Главная» и можете работать со добавленными стилями.
Если вы проделали все эти шаги и у вас получилось, значит вас уже не озадачить вопросом как скопировать стиль или формат из другого документа Ворд. И если я вам помог, то я этому рад.
Немного юмора:
Сижу за компьютером, чувствую запах жареной картошки, а ведь я её варить поставил!
word ворд стиль
Общий список стилей word 2007 — Информатика, информационные технологии
csaa Комментарии к записи Общий список стилей word 2007 отключены
В экспресс-галерее отображаются лишь наиболее часто используемые стили. Если возникает необходимость применить стиль, которого нет в галерее, необходимо открыть галерею стилей и нажать кнопку Применить стили. В появившемся окне надо выбрать нужный стиль или указать его имя в поле Имя стиля. Для этой цели можно использовать сочетание клавиш Ctrl+Shift+S.
Буквой а обозначены стили текста, ¶- стиль абзаца, соответственно, где есть оба значка ,- это стили и текста, и абзаца.
Для настройки списка отображаемых стилей предназначена ссылка Параметры (окно группы Стили). При щелчке на ней кнопкой мыши открывается окно Параметры области стилей.
Создание и изменение стиля
Создавать и изменять стили можно двумя способами:
1. Определением (переопределением) стиля
O Придайте фрагменту текста необходимый вид
O Откройте экспресс-галерею стилей и щелкните кнопкой мыши Сохранить выделенный фрагмент как новый экспресс-стиль (при изменении стиля — Обновить стиль в соответствии с выделенным фрагментом)
O В появившемся окне введите имя нового стиля и нажмите ОК
2.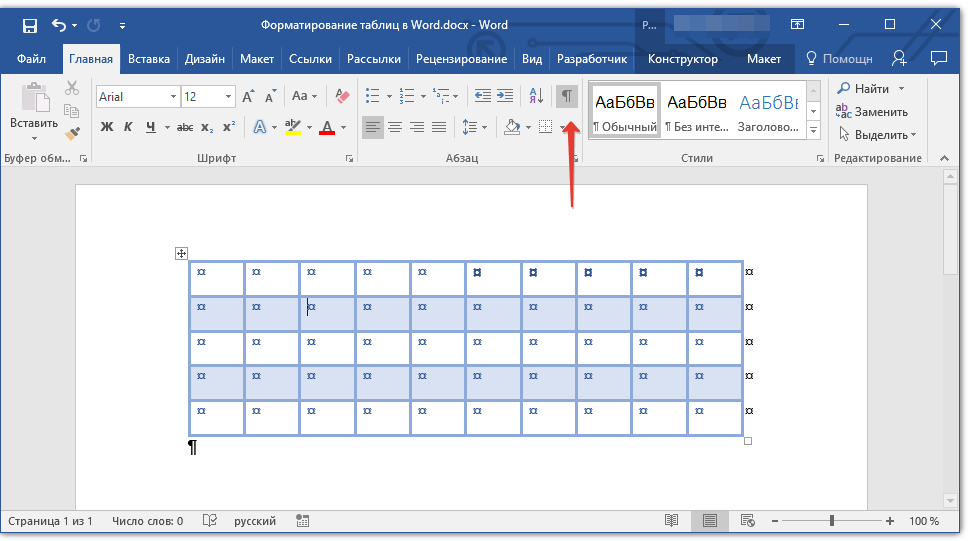 Созданием (изменением) его параметров
Созданием (изменением) его параметров
O Откройте окно Стили
O Нажмите кнопку Создать стиль (две буквы А)
O В появившемся окне Создание стиля настройте все необходимые параметры форматирования (при изменении стиля, соответственно Изменение стиля)
Для облегчения работы со стилями в Word существует специальный механизм — инспектор стилей, который позволяет отслеживать используемые в документе стили абзаца и текста. Для вызова инспектора стилей служит кнопка с изображением буквы А и увеличительного стекла.
Для более тонких настроек стилей служит кнопка Управление стилями
Оформление страниц
После создания нового документа рекомендуется сразу установить параметры страницы (если стандартные установки не подходят для решения задачи). Для настройки параметров страницы служит лента Разметка страницы, состоящая из следующих панелей: Темы; Параметры страницы; Фон страницы; Абзац; Упорядочить.
Параметры страницы
Кнопка Поля служит для установки значений полей документа. Если из предложенных стандартных вариантов ни один не подходит, необходимо воспользоваться пунктом меню Настраиваемые поля… В появившемся окне можно произвести более тонкие настройки полей документа.
Если из предложенных стандартных вариантов ни один не подходит, необходимо воспользоваться пунктом меню Настраиваемые поля… В появившемся окне можно произвести более тонкие настройки полей документа.
Кнопка Ориентация задает расположение текста на листе: Книжная, Альбомная.
Кнопка Размер задает размер бумаги при выводе на печать. Для выбора нестандартного размера служит опция Другие размеры страниц…
Следующая кнопка Колонки служит для разбивки текста страницы на несколько колонок (подобно газетной верстке). Опция Другие колонки.. служит для гибкой настройки колонок. Все функции настройки интуитивно понятны, к тому же, в окне Образец сразу показано как будет выглядеть страница.
Статьи к прочтению:
- Обслуживание технических средств информатизации. мышь.
- Объявление одномерного массива
Скриптонит — Стиль
Похожие статьи:
Работа со списками word 2007
Для работы со списками служат пять верхних кнопок панели Абзац .
 Списки — это фрагменты текста, пункты которого отмечены специальными знаками. Списки…
Списки — это фрагменты текста, пункты которого отмечены специальными знаками. Списки…Выбор стиля в ms word. настройка стилей.
Формат – Стили и форматирование – Выбираем заголовки. Стиль– это совокупность параметров форматирования, имеющая свое название. С помощью стилей можно…
Применение стилей в Word — инструкции
к Джозеф Браунелл / Понедельник, 27 июля 2020 г. / Опубликовано в Последняя версия, Microsoft, Office 2016, Office 2019, Office 365, Word 2016, Word 2019, Word для Office 365
Применение стилей в Word: обзор
На этом уроке вы узнаете, как применять стили в Word к тексту документа. Вы можете применять стили в Word, используя группу кнопок «Стили» на вкладке «Главная» ленты. Кроме того, вы также можете применять стили к тексту, используя панель «Применить стили» в Word.
Вы можете применить стиль в Word до или после ввода текста. Чтобы установить стиль в Word перед вводом текста, сначала выберите стиль, а затем введите текст. Чтобы применить стиль в Word к существующему тексту документа, сначала выберите текст, к которому нужно применить стиль. Затем примените нужный стиль.
Чтобы установить стиль в Word перед вводом текста, сначала выберите стиль, а затем введите текст. Чтобы применить стиль в Word к существующему тексту документа, сначала выберите текст, к которому нужно применить стиль. Затем примените нужный стиль.
Как применить стиль в Word с помощью ленты
Чтобы применить стиль в Word с помощью ленты, щелкните вкладку «Главная» на ленте. Затем в группе кнопок «Стили» на этой вкладке появляется предварительно заданный список стилей. Прокрутите этот список с помощью кнопок со стрелками справа или нажмите кнопку «Дополнительно» под этими стрелками, чтобы полностью развернуть список.
Эти стили являются наиболее часто используемыми стилями в Word. Если в настоящий момент в вашем документе выделен текст, при наведении курсора на стиль в этом списке отображается предварительный просмотр того, как стиль будет выглядеть до того, как вы его выберете. Чтобы применить стиль к выделенному тексту в документе, щелкните стиль, который хотите применить.
Как применить стиль в Word с помощью панели «Применить стили» вкладку «Главная» на ленте. Затем нажмите команду «Применить стили…», которая появляется в нижней части раскрывающегося меню, чтобы открыть панель «Применить стили». Чтобы выбрать стиль в Word, щелкните раскрывающийся список «Имя стиля» и выберите вариант из раскрывающегося меню. Или введите имя стиля в раскрывающемся списке, если это необходимо. Чтобы включить или отключить эту функцию, установите или снимите флажок «Автозаполнение имен стилей».
Применение стилей в Word. Инструкции: изображение панели «Применить стили» в Word для Office 365.
Выбрав стиль, нажмите кнопку «Применить» или «Применить повторно», чтобы применить его. Нажав кнопку «Изменить…», вы сможете изменить выбранный стиль. При нажатии кнопки «Стили» открывается панель «Стили». Изменение стилей и использование панели «Стили» рассматривается в отдельном уроке.
Обратите внимание, что панель «Применить стили» отображается над рабочей областью. Как и все панели в Word, вы можете закрепить панель слева или справа от окна приложения или изменить ее размер по мере необходимости.
Как и все панели в Word, вы можете закрепить панель слева или справа от окна приложения или изменить ее размер по мере необходимости.
Применение стилей в Word: Инструкции
- Чтобы установить стиль в Word перед вводом текста , сначала выберите стиль, а затем введите текст.
- Кроме того, чтобы применить стиль в Word к существующему тексту , сначала выберите текст, а затем примените к нему стиль.
Инструкции по применению стиля в Word с помощью ленты
- Чтобы применить стиль в Word с помощью ленты , щелкните вкладку «Главная» на ленте.
- После этого в группе кнопок «Стили» на этой вкладке появляется предустановленный список стилей.
- Прокрутите этот список с помощью кнопок со стрелками справа или нажмите кнопку «Дополнительно» под этими стрелками, чтобы полностью развернуть список.
- Чтобы просмотреть, как будет выглядеть стиль в этом списке, если применить его к выделенному в данный момент тексту документа , наведите указатель мыши на стиль в этом списке.

- Чтобы применить стиль в Word к выделенному тексту в документе , щелкните стиль, чтобы применить его.
Инструкции по применению стиля в Word с помощью панели «Применить стили»
- Кроме того, чтобы применить стиль в Word с помощью панели «Применить стили» Группа кнопок «Стили» на вкладке «Главная» ленты.
- Затем нажмите команду «Применить стили…», которая появляется в нижней части раскрывающегося меню, чтобы открыть панель «Применить стили».
- Чтобы выбрать стиль
- В качестве альтернативы, чтобы выбрать стиль , введите имя стиля в раскрывающемся списке, если это необходимо.
- Чтобы включить или отключить эту функцию , установите или снимите флажок «Автозаполнение имен стилей».
- Нажмите кнопку «Повторно» или «Применить», чтобы применить выбранный стиль к документу.

- Чтобы изменить выбранный стиль , нажмите кнопку «Изменить…» на панели «Применить стили».
- Чтобы открыть панель «Стили» , нажмите кнопку «Стили».
- Обратите внимание, что при первом открытии панели «Применить стили» она отображается над рабочей областью. Как и все панели в Word, вы можете прикрепить панель к левой или правой стороне окна приложения или изменить ее размер по мере необходимости.
Применение стилей в Word: видеоурок
В следующем видеоуроке под названием «Применение стилей» показано, как применять стили в Word. Этот видеоурок взят из нашего полного руководства по Word под названием «Освоение Word Made Easy v.2019».и 365».
Отмечен под: применить, Применение стилей в Word, применение, курс, справка, как применить стиль в Word, Как применить стиль в Word с помощью ленты, Как применить стиль в Word с помощью панели «Применить стили», как применять стиль в слове, инструкции, учиться, Microsoft Office 365, Microsoft Word, панель, панель, предварительный просмотр стиля в Word, выбор стиля в Word, самостоятельная работа, установка стиля в Word, стиль, стили, обучение, текст, обучение, учебник, слово, Word 2013, Word 2016, Word 2019, документ Word, документы Word, Word для Microsoft 365, word для Office 365, учебник по Word
Что вы можете прочитать дальше
Распродажа! Полный доступ за 49 долларов США 2 Дни 8 Часы 37 Минуты 23 Секунды $199 $49 Вся библиотека!
См. Deal
Word: подробное форматирование и стили (365/2019) Онлайн-класс
- Все темы
- Бизнес
- Программное обеспечение и инструменты для бизнеса
- Обработка текстов
С Джини фон Куртер Понравилось 957 пользователей
Продолжительность: 1ч 21м
Уровень мастерства: средний
Дата выпуска: 10. 02.2021
02.2021
Начать бесплатную пробную версию на 1 месяц
Детали курса
Узнайте, как использовать стили Word, чтобы сэкономить время при создании согласованных и хорошо оформленных документов. Преподаватель Джини фон Куртер показывает, как создавать, применять и изменять различные типы стилей, от стилей абзацев до стилей списков. Более сложные темы включают создание динамического оглавления из стилей, использование наборов стилей, ограничение форматирования и использования документа с помощью стилей, использование сочетаний клавиш и многое другое. Кроме того, узнайте, как управлять стилями и копировать их между документами с помощью Организатора.
Навыки, которые вы приобретете
- Microsoft Word
Познакомьтесь с инструктором
Джини фон Куртер
[in]инструктор, расширяющий возможности людей и команд.
 Найдите мои курсы по SharePoint, Power Platform и Microsoft 365 в LinkedIn Learning.
Найдите мои курсы по SharePoint, Power Platform и Microsoft 365 в LinkedIn Learning.
Отзывы учащихся
614 оценок
Общий рейтинг рассчитывается на основе среднего значения представленных оценок. Оценки и обзоры могут быть отправлены только тогда, когда неанонимные учащиеся завершат не менее 40% курса. Это помогает нам избежать поддельных отзывов и спама.
- 5 звезд Текущее значение: 508 82%
- 4 звезды Текущее значение: 85 13%
- 3 звезды Текущее значение: 193%
- 2 звезды Текущее значение: 1 <1%
- 1 звезда Текущее значение: 1 <1%
Содержание
Что включено
- Практикуйтесь, пока учитесь 1 файл с упражнениями
- Учитесь на ходу Доступ на планшете и телефоне
- Будьте в курсе Подразделения непрерывного образования
Скачать курсы
Используйте приложение LinkedIn Learning для iOS или Android и смотрите курсы на своем мобильном устройстве без подключения к Интернету.

 Списки — это фрагменты текста, пункты которого отмечены специальными знаками. Списки…
Списки — это фрагменты текста, пункты которого отмечены специальными знаками. Списки…

 Найдите мои курсы по SharePoint, Power Platform и Microsoft 365 в LinkedIn Learning.
Найдите мои курсы по SharePoint, Power Platform и Microsoft 365 в LinkedIn Learning.