Оформляем приложения по ГОСТ 7.32 в MS Word и не только / Хабр
В статье предложены некоторые приемы форматирования текста, которые могут существенно облегчить оформление документов, разрабатываемых по ГОСТам, техническим писателям и всем, кто занимается разработкой таких документов.
Подходы к автоматизации форматирования текста Приложений документов рассматриваются на примере ГОСТ 7.32-2017 «Система стандартов по информации, библиотечному и издательскому делу. Отчет о научно-исследовательской работе. Структура и правила оформления» в редакторах MS Word и LibreOffice Writer. Предполагается, что читатель знаком со стилями, применяемыми в этих редакторах, и активно их использует в повседневной работе. В противном случае, рекомендуется потратить некоторое время и ознакомиться с очевидными преимуществами их использования при оформлении документов. Поверьте, лучше день потерять, потом за пять минут долететь оно того стОит.
Если не принимать во внимание архаичность и противоречивость некоторых положений ГОСТов вообще и ГОСТ 7. 32 в частности, то его требования в достаточной степени просты и понятны. Но реализация этих требований в части автоматического форматирования с учетом ограничений текстовых редакторов совсем не очевидна. Особенно это касается приложений.
32 в частности, то его требования в достаточной степени просты и понятны. Но реализация этих требований в части автоматического форматирования с учетом ограничений текстовых редакторов совсем не очевидна. Особенно это касается приложений.
По требованиям ГОСТа элементы оформления Приложения А должны выглядеть примерно следующим образом:
Проблема 1
По ГОСТ 7.32 (п. 6.17.7) все Приложения должны быть перечислены в содержании отчета (при наличии) с указанием их обозначений, статуса и наименования.
Ограничение (или особенность?) редакторов заключается в том, что каждая строка заголовка, заканчивающаяся знаком абзаца, считается законченной. Это значит, что в автоматически генерируемом содержании будет:
Если вместо знака абзаца (Enter) для переноса текста заголовка Приложения использовать знак мягкого переноса (Shift-Enter), то эта проблема легко решается, и в содержании будет строка, соответствующая требованиям ГОСТ:
Проблема 2
По ГОСТу текст каждого Приложения при необходимости может быть разделен на разделы, подразделы, пункты, подпункты, которые нумеруют в пределах каждого Приложения, а перед номером ставится обозначение этого Приложения, т.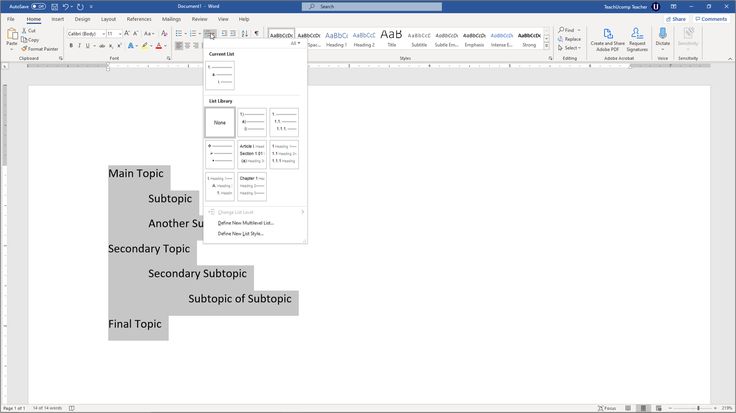 е. вид нумерации заголовков должен иметь вид А.1, Б.2.3 и т.д. Это требование распространяется также и на нумерацию рисунков и таблиц.
е. вид нумерации заголовков должен иметь вид А.1, Б.2.3 и т.д. Это требование распространяется также и на нумерацию рисунков и таблиц.
Реализовать автоматическую нумерацию заголовков Приложений, чтобы после Приложения А появлялось Приложение Б и т.д., совсем нетрудно.
MS Word
Для этого достаточно создать многоуровневый нумерованный список, как показано на рисунке ниже, и связать его со стилем Заголовок 1-9.
Выбор номера стиля Заголовок 1-9 зависит от конкретного ГОСТа или решаемой задачи. Для ГОСТа 7.32 наиболее практичным решением представляется выбор стиля Заголовок 5. В этом случае стили Заголовок 1-4 используются для форматирования 4 уровней заголовков основного текста (разделы, подразделы, пункты, подпункты), Заголовок 5 – для нумерации Приложений, а оставшиеся Заголовок 6-9 – для форматирования 4 уровней заголовков Приложения. При этом все заголовки будут читабельно отображаться в окне навигации.
При необходимости использования бо́льшего числа вложений основного текста можно связать нумерованный список со стилем Заголовок 9 и использовать до 8-ми уровней вложенности заголовков основного текста, а Заголовок 9 использовать для Приложений. Заголовки нижних уровней Приложения также можно реализовать на вышеописанном принципе, но в окне навигации пользоваться ими будет неудобно.
LibreOffice Writer
В этом редакторе подход к решению совершенно аналогичен, но определяется нумерация
глав (Сервис\ Нумерация глав), которая привязывается к стилям, как показано на следующем примере.
Проблема 3
MS Word
Ограничение редактора заключается в том, что автоматическая нумерация рисунков и таблиц во всем документе привязана только к одному стандартному стилю из перечня Заголовок 1-9. Это значит, что если попытаться назначить автоматическую нумерацию рисунков/таблиц к стилю Приложения, например, Заголовок 9, то все номера рисунков/таблиц в документе, которые не относятся к Приложениям, будут перенумерованы по стилю Приложения, и в зависимости от уже существующего форматирования могут появиться ошибки типа «Ошибка! Текст указанного стиля в документе отсутствует».
Для решения этой проблемы можно создать новые названия рисунков и таблиц Ссылки\ Вставить название) вида пробелРисунок и пробелТаблица, а затем связать их со стилем Приложения, как показано на следующих рисунках.
LibreOffice Writer
Подход к решению в редакторе LibreOffice Writer также совершенно аналогичен. Здесь также создаются новые названия рисунков и таблиц, как показано на рисунке ниже, но только с помощью нового стиля, основанного на стиле Название, и другого вида названий Рисунокпробел и Таблицапробел.
Созданный стиль точно также привязывается к уровню.
При желании пробелы в начале/конце строки названий в конечном варианте документа можно удалить, при этом после обновления полей эти пробелы не восстановятся. Но можно этого и не делать, потому что при печати и обычном просмотре на мониторе их заметно не будет.
Заключение
В этой статье предложены некоторые лайфхаки (ужасное слово) приемы работы с текстовыми документами в редакторах MS Word и LibreOffice Writer, которые могут помочь техническим писателям и другим специалистам при оформлении документов в соответствии с требованиями ГОСТов (и не только). Подходы, изложенные в этой статье, с большой долей вероятности применимы и в других редакторах, использующих стили.
Подходы, изложенные в этой статье, с большой долей вероятности применимы и в других редакторах, использующих стили.
Копируем стиль из документа Ворд в другой
Главная » Word
На чтение 4 мин Просмотров 2к.
Иногда, при работе с Вордом, возникает необходимость скопировать стиль из одного документа Ворд в другой. К примеру, в одном документе мы выставили формат межстрочных интервалов, шрифт, размер шрифта и т.д., и нам теперь нужно другой документ Ворда оформить в таком же стиле. А как его скопировать? Давайте вместе в этом разберемся.
Шаг 1.
Word 2007: Нажимаем на значок «Офис» в верхнем левом углу, и выбираем «Параметры Word».
Word 2010-2013: Нажимаем в левом верхнем углу Ворда на значок «Файл», и выбираем «Параметры».
Шаг 2.
Word 2007: В пункте «Основные» ставим галочку «Показывать вкладку Разработчик на ленте»
Word 2010-2013: Выбираем «Настройка ленты». С правой стороны в «Настройка ленты» выбираем «Основные вкладки», и ставим галочку «Разработчик».
Шаг 3.
Первые два шага включили на ленте вкладку «Разработчик». Открываем ее и нажимаем на кнопку «Шаблон документа».
Шаг 4.
В открывшемся окне «Шаблоны и настройки» жмем «Организатор…».
Шаг 5.
Появилось окно «Организатор». Вы видите две колонки. В правой колонке нажмите на кнопку «Закрыть файл», и у вас она смениться на «Открыть файл…» — жмите на нее.
Шаг 6.
В окне «Открытие документа» первым делом нужно выбрать отображаемые форматы. Изначально выбрано «Все шаблоны Word», но наша задача перенести стиль (формат) из готового текста, поэтому выбираем «Все документы Word» как на скриншоте. А затем, выберите тот документ Ворда, из которого вы будете копировать стиль.
Шаг 7.
Файл Ворд выбран и, думаю, вы заметили, что правая колонка теперь заполнена. Это те стили, которые были применены в выбранном документе. С используя левую кнопки мыши выберите, что вам нужно и, с помощью кнопки «Копировать», скопируйте стили.
Чтобы выбрать несколько стилей одновременно, зажмите на клавиатуре CTRL и левой кнопкой мыши выделите стили.
Обратите внимание на раздел «Описание», который расскажет о формате, который был применен в выбранном стиле.
Также, вы можете удалять и переименовывать стили.
Шаг 8.
Когда стили скопированы, нажмите кнопку «Закрыть».
Шаг 9.
Теперь перейдите на вкладку «Главная» и можете работать со добавленными стилями.
Если вы проделали все эти шаги и у вас получилось, значит вас уже не озадачить вопросом как скопировать стиль или формат из другого документа Ворд. И если я вам помог, то я этому рад.
Немного юмора:
Сижу за компьютером, чувствую запах жареной картошки, а ведь я её варить поставил!
word ворд стиль
Word: Подробное форматирование и стили (365/2019) Онлайн-класс
- Все темы
- Бизнес
- Программное обеспечение и инструменты для бизнеса
- Обработка текстов
С Джини фон Куртер Понравилось 960 пользователям
Продолжительность: 1ч 21м
Уровень мастерства: средний
Дата выхода: 10. 02.2021
02.2021
Начать бесплатную пробную версию на 1 месяц
Детали курса
Узнайте, как использовать стили Word, чтобы сэкономить время при создании согласованных и хорошо оформленных документов. Преподаватель Джини фон Куртер показывает, как создавать, применять и изменять различные типы стилей, от стилей абзацев до стилей списков. Более сложные темы включают создание динамического оглавления из стилей, использование наборов стилей, ограничение форматирования и использования документов с помощью стилей, использование сочетаний клавиш и многое другое. Кроме того, узнайте, как управлять стилями и копировать их между документами с помощью Организатора.
Навыки, которые вы приобретете
- Microsoft Word
Познакомьтесь с инструктором
Джини фон Куртер
[in]инструктор, расширяющий возможности людей и команд.
 Найдите мои курсы по SharePoint, Power Platform и Microsoft 365 в LinkedIn Learning.
Найдите мои курсы по SharePoint, Power Platform и Microsoft 365 в LinkedIn Learning.
Отзывы учащихся
621 оценка
Общий рейтинг рассчитывается на основе среднего значения представленных оценок. Оценки и обзоры могут быть отправлены только тогда, когда неанонимные учащиеся завершат не менее 40% курса. Это помогает нам избежать поддельных отзывов и спама.
- 5 звезд Текущее значение: 515 82%
- 4 звезды Текущее значение: 85 13%
- 3 звезды Текущее значение: 193%
- 2 звезды Текущее значение: 1 <1%
- 1 звезда Текущее значение: 1 <1%
Содержание
Что включено
- Практикуйтесь, пока учитесь 1 файл с упражнениями
- Учитесь на ходу Доступ на планшете и телефоне
- Будьте в курсе Подразделения непрерывного образования
Скачать курсы
Используйте приложение LinkedIn Learning для iOS или Android и смотрите курсы на своем мобильном устройстве без подключения к Интернету.
Два способа отображения стиля основного текста в Microsoft Word
Поиск:Microsoft 365, Microsoft Office, Microsoft Office для Mac, Microsoft Word, Office 2007, Office 2010, Office 2013, Office 2016, Office 2019, Office 2021 / Office LTSC, Office 365 /
Существует два способа r показать или отобразить скрытый стиль , чаще всего стиль «Основной текст». Есть многословный метод, одобренный Microsoft, и более быстрый способ.
По умолчанию стиль основного текста в Microsoft Word «скрыт до использования». Это похоже на Catch-22, его не видно, пока он не будет использован, но вы не можете использовать стиль, если его нет в списке стилей!
В стандартном шаблоне Word есть много скрытых стилей, пока они не будут использованы (например, «Пустой документ» или normal.dotm). Благодаря этим советам любой из этих стилей появится в вашем списке стилей.
Быстрый способ отобразить стиль
Самый быстрый способ отобразить скрытый, пока не использованный стиль — это диалоговое окно «Применить стили», нажмите Ctrl + Shift + S
Начните вводить название стиля (опция «Автозаполнение имен стилей» очень помогает).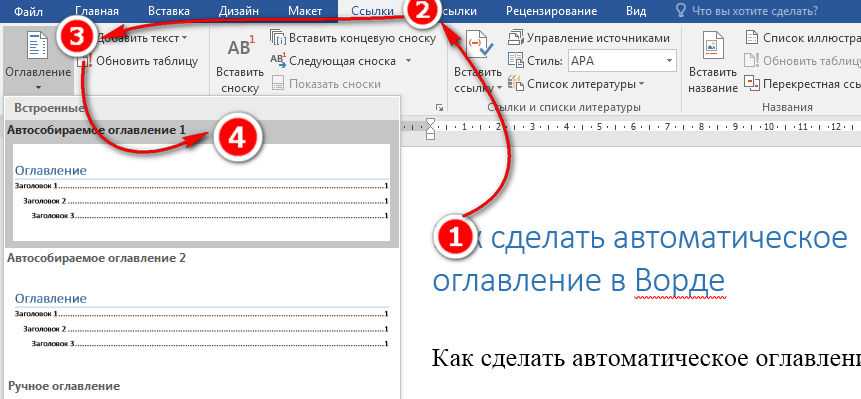 Как вы можете видеть выше, достаточно было ввести три буквы, чтобы появился скрытый стиль «Основной текст».
Как вы можете видеть выше, достаточно было ввести три буквы, чтобы появился скрытый стиль «Основной текст».
Нажмите «Применить», чтобы использовать стиль в документе и отобразить его (т. е. он отображается на панели «Стили»).
Официальный способ Microsoft показать стиль
Официальный совет Microsoft по отображению стиля многословен, но дает нам повод показать вам полезное диалоговое окно Word — Управление стилями.
В нижней части панели стилей щелкните значок «галочка», чтобы открыть «Управление стилями».
Перейдите на вкладку «Рекомендуемые», затем прокрутите длинный список, пока не найдете «Основной текст». Он будет в самом низу среди «100» стилей.
После того, как вы нашли «Основной текст (скрыть до использования)», выберите его, затем «Установите, будет ли стиль отображаться при просмотре рекомендуемых стилей», нажмите «Показать». Это изменит стиль на черный текст в списке, как показано выше.
Изменить приоритет стиля
Еще одно изменение в этом диалоговом окне — приоритет стиля.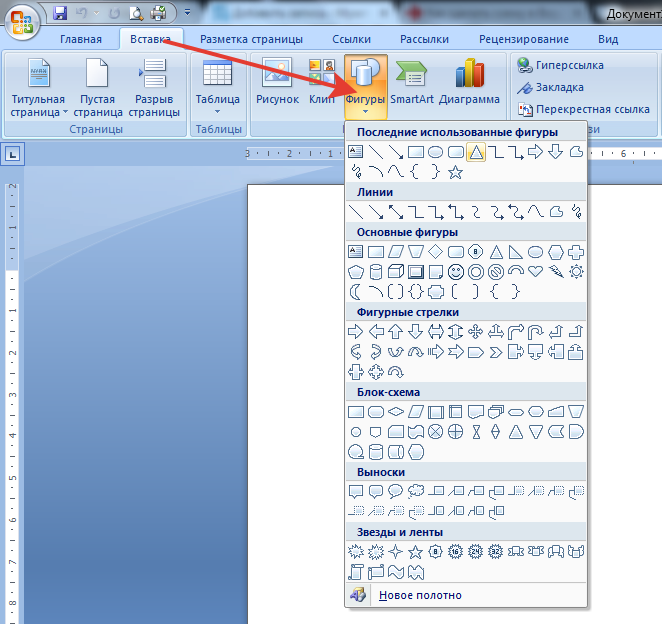 Приоритет управляет стилями порядка, которые появляются в большинстве списков. Приоритет 1 вверху списка стилей, приоритет 100 в самом низу.
Приоритет управляет стилями порядка, которые появляются в большинстве списков. Приоритет 1 вверху списка стилей, приоритет 100 в самом низу.
По умолчанию основной текст имеет самый низкий приоритет 100, что означает, что он будет отображаться в самом низу списков стилей.
Нажмите «Назначить значение» и измените его на более высокий приоритет (меньшее число), чтобы вам не приходилось прокручивать длинный список стилей.
Как вы можете видеть выше, мы изменили стиль основного текста на приоритет 1, чтобы разместить его в верхней части списков.
Узнайте Зачем выбирать основной текст вместо обычного в Word
Изменение стиля основного текста в Microsoft Word
Office для простых смертных – это место, где тысячи людей могут найти полезные советы и рекомендации по работе с Word, Excel, PowerPoint и Outlook.
Попробуйте. Вы можете отписаться в любое время. Мы никогда не спамили и не продавали адреса с тех пор, как мы начали более двадцати лет назад.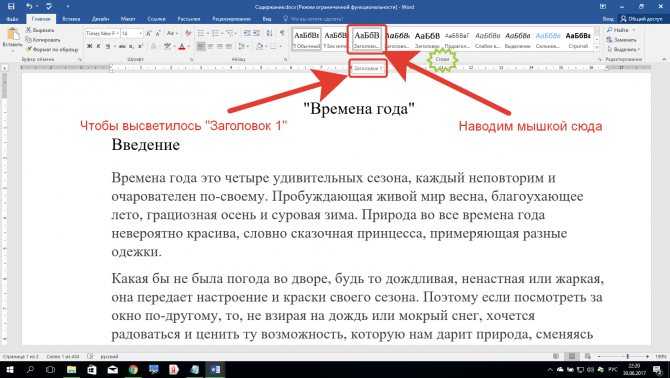
 Найдите мои курсы по SharePoint, Power Platform и Microsoft 365 в LinkedIn Learning.
Найдите мои курсы по SharePoint, Power Platform и Microsoft 365 в LinkedIn Learning.