Презентация с музыкой как сделать в powerpoint
Содержание
- 1 Как сделать презентацию с музыкой и фотографиями. Пошаговая инструкция
- 1.1 Видео о том, как создать слайд шоу с музыкой в программе PowerPoint 2007
- 2 Как сделать видео презентацию из фотографий в PowerPoint: 2 ключевых этапа
- 2.1 Подготовка фотоальбома для видеопрезентации
- 2.2 Создание фотоальбома
- 2.3 Настройка показа слайдов
- 2.4 Запись речевого сопровождения
- 2.5 Как сделать видео из фотографий с музыкой в PowerPoint?
- 3 Как конвертировать PowerPoint в видео?
- 3.1 PowerPoint 2010
- 3.2 PowerPoint 2013/2016
- 3.3 Кстати, Шаг 4 и Шаг 5. можно менять местами.
Презентация на компьютере – самый простой и доступный способ донести информацию аудитории. С помощью презентации можно не только наглядно представить сообщение, но и привлечь внимание к особо важным моментам.
Создание презентаций не требует каких-либо специальных умений, но некоторые знания перед началом составления слайдов все же необходимо получить.
Чаще всего презентация делается по заранее намеченному плану. Это может быть текст либо определенные тезисы. Наиболее популярная программа для составления презентация – это Power Point, стандартная программа на Microsoft office.
В зависимости от назначения и темы презентации, текст может быть строгий научный или развлекательный. При написании текста ведется подбор самых интересных моментов, а также выделяется материал, на который рассказчик хочет обратить внимание. Далее эти тезисы наиболее компактно выносятся на слады. По желанию могут быть добавлены картинки или схемы. Если цель презентации более развлекательная, то допускается применение ярких цветов, а также анимация картинок, текста и анимированная смена слайдов.
Самая распространенная ошибка при составлении презентаций состоит в слишком большой загруженности ненужным текстом. Все написанное на экране должно быть легко читаемо с большого расстояния, так как людям в аудитории материал будет представлен с определенного расстояния.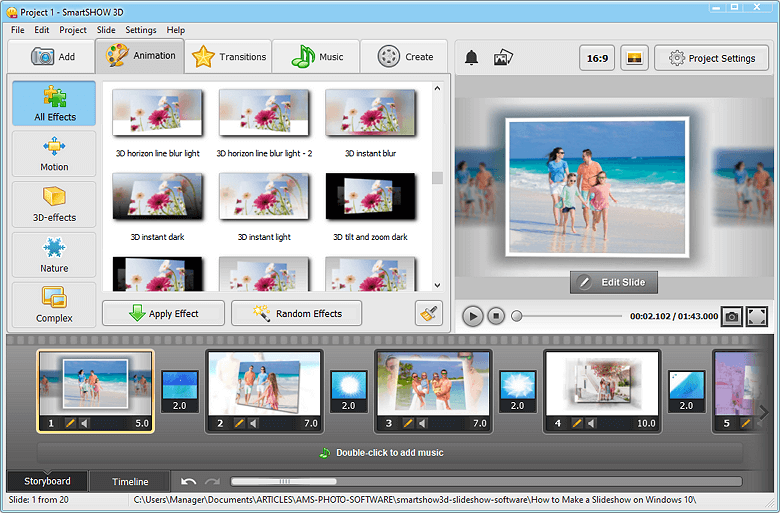
Как сделать презентацию с музыкой и фотографиями. Пошаговая инструкция
Интерфейс программы простой, он включает в себя такие разделы, как:
- Файл.
- Главная.
- Вставка.
- Дизайн.
- Переходы.
- Анимация.
- Показ слайдов.
- Рецензирование.
- Вид.
При открытии программы Microsoft Power Point на экран выводится первый, пока пустой слайд. По умолчанию он настроен как титульный. Если заголовок не требуется, на вкладке «Главная» нужно нажать «Макет» и выбрать подходящую форму написания текста. Если будут вставлены картинки, то выбрать следует макет с объектами.
При этом на макете должно быть обозначено столько объектов, сколько фотографий пользователь хочет добавить. В дальнейшем, при добавлении новых слайдов, макеты нужно будет выбрать еще на этапе их создания, но даже после вставки всей информации готовы макет можно сменить.
На вкладке «Вставка» можно добавить в презентацию картинки, фотографии или скрины рабочего стола, выбирая необходимую иконку, а после описать путь нахождения требуемой картинки.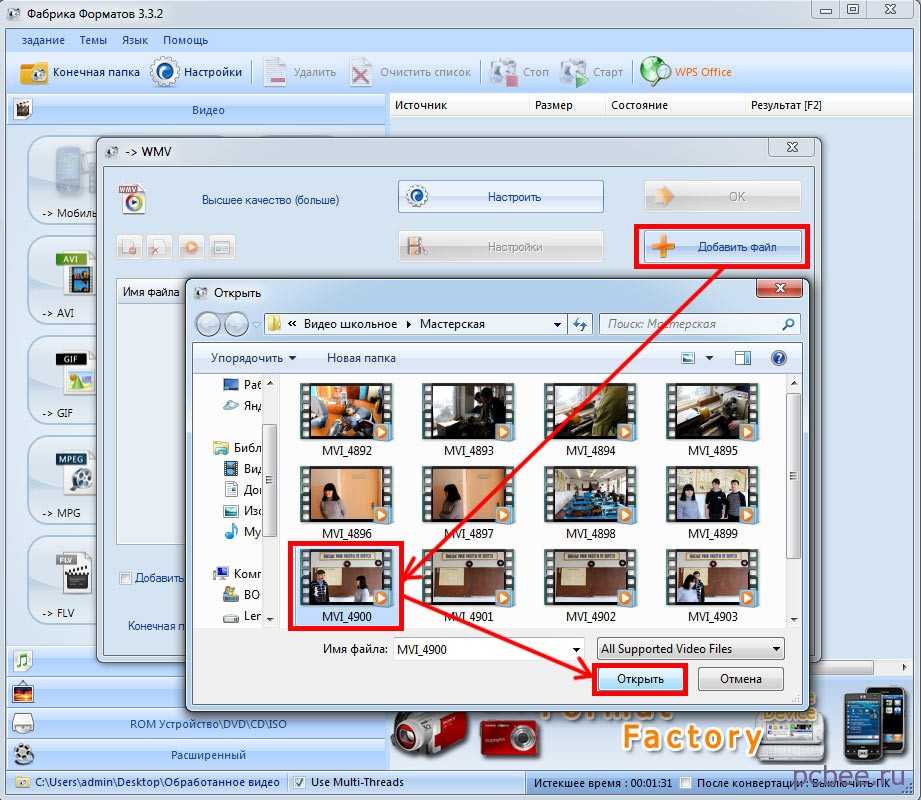
В «дизайне» определяется тема или цветовое оформление для первого слайда или даже сразу для всей презентации по желанию пользователя. Данная вкладка позволяет также сделать сплошную заливку цветом, выбрать шрифт и цветовые схемы и изменить ориентацию страницы.
Когда первый слайд готов, необходимо добавить следующий. Для этого на «главной» следует нажать «добавить слайд» и повторить всю процедуру. Действия повторяются до тех пор, когда вся презентация будет оформлена должным образом.
В «дизайне» определяется тема или цветовое оформление для первого слайда или даже сразу для всей презентации по желанию пользователя. Данная вкладка позволяет также сделать сплошную заливку цветом, выбрать шрифт и цветовые схемы и изменить ориентацию страницы.
После этого можно приступать к окончательному украшению презентации. Музыка привлекает внимание слушателя, а хорошо подобранная композиция поможет быстрому усвоению и закреплению представленного материала в памяти надолго.
«Вставка» позволяет пользователям добавлять аудио или видео сопровождение. Для этого в правой верхней части экрана в разделе мультимедиа необходимо нажать соответствующую иконку. При этом можно добавить стандартные звуки и ролики или же выбрать свои.
Для этого в правой верхней части экрана в разделе мультимедиа необходимо нажать соответствующую иконку. При этом можно добавить стандартные звуки и ролики или же выбрать свои.
Для того, чтобы добавить что-то из списка стандартных, необходимо лишь щелкнуть мышью на нужном звуке, он сразу же добавиться на открытый слайд в виде мегафона.
Если на презентации добавлены звуки из файлов, то все композиции обязательно должны быть помещены на флэшку вместе с презентацией, так как будут проигрываться только при наличии этих файлов на устройстве.
Смена слайдов, как и появление текста и объектов на них, могут быть анимированными.
Управлять появлением и движением текста и картинок можно через вкладку «Анимация». Пользователю представляется на выбор готовые эффекты, можно отрегулировать их время, область и направление действия.
Для выбора эффекта смены слайдов, достаточно нажать на понравившийся во вкладке «переходы». Пользователю сразу же будет доступен просмотр.
Благодаря удобному и простому интерфейсу программы, подготовка презентации доступна любому пользователю персонального компьютера, специальных умений не требуется. Распространенность презентаций оправдана, и изучение данной программы уже введено в школах России.
Вы можете легко создать слайд шоу из своих фотографий в программе PowerPoint 2007. Для этого нужно собрать все фото в одной папке, и в программе PowerPoint выбрать во вкладке Вставка команду Фотоальбом.
После этого в новом окне нажимаете кнопку Файл или диск, находите на компьютере свои картинки, и выделяете их, используя клавиши Shift или Ctrl. Затем нажимаете кнопку Вставить.
Перечень картинок появляется в поле Рисунков в альбоме. Выделив одно из названий картинок, его можно переместить вниз, вверх или удалить. Справа, в окошке Просмотр, Вы сможете наблюдать, как это все будет выглядеть.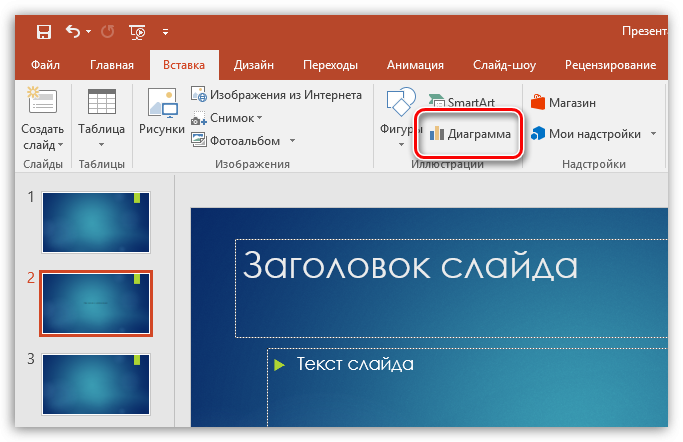
Ниже находится выпадающий список Разметка рисунка. В этом списке Вы можете выбрать различные варианты размещения рисунков на слайдах. По умолчанию стоит вариант Вписать в слайд, но есть и другие возможности. Если Вы выбираете другие варианты, слева, под кнопкой Создать надпись, становятся активными параметры рисунка:
- Подписи под всеми рисунками.
- Все рисунки черно-белые.
Нас больше интересует первый параметр. Если мы поставим галочку перед ним, то под всеми рисунками в слайд шоу появятся подписи. По умолчанию это будут названия файлов рисунков без расширений. Их можно переименовать уже в самой презентации, а можно изначально так назвать файлы, какие мы хотим видеть подписи. Тогда и переименовывать ничего не нужно будет. После выбора всех параметров нажимаем кнопку Создать, и слайд шоу будет создано.
В дальнейшем его можно отредактировать так, как Вам нужно, добавить анимацию, настроить фон.
Теперь разберемся еще с одной возможностью. Вы знаете, что в программе PowerPoint 2007 с помощью команды Создать можно создать не только пустую презентацию, но и выбрать готовый шаблон, если зайти в пункт Слайды с оформлением фона.
Например, Вы выбираете какое-нибудь космическое оформление, и хотите теперь хотите применить к презентации команду Вставить — Фотоальбом. К сожалению, в этом случае выбранное оформление пропадает.
Что же делать? Есть возможность обойти эту несправедливость. Сначала создайте две презентации: одна пустая, но с оформлением, вторая с фотоальбомом, но без оформления. Выделяете все слайды в левой колонке второй презентации, и копируете с помощью правой клавиши мыши. Затем ставите курсор в левую колонку первой презентации, нажимаете правой клавишей мыши, и выбираете команду Вставить. Слайды с фотоальбомом теперь примут оформление первой презентации. Вторую презентацию теперь можно удалить, а первую — сохранить.
Разберемся теперь со вставкой звука в наше слайд шоу. Чтобы во время просмотра слайд шоу у нас играла приятная музыка, выделяете первый слайд, выбираете во вкладке
На слайде появляется иконка с изображением динамика.
Выделяете эту иконку и переходите во вкладку Параметры, которая появляется при выделении. В этой вкладке поставьте галочку напротив команды Скрыть при показе, чтобы при просмотре значок не был виден.
В выпадающем списке Воспроизведение звука выберите опцию Для всех слайдов. Также поставьте галочку напротив пункта Непрерывно, чтобы музыка звучала, не прерываясь. Если не будет этой галочки, музыка будет каждый раз начинаться сначала при смене слайда.
Вот и все, звуковое оформление для слайд шоу создано.
На вкладке Анимация тоже есть возможность вставки звука: можно вставить заранее заготовленные звуковые шаблоны, которые будут издаваться при смене слайдов, например, щелчок или барабанная дробь. Можно выбрать опцию Другой звук, и найти звук на компьютере, но здесь можно вставить звук только в формате wav.
Еще один момент — время показа каждого слайда может быть разным, и Вы сами можете настроить его, в зависимости от того, что Вы будете проговаривать. Для настройки времени заходите во вкладку  Время задержки каждого слайда при этом будет сохранено, и затем уже при автоматической замене слайды будут меняться в соответствии именно с тем временем, которое Вы задали.
Время задержки каждого слайда при этом будет сохранено, и затем уже при автоматической замене слайды будут меняться в соответствии именно с тем временем, которое Вы задали.
Теперь остается только сохранить презентацию. Вы можете ее сохранить, как обычный файл программы PowerPoint 2007, в формате .pptx, а можете выбрать, нажав на кнопку Офис — Сохранить как — Демонстрация PowerPoint. В этом случае файл будет сохранен в формате .ppsx, и будет предназначен исключительно для показа. Редактировать такие файлы нельзя.
Видео о том, как создать слайд шоу с музыкой в программе PowerPoint 2007
Более подробные сведения Вы можете получить в разделах «Все курсы» и «Полезности», в которые можно перейти через верхнее меню сайта. В этих разделах статьи сгруппированы по тематикам в блоки, содержащие максимально развернутую (насколько это было возможно) информацию по различным темам.
Также Вы можете подписаться на блог, и узнавать о всех новых статьях.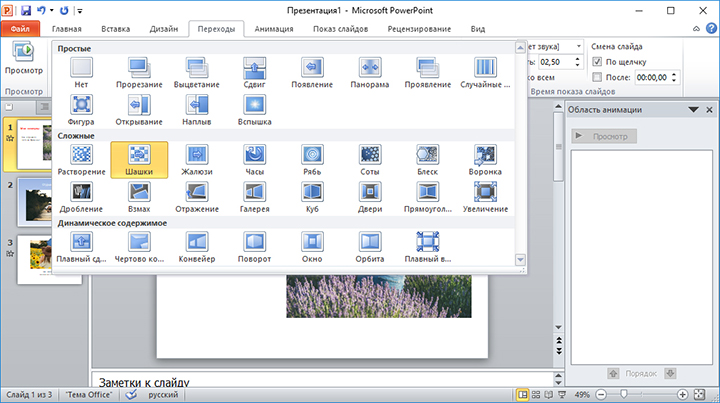
Это не займет много времени. Просто нажмите на ссылку ниже:
Подписаться на блог: Дорога к Бизнесу за Компьютером
В процессе публичных выступлений презентации PowerPoint обычно управляются вручную. Но, что делать, если вы хотите опубликовать презентацию в сети или представить свою разработку для просмотра каким-либо другим образом? Лучший выход – создать видеопрезентацию. Рассмотрим, как сделать видео презентацию из фотографий в PowerPoint.
Этот навык пригодится как в деловой, так и в творческой сфере. Вы сможете создавать фотоотчеты для коллег, партнеров и клиентов, а также радовать близких и друзей интересными видеопрезентациями.
Как сделать видео презентацию из фотографий в PowerPoint: 2 ключевых этапа
Когда речь заходит о создании видео из фото, PowerPoint обычно вспоминают в последнюю очередь. И зря, ведь базовые инструменты этой программы справятся с указанной задачей не хуже многих известных приложений. Специализированные приложения необходимо искать, скачивать, устанавливать и изучать, в то время как программа PowerPoint есть на каждом компьютере и проста в использовании.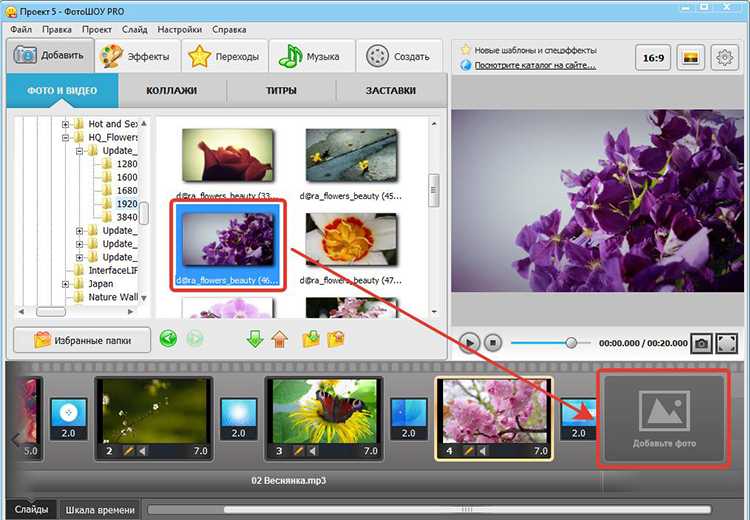
Работа по созданию видеопрезентации из фото в PowerPoint предполагает 2 этапа:
- Создание фотоальбома. В основе данного этапа лежит сбор подходящих фотографий. Можно также поискать шаблон фотоальбома для PowerPoint на Office.com или воспользоваться стандартной пустой презентацией. Затем потребуется настроить показ сладов. По желанию можно добавить в презентацию анимацию, эффекты перехода и звуковое сопровождение.
- Преобразование фотоальбома в видео. Чтобы запустить процесс преобразования в PowerPoint видео из фотографий, достаточно сделать несколько кликов. Но, чем сложнее и длиннее презентация, тем дольше программа будет её обрабатывать.
Видеопрезентации намного удобнее традиционных слайд-шоу. Дело в том, что с презентацией, преобразованной в видеоформат, можно ознакомиться даже без приложения PowerPoint.
Подготовка фотоальбома для видеопрезентации
Это кропотливый процесс, требующий хорошего знакомства с функционалом PowerPoint. Рассмотрим опции программы, с которыми придется работать.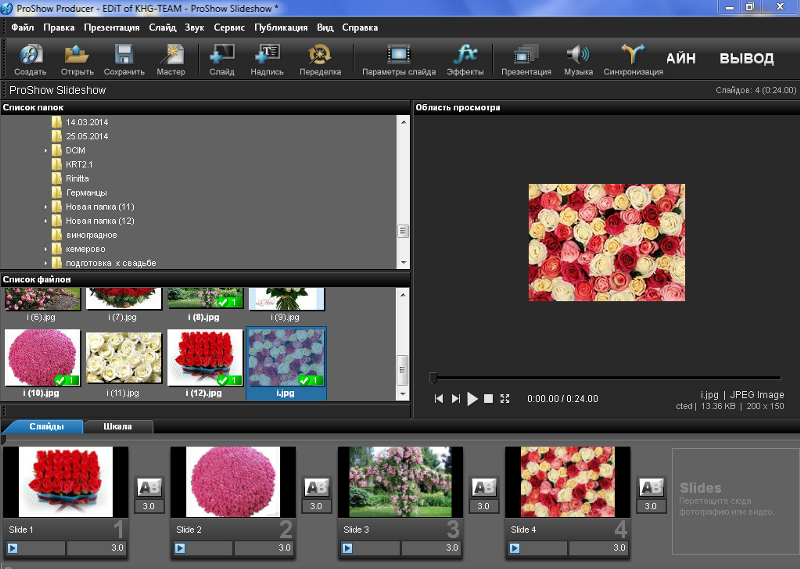
Создание фотоальбома
Для начала необходимо собрать в одну папку фото, из которых буде состоять видеопрезентация. Затем можно приступать к следующим действиям.
- Откройте вкладку «Вставка».
- Нажмите стрелку под пунктом «Фотоальбом».
- Выберите «Создать фотоальбом».
- В окне «Фотоальбом» кликните «Файл или диск».
- В окне «Добавление новых рисунков» откройте папку с требуемыми фото, выделите их и нажмите «Вставить».
- В окне «Фотоальбом» щелкните «Создать».
Настройка показа слайдов
Данный этап определяет ход процесса демонстрации слайдов. Стоит внимательно ознакомиться со всеми настройками, представленными в отдельном диалоговом окне. Основой для работы является следующая инструкция.
- Во вкладке «Показ слайдов» («Слайд-шоу» в PowerPoint 2016) откройте опцию «Настройка показа слайдов».

- В открывшемся диалоговом окне в группе «Показ слайдов» выберите «автоматический (полный экран)».
- Отметьте нужные пункты в группе «Параметры показа»
- Нажмите «ОК».
Запись речевого сопровождения
Если у видеопрезентации будет речевое сопровождение, воспользуйтесь следующим алгоритмом действий.
- Во вкладке «Показ слайдов» отметьте галочками «Воспризвести речевое сопровождение», «Использовать время показа слайдов» и «Показать элементы управления проигрывателем».
- Выберите слайд для старта записи.
- Нажмите «Начать запись».
- Чтобы закончить запись, кликните правой кнопкой мыши по слайду и в появившемся меню выберите «Завершение показа слайдов».
Как сделать видео из фотографий с музыкой в PowerPoint?
Сочетание фото и музыки – отличный вариант для семейного фотоальбома, фотоотчета о путешествии или оригинального подарка. Чтобы освоить этот прием, достаточно следовать инструкции, приведенной ниже.
Чтобы освоить этот прием, достаточно следовать инструкции, приведенной ниже.
- Откройте вкладку «Вставка».
- В разделе «Мультимедиа» кликните «Звук».
- Выберите «Аудиофайлы на компьютере».
- В диалоговом окне выберите файл с требуемой музыкой и нажмите «Вставить».
- В группе «Параметры звука» поставьте галочку возле «Для всех слайдов».
- В разделе «Начало» выберите «Автоматически».
Это далеко не все приемы, которые можно использовать при создании фотоальбома в PowerPoint. Но их вполне достаточно, чтобы сделать достойную основу для видео.
Как конвертировать PowerPoint в видео?
Процесс преобразования презентации PowerPoint в видео отличается в зависимости от версии приложения.
PowerPoint 2010
- Нажмите «Файл» >«Сохранить и отправить».

- В разделе «Сохранить и отправить» кликните «Создать видео».
- Нажмите «Компьютерные дисплеи и дисплеи с высоким разрешением» и выберите подходящий параметр.
- В зависимости от наличия звукового сопровождения отметьте «Не использовать записанное речевое сопровождение…» или «Использовать…».
- В поле «Время показа каждого слайда» укажите требуемое значение (по умолчанию стоит 5 с).
- Нажмите «Создать видео».
- В соответствующем поле введите имя файла, выберите папку для хранения и нажмите «Сохранить».
Время преобразования зависит от длительности записи, количества эффектов переходов и анимации. Поэтому создание длинных видеопрезентаций лучше запланировать на ночь.
PowerPoint 2013/2016
- Нажмите «Файл» > «Экспорт» > «Создать видео».
- В 1-м раскрывающемся списке выберите качество видео.

- Во 2-м раскрывающемся списке определите, содержит ли презентация речевое сопровождение и длительность показа слайдов.
Важно! При необходимости воспользуйтесь опцией «Записать речевое сопровождение…». Она позволяет вручную отредактировать время показа каждого слайда и анимации на нем, а также записать закадровый текст, добавить рукописный ввод или лазерную указку. Чтобы воспользоваться перечисленными возможностями, выберите данную опцию и нажмите «Начать запись». Перед тем, как сделать видео презентацию из фотографий в PowerPoint, посмотрите итоговый результат через опцию «Просмотреть речевое сопровождение…».
- Кликните «Создать видео».
- Впишите название видеофайла в соответствующем поле, выберите место для хранения и нажмите «Сохранить».
Ход создания видеопрезентации будет отображаться в строке состояния, расположенной внизу экрана. В любой момент процесс можно остановить и внести необходимые изменения.
Ну,вот и закончилось лето! Все хорошее когда-то заканчивается… К сожалению… Но остается память. И особенно много ее в фотографиях, которые мы с удовольствием показываем буквально всем. А что бы это было красиво, быстро и удобно — давайте создадим из них слайд шоу. А использовать для этого будем самую известную программу, которая есть буквально у всех — Power Point.
Итак, начнем.
Шаг 1. Начнем с того, что разложим свои фотографии по тематическим папкам. И каждой фотографии дадим емкое название на русском языке, так как все эти названия будут выложены под слайдами вашего шоу.
Шаг 2. Теперь открываем Power Point и приступаем к созданию фотоальбомов. Для этого заходим во вкладку Вставка — Фотоальбом
Здесь мы увидим две опции — Создать Фотоальбом и Редактировать Фотоальбом. Если Вы только начали работать, то под опция — Редактировать будет не активна. Но зато когда Вам понадобиться готовый альбом корректировать — Вы будете работать именно с ней.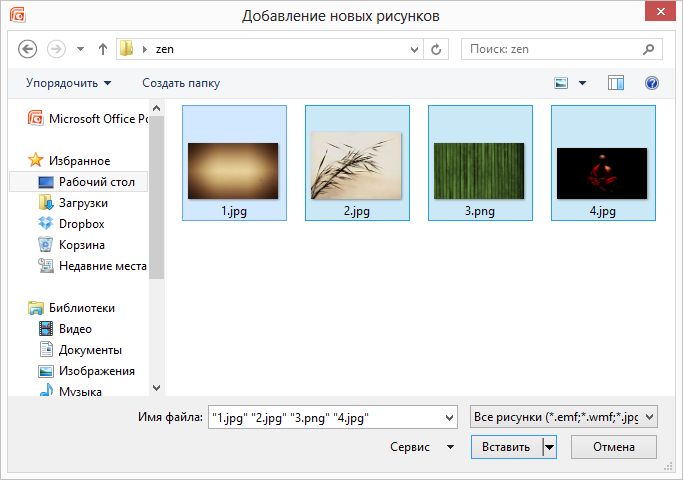
Теперь заходим через кнопку «Загрузить с диска» в свою сохраненную папку с готовыми фотографиями, выделяем те, которые решили выложить в слайд-шоу и просим загрузить. Теперь осталось только выбрать внешний вид снимком на слайде: несколько или один, в прямоугольной рамке или в рамке с закругленными углами и т.д.
Шаг 3. Создаем фон для нашего слайд-шоу. Через правую кнопку мыши выбираем — Формат фона. И вот здесь-то и проявляем все свои творческие способности. Можем вставить просто фон, можем установить градиентную или сплошную заливку, а можем выбрать и текстуру.
Но самое интересное — это установка картинки, которую можно выбрать как на собственном компьютере (Кнопка Файл), так и в программе (Кнопка — Картинка). Не бойтесь экспериментировать. Так как в Формате фона существует кнопка — Восстановить фон.
Шаг 4. Озвучиваем наше шоу. Конечно же смотреть слайд-шоу под хорошую музыку намного приятнее, чем просто видеть перелистывание фотографий. Поэтому приступаем к созданию музыкального сопровождения.
Поэтому приступаем к созданию музыкального сопровождения.
В опции Вкладка, выбираем — Звук. Если нажать на треугольничек, то программа нам предложит выбор — Загрузить файл с компьютера, Записать звук или Выбрать файл из организатора клипов. Я обычно выбираю в организаторе. Там очень много достойных музыкальных фрагментов.
После выбора клипа, на слайде (а при работе со звуком, активным — или выделенным должен быть первый слайд) появляется значок динамика. А под ним — проигрыватель, на котором можно прослушать музыку.
Теперь приступаем к корректировке звука. Выделяем значок — Динамик, и в fменю появляется опция — Параметры — Воспроизведение. Именно здесь и происходят настройки звука. Подробности этого процесса Вы увидите в видео.
Шаг 5. Создание переходов слайдов. Здесь все очень просто. Вкладка — Переходы. Выделяете слайд, выбираете переход.
Кстати, Шаг 4 и Шаг 5. можно менять местами.
Шаг 6. Запись, для показа слайд-шоу. Этот шаг, делается для свободной демонстрации Вашего продукта. И при демонстрации Вы можете сделать запись на Camtasia Studio, например. Или использовать другую записывающую программу, для последующей загрузки на любой видео хостинг. Получаете ссылку, которую можете передать друзьям или опубликовать в социальных сетях. Как сделать запись свободной демонстрации, я подробно показала в видео.
Этот шаг, делается для свободной демонстрации Вашего продукта. И при демонстрации Вы можете сделать запись на Camtasia Studio, например. Или использовать другую записывающую программу, для последующей загрузки на любой видео хостинг. Получаете ссылку, которую можете передать друзьям или опубликовать в социальных сетях. Как сделать запись свободной демонстрации, я подробно показала в видео.
Удачного просмотра!
Многие пользователи затрудняются создать презентацию со слайд-шоу, то есть в одной презентации сделать фотографии или картинки с фоновой музыкой. Из данной статьи вы узнаете, как сделать презентацию с музыкой и фотографиями в powerpoint пошагово.
Шаг 1: Создаем ФОТОАЛЬБОМ.
В данной версии делать презентацию с картинками и музыкой очень просто, нужно во вкладке «Вставка» нажать на «Фотоальбом». Появится окошко, в котором вам будет предложено выбрать фотографии для вашего слайд-шоу, нужные фотографии можно перетащить или отметить галочкой.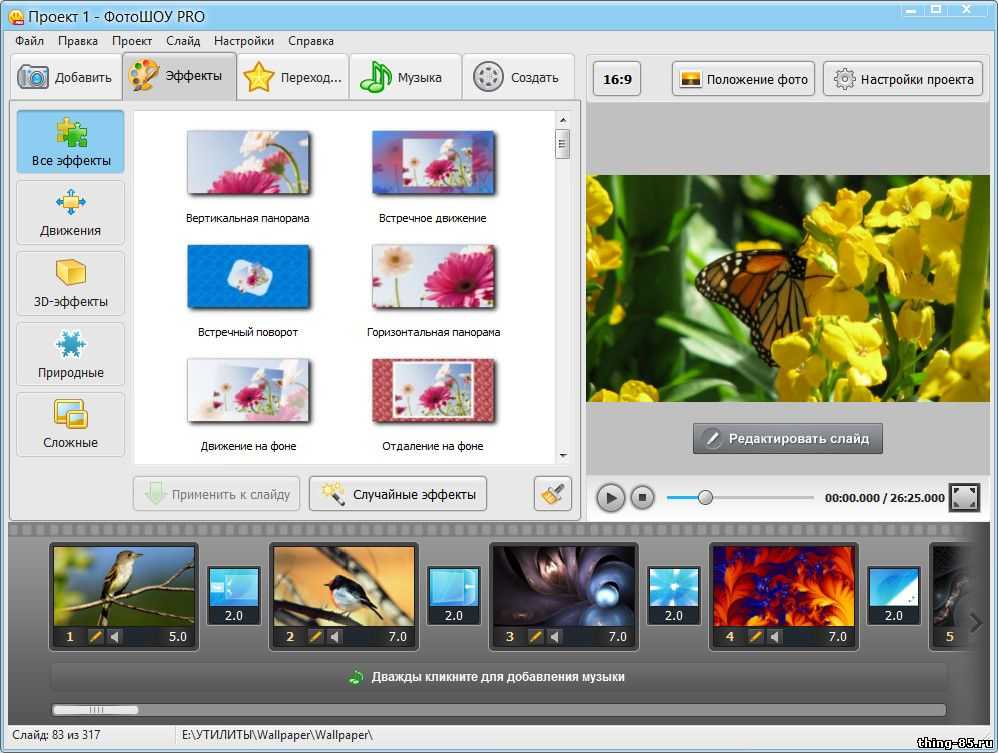 После того, как фото выбраны, нажать «Окей».
После того, как фото выбраны, нажать «Окей».
Шаг 2: ДОПОЛНИТЕЛЬНЫЕ ФУНКЦИИ.
После того, как вы вставили фотоальбом на слайд/слайды, можно изменить картинки. Для этого есть такой замечательный инструмент, как «Разметка рисунка». Нажав на данное окно вы можете подобрать для фотографий разнообразные варианты их размещения, создать оригинальные и неповторимые эффекты, которые будут привлекать внимание.
Кроме этого, возможности powerpoint позволяют создать надписи под всеми рисунками или под конкретной фотографией.
И это еще не все, в презентации можно сделать отдельные эффекты для картинок, например установить черно-белый цвет для всех, или другие фильмы по вашему усмотрению.
Шаг 3: ДОБАВЛЯЕМ МУЗЫКУ.
После того, как мы разобрались со вставкой картинок с презентацию, пришло время добавить сопроводительную музыку. Кликаем на меню «Вставка» — «Звук». В появившемся диалоговом окне выберете нужный музыкальный файл находящийся на компьютере.
Затем установите нужные параметры для сопровождения. Можно изменить время начала и окончания проигрывания аудио.
Значок проигрывателя можно скрыть, установив параметр невидимки при проигрывании слайд-шоу в презентации. Для этого нужно правой кнопкой мыши нажать на него, и выбрать нужное из предлагаемого списка.
После того, как основное сделано, можно доработать слайд-шоу. Например, поэкспериментировать с оформлением слайдов, фотографий, добавить различные эффекты и даже анимацию, создать триггеры и прочее. Но не стоит забывать о том, что слишком много эффектов добавлять не нужно. Через чур пестра презентация отпугнет зрителей.
Исходя из вышесказанного, вы узнали, как сделать презентацию с музыкой и фотографиями в powerpoint, удачных экспериментов!
Как создать слайд-шоу для бизнеса
Кому слайд-шоу не подойдёт Какие слайд-шоу используют в маркетинге Как сделать слайд-шоу, которое реально работает: 8 советов Программы для создания слайд-шоу Что в итоге
Мы в Telegram
В канале «Маркетинговые щи» только самое полезное: подборки, инструкции, кейсы.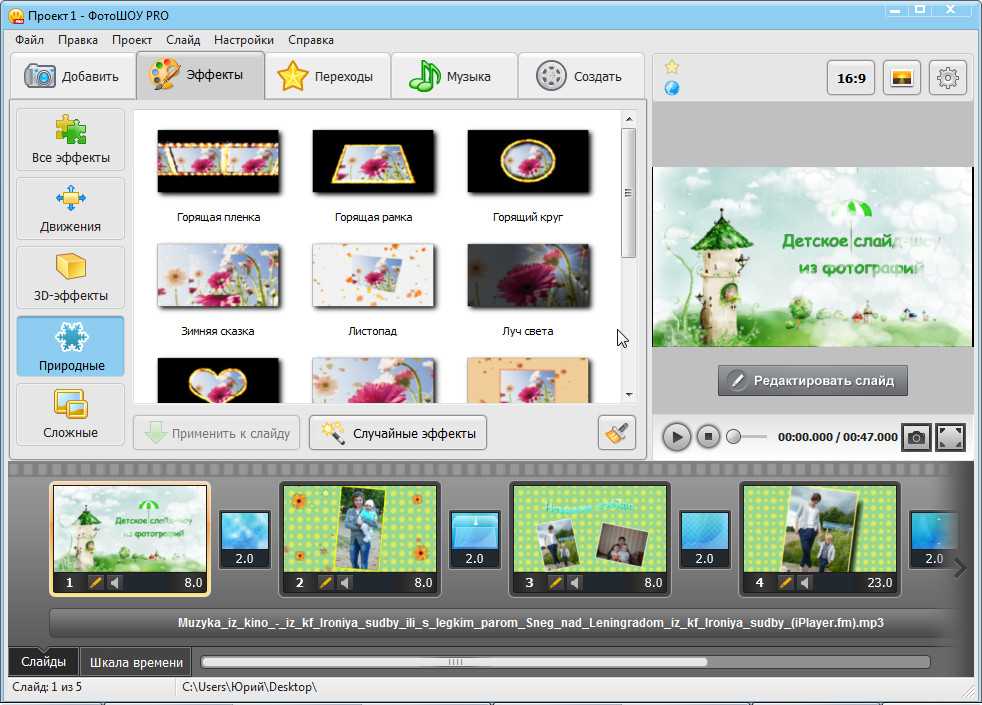
Не всегда на серьёзных щах — шуточки тоже шутим =)
Подписаться
Станьте email-рокером 🤘
Пройдите бесплатный курс и запустите свою первую рассылку
Подробнее
Рекламное слайд-шоу — отличный способ заявить о себе, когда бюджет ограничен. Чтобы сделать привлекательный ролик, понадобится идея, фоновые картинки, пару роликов из архива и тот, кто сможет всё это креативно подать.
Вместе с командой ФотоШОУ PRO разберём на примерах, как делаются такие видео и как они работают в видеомаркетинге. Вы узнаете, где собрать свою первую видеопрезентацию, как музыка может стать равноправным рассказчиком, а начало ролика — обеспечить досмотры.
Кому слайд-шоу не подойдёт
Слайд-шоу актуально не для всех ниш. Ролики, которые мы собрали в статье, рассказывают о товарах и услугах практических, бытовых. Это одежда, электроника, магазины, обучение и прочее. Их легко представить в презентации, поскольку то, как их применяют, можно показать в цифрах или просто на себе.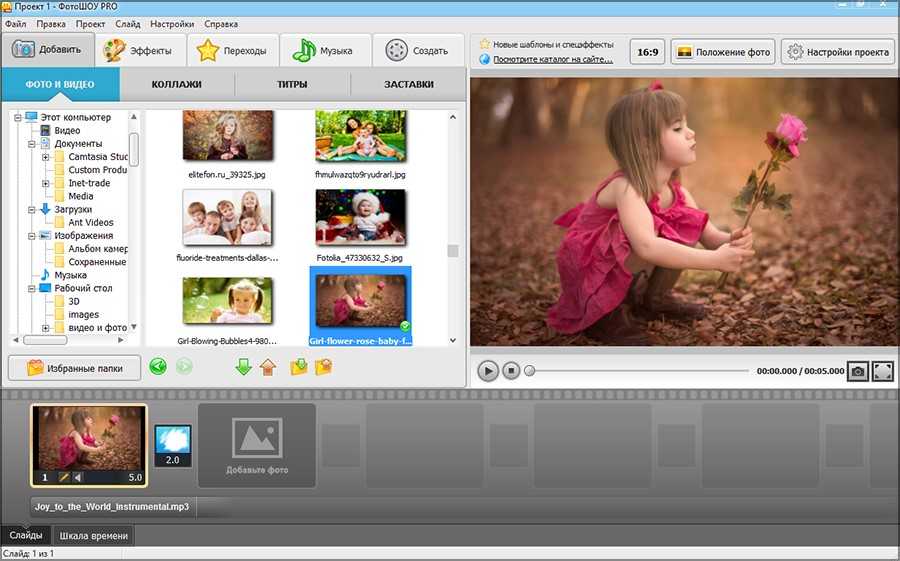 Эти вещи материальны и существуют, чтобы делать жизнь комфортнее.
Эти вещи материальны и существуют, чтобы делать жизнь комфортнее.
Слайд-шоу от AliExpress. Для тех, кто хочет комфортно сидеть дома
При этом сложно представить слайд-шоу о том, что задаёт настроение, подчёркивает характер человека и связано с эмоциями. Допустим, напиток или парфюм. Реклама таких товаров должна вызывать чувственный образ, поскольку цифры, составы и технические свойства тех же духов или кофе мало интересуют аудиторию.
Люди впечатляются атмосферой, которую может создать продукт. Что им показывать на слайде? Банку, слово «вкусно» и «арабика мелкого помола»? Какие эмоции это должно вызвать у зрителя, если так можно сказать о сотне других марок? Товарам «для души» всё-таки лучше подойдет полноценное видео — с сюжетом, конфликтом и развязкой.
Поэтому если вы — представитель Chanel или NESCAFE, дальше можно не читать 🙂
Какие слайд-шоу используют в маркетинге
Ролики со сменой слайдов могут быть продающими, обучающими, информационными, презентационными или вовлекающими. Они знакомят пользователя с конкретным продуктом, раскрывают его преимущества, обучают чему-либо или презентуют компанию. Но каждое такое видео нацелено на продажу, получение и рост прибыли.
Мебельная фабрика может рассказывать в презентации о собственных ценностях и о том, как заботится об экологии. Маркетплейс может обучать, как настраивать доставку на сайте. Косметический бренд — приглашать на мероприятие. Всё это работает на имидж компании, вызывает рост лояльности аудитории и т.д. Но в конечном счёте делается для того, чтобы продавать.
Продающее слайд-шоу
Какие задачи бизнеса решает. Рост продаж и увеличение прибыли.
Где используется. В контекстной и таргетинговой рекламе, публикуется на YouTube или крутится по ТВ.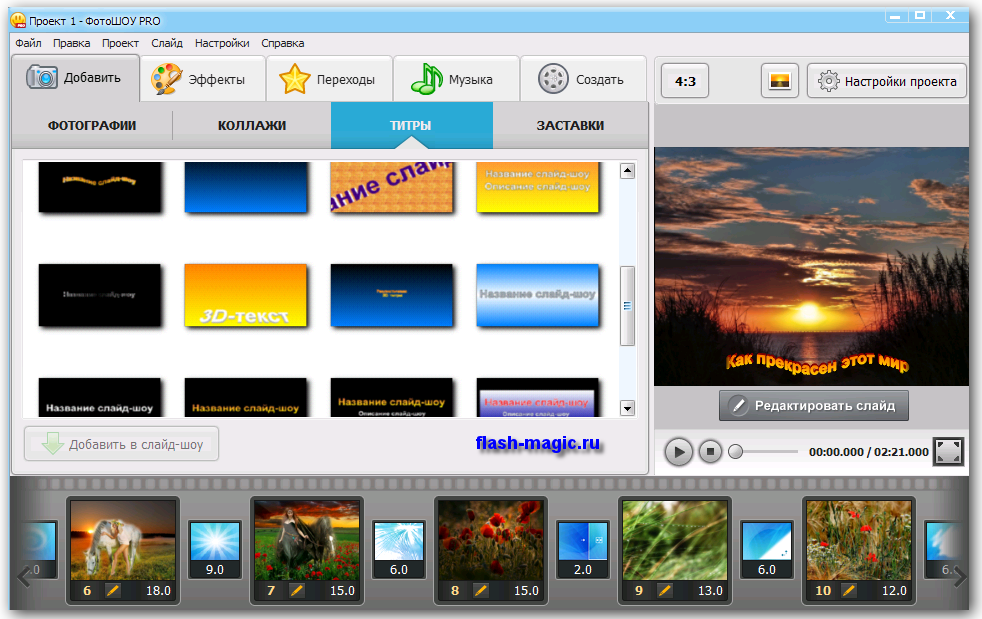
Цель такого формата прозрачна — вы открыто предлагаете купить товар. Стройте рекламу на пользе для клиента, указывайте на преимущества продукта и предлагайте решение, которое упростит или улучшит жизнь покупателя. Если клиент не доверяет малоизвестному бренду, сомневается перед дорогостоящей покупкой или имеет другие возражения, включите их в ролик и отработайте.
Samsung, например, знает, что его потенциальные покупатели боятся быть обманутыми. Людям не нравится, когда они не понимают, как работают инновации, им страшно наткнуться на очередной маркетинговый ход. Поэтому в рекламе линейки стиральных машин QuickDrive Samsung показывает на видеослайдах, как работает механизм барабана, — и решение становится наглядным.
Ещё у клиентов есть проблема: они хотят получать то же качество стирки, что и раньше, только быстрее. Samsung убеждает их с помощью цифр и сравнения с конкурентами (обычной стиральной машинкой). А также делает предложение, построенное в мире клиента, — оставить «больше времени на себя».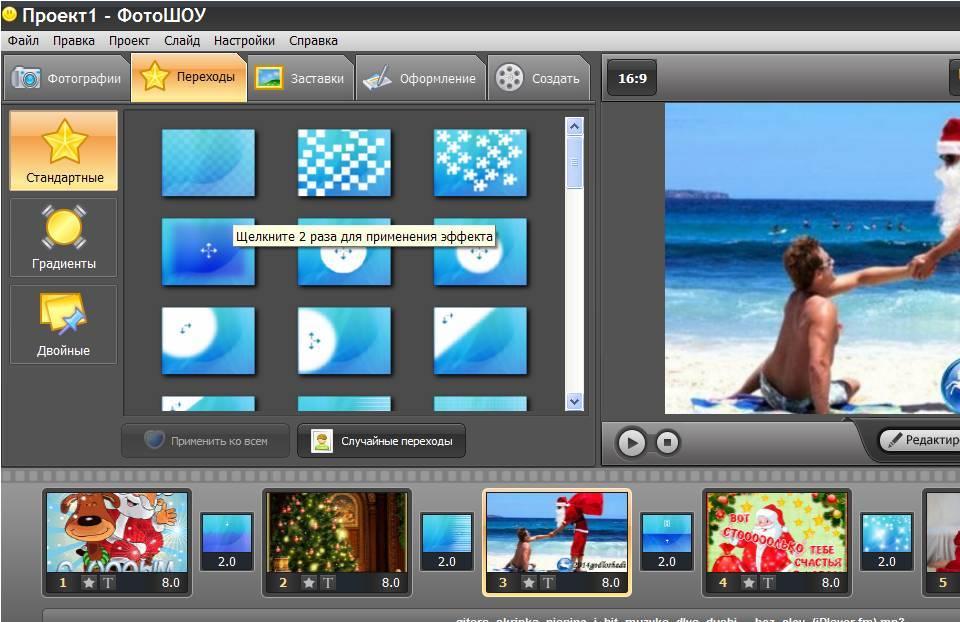
Дальше покажем, как делать не стоит — на примере продающего слайд-шоу с ошибками. Это реклама от петербургского застройщика «Группа ЛСР». В ролике мы видим:
- нечёткие фото;
- нет видеофрагментов;
- динамика задана простейшей анимацией.
В целом, вышло довольно уныло. Не хватает фотографий отделки, обещанной в заголовке, что тоже не вызывает доверия. Есть только примитивные рекламные элементы: цифры (цена однушки), ограничение (в октябре), скидки (по телефону).
Обучающее
Какие задачи бизнеса решает.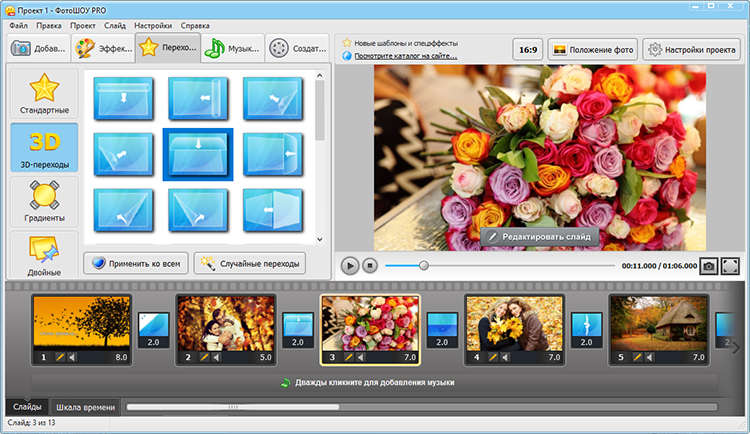 Разгружает техподдержку и даёт покупателю ощущение, что о нём заботятся. Увеличивает лояльность аудитории.
Разгружает техподдержку и даёт покупателю ощущение, что о нём заботятся. Увеличивает лояльность аудитории.
Где используется. В соцсетях.
В формате видеопрезентации можно делать чек-листы, инструкции и лайфхаки. Пользователю больше не нужно вчитываться в бумажные руководства или звонить на горячую линию. Если описывается длительный процесс, его разбивают на части, чтобы у человека была возможность отдохнуть и заново сконцентрироваться.
Конструктор мини-сайтов Hopshop оформил для своих клиентов серию инструкций о том, как магазинам создавать сайты для соцсетей. Ролики занимают 2–5 минут — это оптимальное время для контента подобного формата. Инструкции вышли удачными: с нужной скоростью (успеваешь воспринять информацию) и ненавязчивой музыкой (не сбивает внимание). Слайды с крупными указателями и читабельным шрифтом — видно, куда жать и что делать.
Информирующее
Какие задачи бизнеса решает.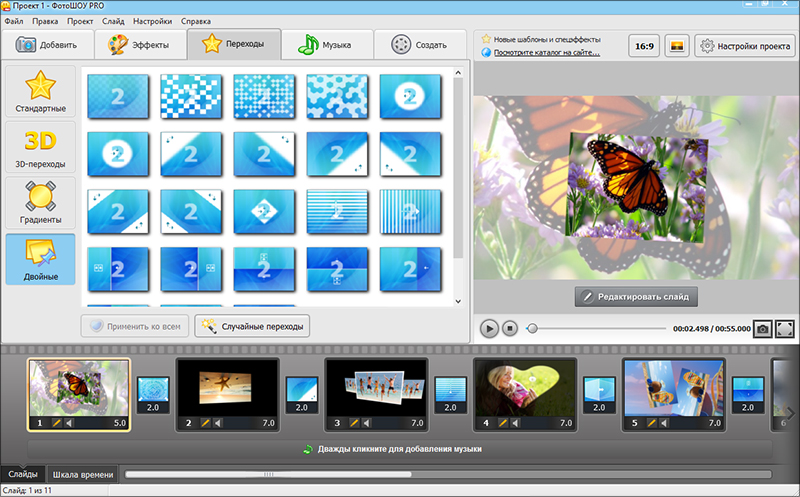 Привлекает новую аудиторию и удерживает постоянных клиентов.
Привлекает новую аудиторию и удерживает постоянных клиентов.
Где используется. Подходит для рассылок, публикации в блоге компании на сайте или на YouTube.
К продажам такие ролики относятся лишь отчасти. Главная их задача — продемонстрировать клиентоориентированность, повысить имидж, улучшить взаимоотношения с аудиторией. Используйте информационные сообщения, чтобы приглашать на мероприятия, заявлять о важных событиях и рассказывать об акциях.
DNS использует информирующие слайд-шоу регулярно, когда запускает новую акцию. В таких видео нет призыва к покупке — только сроки проведения, условия и примеры акционных товаров.
Другое информирующее слайд-шоу — приглашение от Estel поучаствовать в конкурсе видеоарта. В ролике много динамики, анимированных заголовков, стильных референсов и переходов. Основным цветом выбран трендовый неон — один из самых модных стилей оформления в 2022 году.
Основным цветом выбран трендовый неон — один из самых модных стилей оформления в 2022 году.
Презентационное
Какие задачи бизнеса решает. Передаёт основную информацию о компании или проекте в краткой форме.
Где используется. Можно разместить на сайте в разделе «О нас» или опубликовать как трейлер канала на YouTube.
Создают, когда нужно представить проект или выступить с предложением. Видеопрезентация также может быть короткой и использоваться в качестве превью в начале ролика. От других типов этот формат отличается тем, что содержит идею или новость, которую нужно раскрыть.
Так, например, Skillbox в своей презентации заявляет, что рынок нуждается в digital-специалистах. Главная мысль вынесена на первый слайд, а дальнейшее повествование строится вокруг неё. Эффектную 3D-анимацию дополняет чёткий крупный текст, который «печатается» в такт музыке. Использованы корпоративные цвета и шрифты.
Эффектную 3D-анимацию дополняет чёткий крупный текст, который «печатается» в такт музыке. Использованы корпоративные цвета и шрифты.
Нативное
Какие задачи бизнеса решает. Повышает узнаваемость бренда и формирует имидж.
Где используется. В соцсетях и на видеохостингах.
Если логотип бренда или какой-либо продукт появляется в кадре как бы невзначай — это и есть нативная реклама. Допустим, на слайд-шоу о здоровом образе жизни мы видим фото, где герой пьёт BonAqua. Или в социальном ролике о бездомных животных котенка кормят Purina. Прямой продажи нет, а фирменный знак, добрые ассоциации и рост узнаваемости есть.
Вовлекающее
Какие задачи бизнеса решает: Увеличение охватов и рост популярности бренда.
Где используется. Идеально для использования в соцсетях или развлекательных порталах типа Pikabu.
Это вирусный контент или слайд-шоу игрового характера, которые развлекают аудиторию, мотивируют её на реакцию и лайки. Вовлекающие ролики могут задавать вопросы, быть юморными, расслабляющими и т.д. Им прощается даже рекламный характер, настолько приятно и весело смотреть. Один из популярных типов вовлекающих слайд-шоу — видео в стиле стоп-моушн. Сцены в таком видео строятся из серии фото, снятых с коротким интервалом.
Нам нравятся «залипательные» стоп-моушн, которые снимает PES. Студия занимается покадровой анимацией и несколько раз была номинирована на «Оскар» и премию «Эмми». Для примера — один из их фильмов, снятых для производителя беговых кроссовок HOKA ONE ONE. Рекламу с зефирками посмотрели более миллиона раз.
Другой пример вовлекающего видео — забавный и немного психоделический клип от Coca Cola.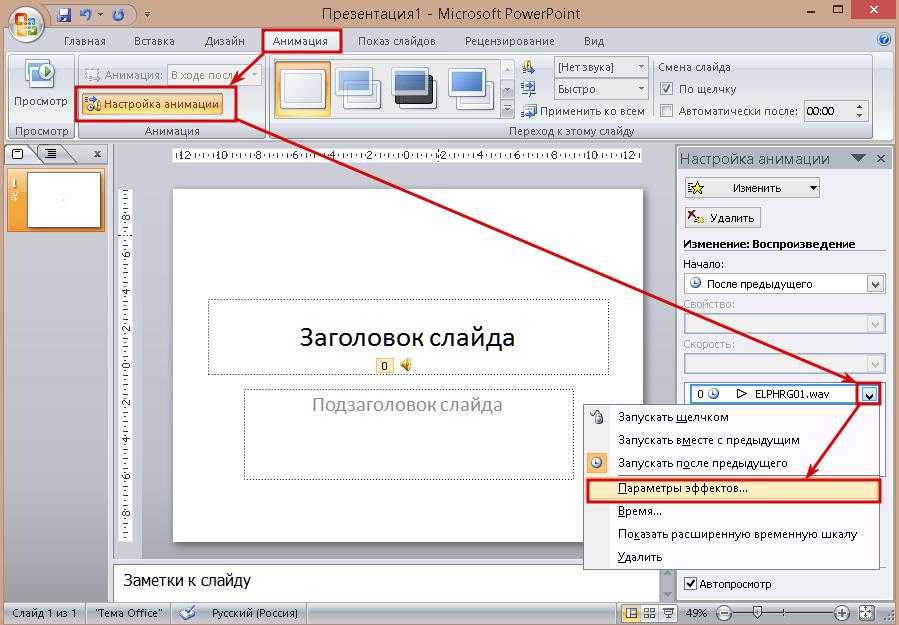 Авторы предлагают аудитории решить, какая Coca Cola лучше — с сахаром или без. Ролик завирусился и набрал больше 1,5 млн просмотров.
Авторы предлагают аудитории решить, какая Coca Cola лучше — с сахаром или без. Ролик завирусился и набрал больше 1,5 млн просмотров.
Как сделать слайд-шоу, которое реально работает: 8 советов
Покажем, как рекомендации, о которых будем говорить, работают у других. В качестве примера мы использовали видеослайд-шоу от коммуникационного агентства Setters Education. Ребята профессионально занимаются продвижением бизнеса в интернете, обучают маркетингу и дизайну других, так что в их шоуриле есть что подсмотреть.
Шоурил — это презентация лучших работ в формате короткого видео. Шоурил обычно используют как портфолио дизайнеры и видеографы, чтобы продемонстрировать свой опыт и кейсы. В таком ролике нет классического сюжета. С первого взгляда он хаотичен, но, как и в любой презентации, в видео должна прослеживаться главная мысль, которая объединяет все части.
Совет 1. Вложите понятный посыл
Если слайд-шоу строится вокруг нравственной идеи, то эта идея должна легко считываться. Она понятна зрителю и связана с продуктом. Всё, что вы собираетесь показать людям, должно раскрывать характер вашего бренда.
Setters рассказали историю, как в период пандемии команда была разорвана территориально и училась взаимодействию в новом формате. Коллеги поддерживали друг друга удалённо и вместе помогали брендам «чувствовать себя лучше». Идея поддержки прослеживается в течение всего ролика, а с 39-й секунды произносится вслух:
«Нужно делиться эмпатией со всеми, чтобы они не чувствовали себя одинокими».
Проблема одиночества и изолированности оказалась близка аудитории. Ролик просмотрели почти 170 000 раз.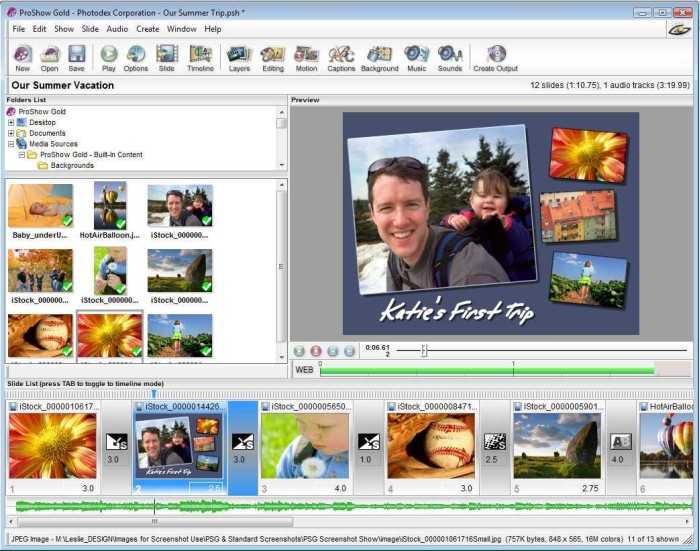
Совет 2. Начинайте необычно
Считается, что оптимальная длина рекламных слайд-шоу на YouTube не должна превышать 1 минуты. Пользователь приходит в соцсети, чтобы развлечься, а не покупать, и просматривает страницы рассеянно. Ему будет скучно подолгу следить за тем, как вы что-то там продаёте. Исследование RealEyes подтверждает — внимание аудитории при просмотре рекламы сохраняется только 15 секунд, а к 30 секундам падает окончательно. Но Setters позволил себе шоурил на целых полторы минуты — и получил отличные просмотры.
Почему их видео смогло удержать внимание пользователей так долго? Одна из причин успеха — нестандартный заход. Шоурил стартует как личная видеоистория «Как прошёл мой двадцатый? Началось всё внезапно…». Намёка на рекламу не чувствуется. Ощущение «щас будет история» расслабляет, поэтому зритель готов смотреть дальше. Нестандартный заход без продающего заголовка сработал. А потом ролик удерживает классной подачей, эмоциями и креативом.
Поэтому мы не рекомендуем придерживаться строгого хронометража. Лучше ориентироваться на то, успеете ли вы передать сообщение и насколько это будет интересно аудитории.
Лучше ориентироваться на то, успеете ли вы передать сообщение и насколько это будет интересно аудитории.
Совет 3. Покажите, как продукт отражает идею
Setters — эксперты в коммуникациях, и эмпатия — их сила. Они показывают, что умение принимать чувства другого — важно, а в трудные времена эмпатия становится главным инструментом взаимодействия. Философия поддержки и СоЧувствования отражается и в их собственных кейсах.
Команда знает, как вступить в эмоциональную связь с брендом, вникнуть в уникальную атмосферу компании и сформулировать эту непохожесть в дизайне. Продукты Setters — логотипы, сайты, слоганы — адаптированы под аудиторию заказчика, всегда смелые и с характером.
Совет 4. Подчините звук сюжету
Музыка — это не просто звуковой фон, заполняющий пустоту. Она также несёт в себе смыслы и может быть содержательной, как текст, фотография, символ. В шоуриле от Setters музыка согласована с сюжетом:
- С 0:09 — её нет. «Приходишь в офис — там пусто».
 Фоновый звук — тоже пусто.
Фоновый звук — тоже пусто. - До 0:35 звучит лёгкий бит. Нам рассказывают, как жила компания в пандемийные времена.
- С 0:35 короткий переход на более низкую тональность мелодии. Закадровые голоса говорят о чувствах.
- Снова рассказ о работе под бодрый бит.
- На 0:55 пауза — «Выдохнули».
- Музыка возвращается. Работа в Setters кипит.
- На 1:06 снова пауза — «Отпуск».
Ну и так далее.
Мелодия зависит от контекста — меняет ритм, исчезает и появляется, звучит ниже или выше, проще или сложнее. Чтобы добавить своему слайд-шоу глубины, заставьте музыку реагировать тоже — пусть она «повторяет» события ролика и подчёркивает их.
Совет 5. Говорите
Используйте озвучку, чтобы сделать ролик информативнее. Исследование показали: комбинирование аудиальной и визуальной информации даёт наилучшие результаты. Проще говоря, если человеку не только показывать картинку, но и разговаривать с ним, он поймёт вас лучше.
В шоуриле Setters говорят двое — мужской и женский голос. Это помогает расширить целевую аудиторию и к тому же создаёт иллюзию диалога. Ритм речи живой, интонация меняется и не выглядит фальшивой. Голоса воспроизводят реальные эмоции: «О-о-о, вот это вот тоже моё!» на 0:25 или «О, а вот я уже в Москве» на 0:48. Судя по всему, специальных актёров на озвучку не приглашали, и ребята записывались сами. Получилось душевно.
Совет 6. Будьте креативными
Не бойтесь быть смелыми и вызывать неоднозначные эмоции. Используйте юмор и непривычные образы, ломайте традиции и штампы, если знаете, что аудитория к этому готова. Setters, например, позволяют себе мелькание слайдов, мно-ого анимации и даже лысую голову с кожаной лапшой.
Команда отказывается от общепризнанной нормальности и провозглашает, что теперь нормально всё. Любые подходы, чувства и символы котируются и могут быть использованы. Это делает их шоурил по-настоящему креативным.
Совет 7. Покажите людей
Если продвигаете товар, покажите, как люди пользуются им в повседневной жизни. Если услугу — как ведётся работа. Имиджевые ролики тоже лучше воспринимаются, если в них появляются живые лица. Когда бизнес становится одушевлённым, ему легче доверять, ведь аудитория видит, с кем конкретно она имеет дело.
Если услугу — как ведётся работа. Имиджевые ролики тоже лучше воспринимаются, если в них появляются живые лица. Когда бизнес становится одушевлённым, ему легче доверять, ведь аудитория видит, с кем конкретно она имеет дело.
В шоуриле Setters много людей. Мы видим созвоны, рабочие процессы, корпоративные мероприятия и вечеринки с партнёрами. Герои видео общаются, смеются, устают, танцуют, выступают — показаны разные эмоции, и это тоже добавляет динамики.
Совет 8. Делайте читабельно
Используйте в презентации не более двух шрифтов, чтобы не пестрить. Заголовки должны быть контрастными, а буквы — крупными. Текста делайте по минимуму, основную информацию доносите картинкой и голосом.
Setters пишет заголовки белым цветом на чёрном или фиолетовом фоне. Шрифт один, корпоративный — меняется только размер и толщина линий. Надписи короткие, они легко читаются, и даже быстрая смена слайдов не мешает.
Программы для создания слайд-шоу
Чтобы создать эффективное и запоминающееся слайд-шоу, традиционный PowerPoint не подходит.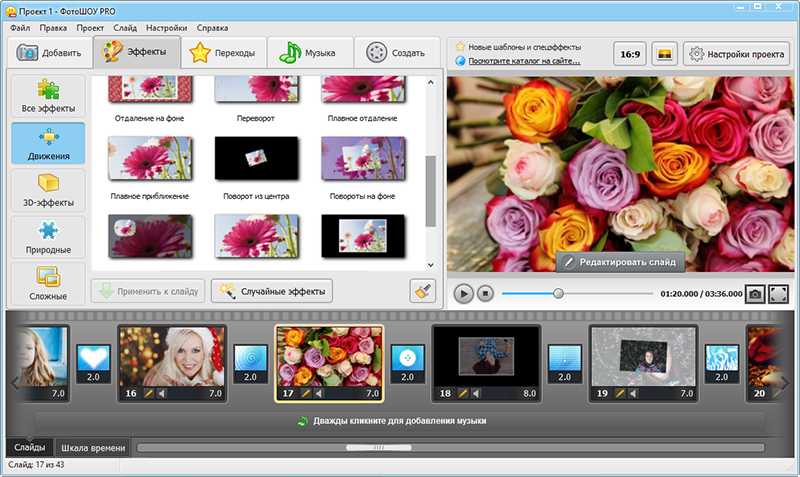 Он слишком классический, не работает со сложной анимацией и доступен только при покупке полного пакета Microsoft Office. Есть более современные и функциональные программы — и для компьютеров, и для смартфонов.
Он слишком классический, не работает со сложной анимацией и доступен только при покупке полного пакета Microsoft Office. Есть более современные и функциональные программы — и для компьютеров, и для смартфонов.
ФотоШОУ PRO
Мощная, но интуитивно-понятная программа для создания видеопрезентаций и промороликов. Быстро откликается, работает на русском языке и подходит для любой Windows. ФотоШОУ PRO помогает с лёгкостью настраивать сложную анимацию, работать с ключевыми кадрами и слоями. Использовать встроенную библиотеку титров, накладывать маски, записывать озвучку — всё это доступно в сервисе. Аудио, гифки и прозрачные PNG можно добавлять свои.
Особенности программы:
- экспорт слайдшоу в формате HD-видео;
- 190+ стильных переходов;
- 230+ анимаций слайдов;
- коллекция музыки, которую не банят на YouTube.
Prezi
Онлайн-конструктор стильных слайд-шоу, у которого есть приложения для Windows и macOS. Платформа открывает доступ к 350 млн шаблонов презентаций по 15 категориям — для маркетинга, образования, художественного дизайна и т.д. В Prezi* можно использовать графику из библиотеки и с жёсткого диска, записывать себя на веб-камеру и соединять это в одном проекте. Есть возможность анимировать объекты и текст, вставлять видео и маскировать элементы.
Платформа открывает доступ к 350 млн шаблонов презентаций по 15 категориям — для маркетинга, образования, художественного дизайна и т.д. В Prezi* можно использовать графику из библиотеки и с жёсткого диска, записывать себя на веб-камеру и соединять это в одном проекте. Есть возможность анимировать объекты и текст, вставлять видео и маскировать элементы.
* Для пользователей в России программа доступна только через VPN.
InShot
Самое популярное мобильное приложение для работы с видео. InShot есть в Google Play и AppStore. Бесплатных функций хватает, чтобы создать полноценную видеорекламу из фотографий — с анимацией, заголовками, видеоэффектами. Правки вроде фильтров, движения или скорости можно применять сразу ко всем слайдам или постранично. Чтобы наполнить ролик звуком, можете добавить мелодию из встроенной коллекции, выбрать музыку с телефона, записать голос.
Что в итоге
Маркетинговые слайд-шоу подходят не всем. Используйте их, только если о продукте можно говорить на языке конкретики — цифрами, фактами, примерами.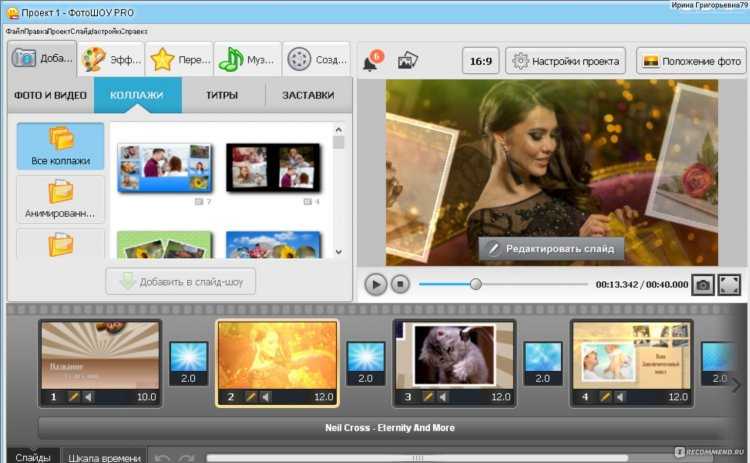
Делайте видеопрезентации, учитывая задачи бизнеса. У каждого типа ролика — обучающего, продающего, презентационного, вовлекающего — своя структура, длительность и площадка размещения.
Вложите в слайд-шоу идею, близкую аудитории. Задача — не только презентовать продукт, но и вызвать нужные эмоции. Создавайте атмосферные видео с помощью текста, музыки, голоса и анимации.
Будьте креативными и смелыми. Делайте необычные вступления, экспериментируйте с темпом. Откажитесь от классических программ для презентаций и пробуйте новый софт, чтобы вывести рекламу своего бренда на новый уровень творчества.
Поделиться
СВЕЖИЕ СТАТЬИ
Другие материалы из этой рубрики
Не пропускайте новые статьи
Подписывайтесь на соцсети
Делимся новостями и свежими статьями, рассказываем о новинках сервиса
Статьи почтой
Раз в неделю присылаем подборку свежих статей и новостей из блога. Пытаемся
шутить, но получается не всегда
Пытаемся
шутить, но получается не всегда
Наш юрист будет ругаться, если вы не примете 🙁
Как сделать слайд-шоу в Microsoft
Карен Уильям
20 апреля 2021 г. (обновлено: 2 июня 2021 г.)
1788 просмотров, 5 минут чтения
С тех пор, как Microsoft Office и его компоненты стали доступны, запись, хранение и представление информации полностью изменились к лучшему. Несмотря на то, что у нас есть множество других инструментов, которые могут выполнять ту же функцию, большинство людей по-прежнему предпочитают работать с инструментами Microsoft Office.
Не говоря уже обо всем пакете, его основными компонентами являются MS Word, MS Powerpoint и MS Excel. Эти три программы активно используются пользователями по всему миру. Для нашей задачи мы рассмотрим процесс создания слайд-шоу Microsoft. Создание слайд-шоу с использованием компонентов Microsoft можно выполнить с помощью Powerpoint.
Часть 1. Как сделать слайд-шоу в Microsoft
Часть 2. Лучшая альтернатива Microsoft Slideshow
Часть 3: Как сделать слайд-шоу в Microsoft Slideshow Alternative
Часть 1: Как сделать слайд-шоу в Microsoft?
Microsoft Powerpoint — это простая, но удивительная программа, которую можно использовать для создания слайд-шоу и добавления к нему музыки. Прежде чем вы сможете создать программное обеспечение Microsoft для слайд-шоу, позаботьтесь о нескольких вещах;
Выберите изображения, которые хотите добавить в слайд-шоу, и соберите их все в одном месте.

Если вы хотите добавить фоновую музыку, убедитесь, что вы сохранили файл на диске.
Когда все будет готово, приступайте к созданию слайд-шоу Microsoft.
Шаг 1. Откройте Microsoft Powerpoint и выберите Пустая презентация, чтобы создать слайд-шоу Microsoft. Отсюда перейдите к «Вставка», затем «Фотоальбом» и «Новый фотоальбом». Выберите фотографии, которые хотите добавить, и нажмите «Создать».
Шаг 2. После того, как вы расположили все изображения в нужном формате, перейдите к добавлению музыки и придайте ей подлинное выражение слайд-шоу. Чтобы добавить музыку к слайд-шоу фотографий, Microsoft перейдите в меню «Вставить» >> «Аудио» >> «Аудио на моем ПК». Когда откроется диалоговое окно, выберите папку и аудиофайл, а затем нажмите «Вставить».
Шаг 3. Настройка аудиофайла и распределение фоновой музыки на каждом слайде в Powerpoint усложнены. Во-первых, вы должны вставить один и тот же файл в каждый слайд, а затем настроить воспроизведение звука и убедиться, что оно идеально выравнивается между слайдами.
Во-первых, вы должны вставить один и тот же файл в каждый слайд, а затем настроить воспроизведение звука и убедиться, что оно идеально выравнивается между слайдами.
Итак, самое сложное.
Когда вы выбираете аудио, нажмите Воспроизведение (в верхней строке меню справа).
Сначала нажмите «Воспроизвести в фоновом режиме», чтобы звук воспроизводился в фоновом режиме при запуске слайд-шоу.
Из вариантов, открытых выше, выберите «Обрезать звук», чтобы установить длину звука, который вы хотите воспроизводить после каждого слайда.
Чтобы придать ему лучший и более реалистичный эффект, выберите время появления и исчезновения, чтобы сделать звуковой ритм в конце и начале каждого слайда.
Наконец, выберите Повторять до остановки, чтобы воспроизводить один и тот же звук на каждом слайде, пока он не будет остановлен вручную.
Шаг 4. Когда все будет готово с изображением, звуком и фоном, нажмите «Слайд-шоу» на верхней панели, а затем «Настроить слайд-шоу». Здесь у вас есть три варианта;
Здесь у вас есть три варианта;
Представлено спикером (полный экран)
Просмотр пользователем (окно)
Просмотр в киоске (полный экран)
Шаг 5. Хорошо. Это важная часть. Чтобы выбрать временные рамки для каждого слайда, сначала нужно выбрать «Репетиция времени». Нажав на эту опцию, слайд-шоу запустится. Следите за таймером. После достижения желаемого времени для каждого изображения нажмите синюю стрелку (Далее). Следующее изображение в программном обеспечении для слайд-шоу Microsoft откроется и будет следовать тому же процессу.
Помимо таймера изображения, есть общий таймер, который позволит вам узнать общее время показа слайдов.
Шаг 6. Последний шаг касается создания видеоролика слайд-шоу для презентации. Когда Microsoft завершит создание слайд-шоу фотографий, нажмите «Файл» >> «Экспорт» >> «Создать видео». Отсюда выберите место для сохранения видео и нажмите «Сохранить».
Когда Microsoft завершит создание слайд-шоу фотографий, нажмите «Файл» >> «Экспорт» >> «Создать видео». Отсюда выберите место для сохранения видео и нажмите «Сохранить».
Как видите, программа для создания слайдшоу Microsoft немного сложна в использовании. К счастью, у вас есть лучшая альтернатива гораздо лучшему и невероятному слайд-шоу, чем программное обеспечение для слайд-шоу Microsoft.
Вас также может заинтересовать: Цикл слайд-шоу в PowerPoint
Часть 2. Лучшая альтернатива Microsoft Slideshow
Filme — одна из лучших альтернатив программе создания слайд-шоу Microsoft, поскольку она дает вам доступ к готовым к использованию функциям с помощью нажатие кнопки. А используя быстрый режим Filme, вы можете создать слайд-шоу за считанные минуты, добавив музыку, переходы, эффекты и даже текст.
Некоторые из фантастических возможностей Filme включают в себя:
Основные возможности
Шаблоны: Имея доступ к множеству шаблонов, дополненных переходами, эффектами и музыкой, вы можете входить и выходить из программы за считанные минуты.

Графика на заказ: Чтобы сделать слайд-шоу лучше и эффективнее, вы можете добавить в него необходимую графику. Например, в программное обеспечение добавляются эффекты, которые делают ваши слайд-шоу более привлекательными и впечатляющими. Точно так же переходы добавляют классный эффект к изображениям, а параметры текста обеспечивают наилучшие впечатления.
Базовое редактирование: Наряду с более быстрой возможностью создания слайд-шоу в быстром режиме, Filme также предоставляет доступ к множеству функций редактирования, которые помогут вам изучить потенциал редактирования. К ним относятся обрезка, обрезка, поворот, регулировка скорости, а также панорамирование и масштабирование.
Прямая загрузка: Filme позволяет загружать готовые видеоролики и слайд-шоу непосредственно на Facebook, Vimeo, YouTube и Twitter.
Попробовать бесплатно Попробовать бесплатно
Возможности и функции Filme обеспечивают наилучшее взаимодействие с пользователем и простой в использовании интерфейс. Filme, по всем параметрам, является лучшим вариантом для создания презентаций, чем программное обеспечение Microsoft для создания слайд-шоу.
Filme, по всем параметрам, является лучшим вариантом для создания презентаций, чем программное обеспечение Microsoft для создания слайд-шоу.
Часть 3. Как создать слайд-шоу в Microsoft Slideshow Alternative
Чтобы создать слайд-шоу с помощью Filme, вы можете использовать два разных пути;
Быстрый режим
Режим редактирования
Чтобы дать вам общее представление, быстрый режим быстрее и создан, чтобы помочь вам создавать индивидуальные презентации в наборе. С другой стороны, режим редактирования вдохновит вас на то, чтобы пробудить ваше внутреннее творчество и проработать слайд-шоу во всех деталях.
Независимо от того, с каким методом вы хотите работать, ниже приведены шаги, чтобы сделать презентацию лучше, чем слайд-шоу Microsoft.
Быстрый режим
Шаг 1. После загрузки программного обеспечения откройте его и нажмите «Быстрый режим».
Шаг 2.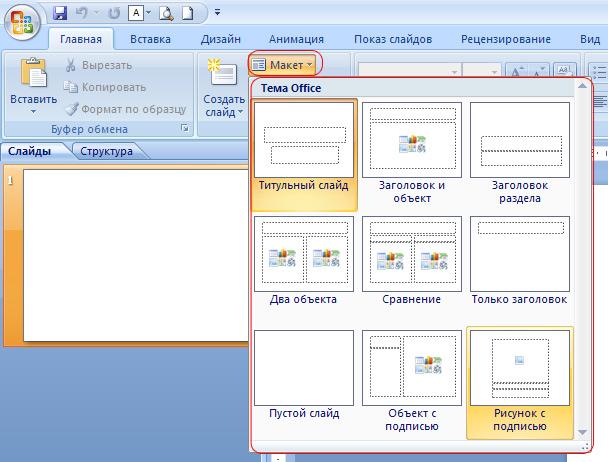 Вы увидите диалоговое окно со списком опций шаблонов. В зависимости от цели и случая слайд-шоу выберите один вариант.
Вы увидите диалоговое окно со списком опций шаблонов. В зависимости от цели и случая слайд-шоу выберите один вариант.
Шаг 3. Когда шаблон будет готов, нажмите «Добавить медиа» в нижней части окна. Выберите один вариант, чтобы добавить изображения. Самый быстрый способ — перетащить изображения из папки в программу. Если изображения, которые вы хотите добавить, находятся в вашем телефоне, подключите его к компьютеру через USB или беспроводное соединение.
Шаг 4. После добавления изображений нажмите «Предварительный просмотр», чтобы проверить слайд-шоу, а затем нажмите «Экспорт».
Шаг 5. Выберите формат и место для сохранения видео на диске. Вы также можете загрузить то же самое непосредственно на YouTube, Vimeo, Twitter и Facebook.
Режим редактирования
Шаг 1. Откройте программное обеспечение Filme и нажмите Project Media в верхней части левой панели инструментов.
Шаг 2. Добавьте изображения, которые хотите видеть в слайд-шоу. Здесь добавление изображений довольно просто, чем то, что вы видели в средстве создания слайд-шоу Microsoft Windows 10. Все, что вам нужно сделать, это щелкнуть значок «Вставить» в главном диалоговом окне. Другие варианты включают перетаскивание изображений в диалоговое окно или добавление их с телефона.
Шаг 3. Лучший способ двигаться вперед — сначала добавить звук. Благодаря предварительной загрузке аудиофайла на временную шкалу легче настроить изображения и изменить их интервалы, чтобы они соответствовали длине аудио.
Шаг 4. После добавления звука начните выбирать изображения в той последовательности, которую вы хотите видеть в финальном слайд-шоу. Здесь вам также лучше, чем использовать средство для создания слайд-шоу Microsoft, поскольку вы можете добавлять изображения в любом порядке, который вы хотите, без необходимости вносить изменения позже.
Шаг 5. Для редактирования начните с добавления переходов к изображениям. Переходы придают изображениям уникальный вид, делая их более интерактивными и привлекательными. Filme имеет более 112 различных переходов, которые вы можете исследовать. Самое приятное то, что вы можете добавить уникальный переход к каждому изображению.
Шаг 6. Для добавления эффектов к изображениям щелкните вкладку «Эффекты» и выберите из библиотеки 172 варианта. Добавляйте их ко всем изображениям или выбирайте разные для каждого изображения, решать вам.
Шаг 7. Имея более 45 опций на выбор из различных форм параметров текста, вы можете создать индивидуально настроенное слайд-шоу с музыкой, намного лучше, чем то, что вы можете сделать с помощью Microsoft.
Текст, изображение и звуковой сегмент должны располагаться на одной линии для обеспечения согласованности.
Шаг 8. Наконец, вы также можете использовать основные инструменты редактирования на временной шкале для обрезки, редактирования, поворота и увеличения или уменьшения изображения.
Шаг 9. Когда все будет сделано, нажмите Экспорт >> Экспорт видео и выберите формат и место, где вы хотите сохранить. Для публикации в Интернете выберите YouTube, Twitter и Facebook. Однако сначала вам нужно будет подключить программное обеспечение Filme к своей учетной записи.
Узнайте больше о слайд-шоу:
1. Лучшие способы создания видео-слайд-шоу из фотографий для юбилейной вечеринки
2. Как сделать потрясающее видео-слайд-шоу
Заключение
Как вы узнали о создании слайд-шоу Microsoft и его создании с помощью Filme ? Filme дает вам больше возможностей во всех отношениях, будь то добавление изображений, аудио, переходов, эффектов, текстов, и даже предлагает простые в использовании инструменты редактирования.
В общем, если вы хотите сделать слайд-шоу из фотографий с Microsoft, будьте готовы многому научиться и столкнуться с препятствиями, не говоря уже о времени, которое вам, возможно, придется потратить. С другой стороны, работать с Filme очень просто, интуитивно понятно, и вы полностью погрузитесь в процесс создания слайд-шоу.
С другой стороны, работать с Filme очень просто, интуитивно понятно, и вы полностью погрузитесь в процесс создания слайд-шоу.
Попробуйте бесплатноПопробуйте бесплатно
Karen William
(Нажмите, чтобы оценить этот пост)
Общий рейтинг 4.8 (122 участника)
Оценка прошла успешно!
Вы уже оценили эту статью, пожалуйста, не повторяйте оценку!
Включите JavaScript для просмотра комментариев с помощью Disqus.
Как создать яркое слайд-шоу из фотографий с помощью онлайн-конструктора PowerPoint
Онлайн-создание яркого слайд-шоу из фотографий
Кендра Д. Митчелл |
Когда дело доходит до официальной, образовательной или любой другой презентации, видео и слайд-шоу очень помогают. Изображения и видео помогают просто и эффективно объяснить содержание. Итак, если вам тоже нужно сделать презентацию, используйте слайд-шоу, чтобы изложить свои идеи и факты. Чтобы создать впечатляющее слайд-шоу, вам предлагается использовать хороший инструмент, который поможет выполнить задачу без особых усилий. Статья ниже поможет вам узнать лучший рабочий стол и онлайн-конструктор PowerPoint инструменты для создания слайд-шоу
Итак, если вам тоже нужно сделать презентацию, используйте слайд-шоу, чтобы изложить свои идеи и факты. Чтобы создать впечатляющее слайд-шоу, вам предлагается использовать хороший инструмент, который поможет выполнить задачу без особых усилий. Статья ниже поможет вам узнать лучший рабочий стол и онлайн-конструктор PowerPoint инструменты для создания слайд-шоу
Как создать слайд-шоу из фотографий
- Часть 1. Как сделать слайд-шоу в PowerPoint? [общий способ]
- Часть 2. Как создать яркое слайд-шоу из фотографий с помощью онлайн-альтернативы PowerPoint Maker? [лучший способ]
- Часть 3. Часто задаваемые вопросы о бесплатном онлайн-конструкторе PPT
Часть 1. Как сделать слайд-шоу в PowerPoint? [общий способ]
PowerPoint — широко используемая программа для создания презентаций, которая используется для создания электронных презентаций с несколькими слайдами. Хотя PowerPoint считается традиционным методом создания слайд-шоу, многие пользователи избегают этого инструмента, поскольку рабочий процесс не очень удобен для пользователя. Кроме того, вам необходимо хорошо понимать и хорошо владеть возможностями и функциями PowerPoint; в противном случае будет сложно создать желаемое слайд-шоу.
Хотя PowerPoint считается традиционным методом создания слайд-шоу, многие пользователи избегают этого инструмента, поскольку рабочий процесс не очень удобен для пользователя. Кроме того, вам необходимо хорошо понимать и хорошо владеть возможностями и функциями PowerPoint; в противном случае будет сложно создать желаемое слайд-шоу.
Шаги по созданию слайд-шоу фотографий в PowerPoint:
Шаг 1. Запустите приложение PowerPoint в своей системе и нажмите Вставить > Фотоальбом > Новый фотоальбом .
Шаг 2: Затем во всплывающем окне нажмите FileDisk , чтобы просмотреть изображения в вашей системе. Выберите нужные картинки и нажмите на кнопку Вставить .
Шаг 3: Когда добавленные изображения появятся в интерфейсе, нажмите кнопку 9.0133 Создать кнопку .
Шаг 4: Переходы можно добавить с помощью параметра Transitions в главном меню. Используя переходы, вы можете создавать автоматические онлайн-слайд-шоу PowerPoint.
Шаг 5: Наконец, нажмите кнопку OK , и будет создано слайд-шоу изображений PowerPoint. Кнопка предварительного просмотра в правом нижнем углу может помочь вам увидеть предварительный просмотр созданного слайд-шоу.
Профессиональные советы по расширенному яркому слайд-шоу изображений в PowerPoint
В дополнение к основным функциям слайд-шоу PowerPoint также поддерживает множество дополнительных функций. Некоторые из них перечислены ниже.
1. Добавить музыку
Добавление фрагмента фоновой музыки улучшит общий вид и ощущение вашего интермедия. Шаги для создания слайд-шоу с музыкой в PowerPoint приведены ниже.
- Откройте слайд-шоу, к которому вы хотите добавить музыку, а затем выберите «Вставка» > «Аудио» > «Аудио на моем ПК». Выберите аудиофайл с вашего ПК и нажмите кнопку «Вставить».
- Затем перейдите к параметру «Воспроизведение» в главном интерфейсе, а затем выберите «Автоматически» на вкладке «Пуск», чтобы музыка запускалась автоматически при начале слайда.

- Установите флажок «Воспроизведение на слайдах».
Если вы хотите, чтобы значок звука оставался скрытым во время слайд-шоу, включите функцию «Скрыть во время показа» на вкладке «Воспроизведение». Вы также можете выбрать зацикливание музыки, и для этого включите параметр «Зацикливать до остановки». в правом нижнем углу позволит вам проверить, как будет выглядеть слайд-шоу после добавления музыки.
2. Установить продолжительность:
Используя PowerPoint, вы можете выбрать, как вы хотите, чтобы слайды перемещались друг от друга, и продолжительность между двумя слайдами.
Шаги для установки продолжительности с PowerPoint:
- Откройте слайд-шоу, к которому нужно добавить продолжительность. В главном интерфейсе щелкните вкладку «Переходы», а затем щелкните значок «Дополнительный выбор» в правом углу.
- Появится список доступных стилей перехода. Нажмите на стиль, чтобы проверить его предварительный просмотр.
 Выберите нужный стиль.
Выберите нужный стиль. - Затем в разделе «Переход слайда» на вкладке «Переходы» выберите продолжительность в поле «После» (время, после которого вы хотите изменить слайд). Также есть возможность выбрать «По щелчку мыши».
3. Экспорт слайд-шоу PowerPoint в виде видео:
Если вы хотите загрузить созданное слайд-шоу на YouTube или другие потоковые сайты социальных сетей, вам необходимо сохранить его в формате видео. В PowerPoint есть возможность экспортировать слайд-шоу в видеофайл.
Шаги для экспорта слайд-шоу в виде видео:
- Откройте нужное слайд-шоу и выберите «Файл» > «Сохранить как» > «Обзор».
- Во всплывающем окне разверните раскрывающийся список в разделе «Сохранить как тип:» и измените формат презентации PowerPoint по умолчанию на MPEG-4 Video.
- Выберите папку на рабочем столе, чтобы сохранить созданный файл и желаемое имя файла, и нажмите кнопку «Сохранить».
 Слайд-шоу будет сохранено в выбранном формате видео в выбранной папке.
Слайд-шоу будет сохранено в выбранном формате видео в выбранной папке.
Часть 2. Как создать яркое слайд-шоу из фотографий с помощью онлайн-альтернативы PowerPoint Maker? [лучший способ]
PowerPoint — достойный инструмент для создания презентаций, но если вы ищете быструю и простую альтернативу, мы предлагаем использовать онлайн-инструмент. Инструмент на основе браузера не требует загрузки программного обеспечения, прост и эффективен. Один из таких онлайн-инструментов, который можно использовать для создания слайдов в Online UniConverter Slideshow Maker . Его персональная версия бесплатна для использования и помогает в создании слайдов.
Итак, на ваши вопросы «Могу ли я сделать PPT в Интернете» или «Есть ли бесплатный онлайн-инструмент для создания ppt» ответ — да, и одним из известных инструментов является Online UniConverter Slideshow Maker.
Создание онлайн-слайд-шоу:
Слайд-шоу также можно сделать с помощью онлайн-инструментов, и одна из лучших программ, которую мы здесь рекомендуем, — Online UniConverter Slideshow Maker. Инструмент работает в браузере Windows и Mac и позволяет создавать впечатляющие слайд-шоу с использованием изображений и видео.
Инструмент работает в браузере Windows и Mac и позволяет создавать впечатляющие слайд-шоу с использованием изображений и видео.
Основные возможности онлайн-конструктора слайд-шоу UniConverter:
- Бесплатный инструмент с удобным интерфейсом
- Позволяет добавлять видео и изображения из системы, Google Диска, Dropbox и URL-адреса YouTube.
- Измените соотношение сторон, подходящее для Facebook, YouTube или Instagram.
- Добавьте переход, а также продолжительность изображения
- Позволяет добавлять фоновую музыку из локальной системы, Google Диска и Dropbox.
- Возможность экспортировать созданное слайд-шоу в популярные видеоформаты и, таким образом, можно создать ppt для видео онлайн.
- Загрузите созданное слайд-шоу или видео в локальную систему, а также в облачное хранилище
Шаги по созданию слайд-шоу с помощью онлайн-конструктора слайд-шоу UniConverter
Шаг 1: Откройте слайд-шоу, к которому вы хотите добавить музыку, или непосредственно нажмите на кнопку ниже Выберите «Файлы », чтобы просматривать и загружать изображения с вашего устройства.
Шаг 2: После добавления изображений выберите Соотношение сторон из предложенных вариантов. Кроме того, выберите параметр Transition и Duration фотографий.
Шаг 3: В параметрах звука нажмите + Добавить звук , чтобы просмотреть и добавить звук из вашей системы, Google Диска или Dropbox.
Шаг 4: Выберите нужный формат на вкладке Формат вывода . Наконец, нажмите кнопку MERGE , чтобы начать обработку файла.
После создания слайд-шоу его можно загрузить локально или сохранить в облачном хранилище.
Часть 3. Часто задаваемые вопросы о бесплатном онлайн-конструкторе PPT
1. Является ли PowerPoint онлайн бесплатным?
PowerPoint также имеет онлайн-версию программы, которая работает из браузера. Инструмент бесплатен для использования и требует только создания и входа в систему с использованием учетной записи Microsoft.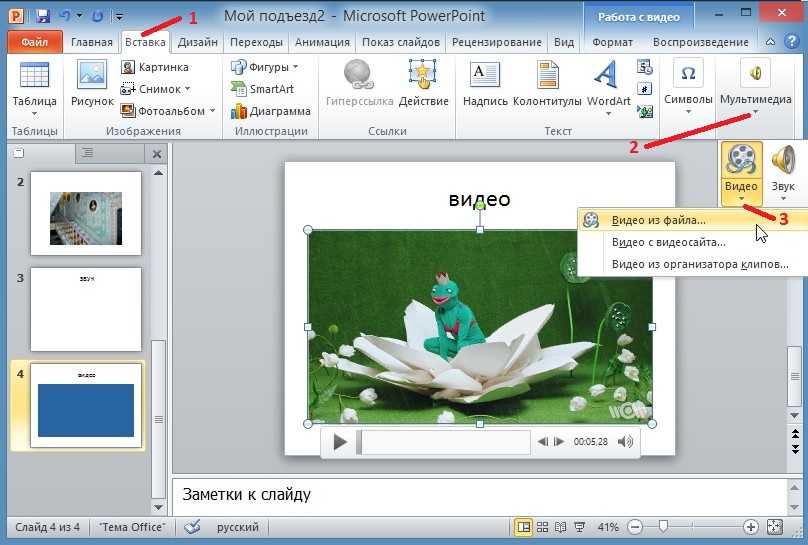
2. Сложно ли освоить PowerPoint?
PowerPoint — широко используемый инструмент с множеством опций и функций. Из-за множества функций программы интерфейс выглядит загроможденным и, следовательно, сложным для изучения. Вам нужно потратить некоторое время на изучение программы и знакомство с функциями и способами их использования. Поэтому для новичков или пользователей, не имевших опыта создания слайд-шоу, PowerPoint — сложная и запутанная программа.
Как вариант Онлайн UniConverter Slideshow Maker работает как отличный выбор. Это простой и удобный инструмент, который позволяет новичкам быстро создавать впечатляющие слайд-шоу.
3. Как сделать PowerPoint интересным?
Для интересной презентации PowerPoint необходимо учитывать несколько факторов. Вот некоторые из полезных приемов и советов: использование темы для слайд-шоу, использование большего количества изображений, чем текста, яркие цвета, индивидуальные шрифты и стили, использование анимации, правильное выравнивание объектов, использование инфографики и многое другое.
4. Как выбрать хорошее название для презентации?
Название презентации и слайды — это первое, что замечает аудитория, они лаконично представляют содержание слайдов и поэтому очень важны. Необходимо учитывать несколько факторов. Некоторые из этих критических факторов включают в себя: релевантность содержанию, использование правильного тона, сохранение краткости, провокация любопытства, добавление цифр и многое другое.
Вывод:
Выше мы рассмотрели PowerPoint и Online UniConverter Slideshow Maker как два инструмента для создания слайд-шоу. PowerPoint — это популярный инструмент с широким набором функций и возможностей, но чтобы наилучшим образом использовать программу, вам необходимо изучить ее и иметь глубокие знания о функционировании. Более того, будучи настольным программным обеспечением, его необходимо загрузить и установить.
Напротив, Online UniConverter Slideshow Maker представляет собой браузерную программу, простую в использовании и имеющую удобный интерфейс.
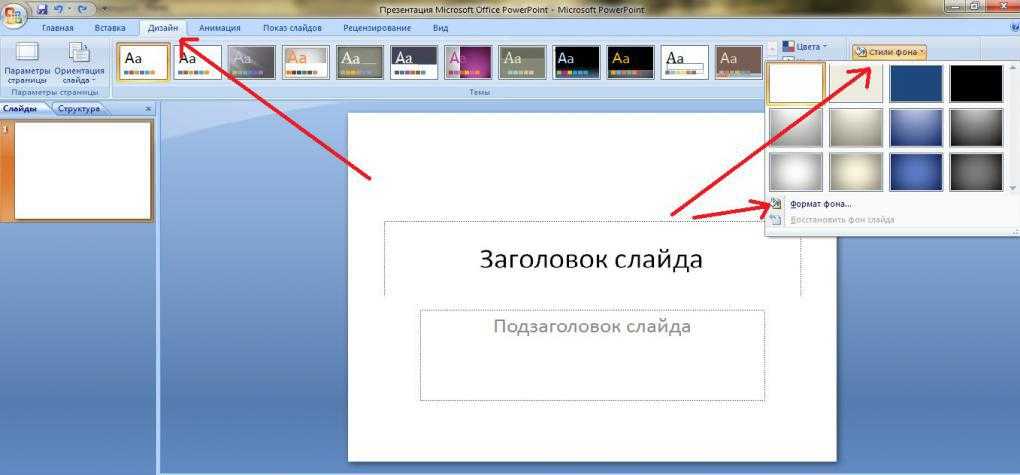

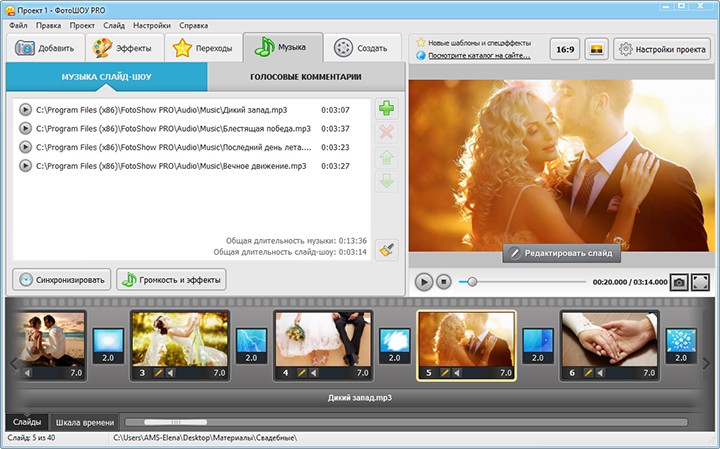
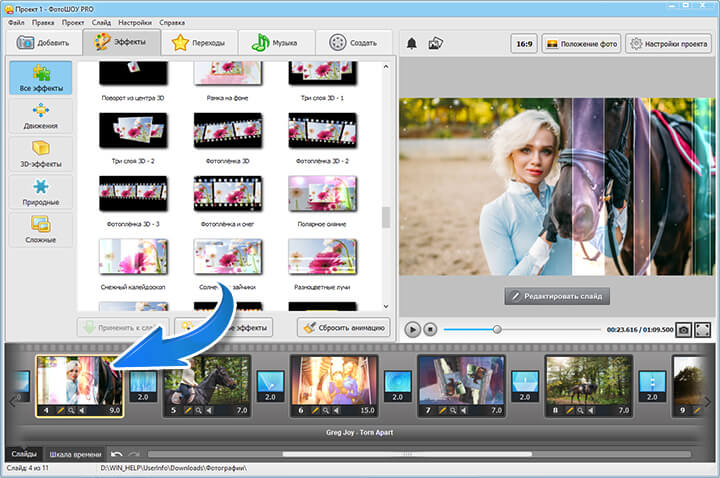 Фоновый звук — тоже пусто.
Фоновый звук — тоже пусто. 


 Выберите нужный стиль.
Выберите нужный стиль. Слайд-шоу будет сохранено в выбранном формате видео в выбранной папке.
Слайд-шоу будет сохранено в выбранном формате видео в выбранной папке.