Основы работы с реестром Windows – Вадим Стеркин
В этой статье излагаются базовые принципы работы с реестром Windows, знание которых пригодится вам в настройке операционной системы при помощи твиков реестра.
- Терминология
- REG-файл
- Экспорт параметров реестра
- Импорт параметров реестра
Терминология
Прежде чем перейти к делу, нужно определиться с терминологией. Я использую официальную терминологию Microsoft, поэтому термины вполне соответствуют элементам редактора реестра.
Рисунок 1 — Редактор реестра
| Разделы реестра | |
| Параметры реестра | |
| Значения параметров |
Как видите, здесь нет никаких «веток» и «ключей». Теперь к делу.
REG-файл
REG-файл — это текстовый файл с расширением REG, составленный в определенном формате.
Формат REG-файла
Ниже приводится пример REG-файла, отключающего меню недавних документов.
Windows Registry Editor Version 5.00 ;Отключить меню недавних документов [HKEY_CURRENT_USER\Software\Microsoft\Windows\CurrentVersion\Policies\Explorer] "NoRecentDocsMenu"=hex:01,00,00,00
Создание REG-файла
Создать REG-файл очень просто. Скопируйте код в любой текстовый редактор (например, Блокнот). Нажмите CTRL+S и сохраните файл с любым именем и расширением .reg, заключая оба в кавычки, чтобы избежать расширения txt.
Рисунок 2 — Создание REG-файла
Синтаксис REG-файла
- Windows Registry Editor Version 5.00 — заголовок файла, являющийся его неотъемлемой частью. Также в качестве заголовка вы можете встретить REGEDIT4 — это формат Windows 98 / NT 4.0, который впрочем поймут и более новые операционные системы Windows. Подробнее о различиях в форматах можно прочитать на сайте JSO FAQ (на английском языке).
- ;Отключить меню недавних документов — комментарий.
 Все строки, начинающиеся с ; (точка с запятой) представляют собой комментарии.
Все строки, начинающиеся с ; (точка с запятой) представляют собой комментарии. - [HKEY_CURRENT_USER\Software\Microsoft\Windows\CurrentVersion\Policies\Explorer] — это раздел реестра. Графически (в редакторе реестра) он представляет собой путь к параметру. В формате REG-файлов разделы всегда заключаются в квадратные скобки. В этом примере (под)раздел Explorer принадлежит разделу HKEY_CURRENT_USER.
- «NoRecentDocsMenu»=hex:01,00,00,00 — параметр реестра и его значение. В зависимости от значения параметра, меняется поведение операционной системы или объекта. Многие параметры можно настроить в графическом интерфейсе операционной системы, но далеко не все. В таких случаях для изменения параметра используют редакторы реестра, твикеры или REG-файлы.
В REG-файле может содержаться несколько разделов и параметров реестра, но заголовок используется только в самом начале.
Пример:
Windows Registry Editor Version 5.00 ;Отключить перезагрузку в случае BSOD [HKEY_LOCAL_MACHINE\SYSTEM\CurrentControlSet\Control\CrashControl] "AutoReboot"=dword:00000000 ;Отключить уведомление на экране приветствия о непрочитанных сообщениях [HKEY_LOCAL_MACHINE\SOFTWARE\Microsoft\Windows\CurrentVersion\UnreadMail] "MessageExpiryDays"=dword:00000000
Данный REG-файлом был получен путем экспорта из редактора реестра regedit.exe. При помощи REG-файлов можно вносить изменения в системный реестр — эта операция называется импортом параметров реестра.
Экспорт параметров реестра
Экспорт параметров реестра является несложной задачей. Как правило, параметры экспортируют перед внесением изменений в реестр (резервное копирование), либо для того чтобы создать REG-файл для последующего импорта в реестр другого компьютера или при автоматической установке системы.
Экспортировать параметры реестра можно различными способами.
Редактор реестра Windows (regedit.exe)
В состав ОС Windows входит программа для редактирования реестра — regedit. exe. Поскольку она располагается в системном каталоге, для ее запуска в командной строке не нужно указывать полный путь (например, достаточно будет такой последовательности: Пуск — Выполнить — regedit — OK).
exe. Поскольку она располагается в системном каталоге, для ее запуска в командной строке не нужно указывать полный путь (например, достаточно будет такой последовательности: Пуск — Выполнить — regedit — OK).
Для того чтобы экспортировать раздел реестра, достаточно щелкнуть по нему правой кнопкой мыши и выбрать из контекстного меню команду Экспортировать (в Windows 2000 эта команда расположена в меню Файл).
Другие редакторы реестра
Существует великое множество программ для внесения изменений в системный реестр, которые также обладают возможностью экспорта параметров. Если Вы часто работаете с реестром, то Вам, наверняка, пригодится программа, обладающая адресной строкой. В адресную строку можно вставить скопированный (из статьи или из сообщения на форуме) раздел реестра и быстро перейти к нужному параметру. Примером такой программы может служить RegWorks.
Командная строка
Из командной строки экспорт параметров реестра можно выполнить при помощи команды REG EXPORT, обладающей следующим синтаксисом.
REG EXPORT
Полный путь к разделу реестра в виде: КОРЕНЬ\Подраздел
(только для локального компьютера).
Корневой раздел. Значения: [ HKLM | HKCU | HKCR | HKU | HKCC ].
Полный путь к разделу реестра в выбранном корневом разделе.
Имя файла на диске для экспорта.
Примеры:
REG EXPORT HKLM\Software\MyCo\MyApp AppBkUp.reg
Экспортирует все подразделы и значения параметров раздела MyApp
в файл AppBkUp.reg Импорт параметров реестра
Импорт параметров реестра можно осуществить несколькими способами.
Запуск REG-файла при помощи графического интерфейса
Это самый простой способ. Он заключается в запуске REG-файла, содержащего необходимые параметры, двойным щелчком мыши или из командной строки.
Двойной щелчок мыши
Как это ни тривиально звучит, но двойным щелчком мыши на REG-файле можно внести изменения в реестр. Правда, сначала система уточнит, действительно ли вы хотите это сделать. В случае положительного ответа изменения будут внесены.
В случае положительного ответа изменения будут внесены.
Рисунок 3 — Система запрашивает подтверждение на внесение изменений.
Из-за этого запроса такой способ не подходит для импорта параметров в реестр во время автоматической установки системы. Но есть и другие способы.
Командная строка
Для импорта REG-файлов из командной строки существует команда REGEDIT. Набрав в командной строке
REGEDIT C:\hklm.reg
Вы получите точно такое же диалоговое окно, как при двойном щелчке мыши. Подавить появление диалогового окна можно запустив команду с параметром /S. Именно этот способ чаще всего применяется во время автоматической установки Windows.
REGEDIT /S C:\hklm.reg
Команда REG ADD
При помощи команды REG ADD также можно импортировать параметры реестра. Она удобна тем, что команды для импорта параметров можно включить в состав пакетного файла, выполняющего также и другие задачи (т. е. нет необходимости в дополнительном REG-файле). Например, эта команда нередко применяется для импорта значений реестра в раздел RunOnceEx и последующей установки программ при первом входе в систему. Синтаксис команды достаточно прост — посмотрите его самостоятельно, выполнив в командной строке команду REG ADD.
е. нет необходимости в дополнительном REG-файле). Например, эта команда нередко применяется для импорта значений реестра в раздел RunOnceEx и последующей установки программ при первом входе в систему. Синтаксис команды достаточно прост — посмотрите его самостоятельно, выполнив в командной строке команду REG ADD.
INF-файл
Импортировать параметры в реестр можно и при помощи INF-файлов. Их общий синтаксис несколько сложнее, чем у REG-файлов, но непосредственно запись в реестр осуществляется достаточно просто. Ниже приводится пример из аддона Msgina
[Version] Signature="$Windows NT$" [Optional Components] Msgina [Msgina] OptionDesc="Msgina" Tip="Библиотека GINA входа в систему" Modes=0,1,2,3 AddReg=Msgina.AddReg [Msgina.AddReg] HKLM,"Software\Policies\Microsoft\Windows\System\Shutdown","ShowHibernateButton",0x10001,1 HKLM,"Software\Policies\Microsoft\Windows\System\Shutdown","HibernateAsButton",0x10001,1
Примечание.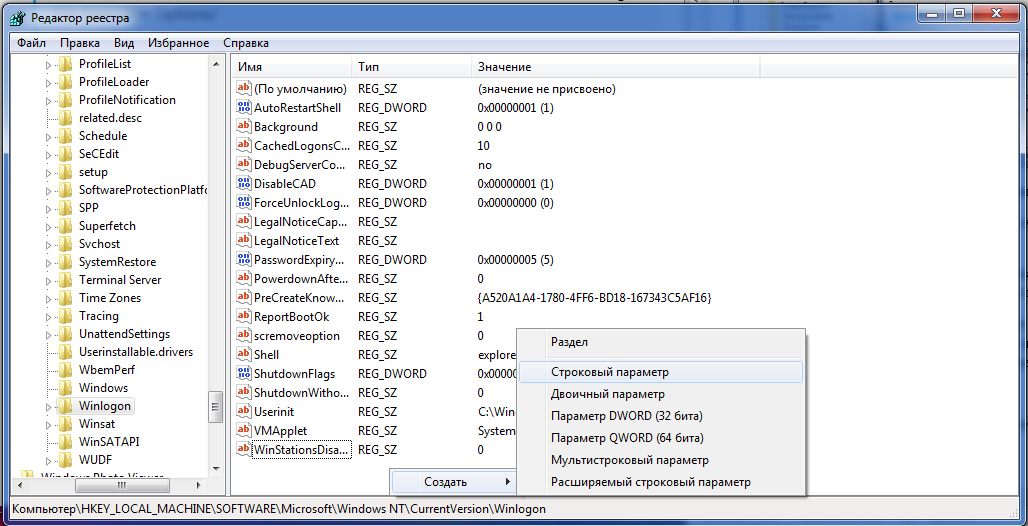
Как добавить, изменить или удалить подки и значения реестра с помощью файла .reg
Windows 7 Enterprise Windows 7 Professional Windows 7 Home Basic Windows 7 Home Premium Windows 7 Starter Windows 7 Ultimate Windows Server 2008 R2 Enterprise Windows Server 2008 R2 Datacenter Windows Server 2008 R2 for Itanium-Based Systems Windows Server 2008 R2 Foundation Windows Server 2008 R2 Standard Microsoft Windows XP Home Edition Microsoft Windows XP Professional Microsoft Windows XP Professional x64 Edition Microsoft Windows XP Tablet PC Edition Windows Server 2008 Datacenter Windows Server 2008 Enterprise Windows Server 2008 for Itanium-Based Systems Windows Server 2008 Foundation Windows Vista Business Windows Vista Enterprise Windows Vista Home Basic Windows Vista Home Premium Windows Vista Starter Windows Vista Ultimate Windows Server 2008 Datacenter without Hyper-V Windows Server 2008 Enterprise without Hyper-V Windows Server 2008 R2 Service Pack 1 Windows Server 2008 Service Pack 2 Windows Server 2008 Standard without Hyper-V Windows Vista Business 64-bit Edition Windows Vista Enterprise 64-bit Edition Windows Vista Home Basic 64-bit Edition Windows Vista Home Premium 64-bit Edition Windows Vista Service Pack 2 Windows Vista Ultimate 64-bit Edition Windows 7 Service Pack 1 Еще.
Примечания.
-
Эта статья предназначена для продвинутых пользователей, администраторов и ИТ-специалистов.
-
Импорт регистрационных записей (.reg) файлов является особенностью Regedit.exe и не поддерживается Regedt32.exe. Вы можете использовать Regedit.exe для внесения некоторых изменений в реестр на Windows NT 4.0 или Windows 2000 основе компьютера, но некоторые изменения требуют Regedt32.exe. Например, нельзя добавлять или изменять REG_EXPAND_SZ или REG_MULTI_SZ значения с помощью Regedit.exe на windows NT 4.0 или windows 2000-компьютер. Regedt32.exe является основным редактором реестра для Windows NT 4.0 и Windows 2000. Если необходимо использовать Regedt32.exe, вы не можете использовать файлы регистрационных записей (.
 reg) для изменения реестра. Для получения дополнительной информации о различиях между Regedit.exe и Regedt32.exe, нажмите следующий номер статьи, чтобы просмотреть статью в базе знаний Microsoft:
reg) для изменения реестра. Для получения дополнительной информации о различиях между Regedit.exe и Regedt32.exe, нажмите следующий номер статьи, чтобы просмотреть статью в базе знаний Microsoft:141377 Различия между Regedit.exe и Regedt32.exe
Содержание
-
АННОТАЦИЯ
-
Синтаксис . Reg Файлы
-
Добавление подкеи реестра или добавление и изменение значений реестра
Удалять подки и ценности реестра
-
-
Переименование подкей и ценностей реестра
-
Изменения в реестре распространения
Аннотация
Внимание! В этом разделе, описании способа или задачи содержатся сведения об изменении реестра. Но неправильное изменение параметров реестра может привести к возникновению серьезных проблем. Поэтому такие действия следует выполнять очень внимательно.
322756 Как создать резервную копию и восстановить реестр в WindowsЭта пошаговая статья описывает, как добавлять, изменять или удалять подки и значения реестра с помощью файла Регистрационные записи (.reg). Regedit.exe использует файлы .reg для импорта и экспорта подключ и значений реестра. Эти файлы .reg можно использовать для удаленного распространения изменений реестра на нескольких компьютерах на базе Windows. При запуске файла .reg содержимое файла сливается в локальный реестр. Поэтому необходимо распространять файлы .reg с осторожностью. вернуться к вершине
Синтаксис .
 Reg Файлы
Reg Файлы
Файл .reg имеет следующий синтаксис:
Линия реестраEditorВерсиябланкаRegistryPath2DataItemName1«»DataType1:DataValue1«
DataItemName2«я»DataType2:DataValue2«
Пустая линияRegistryPath3DataItemName3«»DataType3:DataValue3«
Где:
RegistryEditorVersion является либо «Windows реестра редактор версия 5.00» для Windows 2000, Windows XP, и Windows Server 2003, или «REGEDIT4» для Windows 98 и Windows NT 4.0. Заголовок «REGEDIT4» также работает на компьютерах на базе Windows 2000, Windows XP и Windows Server 2003.
Пустая линия — это пустая линия. Это определяет начало нового пути реестра. Каждый ключ или подключья — это новый путь реестра. Если у вас есть несколько ключей в файле .reg, пустые строки могут помочь вам изучить и устранить неполадки содержимого.
RegistryPathx — это путь подключаемого ключа, который содержит первое значение, которое вы импортируете. Закройте путь в квадратные скобки и разделите каждый уровень иерархии на задний план. Например:
Закройте путь в квадратные скобки и разделите каждый уровень иерархии на задний план. Например:
[HKEY_LOCAL_ MACHINE\SOFTWARE\Policies\Microsoft\Windows\System]Файл .reg может содержать несколько путей регистрации. Если нижняя часть иерархии в отчете пути не существует в реестре, создается новый подключ. Содержимое файлов реестра отправляется в реестр в порядке ввода. Поэтому, если вы хотите создать новый подключ с другим подключкой под ним, вы должны ввести строки в правильном порядке.
DataItemNamex — это название элемента данных, который необходимо импортировать. Если элемент данных в файле не существует в реестре, файл .reg добавляет его (со значением элемента данных). Если элемент данных существует, значение в файле .reg перезаписывает существующее значение. Отметки котировок прививают имя элемента данных. Равный знак (к) сразу же следует за именем элемента данных.
DataTypex — это тип данных для значения реестра и сразу же следует равному знаку. Для всех типов данных, кроме REG_SZ (значение строки), толстой кишки сразу же следует типу данных. Если тип данных REG_SZ, не включайте значение типа данных или толстой кишки. В этом случае Regedit.exe предполагает REG_SZ для типа данных. В следующей таблице перечислены типичные типы данных реестра:
Для всех типов данных, кроме REG_SZ (значение строки), толстой кишки сразу же следует типу данных. Если тип данных REG_SZ, не включайте значение типа данных или толстой кишки. В этом случае Regedit.exe предполагает REG_SZ для типа данных. В следующей таблице перечислены типичные типы данных реестра:
|
Тип данных |
DataType в .reg |
|---|---|
|
REG_BINARY |
Шестнадцатеричное |
|
REG_DWORD |
Dword |
|
REG_EXPAND_SZ |
hexadecimal(2) |
|
REG_MULTI_SZ |
hexadecimal(7) |
Для получения дополнительной информации о типах данных реестра, нажмите на следующий номер статьи, чтобы просмотреть статью в базе знаний Microsoft:
256986 Описание реестра Microsoft Windows
DataValuex сразу же следует за толстой кишке (или равным знаком с REG_SZ) и должен быть в соответствующем формате (например, строка или гексадецимал).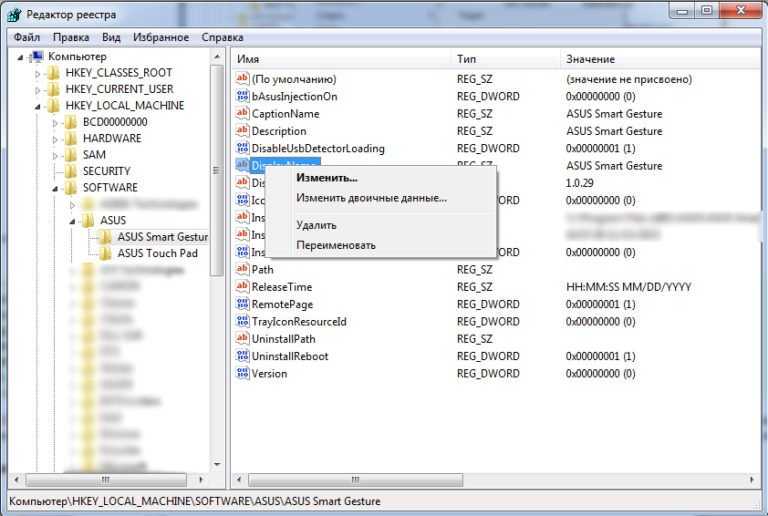 Используйте гексадецимальный формат для бинарных элементов данных.
Заметка Можно ввести несколько строк элементов данных для одного и того же пути реестра.
Обратите внимание, что файл реестра должен содержать пустую строку в нижней части файла.
вернуться к вершине
Используйте гексадецимальный формат для бинарных элементов данных.
Заметка Можно ввести несколько строк элементов данных для одного и того же пути реестра.
Обратите внимание, что файл реестра должен содержать пустую строку в нижней части файла.
вернуться к вершине
Добавление подкеи реестра или добавление и изменение значений реестра
Чтобы добавить подключку реестра или добавить или изменить значение реестра, внести соответствующие изменения в реестр, а затем экспортировать соответствующие подключили или подключи. Экспортированные подключи реестра автоматически сохраняются в виде файлов .reg. Чтобы внести изменения в реестр и экспортировать изменения в файл .reg, выполните следующие действия:
- org/ListItem»>
-
Найдите, а затем нажмите на подключку, в которой хранится элемент реестра или элементы, которые вы хотите изменить.
-
Нажмите файл, а затем нажмите Экспорт. Этот шаг резервное копирование подключки, прежде чем вносить какие-либо изменения. Вы можете импортировать этот файл обратно в реестр позже, если ваши изменения вызывают проблемы.
-
В поле имени файла введите имя файла для сохранения файла .
 reg с исходными элементами реестра, а затем нажмите Сохранить.Заметка Используйте имя файла, которое напоминает вам о содержимом, например ссылку на имя подключаемого ключа.
reg с исходными элементами реестра, а затем нажмите Сохранить.Заметка Используйте имя файла, которое напоминает вам о содержимом, например ссылку на имя подключаемого ключа. -
В нужном стеку добавьте или измените нужные элементы реестра.
-
Повторите шаги 3 и 4 для повторного экспорта подключаемого ключа, но используйте другое имя файла для файла .reg. Вы можете использовать этот файл .reg, чтобы внести изменения в реестр на другом компьютере.
-
Проверьте изменения на локальном компьютере. Если они вызывают проблемы, дважды щелкните файл, вмещает резервное копирование исходных данных реестра, чтобы вернуть реестр в исходное состояние.
 Если изменения работают как ожидалось, вы можете распространить созданный в шаге 6 .reg на другие компьютеры, используя методы в разделе«Изменения реестра распространения»этой статьи.
Если изменения работают как ожидалось, вы можете распространить созданный в шаге 6 .reg на другие компьютеры, используя методы в разделе«Изменения реестра распространения»этой статьи.
Выберите в меню Пуск элемент Выполнить, введите в поле Открыть команду regedit и нажмите кнопку ОК.
к началу статьи
Удалять ключи и ценности реестра
Чтобы удалить ключ реестра с файлом .reg, поместите дефис (-) перед Регистром в файле .reg. Например, удалить подключку теста из следующего ключа реестра:
HKEY_LOCAL_MACHINE\Softwareположить дефис перед следующим ключом реестра в файле .reg:
HKEY_LOCAL_MACHINE\Software\TestВ следующем примере есть файл .reg, который может выполнить эту задачу.
[-HKEY_LOCAL_MACHINE\Software\Test]Чтобы удалить значение реестра с помощью файла . reg, поместите дефис (-) после знака equals, следующего за DataItemName в файле .reg. Например, удалить значение реестра TestValue из следующего ключа реестра:
reg, поместите дефис (-) после знака equals, следующего за DataItemName в файле .reg. Например, удалить значение реестра TestValue из следующего ключа реестра:
HKEY_LOCAL_MACHINE\Software\Testположить дефис после «TestValue» в файле .reg. В следующем примере есть файл .reg, который может выполнить эту задачу.
HKEY_LOCAL_MACHINE\Software\Test «TestValue»=-Для создания файла .reg используйте Regedit.exe для экспорта ключа реестра, который вы хотите удалить, а затем используйте блокнот для отсечения файла .reg и вставки дефиса. вернуться к вершине
Переименование ключей и ценностей реестра
Чтобы переименовать ключ или значение, удалите ключ или значение, а затем создайте новый ключ или значение с новым именем.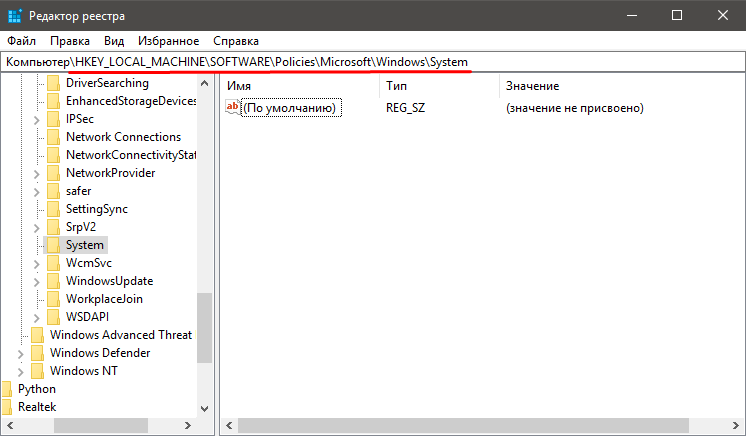
Изменения в реестре распространения
Вы можете отправить файл .reg пользователям в сообщении электронной почты, поместить файл .reg в общий адрес сети и направить пользователей в общую сеть, чтобы запустить его, или вы можете добавить команду в скрипты входа пользователей, чтобы автоматически импортировать файл .reg при входе в систему. Когда пользователи загоняют файл .reg, они получают следующие сообщения:
Редактор реестра Вы уверены, что хотите добавить информацию в файл .reg в реестр?Если пользователь нажимает Да,пользователь получает следующее сообщение:
Редактор реестра
Информация в маршруте файла .reg была успешно внесена в реестр.Regedit.exe поддерживает коммутатор командной строки/s, чтобы не отображать эти сообщения. Например, чтобы бесшумно запустить файл . reg (с коммутатором /s) из файла пакетной системы входа в сценарий, используйте следующий синтаксис:
reg (с коммутатором /s) из файла пакетной системы входа в сценарий, используйте следующий синтаксис:
regedit.exe/s путь файла .regВы также можете использовать групповую политику или системную политику для распространения изменений реестра по сети. Для получения дополнительной информации посетите следующий веб-сайт Майкрософт:
Изменения в реестре распространения Заметка Если изменения сработают, вы можете отправить регистрационный файл соответствующим пользователям сети. вернуться к вершине
Создание reg-файлов. Синтаксис редактирования записей реестра — mirAdmin
Редактирование системного реестра Windows — полезное умение в руках каждого пользователя. В статье Изменение параметров cистемного реестра Windows мы познакомились с самим реестром, его структурой и рассмотрели примеры с изменениями параметров его ключей. Сегодня мы поговорим о том, как автоматизировать процесс правки реестра и сделать его удобнее и быстрее.
Содержание статьи:
— Создание reg-файлов для правки реестра
— Синтаксис reg-файлов
— Добавление ключей в реестр через reg-файл
— Изменение нескольких веток реестра в одном reg-файле
— Удаление веток реестра reg-файлом
— Бонус. Восстановление ассоциаций ярлыков и файлов
Создание reg-файлов для правки реестра
Ручное изменение ключей реестра приемлемо в том случае, когда вам необходимо разово произвести ту или иную настройку. Но если нам нужно повторять одну настройку с определённой периодичностью или задать нужные параметры на нескольких компьютерах, то возникает необходимость в упрощении процесса правки данной базы настроек системы.
Будьте аккуратны при вмешательстве в реестр, так как необдуманные действия и некорректные правки в этой части ОС могут повлечь за собой сбои в работе программного обеспечения и крах системы. Перед внесением любых изменений в системный реестр Windows сайт mirAdmin настоятельно рекомендует вам делать резервную копию изменяемых данных
Для автоматизации процесса редактирования реестра служат специальные файлы со своим синтаксисом и расширением *.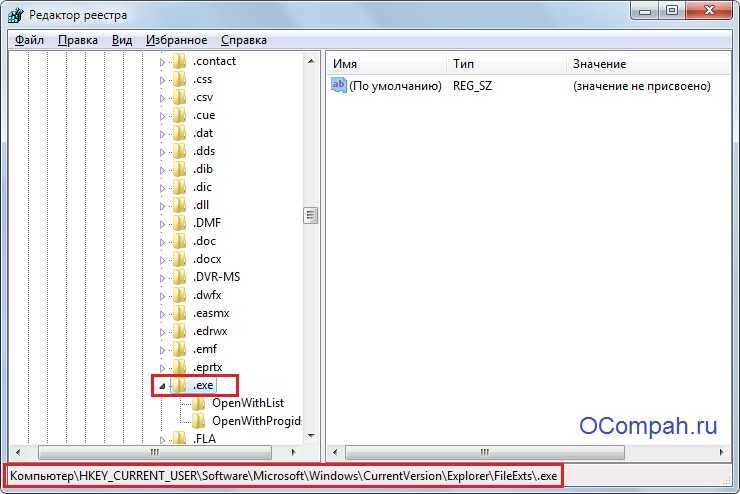 reg. В вышеупомянутой записи о знакомстве с реестром Windows мы уже сталкивались с подобными файлами при создании резервной копии веток реестра и восстановлении их из бэкапа. Но такие рег-файлы можно писать и самому, если придерживаться определённых правил.
reg. В вышеупомянутой записи о знакомстве с реестром Windows мы уже сталкивались с подобными файлами при создании резервной копии веток реестра и восстановлении их из бэкапа. Но такие рег-файлы можно писать и самому, если придерживаться определённых правил.
к содержанию
Синтаксис reg-файлов
Для примера мы поменяем клавиши смены языка ввода с Alt + Shift на Ctrl + Shift.
На интересует ветка реестра
HKEY_CURRENT_USER\Keyboard Layout\Toggle
И ключи Hotkey, Language Hotkey и Layout Hotkey, которые имеют значения по умолчанию 1, 1 и 2, соответственно.
Для изменения сочетания клавиш нам нужно будет присвоить им новые значения «Hotkey«=»2«, «Language Hotkey«=»2«, «Layout Hotkey«=»3«
Итак, для создания reg-файла открываем текстовый редактор, например, Блокнот Windows. Вставляем в окно редактора следующий код:
Вставляем в окно редактора следующий код:
Windows Registry Editor Version 5.00 ;Переключение языка по левым Ctrl + Shift [HKEY_CURRENT_USER\Keyboard Layout\Toggle] "Hotkey"="2" "Language Hotkey"="2" "Layout Hotkey"="3"
Windows Registry Editor Version 5.00 — это строка приветствия системы, позволяющая Windows определить, какого типа файл был запущен. Обязательна в начале всех reg-файлов, прописывается один раз.
;Переключение языка по левым Ctrl + Shift — строка комментария. Любая строка файла изменения реестра, начинающаяся точкой с запятой, не будет исполняться системой, служит для пояснительных записей. Комментарии прописываются сколько угодно раз.
[HKEY_CURRENT_USER\Keyboard Layout\Toggle] — куст реестра, в котором будут производиться изменения. О множественных записях подробно отметим чуть ниже.
«Hotkey»=»2», «Language Hotkey»=»2», «Layout Hotkey»=»3» — ключи реестра, расположенные в обрабатываемой ветке, и задаваемые им параметры.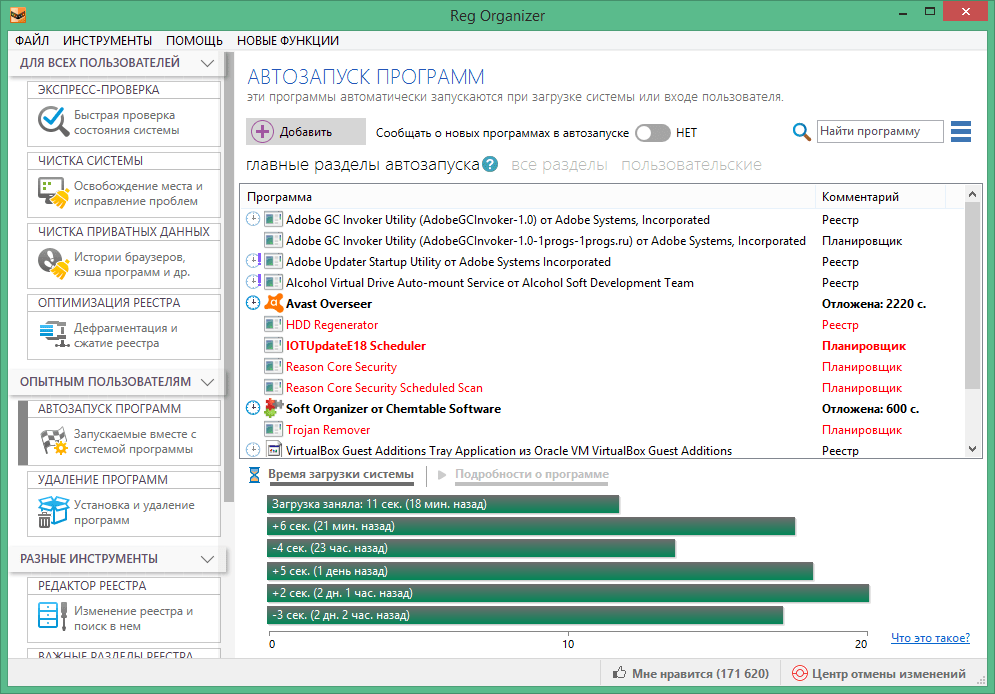 Каждый ключ с новой строки.
Каждый ключ с новой строки.
После этого жмём в меню текстового редактора на кнопку Файл, выбираем пункт Сохранить как, в строке Тип файла выбираем Все файлы, а в строке Имя файла задаём название, в конце которого ставим точку и дописываем расширение .reg.
Готовые файлы реестра для настройки сочетания клавиш смены языка можно скачать ниже:
Смена языка по Alt + Shift: language_alt_shift
Смена языка по Ctrl + Shift: language_ctrl_shift
к содержанию
Добавление ключей в реестр через reg-файл
Пример выше изменяет параметры существующих ключей. Но бывают ситуации, когда нам нужно добавить ключ, которого нет в реестре на данный момент. Напомним, что в статье о реестре Windows, упомянутой в начале данной записи, мы выделяли один момент:
В первую очередь отметим, что некоторые ключи имеют дефолтные значения. Это значит, что даже если конкретный ключ отсутствует в своей ветке, система будет вести себя, будто ему присвоен параметр по умолчанию.
Например, код reg-файла, позволяющего отключить автоматическую перезагрузку компьютера в случае появления синего экрана BSOD, будет выглядеть следующим образом:
Windows Registry Editor Version 5.00 ;Отключить автоматическую перезагрузку в случае BSOD [HKEY_LOCAL_MACHINE\SYSTEM\CurrentControlSet\Control\CrashControl] "AutoReboot"=dword:00000000
где dword: — это тип данных добавляемого ключа реестра.
Готовый файл, отключающий перезагрузку Windows при падении системы в BSOD, можно скачать здесь: bsod_reboot_off
к содержанию
Изменение нескольких веток реестра в одном reg-файле
Если же нам необходимо изменить одним файлом ключи, расположенные в различных кустах реестра Windows, то совсем не обязательно на каждую ветку создавать отдельный файл. Для этого нам достаточно после описания параметров первой ветки добавить настройку следующей ветки с новой строки.
Для примера, приведём код, позволяющий отключить автозапуск со съёмных носителей и подключаемых устройств:
Windows Registry Editor Version 5.00 ;Отключить автозапуск носителей и устройств Windows для всех пользователей [HKEY_LOCAL_MACHINE\SOFTWARE\Microsoft\Windows\CurrentVersion\policies\Explorer] "NoDriveTypeAutoRun"=dword:000000ff [HKEY_LOCAL_MACHINE\SYSTEM\CurrentControlSet\Services\Cdrom] "AutoRun"=dword:00000000 ;Отключить автозапуск носителей и устройств Windows для текущего пользователя [HKEY_CURRENT_USER\Software\Microsoft\Windows\CurrentVersion\Policies\Explorer] "NoDriveTypeAutoRun"=dword:000000ff [HKEY_CURRENT_USER\Software\Microsoft\Windows\CurrentVersion\Explorer\AutoplayHandlers] "DisableAutoplay"=dword:00000001
Записи настроек текущего пользователя здесь добавлены для верности, при необходимости можно вставить в создаваемый reg-файл только нужные строки.
Готовый reg-файл для отключения автозапуска со съёмных носителей можно скачать отсюда: autorun_off
к содержанию
Удаление веток реестра reg-файлом
Выше мы рассмотрели синтаксис registry-файлов для добавления и изменения параметров.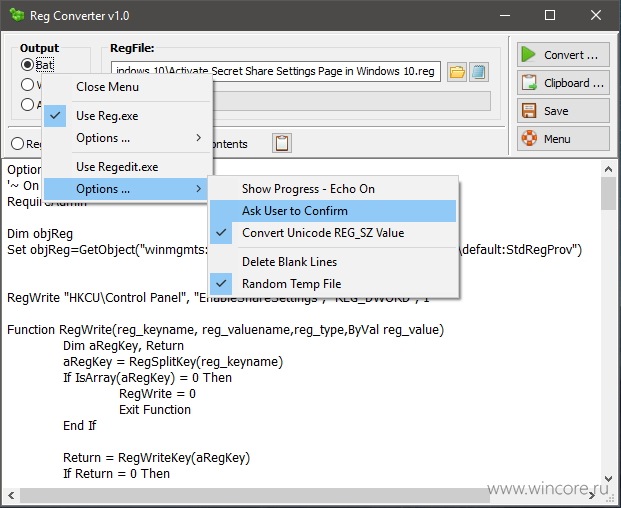 Но как писать файл, если нам надо удалить хвосты в реестре, допустим, после деинсталляции программы.
Но как писать файл, если нам надо удалить хвосты в реестре, допустим, после деинсталляции программы.
Пример конкретных программ рассматривать не будем, а решим задачу по удалению из окна Проводника на вкладке Мой компьютер лишних папок: Видео, Документы, Загрузки, Изображения, Музыка, Рабочий стол
Пишем reg-файл, в котором перед каждой веткой для удаления ставим минус:
Windows Registry Editor Version 5.00
; Удаление папки "Рабочий стол"
[-HKEY_LOCAL_MACHINE\SOFTWARE\Microsoft\Windows\CurrentVersion\Explorer\MyComputer\NameSpace\{B4BFCC3A-DB2C-424C-B029-7FE99A87C641}]
; Удаление папки "Документы"
[-HKEY_LOCAL_MACHINE\SOFTWARE\Microsoft\Windows\CurrentVersion\Explorer\MyComputer\NameSpace\{A8CDFF1C-4878-43be-B5FD-F8091C1C60D0}]
; Удаление папки "Загрузки"
[-HKEY_LOCAL_MACHINE\SOFTWARE\Microsoft\Windows\CurrentVersion\Explorer\MyComputer\NameSpace\{374DE290-123F-4565-9164-39C4925E467B}]
; Удаление папки "Музыка"
[-HKEY_LOCAL_MACHINE\SOFTWARE\Microsoft\Windows\CurrentVersion\Explorer\MyComputer\NameSpace\{1CF1260C-4DD0-4ebb-811F-33C572699FDE}]
; Удаление папки "Изображения"
[-HKEY_LOCAL_MACHINE\SOFTWARE\Microsoft\Windows\CurrentVersion\Explorer\MyComputer\NameSpace\{3ADD1653-EB32-4cb0-BBD7-DFA0ABB5ACCA}]
; Удаление папки "Видео"
[-HKEY_LOCAL_MACHINE\SOFTWARE\Microsoft\Windows\CurrentVersion\Explorer\MyComputer\NameSpace\{A0953C92-50DC-43bf-BE83-3742FED03C9C}]
И по традиции готовый файл редактирования реестра: folders_remove
к содержанию
Бонус.
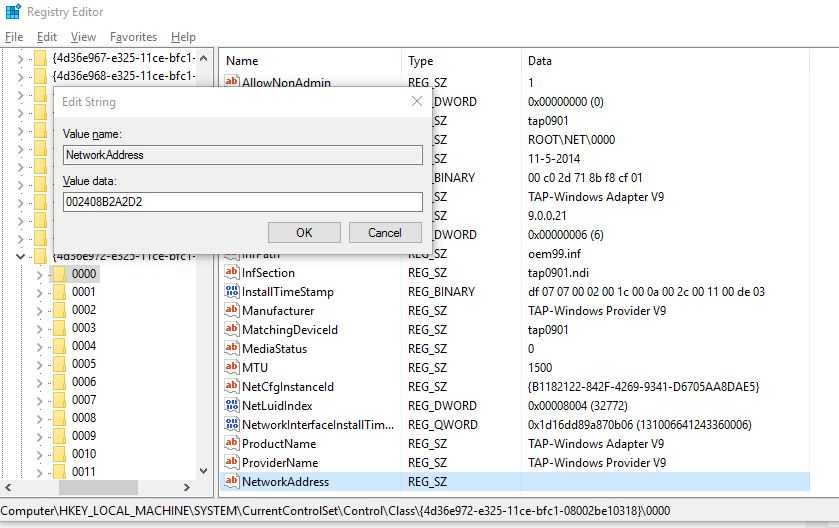 Восстановление ассоциаций ярлыков и файлов
Восстановление ассоциаций ярлыков и файловПосле вирусной атаки на компьютер иногда случается так, что при попытке запуска определённого типа файлов стартует не предназначенная для этого программа.
Если с нарушением ассоциаций медиафайлов и документов легко справиться при помощи контекстного меню Открыть с помощью, то исправление нарушения запуска ярлыков и программ требует вмешательства в настройки системы.
Однако, испорченные ассоциации файлов легко исправить при помощи подходящих reg-файлов, восстанавливающих настройки Windows к исходным значениям. Ниже вы можете скачать нужный вам файл реанимации реестра.
Восстановление ассоциаций exe-файлов (исполнительных файлов, программ): exe-associations-fix
Восстановление ассоциаций lnk-файлов (ярлыков): lnk-associations-fix
Восстановление ассоциаций всех файлов (включая lnk и exe): all-associations-fix
Сегодня мы поговорили о том, что редактировать реестр Windows можно не только вручную, но и посредством reg-файлов. Добавление, редактирование, копирование и удаление данных реестра возможно и с помощью bat-файлов, о синтаксисе которых мы говорили в теме Пакетные файлы (bat, батники) Windows, но этот вопрос выходит за рамки обсуждения данной статьи и рассмотрен отдельно в публикации Редактирование реестра Windows из командной строки, bat-файлы
Добавление, редактирование, копирование и удаление данных реестра возможно и с помощью bat-файлов, о синтаксисе которых мы говорили в теме Пакетные файлы (bat, батники) Windows, но этот вопрос выходит за рамки обсуждения данной статьи и рассмотрен отдельно в публикации Редактирование реестра Windows из командной строки, bat-файлы
к содержанию
Файлы реестра (REG) в Windows
- AJIekceu4
- 09.07.2020
- 52 541
- 0
- 35
- 35
- 0
- Содержание статьи
- Что такое REG файл?
- Безопасно ли запускать reg файлы?
- Как создать reg файл?
- Как запустить reg файл?
- Примеры использования REG-файлов
- Добавить комментарий
Что такое REG файл?
Reg файл — это текстовый файл определенной структуры с расширением .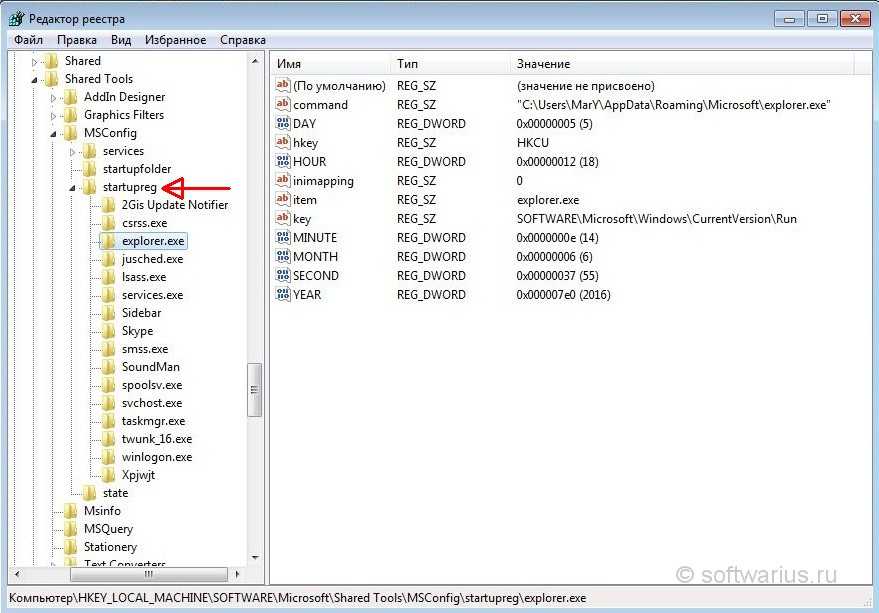 reg, который содержит ключи реестра и служит для быстрого управления ключами реестра. При помощи reg-файла можно удалять, создавать ключи реестра и параметры с определенными значениями. Reg-файлы очень удобны для переноса настроек программ между компьютерами, создания резервных копий настроек программ с последующим их восстановлением за пару щелчков мыши.
reg, который содержит ключи реестра и служит для быстрого управления ключами реестра. При помощи reg-файла можно удалять, создавать ключи реестра и параметры с определенными значениями. Reg-файлы очень удобны для переноса настроек программ между компьютерами, создания резервных копий настроек программ с последующим их восстановлением за пару щелчков мыши.
Безопасно ли запускать reg файлы?
Т.к. при запуске reg-файла он может модифицировать реестр вашей ОС, то при запуске вредоносного reg-файла могут быть очень печальные последствия, начиная от установки нежелательного ПО и вирусов, до выхода из строя операционной системы и кражи ваших личных данных. Поэтому ответ на вопрос о безопасности запуска зависит от того, насколько вы доверяете источнику, от которого получили данный reg-файл. Если это какой-нибудь авторитетный сайт, то вероятность того, что он окажется зловредным сильно ниже, чем какая-нибудь файлопомойка. Также стоит как минимум открыть такой текст текстовым редактором и посмотреть, что же он делает.
Как создать reg файл?
Для того, чтобы создать свой собственный reg-файл, необходимо проделать следующее:
- Открываем любой простой текстовый редактор, например Блокнот.
- Файл обязательно должен начинаться со следующей строчки:
Windows Registry Editor Version 5.00
- Далее можно поместить необходимое содержимое реестра, например:
[HKEY_USERS\.DEFAULT\Control Panel\Keyboard] "InitialKeyboardIndicators"="2"
По умолчанию, все параметры создают типа REG_SZ. Если же нужно задать другой тип, то он обозначается прямо перед значением параметра, например:
[HKEY_USERS\.DEFAULT\Control Panel\Keyboard] "InitialKeyboardIndicators"=dword:00000001
так мы создадим DWORD параметр, равный 1.
- Если требуется оставить какую-нибудь вспомогательную информацию, например описание команды (комментарий), то для того, чтобы она не помешала работе файла необходимо перед ней поставить знак «;». В итоге должно получится следующее:
Windows Registry Editor Version 5.
 00
;При загрузке Windows всегда включать NumLock
[HKEY_USERS\.DEFAULT\Control Panel\Keyboard]
"InitialKeyboardIndicators"="2"
00
;При загрузке Windows всегда включать NumLock
[HKEY_USERS\.DEFAULT\Control Panel\Keyboard]
"InitialKeyboardIndicators"="2" - Открываем меню «Файл», выбираем пункт «Сохранить как…». В пункте «Тип файла» выбираем «Все файлы», а в строке имя файла пишем любое желаемое имя, после чего дополняем его «.reg» (кавычки писать не надо).
Затем нажимаем сохранить, и созданный текстовый файл будет сохранен как файл для реестра. - Если потребуется изменить уже созданный reg файл, или просмотреть его содержимое, то сделать это можно кликнув на нем правой кнопкой мыши, и выбрав пункт «Изменить».
Как запустить reg файл?
После того, как вы создали свой собственный reg-файл или же скачали уже готовый из интернета, его необходимо запустить, чтобы он внес изменения в ваш реестр. Для этого достаточно дважды щелкнуть левой кнопкой мыши на нужный .reg файл в проводнике. Альтернативным вариантом запуска (чтобы случайно не запустить что то не то, например, в том случае, если в папке много файлов) может являться запуск reg-файла в 2 этапа. Сначала выделяем нужный файл левой кнопкой мыши, далее нажимаем на правую кнопку мыши, чтобы вызвать контекстное меню, и в нем уже выбираем пункт меню Слияние.
Сначала выделяем нужный файл левой кнопкой мыши, далее нажимаем на правую кнопку мыши, чтобы вызвать контекстное меню, и в нем уже выбираем пункт меню Слияние.
Для примера предположим, что у нас есть уже готовый файл sysadmin.reg, который лежит в папке test на диске C:\.
Далее, в зависимости от настроек контроля учетных записей в вашей ОС, может появится информационное сообщение:
Для запуска reg-файла необходимо ответить «Да»
И наконец само сообщение, которое предупреждает о возможной опасности запуска reg-файлов из неизвестных источников. Отвечаем «Да» и reg-файл будет запущен.
Для запуска reg-файла необходимо ответить «Да»
В случае, если он будет успешно выполнен, будет показано вот такое информационное сообщение:
Примеры использования REG-файлов
- Как отключить подтверждение при импорте reg-файла
- Как удалить параметр или раздел реестра с помощью reg-файла
Как создать REG файл для Windows с синтаксисом
В процессе эксплуатации компьютера с Windows, нередко приходится сталкиваться с необходимостью внесения изменений в настройки ОС.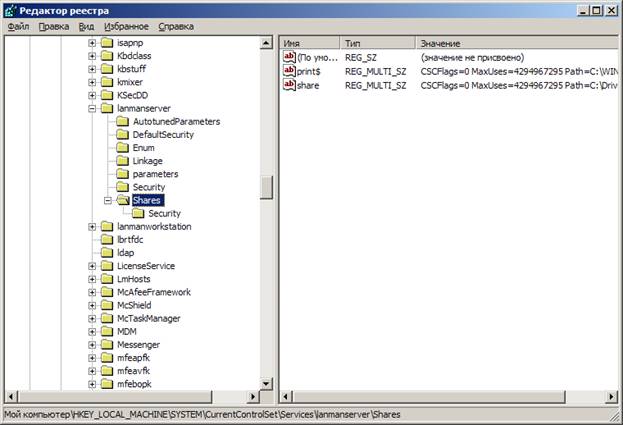 В зависимости от характера поставленной задачи, применяются те или иные методы выполнения правок в функционировании ПК, но во многих случаях опытные пользователи применяют для редактирования системных данных редактор реестра.
В зависимости от характера поставленной задачи, применяются те или иные методы выполнения правок в функционировании ПК, но во многих случаях опытные пользователи применяют для редактирования системных данных редактор реестра.
В этой статье расскажем о специфике «взаимодействия» с реестром системы, проанализируем нюансы автоматизации процесса его правки при помощи создания специальных REG файлов, что упростит и ускорит процедуру внесения корректировок в настройки.
Формирование файлов для редактирования реестра
При необходимости внести изменения в систему функционирования ПК для эксплуатации ресурсов реестра, в случае разового выполнения задачи, редко возникает необходимость в создании определённого файла: проблема решается банальным изменением конкретного кода. Но в ситуациях, когда определённую задачу предполагается решать на ПК систематически, или же придётся выполнять регулярно на разных компьютерных устройствах, есть смысл автоматизировать процесс. В такой ситуации на помощь приходит возможность использования специального шаблона, в виде REG-файла, решающего проблему в автоматическом режиме.
Шаблон представляет собой файл, имеющий расширение REG и специфическое строение. Эти файлы, предназначенные для выполнения тех или иных распространённых проблем или задач можно загрузить из сети, или же создать самостоятельно, при умении взаимодействовать с реестром и желании учиться.
Прежде чем начать разбираться в нюансах формирования «тела» рабочего инструмента, предварительно надо понять, как создать файл с расширением REG для внесения корректив в реестр. С этой целью применяется любой текстовый редактор, например, всем известный «Блокнот»:
- Открывается текстовый документ и копируется в него запрограммированный код.
- Далее в «Блокноте» используется комбинация клавиш CTRL и S для сохранения файла.
- В графе для названия прописывается любое имя файла, с нужным расширением через точку, с обязательным взятием наименования в кавычки, что позволит избежать сохранения документа в формате txt. Выглядеть название должно примерно так «name.reg», где name – это имя файла.

- Нажать кнопку «Сохранить».
- Можно также поменять расширения с txt на reg после сохранения файла, если они у вас показываются.
Если с созданием файла всё предельно ясно, и вопросы по этому поводу редко появляются, то процесс написания рабочего инструмента отличается определёнными сложностями, заключающимися в предварительном изучении правил и команд, а также специфики их строения, чтобы созданный объект гарантировал внесение корректных изменений в системе, о чём и пойдёт речь дальше.
Синтаксис файлов для правки реестра
Как уже было сказано, критично необходимо, чтобы файл можно было использовать в конкретных целях, прописать его корректно в соответствии с требованиями и правилами.
Не рекомендуется самостоятельно вмешиваться в реестр, если вы не имеете опыта работы с программными компонентами системы. Если правила проигнорировать, или же некорректно составить программный шаблон, последствия могут быть разными: от простой ограниченной функциональности до сложно исправимых неполадок в работе операционной системы.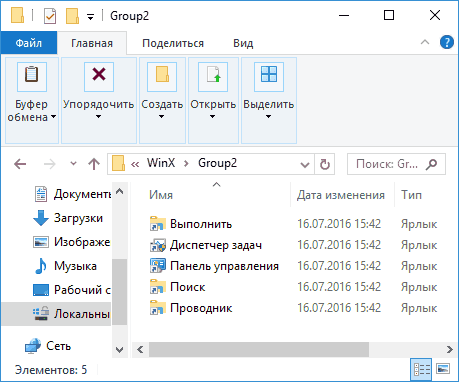
Работоспособность файлу гарантирует его корректное написание, с применением специального синтаксиса и порядка составления команд, согласно следующему регламенту формирования документа:
- Для начала открывается текстовый документ – «Блокнот» или любой иной доступный для пользователя инструмент.
- Первой строкой документа обязательно должен идти идентификатор файла для его распознавания системой – Windows Registry Editor Version 5.00. Это своеобразное приветствие, которое позволяет операционной системе, независимо от того, установлена на компьютере Windows 10 или более ранняя версия, идентифицировать объект. Иногда в качестве приветствия встречается в файлах фраза REGEDIT4, но её применение актуально только для ПК с установленной Windows 98/ NT 4.0. Заголовок документа прописывается только один раз, даже при условии, что файл содержит несколько командных направлений или ключей.
- Следующим пунктом документа должна идти текстовая фраза, как комментарий к прописанной далее процедуре, с установленной точкой с запятой перед фразой.
 К примеру, если создаётся REG файл для Windows, предназначенный для осуществления отключения меню последних документов, то пишется следующая фраза «; Отключить меню Документы в меню Пуск». Абсолютно все фразы, перед которыми проставлен разделительный знак «точка с запятой», система воспринимает как комментарии.
К примеру, если создаётся REG файл для Windows, предназначенный для осуществления отключения меню последних документов, то пишется следующая фраза «; Отключить меню Документы в меню Пуск». Абсолютно все фразы, перед которыми проставлен разделительный знак «точка с запятой», система воспринимает как комментарии. - Дальше надо пользователю запрограммировать «маршрут» к изменяемому параметру, указав в квадратных скобках через косую линию очерёдность перехода по папкам к конечному пункту. В соответствии с предыдущим примером путь должен быть следующим: HKEY_CURRENT_UER/Software/Microsoft/Windows/CurrentVersion/Policies/Explorer.
- Завершающим этапом создания шаблона является моделирование необходимого поведения конкретного инструмента или операционной системы посредством написания названия параметра и применимого к нему значения. Для отключения недавних документов потребуется задать директиву следующим образом: «NoRecentDocsMenu»=hex:01.00.00.00. После знака равенства прописывается соответствующий тип и значение параметра, а название параметра обязательно берётся в кавычки.

Остаётся только сохранить файл описанным в предыдущем разделе методом и эксплуатировать его по назначению при возникновении такой потребности.
Специфика добавления отсутствующего ключа в реестр
Посредством REG файла имеется возможность не только корректировать существующие в системе ключи, изменив значение параметра, но и добавить в реестр отсутствующий компонент. Такая потребность выливается из особенностей функционирования системы: некоторые ключи, даже при их отсутствии в конкретной ветке, изначально являются неотъемлемой частью ОС, что гарантирует их функционирование, будто параметру присвоено по умолчанию определённое значение.
Естественно, изменить «несуществующий параметр» при возникновении такой необходимости невозможно, потому, с целью дальнейшего управления конкретным ключом его необходимо инсталлировать в реестр, прописав в той ветке, где он должен располагаться.
Регламент процедуры добавления ключа в определённую ветку реестра, используя REG файл, рассмотрим на примере отключения процесса перезагрузки ПК, запрограммированного и автоматически выполняемого системой, при появлении «экрана смерти»:
- Как и в предыдущем случае, первая строка файла – стандартный идентификатор или «приветствие» для «РЕГ» документа.

- Второй строчкой будет выступать название создаваемого ключа, в конкретной ситуации это будет фраза «; Отключить автоматический запуск при BSOD» с обязательным проставлением точки с запятой перед аннотацией.
- В третьей строке конкретизируется место, куда необходимо добавить ключ, прописанное в квадратных скобках. В конкретном случае стоит прописать следующий путь: HKEY_LOCAL_MACHINE/SYSTEM/CurrentControlSet/Control/CrashControl.
- Завершающий этап – задать необходимый параметр для конкретного значения, что в описываемой ситуации предопределяется следующей установкой: «AutoReboot»=dword:00000000, и сохранить файл в соответствующем требованиям формате REG.
Комплексное изменение пунктов реестра одним файлом
Иногда необходимо изменить не один, а несколько ключей. С этой целью можно прописать файлы, в количестве, равном численности изменений, но облегчить задачу может создание одного файла, вмещающего команды для всех параметров, требующих корректировки.
При создании комплексного файла для корректировки нескольких веток реестра стоит придерживаться следующих несложных правил:
- Приветствие пишется только один раз, в самом начале документа.
- Каждую установку должен возглавлять «; комментарий», что впоследствии облегчит пользователю работу с документом.
- Стараться в одном шаблоне комплектовать исключительно взаимосвязанные параметры. Разноплановые ветки также можно изменять одним файлом, но при необходимости вернуть всё обратно или откорректировать выборочно внесённые изменения, особенно, спустя некоторое время, объединение однотипных установок в один файл под конкретным названием облегчит задачу поиска нужного объекта «РЕГ».
Чтобы добавить в реестр изменения, касающиеся нескольких ключей, достаточно создать комплексный файл с расширением REG следующим образом:
- Прописать приветствие.

- Задать команду для конкретного ключа или параметра согласно регламенту, с учётом синтаксиса для конкретной манипуляции.
- С новой строчки писать комментарий и установку для следующего ключа, нуждающегося в корректировке.
Все прописанные в файле установки при корректном их составлении будут выполнены синхронно.
Удаление из реестра веток с помощью REG файла
Ресурсы «Редактора» нередко приходят на помощь пользователю в ситуациях, когда из системы нужно деинсталлировать определённую программу или приложение, со следами их пребывания в системе. Нередко для корректного удаления конкретных объектов из системы также рациональней всего задействовать ресурсы реестра.
С целью выполнения такой задачи – удаления определённого компонента из реестра, можно воспользоваться возможностью «сделать» специальный «РЕГ» файл такого предназначения. Процедура создания файла для деинсталляции объекта из реестра мало чем отличается на практике от процесса программирования изменения или добавления ключей.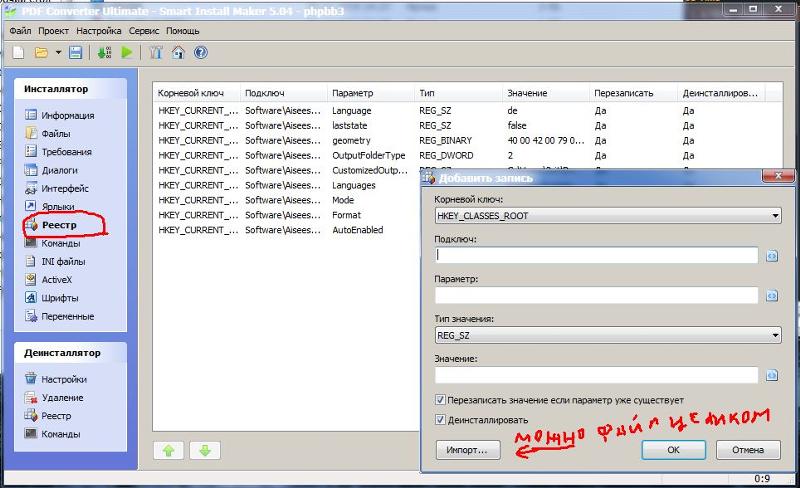
Как и в предыдущих случаях, документ будет начинаться с приветствия и комментария, в котором прописывается суть дальнейшей установки. Следующий и одновременно конечный пункт файла REG для деинсталляции ветки реестра – путь к конкретному элементу, удаление которого предполагается, прописанный в квадратных кавычках. Чтобы система «поняла», что указанный объект необходимо удалить, перед маршрутом к нему потребуется проставить математический знак минуса «-».
Подведение итогов
Редактор реестра является мощным инструментом операционной системы, позволяющим контролировать все имеющиеся на ПК ключи и параметры, а также вносить в них изменения. Опытные пользователи компьютерной техники, при необходимости откорректировать реестр, для автоматизации процесса используют файлы формата REG, предназначенные для облегчения и ускорения процедуры внесения изменений.
В статье описаны «азы» создания файлов для работы с ветками и ключами реестра, ориентированные на выполнение задач разной направленности, разобравшись с которыми, пользователь сможет автоматизировать своё взаимодействие с «Редактором реестра». Неопытным пользователям ПК лучше воздержаться от вмешательства в структуру реестра, так как некорректные манипуляции могут повлиять не только на корректность функционирования операционной системы, но и на возможность эксплуатации компьютера в целом.
Файлы REG: как создавать, редактировать и использовать их в Windows
Файл с расширением .REG-файла — это файл регистрации, используемый реестром Windows. Эти файлы могут содержать ульи, ключи и значения.
Файлы REG могут создаваться с нуля в текстовом редакторе или могут быть созданы реестром Windows при резервном копировании частей реестра.
Для чего используются файлы REG?
Существует два основных способа редактирования реестра Windows:
- Откройте редактор реестра, а затем внесите изменения в реестр вручную.

- Используйте файл REG.
Подумайте о файле REG как о наборе инструкций по изменению реестра Windows. Все в файле REG объясняет изменения, которые должны быть внесены в текущее состояние реестра.
Другими словами, и вообще любые различия между исполняемым файлом REG и реестром Windows приводят к добавлению или удалению любых ключей и значений.
Например, вот содержимое простого 3-строчного файла REG, который добавляет значение к определенному ключу в реестре. В этом случае цель состоит в том, чтобы добавить данные, необходимые для классического Blue Screen of Death fake-out:
Редактор реестра Windows версии 5.00 HKEY_LOCAL_MACHINE SYSTEM CurrentControlSet Services kbdhid Parameters «CrashOnCtrlScroll» = dword: 00000001
Тот CrashOnCtrlScroll Значение по умолчанию не включено в реестр. Вы можете открыть редактор реестра и создать его самостоятельно, вручную, или вы можете создать эти инструкции в файле REG и автоматически добавить его.
Другой способ взглянуть на файлы REG — это подумать о них как об инструментах для редактирования реестра. С REG-файлом вы можете сэкономить много времени при внесении одинаковых изменений реестра на нескольких компьютерах. Просто создайте один файл REG с изменениями, которые вы хотите сделать, а затем примените их сразу на нескольких ПК.
С REG-файлом вы можете сэкономить много времени при внесении одинаковых изменений реестра на нескольких компьютерах. Просто создайте один файл REG с изменениями, которые вы хотите сделать, а затем примените их сразу на нескольких ПК.
Как просматривать, изменять и создавать файлы REG
Файлы REG — это текстовые файлы. Оглядываясь на приведенный выше пример, вы можете четко видеть числа, путь и буквы, составляющие файл REG. Это означает, что вы можете открыть REG-файл и прочитать все в нем, а также отредактировать его, используя не что иное, как текстовый редактор.
Блокнот Windows — это текстовый редактор, включенный в Windows. Вы можете просматривать или редактировать файл .REG с помощью Блокнота, если вы щелкните правой кнопкой мыши (или коснитесь и удерживайте) файл REG и выберите редактировать.
Если вам нравится, вы можете использовать Блокнот Windows каждый раз, когда вам нужно просматривать или редактировать REG-файл, но есть и другие инструменты бесплатного текстового редактора, с которыми легче работать, если вы планируете много работать с этими файлами. Некоторые из наших фаворитов перечислены в списке лучших бесплатных текстовых редакторов.
Некоторые из наших фаворитов перечислены в списке лучших бесплатных текстовых редакторов.
Поскольку файлы REG — это не что иное, как текстовые файлы, Notepad или один из этих других текстовых редакторов, также можно использовать для создания абсолютно нового файла REG с нуля.
Используя наш пример сверху еще раз, все, что вам нужно сделать, чтобы создать REG-файл, открывает ваш любимый текстовый редактор, а затем вводит эти инструкции точно так, как они написаны. Затем выберите «Все файлы (*. *)» В качестве Сохранить как тип , и сохраните файл как нечто незабываемое, с расширением .REG, конечно, как FakeBSOD.REG .
Замечания: Очень легко случайно пройти через Сохранить как тип при сохранении файла в качестве файла REG. Если вы забудете сделать это и вместо этого сохраните файл в виде файла TXT (или любого типа файла Другой чем REG), вы не сможете использовать его для редактирования реестра.
Как и в примере выше, все файлы REG должны следовать следующему синтаксису, чтобы Редактор реестра мог их понять:
Редактор реестра Windows версии 5.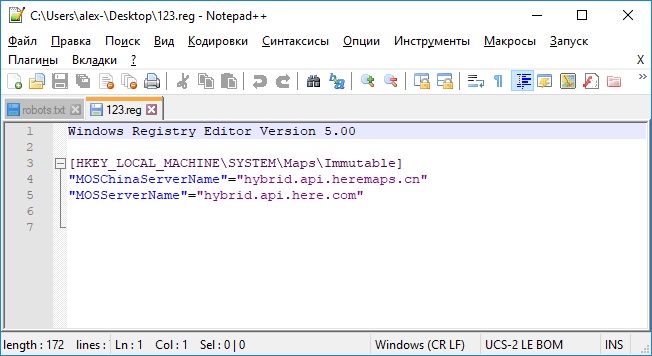 00
00
«Имя значения» =:
Важный: Хотя ни содержимое файла REG, ни ключи в реестре Windows не учитывают регистр, некоторые значения реестра, поэтому имейте это в виду при создании или редактировании файлов REG.
Как импортировать / объединять / открывать файлы REG
«Открыть» файл REG может означать открытие его для редактирования или открытие его для его выполнения. Если вы хотите отредактировать файл REG, см. Как просматривать, изменять и создавать файлы REG выше. Если вы хотите выполнить файл REG (на самом деле делать что записывает файл REG), продолжайте читать …
Выполнение файла REG означает объединить его или импортировать в реестр Windows. Вы буквально объединяете содержимое файла .REG с другими ключами реестра и уже существующими значениями. Независимо от того, хотите ли вы использовать файл REG для добавления, удаления и / или изменения одного или нескольких ключей или значений, объединение или импорт — единственный способ сделать это.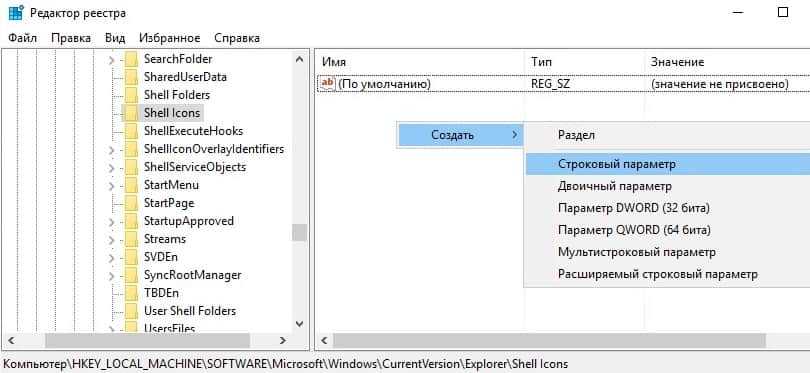
Важный: Всегда создавайте резервную копию реестра Windows перед слиянием с ним собственного или загруженного файла REG. Этот шаг можно пропустить, если вы восстанавливаете предыдущую резервную копию с помощью этого файла REG, но не забывайте об этом важном шаге во всех остальных случаях.
Чтобы «выполнить» файл REG (т. Е. Объединить / импортировать его с помощью реестра Windows), просто дважды щелкните или дважды коснитесь файла. Этот процесс не зависит от содержимого файла REG — ранее сделанной резервной копии, которую вы восстанавливаете, реестра, который вы создали, загруженного «исправления» для проблемы и т. Д.
Замечания: В зависимости от того, как настроен ваш компьютер, вы можете увидеть сообщение управления учетной записью пользователя, которое необходимо принять для импорта файла REG.
Если вы уверены, что выбранный вами файл REG безопасен для добавления в реестр Windows, нажмите или коснитесь да в следующем порядке, чтобы подтвердить, что это то, что вы хотите сделать.
Это оно! В зависимости от изменений файла REG, внесенного в реестр Windows, вы может необходимо перезагрузить компьютер.
Совет: Если вам нужна более подробная помощь, чем приведенная выше краткая схема, см. Раздел «Как восстановить реестр в Windows для более тщательного практического использования». Эта часть больше ориентирована на процесс восстановления из резервной копии, но на самом деле это тот же процесс, что и объединение файла REG.
Как создать файл .Reg для простого взлома реестра
Существует множество важных параметров Windows, которые можно изменить, только отредактировав реестр. Например, в Windows 10 вам нужно настроить реестр, чтобы увеличить скорость мыши до максимальной скорости или запретить браузеру Edge восстанавливать все вкладки после сбоя. Однако редактирование реестра может занять много времени, так как вам придется перемещаться по огромной древовидной структуре, чтобы найти нужные «ключи». Это также может быть рискованно, потому что вы можете навредить пользовательскому опыту, если случайно удалите что-то не то.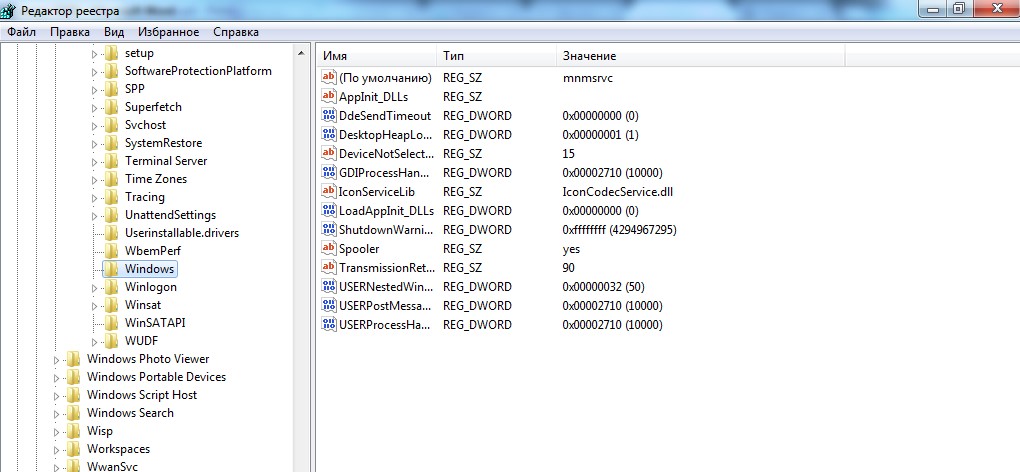 Вы, конечно, не хотели бы, чтобы полукомпьютерный пользователь касался реестра Windows.
Вы, конечно, не хотели бы, чтобы полукомпьютерный пользователь касался реестра Windows.
Однако, если вам нужно часто вносить изменения в реестр или вы хотите поделиться ими с другими, вы можете создать файл .Reg , который вносит любые необходимые изменения двойным щелчком. Например, если вы хотите отключить экран блокировки на пяти разных компьютерах, вы можете создать файл .Reg, чтобы сделать это, а затем скопировать этот файл на каждый свой компьютер или передать его своим восьмидесятилетним родителям и попросить их запустить его. Вот как создать REG-файл для Windows 7, 8 или 10.
Примечание: Редактирование реестра Windows сопряжено с риском, поэтому будьте осторожны и, если вы не являетесь пользователем от среднего до продвинутого, попросите кого-нибудь о помощи.
Использование экспорта в редакторе реестра
Самый простой способ создать файл .Reg — внести нужные изменения в редакторе реестра, а затем использовать функцию экспорта редактора. Однако этот метод работает только в том случае, если все изменения находятся в одной папке.
Однако этот метод работает только в том случае, если все изменения находятся в одной папке.
1. Откройте редактор реестра. Вы можете попасть туда, нажав Windows + R, введя «regedit» в поле «Выполнить» и нажав «ОК».
2. Перейдите к разделу реестра или значению , которое вы хотите экспортировать, и выберите его. Обратите внимание, что ключи — это «папки» в реестре, а значения — это отдельные настройки в этих папках. Если вы хотите скопировать весь ключ, выделите ключ.
3. Выберите Экспорт из меню Файл.
4. Назовите файл и нажмите Сохранить. Вы должны назвать его с расширением .reg.
Ваш файл теперь будет работать для всех, кто дважды щелкнет по нему.
Редактирование файла .Reg
Если вы хотите изменить более одного ключа (и его дочерних элементов) или значения в файле .Reg, вам потребуется изменить его с помощью текстового редактора.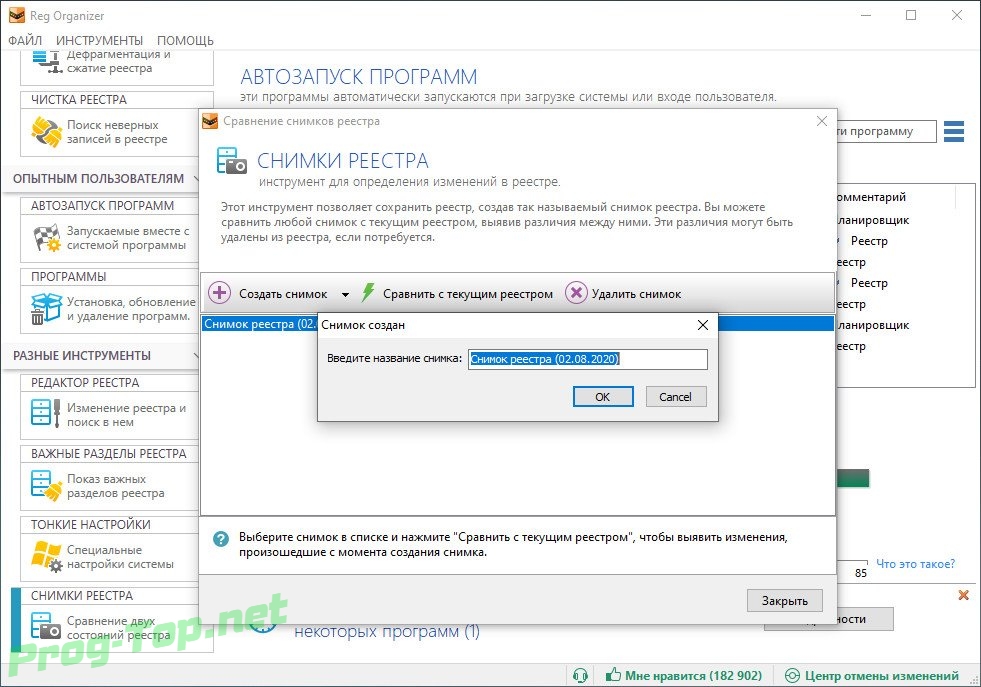
1. Откройте существующий .Reg или создайте пустой документ с помощью текстового редактора, например Блокнота.
2. Убедитесь, что в верхней строке указано «Редактор реестра Windows , версия 5.00», если это еще не сделано.
3. Добавить имена ключей реестра (они же папки) в скобках на своих строках. Если ключ еще не существует в этом месте, файл .Reg создаст его. Например, введите «[HKEY_LOCAL_MACHINE\SOFTWARE\Policies\Microsoft\Windows\Personalization]», чтобы создать или записать этот ключ.
4. Введите значения в отдельные строки под соответствующим именем ключа. Например, если мы хотим установить для NoLockScreen значение DWORD 1, мы пишем «NoLockScreen»=dword:00000001.
Вы можете ввести любое количество ключей и значений. В то время как значения типа DWORD начинаются с «dword:» и нескольких нулей, строковые значения просто заключаются в кавычки.
Примечание: Различными значениями реестра являются DWORD, строковые значения или другие типы, такие как многострочное значение или QWORD (64-разрядное). Тип зависит от того, что ищет Windows или отдельное приложение. DWORD и String Value являются наиболее распространенными, особенно для взломов реестра.
5. Установите значение «-» , если вы хотите удалить значение , а не устанавливать его.
6. Поставьте «-» перед именем ключа, если хотите удалить весь ключ и все ключи и значения под ним. Не делайте этого, если вы не уверены, что не удаляете что-то важное.
7. Сохраните файл.
Запуск файла .Reg
Теперь любой, у кого есть файл .Reg, может внести эти изменения в реестр, дважды щелкнув файл и выбрав «Да», если будет предложено.
Производительность и производительность Windows 10
- Лучшие сочетания клавиш Windows 10
- Зора «Режим бога»
- Дефрагментация жесткого диска
- Измерение времени, которое требуется для загрузки приложений при загрузке
- Использовать максимальную мощность ЦП
- Включить смахивание для удаления в электронной почте
- Скопируйте и вставьте в командной строке
- Как записать свой экран в Windows 10
- Использовать автономные карты
- Получить полный макет на сенсорной клавиатуре Windows 10
- Создать файл .
 Reg для простого взлома реестра
Reg для простого взлома реестра - Запись ПК Игровой процесс в приложении Xbox
- Выполнение чистой установки Windows 10
- Удаление Windows 10 и откат до 7 или 8
- Включение оболочки Linux Bash
- Создание подробного отчета об аккумуляторе
- Превратите ПК в беспроводной дисплей
- Открытие папок на панели задач
- Открытие сайтов на панели задач
- Импорт контактов Gmail
- Получение уведомлений Android
- Использование нескольких рабочих столов
- Использование функции управления глазами
- Использование временной шкалы a Задача
- Отправка веб-страниц с телефона на ПК
- Все советы по Windows 10
- Увеличьте срок службы батареи
Официальный гик-компьютерщик, как называется его еженедельная колонка, Аврам Пилтч руководил редакцией и производством Laptopmag.com с 2007 года. Благодаря своим техническим знаниям и страсти к тестированию Аврам запрограммировал несколько реальных тестов LAPTOP, в том числе LAPTOP Тест батареи. Он имеет степень магистра английского языка Нью-Йоркского университета.
Он имеет степень магистра английского языка Нью-Йоркского университета.
Как добавить, изменить или удалить подразделы и значения реестра с помощью REG-файла
Windows 7 Enterprise Windows 7 Professional Windows 7 Home Basic Windows 7 Home Premium Windows 7 Starter Windows 7 Ultimate Windows Server 2008 R2 Enterprise Windows Server 2008 R2 Datacenter Windows Server 2008 R2 для систем на базе Itanium Windows Server 2008 R2 Foundation Windows Server 2008 R2 Standard Microsoft Windows XP Home Edition Microsoft Windows XP Professional Microsoft Windows XP Professional x64 Edition Microsoft Windows XP Tablet PC Edition Windows Server 2008 Datacenter Windows Server 2008 Enterprise Windows Server 2008 для систем на базе Itanium Windows Server 2008 Foundation Windows Vista Business Windows Vista Enterprise Windows Vista Home Basic Windows Vista Home Premium Windows Vista Starter Windows Vista Ultimate Windows Server 2008 Datacenter без Hyper-V Windows Server 2008 Enterprise без Hyper-V Windows Server 2008 R2 с пакетом обновления 1 Windows Server 2008 с пакетом обновления 2 Windows Server 2008 Standard без Hyper-V Windows Vista Business, 64-разрядная версия Windows Vista Enterprise, 64-разрядная версия Windows Vista Home Basic, 64-разрядная версия Windows Vista Home Premium, 64-разрядная версия Windows Vista с пакетом обновления 2 Windows Vista Ultimate, 64-разрядная версия Windows 7 с пакетом обновления 1 Еще. .. Меньше
.. Меньше
Примечания
Эта статья предназначена для опытных пользователей, администраторов и ИТ-специалистов.
Импорт файлов регистрационных записей (.reg) является функцией Regedit.exe и не поддерживается Regedt32.exe. Вы можете использовать Regedit.exe для внесения некоторых изменений в реестр на компьютере под управлением Windows NT 4.0 или Windows 2000, но для некоторых изменений требуется Regedt32.exe. Например, вы не можете добавлять или изменять значения REG_EXPAND_SZ или REG_MULTI_SZ с помощью Regedit.exe на компьютере под управлением Windows NT 4.0 или Windows 2000. Regedt32.exe является основным редактором реестра для Windows NT 4.0 и Windows 2000. Если вы должны использовать Regedt32.exe, вы не можете использовать файлы регистрационных записей (.
 reg) для изменения реестра. Для получения дополнительных сведений о различиях между Regedit.exe и Regedt32.exe щелкните следующий номер статьи базы знаний Майкрософт:
reg) для изменения реестра. Для получения дополнительных сведений о различиях между Regedit.exe и Regedt32.exe щелкните следующий номер статьи базы знаний Майкрософт: 141377 Различия между Regedit.exe и Regedt32.exe
В ЭТОМ ЗАДАЧЕ
РЕЗЮМЕ
Синтаксис файлов .reg
Добавление подразделов реестра или добавление и изменение значений реестра
org/ListItem»>
Удаление подразделов и значений реестра
Переименование подразделов и значений реестра
Распространение изменений реестра
Резюме
Важно! Этот раздел, метод или задача содержат шаги, которые сообщают вам, как изменить реестр. Однако при неправильном изменении реестра могут возникнуть серьезные проблемы. Поэтому убедитесь, что вы выполните следующие действия внимательно. Для дополнительной защиты создайте резервную копию реестра перед его изменением. Затем вы можете восстановить реестр, если возникнет проблема. Для получения дополнительных сведений о резервном копировании и восстановлении реестра щелкните следующий номер статьи базы знаний Майкрософт:
Затем вы можете восстановить реестр, если возникнет проблема. Для получения дополнительных сведений о резервном копировании и восстановлении реестра щелкните следующий номер статьи базы знаний Майкрософт:
322756 Как сделать резервную копию и восстановить реестр в Windows В этой пошаговой статье описывается, как добавлять, изменять или удалять подразделы и значения реестра с помощью файла регистрационных записей (.reg). Regedit.exe использует файлы .reg для импорта и экспорта подразделов и значений реестра. Вы можете использовать эти файлы .reg для удаленного распространения изменений реестра на несколько компьютеров под управлением Windows. Когда вы запускаете файл .reg, содержимое файла вливается в локальный реестр. Поэтому вы должны распространять файлы .reg с осторожностью.
вернуться к началу
Синтаксис файлов .Reg Файл . reg имеет следующий синтаксис:
reg имеет следующий синтаксис:
RegistryEditorVersion
Пустая строка
[ RegistryPath2 ]
» DataItemName1 «=» DataType1 : DataValue1 »
DataItemName2 «=» DataType2 : DataValue2 »
Пустая строка
[ RegistryPath3 ]
« DATAITEMNAME3 » = « DATATYPE3 : DATAVALUE3 »
, где:
Refistreedurederges. 2003 или REGEDIT4 для Windows 98 и Windows NT 4.0. Заголовок REGEDIT4 также работает на компьютерах под управлением Windows 2000, Windows XP и Windows Server 2003.
Пустая строка — пустая строка. Это идентифицирует начало нового пути реестра. Каждый ключ или подраздел — это новый путь реестра. Если у вас есть несколько ключей в файле .reg, пустые строки могут помочь вам изучить содержимое и устранить неполадки.
RegistryPathx — это путь к подразделу, содержащему первое импортируемое значение. Заключите путь в квадратные скобки и разделите каждый уровень иерархии обратной косой чертой. Например:
Заключите путь в квадратные скобки и разделите каждый уровень иерархии обратной косой чертой. Например:
[ HKEY_LOCAL_ MACHINE\SOFTWARE\Policies\Microsoft\Windows\System ] Файл .reg может содержать несколько путей реестра. Если нижняя часть иерархии в операторе пути не существует в реестре, создается новый подраздел. Содержимое файлов реестра отправляется в реестр в том порядке, в котором вы их вводите. Поэтому, если вы хотите создать новый подраздел с другим подразделом под ним, вы должны ввести строки в правильном порядке.
DataItemNamex — это имя элемента данных, который вы хотите импортировать. Если элемент данных в вашем файле не существует в реестре, файл .reg добавляет его (со значением элемента данных). Если элемент данных существует, значение в вашем файле .reg перезапишет существующее значение. Кавычки заключают имя элемента данных. Знак равенства (=) следует сразу за именем элемента данных.
DataTypex — это тип данных для значения реестра, который следует сразу за знаком равенства.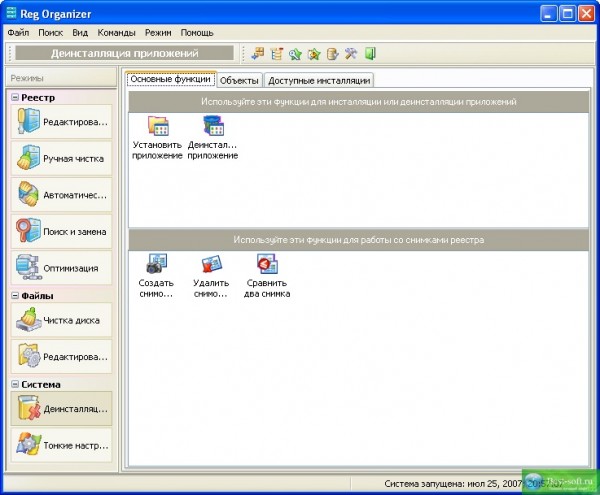 Для всех типов данных, кроме REG_SZ (строковое значение), сразу после типа данных следует двоеточие. Если тип данных REG_SZ , не включайте значение типа данных или двоеточие. В этом случае Regedit.exe предполагает REG_SZ для типа данных. В следующей таблице перечислены типичные типы данных реестра:
Для всех типов данных, кроме REG_SZ (строковое значение), сразу после типа данных следует двоеточие. Если тип данных REG_SZ , не включайте значение типа данных или двоеточие. В этом случае Regedit.exe предполагает REG_SZ для типа данных. В следующей таблице перечислены типичные типы данных реестра:
Тип данных | Тип данных в .reg |
|---|---|
REG_BINARY | шестнадцатеричный |
REG_DWORD | двойное слово |
REG_EXPAND_SZ | шестнадцатеричный(2) |
REG_MULTI_SZ | шестнадцатеричный(7) |
Для получения дополнительных сведений о типах данных реестра щелкните следующий номер статьи базы знаний Майкрософт:
256986 Описание реестра Microsoft Windows
DataValuex следует сразу за двоеточием (или знаком равенства с REG_SZ) и должен быть в соответствующем формате (например, строковом или шестнадцатеричном).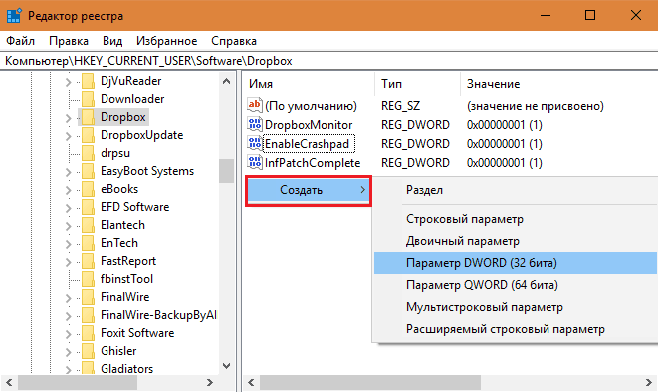 Используйте шестнадцатеричный формат для двоичных элементов данных.
Используйте шестнадцатеричный формат для двоичных элементов данных.
Примечание. Для одного и того же пути реестра можно ввести несколько строк элементов данных.
Обратите внимание, что файл реестра должен содержать пустую строку внизу файла.
вернуться к началу
Добавление подразделов реестра или добавление и изменение значений реестра Чтобы добавить подраздел реестра или добавить или изменить значение реестра, внесите соответствующие изменения в реестр, а затем экспортируйте соответствующий подраздел или подразделы. Экспортированные подразделы реестра автоматически сохраняются в виде файлов .reg. Чтобы внести изменения в реестр и экспортировать изменения в файл .reg, выполните следующие действия:
- org/ListItem»>
Найдите и щелкните подраздел, содержащий элемент или элементы реестра, которые вы хотите изменить.
Щелкните Файл , а затем щелкните Экспорт .
На этом шаге создается резервная копия подраздела перед внесением каких-либо изменений. Вы можете импортировать этот файл обратно в реестр позже, если ваши изменения вызовут проблемы.
В поле Имя файла введите имя файла, которое будет использоваться для сохранения REG-файла с исходными элементами реестра, а затем нажмите Сохранить .

Примечание. Используйте имя файла, напоминающее о его содержимом, например ссылку на имя подраздела.
На правой панели добавьте или измените нужные элементы реестра.
Повторите шаги 3 и 4, чтобы снова экспортировать подраздел, но используйте другое имя файла для файла .reg. Вы можете использовать этот файл .reg для внесения изменений в реестр на другом компьютере.
Проверьте свои изменения на локальном компьютере. Если они вызывают проблему, дважды щелкните файл, содержащий резервную копию исходных данных реестра, чтобы вернуть реестр в исходное состояние.
 Если изменения работают должным образом, вы можете распространить .reg, созданный на шаге 6, на другие компьютеры, используя методы, описанные в разделе «Распространение изменений реестра» этой статьи.
Если изменения работают должным образом, вы можете распространить .reg, созданный на шаге 6, на другие компьютеры, используя методы, описанные в разделе «Распространение изменений реестра» этой статьи.
Щелкните Пуск , щелкните Выполнить , введите regedit в поле Открыть и щелкните OK .
обратно наверх
Удаление ключей и значений реестраЧтобы удалить раздел реестра с файлом .reg, поставьте дефис (-) перед RegistryPath в файле .reg. Например, чтобы удалить подраздел Test из следующего раздела реестра:
HKEY_LOCAL_MACHINE\Программное обеспечение поставьте дефис перед следующим разделом реестра в файле .reg:
HKEY_LOCAL_MACHINE\программное обеспечение\тест В следующем примере есть файл .reg, который может выполнять эту задачу.
[ -HKEY_LOCAL_MACHINE\Программное обеспечение\Тест ]
Чтобы удалить значение реестра с файлом . reg, поставьте дефис (-) после знака равенства, следующего за цифрой 9.0227 DataItemName в файле .reg. Например, чтобы удалить значение реестра TestValue из следующего раздела реестра:
reg, поставьте дефис (-) после знака равенства, следующего за цифрой 9.0227 DataItemName в файле .reg. Например, чтобы удалить значение реестра TestValue из следующего раздела реестра:
HKEY_LOCAL_MACHINE\программное обеспечение\тест поставьте дефис после «TestValue»= в файле .reg. В следующем примере есть файл .reg, который может выполнять эту задачу.
HKEY_LOCAL_MACHINE\программное обеспечение\тест
«Тестовое Значение»=-
Чтобы создать файл .reg, используйте Regedit.exe для экспорта раздела реестра, который вы хотите удалить, а затем с помощью Блокнота отредактируйте файл .reg и вставьте дефис.
вернуться к началу
Переименование ключей и значений реестра Чтобы переименовать ключ или значение, удалите ключ или значение, а затем создайте новый ключ или значение с новым именем.
Вы можете отправить .reg-файл пользователям в сообщении электронной почты, поместить .reg-файл в общую сетевую папку и направить пользователей в сетевую папку для его запуска, или вы можете добавить команду в сценарии входа пользователей для автоматически импортировать файл .reg при входе в систему. Когда пользователи запускают REG-файл, они получают следующие сообщения:
. Редактор реестра
Вы уверены, что хотите добавить информацию из пути к файлу .reg в реестр?
Если пользователь нажмет Да , пользователь получает следующее сообщение:
Редактор реестра
Информация в пути файла .reg успешно внесена в реестр.
Regedit.exe поддерживает параметр командной строки /s, чтобы не отображать эти сообщения. Например, чтобы автоматически запустить файл .reg (с ключом /s) из пакетного файла сценария входа, используйте следующий синтаксис:
regedit. exe /s путь к файлу .reg Вы также можете использовать групповую политику или системную политику для распространения изменений реестра по сети. Для получения дополнительной информации посетите следующий веб-узел корпорации Майкрософт:
exe /s путь к файлу .reg Вы также можете использовать групповую политику или системную политику для распространения изменений реестра по сети. Для получения дополнительной информации посетите следующий веб-узел корпорации Майкрософт:
Распространение изменений реестра Примечание. Если изменения работают, вы можете отправить регистрационный файл соответствующим пользователям в сети.
вернуться к началу
Что такое файл реестра в Windows и как его создать и использовать?
При внесении изменений в реестр Windows вы можете открыть редактор реестра и отредактировать ключи и значения, которые необходимо настроить. Но что, если вам нужно внести сразу много изменений? Когда это происходит, вводить их по одному может довольно быстро стать утомительным.
Однако с помощью файла реестра вы можете одновременно применить несколько изменений в реестре Windows. Вам просто нужно знать, как создать файл реестра и какие строки в него поместить.
Итак, что такое файл реестра Windows и как его создать и использовать? Вот что вам нужно знать, чтобы начать работу с этими мощными файлами.
Что такое файл реестра Windows?
Файл реестра — это файл, используемый для обновления реестра Windows путем добавления, редактирования или удаления ключей и значений. Это текстовый файл с расширением .reg, поэтому вы также можете услышать, как люди называют их REG-файлами.
Как создать REG-файл с помощью Блокнота
Если вы хотите создать REG-файл с нуля, вы можете использовать текстовый редактор, например Блокнот. Для этого необходимо знать базовую структуру файла реестра.
Если вы не знаете, как выглядит файл реестра, не волнуйтесь; мы поможем вам в этом процессе. Итак, загрузите Блокнот и приступим.
Ради этого руководства мы собираемся создать файл реестра, который будет выполнять шаги, которые мы рассмотрели в нашем руководстве о том, как добавить «Загрузка в дополнительные параметры запуска» в контекстное меню.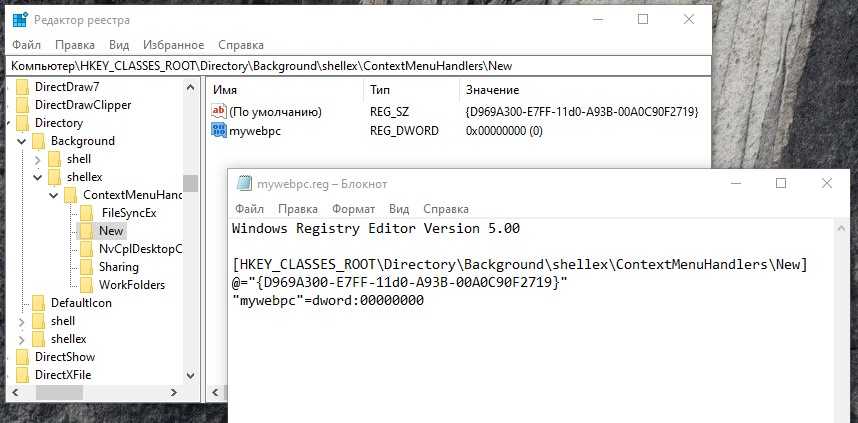
Первая строка REG-файла — это версия редактора реестра, которую вы используете. Вот версия, которую мы ввели в Блокноте.
Редактор реестра Windows версии 5.00
Далее мы собираемся добавить путь к файлу для ключа, который мы хотим изменить, но он должен быть заключен в квадратные скобки. Если ключ недоступен, редактор реестра создаст его. Для этого введите в Блокноте следующий текст:
[HKEY_CLASSES_ROOT\DesktopBackground\Shell\AdvancedStartup]
Далее создадим запись и изменим ее значение. Вы должны указать тип данных записи, прежде чем присваивать ей значение. Вот структура строки, которую нужно ввести:
«ИмяЗаписи»=ТипДанных:ЗначениеДанных
Мы собираемся создать строковое значение, и вот как будет выглядеть фактическая строка в Блокноте:
«MUIVerb» = «Загрузка в расширенные параметры запуска»
Если мы собираемся добавить еще одно значение к ключу, мы должны добавить его непосредственно под последней строкой. Вот так:
Вот так:
«Позиция» = «Низ»
Если вы собираетесь добавить еще один ключ и связанные значения, вам также потребуется указать путь к этому ключу, а затем ввести значения. Чтобы закончить файл REG, который мы создаем, мы добавим новый ключ и значение:
.[HKEY_CLASSES_ROOT\DesktopBackground\Shell\AdvancedStartup\command]
@=“shutdown.exe /r /o /f /t 00”
Не смущайтесь знаком @ в последней строке, поскольку он означает, что мы редактируем строковое значение (по умолчанию) в строке 9.0007 команда ключ.
Таким образом, окончательный файл REG в Блокноте должен выглядеть так, как показано на скриншоте ниже.
Вы можете добавить в REG-файл столько ключей и значений, сколько захотите.
Теперь нажмите Ctrl + S или щелкните Файл > Сохранить . Затем дайте файлу имя, убедитесь, что оно имеет расширение .reg, и нажмите Сохранить .
Теперь вы готовы запустить этот файл реестра, чтобы ключи и значения объединились с реестром.
Как использовать созданный вами файл реестра
Редактирование реестра — это расширенный способ внесения изменений в ваш ПК с Windows. Поэтому, прежде чем что-либо с этим делать, мы рекомендуем создать точку восстановления системы. Если вы взломаете реестр, есть шанс, что вы также можете сломать Windows, и поэтому всегда полезно иметь какую-то резервную копию, которую вы можете использовать для восстановления вашей системы.
Чтобы открыть созданный файл REG, перейдите к его расположению, дважды щелкните его и нажмите Да в приглашении UAC. Затем вы получите предупреждение с вопросом, уверены ли вы, что хотите продолжить. Поскольку мы знаем, что делаем, мы просто продолжим и нажмем 9.0007 Да .
Затем вы получите сообщение о том, что редактор реестра успешно добавил ключи и значения, содержащиеся в REG-файле, в реестр. Щелкните OK , чтобы закрыть сообщение.
Щелкните OK , чтобы закрыть сообщение.
Вы также можете импортировать REG-файл, открыв редактор реестра и нажав File > Import в верхнем левом углу.
В диалоговом окне выберите созданный файл реестра и нажмите Открыть , чтобы выполнить слияние. Вы получите сообщение о том, что ключи и значения успешно объединены. Нажмите OK , чтобы закрыть его.
Когда вы откроете редактор реестра и перейдете к ключам, указанным в файле REG, вы увидите, что все ключи и значения есть.
Если вы хотите увидеть еще один пример, в котором мы изменяем реестр Windows с помощью REG-файла, ознакомьтесь с нашим руководством по добавлению параметра «Создать точку восстановления системы» в контекстное меню.
Как экспортировать и редактировать REG-файл в Windows
Вам не всегда нужно создавать REG-файл с нуля. Вы также можете экспортировать существующий ключ с помощью редактора реестра и обновить ключи и значения результирующего файла реестра в Блокноте.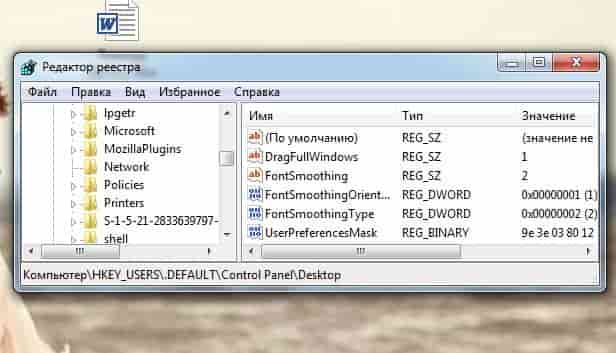
Для этого нажмите Win + R , чтобы открыть диалоговое окно «Выполнить Windows», введите regedit, и нажмите OK . Нажмите Да в ответ на приглашение UAC и в редакторе реестра щелкните правой кнопкой мыши ключ и выберите Экспорт .
В диалоговом окне «Сохранить» дайте REG-файлу имя, выберите место для его сохранения и нажмите «Сохранить» . После того, как редактор реестра создаст файл REG, вы можете отредактировать его с помощью текстового редактора, такого как Блокнот, или редактора кода, такого как VSCode.
Как удалить ключ в реестре Windows с помощью REG-файла
Простой способ удалить ключ в реестре — сделать это непосредственно в редакторе реестра. Но если их много, можно просто использовать файл реестра. Продолжая приведенный выше пример, вот как будет выглядеть файл реестра:
.Редактор реестра Windows версии 5.00
[-HKEY_CLASSES_ROOT\DesktopBackground\Shell\AdvancedStartup]
Здесь мы только что удалили весь AdvancedStartup , поставив знак минус в начале пути к файлу.
Теперь вы знаете, как создавать файлы реестра в Windows
Вы можете упростить процесс настройки реестра Windows, используя REG-файлы. Как только вы научитесь их создавать или редактировать, вы сможете вывести свои навыки настройки Windows на новый уровень. Прошли времена утомительного добавления ключей и значений в реестр один за другим с помощью редактора реестра.
Конечно, это руководство лишь поверхностно описывает, что вы можете делать с REG-файлами, поэтому считайте его отправной точкой.
Файлы .reg реестра — примеры и способы создания
Знакомство с файлами .reg
- Новая страница для примеров файлов .reg для Windows 8.
- Страница файлов .reg, особенно подходит для Windows 7.
- Страница файлов .reg, особенно подходит для Vista.
♦
На этой странице приведены примеры файлов .reg, которые изменят ваш реестр Windows. Начните с извлечения файла .reg из его эквивалента .zip. Как только вы дважды щелкните . reg, он автоматически внесет изменения в ваш реестр. При необходимости вы можете отредактировать файл .reg с помощью блокнота, например, если вам нужно изменить путь или строковое значение.
reg, он автоматически внесет изменения в ваш реестр. При необходимости вы можете отредактировать файл .reg с помощью блокнота, например, если вам нужно изменить путь или строковое значение.
Предупреждение:
Более 50 000 человек прочитали эту страницу. К сожалению, 2 пользователя уничтожили свою машину из-за неправильного использования файлов .reg. Вместо того, чтобы закрывать эту страницу, я призываю вас: ПЕРЕД , используя эти файлы .reg, пожалуйста, прочитайте мои 5 этапов взлома реестра и, в частности, ознакомьтесь с моим обзором лучших практик.
Содержимое и примеры файлов .Reg
- Display ComputerName
- Показать вкладку «Безопасность» (Exchange 2000)
- AutoAdminLogon
- NoLowDiskSpaceChecks (последний .Reg)
- Как создавать собственные файлы .reg
- Взлом реестра Windows 8
- Получить Winzip
Показать имя_компьютера.
Чтобы понять, что даст файл Display ComputerName .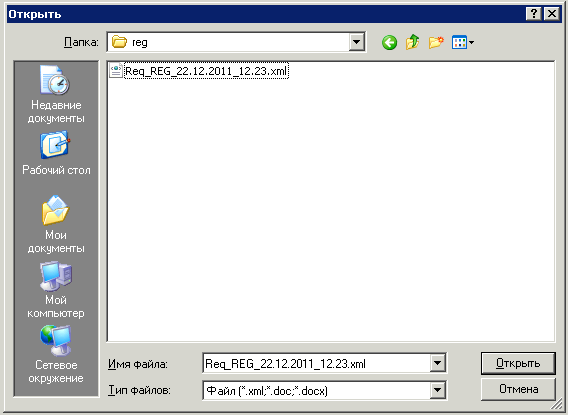 reg, посмотрите мой пример здесь.
reg, посмотрите мой пример здесь.
Этот файл .reg изменит «Мой компьютер» для отображения имени хоста и имени вошедшего в систему пользователя.
Вот ваш загружаемый файл под названием ComputerName.zip
Обратите внимание, что это работает, только если на вашем компьютере установлен Exchange 2003/2000. Тем не менее, это, вероятно, один из самых полезных файлов .reg.
Этот reg-файл добавляет ShowSecurityPage в реестр. Сценарий заключается в том, что вы хотите настроить вкладку «Безопасность» в свойствах вашей организации Exchange.
Вот ваша загрузка под названием ExchangeSecurityTab.zip
Парень рекомендует: Бесплатный генератор конфигурации
Генератор конфигурации SolarWinds — это бесплатный инструмент, который позволяет вам контролировать изменения в сетевых маршрутизаторах и других устройствах SNMP. Повысьте производительность сети, активировав функции сетевого устройства, за которые вы уже заплатили.
Гай говорит, что для новичков самым большим преимуществом этого бесплатного инструмента является то, что он даст вам стимул узнать больше о настройке службы SNMP с ее «Ловушками» и «Сообществами». Попробуйте Config Generator прямо сейчас — это бесплатно!
Попробуйте Config Generator прямо сейчас — это бесплатно!
Загрузите бесплатную копию Config Generator
Этот файл .reg полезен, если вы хотите, чтобы компьютер перезагружался без необходимости входа в систему. Естественно, это совершенно небезопасная настройка. Основной бизнес-кейс для AutoAdminLogon в библиотеках или при установке машин с помощью сценариев.
Обратите внимание, что, в отличие от других файлов .reg, это не будет работать, пока вы не отредактируете файл, потому что пароль по умолчанию в файле — «z1!8line1».
На самом деле, лучше создать собственный файл AutoAdminLogon .reg, см. следующий пункт ниже.
Вот ваша загрузка под названием AutoAdminLogon.zip
P.S. Подробнее об AutoAdminLogon см. здесь.
П.П.С. Подробнее об автоматическом входе в систему в Windows 7
Вам надоели предупреждающие сообщения о нехватке места на диске?
Здесь вы можете получить .Reg LowDiskNotification.zip.
Обратите внимание, что может быть лучше сначала очистить корзину и удалить временные интернет-файлы.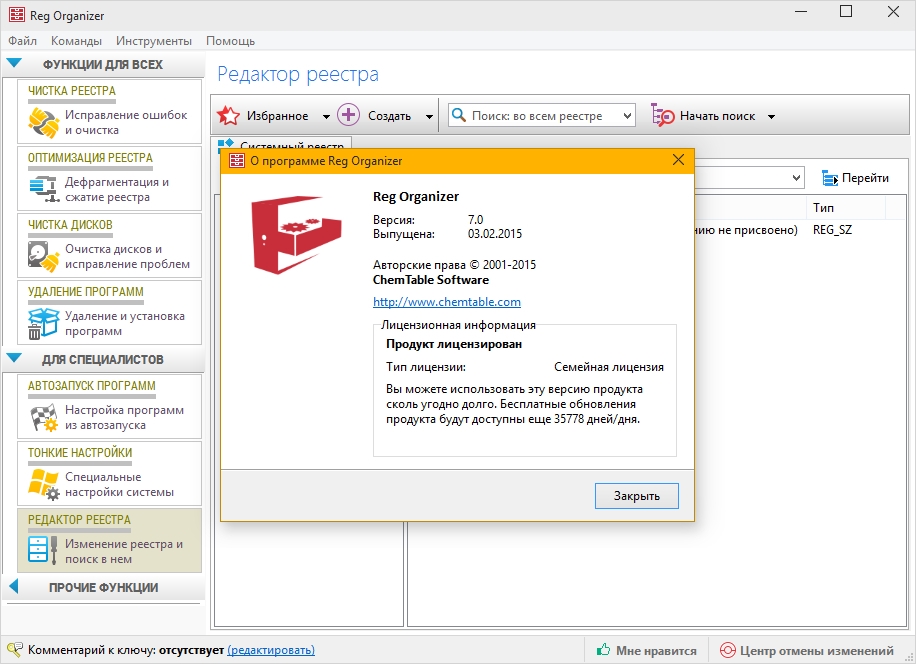
П.С. Подробнее о NoLowDiskSpaceChecks см. здесь
Номер сборки и PaintDesktopVersion
Этот файл .reg добавляет сообщение, отображающее номер сборки, в правом нижнем углу рабочего стола.
Скопируйте приведенные ниже инструкции в текстовый файл, сохраните файл с расширением .reg, например Build.reg. Затем обратитесь к разделу Как перенести настройки .reg в реестр.
Редактор реестра Windows версии 5.00
[HKEY_CURRENT_USER\Control Panel\Desktop]
«PaintDesktopVersion»=dword:00000001
отсутствие речевых знаков вокруг 000000001.
Подробнее о номере сборки Windows 7600
Как создать свои собственные файлы .reg
Применение файлов .reg полезно, но лучше всего то, что вы можете создать свой собственный .reg файлы. Вот как это сделать:
- Запуск Regedit (Пуск, Выполнить, Regedit)
- Перейдите в интересующую вас область реестра.
- Выберите Файл (меню), E экспортируйте и сохраните как файл .
 reg.
reg. - Примечание. Экспортируйте диапазон в нижней части диаграммы и выберите: Выбранная ветвь.
После того, как вы освоите технику создания файлов .reg, следите за повторяющимися задачами, когда вам нужны одни и те же настройки на нескольких серверах. Включение вкладки «Безопасность» на серверах Exchange — классический способ использования этого файла .reg.
Мониторинг вашей сети с помощью анализатора трафика в реальном времени
Основная цель мониторинга вашей сети — убедиться, что все ваши серверы доступны. Если есть проблема с сетью, вы хотите, чтобы интерфейс сразу показывал масштаб проблемы.
Даже когда все серверы и маршрутизаторы доступны, рано или поздно вам будет любопытно узнать, кто или что занимает пропускную способность вашей драгоценной сети. Графический интерфейс, показывающий 10 лучших пользователей, делает чтение интересным.
Еще одна причина для мониторинга сетевого трафика — узнать больше о времени отклика вашего сервера и использовании ресурсов. Чтобы облегчить захват кадров и анализ необработанных данных, Гай рекомендует загрузить копию анализатора NetFlow в реальном времени SolarWindsfree.
Чтобы облегчить захват кадров и анализ необработанных данных, Гай рекомендует загрузить копию анализатора NetFlow в реальном времени SolarWindsfree.
Устранение неполадок автозапуска с помощью Regedit
Поскольку Редактор локальной групповой политики не входит в состав выпусков Windows Home, вам потребуется использовать regedit для достижения того же результата.
Откройте regedit и найдите следующий ключ:
HKEY_LOCAL_MACHINE\Software\Microsoft\Windows\CurrentVersion\Policies\Explorer
Измените: NoDriveTypeAutoRun на 0x91
При необходимости создайте этот ключ как DWORD.
Подробнее о NoDrivetypeAutorun в Windows 8
Увеличьте количество одновременных загрузок
Ключевое слово «Одновременно», в ранних версиях проводника Windows можно было загружать только 2 файла за раз. В то время как Windows Explorer 8 увеличивает это число до 6. Вот как отредактировать реестр и таким образом получить 10.
Настройки Internet Explorer 8.
Редактор реестра Windows Версия 5.00
HKEY_LOCAL_MACHINE \ Software \ Microsoft \ Internet Explorer \ Main \ featureControl \ faction_maxConnectionsperserver
«Iexplore.exe» = DWORD: 0000000A
Nate: .
Примечание: Обратите внимание, что Internet … Explorer переходит на следующую строку.
Internet Explorer 7 и более низкие настройки
Они используют FEATURE_MAXCONNECTIONSPER1_0SERVER вместо FEATURE_MAXCONNECTIONSPERSERVER
Редактор реестра Windows версии 5.00
HKEY_LOCAL_MACHINE\SOFTWARE\Microsoft\Internet Explorer\MAIN\FeatureControl\ FEATURE_MAXCONNECTIONSPER1_0SERVER
«iexplore.exe»=dword:0000000rega
3 файлы Windows.
Парень рекомендует: Бесплатный трекер IP-адресов (IPAT)
Вычисление диапазонов IP-адресов — это черная магия, которую многие сетевые администраторы решают путем создания пользовательских электронных таблиц Excel. IPAT решает эту проблему распределения IP-адресов в сетях двумя способами:
IPAT решает эту проблему распределения IP-адресов в сетях двумя способами:
Для Mr Organized есть отличный калькулятор подсети, вы вводите сетевой адрес и маску подсети, затем IPAT вычисляет используемые адреса и их диапазоны. Для Mr Lazy IPAT обнаруживает, а затем отображает IP-адреса существующих компьютеров.
Загрузите бесплатное средство отслеживания IP-адресов
Получите Winzip
Если вам нужна копия Winzip, вы можете скачать пробную копию здесь.
Winzip
См. другие примеры файлов .reg.
Если вам понравилась эта страница, поделитесь ею с друзьями
Изменения реестра Windows Vista:
|
|
Создание файла .reg для Windows 7
Вопрос задан
Изменено 3 года, 3 месяца назад
Просмотрено 46к раз
Я создал файл .reg, но когда я дважды щелкнул его, он не хочет быть импортирован.
Указанный файл не является сценарием реестра. Вы можете импортировать только двоичные файлы файлы реестра из редактора реестра.
Вот содержимое файла .reg
[HKEY_CLASSES_ROOT\Folder\shell\PngCrush] @=»Влюбленность в PNG» [HKEY_CLASSES-ROOT\Папка\оболочка\PngCrush\команда] @=”E:\Programs\PNGCrush\crush.bat %1”
Кто-нибудь может мне помочь? Заранее спасибо
- окна-7
- окна
- окна-реестр
0
Я не знаю, как эти кавычки оказались в этом файле, но могу предположить, что они не работают (может быть, вы скопировали их из блога WordPress).
Помимо всего прочего, я думаю, что это должно быть так:
[HKEY_CLASSES_ROOT\Folder\shell\PngCrush] @="Влюбленность в PNG" [HKEY_CLASSES-ROOT\Папка\оболочка\PngCrush\команда] @="E:\Programs\PNGCrush\crush.bat %1"
2
Неверный синтаксис файла реестра, отсутствует заголовок.
Добавьте строку перед: Редактор реестра Windows версии 5.00
Проверьте, нет ли недопустимых символов, если вы сохранили файл в Unicode, это может быть проблемой.
4
Просто сопоставил все ответы вместе с некоторой дополнительной информацией, которую я обнаружил.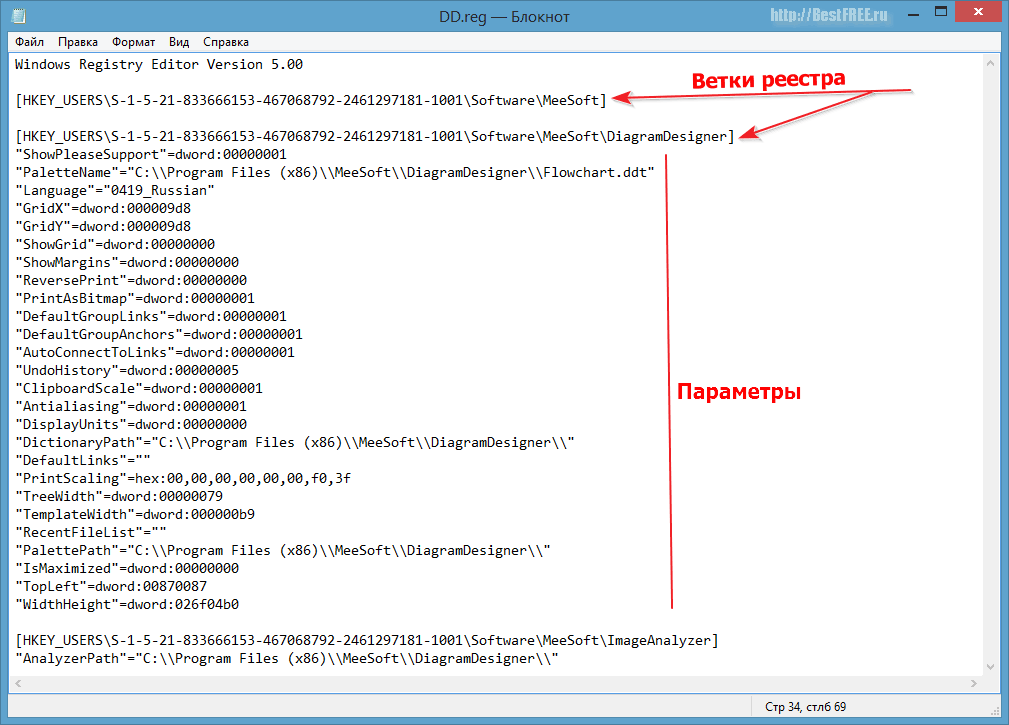
Заголовок в первой строке: Редактор реестра Windows версии 5.00
- Пустая строка между ключами, разделенными «CRLF»
- скобки для ключей без пробелов
- значения в двойных кавычках
- целочисленных/словных значений в шестнадцатеричном формате — строчные буквы для букв, по-видимому,
Пример
Редактор реестра Windows версии 5.00 [HKEY_LOCAL_MACHINE\ПРОГРАММНОЕ ОБЕСПЕЧЕНИЕ\Моя организация] [HKEY_LOCAL_MACHINE\ПРОГРАММНОЕ ОБЕСПЕЧЕНИЕ\Моя Организация\МойКлюч] «Мое значение» = «Некоторая строка» "Мой флаг или целое число"=dword:00000001
Допустимые кодировки также соответствуют строкам API Windows, а именно:
- 8-битная фиксированная ширина: Windows-1252 — почти такая же, как ISO-8859-1
- 16-битная фиксированная ширина: UCS-2LE (с прямым порядком байтов) — в основном то же, что и UTF-16
Примечание: когда текстовый редактор говорит «unicode» для кодировки, это, вероятно, означает UTF-8, которая представляет собой кодировку с переменной шириной, наивно несовместимую с внутренней Windows.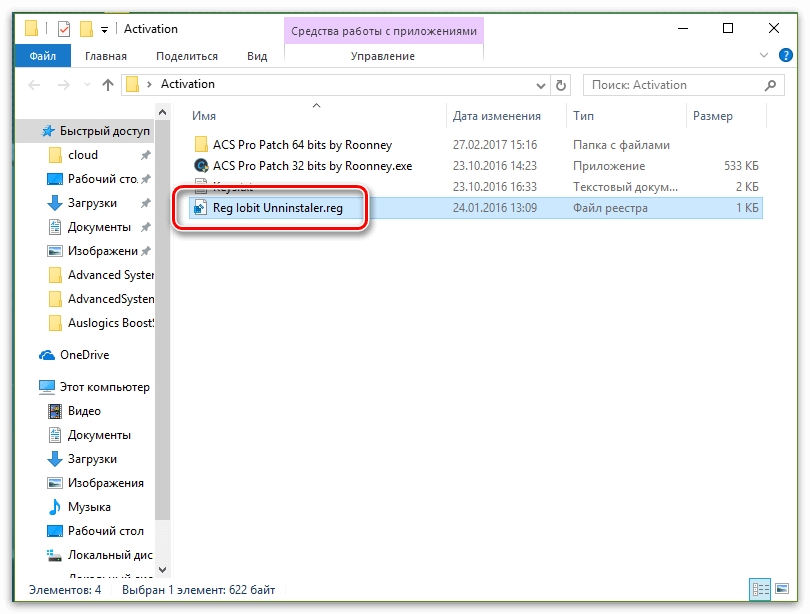
Примечание 2 (редактирование): ASCII является 7-битным, и все процессоры, которые я знаю, используют степень 2 бит, поэтому он всегда будет заключен в какой-то другой расширенный набор ASCII, например 1252. #thingsyoulearnafteruni
Взгляните на этот сайт, он помог мне решить эту проблему: «Указанный файл не является сценарием реестра» — Как кодирование может испортить ваше утро
Оказывается, кодирование может испортить вам утро. Взглянув на сообщение, я увидел «… импортировать двоичные файлы реестра только из…» и подумал: «Почему эта штука думает, что она двоичная?». Почему, в самом деле. Я снова открыл файл в TextPad и вместо того, чтобы просто нажать Ctrl+S или Сохранить, я выбрал «Сохранить как». При этом появилось это меню, и я выделил свою проблему:
Верно. Без моего вмешательства TextPad собирался сохранить этот файл как Unicode. Regedit ожидает получить файлы .reg в кодировке ANSI. Поэтому я изменил кодировку на ANSI, сохранил файл, снова запустил его, и все заработало нормально.
Это вызвало у меня некоторое разочарование в течение добрых 20 минут, так что надеюсь, что это поможет кому-то еще.
0
У меня была та же проблема, потому что я сохранил ее как UTF-8-BOM. Это должно быть UTF-8 без BOM (знак порядка байтов). Это стоит отметить.
Вы также можете использовать утилиту REG для управления реестром через командную строку, если это вам подходит.
Твой ответ
Зарегистрируйтесь или войдите в систему
Зарегистрируйтесь с помощью Google
Зарегистрироваться через Facebook
Зарегистрируйтесь, используя электронную почту и пароль
Опубликовать как гость
Электронная почта
Обязательно, но не отображается
Опубликовать как гость
Электронная почта
Требуется, но не отображается
Нажимая «Опубликовать свой ответ», вы соглашаетесь с нашими условиями обслуживания, политикой конфиденциальности и политикой использования файлов cookie
.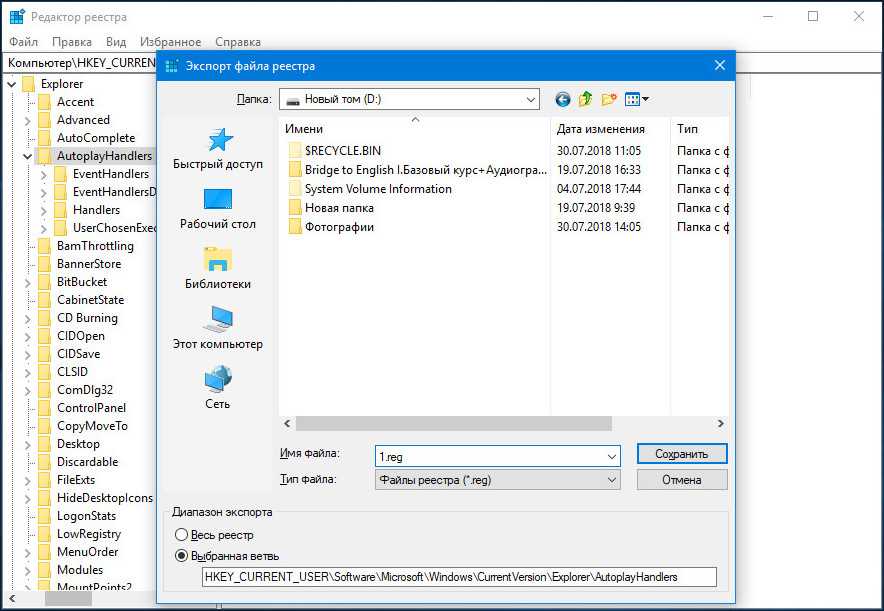
Создание, редактирование или удаление ключей реестра (рег. ключей) и/или строковых значений
Выпуск
Вам необходимо создать новый ключ реестра (Reg Key) и/или строковое значение, или вам нужно отредактировать или удалить один или несколько ключей Reg.
Важное примечание: НЕ НЕ редактируйте и не удаляйте регистрационные ключи с вашего компьютера, если только вы не получили конкретных указаний сделать это в одной из статей нашей базы знаний или в службе технической поддержки.
Reg Keys — это, по сути, папки, которые позволяют приложениям Windows обрабатывать данные. В редких случаях такие программы, как AutoCAD, могут быть повреждены, и вам потребуется удалить одну или несколько таких папок. Некоторые функции нашего программного обеспечения также могут потребовать от вас редактирования регистрационного ключа.
Решение
Откройте редактор реестра
.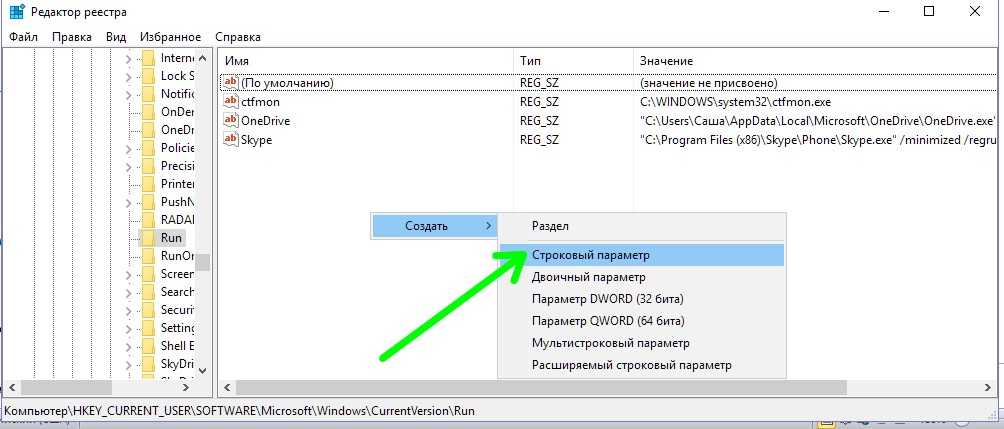 1. Откройте диалоговое окно Windows «Выполнить », нажав клавиши Windows + R (клавиатура Windows) или Command + клавиши R (клавиатура Mac).
1. Откройте диалоговое окно Windows «Выполнить », нажав клавиши Windows + R (клавиатура Windows) или Command + клавиши R (клавиатура Mac).
2. В диалоговом окне Выполнить введите Regedit и нажмите OK .
3. Откроется диалоговое окно Редактор реестра .
Регистрационные ключи находятся в папках с именами, начинающимися с HKEY_ (как показано на рисунке справа).
Имя регистрационного ключа состоит из пути к папке в этой структуре папок.
В некоторых из наших статей по устранению неполадок содержится указание изменить или удалить один или несколько регистрационных ключей. Чтобы найти ключ регистрации, разверните первую папку с именем этого ключа регистрации (пример: HKEY_LOCAL_MACHINE ), щелкнув стрелку вправо слева от этой папки.
4. Продолжайте расширять папки, чтобы найти регистрационный ключ, который необходимо создать, отредактировать или удалить.
- Создать регистрационный ключ
- Создать строковое значение
- Редактировать регистрационный ключ или строковое значение
- Удалить регистровый ключ или строковое значение
- Изменение разрешений для регистрационных ключей
Создать ключ регистрации
Чтобы создать новый ключ регистрации, щелкните правой кнопкой мыши расположение ключа, в котором вы хотите создать новый ключ. Наведите указатель мыши на New в открывшемся меню, затем выберите Key из открывшегося после этого подменю.
В этом примере мы создадим ключ с именем Ecografx в месте ключа hkey_local_machine \ Software
.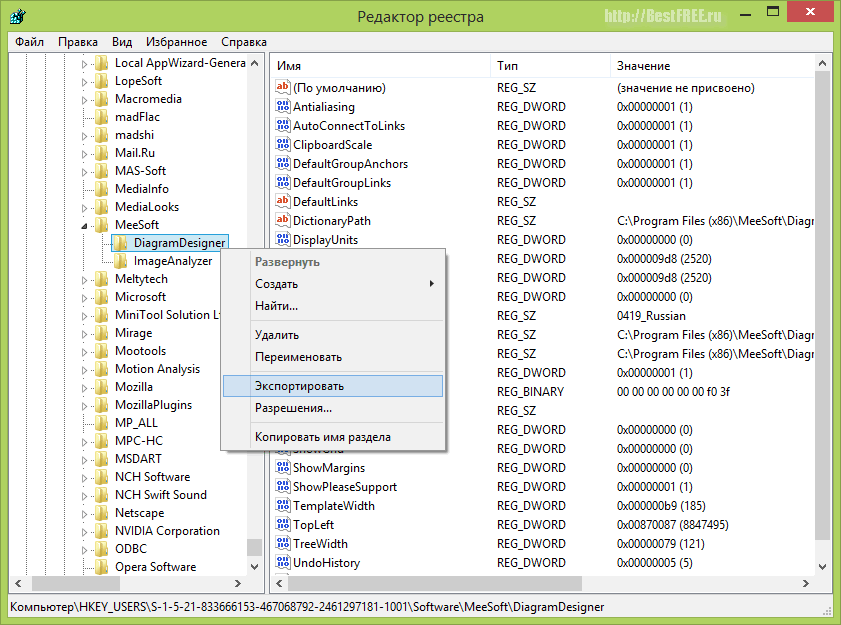 внутри ключевого пути, который вы щелкнули правой кнопкой мыши.
внутри ключевого пути, который вы щелкнули правой кнопкой мыши.
Введите имя ключа (пример: Ecografx ).
Чтобы продолжить добавление ключей к созданному вами пути, например, если вам нужно создать ключевой путь HKEY_LOCAL_MACHINE\SOFTWARE\Ecografx\Land F/X в соответствии с нашей ручной установкой Land F /X Шаги рабочей станции, повторите эти шаги, щелкните правой кнопкой мыши новый ключ, который вы только что создали, и выберите параметр для нового ключа в меню.
Если наша База знаний или один из наших технических специалистов поручили вам создать путь к ключу, который заканчивается строковым значением, перейдите к шагам «Создание строкового значения» ниже, как только вы создадите необходимый путь к ключу. Так, например, если вы следуете нашим инструкциям по ручной установке установщика рабочей станции Land F/X, вы должны создать ключевой путь HKEY_LOCAL_MACHINE\SOFTWARE\Ecografx\Land F/X , а затем создайте строковое значение InstallPath в ключе Land F/X , как показано ниже.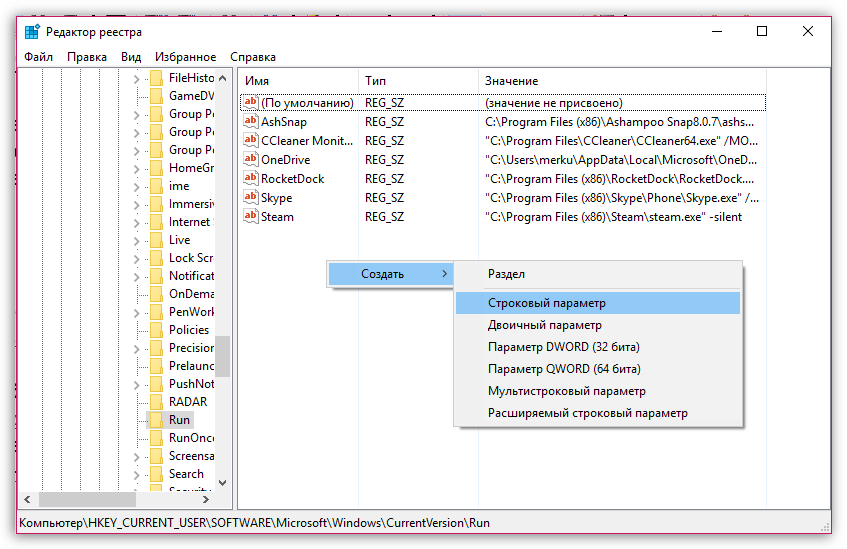
Создать строковое значение
Создание строкового значения аналогично созданию ключа — щелкните правой кнопкой мыши ключ, в котором вы хотите создать строковое значение, наведите курсор на Создать в меню , а затем выберите String Value в подменю. В этом примере мы создадим строковое значение InstallPath в ключе Land F/X .
Новое строковое значение появится справа от клавиши, которую вы щелкнули правой кнопкой мыши. Введите имя для нового строкового значения (пример: InstallPath )
Изменить ключ регистрации или строковое значение
Чтобы изменить ключ регистрации или строковое значение, щелкните папку «Ключ регистрации», чтобы открыть ее. В нашем примере мы отредактируем Reg Key HKEY_LOCAL_MACHINE\SOFTWARE\ODBC\ODBC. INI\LANDFX , щелкнув папку LANDFX по пути с тем же именем.
INI\LANDFX , щелкнув папку LANDFX по пути с тем же именем.
На правой панели вы увидите список файлов или «строк», содержащихся в выбранном вами регистровом ключе. Щелкните правой кнопкой мыши строку, которую хотите отредактировать. В открывшемся меню выберите Modify . В нашем примере мы отредактируем строку SERVER .
В диалоговом окне Edit String внесите необходимые изменения в поле Value data . Нажмите OK , чтобы сохранить изменения.
Удалить регистрационный ключ или строковое значение
Перед удалением ключа регистрации или строкового значения рекомендуется создать его резервную копию путем экспорта. В этом примере мы покажем вам, как экспортировать и удалить регистрационный ключ с именем 9.0007 HKEY_LOCAL_MACHINE\SOFTWARE\Classes\Installer\Products\AutoCAD 2015 .
Щелкните правой кнопкой мыши папку Reg Key и выберите Export в открывшемся меню.
Перейдите к месту, где вы хотите создать резервную копию ключа регистрации, и нажмите Сохранить .
Теперь у вас будет резервная копия ключа регистрации, если она вам понадобится.
Теперь вы можете безопасно удалить регистрационный ключ.
Чтобы удалить ключ регистрации, щелкните его правой кнопкой мыши и выберите Удалить в открывшемся меню.
Не удаляйте этот конкретный регистрационный ключ — или любой регистрационный ключ, если уж на то пошло — если только это не указано специально. Ключи регистрации, которые необходимо удалить, зависят от проблемы, с которой вы столкнулись в AutoCAD.
Изменение разрешений для ключей регистрации
Вам также может потребоваться изменить настройки разрешений для ключей регистрации.
 Все строки, начинающиеся с ; (точка с запятой) представляют собой комментарии.
Все строки, начинающиеся с ; (точка с запятой) представляют собой комментарии.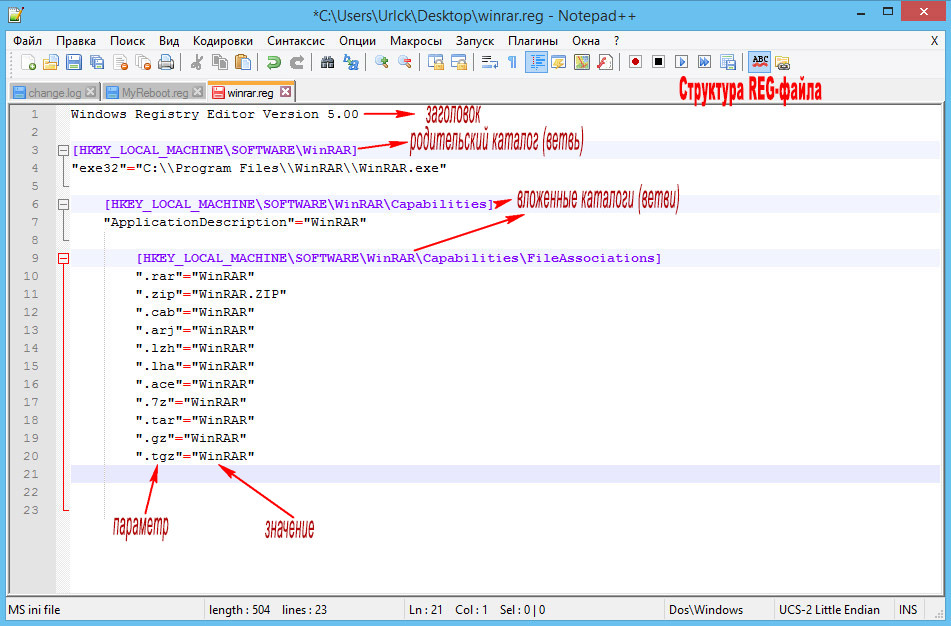 00
;Отключить перезагрузку в случае BSOD
[HKEY_LOCAL_MACHINE\SYSTEM\CurrentControlSet\Control\CrashControl]
"AutoReboot"=dword:00000000
;Отключить уведомление на экране приветствия о непрочитанных сообщениях
[HKEY_LOCAL_MACHINE\SOFTWARE\Microsoft\Windows\CurrentVersion\UnreadMail]
"MessageExpiryDays"=dword:00000000
00
;Отключить перезагрузку в случае BSOD
[HKEY_LOCAL_MACHINE\SYSTEM\CurrentControlSet\Control\CrashControl]
"AutoReboot"=dword:00000000
;Отключить уведомление на экране приветствия о непрочитанных сообщениях
[HKEY_LOCAL_MACHINE\SOFTWARE\Microsoft\Windows\CurrentVersion\UnreadMail]
"MessageExpiryDays"=dword:00000000 reg) для изменения реестра. Для получения дополнительной информации о различиях между Regedit.exe и Regedt32.exe, нажмите следующий номер статьи, чтобы просмотреть статью в базе знаний Microsoft:
reg) для изменения реестра. Для получения дополнительной информации о различиях между Regedit.exe и Regedt32.exe, нажмите следующий номер статьи, чтобы просмотреть статью в базе знаний Microsoft: reg с исходными элементами реестра, а затем нажмите Сохранить.Заметка Используйте имя файла, которое напоминает вам о содержимом, например ссылку на имя подключаемого ключа.
reg с исходными элементами реестра, а затем нажмите Сохранить.Заметка Используйте имя файла, которое напоминает вам о содержимом, например ссылку на имя подключаемого ключа.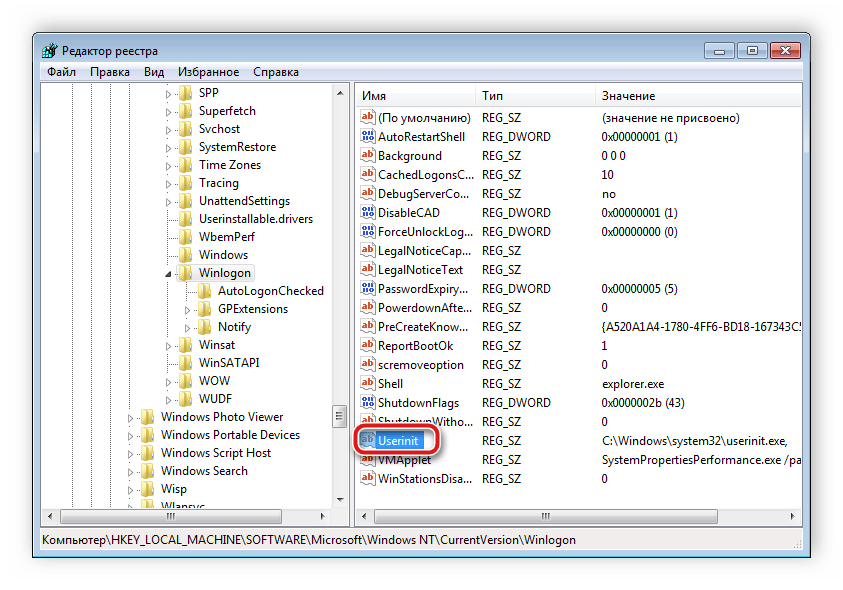 Если изменения работают как ожидалось, вы можете распространить созданный в шаге 6 .reg на другие компьютеры, используя методы в разделе«Изменения реестра распространения»этой статьи.
Если изменения работают как ожидалось, вы можете распространить созданный в шаге 6 .reg на другие компьютеры, используя методы в разделе«Изменения реестра распространения»этой статьи.
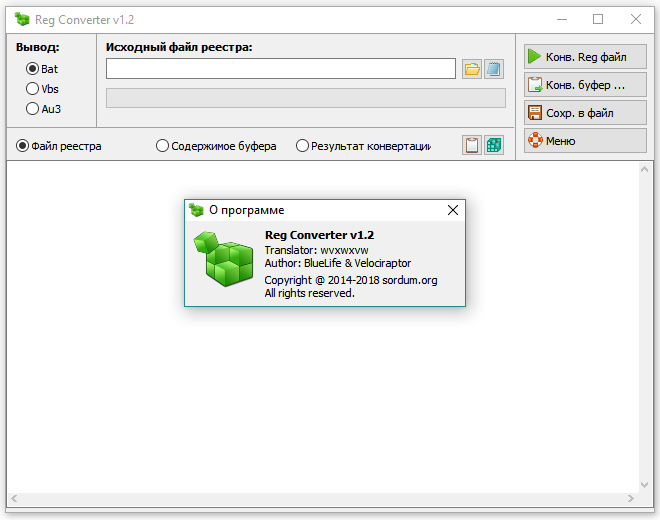 00
;Отключить автозапуск носителей и устройств Windows для всех пользователей
[HKEY_LOCAL_MACHINE\SOFTWARE\Microsoft\Windows\CurrentVersion\policies\Explorer]
"NoDriveTypeAutoRun"=dword:000000ff
[HKEY_LOCAL_MACHINE\SYSTEM\CurrentControlSet\Services\Cdrom]
"AutoRun"=dword:00000000
;Отключить автозапуск носителей и устройств Windows для текущего пользователя
[HKEY_CURRENT_USER\Software\Microsoft\Windows\CurrentVersion\Policies\Explorer]
"NoDriveTypeAutoRun"=dword:000000ff
[HKEY_CURRENT_USER\Software\Microsoft\Windows\CurrentVersion\Explorer\AutoplayHandlers]
"DisableAutoplay"=dword:00000001
00
;Отключить автозапуск носителей и устройств Windows для всех пользователей
[HKEY_LOCAL_MACHINE\SOFTWARE\Microsoft\Windows\CurrentVersion\policies\Explorer]
"NoDriveTypeAutoRun"=dword:000000ff
[HKEY_LOCAL_MACHINE\SYSTEM\CurrentControlSet\Services\Cdrom]
"AutoRun"=dword:00000000
;Отключить автозапуск носителей и устройств Windows для текущего пользователя
[HKEY_CURRENT_USER\Software\Microsoft\Windows\CurrentVersion\Policies\Explorer]
"NoDriveTypeAutoRun"=dword:000000ff
[HKEY_CURRENT_USER\Software\Microsoft\Windows\CurrentVersion\Explorer\AutoplayHandlers]
"DisableAutoplay"=dword:00000001
 00
;При загрузке Windows всегда включать NumLock
[HKEY_USERS\.DEFAULT\Control Panel\Keyboard]
"InitialKeyboardIndicators"="2"
00
;При загрузке Windows всегда включать NumLock
[HKEY_USERS\.DEFAULT\Control Panel\Keyboard]
"InitialKeyboardIndicators"="2"
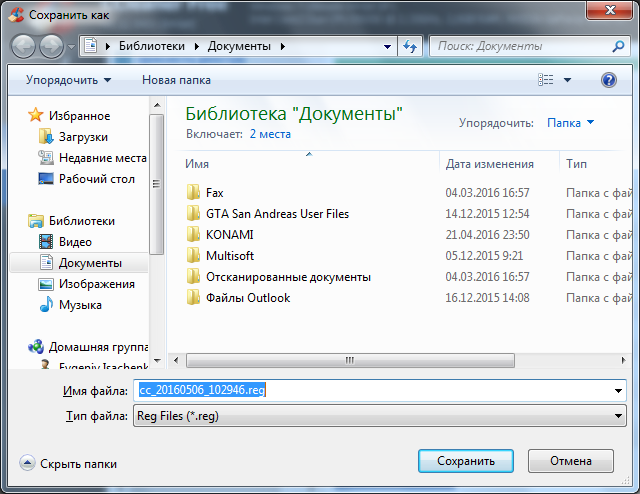 К примеру, если создаётся REG файл для Windows, предназначенный для осуществления отключения меню последних документов, то пишется следующая фраза «; Отключить меню Документы в меню Пуск». Абсолютно все фразы, перед которыми проставлен разделительный знак «точка с запятой», система воспринимает как комментарии.
К примеру, если создаётся REG файл для Windows, предназначенный для осуществления отключения меню последних документов, то пишется следующая фраза «; Отключить меню Документы в меню Пуск». Абсолютно все фразы, перед которыми проставлен разделительный знак «точка с запятой», система воспринимает как комментарии.


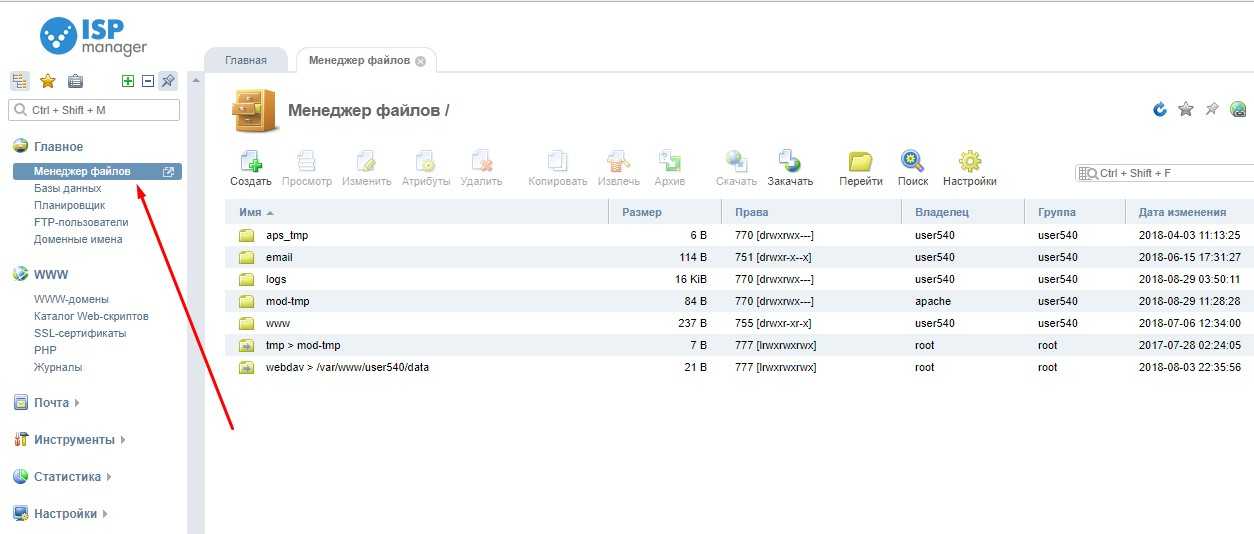
 Reg для простого взлома реестра
Reg для простого взлома реестра reg) для изменения реестра. Для получения дополнительных сведений о различиях между Regedit.exe и Regedt32.exe щелкните следующий номер статьи базы знаний Майкрософт:
reg) для изменения реестра. Для получения дополнительных сведений о различиях между Regedit.exe и Regedt32.exe щелкните следующий номер статьи базы знаний Майкрософт: 
 Если изменения работают должным образом, вы можете распространить .reg, созданный на шаге 6, на другие компьютеры, используя методы, описанные в разделе «Распространение изменений реестра» этой статьи.
Если изменения работают должным образом, вы можете распространить .reg, созданный на шаге 6, на другие компьютеры, используя методы, описанные в разделе «Распространение изменений реестра» этой статьи. reg.
reg. reg
reg bat %1”
bat %1”
 Это вызвало у меня некоторое разочарование в течение добрых 20 минут, так что надеюсь, что это поможет кому-то еще.
Это вызвало у меня некоторое разочарование в течение добрых 20 минут, так что надеюсь, что это поможет кому-то еще.