Создание произвольной фигуры в Фотошопе
MyPhotoshop.ru Уроки Фотошопа Создание произвольной фигуры в Фотошопе
В программе Photoshop произвольные фигуры преимущественно используются для того, чтобы максимально быстро получить на холсте желаемый объект, не тратя на его рисование драгоценные часы и минуты. Наряду с имеющимися заготовками, мы можем добавить в программу дополнительные фигуры или создать свои собственные. Давайте в рамках данной публикации подробнее рассмотрим последнее действие.
- Создаем фигуру
- Этап 1: рисуем очертания
- Этап 2: сохраняем фигуру
- Пример использования фигуры
- Заключение
Создаем фигуру
Для того, чтобы успешно создать свою произвольную фигуру в Фотошопе, необходимо знать, как работать с инструментами выделения и не только, например, с “Прямоугольником”, “Эллипсом”, “Пером” и т.д. Но чаще всего, используется “Перо”, так как оно позволяет выделить объект любой формы. Мы подробно рассмотрели работу с этим инструментом в отдельной публикации.
Мы подробно рассмотрели работу с этим инструментом в отдельной публикации.
Давайте рассмотрим процесс рисования фигуры на практическом примере. В качестве исходного изображения будем использовать картинку с аудиокассетой.
Этап 1: рисуем очертания
- Берем “Перо” на боковой панели инструментов.
- В появившейся верхней строке настроек убеждаемся в том, что выбран параметр “Фигура” (или выбираем его, если установлен другой вариант).
- Выполняем обводку нашего объекта, тем самым как бы рисуя нашу фигуру. Так как Photoshop не знает, какая у нас задумка, и что мы планируем делать дальше, он автоматически перекрывает выделенную область цветом, выбранным в строке параметров для заливки (в нашем случае – черным).
- Чтобы это не мешало довести дело до конца, в Палитре для слоя с фигурой снижаем “Непрочность” (например, до 50%), после чего продолжаем работу с “Пером”.
- Когда все готово, снова щелкаем по “Перу” в панели инструментов, чтобы завершить операцию (это нужно делать каждый раз после нового выделения).
 Теперь нам нужно вырезать все необходимые технические отверстия в кассете – круглые, овальные и т.д.
Теперь нам нужно вырезать все необходимые технические отверстия в кассете – круглые, овальные и т.д. - На панели инструментов берем “Эллипс”.
- Верхней строке настроек выбираем параметр “Вычесть переднюю фигуру”.
- Начнем с отверстий, которые имеют форму идеального круга. Чтобы получить такой же, удерживаем Shift на клавиатуре и рисуем фигуру с помощью зажатой левой кнопки мыши. Здесь есть важный нюанс – жмем Shift только после того, как начнем рисовать (в противном случае ничего не получится). А чтобы начать с центра, вместе с Shift следует удерживать Alt. Для удачного завершения процесса сначала отпускаем кнопку мыши, затем зажатые клавиши на клавиатуре.
- Для того, чтобы убрать оставшиеся ненужные элементы, можно также воспользоваться “Эллипсом”, или создать “вырезающие” фигуры с помощью “Пера”. Главное – для данных инструментов должен быть обязательно выбран параметр “Вычесть переднюю фигуру”.

- Переходим к центральной части кассеты. Удаляем ее полностью, также, воспользовавшись “Пером”.
- Оставляем выбранный инструмент, но меняем для него параметр на “Объединить фигуры”.
- Рисуем внутри удаленной части новую фигуру чуть меньше только что вырезанной. Таким образом, нам удалось получить прозрачную полоску вокруг центральной части кассеты (правда, пока что этого не особо видно).
- Теперь убираем все лишние элементы внутри созданной фигуры.Примечание: важно заранее продумать, какие части должны быть удалены, а какие оставлены, так как, например, созданные новые фигуры могут перекрыть ранее вырезанные в этой же области.
- Когда все готово, переходим в Палитру, где возвращаем полную непрозрачность фигуре. Исходный слой с кассетой нам больше не нужен, поэтому отключаем его видимость.
- Получаем такой результат на холсте. Конечно же, он может быть намного качественнее, если более аккуратно работать с инструментами, но в нашем случае основная задача – это продемонстрировать сам процесс, поэтому мы не заостряли особое внимание на аккуратности.

Этап 2: сохраняем фигуру
Когда нужная нам произвольная фигура создана, ее еще нужно сохранить. Вот, что мы для этого делаем:
- Убеждаемся в том, что в Палитре выбран именно слой с ней, после чего в меню “Редактирование” выбираем пункт “Определить произвольную фигуру”.
- Перед нами появится окошко, в котором мы задаем имя и жмем OK. После этого фигура добавится в библиотеку программы, и у нас всегда будет к ней доступ.
Пример использования фигуры
Давайте попробуем воспользоваться созданной нами фигурой. Все делается очень просто:
- На боковой панели берем “Произвольную фигуру”.
- В верхней строке параметров щелкаем по текущему варианту и в открывшемся списке выбираем нашу кассету.
- На панели инструментов задаем основной цвет (это необязательно, т.к. его можно потом изменить), затем рисуем фигуру с помощью зажатой левой кнопки мыши. Чтобы в процессе рисования сохранить пропорции, удерживаем клавишу Shift.
 Также дополнительно можно зажать Alt, если нужно начать рисование с центра.
Также дополнительно можно зажать Alt, если нужно начать рисование с центра. - С помощью инструмента “Перемещение” созданный объект можно передвинуть в любое место на холсте. А с помощью функции “Свободное трансформирование” можно изменить размеры, если это требуется. При этом, если увеличить фигуру, даже значительно, качество ухудшаться не будет.
- Пре желании и необходимости фигуру можно настроить. Для этого открываем меню “Окно” и выбираем в нем пункт “Свойства”.
- В результате откроется окошко, в котором мы можем видоизменить объект (должен быть выбран именно слой с ним).
- В нашем случае мы добавили черную обводку и залили кассету желаемым цветом.
Заключение
Для того, чтобы создать свою собственную произвольную фигуру в Фотошопе и затем сохранить ее, требуется знание некоторых инструментов выделения и умение правильно ими пользоваться. Если данные навыки имеются, то проблем с выполнением поставленной задачи быть не должно, правда, ее реализация в некоторых случаях может занять определенное время, поэтому стоит запастись терпением для получения действительно качественного результата.
КУРСЫ:
СМОТРИТЕ ТАКЖЕ
Горячие клавиши в Photoshop
Фоны для Фотошопа: Лес
Фоны для Фотошопа: Черные
Как удалить фон с изображения в Photoshop
Как вырезать объект в Photoshop
Рамки для Фотошопа: Школьные
Урок создания анимации в Фотошопе
Изменяем размер изображения в Photoshop
Урок объединения слоев в Фотошопе
Улучшение качества фото в Фотошопе
Фоны для Фотошопа: Небо
Как рисовать прямые линии в Фотошопе
Замена цвета объекта/изображения в Photoshop на другой
Вставка фотографии в рамку в Photoshop
Наборы кистей для Фотошопа: Текстурные
Урок ретуши лица в Фотошопе для начинающих и не только
Инструмент “Заливка” в Фотошопе: как пользоваться
Двойная экспозиция в Фотошопе
Как создать документ формата А4 в Фотошопе
Замена фона на фотографии в Фотошопе
Уменьшение размера объекта в Фотошопе
Выделение слоя в Фотошопе: как сделать
Рамки для Фотошопа: С днем рождения
Градиент в Фотошопе: как сделать
Включение и настройка сетки в Photoshop
Создание афиши своим руками в Фотошопе
Фоны для Фотошопа: Рамки
Создание контура в Photoshop
Рисование треугольника в Фотошопе: 2 метода
Создание коллажей в Фотошопе: подробное руководство
Как создать слой в Photoshop
Кадрирование фото в Фотошопе
Заливка слоя в Фотошопе
Вставка изображения в Фотошоп: пошаговое руководство
Ретуширование фотографий с помощью частотного разложения в Фотошопе
Как нарисовать прямоугольник в Фотошопе
Вставка лица на фото-шаблон в Фотошопе
Изменение прозрачности слоя в Фотошопе
Отмена выделения в Фотошопе
Как сделать виньетирование фотографий в Photoshop
Наложение текстуры гранита на текст в Фотошопе
Отмена действий в Фотошопе
Урок 14.
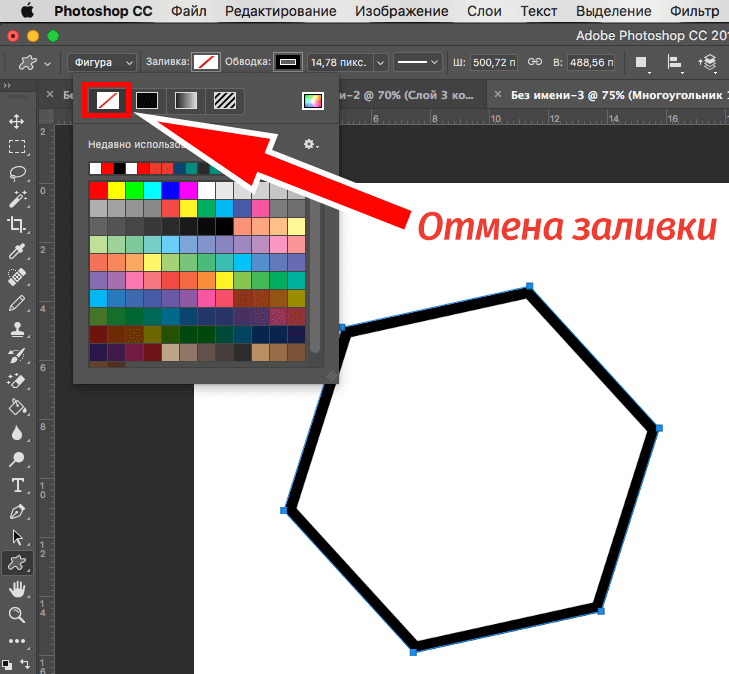 Define Сustom Shape (Создание произвольной фигуры).
Define Сustom Shape (Создание произвольной фигуры).Для просмотра видео нажмите на картинку.
Вы узнаете:
- Как сделать иллюстрацию средствами Photoshop.
- Как устроен инструмент Custom Shape (Произвольная фигура).
- Как повернуть контур на заданное количество градусов.
- Как сместить центр вращения фигуры.
- Как добавить созданную фигуру в библиотеку.
- Как созрать фигуру из объекта на фотографии.
Инструмент Custom Shape (Произвольная фигура)
Этот урок будет посвящён векторной графике. Не используя такие мощные редакторы, как Corel Drew и Illustrator, мы с вами создадим простую иллюстрацию средствами Photoshop. Нам поможет инструмент CustomShape (Произвольная фигура)
Фигуры можно создавать в виде Path (Контуров) на том же слое, в виде векторных фигур Shape (фигура будет расположена на отдельном слое) и растровых фигур на том же слое.
Так выглядит панель параметров:
Если нужная фигура отсутствует в палитре, нажмите стрелку в правом верхнем углу палитры, добавьте другую категорию фигур из контекстного меню и, возможно, вы найдете подходящую фигуру в обновленном списке.
Если вы хотите добавить новую библиотеку фигур (их можно купить или скачать бесплатные наборы в интернете), то выберите пункт LoadShape (Загрузить фигуры). Новые наборы фигур следует распаковывать в папку с Photoshop, путь должен быть таким: C:\Program Files\Adobe\Adobe Photoshop CS … \Presets \Custom Shapes.
Создадим новую составную фигуру.
Для начала создайте новый документ формата А4 (210*297). Инструментом градиент от желтого к зеленому проведите линию так, чтобы зеленый оказался в нижней части листа. Выберите инструмент
Custom Shapes (Произвольная фигура).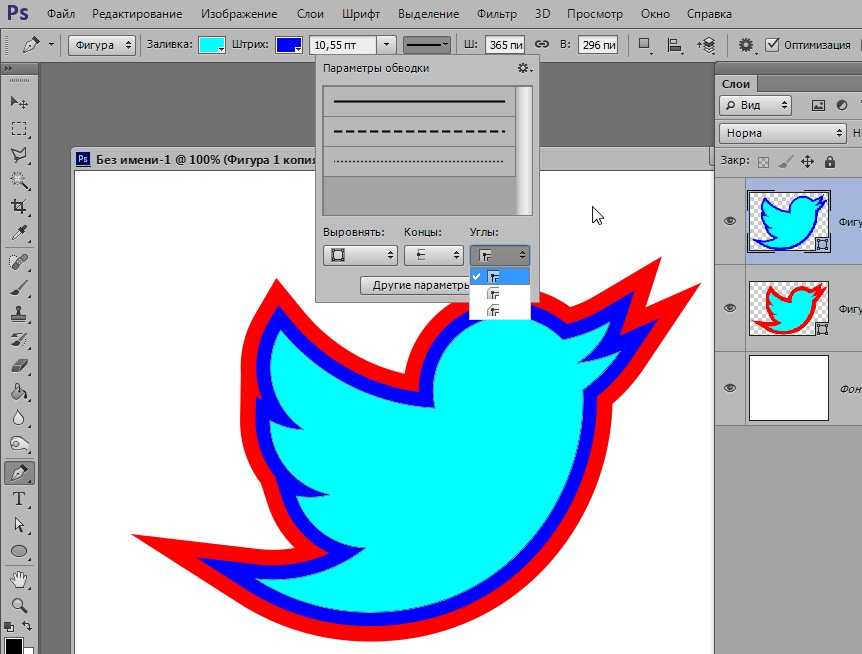 Нажмите стрелочку
Нажмите стрелочкув правом верхнем углу палитры и добавьте набор фигур Nature (Природа), он нам понадобится чуть позже. Выберите любую фигуру и произвольным образом расположите на листе. Затем выберите поочередно эллипс и многоугольник, и, зажав Alt, вырежьте в фигуре отверстия.
Выберите инструмент PathSelection (Выделение контура). Выделите им фигуру.
Скопируйте контур Ctrl + C. И вставьте Ctrl + V для того, чтобы получить дубликат контура. Выберите инструмент FreeTransform (Свободное трансформирование), сделать это можно при помощи Ctrl
Передвиньте опорную точку из центра ближе к краю фигуры. Это будет новый центр вращения. Наведите курсор на угол и начните вращение контура. В палитре параметров в графе (Угол) введите значение 60 и нажмите Enter два раза.
Повторите эти действия, начиная с (Ctrl + C) еще четыре раза.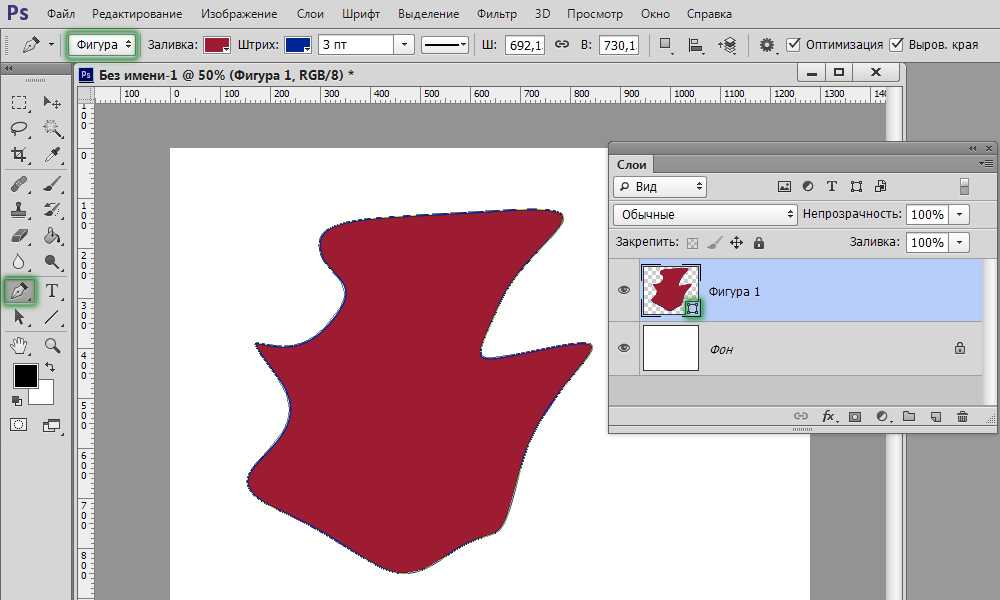 Должна получиться симметричная фигура:
Должна получиться симметричная фигура:
Добавим к ней еще деталей. В палитре параметров не забудьте отметить режим добавления. Наведите на середину, зажмите Alt + Shift (создание пропорциональной фигуры из центра). Можете еще добавить или вычесть какие-нибудь элементы.
Выберите меню Edit (Редактирование) – Definecustomshape (Определить произвольную фигуру…) и введите имя в диалоговом окне. Новая фигура появится во всплывающей палитре Shape(Фигура) в конце списка. При загрузке новой библиотеки или при восстановлении библиотеки, заданной по умолчанию, фигура будет удалена.
Для сохранения созданной фигуры в новой библиотеке выберите пункт Save Shapes (Сохранить произвольные фигуры) в меню всплывающей палитры.
Продолжение создания иллюстрации в видео уроке, начиная с пятой минуты просмотра. Чтобы закрепить создание фигуры посмотрите видео с самого начала.
Создание фигуры из фотографии.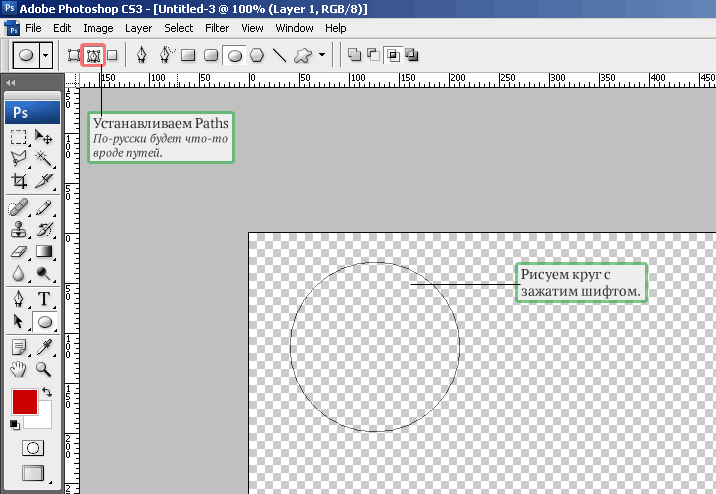
Что делать, если нужна не какая-нибудь абстрактная фигура, а конкретная, встречающаяся в жизни модель? Например, есть фотография или рисунок, которые вы хотите превратить
в фигуры, но не знаете как. Имейте в виду – более качественная фигура получится из изображений с четким однотонным контуром. Больше всего подходит однотонный рисунок или рисунок имеющий обводку. Идеальный вариант – использовать векторный рисунок. А еще, можно отсканировать объект.
Сдвиньте крайние ползунки, отвечающие за точку белого и черного цвета к центру, и отрегулируйте средний ползунок так, чтобы проступили детали.
Затем Меню Select (Выделение) – ColorRange (Цветовой диапазон)
Щелкните курсором – пипетка на изображении, если выделится не весь объект, то добавьте диапазон при помощи пипетки со знаком +
и увеличьте параметр Fuzziness (Разброс).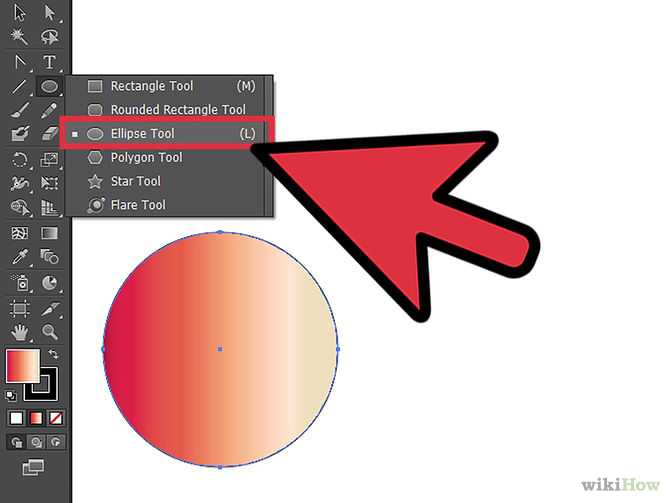 Подробно этот инструмент рассматривался в уроке «Инструменты выделения».
Подробно этот инструмент рассматривался в уроке «Инструменты выделения».
Перейдите на палитру Контуры, щелкните по значку Makework
path (Загрузить выделение как контур). Теперь можно создать фигуру уже знакомым вам способом: Выберите меню Edit (Редактирование) – Definecustomshape (Определить произвольную фигуру…)и введите имя в диалоговом окне. Новая фигура появится в конце списка всплывающей палитры Shape (Фигура).
Меняя цвет и стиль в палитре параметров инструмента, можно добиться интересных эффектов. Еще большего разнообразия можно достичь, используя Blending Options (Параметры наложения) в окне LayerStyle (Стиль слоя).
Вопросы:
(правильный ответ вы можете узнать из викторины в конце видеоурока)
http://fotiy.com/videouppod/video/14/14_castom_shape2012. swf
swf
- Как создать произвольную фигуру из контура.
– Edit (Редактирование) – Define custom shape (Определить произвольную фигуру)
– палитра контуры (Загрузить контур как выделение).
– Save Shapes (Сохранить произвольные фигуры) в меню раскрывающейся панели.
- Вы создали выделение и хотите сделать из него фигуру. Что нужно сделать дальше, до того как вы выберите меню Edit (Редактирование) – Define custom shape (Определить произвольную фигуру…)?
– Refine Edge (Уточнить край).
– правая кнопка мыши Lauer via copy (Cкопировать на новый слой).
– палитра контуры – Make work path (Загрузить выделение как контур).
– Меню Select (Выделение) – Color Range (Цветовой диапазон).
Домашнее задание
Вы должны войти или зарегистрироваться чтобы увидеть скрытый текст.
Как использовать инструмент Custom Shape Tool в Photoshop (формы Photoshop)
Йорис ХермансА- А+
Скачать как PDF
Подпишитесь ниже, чтобы скачать статью немедленно
Вы также можете выбрать свои интересы для бесплатного доступа к нашему обучению премиум-класса:
Основы бизнеса
Шпаргалки
Детская фотография
Красочные городские пейзажи
Состав
Творческая фотография
Креативные концепции портрета
Цифровые фотоколлажи
Сказочная портретная фотография
Фотография еды
Интерьерная фотография
Редактирование ландшафта
Пейзажная фотография
Обработка Lightroom
Пресеты Lightroom
Длинная выдержка
Макрофотография
Фотография Млечного Пути
Моя камера и фотография
Органический маркетинг
Домашние животные
Фотография товара
Фотография неба
Социальные сети
Натюрморт
Интервальная съемка
Туристическая фотография
Городская фотография
Фотография дикой природы
Ваша конфиденциальность в безопасности. Я никогда не поделюсь вашей информацией.
Я никогда не поделюсь вашей информацией.Вы хотите добавить в свой дизайн формы, отличные от скучных старых кругов или квадратов? Вы можете добавить к своим фотографиям множество пользовательских фигур Photoshop.
В этой статье я даже покажу вам, как создавать собственные формы Photoshop.
Гибкость дизайна
Digital Dreamworlds
Если вам нужны инструкции по использованию инструмента нестандартной формы в Photoshop, вам могут помочь наша электронная книга и шпаргалка. С простыми проектами и пошаговыми инструкциями вы скоро сможете создавать фантастические сцены и сюрреалистические изображения в кратчайшие сроки.
Магазин Предложения
Проверить цену наКупить у
НедоступноКак использовать инструмент пользовательской формы в Photoshop
Сначала добавим стандартную пользовательскую форму Photoshop.
1. Добавление пользовательской формы
Обычно инструмент пользовательской формы Photoshop скрыт за инструментом «Прямоугольник» на панели инструментов слева.
Нажмите и удерживайте инструмент «Прямоугольник». Это покажет другие формы.
Выберите инструмент «Пользовательская форма».
Убедитесь, что инструмент установлен на «Форма». Откройте раскрывающееся меню Форма.
Откройте меню, нажав на шестеренку, и выберите «Все». Теперь вы можете увидеть все пользовательские формы, доступные в Photoshop.
Выберите фигуру, щелкните и перетащите ее в любое место рабочей области, чтобы добавить пользовательскую фигуру. Удерживайте клавишу Shift, чтобы сохранить пропорции.
2. Изменить цвет
Дважды щелкните миниатюру слоя формы. Это откроет окно выбора цвета.
Выберите цвет и нажмите OK.
3. Перемещение и изменение размера
Вы можете переместить фигуру в любой момент с помощью инструмента «Перемещение».
Чтобы изменить размер фигуры, просто нажмите Cmd + T (Ctrl + T для Windows). Убедитесь, что выбран слой Shape.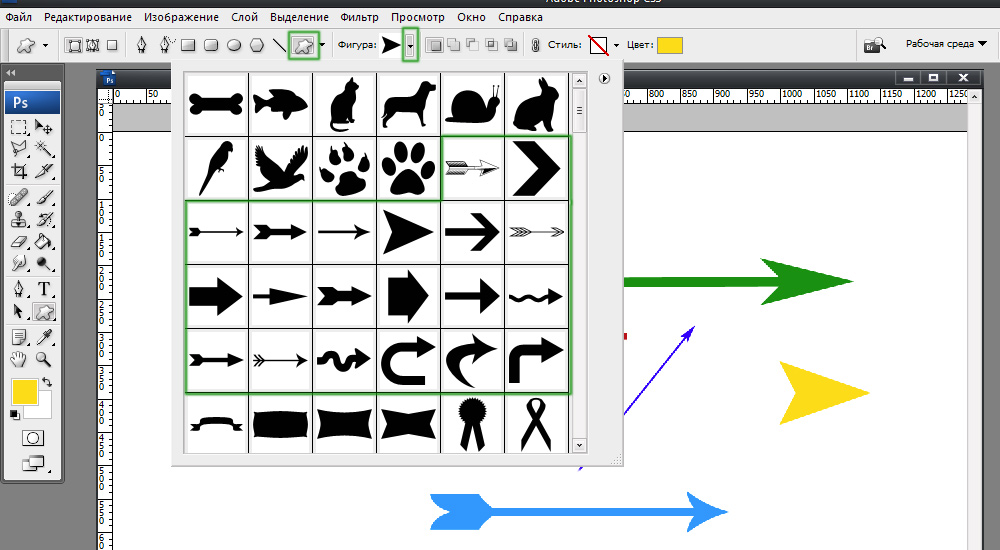 Перетащите один из углов и удерживайте клавишу Shift, чтобы сохранить пропорции.
Перетащите один из углов и удерживайте клавишу Shift, чтобы сохранить пропорции.
4. Только контуры
Чтобы создать фигуру с контуром, снова выберите инструмент «Пользовательская фигура». Установите цвет заливки фигуры на прозрачный и выберите цвет обводки.
Как создать свою собственную форму
Если вы не можете найти то, что ищете, просто создайте свою собственную форму в Photoshop. Это очень просто, и есть несколько способов сделать это. Я покажу вам два.
Шаг 1. Рисование с помощью инструмента «Перо»
Выберите инструмент «Перо».
Установите «Форма».
Начните рисовать любую фигуру.
Шаг 2. Определение пользовательской формы
Теперь нам нужно добавить эту фигуру в список пользовательских фигур.
Щелкните правой кнопкой мыши фигуру и выберите «Определить пользовательскую форму». Вы можете сделать это только с активным инструментом Перо!
Дайте фигуре имя и нажмите OK.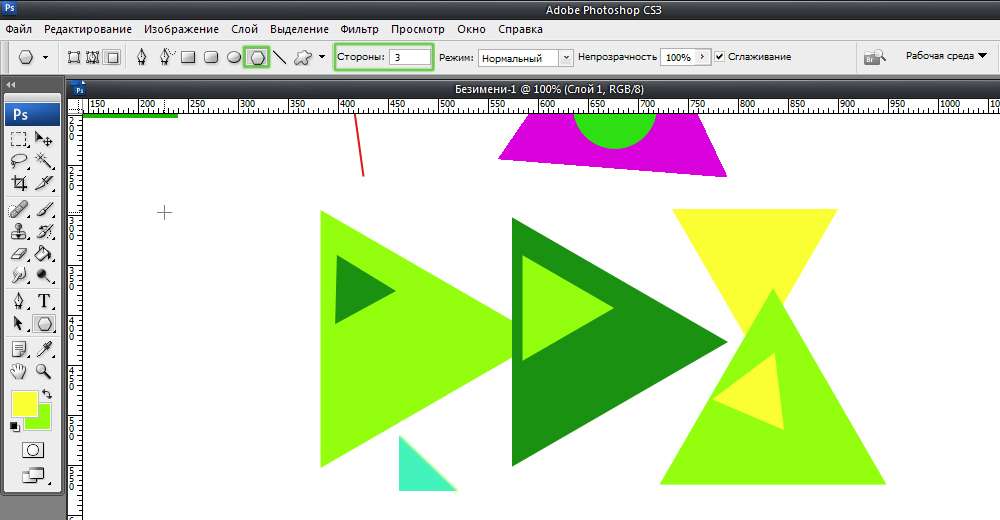
Снова выберите инструмент Custom Shape и проверьте список. Photoshop добавит вашу пользовательскую форму в конец списка.
Если вы не хотите рисовать фигуру самостоятельно, есть еще один способ создать свои собственные фигуры. Все, что вам нужно сделать, это найти черно-белый значок, который вы хотите использовать в качестве пользовательской фигуры.
Шаг 1. Сделайте выбор
Откройте изображение, которое хотите использовать. Выделите изображение с помощью инструмента «Волшебная палочка».
Шаг 2. Создайте контур
Перейдите на панель «Контуры» и щелкните значок «Создать рабочий контур из выделенного».
Шаг 3. Определение пользовательской формы
Снова выберите инструмент «Перо».
Щелкните правой кнопкой мыши созданный вами путь и выберите «Определить пользовательскую форму». Назовите фигуру и нажмите ОК.
Теперь фигура добавлена в список пользовательских фигур.
Заключение
Добавлять пользовательские формы Photoshop к вашим изображениям очень просто. Вы можете легко создавать логотипы или макеты для визитных карточек и постеров в Photoshop.
Просто откройте одну из ваших любимых фотографий и добавьте текст в сочетании со слоями Photoshop Custom Shape.
Следите за нашими сообщениями о том, как использовать цветовой уклон или создать виньетку в Photoshop дальше!
Гибкость дизайна
Digital Dreamworlds
Если вы ищете инструкции по использованию инструмента нестандартной формы в Photoshop, вам могут помочь наша электронная книга и шпаргалки. С простыми проектами и пошаговыми инструкциями вы скоро сможете создавать фантастические сцены и сюрреалистические изображения в кратчайшие сроки.
Магазин Предложения
Проверить цену наКупить у
НедоступноКак создать пользовательскую фигуру в Photoshop
Инструмент пользовательской формы Photoshop имеет небольшую библиотеку, заполненную фигурами, но как создать свою собственную фигуру?
Пользовательские формы могут стать отличным способом добавить творческий подход к вашим проектам.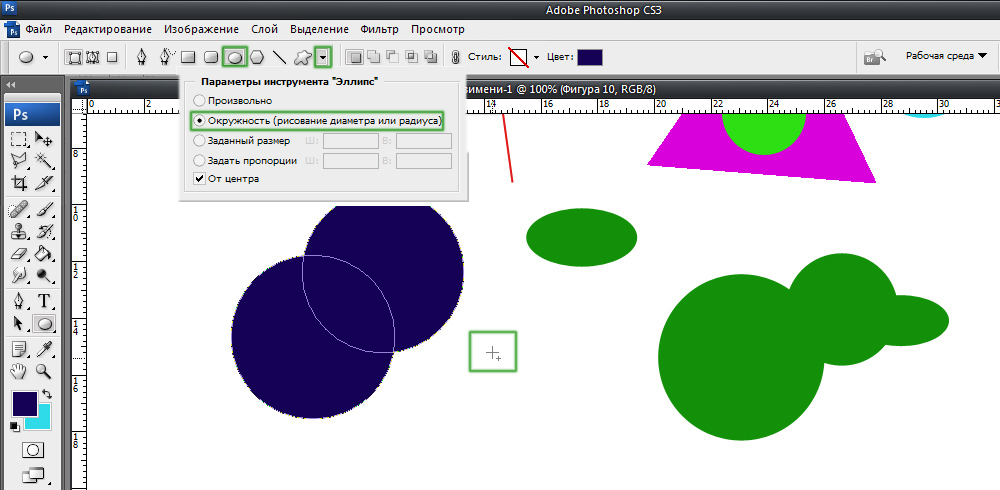
НАСТОЯТЕЛЬНО РЕКОМЕНДУЕТСЯ
Adobe Photoshop
Загрузите бесплатную копию Adobe Photoshop, чтобы следовать этому простому руководству.
НАЧАТЬ БЕСПЛАТНУЮ ПРОБНУЮ ПРОБНУЮ ВЕРСИЮ
Если вы хотите добавить новую нестандартную форму в коллекцию Custom Shape Tool, ознакомьтесь с этим руководством по Photoshop, чтобы узнать, как это сделать.
Содержание
Как создать индивидуальную фигуру в Photoshop за 5 шагов
Шаг 1. Импорт изображения формыЕсли пользовательская форма, которую вы хотите создать, очень проста, вы, скорее всего, сможете нарисовать ее от руки.
Но если вы хотите создать сложную форму, будет легче обвести изображение для его контура.
Итак, давайте начнем с открытия изображения, которое вы собираетесь использовать в качестве контура пользовательской фигуры.
Перейдите к File > Open и найдите файл изображения на своем компьютере.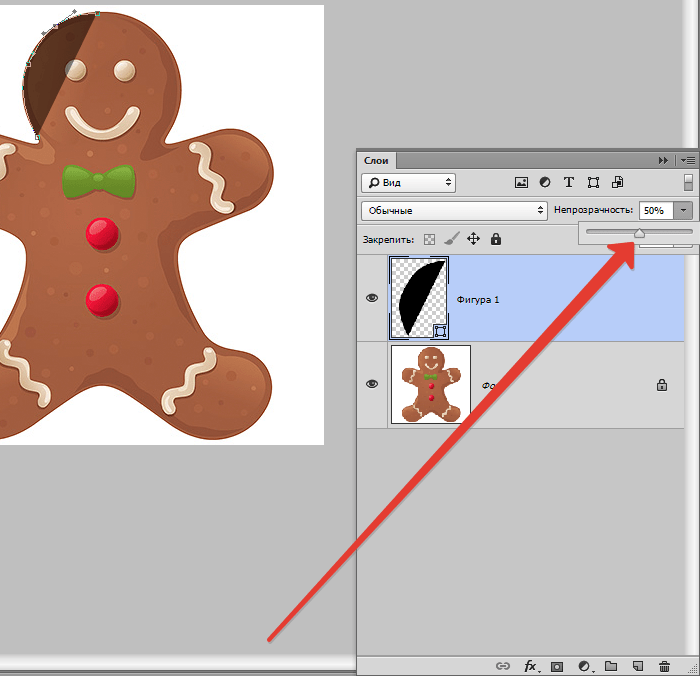
Рекомендуется создать сетку, которая поможет вам при создании пользовательской формы.
Шаг 2. Откройте инструмент «Перо»Когда изображение открыто в окне холста, вы можете создать контур пользовательской формы.
Инструмент «Перо» имеет индивидуальную настройку, специально предназначенную для создания нестандартных фигур.
Откройте инструмент «Перо» с помощью панели инструментов слева от окна холста или с помощью сочетания клавиш P.
(если вы не можете его найти, см. наше руководство по поиску отсутствующей панели инструментов.)
При активации над окном холста откроется панель параметров инструмента «Перо».
Выберите Форма в раскрывающемся меню слева от панели параметров.
Шаг 3. Обведите пользовательскую фигуру Инструмент «Перо» — это инструмент выбора пути, который идеально подходит для рисования фигур.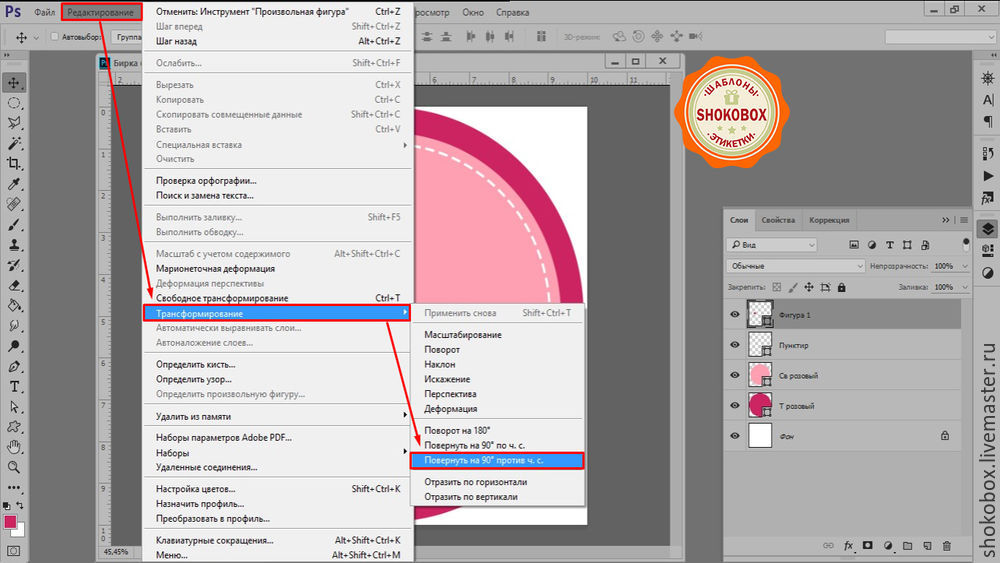
С помощью Pen Tool теперь вы можете создать контур своей пользовательской формы.
Нажмите на свое изображение с помощью инструмента «Перо», чтобы создать первую опорную точку пользовательского выбора формы.
Следуйте контуру фигуры, добавляя опорные точки по мере продвижения.
Если точка привязки расположена неправильно, вы можете отрегулировать и переместить точку привязки.
Нажмите Command (для Mac) или Ctl (для Windows) и наведите указатель инструмента на точку привязки, которую вы хотите переместить.
Когда указатель инструмента изменится со значка пера на значок стрелки, нажмите курсором и переместите якорь в новое положение.
Используйте инструмент «Масштаб», если хотите увеличить масштаб для лучшего просмотра.
Чтобы преобразовать контур контура пера, нажмите Option (для Mac) или Alt (для Windows) и наведите курсор на опорную точку.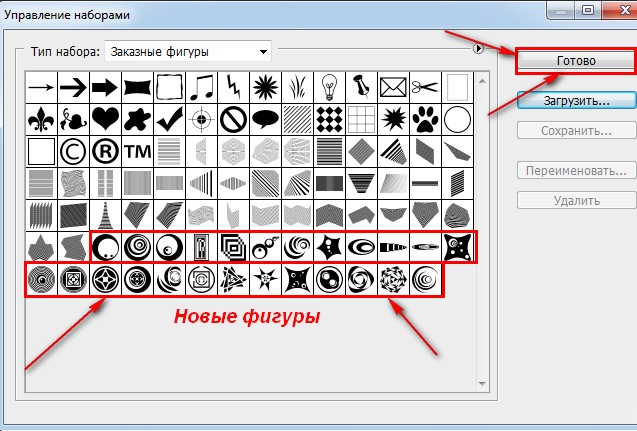
В качестве альтернативы выберите инструмент «Преобразовать точку привязки» — это последний инструмент в строке меню инструмента.
С помощью инструмента «Преобразовать точку» измените кривую контура пера, используя курсор для перетаскивания опорной точки или полос опорной точки.
При создании каждой точки привязки появится белая область заливки, определяющая новую пользовательскую форму.
Чтобы закрыть путь, наведите курсор на первую опорную точку.
Рядом с указателем инструмента появится кружок, указывающий, что путь будет закрыт при щелчке окна холста.
Щелкните окно холста, чтобы закрыть путь.
Шаг 4. Преобразование в пользовательскую фигуруТеперь у вас есть созданная фигура, которую вы можете просматривать как отдельный слой на панели слоев.
Вы можете скопировать слой, чтобы сделать копии фигуры.
Шаг 5. Сохранение и использование формы Теперь вы можете сохранить новую пользовательскую форму в библиотеке Custom Shape Tool для использования в будущем.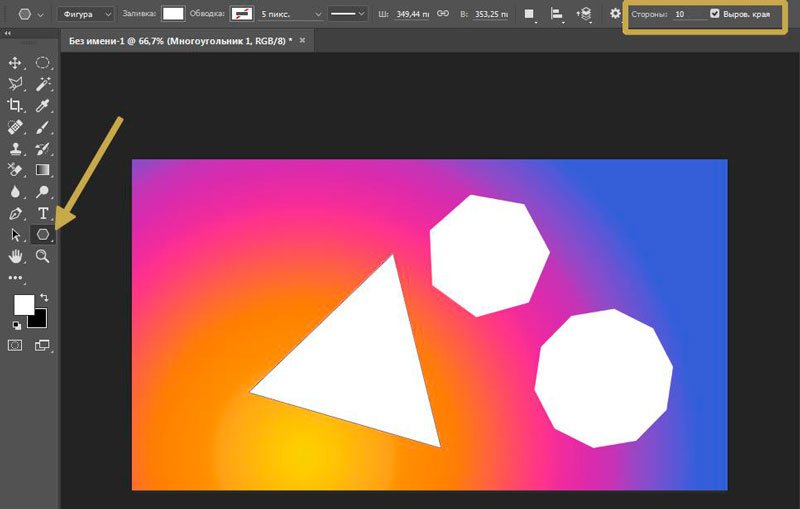
В раскрывающемся меню под Edit выберите Define Custom Shape .
Нажмите «Определить пользовательскую форму», и появится всплывающее окно с возможностью назвать вашу форму.
Назовите свою пользовательскую форму во всплывающем окне и нажмите OK.
Теперь ваша пользовательская форма будет сохранена в коллекции инструментов Photoshop Custom Shape Tool.
Чтобы просмотреть свою фигуру, выберите инструмент Custom Shape Tool на панели инструментов.
Инструмент пользовательской формы является последним в раскрывающемся меню Инструмент пользовательской формы.
Когда инструмент Custom Shape Tool активен, над окном холста открывается панель параметров инструмента Custom Shape Tool.
На панели параметров инструмента «Пользовательская форма» щелкните раскрывающееся меню рядом с « Форма».
Здесь вы найдете все коллекции фигур Custom Shape Tool.
Теперь ваша пользовательская фигура будет храниться в коллекции пользовательских фигур в Photoshop и готова к использованию.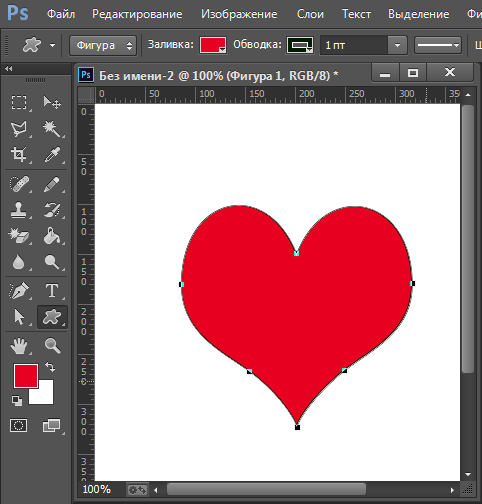
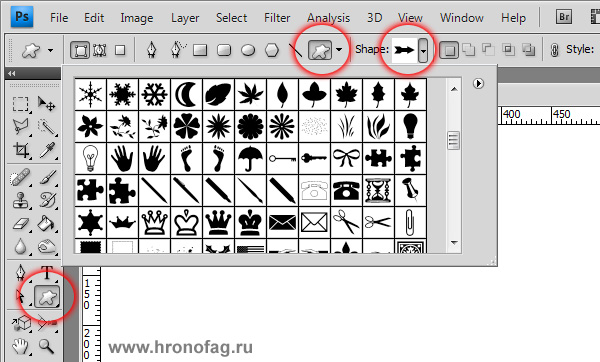 Теперь нам нужно вырезать все необходимые технические отверстия в кассете – круглые, овальные и т.д.
Теперь нам нужно вырезать все необходимые технические отверстия в кассете – круглые, овальные и т.д.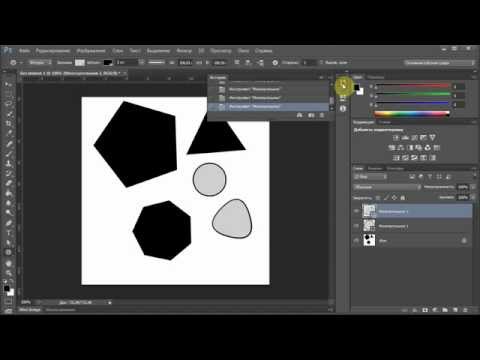
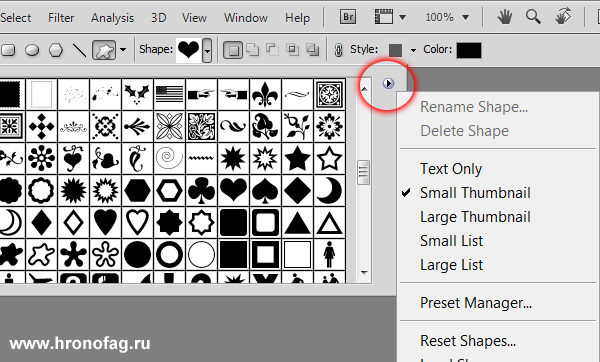
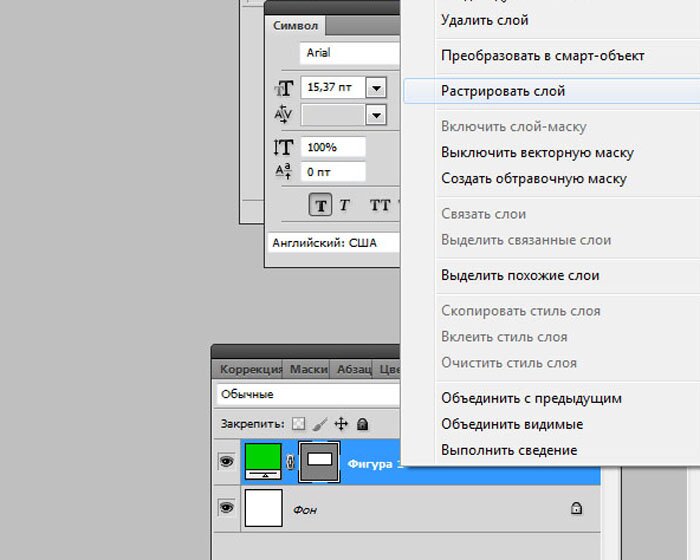 Также дополнительно можно зажать Alt, если нужно начать рисование с центра.
Также дополнительно можно зажать Alt, если нужно начать рисование с центра.