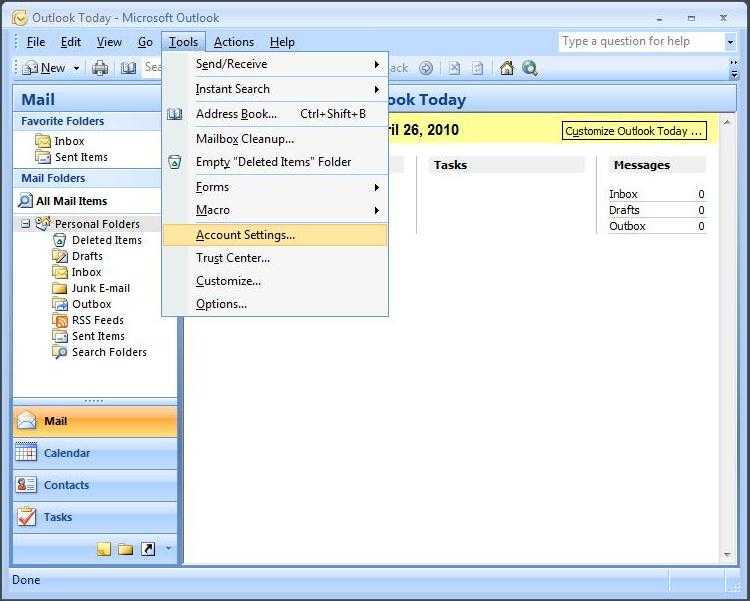Как создать бесплатную учетную запись Outlook, шаг за шагом
Вы помните годы Посланника? Конечно, некоторые milenials Вы не понимаете, что я имею в виду, просто употребляя слово «Messenger», но много лет назад был один, по преимуществу, MSN от Microsoft. Также много лет назад, с тех пор, как у всех нас был адрес электронной почты @hotmail, но если этот конкретный домен не ушел так же, как один из его заменителей, @live, он продолжает использовать тягу. Конечно, если мы сейчас хотим иметь почтовый аккаунт от Microsoft мы должны знать как создать учетную запись Outlook.
Продолжая немного истории, много лет назад Outlook был инструментом почты, календаря и заметок, как если бы это была повестка дня, которую Microsoft включила еще до выпуска Windows 3.11. Спустя долгое время появление Gmail заставило многих пользователей отложить предложения Microsoft и начать использовать предложения Google, поэтому компания, которой сейчас руководит Сатья Наделла, решила обновить свое.
Индекс
- 1 Как бесплатно создать учетную запись в Outlook
- 2 Меню параметров Outlook
- 3 Как удалить учетную запись Outlook
По логике вещей, как только Hotmail исчезнет, нам придется получить доступ к новой службе с другой веб-страницы. Чтобы избежать путаницы, я подробно опишу шаги, которые нужно выполнить, чтобы создать учетную запись в Outlook:
- Нажимаем на ЭТА ССЫЛКА. В качестве альтернативного метода, в случае изменения адреса, вы можете зайти на сайт outlook.com и войти в почтовый ящик.

- Ставим свое имя и фамилию *.
- Под полем «Имя пользователя» нажмите «Получить новый адрес электронной почты».
- При желании меняем домен, для чего можем выбрать es (если вы делаете это из Испании), outlook.com o hotmail.com.
- Мы вводим пароль, с которым мы будем получать доступ к учетной записи, которую собираемся создать, один раз для ее настройки, а второй раз для ее подтверждения.
- Мы также указываем нашу страну или регион *, дату рождения * и пол *.
Подпишитесь на наш Youtube-канал
- Нам также нужно будет настроить способ восстановления нашего пароля. Я рекомендую использовать альтернативный адрес электронной почты, чтобы не сообщать вам наш номер телефона. Конечно, если вы хотите удалить учетную запись или восстановить ее из-за потери пароля, вам придется использовать электронную почту или настоящий телефон.
- Теперь мы должны подтвердить, что мы не робот, поэтому мы напишем текст, который мы видим на изображении, в поле.
 При необходимости у нас есть возможность изменить его на звук.
При необходимости у нас есть возможность изменить его на звук. - Мы можем разрешить рассылку рекламных предложений, но я НЕ рекомендую устанавливать этот флажок. Я всегда думал, что если что-то захочу, я позабочусь об этом. Мне не нужна нежелательная почта.
- Нажимаем на «Создать учетную запись».
- Теперь мы нажимаем на поле, состоящее из девяти полей, а затем на Outlook.
- Наконец, мы указываем наш язык, наш часовой пояс и нажимаем «Сохранить».
(*) Реальные данные ставить не обязательно.
Как видите, и именно поэтому я назвал Gmail раньше, Интерфейс Outlook значительно улучшился по сравнению со старым Hotmail, и это очень интуитивно понятно. С левой стороны у нас есть папки «Входящие», «Спам» (в котором даже есть возможность отказаться от подписки, чего нет в других почтовых клиентах), «Черновики», «Отправленные» и «Удаленные», а также контакты Skype. Если мы хотим создать папку, мы наводим курсор на текст «Папки», щелкаем появившийся символ плюса (+) и помещаем имя в поле, которое появится под существующими папками.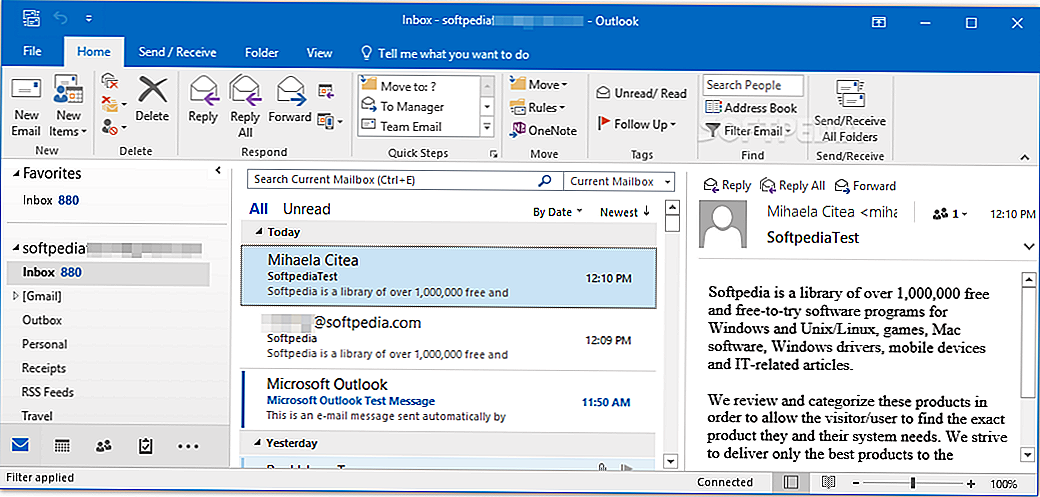
В меню параметров Outlok доступны:
- Обновление, чтобы обновить сообщения.
- автоматический ответ. На момент написания этого сообщения он деактивирован, но он будет служить для ответа на электронные письма от нас (мне это совсем не нравится).
- Настройки экрана
- Управление дополнениями, для управления некоторыми службами Microsoft.
- Настроить офлайн, чтобы иметь возможность использовать оборудование, когда мы не подключены к Интернету.
- Сменить тему, Я думаю, это понятно. Это изменение темы нашего почтового ящика и других служб.
- опции, чтобы увидеть все параметры Outlook и других служб Microsoft.
 Здесь не настраивается ничего, связанное с учетной записью Microsoft.
Здесь не настраивается ничего, связанное с учетной записью Microsoft.
Если мы хотим изменить изображение нашего профиля, нам нужно будет щелкнуть значок в правом верхнем углу, выбрать «Изменить профиль», а затем щелкнуть «Изменить изображение», откуда мы можем выбрать нашу фотографию и загрузить ее.
Как удалить учетную запись OutlookЕсли по какой-либо причине вы решите, что больше не хотите использовать свою учетную запись Outlook, вам придется закрыть всю учетную запись, поэтому сейчас мы не сможем получить доступ ни к одной из служб Microsoft с этого аккаунта. Если это то, что вы хотите, вам нужно будет выполнить следующие действия.
- Пойдем по ссылке для Закрыть аккаунт.
- Если нас просят войти в систему или подтвердить нашу учетную запись, мы следуем инструкциям.
- Он попросит нас доказать, что мы — это мы. Если мы помещаем электронную почту, мы должны указать, какой дополнительный адрес электронной почты мы настраиваем.
 Если это был телефон, мы сообщим вам, и они пришлют нам код по телефону.
Если это был телефон, мы сообщим вам, и они пришлют нам код по телефону.
- Следующим шагом будет проверка того, что они нам прислали, и ввод кода (что я не могу сделать, потому что учетная запись электронной почты, которую я настроил для этого руководства, была ложной. Все «от прямого».)
- В выпадающем списке «Выберите причину» мы выбираем причину, по которой мы хотим закрыть аккаунт. Если мы не хотим тратить время зря, мы можем выбрать одно наугад.
- Наконец, откроется новое окно, в котором нам нужно будет подтвердить, что мы хотим удалить нашу учетную запись, нажав «Отметить учетную запись для закрытия».
Были ли у вас вопросы по поводу как создать учетную запись Outlook?
MS Outlook не отвечает, часто зависает? Вот 7 рабочих решений для устранения проблем с Outlook!
Microsoft Outlook — наиболее часто используемая программа-клиент электронной почты, вы также можете использовать MS Outlook для создания, отправки, получения и управления одной или несколькими учетными записями электронной почты.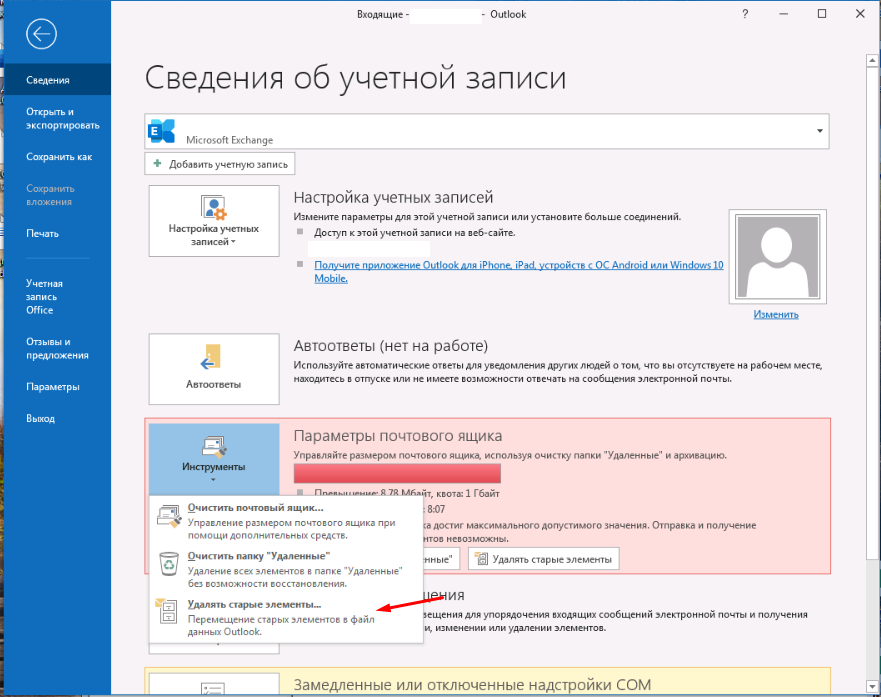 Но иногда пользователи сообщают Outlook не отвечает , зависает на «Обработке», зависает или зависает при открытии файла или отправке сообщения электронной почты. Некоторые другие пользователи сообщают
Но иногда пользователи сообщают Outlook не отвечает , зависает на «Обработке», зависает или зависает при открытии файла или отправке сообщения электронной почты. Некоторые другие пользователи сообщают
Содержание сообщения: —
Microsoft Outlook перестал работатьПроблема привела к тому, что программа перестала правильно работать. Windows закроет программу и сообщит вам, если решение доступно.
Существует ряд возможных причин, по которым Outlook ведет себя подобным образом. Например, на вашем компьютере не установлены последние обновления Windows / Office, Outlook используется другим процессом.
Кроме того, программа начинает зависать, не отвечая, если ее загрузка внешнего содержимого, такого как изображения в сообщении электронной почты, ранее установленная надстройка мешает работе Outlook.
Ваши почтовые ящики слишком велики, по какой-то причине файлы данных Outlook были повреждены или повреждены, ваш профиль пользователя был поврежден и многое другое.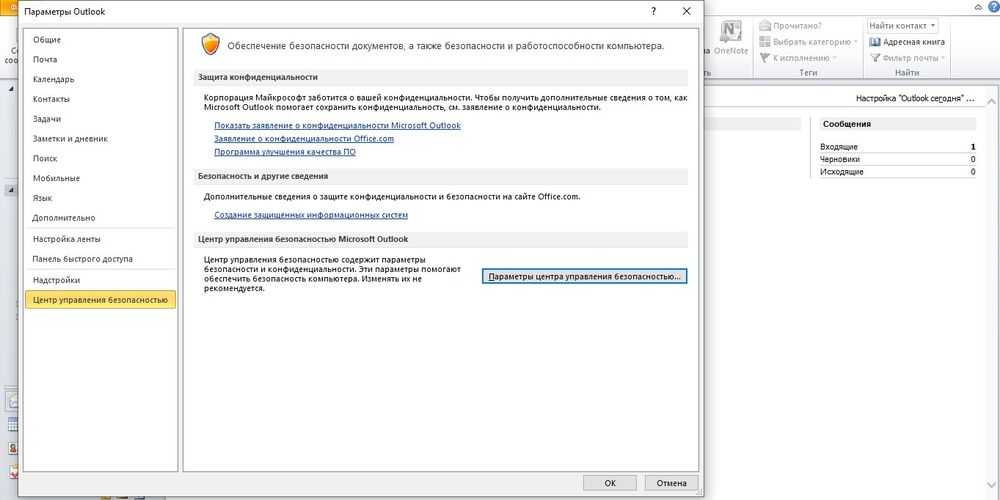
Если Outlook не отвечает во время отправки получать электронные письма, Outlook неожиданно закрывается с сообщением об ошибке « Microsoft Outlook перестал работать Здесь вы можете применить некоторые рабочие решения, которые работают со всеми выпусками Microsoft MS office 2019, 2016, 2013, 2010, 2007 под управлением Windows 10, 8.1 и 7 компьютеров.
Запустите Outlook 2016/2010 и т. Д. В безопасном режимеКак только вы замечаете, что Outlook не отвечает, зависает при открытии, отправляйте / получайте электронные письма. Первый шаг, который вам нужно сделать, — это «запустить Outlook в безопасном режиме».
Безопасный режим Outlook запускается без расширений или настраиваемых настроек панели инструментов и отключает область чтения, потому что те области программы, упомянутые выше, которые отключены в этом «режиме», обычно являются источниками проблем.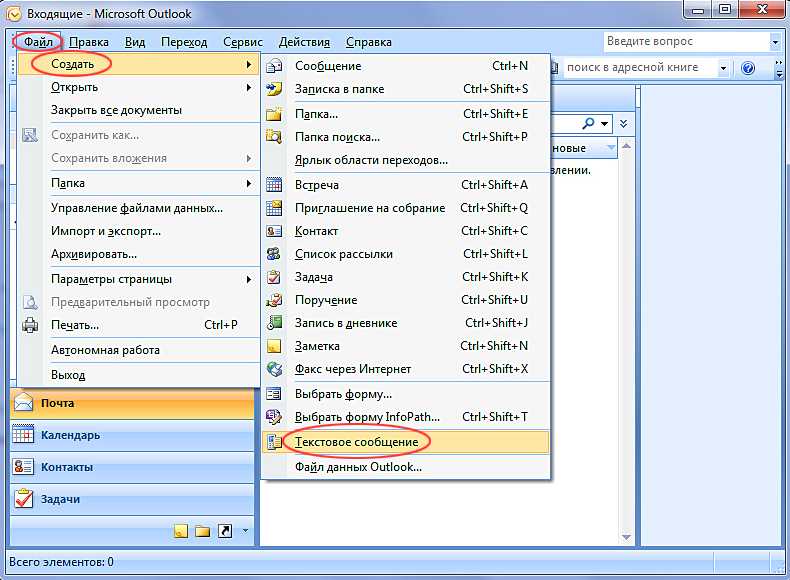 После запуска Outlook вы можете исследовать эти части программы, чтобы узнать, что мешает ей нормально открыться. (Через жизненный путь)
После запуска Outlook вы можете исследовать эти части программы, чтобы узнать, что мешает ей нормально открыться. (Через жизненный путь)
- Чтобы запустить Outlook в безопасном режиме:
Для пользователей Windows 10: Нажмите «Пуск»> «Поиск»> Тип: Outlook.exe / сейф и нажмите Enter;
Для пользователей Windows 8: откройте меню «Приложения»> выберите «Выполнить». > Тип: Outlook / сейф а затем щелкните хорошо ;
Для пользователей Windows 7: выберите «Пуск»> «Тип»: Outlook / сейф в поле Поиск программ и файлов и нажмите Enter. - Закройте Outlook, а затем откройте его в обычном режиме.
После этого вы снова сможете использовать Outlook 2016 в Windows 10.
Примечание. Если вы получили сообщение об ошибке « Не удается открыть окно Outlook ”При попытке запустить Outlook ошибка обычно указывает на то, что настройки области папок или области навигации содержат повреждение.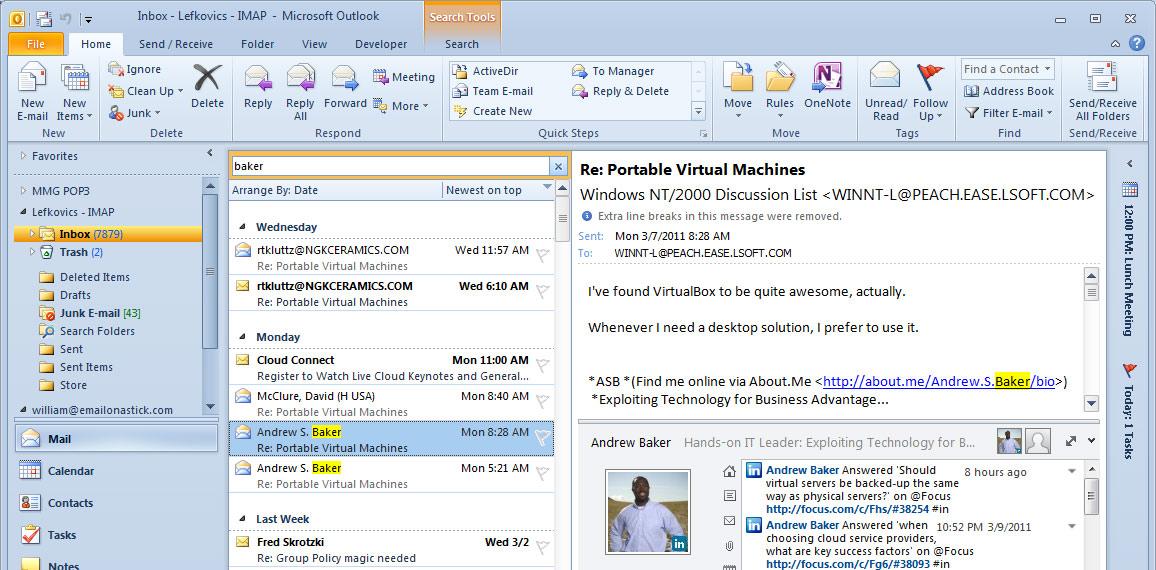 Это вызывает нажатие Windows + R, введите outlook.exe / resetnavpane и ок, проверьте Outlook, запустился нормально.
Это вызывает нажатие Windows + R, введите outlook.exe / resetnavpane и ок, проверьте Outlook, запустился нормально.
Если Outlook работает правильно в безопасном режиме, но, но когда вы выходите из безопасного режима и запускаете Outlook в обычном режиме, он начинает зависать или не отвечает. Отключить надстройки Outlook из-за чего Outlook перестает работать или не отвечает.
Отключение надстроек Outlook
- Используйте сочетание клавиш с логотипом Windows + R, чтобы открыть Выполнить.
- Тип Outlook.exe / сейф в панель ‘Выполнить’ и нажмите Enter.
- Здесь, в Outlook, щелкните меню «Файл» и выберите параметры.
Если вы используете Outlook 2007, откройте Инструменты-> Центр управления безопасностью… -> раздел Надстройки. - Щелкните «Надстройки» и выберите «Надстройки COM». Щелкните Go.
- Снимите все флажки в списке и нажмите кнопку ОК.

- Теперь перезапустите Outlook и убедитесь, что он работает нормально.
- Включите свои надстройки по одной, чтобы определить виновника.
Остановить загрузку внешнего содержимого
Иногда Outlook не отвечал из-за внешних изображений, содержимого с большим объемом ресурсов и т. Д. Остановите Outlook от загрузки внешнего содержимого, выполнив следующие действия, и убедитесь, что это может быть полезно для вас.
- Откройте Outlook и перейдите в Файл.
- Перейдите в Параметры и перейдите в Центр управления безопасностью.
- Перейдите к автоматической загрузке и включите следующие параметры:
- «Не загружать изображения автоматически в сообщениях электронной почты в формате HTML или RSS»
- «Предупреждать меня перед загрузкой содержимого при редактировании, пересылке или ответе на электронную почту»
Установите последние обновления Windows и Outlook
Это еще одно эффективное решение, установка и обновление ряда проблем Outlook.
помочь количеству пользователей решить их проблему
Если Windows или Outlook устарели, это может повлиять на использование и отправку электронных писем. Таким образом, вы можете установить последние обновления Windows и Outlook, чтобы исправить проблему, которая не отвечает:
Сначала установите обновление Windows из:
- Тип: Обновить в поле поиска и нажмите « Проверить обновления »Или« Центр обновления Windows », чтобы открыть Центр обновления Windows.
- Чтобы обновить Microsoft Office (Outlook)
- Запустите Outlook и перейдите в Файл. Затем перейдите в учетную запись Office.
- Перейдите к информации о продукте. Выберите Параметры обновления.
- Щелкните Включить обновления. Выберите Обновить сейчас.
- Дождитесь завершения процесса. Сообщение ‘Вы в курсе!’ появится окно.
- Теперь приложение должно работать нормально.
Временно отключите программное обеспечение безопасности (антивирус), если оно установлено.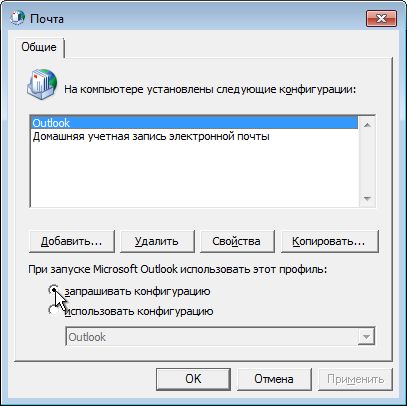 И ремонт офисного пакета Ms может быть поврежден, что вызывает проблему при открытии Word, Excel или Outlook.
И ремонт офисного пакета Ms может быть поврежден, что вызывает проблему при открытии Word, Excel или Outlook.
Чтобы отремонтировать офисный пакет, сначала сохраните и закройте офисные документы.
- Откройте панель управления и найдите раздел «Программы и компоненты».
- Найдите установленное офисное приложение (Microsoft office 2016/2013/2010/2007)
- Щелкните его правой кнопкой мыши и выберите параметр «Изменить».
- Выберите «Восстановить» и нажмите «Продолжить».
- Дождитесь завершения процесса. Затем перезагрузите компьютер.
- Проверьте офисные программы (word, excel), включите Outlook, запускается нормально
Тем не менее проблема не решена, Outlook снова и снова зависает при запуске, есть вероятность ошибки в файле данных Outlook (.pst). Давайте использовать SCANPST.EXE для проверки и восстановления файлов данных Outlook.
Примечание. Прежде чем продолжить, мы настоятельно рекомендуем сделать резервную копию файла данных Outlook (.pst) в другом месте.
Прежде чем продолжить, мы настоятельно рекомендуем сделать резервную копию файла данных Outlook (.pst) в другом месте.
- Закройте приложение Outlook.
- Перейдите к месту C: Program Files (или C: Program Files (x86) ) Microsoft Office Office16.
Примечание:
- открыто Офис16 для Outlook 2016
- открыто Офис15 для Outlook 2013
- открыто Офис14 для Outlook 2010
- открыто Офис12 для Outlook 2007
- Найдите здесь SCANPST.EXE и дважды щелкните, чтобы запустить инструмент.
- Нажмите «Обзор» и найдите файл outlook.pst. Вы можете найти его здесь: «Файл» -> «Настройки учетной записи» -> «Файлы данных».
- Щелкните Пуск. Дождитесь завершения сканирования.
- Нажмите «Восстановить», если обнаружены ошибки.
- Закройте Outlook и перезапустите окна. Убедитесь, что все работает правильно.

Если все не помогает решить проблему, Out по-прежнему не отвечает, дает сбой или перестает работать при запуске. Возможно, проблема связана с текущим профилем пользователя. И создание нового профиля может помочь вам избавиться от проблемы с отсутствием ответа Outlook.
Чтобы создать новый профиль в Outlook,
- откройте Панель управления, Программы
- Затем выберите Учетные записи пользователей.
- Выберите Почта. Почтовые отправления откроются.
- Выберите Показать профили.
- Найдите поврежденный профиль Outlook и нажмите Удалить.
- Затем нажмите «Добавить», чтобы создать новый профиль.
- Введите для него имя в диалоговом окне «Имя профиля».
- Укажите данные профиля и нажмите Далее, чтобы продолжить.
- Введите свой адрес электронной почты и пароль для нового профиля, затем следуйте инструкциям на экране.
- И после настройки нового профиля пользователя Outlook должен нормально работать без зависаний.

Помогли ли эти решения исправить то, что Microsoft Outlook перестал работать? дайте нам знать о комментариях ниже Также прочтите Решено: обновление Windows 10 за октябрь 2018 г. застряло при подготовке экрана!
Обзор профилей электронной почты Outlook
Outlook для Microsoft 365 Outlook 2021 Outlook 2019 Outlook 2016 Outlook 2013 Outlook 2010 Outlook 2007 Дополнительно…Меньше
Профиль электронной почты состоит из учетных записей электронной почты, файлов данных и информации о том, где хранится ваша электронная почта.
Что такое профиль электронной почты?
Профили электронной почты — это то, что Outlook использует для запоминания используемых вами учетных записей электронной почты и места хранения данных для каждой учетной записи. Каждый профиль предоставляет Outlook следующую информацию:
Какую информацию об учетной записи использовать Эта информация включает имя пользователя, отображаемое имя, имя сервера электронной почты и пароль учетной записи поставщика услуг Интернета (ISP).

Куда доставляются и хранятся данные электронной почты В Outlook данные доставляются и хранятся либо на сервере электронной почты, либо в PST-файле на вашем компьютере. Эти данные включают правила, сообщения, контакты, календари, заметки, задачи, журналы, папки поиска и другие параметры.
Профили электронной почты Outlook хранятся в реестре Windows. При запуске Outlook извлекает информацию о профиле из реестра.
Примечание. Используйте значок Mail на панели управления, чтобы получить доступ к параметрам настройки профилей электронной почты Outlook. Значок Mail не появится, если у вас не установлен Outlook и вы не запустили программу хотя бы один раз.
При первом запуске Outlook мастер запуска проведет вас через процесс создания нового профиля.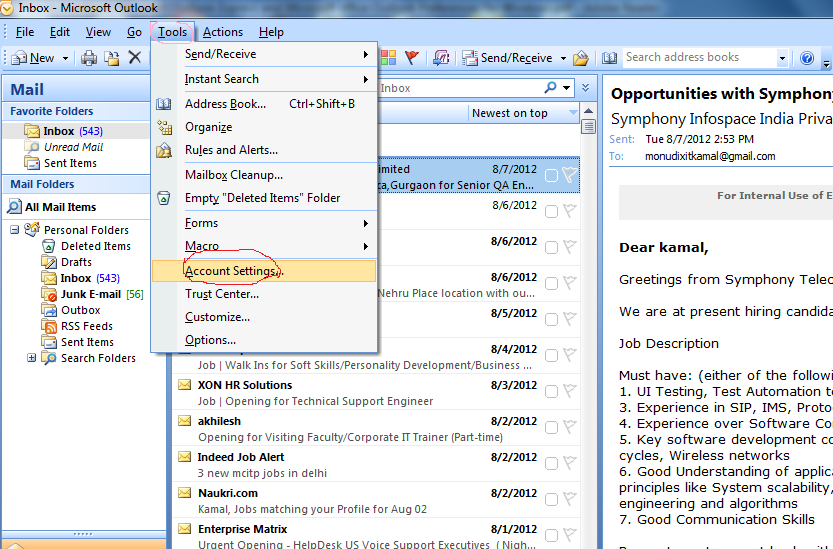 Созданный таким образом профиль запускается при каждом запуске Outlook. У большинства людей есть только один профиль – однако иногда может оказаться полезным иметь несколько профилей. Например, вы можете использовать один профиль для рабочей почты, а второй — для личной почты. Кроме того, если другие люди используют тот же компьютер, что и вы, их учетные записи и настройки могут храниться в отдельных профилях с разными именами.
Созданный таким образом профиль запускается при каждом запуске Outlook. У большинства людей есть только один профиль – однако иногда может оказаться полезным иметь несколько профилей. Например, вы можете использовать один профиль для рабочей почты, а второй — для личной почты. Кроме того, если другие люди используют тот же компьютер, что и вы, их учетные записи и настройки могут храниться в отдельных профилях с разными именами.
Нельзя использовать пароли для защиты профилей Outlook. Чтобы защитить ваши данные Outlook от вторжения других людей, вы должны использовать защищенную паролем учетную запись пользователя Windows.
Важно: Вы не можете переключаться с одного профиля электронной почты на другой во время работы Outlook.
Базовый профиль состоит из одной или нескольких учетных записей электронной почты и файла хранилища. У частного лица может быть учетная запись электронной почты в Интернете, например учетная запись POP3, а у корпоративных работников может быть учетная запись Microsoft Exchange. В любой профиль можно добавить учетные записи других типов (включая учетные записи IMAP4 и HTTP), а также дополнительные файлы хранения (например, файл Archive.pst для хранения старых сообщений). Иногда также могут быть включены дополнительные услуги, такие как каталоги факса и адресной книги.
В любой профиль можно добавить учетные записи других типов (включая учетные записи IMAP4 и HTTP), а также дополнительные файлы хранения (например, файл Archive.pst для хранения старых сообщений). Иногда также могут быть включены дополнительные услуги, такие как каталоги факса и адресной книги.
Примечание. Хотя профиль может включать несколько учетных записей интернет-типа, он может включать только одну учетную запись Exchange.
Большинству людей нужен только один профиль. При первом запуске Outlook первый профиль создается автоматически и называется «Outlook». При каждом запуске Outlook этот профиль по умолчанию запускается автоматически. Добавляя или изменяя учетные записи электронной почты или добавляя дополнительный PST-файл для использования, вы изменяете свой профиль. Вы можете изменить свой профиль в любое время, но вы не можете изменить имя профиля после его первого создания.
Выберите значок Windows, введите Панель управления в поле поиска и выберите его.
В панели управления найдите Mail и выберите его.
Значок Почты не появится, если у вас не установлен Outlook и вы не запустили программу хотя бы один раз.
Mail Setup Откроется диалоговое окно.
Выполните любое из следующих действий:
- org/ListItem»>
Чтобы добавить другую учетную запись электронной почты, щелкните Учетные записи электронной почты .
Чтобы изменить параметры хранения данных Outlook, щелкните Файлы данных .
Чтобы просмотреть список имеющихся у вас профилей, нажмите Показать профили .
Вам может понадобиться более одного профиля в любой из следующих ситуаций:
Если вы используете Outlook на одном компьютере, которым вы делитесь с другими людьми, которым вы доверяете
Например, если у вас и вашего супруга есть отдельные учетные записи электронной почты, у каждого из вас также может быть отдельный профиль с соответствующими учетными записями и настройками.
Если у вас несколько учетных записей Exchange
Если вам нужно более одного профиля, вы можете создать дополнительный профиль в любое время и добавить в него нужные учетные записи и настройки. При переключении с одного профиля на другой вы меняете учетные записи электронной почты и параметры, доступные вам в сеансе Outlook.
Выберите значок Windows, введите Панель управления в поле поиска и выберите его.
В панели управления найдите Mail и выберите его.

Значок Почты не появится, если у вас не установлен Outlook и вы не запустили программу хотя бы один раз.
Mail Setup Откроется диалоговое окно.
Щелкните Показать профили .
Нажмите Добавить .
Введите имя профиля и нажмите OK .
org/ListItem»>
Добавьте учетную запись электронной почты для использования в своем профиле, следуя инструкциям на экране.
Выберите значок Windows, введите Панель управления в поле поиска и выберите его.
В панели управления найдите Mail и выберите его.
Значок Почты не появится, если у вас не установлен Outlook и вы не запустили программу хотя бы один раз.
Откроется диалоговое окно Mail Setup .
org/ListItem»>Под При запуске Microsoft Office Outlook используйте этот профиль , щелкните Всегда использовать этот профиль , а затем щелкните профиль, который вы хотите использовать, в списке.
Щелкните Показать профили .
Выберите значок Windows, введите Панель управления в поле поиска и выберите его.
В панели управления найдите Mail и выберите его.
org/ListItem»>Щелкните Показать профили .
Под При запуске Microsoft Office Outlook используйте этот профиль , щелкните Запросить используемый профиль .
При запуске Outlook щелкните профиль, который вы хотите использовать, в списке Имя профиля .
Откроется диалоговое окно Mail Setup .
При использовании нескольких профилей обычно один из них используется чаще всего. Использование Запрашивать профиль для использования параметр, вы можете настроить Outlook, чтобы всегда выбирать этот профиль в поле Имя профиля . Затем все, что вам нужно сделать, чтобы использовать этот профиль, — это нажать OK :
Использование Запрашивать профиль для использования параметр, вы можете настроить Outlook, чтобы всегда выбирать этот профиль в поле Имя профиля . Затем все, что вам нужно сделать, чтобы использовать этот профиль, — это нажать OK :
- .
В диалоговом окне Choose Profile в списке Имя профиля щелкните профиль, который должен автоматически выбираться.
Нажмите Параметры , а затем в разделе Параметры установите флажок Установить как профиль по умолчанию .
Как создать новый профиль
› Outlook › Как создать новый профиль
Последняя проверка: 29 августа 2022 г.
), Outlook 2013, Outlook 2010, Outlook 2007
В следующем руководстве показано, как создать новый профиль в Microsoft Outlook.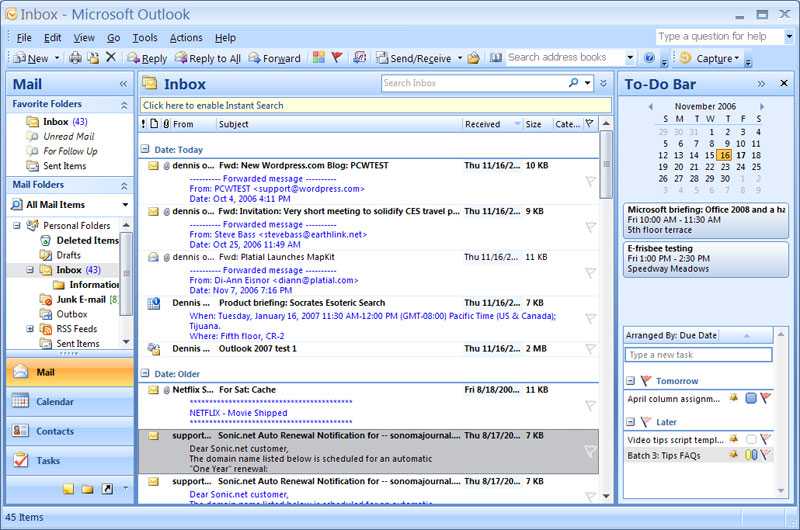 Во второй части руководства показано, как использовать существующий личный магазин (PST) с вновь созданным профилем. Для достижения наилучших результатов всегда добавляйте *.pst в новый профиль, прежде чем открывать новый профиль в Outlook.
Во второй части руководства показано, как использовать существующий личный магазин (PST) с вновь созданным профилем. Для достижения наилучших результатов всегда добавляйте *.pst в новый профиль, прежде чем открывать новый профиль в Outlook.
- В Outlook 2016 и более поздних версиях вы можете получить доступ к диалоговому окну для создания нового профиля из Outlook или с помощью панели управления.
- В любой версии Outlook: чтобы использовать панель управления, начните вводить Панель управления в меню «Пуск» и откройте его, когда оно появится, затем выполните поиск Mail в панели управления. Откройте его, чтобы открыть диалоговое окно почтового профиля. Примечание. Будет указано «Почта (Microsoft Outlook 2016)», если у вас установлен Office 2019 или Office 365.
- В Outlook 2016 и более поздних версиях: чтобы создать новый профиль в Outlook, выберите Файл > Настройки учетной записи > Управление профилями .
 Это откроет диалоговое окно «Управление профилями». (Вы также можете выбрать «Изменить профиль» и перезапустить Outlook, чтобы иметь возможность создать новый профиль.)
Это откроет диалоговое окно «Управление профилями». (Вы также можете выбрать «Изменить профиль» и перезапустить Outlook, чтобы иметь возможность создать новый профиль.)
- В любой версии Outlook: чтобы использовать панель управления, начните вводить Панель управления в меню «Пуск» и откройте его, когда оно появится, затем выполните поиск Mail в панели управления. Откройте его, чтобы открыть диалоговое окно почтового профиля. Примечание. Будет указано «Почта (Microsoft Outlook 2016)», если у вас установлен Office 2019 или Office 365.
- Нажмите Показать профили
- Нажмите «Добавить». (Совет. После создания профиля выберите предпочтительный профиль, а затем выберите параметр «Запрашивать профиль». Outlook 2016 и более поздние версии могут переключать профили из Outlook, используя Файл > Настройки учетной записи > Изменить профиль диалоговое окно.)
- Введите имя для своего профиля.
- В большинстве случаев вы захотите использовать автоматическое обнаружение, позволяющее Outlook автоматически настроить вашу учетную запись электронной почты. Введите свое имя, адрес электронной почты и пароль, и Outlook попытается настроить профиль. Если вам необходимо добавить учетную запись вручную, например, если вы хотите настроить учетную запись как POP, вам необходимо выбрать вариант ручной настройки или дополнительные типы серверов , затем выберите POP или IMAP и введите информацию о сервере.

- После завершения автоматической настройки учетной записи нажмите Настроить параметры учетной записи вручную , чтобы проверить правильность альтернативных портов или изменить аутентификацию исходящего сервера.
- Если автоматическая настройка учетной записи не удалась, вы хотите использовать протокол POP или, если вы знаете, что ваш интернет-провайдер не поддерживает его, установите флажок для создания профиля вручную. Вам нужно будет ввести данные своей учетной записи, тип учетной записи и имена серверов электронной почты. Если вы не уверены, проверьте сайт поддержки вашего интернет-провайдера.
- После ввода информации об учетной записи нажмите кнопку Test Account . Если это не удается, устраните проблему и повторите попытку.
- Хотя вы можете нажать «Далее» и выйти из мастера после ввода информации об учетной записи, многие интернет-провайдеры требуют аутентификации для отправки исходящей электронной почты, поэтому вам нужно нажать «Дополнительные настройки» .

- Дополнительные настройки Диалоговое окно позволяет установить ответ на адрес, настроить исходящую аутентификацию сервера и информацию о соединении. Вкладка «Дополнительно» используется для установки пользовательских портов сервера, тайм-аутов и необходимости оставлять почту на сервере.
- Когда вы закончите, вы можете либо закрыть диалоговое окно «Профили», затем дважды щелкнуть значок Outlook, чтобы запустить Outlook, либо добавить в профиль еще одну личную папку (или несколько учетных записей).
- Чтобы запустить Outlook с использованием нового профиля, Outlook 2016 и более поздние версии могут переключать профили из Outlook, используя диалоговое окно Файл > Настройки учетной записи > Изменить профиль .
Если вам нужно настроить Microsoft Outlook для использования другой личной папки (*.pst), сделайте это до открытия профиля в Outlook.
- В диалоговом окне «Почта» выберите профиль и нажмите «Свойства».

- Вы можете выбрать Учетные записи электронной почты или Файлы данных , оба открывают одно и то же диалоговое окно, но на разных вкладках.
- Щелкните Добавить на вкладке Данные.
- Выберите тип добавляемого PST. Если вы не уверены, выберите тип данных Outlook.
- Выберите PST, который вы хотите добавить.
- Выберите PST и установите его по умолчанию.
- : Завершите работу мастера и закройте диалоговое окно «Почта».
Теперь вы готовы запустить Outlook.
Хотя это руководство было записано с использованием Outlook 2007, шаги одинаковы для всех версий.
Создание нового профиля в Outlook 2010 (и более поздних версиях) Видеоруководство
В этом видеоруководстве показано, как удалить поврежденный профиль и создать новый профиль с помощью Windows 7 и Outlook 2010 или более поздней версии. Шаги идентичны для Outlook 2007 и Outlook 2013 или Outlook 2016.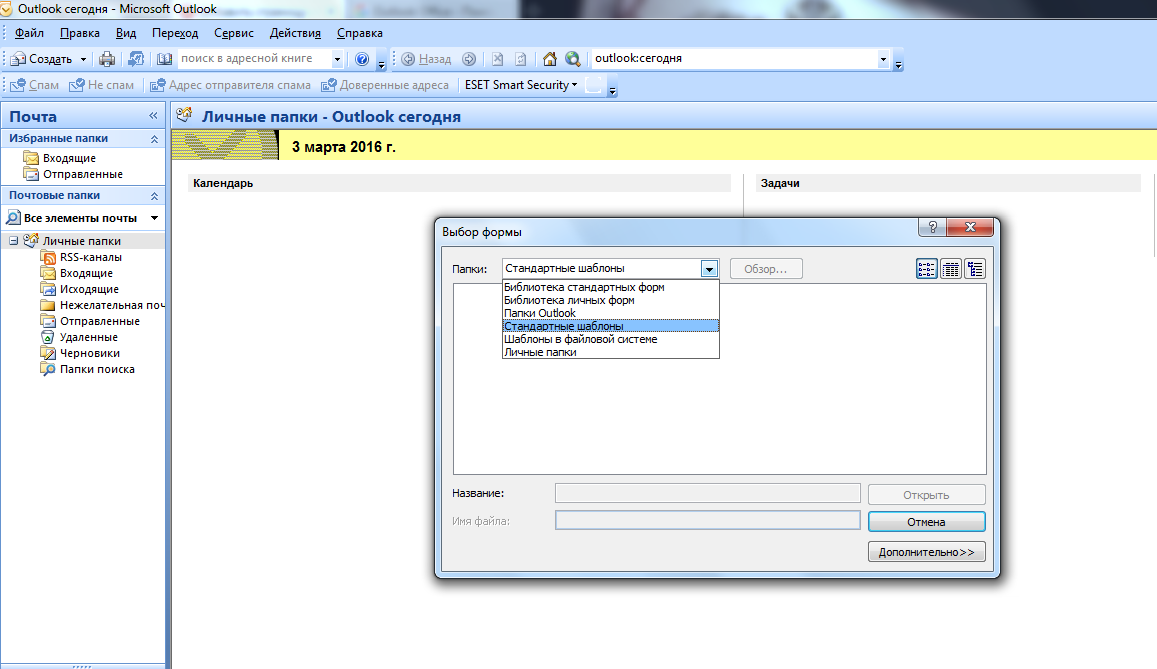
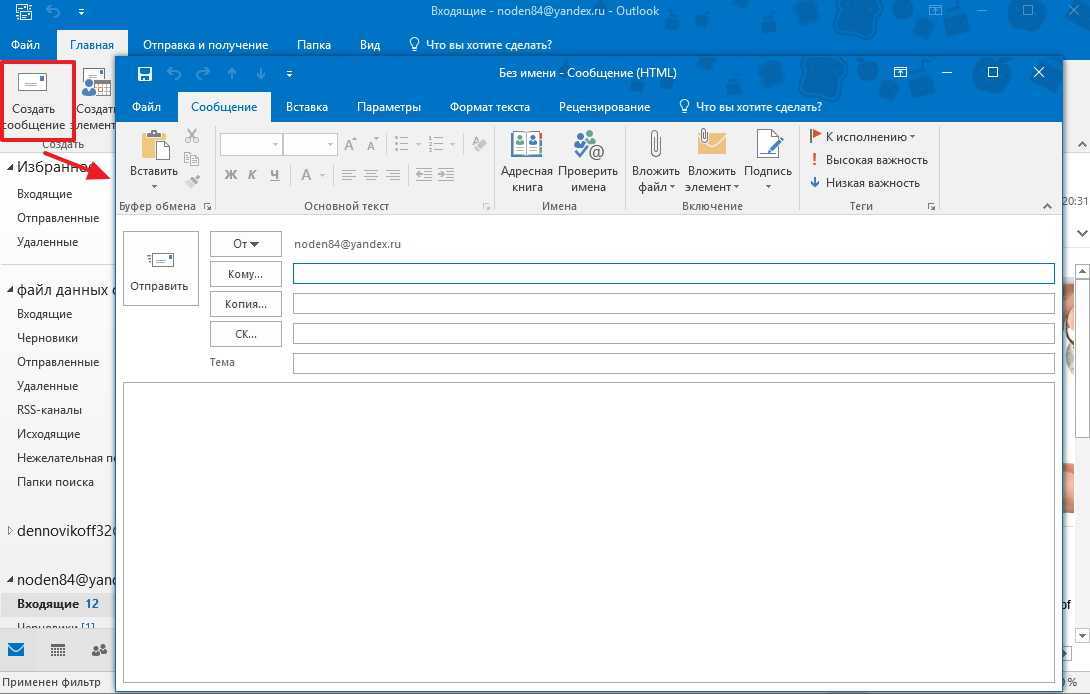
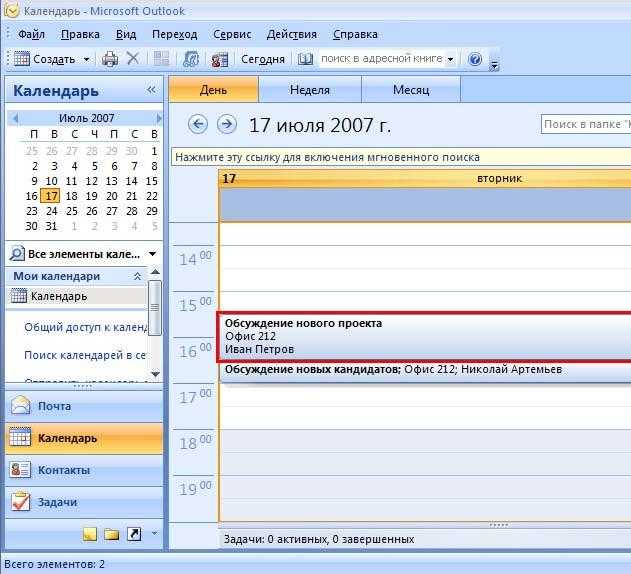 При необходимости у нас есть возможность изменить его на звук.
При необходимости у нас есть возможность изменить его на звук. Здесь не настраивается ничего, связанное с учетной записью Microsoft.
Здесь не настраивается ничего, связанное с учетной записью Microsoft. Если это был телефон, мы сообщим вам, и они пришлют нам код по телефону.
Если это был телефон, мы сообщим вам, и они пришлют нам код по телефону.




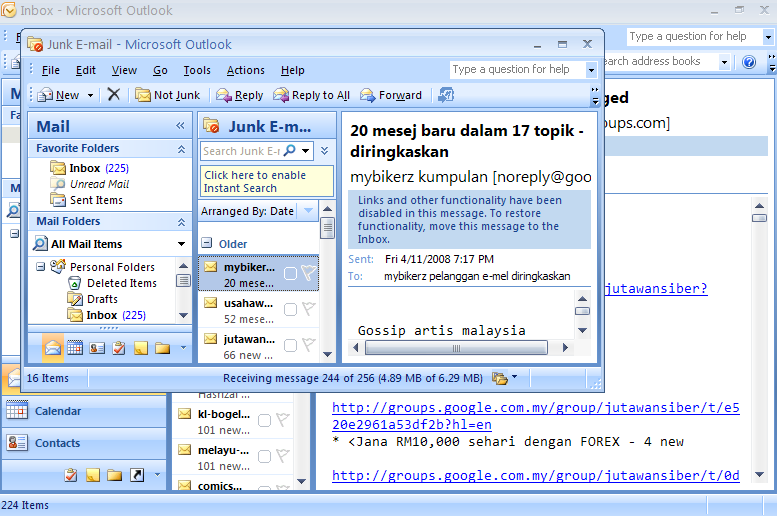
 Это откроет диалоговое окно «Управление профилями». (Вы также можете выбрать «Изменить профиль» и перезапустить Outlook, чтобы иметь возможность создать новый профиль.)
Это откроет диалоговое окно «Управление профилями». (Вы также можете выбрать «Изменить профиль» и перезапустить Outlook, чтобы иметь возможность создать новый профиль.)