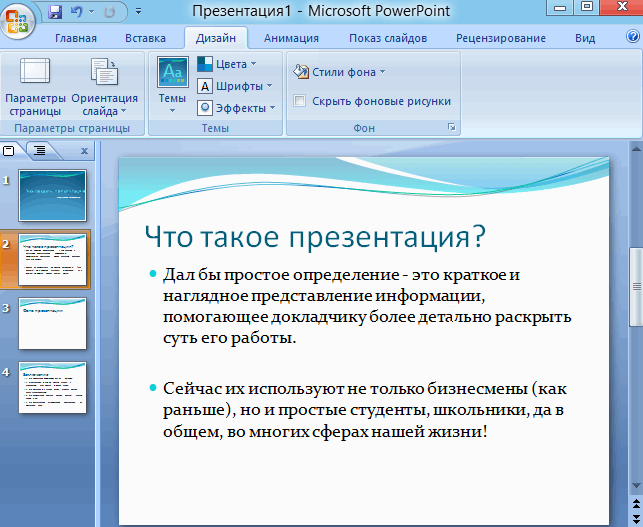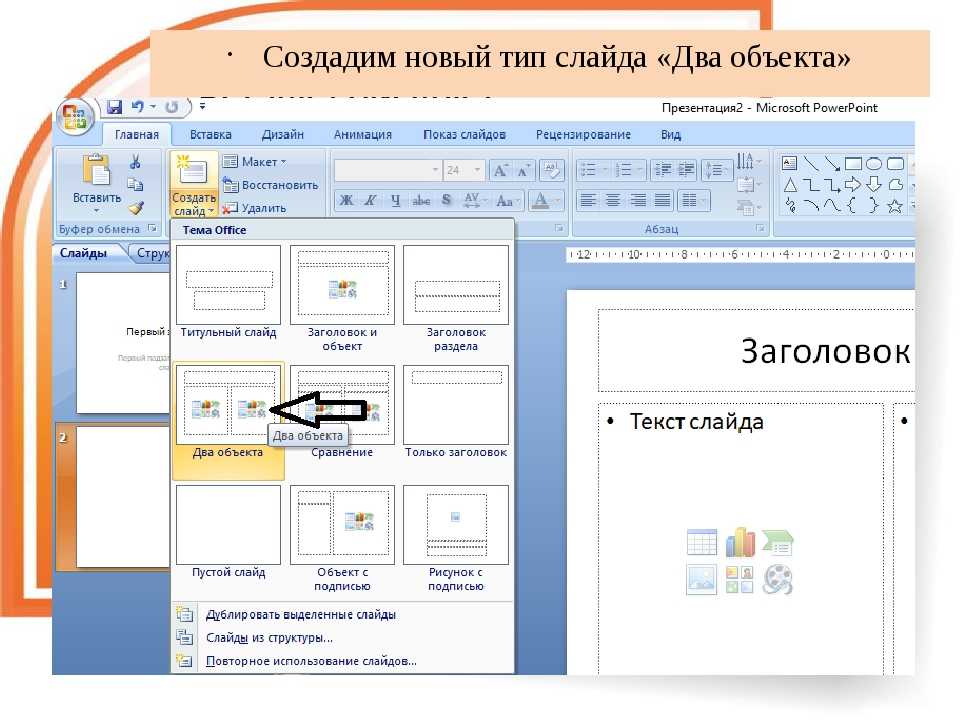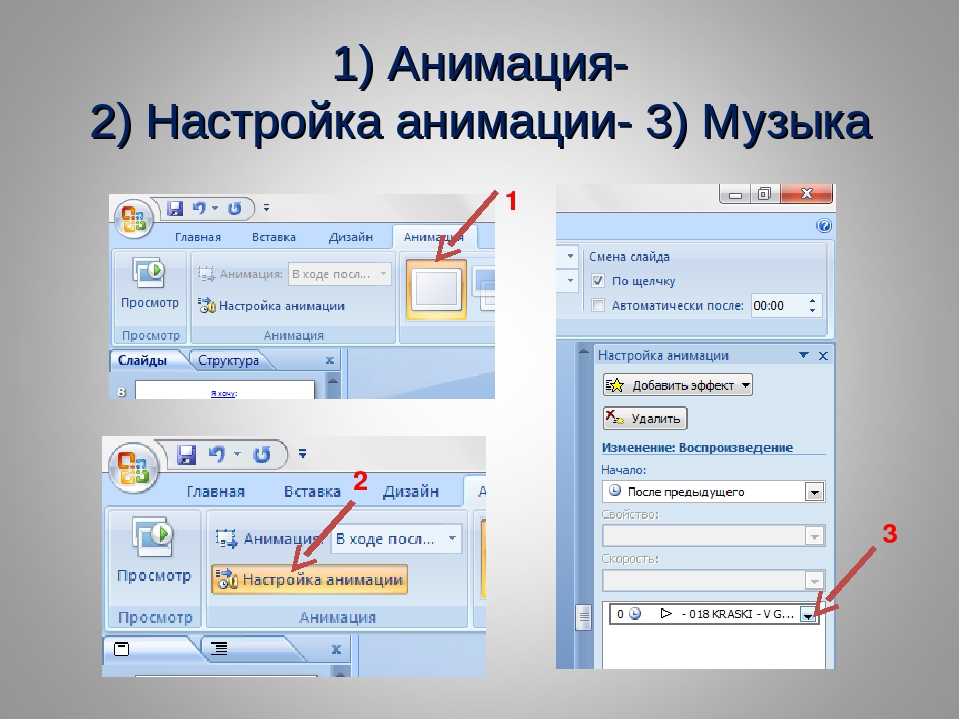Подарите своим близким впечатление!
Этот сайт я создаю для того, чтобы все желающие могли вместо хотя и красивой, но уже ставшей привычной, электронной открытки поздравить своих близких оригинальным слайд-шоу. Иногда такой вид файлов называют презентацией.
Поверьте, все, кому я дарю такие поздравления, долго находятся под впечатлением, по несколько раз просматривают и с нетерпением ждут новых подарков.
Основное на сайте:
ПОЗДРАВЛЯЛКИ И ДРУГИЕ РОЛИКИ — как выглядят готовые поздравления, приветы и другие ролики, созданные в Power point
НЕСКОЛЬКО УРОКОВ ПО СОЗДАНИЮ ПОЗДРАВЛЕНИЯ В СТАНДАРТНОЙ ПРОГРАММЕ POWER POINT:
Создаём основу поздравления
Размещаем текст на слайдах
Как настроить смену слайдов
Как изменить настройки смены слайдов
Эффектная смена слайдов
Простое звуковое сопровождение смены слайдов
Появление текста на слайдах
Появление объектов на слайдах
Как вырезать нужный объект для вставки в слайд
Как добавить музыку в слайд-шоу
Как в Audacity заменить часть звуковой дорожки – неудачный фрагмент записи голоса.
Чтобы музыка заканчивалась вместе с презентацией
Создаём коллаж желаний
Как настроить время звучания музыки в презентации PowerPoint
Как добавить музыку в презентацию. Программа для подготовки музыки.
Как настроить смену слайдов по времени
Как на слайд вставить маленькую картинку без потери качества
Как удалить с фотографии ненужное
Как убрать чёрные полосы по бокам на слайде
Как сделать простую открытку
Как сделать 3D книжку из презентации PowerPoint
Как создать видео из презентации PowerPoint
Как сделать красивый фон для слайдов
Как изменить настройки смены слайдов
Как сделать слайд «вопросы с вариантами ответов» в PowerPoint
Нажал на правильный ответ — перешёл к следующему вопросу
Как сделать так, чтобы на слайдах кнопки с ответами меняли цвет
Как на слайд добавить блёстки
Как сделать, чтобы на слайде падал снег
Как из небольшой картинки получить большую
Как уменьшить размер и вес изображения
Как добавить шрифт
Как сделать открытку с анимацией
Как сохранить презентацию PowerPoint правильно
Как сделать красивый маркированный список
Как в PowerPoint нарисовать солнце с живыми лучами в PowerPoint.
Как в powerPoint сделать интерактивную игру
Не нашли что искали? — воспользуйтесь формой быстрого поиска, которая находится справа вверху
УЛЫБНИТЕСЬ — для поднятия настроения
ПОСТАРАЮСЬ ДЛЯ ВАС — моя помощь в создании поздравлений
ТВОРЧЕСТВО МОИХ ДРУЗЕЙ — присылайте свои стихи и другие работы, опубликую!
Если Вам интересна тема, можно подписаться на обновления слева вверху.
Давно известно, что самый лучший подарок, это подарок, сделанный своими руками.
Посмотрите — всё просто! У Вас получится! Если возникнут вопросы — задавайте в комментариях — Непременно отвечу!
Марина Анатольевна.
Как добавить музыку в PowerPoint
«Я хочу создать интересное задание, и мне нужен кто-то, кто поможет мне быстро ответить, как добавить музыку в PowerPoint».
Добавление музыкального произведения делает PPT привлекательным и приятным. Любая презентация должна быть понятна публике, которая по ней блуждает. Заинтересовать зрителей — стандартная задача человека, представляющего презентацию. Таким образом, сделайте PowerPoint максимально креативным.
Заинтересовать зрителей — стандартная задача человека, представляющего презентацию. Таким образом, сделайте PowerPoint максимально креативным.
Без лишних слов давайте прочитаем краткое пошаговое руководство по добавлению музыки в PowerPoint следующим образом.
В этой статье
01 Как добавить музыку в PowerPoint?
02 Могу ли я автоматически воспроизводить музыку в PowerPoint
03 Воспроизведение музыки в PowerPoint
04 Добавьте больше песен в презентацию PowerPoint
Часть 1 Как добавить музыку в PowerPoint?
Прежде чем добавить музыку в PowerPoint, обратите внимание на определенные моменты.
Размер вашей презентации увеличится на размер музыкального файла MP3, который вы добавите после того, как аудиофайлы будут встроены непосредственно в PPT.
Например, размер вашей презентации увеличится на 17 МБ, если вы добавите в презентацию песню размером 17 МБ.
Итак, решение состоит в том, что вам нужно соответствующим образом сжать размер файла.
Шаги о том, как вставить музыку в презентацию PowerPoint
Шаг 1 Перейдите к титульному слайду (или туда, где вы хотите, чтобы ваша музыка начиналась)
Шаг 2 Перейдите на вкладку «Вставка».
Шаг 3 Откройте раскрывающийся список «Аудио» (в группе «Медиа»).
Шаг 4 Выберите «Аудио на моем ПК».
Шаг 5 Посетите папку на вашем компьютере
Шаг 6 Выберите аудиофайл
Шаг 7 Перейдите на вкладку «Вставка»
Следовательно, аудиофайл будет встроен в вашу презентацию.
После того, как музыка будет встроена в вашу презентацию, любой, кто откроет презентацию, сможет получить доступ и воспроизвести музыку в PowerPoint.
Ваша песня будет воспроизводиться в последовательности кликов вашей презентации по умолчанию.
После вставки музыки в презентацию вы можете преобразовать всю презентацию в видео и поделиться ею со своими коллегами.
Часть 2 Могу ли я автоматически воспроизводить музыку в PowerPoint
Да, вы можете запустить звук в последовательности кликов или сразу.
<di
Шаг 1Щелкните значок звука на слайде в обычном режиме просмотра во время редактирования слайдов.
Шаг 2 Выберите «Автоматически» или «Последовательность щелчков» в списке «Пуск» на вкладке «Параметры звука» на вкладке «Воспроизведение инструментов аудио»..
Шаг 3 Помните, что функция In Click Sequence доступна только в PowerPoint 2016 и последних версиях.
Нажмите «С начала», чтобы проверить звук на вкладке «Слайд-шоу».
Напоминание: было бы полезно, если бы ваш компьютер был оснащен динамиками или звуковыми картами, чтобы слышать звуки или музыку.
Часть 3 Воспроизведение музыки в PowerPoint
Вы можете добавить музыку в PowerPoint и воспроизводить ее на слайдах в фоновом режиме слайд-шоу.
Если вы хотите добавить аудио или музыку из Интернета, вам необходимо загрузить их на свой компьютер, прежде чем использовать в презентации.
Действия по воспроизведению песни на слайдах
Шаг 1 Выберите «Аудио» на вкладке «Вставка» и выберите «Аудио на моем ПК».
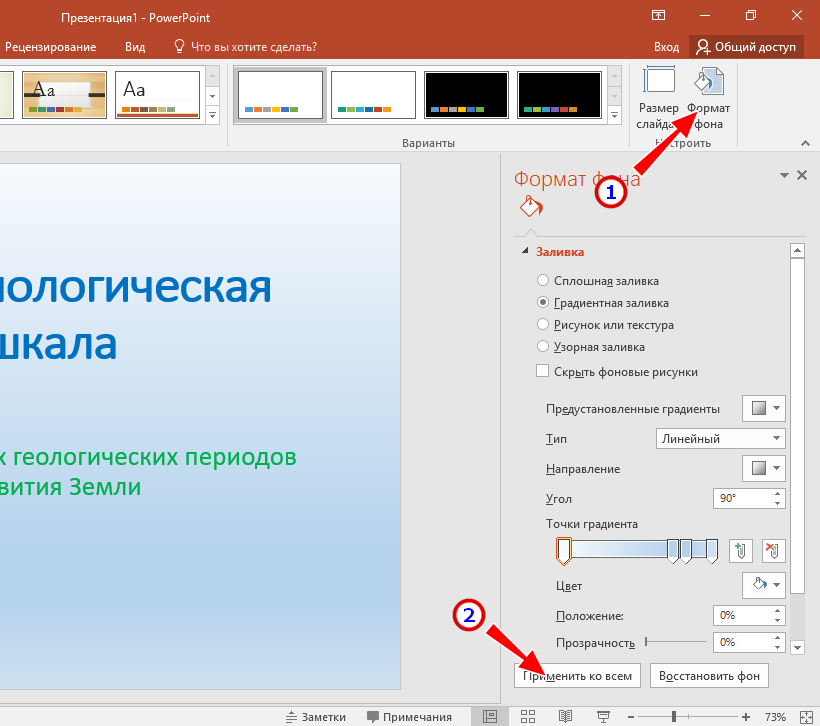
Шаг 2 Перейдите к музыкальному файлу, который вы хотите использовать, в проводнике, а затем выберите «Вставить».
Шаг 3 Выберите «Воспроизвести в фоновом режиме» на значке звука, выбранном над слайдом.
Воспроизведение в фоновом режиме помогает автоматически запускать аудиофайл во время показа слайдов и заставляет звук воспроизводиться на нескольких слайдах.
Часть 4 Добавьте больше песен в презентацию PowerPoint
Вы можете добавить больше песен, если ваше слайд-шоу воспроизводится дольше, чем одна песня. Тем не менее, вы обнаружите, что у вас возникли трудности с синхронизацией аудио со слайд-шоу PowerPoint. Для этой цели вы можете использовать сторонний инструмент для редактирования аудио, например Wondershare Filmora, чтобы объединить аудио в один файл и наслаждаться им вместе. И это делает вставку музыки в PowerPoint еще проще, чем раньше. Здесь мы хотели бы показать вам руководство по использованию Wondershare Filmora для косвенного добавления музыки в PowerPoint, но, что более интересно, чтобы вам не пришлось долго работать.
Шаг 1 Загрузите Filmora и запустите ее.
Нажмите кнопку «Бесплатная загрузка» в Wondershare Filmora, чтобы установить его на свой компьютер, а затем запустить.
Прежде чем приступить к новому проекту, вы можете выбрать соотношение сторон в соответствии с требованиями. И нажмите «Новый проект» и продолжайте.
Шаг 2Импорт фотографий и музыки
Вы можете импортировать музыкальные файлы в медиатеку, а затем напрямую перетаскивать их на временную шкалу.
Шаг 3 Добавить переходы
В Filmora доступно множество переходов на выбор. Вы можете применить определенный переход между каждой выбранной фотографией или применить случайные переходы в соответствии с вашими интересами.
Filmora предлагает более 30 переходов, особенно для слайд-шоу или презентаций PowerPoint, таких как перекрестное разделение, перекрестное слияние, обмен и прокрутка по часовой стрелке. Вы также можете использовать 3D-переход, быстрое размытие или переходы ряби и растворения.
Более того, вы можете соответствующим образом настроить продолжительность перехода.
Чтобы слайд-шоу ваших фотографий выглядело потрясающе, настоятельно рекомендуется применять фильтры и эффекты наложения.
Шаг 4 Добавить фоновую музыку
Вы можете выбрать звуковой эффект или фоновую музыку из встроенной аудиотеки в Filmora или перетащить эти медиафайлы или файлы непосредственно на временную шкалу.
Filmora имеет инструмент для записи голоса за кадром, который поможет вам легко записать свой голос.
Шаг 5 Экспорт и сохранение
Теперь пришло время сохранить и экспортировать музыкальное слайд-шоу по своему усмотрению. У вас есть несколько вариантов, где вы можете сохранить окончательный проект на своем ПК в разных форматах, или вы можете напрямую поделиться им с различными платформами социальных сетей, или вы можете записать его на DVD.
Почему стоит выбрать Filmora для добавления музыки в презентацию PowerPoint?
● Совместимость с различными форматами.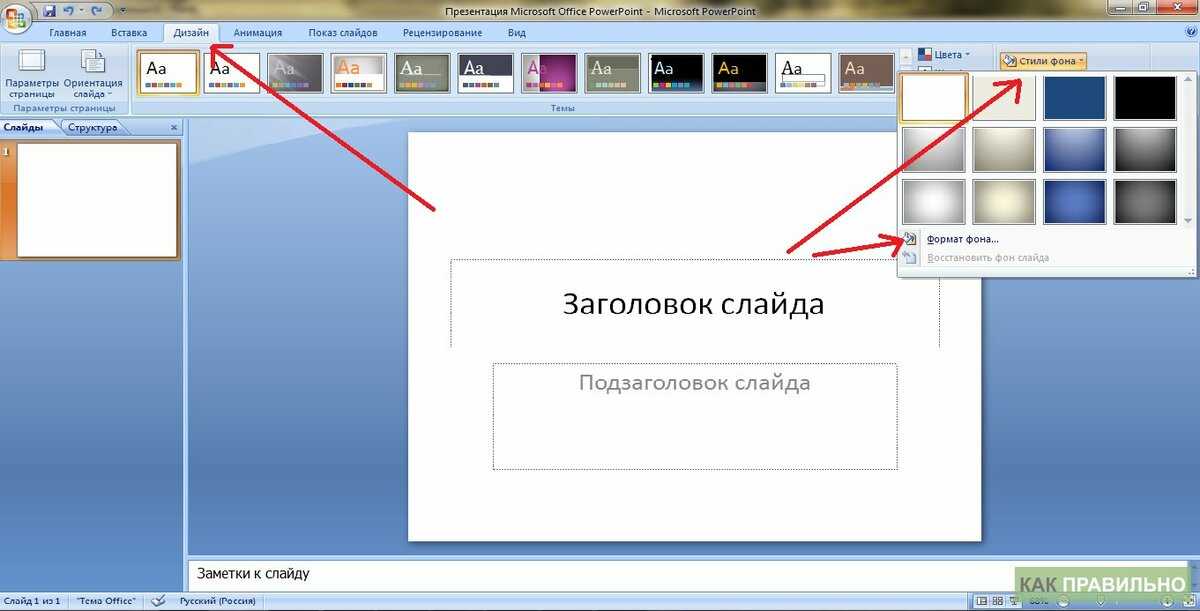
● Это помогает автоматически или вручную обрезать, масштабировать и панорамировать слайд-шоу PowerPoint, применяя панорамирование и масштабирование размещения фотографий.
● Он имеет огромную библиотеку звуковых эффектов, музыкальных треков, потрясающих переходов, пресетов элементов и эффектов.
● Здесь вы можете записать свой голос за кадром и применить эффекты плавного появления и затухания.
Заключение
Итак, теперь мы заканчиваем, как добавить музыку в PowerPoint, а также описываем самый простой, но эффективный способ сделать вещи проще. Мы обсудили быстрое, но простое для понимания пошаговое руководство по размещению музыки в PowerPoint. Если вы хотите добавить полностью отредактированное видео прямо в презентацию PowerPoint, попробуйте использовать Wondershare Filmora и наслаждайтесь своими величайшими чудесами!
Как затемнить изображение и музыку в PowerPoint
Элиза Уильямс
13. 04.2023, 17:06:35 • Подано по адресу:
Советы и рекомендации по PowerPoint
• Проверенные решения
04.2023, 17:06:35 • Подано по адресу:
Советы и рекомендации по PowerPoint
• Проверенные решения
Если вы хотите показать привлекательную и запоминающуюся презентацию, добавив музыку и изображения, музыка может быть слишком громкой, чтобы отвлекать аудиторию. Так как же затемнить музыку в PowerPoint или как затемнить изображения в PowerPoint? Что ж, в этой статье мы покажем вам, как исчезают изображения и музыка в PowerPoint .
Как затемнить изображение в PowerPoint
Приложение PowerPoint само по себе предлагает простейший способ легкого затемнения изображения для презентации. Вы можете выбрать несколько изображений, выровнять их и использовать постепенное появление и исчезновение анимации PowerPoint, чтобы применить эффект затухания. Вы также можете изменить продолжительность эффекта затухания и задержку, чтобы четко отображать нужные изображения медленно во время презентации. Чтобы упростить вам задачу, выполните следующие действия.
Шаг 1. Вставьте изображение
Нажмите «Вставить», а затем выберите «Изображения». В это время откроется Проводник, и вы сможете выбрать изображения для загрузки и открытия в PowerPoint.
Шаг 2. Затухание изображений
После этого щелкните изображения и перейдите к «Анимациям» и выберите параметр «Затухание». Чтобы применить эффект к каждой фотографии, нажмите «Animation Painter» и примените рисование к каждой фотографии.
Шаг 3. Редактирование длительности перехода
Далее настройте продолжительность эффектов; Вы можете установить 3 минуты и задержку 50 секунд.
Шаг 4. Упорядочить положение изображения
Оттуда щелкните Формат изображения и выберите «Выровнять по центру», чтобы разместить изображения в нужном положении. Затем вы можете перетаскивать и упорядочивать их, чтобы выровнять их друг за другом.
Как приглушить музыку в PowerPoint
Длинные презентации могут быть скучными, поэтому вы можете оживить их музыкой. В некоторых случаях, возможно, вы захотите вставить аудиоклип, чтобы усилить вашу презентацию. Чтобы уведомить вашу аудиторию о том, что вы заканчиваете звук, вам нужно приглушить музыку в PowerPoint. Поэтому в этой статье представлено руководство по постепенному появлению и исчезновению музыки в PowerPoint.
В некоторых случаях, возможно, вы захотите вставить аудиоклип, чтобы усилить вашу презентацию. Чтобы уведомить вашу аудиторию о том, что вы заканчиваете звук, вам нужно приглушить музыку в PowerPoint. Поэтому в этой статье представлено руководство по постепенному появлению и исчезновению музыки в PowerPoint.
Шаг 1. Вставьте аудио
Нажмите «Вставить», перейдите вправо и нажмите кнопку «Аудио», затем вы можете выбрать «Аудио на моем ПК» или записать аудио. Оттуда вы сможете выбрать и загрузить музыкальный файл.
Шаг 2. Отредактируйте длину аудио
В этот момент вы можете видеть загруженный звук на экране с динамиком. Нажмите на динамик и выберите опцию «Воспроизведение». Затем вы можете нажать на опцию «Обрезать аудио», чтобы отредактировать длину видео.
Шаг 3. Выберите продолжительность затухания
После этого перейдите к опции «Длительность затухания» и введите продолжительность для опций «Появление» и «Затухание».
Оттуда нажмите «Воспроизвести предварительный просмотр», чтобы проверить, как музыка появляется и исчезает в PowerPoint. Вы также можете настроить продолжительность затухания.
Вы также можете настроить продолжительность затухания.
Лучшее программное обеспечение для работы с файлами PDF
К этому моменту вы уже видели, как сила анимации PowerPoint постепенно исчезает, но что, если вы хотите преобразовать PowerPoint в формат PDF? Как вы будете его редактировать? Что ж, это может быть немного сложно, если вы не имеете в виду инструмент PDF. Однако, если на вашем компьютере установлено программное обеспечение Wondershare PDFelement — PDF Editor, вы легко сможете добавлять и редактировать изображения в своем PDF-файле. Вот некоторые из возможностей PDFelement.
Попробуйте бесплатно Попробуйте бесплатно КУПИТЬ СЕЙЧАС КУПИТЬ СЕЙЧАС
- Создавайте файлы PDF из файлов PowerPoint, Excel, Word и изображений.
- Добавляйте комментарии и выделяйте тексты цветом, чтобы их было легче читать.
- Позволяет конвертировать PDF-файлы в другие редактируемые форматы, такие как Word, EPUB, PowerPoint, Excel и Notes.

- Позволяет редактировать тексты, изображения и ссылки.
- Вы также можете защитить файл цифровой подписью и добавить водяные знаки.
Как добавлять и редактировать изображения в PDF
Шаг 1. Откройте файл PDF
Откройте установленный элемент PDF и нажмите «Открыть файлы», чтобы загрузить документ. Если это PowerPoint, вы можете нажать «Создать PDF» и загрузить файл PowerPoint.
Шаг 2. Добавьте изображения
После загрузки документа в PDFelement щелкните меню «Редактировать», а затем нажмите кнопку «Добавить изображение».
Попробуйте бесплатно Попробуйте бесплатно КУПИТЬ СЕЙЧАС КУПИТЬ СЕЙЧАС
Шаг 3. Редактирование изображения
Далее вы можете редактировать изображение, нажимая на выделенные точки и регулируя размер. Кроме того, вы можете добавлять тексты к изображениям, нажав на опцию «Добавить текст». На правой панели вы сможете изменить шрифт и отступ.
Шаг 4. Сохраните файл
Наконец, нажмите «Файл», а затем выберите «Сохранить», чтобы сохранить изменения в файле.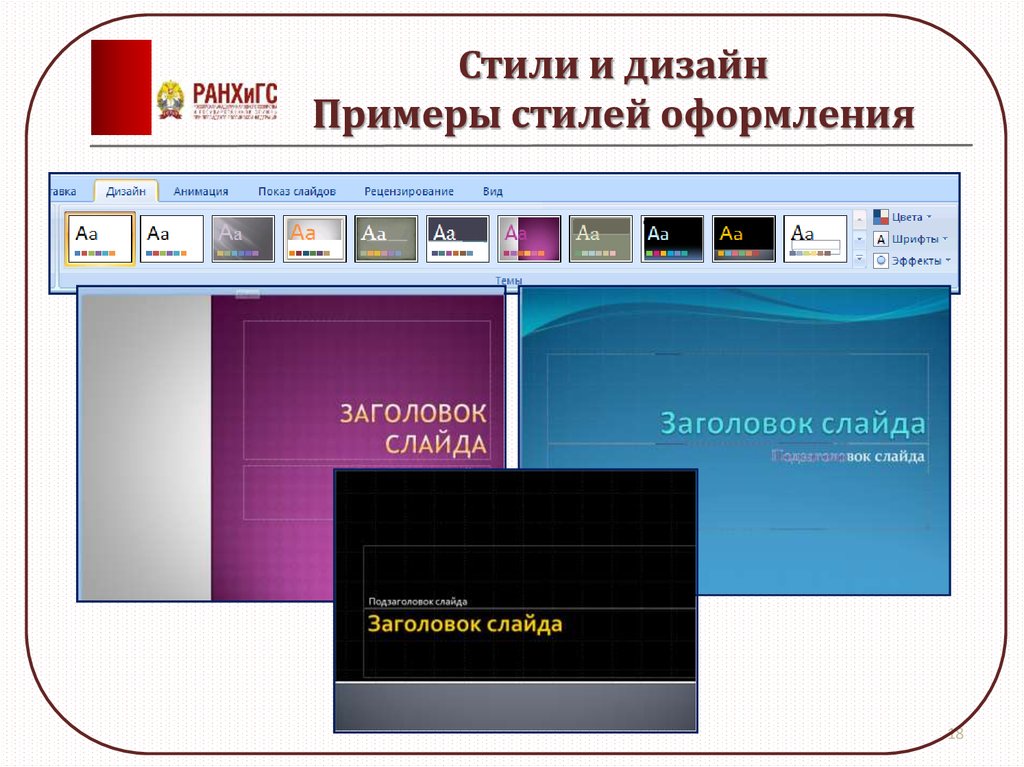
Бесплатная загрузка или Купить PDFelement прямо сейчас!
Бесплатная загрузка или Купить PDFelement прямо сейчас!
Купить PDFelement прямо сейчас!
Купить PDFelement прямо сейчас!
Как создать слайд-шоу из фотографий PowerPoint на Mac и ПК с Windows
Адам Кэш обновлено 05.05.2022 10:27:18
Если вы хотите сохранить и сохранить драгоценные моменты вашей свадьбы, празднования дня рождения, рождественской вечеринки и других мероприятий, вам нужна программа, которая может превратить ваши фотографии в фантастическое слайд-шоу. Программное обеспечение Microsoft PowerPoint позволяет создавать слайд-шоу из фотографий и получать к ним доступ в любое время, когда вы хотите вспомнить свои особые моменты.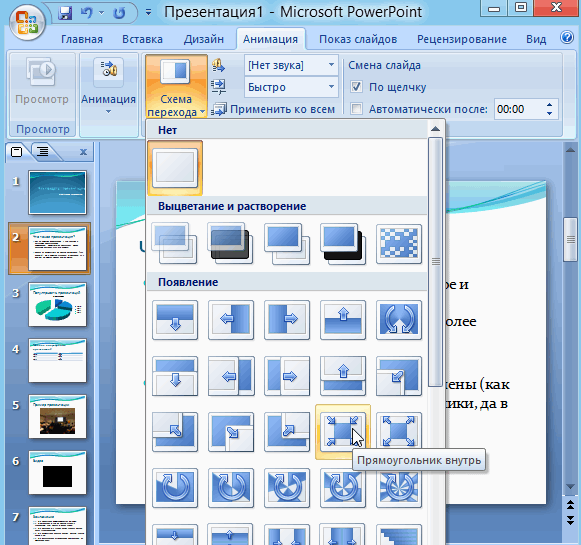
Программа поставляется со встроенным средством создания слайд-шоу, известным как «фотоальбом». Это может сэкономить вам много времени и усилий, когда вы решите сделать слайд-шоу из фотографий PowerPoint, поскольку вам не нужно вставлять изображения в отдельные слайды. В этой статье мы покажем вам как быстро создавать слайд-шоу из изображений в PowerPoint , а также как использовать лучший инструмент для создания слайд-шоу из фотографий.
Лучший инструмент для создания слайд-шоу из изображений — Filmora Video Editor
Filmora Video Editor — это идеальная программа для создания слайд-шоу, которая поможет вам превратить не только изображения, но и видео- и аудиозаписи в превосходное, умопомрачительное слайд-шоу с музыкой. . Затем голливудскими слайд-шоу можно легко поделиться на устройствах Mac, YouTube, Facebook, TV и Apple.
Программа предлагает безграничные возможности для создания настраиваемых слайд-шоу.
Попробуйте бесплатно Для Win 7 или новее (64-разрядная версия)
Попробуйте бесплатно Для macOS 10.12 или новее
Основные характеристики:
- Слайд-шоу можно сохранять в формате HD (до 1080p), что делает их более подробными, реалистичными и эффектными.
- Встроенная функция триммера позволяет сшивать аудиофайлы в соответствии с вашими предпочтениями.
- Изображения можно поворачивать под любым углом до угла обзора 360 градусов.
- Функция движения позволяет добавлять заголовки к видео и редактировать их по своему желанию.

- Программное обеспечение позволяет легко устранять эффект красных глаз на фотографиях.
Шаг 1.
Запустите программуЗагрузите и установите программу. После завершения процесса установки запустите программу, дважды щелкнув ее значок. Затем вы увидите основной интерфейс, который выглядит как на изображении ниже.
Шаг 2.
Импорт фотографийПрограмма использует отличный «Медиа Браузер», который можно включить или выключить, щелкнув его значок. Это позволяет вам легко импортировать медиафайлы в ваш проект. После добавления медиафайлов в раскадровку упорядочивайте их, перетаскивая определенные слайды. Если вы хотите удалить медиафайл, просто перетащите его из программы, и он будет удален.
Шаг 3.
Изменить стили При импорте видео/фотографий в проект автоматически применяются случайные темы/стили. Их можно сохранить или изменить в любое время. Если вы хотите изменить существующий стиль, наведите указатель мыши на стиль и выберите появившийся значок настройки. Затем вы можете добавить новый стиль к слайду фото/видео, перетащив нужный стиль, чтобы заменить существующий.
Их можно сохранить или изменить в любое время. Если вы хотите изменить существующий стиль, наведите указатель мыши на стиль и выберите появившийся значок настройки. Затем вы можете добавить новый стиль к слайду фото/видео, перетащив нужный стиль, чтобы заменить существующий.
Шаг 4.
Редактирование изображенийПросто щелкните изображение правой кнопкой мыши, чтобы получить доступ к диалоговому окну редактирования, или нажмите кнопку «Редактировать» после выбора элемента для аналогичных параметров. Окно редактирования фотографий имеет три панели: «Подпись», «Обрезка» и «Фильтр».
я. Добавить подписи: выберите шаблон подписи и обратите внимание, что вы можете просмотреть его еще до того, как начнете редактировать тексты. Надпись, которую вы добавили на свой экран, сразу же станет анимированной. Войдите в режим редактирования, щелкнув тексты.
ii. Обрезка фотографий: выберите желаемое соотношение сторон, а затем отрегулируйте его в окне предварительного просмотра. Нажмите «Применить», чтобы подтвердить скорректированное соотношение, или вернитесь в главное окно, выбрав опцию «Возврат».
Нажмите «Применить», чтобы подтвердить скорректированное соотношение, или вернитесь в главное окно, выбрав опцию «Возврат».
III. Применение эффектов: выберите один из более чем 15 эффектов фильтра и мгновенно улучшите свои фотографии.
Шаг 5.
Добавить музыку в слайд-шоу изображенийКогда вы добавляете музыку, на звуковой панели появляется несколько кнопок. Нажмите кнопку «Воспроизвести», чтобы просмотреть свою музыку, или выберите ножницы, чтобы вырезать нужную часть. Вы также можете добавить озвучку к слайд-шоу изображений, нажав кнопку «Озвучка», расположенную под окном предварительного просмотра.
Шаг 6.
Предварительный просмотр слайд-шоу «Поделитесь своим изображением» Просмотрите слайд-шоу фотографий от начала до конца и, если оно вас удовлетворит, перейдите в меню «Поделиться», расположенное в верхней части интерфейса программы, затем выберите способ хотите поделиться им с другими.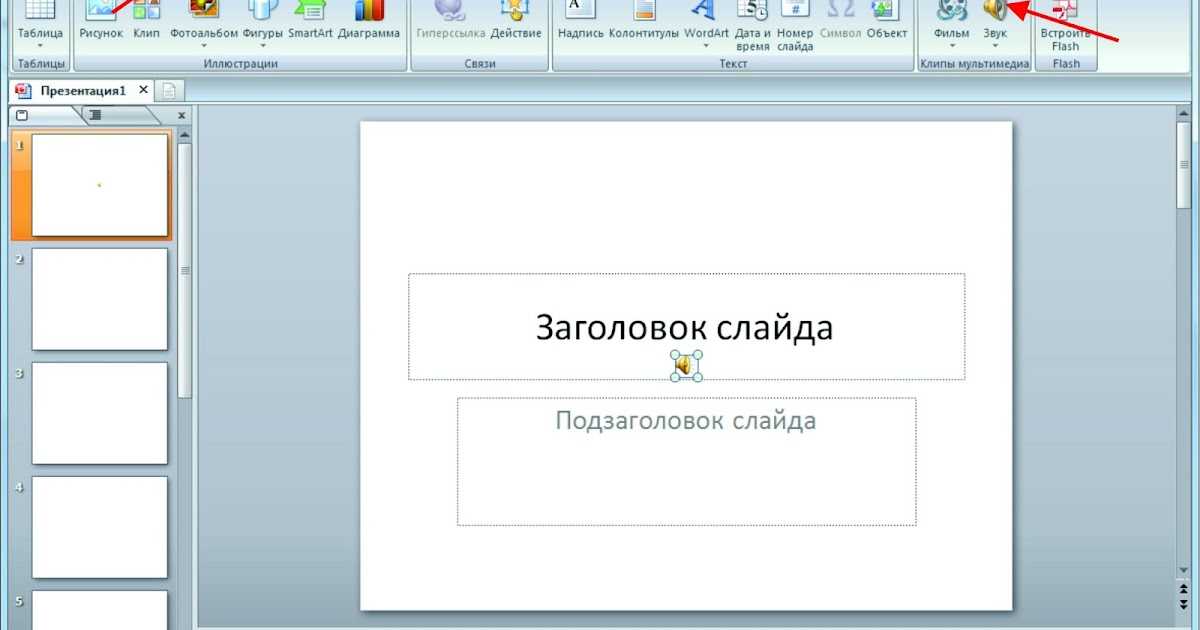 Кроме того, вы можете нажать кнопку «Поделиться», расположенную в середине слева, чтобы получить доступ к «параметрам общего доступа».
Кроме того, вы можете нажать кнопку «Поделиться», расположенную в середине слева, чтобы получить доступ к «параметрам общего доступа».
Вы можете бесплатно загружать слайд-шоу с изображениями на YouTube и Facebook, экспортировать в библиотеку iTunes для удобства управления, смотреть слайд-шоу на iPhone, iPod, Apple TV или iPad или записывать его на DVD с помощью встроенной функции записи DVD инструмент, iDVD или DVD Creator для Mac.
Бесплатная пробная версия Для Win 7 или более поздней версии (64-разрядная версия)
Бесплатная пробная версия Для macOS 10.12 или более поздней версии
Как создать слайд-шоу изображений в PowerPoint для Windows
Microsoft PowerPoint, шаг 1
4 , нажмите кнопку «Вставить», а затем выберите «Фотоальбом». Откройте меню настроек фотоальбома, щелкнув «Новый фотоальбом» в раскрывающемся списке.
Шаг 2
В новом окне выберите кнопку «Файл/Диск», расположенную над опцией «Вставить текст».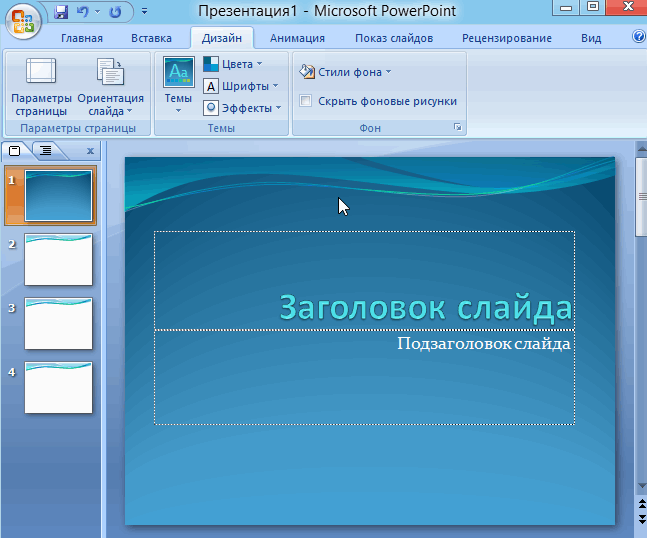 Откроется проводник Windows, что позволит вам перейти к определенной папке, из которой вы сможете выбрать изображения для использования в слайд-шоу. Вы можете выбрать несколько изображений одновременно, удерживая клавишу «Ctrl», когда вы выбираете их с помощью мыши.
Откроется проводник Windows, что позволит вам перейти к определенной папке, из которой вы сможете выбрать изображения для использования в слайд-шоу. Вы можете выбрать несколько изображений одновременно, удерживая клавишу «Ctrl», когда вы выбираете их с помощью мыши.
Шаг 3
После выбора всех фотографий они будут перечислены в поле «Изображения в альбоме». Вы можете изменить их порядок, настроить значения яркости или контрастности, повернуть и просмотреть их.
Шаг 4
Параметры в нижней части окна в разделе «Макет альбома» позволяют выбрать общее количество фотографий для каждого слайда, а также выбрать рамку/границу для украшения каждой из них. Вы также можете выбрать тему для слайд-шоу изображений здесь, но вы не можете просмотреть результаты.
Шаг 5
«Параметры изображения» позволяют сделать все фотографии черно-белыми, а затем вставить подпись под ними. Обратите внимание, что эта подпись — это просто имя файла, и если вы хотите настроить ее, вам придется отредактировать каждую из них вручную.
Шаг 6
Сохраните слайд-шоу PowerPoint на жесткий диск и поделитесь им по электронной почте. Вы также можете использовать встроенную функцию «Сохранить и отправить», чтобы автоматически сохранять и отправлять слайд-шоу из фотографий PowerPoint на соответствующий адрес электронной почты.
Шаг 7
После завершения настройки параметров «Фотоальбом» нажмите кнопку «Создать», после чего PowerPoint создаст презентацию со всеми вашими «выбранными изображениями». Выберите тему для слайд-шоу, щелкнув вкладку «Дизайн» и выбрав ее в раскрывающемся меню.
Как создать слайд-шоу изображений в PowerPoint для Mac
Шаг 1
Найдите Automator с помощью «Spotlight».
Шаг 2
Выберите Файл + Создать + Приложение.
Шаг 3
Введите «спросить элементы поиска» в окне поиска, а затем перетащите его на этап рабочего процесса.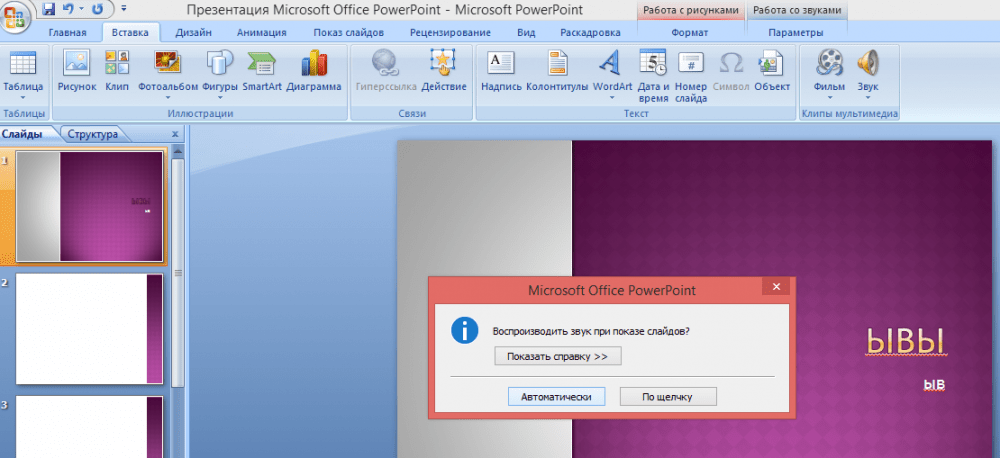
Шаг 4
Появится следующее окно, подобное показанному ниже. Установите флажок «Разрешить множественный выбор».
Шаг 5
Очистите окно поиска и слева выберите параметр «Презентация», а затем выберите «Создать слайд-шоу PowerPoint». Перетащите элемент на сцену.
Шаг 6
Перейдите в меню «Файл» и сохраните файл Automator на рабочий стол.
Шаг 7
Откройте файл Automator.
Шаг 8
Найдите изображения, которые вы хотите импортировать в PowerPoint. Для ярлыка вы можете использовать клавиши «Command + A», чтобы выбрать все.
Шаг 9
Ваше слайд-шоу в PowerPoint будет создано автоматически.
Люди также спрашивают
Что такое Wondershare ID?
Wondershare ID — это простой способ получить доступ к ресурсам Filmora, отслеживать статус активации вашего продукта и управлять своими покупками. Используйте свой идентификатор Wondershare для входа в Filmora и Filmstock. В будущем будет подключено больше продуктов и услуг. Если вы хотите узнать, как создать и активировать Wondershare ID, нажмите здесь >
Используйте свой идентификатор Wondershare для входа в Filmora и Filmstock. В будущем будет подключено больше продуктов и услуг. Если вы хотите узнать, как создать и активировать Wondershare ID, нажмите здесь >
Как получить доступ к Filmstock / Filmora’s Effects?
Filmstock — отличный источник ресурсов для эффектов, которые пользователи Filmora могут использовать в своих видео! Вы найдете анимированные заголовки, движущуюся графику, фильтры, заставки, наложения и многое другое. Чтобы получить пакеты эффектов, вам нужно войти в магазин эффектов, указав свой идентификатор Wondershare, и подписаться на доступ ко всем эффектам Filmora. Нажмите здесь, чтобы узнать больше об эффектах Filmora.
Есть ли у iSkysoft дополнительные категории программного обеспечения, которые можно порекомендовать?
Да! Мы делаем все возможное, чтобы помочь вам с интеллектуальными решениями, которые сделают вашу цифровую жизнь более творческой и продуктивной. Нажмите здесь, чтобы узнать больше о том, какое программное обеспечение является лучшим в разных категориях, и выберите наиболее подходящее для вас.