Вставка содержимого PDF-файла в презентацию PowerPoint
Откройте PDF-файл, в который вы хотите вставить рисунок, а затем перейдите в PowerPoint.
Советы:
-
Не свертывайте окно PDF-файла и перед переходом к следующему этапу убедитесь, что это последнее открытое вами окно.
-
Убедитесь в том, что все, что вы хотите захватить как рисунок, отображается в вашем окне PDF. Для этого, возможно, потребуется уменьшить масштаб в этом окне.
В PowerPoint выберите слайд, на который вы хотите добавить содержимое, а затем на вкладке Вставка в группе изображения нажмите кнопку снимок экрана.
Примечание: В зависимости от размера окна кнопка Снимок может выглядеть по-разному.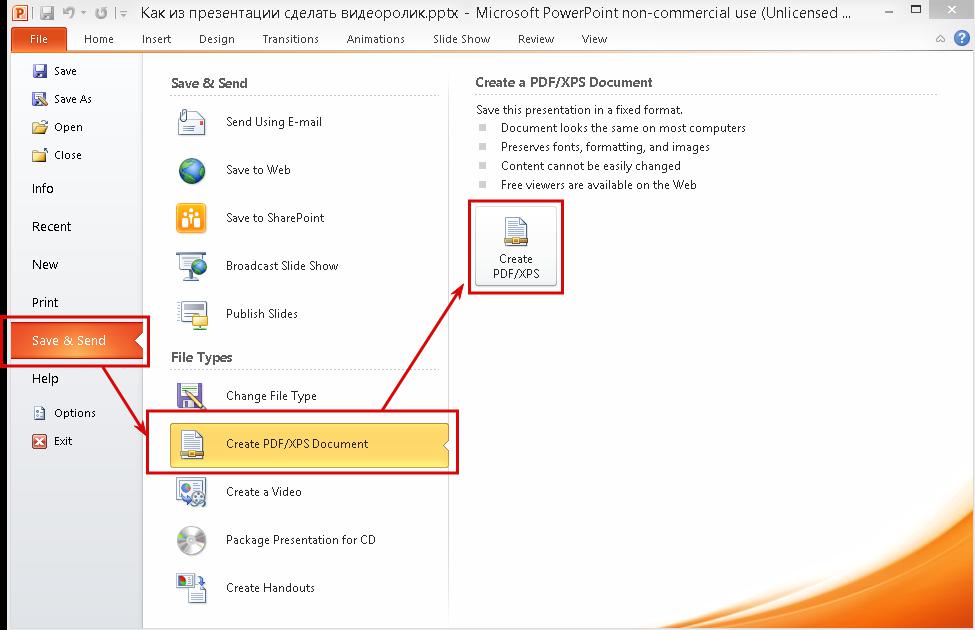
Ваш PDF-файл должен быть представлен первым эскизом в списке Доступные окна.
Под эскизами выберите элемент Вырезка экрана. PowerPoint сворачивает и отображает окно с PDF-файлом.
Когда ваш экран будет выглядеть как «замороженный», а указатель превратится в перекрестье , перетащите угол, чтобы нарисовать прямоугольник вокруг содержимого, которое нужно вырезать. (Нажмите клавишу ESC, чтобы отменить вырезку экрана.)
При остановке перетаскивания выделенный участок появляется на PowerPoint слайде как рисунок. Вы можете изменять его размер, обрезать и форматировать, как вам необходимо: выберите рисунок и воспользуйтесь вкладкой Работа с рисунками > Формат.
Преобразование презентации в видео — PowerPoint
Сохранение видео файла
51 секунда
-
В меню Файл выберите команду Сохранить, чтобы сохранить все последние изменения в формате презентации PowerPoint (PPTX).

-
Выберите Файл > Экспорт > Создать видео. (Либо на вкладке Запись нажмите кнопку Экспорт в видео).
-
В первом раскрывающемся списке Создать видео
Параметр
Разрешение
Устройство для отображения
Ultra HD (4K)*
3840 x 2160, файл самого большого размера
Мониторы с большим размером диагонали экрана
Full HD (1080p)
1920 x 1080, файл большого размера
Компьютеры и экраны HD
HD (720p)
1280 x 720, файл среднего размера
Интернет и DVD-диски
852 x 480, файл наименьшего размера
Переносные устройства
* Параметр Ultra HD (4K) доступен только при использовании Windows 10.

-
Второй раскрывающийся список Создать видео определяет, содержит ли презентация речевое сопровождение и длительность отображения слайдов. (При желании вы можете изменить этот параметр.)
-
Если вы не записывали речевое сопровождение, по умолчанию выбран параметр Не использовать записанные речевое сопровождение и время показа слайдов.
По умолчанию на каждый слайд отводится по 5 секунд. Это время можно изменить в поле Время показа каждого слайда. Справа от поля щелкните стрелку вверх, чтобы увеличить длительность, или стрелку вниз, чтобы ее уменьшить.
-
Если вы записали речевое сопровождение, по умолчанию выбран параметр Использовать записанные речевое сопровождение и время показа слайдов.
-
-
Щелкните элемент Создать видео.

-
В поле Имя файла введите имя видеофайла, выберите папку, в которой его нужно сохранить, и нажмите кнопку
-
В поле Тип файла выберите вариант Видео MPEG-4 или Windows Media Video.
Ход создания видео будет отображаться в строке состояния внизу экрана. Этот процесс может занять до нескольких часов в зависимости от длительности видео и сложности презентации.
Совет. Для длинного видео можно настроить его на ночное время. Таким образом, все будет готово к утру следующего дня.
-
Чтобы воспроизвести созданный видеофайл, откройте соответствующую папку и дважды щелкните его.
Сохранение демонстрации PowerPoint
Когда кто-то открывает файл демонстрации PowerPoint, он отображается на весь экран в режиме слайд-шоу, а не в режиме правки.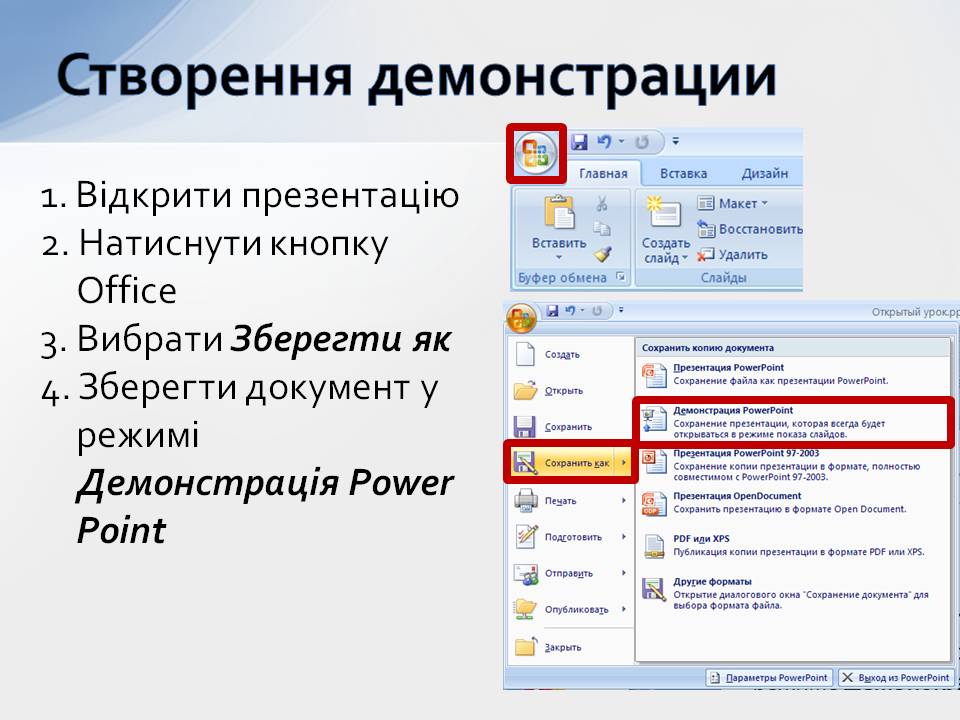
-
В меню Файл выберите команду Сохранить, чтобы сохранить все последние изменения в формате презентации PowerPoint (PPTX).
-
В меню Файл выберите команду Сохранить как.
-
Выберите папку для хранения файла демонстрации PowerPoint.
-
В поле Тип файла выберите вариант Демонстрация PowerPoint (*.ppsx).
-
Нажмите кнопку Сохранить.
Зачем преобразовывать презентации в видео?

Презентацию можно сохранить в видео-файле MPEG-4 (MP4) или в WMV-файле. Оба формата широко поддерживаются, в том числе для потокового воспроизведения через Интернет.
Ниже приведены некоторые советы по записи презентации в формате видео.
-
В видео можно записать и синхронизировать речевое сопровождение и движения указки.
-
Размер файла и качество видео можно контролировать.
-
В фильм можно включить анимацию и переходы.
-
Просмотреть презентацию, преобразованную в формат видео, можно будет без приложения PowerPoint.
-
Если презентация содержит внедренное видео, его можно будет воспроизвести правильно без какого-либо контроля.

-
Создание видеороликов может требовать разного количества времени в зависимости от содержимого презентации. Чем длиннее презентация и чем больше эффектов анимации, переходов и других элементов мультимедиа она содержит, тем больше времени потребуется. Однако во время создания видео можно продолжать работать в PowerPoint.
Какие части презентации не включаются в видеофайл?
В видеофайл, созданный с помощью приложения PowerPoint, не включаются следующие элементы:
-
Файлы мультимедиа, вставленные в предыдущих версиях PowerPoint. Чтобы включить их в видеофайл, необходимо преобразовать или обновить объект мультимедиа.
Например, если вы вставили мультимедиа с помощью PowerPoint 2007, он будет связан и будет играть в презентации. Однако при экспорте файла в видео связанные файлы мультимедиа будут сброшены.
 Вы можете преобразовать файл в новый формат (на вкладке «Файл» в области «Сведения» нажмите кнопку «Преобразовать») или щелкните объект мультимедиа правой кнопкой мыши и выберите нужный файл для обновления. файл будет встраит и экспортируется правильно.
Вы можете преобразовать файл в новый формат (на вкладке «Файл» в области «Сведения» нажмите кнопку «Преобразовать») или щелкните объект мультимедиа правой кнопкой мыши и выберите нужный файл для обновления. файл будет встраит и экспортируется правильно. -
Файлы мультимедиа QuickTime (за исключением случаев, когда на компьютере установлен сторонний кодек QuickTime под названием ffdShow и требуется обязательная оптимизация совместимости).
-
Макросы.
-
Элементы OLE и ActiveX.
Дальнейшие действия после создания видео
После создания видео можно предоставить доступ к нему другим пользователям. Для этого воспользуйтесь одним из указанных ниже способов.
Сохранение на сайте Microsoft Video-sharing
Созданный видеофайл вы можете выложить на сайте обмена видео.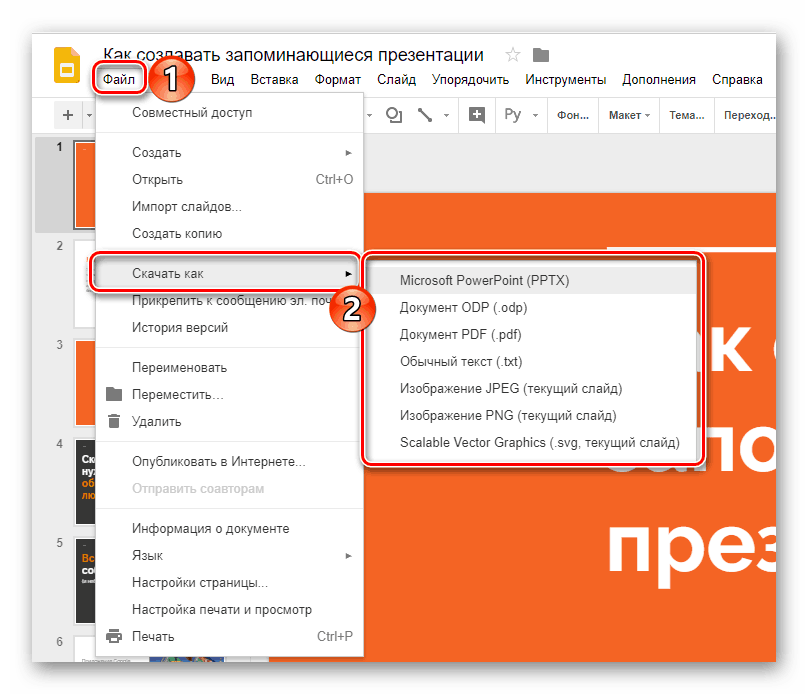 Microsoft Stream — это корпоративная служба видео, с которой люди в организации могут загружать, просматривать и делиться видео. Microsoft 365 подписки на службу для бизнеса или образования имеют доступ к этой службе в PowerPoint для Microsoft 365.
Microsoft Stream — это корпоративная служба видео, с которой люди в организации могут загружать, просматривать и делиться видео. Microsoft 365 подписки на службу для бизнеса или образования имеют доступ к этой службе в PowerPoint для Microsoft 365.
-
На вкладке Файл выберите пункт Экспорт, а затем — Опубликовать в Microsoft Stream.
-
Введите название и описание видео.
-
Задайте другие параметры, включая разрешение на просмотр видео другими сотрудниками организации.
-
Нажмите кнопку Опубликовать.
Отправка файла может занять несколько минут. Время отправки зависит от длительности видео. Вы можете отслеживать ход выполнения в строке состояния в нижней части окна PowerPoint.
 После завершения отправки PowerPoint отобразит сообщение:
После завершения отправки PowerPoint отобразит сообщение: -
Щелкните сообщение, чтобы перейти на страницу воспроизведения видео в Microsoft Stream.
Дополнительные сведения об этой службе можно получить в microsoft Stream В нем содержатся сведения о Office 365 Видео и Microsoft Stream.
Работайте откуда угодно и с любого устройства с помощью Microsoft 365
Перейдите на Microsoft 365, чтобы работать из любого места с использованием новейших возможностей и обновлений.
Сохранение видео файла
51 секунда
-
В меню Файл выберите команду Сохранить, чтобы сохранить все последние изменения в формате презентации PowerPoint (PPTX).

-
Выберите Файл > Экспорт > Создать видео. (Либо на вкладке Запись нажмите кнопку Экспорт в видео).
-
В первом раскрывающемся списке Создать видео выберите нужное качество видео, от которого зависит разрешение в конечном видеофайле. Чем выше качество видео, тем больше размер файла. (Вы можете протестировать варианты, чтобы определить подходящий.)
Параметр
Разрешение
Устройство для отображения
Ultra HD (4K) 12
3840 x 2160, файл самого большого размера
Мониторы с большим размером диагонали экрана
Full HD (1080p)
1920 x 1080, файл большого размера
Компьютеры и экраны HD
HD (720p)
1280 x 720, файл среднего размера
Интернет и DVD-диски
Standard (480p)
852 x 480, файл наименьшего размера
Переносные устройства
1 Параметр Ultra HD (4K) доступен только при использовании Windows 10.

2 В PowerPoint 2016, параметр Ultra HD (4K) не доступен в выпуске с volume License. -
Второй раскрывающийся список Создать видео определяет, содержит ли презентация речевое сопровождение и длительность отображения слайдов. (При желании вы можете изменить этот параметр.)
-
Если вы не записывали речевое сопровождение, по умолчанию выбран параметр Не использовать записанные речевое сопровождение и время показа слайдов.
По умолчанию на каждый слайд отводится по 5 секунд. Это время можно изменить в поле Время показа каждого слайда. Справа от поля щелкните стрелку вверх, чтобы увеличить длительность, или стрелку вниз, чтобы ее уменьшить.
-
Если вы записали речевое сопровождение, по умолчанию выбран параметр Использовать записанные речевое сопровождение и время показа слайдов.

-
-
Щелкните элемент Создать видео.
-
В поле Имя файла введите имя видеофайла, выберите папку, в которой его нужно сохранить, и нажмите кнопку Сохранить.
-
В поле Тип файла выберите вариант Видео MPEG-4 или Windows Media Video.
Ход создания видео будет отображаться в строке состояния внизу экрана. Этот процесс может занять до нескольких часов в зависимости от длительности видео и сложности презентации.
Совет. Для длинного видео можно настроить его на ночное время. Таким образом, все будет готово к утру следующего дня.
-
Чтобы воспроизвести созданный видеофайл, откройте соответствующую папку и дважды щелкните его.

Сохранение демонстрации PowerPoint
Когда кто-то открывает файл демонстрации PowerPoint, он отображается на весь экран в режиме слайд-шоу, а не в режиме правки. Средство просмотра сразу же начинает демонстрацию презентации.
-
В меню Файл выберите команду Сохранить, чтобы сохранить все последние изменения в формате презентации PowerPoint (PPTX).
-
В меню Файл выберите команду Сохранить как.
-
Выберите папку для хранения файла демонстрации PowerPoint.
-
В поле Тип файла выберите вариант Демонстрация PowerPoint (*.ppsx).
-
Нажмите кнопку Сохранить.

Зачем преобразовывать презентации в видео?
Если вы хотите предоставить презентацию высокой четкости коллегам и заказчикам (как вложение в сообщение электронной почты, публикацию в сети либо на компакт- или DVD-диске), можно сохранить ее для воспроизведения как файл видео.
Презентацию можно сохранить в видео-файле MPEG-4 (MP4) или в WMV-файле. Оба формата широко поддерживаются, в том числе для потокового воспроизведения через Интернет.
Ниже приведены некоторые советы по записи презентации в формате видео.
-
В видео можно записать и синхронизировать речевое сопровождение и движения указки.
-
Размер файла и качество видео можно контролировать.
-
В фильм можно включить анимацию и переходы.

-
Просмотреть презентацию, преобразованную в формат видео, можно будет без приложения PowerPoint.
-
Если презентация содержит внедренное видео, его можно будет воспроизвести правильно без какого-либо контроля.
-
Создание видеороликов может требовать разного количества времени в зависимости от содержимого презентации. Чем длиннее презентация и чем больше эффектов анимации, переходов и других элементов мультимедиа она содержит, тем больше времени потребуется. Однако во время создания видео можно продолжать работать в PowerPoint.
Какие части презентации не включаются в видеофайл?
В видеофайл, созданный с помощью приложения PowerPoint, не включаются следующие элементы:
-
Файлы мультимедиа, вставленные в предыдущих версиях PowerPoint.
 Чтобы включить их в видеофайл, необходимо преобразовать или обновить объект мультимедиа.
Чтобы включить их в видеофайл, необходимо преобразовать или обновить объект мультимедиа.Например, если вы вставили мультимедиа с помощью PowerPoint 2007, он будет связан и будет играть в презентации. Однако при экспорте файла в видео связанные файлы мультимедиа будут сброшены. Вы можете преобразовать файл в новый формат (на вкладке «Файл» в области «Сведения» нажмите кнопку «Преобразовать») или щелкните объект мультимедиа правой кнопкой мыши и выберите нужный файл для обновления. файл будет встраит и экспортируется правильно.
-
Файлы мультимедиа QuickTime (за исключением случаев, когда на компьютере установлен сторонний кодек QuickTime под названием ffdShow и требуется обязательная оптимизация совместимости).
-
Макросы.
-
Элементы OLE и ActiveX.

Дальнейшие действия после создания видео
После создания видео можно предоставить доступ к нему другим пользователям. Для этого воспользуйтесь одним из указанных ниже способов.
Работайте откуда угодно и с любого устройства с помощью Microsoft 365
Перейдите на Microsoft 365, чтобы работать из любого места с использованием новейших возможностей и обновлений.
Сохранение видео файла
После создания слайдов и записи времени, речевого сопровождения и движений лазерной указки вы можете создать видеофайл.
-
В меню Файл выберите команду Сохранить, чтобы сохранить все последние изменения в формате презентации PowerPoint (PPTX).
-
Выберите Файл > Экспорт > Создать видео.

-
В первом раскрывающемся списке Создать видео выберите нужное качество видео, от которого зависит разрешение в конечном видеофайле. Чем выше качество видео, тем больше размер файла. (Вы можете протестировать варианты, чтобы определить подходящий.)
Параметр
Разрешение
Устройство для отображения
Качество презентации
1920 x 1080, файл самого большого размера
Компьютеры и экраны высокой четкости
Качество для Интернета
1280 x 720, файл среднего размера
Интернет и DVD-диски
Низкое качество
852 x 480, файл наименьшего размера
Переносные устройства
-
Второй раскрывающийся список Создать видео определяет, содержит ли презентация речевое сопровождение и длительность отображения слайдов.
 (При желании вы можете изменить этот параметр.)
(При желании вы можете изменить этот параметр.)-
Если вы не записывали речевое сопровождение, по умолчанию выбран параметр Не использовать записанные речевое сопровождение и время показа слайдов.
По умолчанию на каждый слайд отводится по 5 секунд. Это время можно изменить в поле Время показа каждого слайда. Справа от поля щелкните стрелку вверх, чтобы увеличить длительность, или стрелку вниз, чтобы ее уменьшить.
-
Если вы записали речевое сопровождение, по умолчанию выбран параметр Использовать записанные речевое сопровождение и время показа слайдов.
-
-
Щелкните элемент Создать видео.
-
В поле Имя файла введите имя видеофайла, выберите папку, в которой его нужно сохранить, и нажмите кнопку Сохранить.

-
В поле Тип файла выберите вариант Видео MPEG-4 или Windows Media Video.
Ход создания видео будет отображаться в строке состояния внизу экрана. Этот процесс может занять до нескольких часов в зависимости от длительности видео и сложности презентации.
Совет. Для длинного видео можно настроить его на ночное время. Таким образом, все будет готово к утру следующего дня.
-
Чтобы воспроизвести созданный видеофайл, откройте соответствующую папку и дважды щелкните его.
Сохранение демонстрации PowerPoint
Когда кто-то открывает файл демонстрации PowerPoint, он отображается на весь экран в режиме слайд-шоу, а не в режиме правки. Средство просмотра сразу же начинает демонстрацию презентации.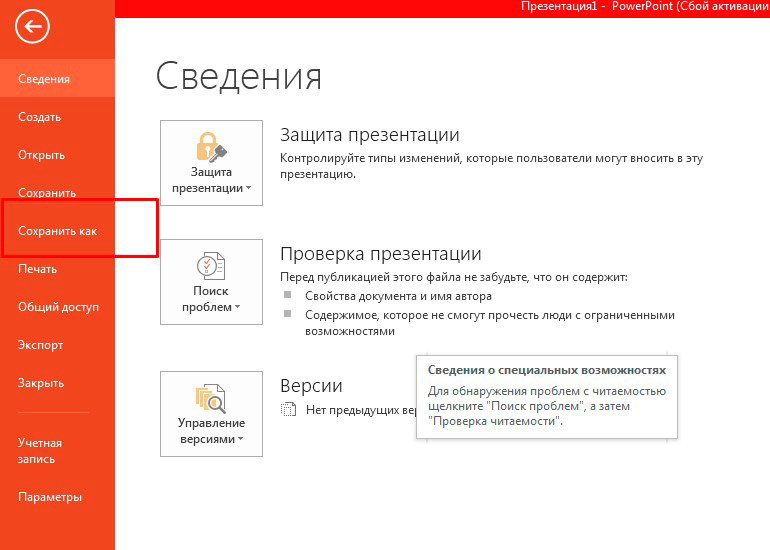
-
В меню Файл выберите команду Сохранить, чтобы сохранить все последние изменения в формате презентации PowerPoint (PPTX).
-
В меню Файл выберите команду Сохранить как.
-
Выберите папку для хранения файла демонстрации PowerPoint.
-
В поле Тип файла выберите вариант Демонстрация PowerPoint (*.ppsx).
-
Нажмите кнопку Сохранить.
Зачем преобразовывать презентации в видео?
Если вы хотите предоставить презентацию высокой четкости коллегам и заказчикам (как вложение в сообщение электронной почты, публикацию в сети либо на компакт- или DVD-диске), можно сохранить ее для воспроизведения как файл видео.
PowerPoint 2013 и более новых версиях можно сохранить презентацию в видео-файле MPEG-4 (MP4) или в WMV-файле. Оба формата широко поддерживаются, в том числе для потокового воспроизведения через Интернет.
Ниже приведены некоторые советы по записи презентации в формате видео.
-
В видео можно записать и синхронизировать речевое сопровождение и движения указки.
-
Размер файла и качество видео можно контролировать.
-
В фильм можно включить анимацию и переходы.
-
Просмотреть презентацию, преобразованную в формат видео, можно будет без приложения PowerPoint.
-
Если презентация содержит внедренное видео, его можно будет воспроизвести правильно без какого-либо контроля.

-
Создание видеороликов может требовать разного количества времени в зависимости от содержимого презентации. Чем длиннее презентация и чем больше эффектов анимации, переходов и других элементов мультимедиа она содержит, тем больше времени потребуется. Однако во время создания видео можно продолжать работать в PowerPoint.
Какие части презентации не включаются в видеофайл?
В видеофайл, созданный с помощью приложения PowerPoint, не включаются следующие элементы:
-
Файлы мультимедиа, вставленные в предыдущих версиях PowerPoint. Чтобы включить их в видеофайл, необходимо преобразовать или обновить объект мультимедиа.
Например, если вы вставили мультимедиа с помощью PowerPoint 2007, он будет связан и будет играть в презентации. Однако при экспорте файла в видео связанные файлы мультимедиа будут сброшены.
 Вы можете преобразовать файл в новый формат (на вкладке «Файл» в области «Сведения» нажмите кнопку «Преобразовать») или щелкните объект мультимедиа правой кнопкой мыши и выберите нужный файл для обновления. файл будет встраит и экспортируется правильно.
Вы можете преобразовать файл в новый формат (на вкладке «Файл» в области «Сведения» нажмите кнопку «Преобразовать») или щелкните объект мультимедиа правой кнопкой мыши и выберите нужный файл для обновления. файл будет встраит и экспортируется правильно. -
Файлы мультимедиа QuickTime (за исключением случаев, когда на компьютере установлен сторонний кодек QuickTime под названием ffdShow и требуется обязательная оптимизация совместимости).
-
Макросы.
-
Элементы OLE и ActiveX.
Дальнейшие действия после создания видео
После создания видео можно предоставить доступ к нему другим пользователям. Для этого воспользуйтесь одним из указанных ниже способов.
Сохранение видео файла
После создания слайдов и записи времени, речевого сопровождения и движений лазерной указки вы можете создать видеофайл.
Формат:.mp4
Максимальное разрешение:1280×720
-
В меню Файл выберите команду Сохранить, чтобы сохранить все последние изменения в формате презентации PowerPoint (PPTX).
-
В меню Файл выберите команду Сохранить и отправить.
-
В разделе Сохранить и отправить выберите команду Создать видео.
-
Чтобы отобразить все параметры качества и размера видео, в разделе Создать видео щелкните стрелку вниз Компьютерные дисплеи и дисплеи с высоким разрешением.
-
Выберите один из указанных ниже параметров качества видео.
 (Вы можете протестировать их, чтобы определить наиболее подходящий.)
(Вы можете протестировать их, чтобы определить наиболее подходящий.)Параметр
Характеристики видеофайла
Компьютерные мониторы и мониторы с высоким разрешением
Очень высокое качество и большой размер файла
Интернет и DVD
Среднее качество и средний размер файла
Переносные устройства
Низкое качество и наименьший размер файла
-
Щелкните стрелку вниз возле элемента Не использовать записанные речевое сопровождение и время показа слайдов, а затем выполните одно из указанных ниже действий.

-
Если речевое сопровождение и движения лазерной указки не были синхронизированы и записаны, выберите команду Не использовать записанные речевое сопровождение и время показа слайдов.
По умолчанию каждый слайд демонстрируется в течение 5 секунд. Чтобы изменить это значение, щелкните стрелку вверх справа от параметра Время показа каждого слайда, чтобы увеличить количество секунд показа, или стрелку вниз, чтобы уменьшить его.
-
Если речевое сопровождение и движения лазерной указки были записаны и синхронизированы, выберите команду Использовать записанные речевое сопровождение и время показа слайдов.
-
-
Выберите команду Создать видео.
-
В поле Имя файла введите имя видеофайла, выберите папку, в которой его нужно сохранить, и нажмите кнопку Сохранить.

Ход создания видео будет отображаться в строке состояния внизу экрана. Этот процесс может занять до нескольких часов в зависимости от длительности видео и сложности презентации.
Совет. Для длинного видео можно настроить его на ночное время. Таким образом, все будет готово к утру следующего дня.
-
Чтобы воспроизвести созданный видеофайл, откройте соответствующую папку и дважды щелкните его.
Сохранение демонстрации PowerPoint
Когда кто-то открывает файл демонстрации PowerPoint, он отображается на весь экран в режиме слайд-шоу, а не в режиме правки. Средство просмотра сразу же начинает демонстрацию презентации.
-
В меню Файл выберите команду Сохранить, чтобы сохранить все последние изменения в формате презентации PowerPoint (PPTX).

-
В меню Файл выберите команду Сохранить как.
-
Выберите папку для хранения файла демонстрации PowerPoint.
-
В поле Тип файла выберите вариант Демонстрация PowerPoint (*.ppsx).
-
Нажмите кнопку Сохранить.
Зачем преобразовывать презентации в видео?
Если вы хотите предоставить презентацию высокой четкости коллегам и заказчикам (как вложение в сообщение электронной почты, публикацию в сети либо на компакт- или DVD-диске), можно сохранить ее для воспроизведения как файл видео.
PowerPoint 2010 сохраняет презентацию в файле Windows Media Video (WMV). (Если вы не хотите сохранять презентацию в формате WMV, можете использовать стороннюю программу для преобразования файла в другой формат, например AVI или MOV.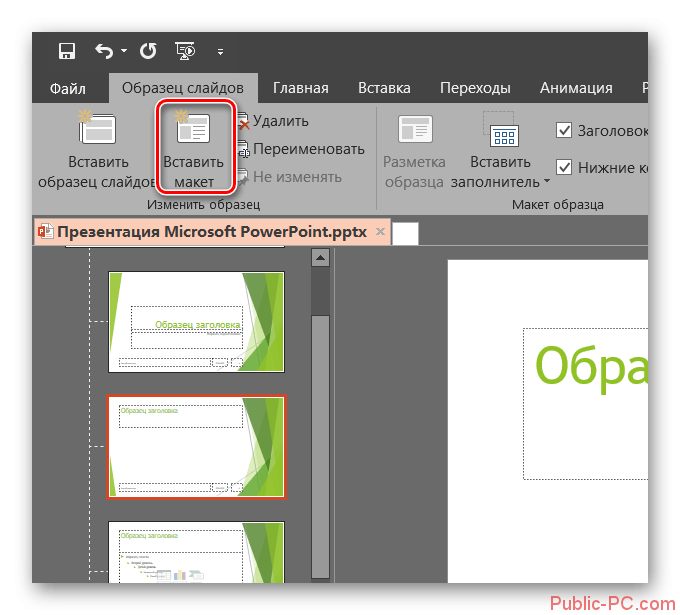 )
)
Ниже приведены некоторые советы по записи презентации в формате видео.
-
В видео можно записать и синхронизировать речевое сопровождение и движения указки.
-
Размер файла и качество видео можно контролировать.
-
В фильм можно включить анимацию и переходы.
-
Просмотреть презентацию, преобразованную в формат видео, можно будет без приложения PowerPoint.
-
Если презентация содержит внедренное видео, его можно будет воспроизвести правильно без какого-либо контроля.
-
Создание видеороликов может требовать разного количества времени в зависимости от содержимого презентации.
 Чем длиннее презентация и чем больше эффектов анимации, переходов и других элементов мультимедиа она содержит, тем больше времени потребуется. Однако во время создания видео можно продолжать работать в PowerPoint.
Чем длиннее презентация и чем больше эффектов анимации, переходов и других элементов мультимедиа она содержит, тем больше времени потребуется. Однако во время создания видео можно продолжать работать в PowerPoint.
Какие части презентации не включаются в видеофайл?
В видеофайл, созданный с помощью приложения PowerPoint, не включаются следующие элементы:
-
Файлы мультимедиа, вставленные в предыдущих версиях PowerPoint. Чтобы включить их в видеофайл, необходимо преобразовать или обновить объект мультимедиа.
Например, если вы вставили мультимедиа с помощью PowerPoint 2007, он будет связан и будет играть в презентации. Однако при экспорте файла в видео связанные файлы мультимедиа будут сброшены. Вы можете преобразовать файл в новый формат (на вкладке «Файл» в области «Сведения» нажмите кнопку «Преобразовать») или щелкните объект мультимедиа правой кнопкой мыши и выберите нужный файл для обновления.
 файл будет встраит и экспортируется правильно.
файл будет встраит и экспортируется правильно. -
Файлы мультимедиа QuickTime (за исключением случаев, когда на компьютере установлен сторонний кодек QuickTime под названием ffdShow и требуется обязательная оптимизация совместимости).
-
Макросы.
-
Элементы OLE и ActiveX.
Дальнейшие действия после создания видео
После создания видео можно предоставить доступ к нему другим пользователям. Для этого воспользуйтесь одним из указанных ниже способов.
Как сделать презентацию в powerpoint в формате pdf?
Одной из особенностей презентаций PowerPoint является то, что их можно сохранять в разных форматах. Например, есть отдельный формат для дальнейшего редактирования презентации и отдельный формат для показа уже готовой презентации. Кроме этого, часто презентации сохраняют в формате PDF или в формате видео.
Кроме этого, часто презентации сохраняют в формате PDF или в формате видео.
Такое разнообразие доступных форматов часто ставит в тупик неопытных пользователей. Они просто не могут разобраться, как правильно сохранить презентацию в программе PowerPoint и какой формат лучше выбрать.
Сохранение презентации для дальнейшего редактирования
Если вы еще не закончили работу над презентацией и в дальнейшем планируете продолжить ее редактировать, то вам нужно сохранить презентацию PowerPoint в формате PPTX или PPT. Это основные форматы программы PowerPoint, и они предоставляют максимум возможностей для дальнейшего редактирования презентации.
Оптимально будет использовать именно формат PPTX. Данный формат более современный и поддерживает больше функций. Он появился вместе с PowerPoint 2007 и с тех пор поддерживается всеми новыми версиями PowerPoint. Поэтому если вы используете PowerPoint 2007 или более новую версию данной программы, то презентации желательно сохранять в PPTX.
Если же вы используете PowerPoint 2003 или в будущем планируете продолжить редактирование презентации в PowerPoint 2003, то презентацию лучше сохранять в формате PPT. Это связано с тем, что PowerPoint 2003 поддерживает формат PPTX только после установки специального обновления и если оно не установлено, то вы не сможете открыть PPTX файл.
Для примера покажем, как сохранятся презентация в PowerPoint 2016. Для начала нужно открыть меню «Файл».
После этого нужно перейти в подменю «Сохранить как».
И выбрать вариант «Обзор».
В результате откроется стандартное окно для сохранения файлов. Здесь нужно выбрать место для сохранения презентации, указать имя файла и формат PPTX или PPT.
Формат файла выбирается в выпадающем меню «Тип файла», которое находится сразу под именем файла. Если вы хотите сохранить презентацию PowerPoint в современном формате PPTX, то вы выбирайте тип файла «Презентация PowerPoint». Если же вы хотите сохранить презентацию PowerPoint в старом формате PPT, то выбирайте тип файла «Презентация PowerPoint 97-2003».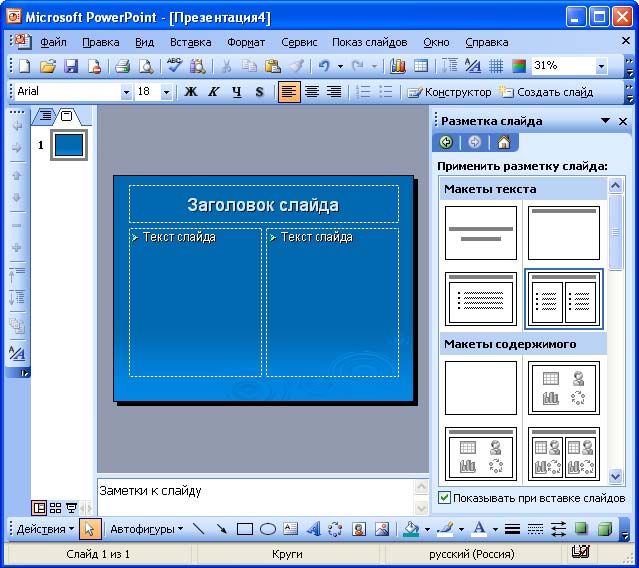
Сохранение презентации для показа слайдов
Для показа слайдов программа PowerPoint имеет отдельный формат файлов – PPSX (для PowerPoint 2007 и более новых версий) и PPS (для PowerPoint 2003 и более старых версий). Особенностью данного формата является то, что после его открытия сразу запускается показ слайдов (без отображения интерфейса программы PowerPoint). При этом файлы в данном формате не позволяют редактировать презентацию, поэтому их используют только для сохранения полностью готовой к показу презентации.
Для сохранения презентации PowerPoint в формате PPSX или PPS нужно открыть меню «Файл», выбрать «Сохранить как» и потом выбрать «Обзор».
После этого в окне сохранения нужно выбрать тип файла. Для того чтобы сохранить презентацию в формате PPSX нужно выбрать тип файла – «Демонстрация PowerPoint». А для сохранения презентации в формате PPS – «Демонстрация PowerPoint 97-2003».
Сохранение презентации в PDF
Не редко перед пользователями встает задача сохранения презентации PowerPoint в формате PDF. Это может понадобиться, например, для распечатки или просмотра презентации на компьютере без установленной программы PowerPoint.
Это может понадобиться, например, для распечатки или просмотра презентации на компьютере без установленной программы PowerPoint.
Если у вас современная версия программы PowerPoint, то вы можете сохранить презентацию в PDF без использования стороннего софта. Все что вам нужно сделать это открыть меню «Файл», перейти в раздел «Экспорт» и выбрать «Создать документ PDF/XPS».
Если у вас старая версия PowerPoint, в которой нет функции экспорта в PDF, то вы можете установить на компьютер программу PDF принтер. Это что-то вроде виртуального принтера, который вместо того, чтобы распечатывать документ, сохраняет его в формате PDF.
После установки этой программы вам нужно просто открыть «Файл – Печать», выбрать в качестве принтера установленный PDF принтер и документ. Более подробно о виртуальных PDF принтерах можно почитать в статье о создании PDF файлов.
Сохранение презентации в формате видео
Еще один популярный вариант сохранения презентации PowerPoint – это сохранение в формате видео. Сделать это можно двумя способами, через меню «Сохранить как» и через меню «Экспорт».
Сделать это можно двумя способами, через меню «Сохранить как» и через меню «Экспорт».
В первом случае для сохранения презентации PowerPoint в формате видео вам нужно перейти в «Файл – Сохранить как – Обзор». После этого нужно выбрать папку для сохранения, ввести имя файла и задать формат. Для того чтобы сохранить презентацию именно в формате видео нужно выбрать тип файла – «Видео MPEG-4» либо «Windows Media Video».
В современных версиях PowerPoint также доступно сохранение в формат видео через меню «Экспорт». В этом случае нужно открыть меню «Файл – Экспорт – Создать видео».
После чего нужно выбрать разрешение видео, время показа каждого кадра и нажать на кнопку «Создать видео».
Преобразуйте PDF в презентацию онлайн
бесплатно в любом месте
Можно ли преобразовать PDF в презентацию? Да! И это просто!
Загрузите PDF: вы можете перетащить документ, указать путь к файлу на устройстве или дать ссылку на облачное хранилище. Затем выберите формат PowerPoint — PPT или PPTX.
Затем выберите формат PowerPoint — PPT или PPTX.
Готово? Сохраните изменения, а мы сделаем то, в чём нам нет равных: преобразуем PDF в PPT.
Чтобы использовать онлайн-конвертер PDF2Go, не надо регистрироваться на сайте или устанавливать программу. Вам не придётся ничего скачивать. Только готовую презентацию в формате PPT или PPTX.
Забудьте о вредоносных программах, вирусах и других угрозах: ваше устройство в безопасности.
Зачем преобразовывать PDF-файл в презентацию PowerPoint? Форматы PPT и PPTX отлично подходят для выступления или лекции. Презентация идеально дополнит ваши слова.
Преобразуйте информацию из PDF-файла и создайте слайды для презентации PowerPoint. Несколько простых шагов — и результат не заставит себя ждать!
Мы делаем всё для защиты файлов: безопасная загрузка по протоколу SSL, регулярная очистка серверов, автоматическая обработка документов и уважение к авторским правам.
Если у вас остались вопросы, ознакомьтесь с политикой конфиденциальности.
Преобразовать можно любой PDF-файл независимо от количества страниц или наличия изображений и сложных графических элементов. PDF2Go поддерживает стандартные форматы MS PowerPoint.
Презентации:
PPT, PPTX
Конвертируйте PDF-файлы в PPT или PPTX онлайн в любом удобном месте. Онлайн-сервис PDF2Go позволяет создавать презентации из PDF-файлов дома, на работе, в дороге. Даже в отпуске.
Мобильный онлайн-сервис PDF2Go можно использовать на компьютере, планшете, ноутбуке или даже на телефоне.
Как конвертировать файл PPT в PDF
Загрузите файлы, просто перетащив их в блок или нажав на красную кнопку. Затем наши серверы преобразуют PPT в PDF и Вам останется только сохранить его.
Преобразование стало проще
PPT-файл конвертируется в PDF без дополнительных настроек. Так что, просто загрузите файл, отдохните, расслабьтесь, а об остальном мы позаботимся сами!
Поддержка как PPT, так и PPTX
Мы конвертируем как старый ppt, так и новый pptx форматы. Всё, что Вам нужно — это просто загрузить файлы, а мы их преобразуем.
Всё, что Вам нужно — это просто загрузить файлы, а мы их преобразуем.
Конфиденциальность гарантирована
После преобразования из PPT в PDF все Ваши файлы будут навсегда удалены с наших серверов. Для получения дополнительной информации ознакомьтесь с нашей политикой безопасности ниже.
Поддержка всех операционных систем
Наш конвертер PPT в PDF работает на всех платформах, независимо от того, какую ОС Вы используете: Windows, Mac или Linux.
Серверы в облаке
Конвертируя PPT в PDF в облаке, мы делаем процесс более удобным, освобождая Ваш компьютер от тяжёлой работы.
Далеко не всегда стандартный формат презентации в PowerPoint соответствует всем требованиям. Потому приходится производить конвертирование в другие виды файлов. Например, довольно востребованным является преобразование стандартного PPT в PDF. Об этом и следует сегодня поговорить.
Перенос в PDF
Необходимость в переносе презентации в формат PDF может быть обусловлена множеством факторов. Например, печатать документ PDF намного лучше и проще, качество выходит намного выше.
Например, печатать документ PDF намного лучше и проще, качество выходит намного выше.
Какой бы ни была необходимость, вариантов для конвертирования много. И всех их можно условно разделить на 3 основных способа.
Способ 1: Специализированное ПО
Существует широкий ряд всевозможных конверторов, которые способны преобразовывать из Повер Поинт в ПДФ с минимальными потерями качества.
Для примера будет взята одна из наиболее популярных программ для данных целей – FoxPDF PowerPoint to PDF Converter.
Скачать программу FoxPDF PowerPoint to PDF Converter
Здесь можно как приобрести программу, разблокировав полный функционал, так и воспользоваться бесплатной версией. По этой же ссылке можно приобрести FoxPDF Office, включающий в себя ряд конвертеров для большинства форматов MS Office.
- Для начала работы нужно добавить презентацию в программу. Для этого есть отдельная кнопка – «Add PowerPoint».
- Откроется стандартный обозреватель, где потребуется найти необходимый документ и добавить его.

- Теперь можно произвести необходимые настройки перед началом конвертирования. Например, можно изменить имя конечного файла. Для этого нужно либо нажать кнопку «Operate», либо щелкнуть по самому файлу в рабочем окне правой кнопкой мыши. Во всплывающем меню нужно выбрать функцию «Rename». Также для этого можно использовать горячую клавишу «F2».
В открывающемся меню можно переписать имя будущего PDF.
- Внизу расположен адрес, куда будет сохранен результат. Нажатием на кнопку с папкой также можно изменить директорию для сохранения.
- Для начала конвертирования следует нажать на кнопку «Convert to PDF» в левом нижнем углу.
- Начнется процесс преобразования. Длительность зависит от двух факторов – размера презентации и мощности компьютера.
- В конце программа предложит сразу открыть папку с результатом. Процедура выполнена успешно.
Данный метод достаточно эффективен и позволяет без потерь качества или содержимого перевести презентацию PPT в PDF.
Также существуют и другие аналоги конверторов, данный же выигрывает за счет простоты использования и наличия бесплатной версии.
Способ 2: Онлайн-сервисы
Если же вариант скачивания и установки дополнительного ПО не устраивает по каким-либо причинам, то можно воспользоваться и онлайн-конверторами. Для примера стоит рассмотреть Standard Converter.
Сайт Standard Converter
Пользоваться данным сервисом очень просто.
- Внизу можно выбрать формат, который будет конвертироваться. По указанной выше ссылке автоматически будет выбран PowerPoint. Сюда входит, кстати, не только PPT, но и PPTX.
- Теперь нужно указать нужный файл. Для этого нужно нажать на кнопку «Обзор».
- Откроется стандартный обозреватель, в котором нужно найти необходимый файл.
- После этого останется нажать на кнопку «Convert».
- Начнется процедура преобразования. Поскольку трансформация происходит на официальном сервере сервиса, скорость зависит только от размера файла.
 Мощность компьютера пользователя не имеет значения.
Мощность компьютера пользователя не имеет значения. - В итоге появится окно, предлагающее скачать результат на компьютер. Здесь можно стандартным образом выбрать конечный путь сохранения либо сразу открыть в соответствующей программе для ознакомления и дальнейшего сохранения.
Данный способ отлично подойдет для тех, кто работает с документами с бюджетных устройств и мощность, точнее, отсутствие таковой, может затянуть процесс конвертирования.
Способ 3: Собственная функция
Если ни один из вышеописанных способов не подходит, можно переформатировать документ собственными ресурсами PowerPoint.
- Для этого нужно отправиться во вкладку «Файл».
- В открывшемся меню требуется выбрать вариант «Сохранить как…».
Откроется режим сохранения. Для начала программа потребует указать область, где будет производиться сохранение.
- После выбора будет доступно окно стандартного обозревателя для сохранения. Здесь нужно будет внизу выбрать другой тип файла – PDF.

- После этого нижняя часть окна расширится, открыв дополнительные функции.
- После нажатия кнопки «Сохранить» начнется процесс переноса презентации в новый формат, после чего свежий документ появится по указанному ранее адресу.
Заключение
Отдельно стоит сказать о том, что не всегда печать презентации хороша только в PDF. В оригинальном приложении PowerPoint также можно неплохо распечатывать, здесь есть даже свои преимущества.
Читайте также: Как презентацию PowerPoint
В конце концов, стоит не забывать о том, что также можно конвертировать документ PDF в другие форматы MS Office.
Читайте также:
Как конвертировать документ PDF в WordКак конвертировать в PDF документ Excel
Мы рады, что смогли помочь Вам в решении проблемы.
Задайте свой вопрос в комментариях, подробно расписав суть проблемы. Наши специалисты постараются ответить максимально быстро.
Помогла ли вам эта статья?
Да Нет
Как сделать презентацию из pdf в powerpoint?
Преобразуйте PDF в презентацию онлайн
бесплатно в любом месте
Можно ли преобразовать PDF в презентацию? Да! И это просто!
Загрузите PDF: вы можете перетащить документ, указать путь к файлу на устройстве или дать ссылку на облачное хранилище. Затем выберите формат PowerPoint — PPT или PPTX.
Готово? Сохраните изменения, а мы сделаем то, в чём нам нет равных: преобразуем PDF в PPT.
Чтобы использовать онлайн-конвертер PDF2Go, не надо регистрироваться на сайте или устанавливать программу. Вам не придётся ничего скачивать. Только готовую презентацию в формате PPT или PPTX.
Забудьте о вредоносных программах, вирусах и других угрозах: ваше устройство в безопасности.
Зачем преобразовывать PDF-файл в презентацию PowerPoint? Форматы PPT и PPTX отлично подходят для выступления или лекции. Презентация идеально дополнит ваши слова.
Презентация идеально дополнит ваши слова.
Преобразуйте информацию из PDF-файла и создайте слайды для презентации PowerPoint. Несколько простых шагов — и результат не заставит себя ждать!
Мы делаем всё для защиты файлов: безопасная загрузка по протоколу SSL, регулярная очистка серверов, автоматическая обработка документов и уважение к авторским правам.
Если у вас остались вопросы, ознакомьтесь с политикой конфиденциальности.
Преобразовать можно любой PDF-файл независимо от количества страниц или наличия изображений и сложных графических элементов. PDF2Go поддерживает стандартные форматы MS PowerPoint.
Презентации:
PPT, PPTX
Конвертируйте PDF-файлы в PPT или PPTX онлайн в любом удобном месте. Онлайн-сервис PDF2Go позволяет создавать презентации из PDF-файлов дома, на работе, в дороге. Даже в отпуске.
Мобильный онлайн-сервис PDF2Go можно использовать на компьютере, планшете, ноутбуке или даже на телефоне.
Как конвертировать PDF в PPT
Сначала надо загрузить PDF, перетянув его, либо просто нажав на кнопку Выбрать файл. Файл будет конвертирован онлайн и Вы сможете его скачать после окончания процесса.
PDF в Powerpoint в высоком качестве
Конвертация PDF в PPT — сложный процесс. Для достижения отличного качества Smallpdf сотрудничает с Solid Documents, лучшим поставщиком решений для конвертации.
Быстрое и легкое конвертирование!
Если Ваш PDF в формате презентации, то проблем при конвертации не возникнет. Просто попробуйте и увидите результат своими глазами.
Безопасность на первом месте!
Вы думаете о конфиденциальности и мы тоже. Поэтому все файлы удаляются с серверов через час после конвертирования. Ознакомьтесь с нашей политикой конфиденциальности.
Работает в любой операционной системе
Конвертирование PDF в PPT работает на любом компьютере. Не имеет значения, какую операционную систему Вы используете.
Все в облаке
Наши серверы обрабатывают Ваши файлы в облаке, поэтому Вам своем не нужно ничего устанавливать на компьютере. Прекрасно, не так ли?
Прекрасно, не так ли?
Иногда приходится получать документы не в том формате, в каком хотелось. Остается либо искать способы прочитать данный файл, либо перевести его в другой формат. Вот как раз про рассмотрение второго варианта стоит поговорить подробнее. Особенно, когда это касается файлов PDF, которые нужно перевести в PowerPoint.
Преобразование PDF в PowerPoint
Обратный пример конвертирования можно посмотреть здесь:
Урок: Как перевести PowerPoint в PDF
К сожалению, в данном случае программой для презентаций не предусмотрено функции открытия PDF. Приходится использовать только стороннее ПО, которое как раз и специализируется на конвертировании данного формата в различные другие.
Далее можно ознакомиться с небольшим списком программ для конвертирования PDF в PowerPoint, а также принципом их работы.
Способ 1: Nitro Pro
Сравнительно популярный и функциональный инструментарий для работы с PDF, в том числе и конвертированием таких файлов в форматы приложений пакета MS Office.
Скачать Nitro Pro
Перевести PDF в презентацию здесь очень даже просто.
- Для начала следует загрузить в программу нужный файл. Для этого можно просто перетащить нужный файл в рабочее окно приложения. Также можно сделать это стандартным способом – зайти во вкладку «Файл».
- В открывшемся меню выбрать «Открыть». Сбоку появится перечень направлений, где можно найти нужный файл. Поиск можно осуществлять как на самом компьютере, так и в различных облачных хранилищах – DropBox, OneDrive и так далее. После выбора нужной директории сбоку будут отображаться варианты – имеющиеся файлы, пути навигации и так далее. Это позволяет эффективно искать необходимые объекты PDF.
- Как итог, нужный файл будет загружен в программу. Теперь здесь его можно просмотреть.
- Чтобы начать конвертирование, нужно зайти во вкладку «Преобразование».
- Здесь потребуется выбрать пункт «В PowerPoint».
- Откроется окно преобразования. Тут можно произвести настройки и сверить все данные, а также указать директорию.

- Для выбора пути сохранения нужно обратиться к области «Уведомления» — здесь нужно выбрать параметр адреса.
- По умолчанию здесь задано «Папка с исходным файлом» — конвертированная презентация сохранится туда же, где находится документ PDF.
- «Заданная папка» разблокирует кнопку «Обзор», чтобы в обозревателе выбрать папку, куда сохранить документ.
- «Спросить в процессе» означает, что данный вопрос будет задан уже после завершения процесса конвертирования. Стоит отметить, что такой выбор будет дополнительно нагружать систему, поскольку преобразование будет происходить в кэше компьютера.
- Чтобы настроить процесс конвертирования, нужно нажать кнопку «Параметры».
- Откроется специальное окно, где все возможные настройки рассортированы по соответствующим категориям. Стоит обратить внимание, что различных параметров тут очень много, поэтому не стоит здесь что-либо трогать без наличия соответствующих знаний и прямой необходимости.

- В конце всего этого нужно нажать кнопку «Преобразование», чтобы начать процесс конвертирования.
- Переведенный в PPT документ будет находиться в указанной ранее папке.
Стоит отметить, что главным недостатком данной программы является то, что она сразу пытается настойчиво встроиться в систему, чтобы с ее помощью по умолчанию открывались как документы PDF, так и PPT. Это очень мешает.
Способ 2: Total PDF Converter
Очень известная программа для работы с конвертированием PDF во всевозможные форматы. Она также работает и с PowerPoint, так что нельзя было не вспомнить про это.
Скачать Total PDF Converter
- В рабочем окне программы сразу видно обозреватель, в котором и следует отыскать необходимый файл PDF.
- После того, как он будет выбран, справа можно будет просмотреть документ.
- Теперь остается нажать вверху на кнопку «PPT» с фиолетовой иконкой.
- Сразу откроется специальное окно для настройки преобразования.
 Слева отображены три вкладки с разными настройками.
Слева отображены три вкладки с разными настройками.- «Куда» говорит сама за себя: тут можно настроить конечный путь нового файла.
- «Поворот» позволяет перевернуть информацию в итоговом документе. Полезно, если в PDF страницы расположены не так, как надо.
- «Начать конвертацию» демонстрирует весь список настроек, по которым будет происходить процесс, но в качестве перечня, без возможности изменения.
- Остается нажать кнопку «Начать». После этого произойдет процесс конвертирования. Сразу по окончанию автоматически откроется папка с итоговым файлом.
Данный метод имеет свои минусы. Основной – очень часто программа не подстраивает размер страниц в итоговом документе под тот, который заявлен в исходнике. Потому часто слайды выходят с белыми полосами, обычно снизу, если в PDF не был заранее забит стандартный размер страниц.
Не менее популярное приложение, которое также предназначено для предварительного редактирования PDF перед его конвертированием.
Скачать Abble2Extract
- Нужно добавить требуемый файл. Для этого следует нажать кнопку «Open».
- Откроется стандартный обозреватель, в котором потребуется отыскать необходимый документ PDF. После открытия его можно изучить.
- Программа работает в двух режимах, которые меняются четвертой кнопкой слева. Это либо «Edit», либо «Convert». После загрузки файла автоматически работает режим конвертирования. Для изменения документа нужно нажать на эту кнопку, чтобы открылась панель с инструментами.
- Для конвертирования нужно в режиме «Convert» выбрать необходимые данные. Делается это либо кликом левой кнопкой мышью на каждом конкретном слайде, либо нажатием кнопки «All» на панели инструментов в шапке программы. Это выберет все данные для конвертирования.
- Теперь остается выбрать, во что это все преобразовывать. Там же в шапке программы нужно выбрать значение «PowerPoint».
- Откроется обозреватель, в котором нужно выбрать место, куда будет сохранен конвертированный файл.
 Сразу после окончания преобразования итоговый документ будет автоматически запущен.
Сразу после окончания преобразования итоговый документ будет автоматически запущен.
Проблем у программы несколько. Во-первых, бесплатная версия может конвертировать до 3 страниц за один раз. Во-вторых, она не только не подгоняет формат слайдов под страницы PDF, но и нередко искажает цветовую гамму документа.
В-третьих, она конвертирует в формат PowerPoint от 2007 года, что может привести к некоторым проблемам совместимости и искажению содержимого.
Главным же плюсом является пошаговое обучение, которое включается при каждом запуске программы и помогает спокойно выполнить конвертирование.
Заключение
В конце следует отметить, что большинство способов все равно выполняют относительно далекое от идеала конвертирование. Все-таки приходится дополнительно редактировать презентацию, чтобы она выглядела лучше.
Мы рады, что смогли помочь Вам в решении проблемы.
Задайте свой вопрос в комментариях, подробно расписав суть проблемы. Наши специалисты постараются ответить максимально быстро.
Наши специалисты постараются ответить максимально быстро.
Помогла ли вам эта статья?
Да Нет
3 быстрых и легких приема
Формат PDF предоставляет возможность демонстрировать внешний вид исходного документа без каких-либо ограничений со стороны операционной системы или версии установленного ПО. Эта статья о том, как перевести в PDF PowerPoint презентацию.
Создание PDF из презентации в Microsoft PowerPoint 2007
По умолчанию эта версия программы не поддерживает PDF в качестве формата для сохранения файлов. Поэтому компания Microsoft выпустила патч, добавляющий такую возможность. Загрузить его можно с официального сайта.
Для добавления надстройки в пакет программ Microsoft Office достаточно запустить скачанный файл и дождаться сообщения об успешном окончании инсталляции.
Сохранить презентацию в PDF в Microsoft PowerPoint 2007 можно 2 способами: быстрым и стандартным. В первом случае последовательность действий следующая:
- Открыть готовый файл или сохранить все изменения в текущем.

- Нажать F12.
- В новом окошке с помощью адресной строки и области просмотра папок указать место, куда будет сохранен новый файл.
- В нижней части этого же окна в раскрывающемся списке «Тип файла» выбрать строчку PDF.
- Нажать «Сохранить».
Стандартный способ сводится к следующему алгоритму:
- Выполнить шаг №1 из предыдущего способа.
- Нажать кнопку «Офис» и навести курсор на «Сохранить как».
- В появившемся меню выбрать «PDF или XPS».
- Выполнить шаги № 3, 4 и 5 из предыдущего алгоритма.
На этом способ того, как перевести в PDF PowerPoint презентацию, завершен.
Создание PDF из презентации в Microsoft PowerPoint 2010, 2013, 2016
В этих версиях программы функция преобразования формата PPT (.ppt и.pptx) в PDF встроена изначально. Создать PDF файл из презентации можно 2 способами. Первый полностью повторяет метод для Microsoft PowerPoint 2007 за исключением одного отличия — вместо кнопки «Офис» используется кнопка «Файл».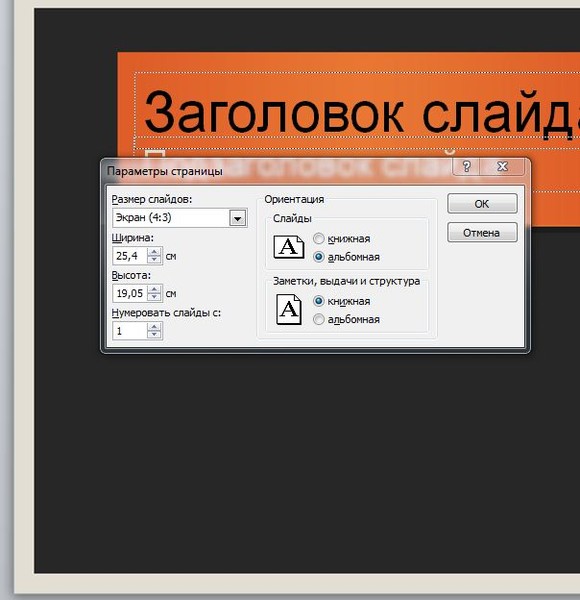
Второй способ сводится к следующей последовательности действий:
- Вызвать главное меню, нажав на кнопку «Файл».
- Выбрать в нем пункт «Сохранить и поделиться».
- В новом списке кликнуть по строке «Создать PDF/XPS документ».
- В следующем блоке щелкнуть по кнопке «Создать PDF/XPS».
- Выполнить шаги №№ 3, 4 и 5 из первого способа.
Преобразование PDF в PPT и обратно с помощью онлайн конвертеров
В редакторе презентаций нет инструмента, позволяющего перевести файл PDF в PowerPoint, как это иногда требуется. Решением этой проблемы является использования одного из множества бесплатных онлайн-сервисов, позволяющий преобразовывать PDF в любой формат, поддерживаемый пакетом Microsoft Office. Наиболее удобные для использования конвертеры:
- PDFtoPPT.com;
- Online-convert.com;
- PDF2Go.com.
Каждый из них полностью бесплатен и не имеет ограничений на количество преобразований.
Примечание. После обратной конвертации (PDF в PowerPoint) в презентации нельзя форматировать и редактировать имеющийся текст и изображения.
После обратной конвертации (PDF в PowerPoint) в презентации нельзя форматировать и редактировать имеющийся текст и изображения.
Подводя итог, можно сказать, что сделать из файла презентации PowerPoint документ формата PDF достаточно легко, но для этого нужна версия программы, поддерживающая эту возможность или быстрый доступ к Сети.
3 быстрых и легких приема
Формат PDF предоставляет возможность демонстрировать внешний вид исходного документа без каких-либо ограничений со стороны операционной системы или версии установленного ПО. Эта статья о том, как перевести в PDF PowerPoint презентацию.
Создание PDF из презентации в Microsoft PowerPoint 2007
По умолчанию эта версия программы не поддерживает PDF в качестве формата для сохранения файлов. Поэтому компания Microsoft выпустила патч, добавляющий такую возможность. Загрузить его можно с официального сайта.
Для добавления надстройки в пакет программ Microsoft Office достаточно запустить скачанный файл и дождаться сообщения об успешном окончании инсталляции.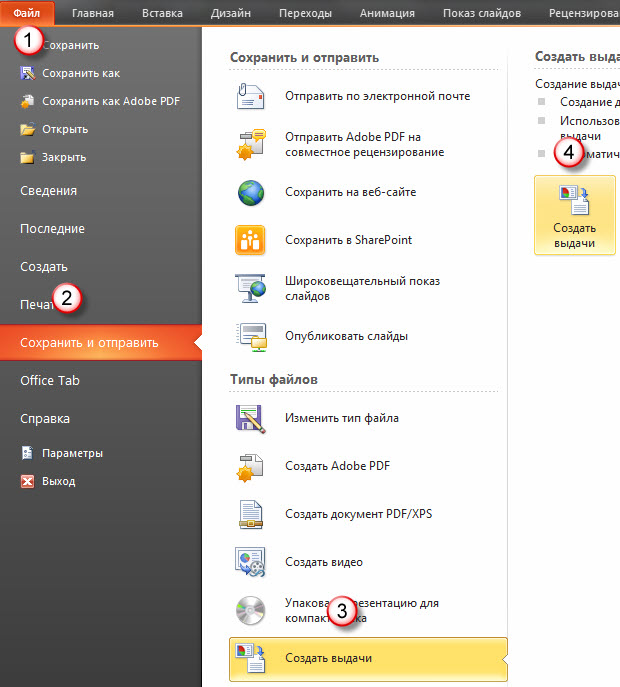
Сохранить презентацию в PDF в Microsoft PowerPoint 2007 можно 2 способами: быстрым и стандартным. В первом случае последовательность действий следующая:
- Открыть готовый файл или сохранить все изменения в текущем.
- Нажать F12.
- В новом окошке с помощью адресной строки и области просмотра папок указать место, куда будет сохранен новый файл.
- В нижней части этого же окна в раскрывающемся списке «Тип файла» выбрать строчку PDF.
- Нажать «Сохранить».
Стандартный способ сводится к следующему алгоритму:
- Выполнить шаг №1 из предыдущего способа.
- Нажать кнопку «Офис» и навести курсор на «Сохранить как».
- В появившемся меню выбрать «PDF или XPS».
- Выполнить шаги № 3, 4 и 5 из предыдущего алгоритма.
На этом способ того, как перевести в PDF PowerPoint презентацию, завершен.
Создание PDF из презентации в Microsoft PowerPoint 2010, 2013, 2016
В этих версиях программы функция преобразования формата PPT (. ppt и.pptx) в PDF встроена изначально. Создать PDF файл из презентации можно 2 способами. Первый полностью повторяет метод для Microsoft PowerPoint 2007 за исключением одного отличия — вместо кнопки «Офис» используется кнопка «Файл».
ppt и.pptx) в PDF встроена изначально. Создать PDF файл из презентации можно 2 способами. Первый полностью повторяет метод для Microsoft PowerPoint 2007 за исключением одного отличия — вместо кнопки «Офис» используется кнопка «Файл».
Второй способ сводится к следующей последовательности действий:
- Вызвать главное меню, нажав на кнопку «Файл».
- Выбрать в нем пункт «Сохранить и поделиться».
- В новом списке кликнуть по строке «Создать PDF/XPS документ».
- В следующем блоке щелкнуть по кнопке «Создать PDF/XPS».
- Выполнить шаги №№ 3, 4 и 5 из первого способа.
Преобразование PDF в PPT и обратно с помощью онлайн конвертеров
В редакторе презентаций нет инструмента, позволяющего перевести файл PDF в PowerPoint, как это иногда требуется. Решением этой проблемы является использования одного из множества бесплатных онлайн-сервисов, позволяющий преобразовывать PDF в любой формат, поддерживаемый пакетом Microsoft Office. Наиболее удобные для использования конвертеры:
- PDFtoPPT.
 com;
com; - Online-convert.com;
- PDF2Go.com.
Каждый из них полностью бесплатен и не имеет ограничений на количество преобразований.
Примечание. После обратной конвертации (PDF в PowerPoint) в презентации нельзя форматировать и редактировать имеющийся текст и изображения.
Подводя итог, можно сказать, что сделать из файла презентации PowerPoint документ формата PDF достаточно легко, но для этого нужна версия программы, поддерживающая эту возможность или быстрый доступ к Сети.
Экспорт презентации — PowerPoint
Файл > Экспорт поможет вам преобразовать вашу презентацию в другой формат, такой как PDF, видео или раздаточные материалы на основе Word. Все эти варианты описаны ниже.
Если вы просто хотите «экспортировать» файл (в его текущем формате .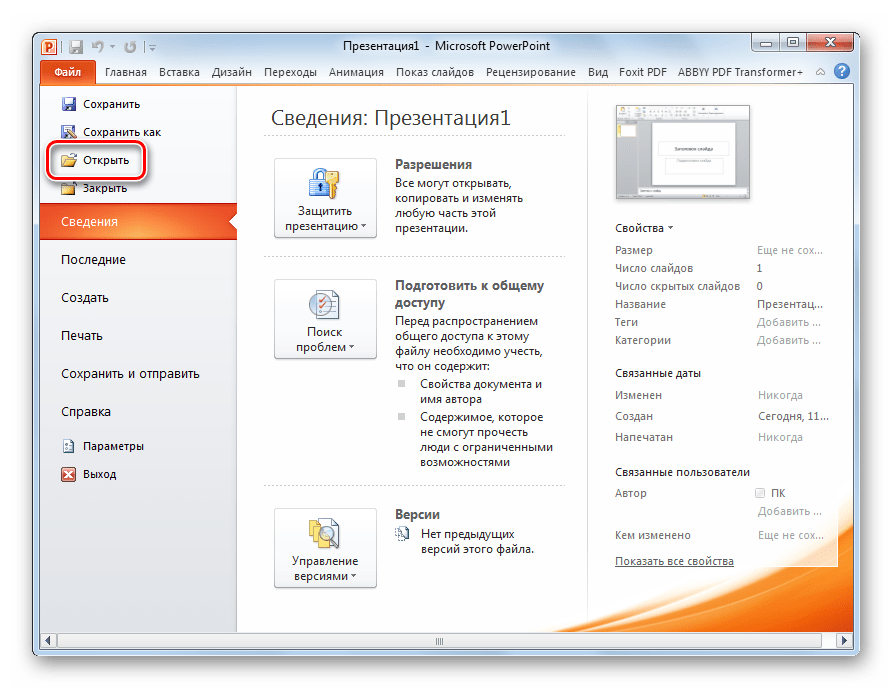 pptx) в другую систему хранения, например, флэш-накопитель, подключите этот флэш-диск к компьютеру и используйте Файл > Сохранить как (или Сохраните копию ), чтобы сохранить в этом новом месте.
pptx) в другую систему хранения, например, флэш-накопитель, подключите этот флэш-диск к компьютеру и используйте Файл > Сохранить как (или Сохраните копию ), чтобы сохранить в этом новом месте.
Создать PDF
Вы можете преобразовать вашу презентацию в PDF или XPS, чтобы поделиться с другими.
Нажмите кнопку Create PDF / XPS .
В поле Имя файла введите имя файла, если вы еще этого не сделали.

В списке Сохранить как тип убедитесь, что PDF (*.pdf) выбрано .
Если вы хотите, чтобы файл открывался в выбранном формате после сохранения, установите флажок Открыть файл после публикации .
Если документ требует высокого качества печати, щелкните Стандарт (публикация в Интернете и печать) .
Если меньший размер файла важнее качества печати, щелкните Минимальный размер (публикация в Интернете) .
Щелкните Параметры , чтобы задать страницы для печати, выбрать, следует ли печатать разметку, и выбрать параметры вывода.
 По завершении нажмите OK .
По завершении нажмите OK .Щелкните Опубликовать .
Создать видео
Вы можете превратить вашу презентацию в видеофайл, который можно будет просматривать без использования PowerPoint.
Подробнее см. Превратите презентацию в видео.
Пакет презентационный для CD
Вы можете создать пакет для своей презентации и сохранить его на компакт-диске или USB-накопителе, чтобы другие люди могли смотреть вашу презентацию практически на любом компьютере.
Подробности см. В разделе Упаковка презентации для компакт-диска или USB-накопителя.
Создать раздаточный материал
Если вы хотите использовать функции редактирования и форматирования Word, вы можете работать с раздаточными материалами и печатать их с помощью Word.
Дополнительные сведения см. В разделе «Редактирование или печать раздаточных материалов PowerPoint в Word».
Изменить тип файла
Изменить тип файла — это та же функция, что и традиционная команда Сохранить как . Вы выбираете базовый тип файла, который хотите, затем нажимаете кнопку Сохранить как . Исходный файл сохраняется в текущем формате и закрывается, а новая его копия открывается и сохраняется в выбранном вами формате.
Вы выбираете базовый тип файла, который хотите, затем нажимаете кнопку Сохранить как . Исходный файл сохраняется в текущем формате и закрывается, а новая его копия открывается и сохраняется в выбранном вами формате.
Опубликовать в Microsoft Stream
(Эта функция доступна подписчикам Microsoft 365, которые являются частью организации .)
После сохранения презентации в виде видео вы можете загрузить видео на сайт обмена видео с именем Microsoft Stream, к которому имеют доступ только люди в вашем учебном заведении или организации. Эти люди могут смотреть видео в браузере.
Дополнительные сведения см. В разделе «Сохранение видео в Microsoft Stream».
В разделе «Сохранение видео в Microsoft Stream».
Как создать презентацию в формате PDF?
Когда вы видите, что презентация PowerPoint не отображает содержимое в том виде, в каком оно было создано, это может сильно расстроить вас.Однако для вас есть окончательное решение. Adobe разработала Portable Document Format (PDF), чтобы гарантировать, что документы, созданные и отправленные вами, можно просматривать без искажений. При получении от отправителя цель состоит в том, чтобы помочь получателю просмотреть документ таким, какой он есть. Поэтому, чтобы убедиться, что ваша работа видна так, как она должна быть, вы можете сделать PDF-версию презентации.
Ниже приведены несколько способов создания презентаций PDF:
- Преобразование документов MS Office в PDF: Для создания PDF-версий ваших файлов существует множество замечательных приложений со встроенной поддержкой.Например, Microsoft Office предоставляет эту функцию для экспорта файлов в PDF, включая презентации PowerPoint.

- Используйте конвертеры PDF: Если вы используете операционную систему Microsoft и встроенное программное обеспечение не поддерживает прямой экспорт PDF-документов, вам все еще доступно множество вариантов. Вы можете купить такие утилиты, как: 123 File Convert, который встраивается в Microsoft Office, а также предлагает расширенные возможности, такие как: автоматический переход целых наборов файлов из PDF в формат Word и наоборот.Вы также можете использовать для этой цели различные средства записи PDF, такие как Bullzip PDF Printer.
- Драйверы принтера PDF для устаревших операционных систем: Существуют различные методы преобразования презентации в формат PDF. Самое важное, что вам нужно помнить в процессе, — это то, что это должно быть вашей проблемой только в качестве последнего шага. Поскольку вы собираетесь показать документ в портативном формате, вы должны быть уверены, что то, что вы разрабатываете для экрана, может быть эффективно представлено вашим коллегам и клиентам.
 Если вы хотите, чтобы ваша операционная система Windows 2000 или XP работала так же, как Mac, просто распечатайте PDF-файл. Для этого вы можете использовать драйвер принтера PDF, который представляет собой псевдоустройство, которое претендует на роль принтера при создании файла PDF на вашем компьютере. Несомненно, приложения не знают разницы, поэтому они работают со всем программным обеспечением, работающим в вашей компьютерной системе.
Если вы хотите, чтобы ваша операционная система Windows 2000 или XP работала так же, как Mac, просто распечатайте PDF-файл. Для этого вы можете использовать драйвер принтера PDF, который представляет собой псевдоустройство, которое претендует на роль принтера при создании файла PDF на вашем компьютере. Несомненно, приложения не знают разницы, поэтому они работают со всем программным обеспечением, работающим в вашей компьютерной системе.
- Преобразование файлов PDF в буклеты: Вы также можете использовать такие приложения, как Flip PDF, для преобразования обычных документов в великолепные буклеты для презентаций PDF.
- Отображение презентаций с помощью PDF Presenter: Еще одним прекрасным инструментом для презентации PDF, который вы можете использовать, является PDF Presenter, который предоставляет полный набор функций для представления документов PDF в виде презентаций с функциями аннотации.
Следовательно, в следующий раз, когда вы будете делать презентацию, подумайте о ее преобразовании в формат переносимого документа, и, конечно же, вам не придется жонглировать проблемой приложений Microsoft, не отображающих документ должным образом.
Бесплатно Как создать презентацию в формате PDF? относится к категориям: Учебники и советы и использует следующие теги:
Конвертеры Как Офис PDF PDF-презентации Советы по презентации Презентаций Ведущий подсказки
Предыдущее сообщение
Набор инструментов для шаблонов анимированных стикеров для PowerPointСледующее сообщение
Различные режимы проведения бизнес-презентации PowerPointКак просмотреть PDF-файл в PowerPoint | Small Business
PowerPoint дает вам возможность реализовать все виды объектов в ваших презентациях, таких как фотографии, фильмы, анимации и даже PDF-файлы.Если вам нужно отобразить PDF-файл в презентации, вы можете просто вставить его так, чтобы его первая страница отображалась на слайде, или вы можете создать гиперссылку, которая откроет PDF-файл, если вы щелкнете по нему во время презентации. В последнем случае PDF-файл откроется в программе просмотра PDF-файлов по умолчанию, которой, скорее всего, является Adobe Reader.
Вставить PDF
Откройте файл PowerPoint, в который нужно вставить PDF.
Перейдите к слайду, на котором требуется PDF-файл.
Щелкните вкладку «Вставить» в верхней части окна.
Щелкните «Объект» в группе «Текст». Откроется диалоговое окно «Вставить объект».
Щелкните «Adobe Acrobat Document», а затем «ОК». Откроется новое окно.
Найдите PDF-файл, который хотите вставить. Щелкните его, а затем щелкните «Открыть», чтобы вставить PDF-файл.
PDF Link
Откройте файл PowerPoint, в который нужно вставить PDF-файл.
Перейдите в то место, где вы хотите разместить гиперссылку.
Выберите объект или выделите текст, который будет гиперссылкой.
Щелкните вкладку «Вставить» в верхней части окна.
Щелкните параметр «Гиперссылка» в группе «Ссылки», чтобы открыть окно «Вставить гиперссылку».
Щелкните «Существующий файл или веб-страницу» в разделе «Ссылка на» окна.
Перейдите к файлу PDF, на который вы хотите создать ссылку, и нажмите «ОК».
Ссылки
Ресурсы
Советы
- Если вы вставляете PDF-файл в презентацию, вы можете перемещать и изменять его размер, перетаскивая его и щелкая по сторонам или углам PDF-файла.У вас также есть параметры форматирования, такие как добавление рамки к PDF-файлу, которые доступны на вкладке «Формат» при выборе PDF-файла.
- Поскольку вы можете отображать только первую страницу PDF-файла, когда вы вставляете его в слайд, единственный способ отобразить несколько страниц — это создать несколько PDF-файлов, каждый с отдельной первой страницей; затем вы можете вставлять эти файлы один за другим. Вы можете сделать это, создав PDF-файлы из программы, которую вы использовали для их первоначального создания, или вы можете использовать редактор PDF.Пара хороших вариантов редактора — Foxit PhantomPDF и PDF Annotator.
Предупреждения
- Если вы создадите ссылку на PDF-файл, который позже будет удален, перемещен или переименован, гиперссылка не будет работать должным образом.
 Вы можете исправить неработающую ссылку, щелкнув ее правой кнопкой мыши и выбрав «Изменить гиперссылку», а затем снова найдя PDF-файл. Из-за возможности неработающих ссылок вы всегда должны тестировать ссылки перед тем, как действительно представить презентацию. Если вы вставите PDF-файл в презентацию, изменения в исходном файле не повлияют на вашу презентацию.
Вы можете исправить неработающую ссылку, щелкнув ее правой кнопкой мыши и выбрав «Изменить гиперссылку», а затем снова найдя PDF-файл. Из-за возможности неработающих ссылок вы всегда должны тестировать ссылки перед тем, как действительно представить презентацию. Если вы вставите PDF-файл в презентацию, изменения в исходном файле не повлияют на вашу презентацию.
Writer Bio
Мэтт Скэггс, любитель технологий во всех их формах, начал профессионально писать в 2010 году, специализируясь на компьютерах Windows и устройствах Android. Его сочинения появились на многих веб-сайтах, содержащих множество технической информации и учебных пособий. В 2008 году Скэггс окончил Университет Боба Джонса со степенью бакалавра гуманитарных наук.
Как создать интерактивный PDF за 3 простых шага
Добавьте ссылки в свои PDF-файлы в Adobe Acrobat и превратите их в интерактивные страницы для журналов или простых динамических писем всего за несколько шагов.
Добавляете ли вы ссылки в электронный журнал или отправляете по электронной почте изображение со встроенными ссылками, создавать кнопки и ссылки в PDF-файлах с помощью Adobe Acrobat легко, если вы знаете, что делать. В этом руководстве я покажу вам, как создавать ссылки всего за несколько шагов, и вы быстро расширите функциональность своей работы, а также свою базу знаний.
В этом руководстве я покажу вам, как создавать ссылки всего за несколько шагов, и вы быстро расширите функциональность своей работы, а также свою базу знаний.
1. Создайте PDF-файл
Если вы используете программу верстки, например Adobe InDesign , у вас будет больше вариантов качества и размера, которые вы можете настроить в Acrobat .В противном случае используйте это руководство для других вариантов создания PDF-файлов.
Чтобы создать PDF-файл в InDesign, выберите Файл> Экспорт или нажмите Command + E в своем файле. В этом окне выберите место для сохранения файла. В раскрывающемся списке Format выберите Adobe PDF (Interactive) .
Выберите имя и нажмите Сохранить .
В следующем окне представлены параметры сжатия и подробные аспекты вашего файла. Нам просто нужно убедиться, что у нашего PDF-файла хорошее разрешение. В окне «Экспорт» выберите Сжатие на левой боковой панели. Затем выберите «JPEG (с потерями)» в раскрывающемся списке «Сжатие».
В окне «Экспорт» выберите Сжатие на левой боковой панели. Затем выберите «JPEG (с потерями)» в раскрывающемся списке «Сжатие».
В разделе Качество JPEG выберите Среднее . Если вы обнаружите, что некоторые очень мелкие детали в вашем файле становятся размытыми или размазанными, вы можете вернуться и повторно сохранить, но обычно «Среднее» обеспечивает достаточно высокое качество без слишком большого увеличения размера файла.
Щелкните раскрывающееся меню Разрешение (ppl) и выберите 144 .Это гарантирует, что ваши рисунки будут хорошо смотреться на современных экранах с высоким разрешением.
Нажмите Export , чтобы завершить процесс.
2. Создайте ссылку в Adobe Acrobat
Откройте PDF-файл в Acrobat. На правом краю окна есть крошечная стрелка, указывающая влево. Нажмите на нее и выберите Edit PDF , после чего на той же боковой панели появятся дополнительные параметры. Для наших целей вам нужно только выключить Показать ограничивающие рамки , если они отвлекают.
Для наших целей вам нужно только выключить Показать ограничивающие рамки , если они отвлекают.
Теперь щелкните Ссылка в строке меню вверху. Выберите первый вариант: Добавить / изменить Интернет или Ссылка на документ .
Как только вы щелкнете по ней, ваш курсор превратится в перекрестие. Просто щелкните и перетащите прямоугольник в то место, где должна быть ссылка. Если это один из значков, обведите его рамкой. Если вы хотите, чтобы все изображение было интерактивным, просто нарисуйте рамку над всем изображением.
Теперь вы увидите окно для Create Link . В Link Type вы обычно выбираете Invisible Rectangle , чтобы вы могли контролировать внешний вид ваших ссылок с помощью реальных дизайнов.
Добавление URL-адреса, связанного с внешней веб-страницей
Для PDF-файлов с одним изображением, таких как электронное письмо, по которому покупатель переходит на веб-сайт, используйте . Откройте веб-страницу из этого окна. Нажмите Далее .
Откройте веб-страницу из этого окна. Нажмите Далее .
Здесь вы должны ввести свой точный URL. Лучше всего открыть страницу в браузере, затем скопировать адресную строку и вставить сюда. Таким образом вы не ошибетесь и не отправите пользователей по неработающей ссылке. Вы всегда можете проверить, когда закончите.
Нажмите ОК, , и ваша ссылка активна и готова к работе.
Добавление перехода на страницу в многостраничном PDF-файле
Если вы отправляете весь многостраничный PDF-файл, скажем, как вложение, и хотите, чтобы ваши читатели могли переходить на определенные страницы одним щелчком мыши, выполните тот же процесс, просто перетащите кнопку на значок. Но на этот раз выберите Перейти к просмотру страницы .
Прокрутите до страницы, на которую должна быть нацелена ссылка, перемещая полосу прокрутки, чтобы открыть эту страницу. Затем нажмите Установить ссылку .
Продолжайте этот процесс для остальных ссылок страницы, пока не закроете страницу ссылками.
3. Проверьте свои ссылки
Прочтите «Проверьте свои ссылки» заглавными буквами. Это действительно важно. Вы хотите, чтобы люди отправлялись туда, где они ожидают в конечном итоге, чтобы ваша работа не была бесполезной и вы заработали репутацию человека, которому все равно.
Чтобы просмотреть PDF-файл в реальном времени, нажмите X в правом верхнем углу, чтобы закрыть панель редактирования. Теперь вы можете навести указатель мыши на свои ссылки, чтобы убедиться, что вы их все, и щелкнуть по ним, чтобы убедиться, что они попадают в нужное место.
Для редактирования ссылки
Если вы обнаружите, что ваша ссылка неверна, начните заново и откройте панель редактирования, затем снова нажмите кнопку «Ссылка». Выберите Добавить / изменить Интернет или ссылку на документ .
Дважды щелкните ссылку, которую вы хотите отредактировать, появится поле Link Properties . Нажмите Действия вверху.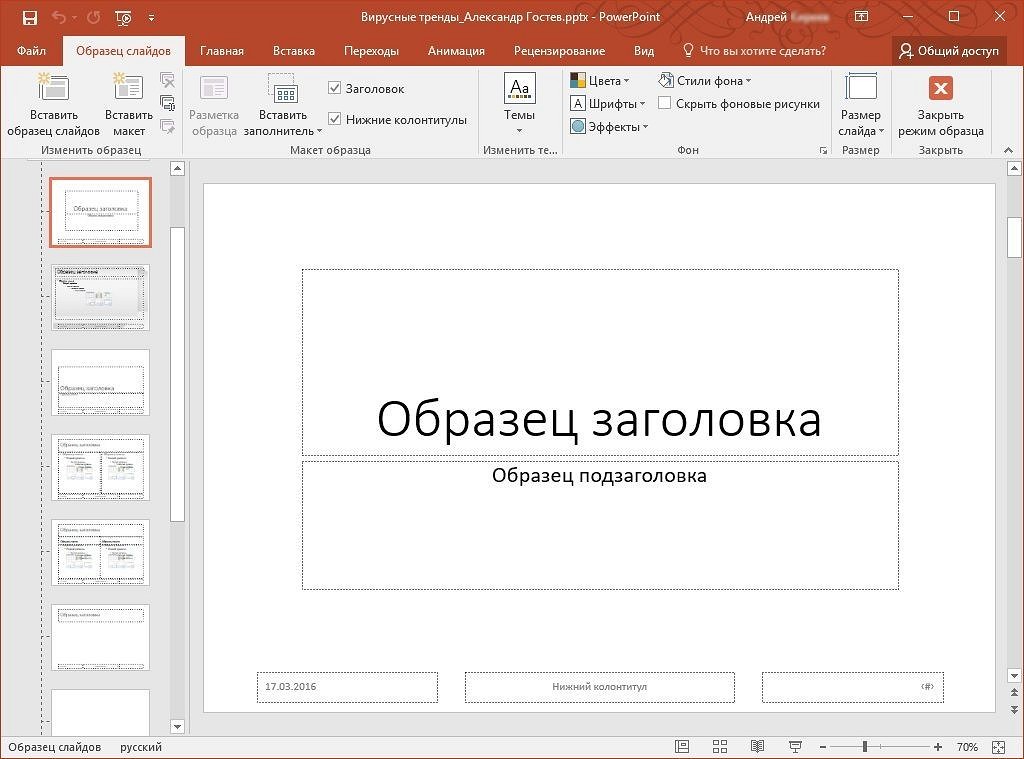 Выделите ссылку и нажмите Edit . Введите исправленную ссылку и нажмите OK . Теперь все готово.
Выделите ссылку и нажмите Edit . Введите исправленную ссылку и нажмите OK . Теперь все готово.
Изображение на обложке: значки через Perfect Vectors, рваная бумага через Flas100, наложение текстуры через mikeledray.
Дополнительные статьи о дизайне и инструментах см .:
Создание презентации с помощью InDesign Online Class
Обзор Стенограммы Файлы упражнений Просмотр в автономном режиме
Детали курса
Используйте свои навыки InDesign для создания эффектных презентаций, которые можно разместить где угодно.Этот короткий курс научит вас создавать и выводить отличные презентации с помощью InDesign — специального инструмента дизайна, который предлагает больше творческих возможностей, чем PowerPoint или Keynote. Инструктор Майк Рэнкин покажет, как эффективно создавать слайды каждого типа, добавлять контент и интерактивность, а затем выводить их в такие форматы, как PDF и HTML5. Эти уроки, основанные на проектах, помогут вам использовать программное обеспечение и навыки, которые у вас уже есть, для создания презентации, которая поразит любую аудиторию.
Инструктор Майк Рэнкин покажет, как эффективно создавать слайды каждого типа, добавлять контент и интерактивность, а затем выводить их в такие форматы, как PDF и HTML5. Эти уроки, основанные на проектах, помогут вам использовать программное обеспечение и навыки, которые у вас уже есть, для создания презентации, которая поразит любую аудиторию.
Инструктор
Майк Рэнкин
Инструктор в LinkedIn
Майк Рэнкин — главный редактор InDesignSecrets.com, InDesign Magazine и CreativePro.com. С 1995 года Майк с удовольствием работал почти во всех аспектах издательского производства, включая дизайн, управление проектами, верстку, иллюстрацию и допечатную подготовку.
Узнать больше Видеть меньше Он регулярно выступает на таких конференциях, как PePcon: The Print + ePublishing Conference и InDesign Conference.
Он регулярно выступает на таких конференциях, как PePcon: The Print + ePublishing Conference и InDesign Conference.
Навыки, описанные в этом курсе
Зрители этого курса
815 человек смотрели этот курс
Связанные курсы
6 простых шагов для создания формы в файле Word
Вы хотите создать форму в Word и не знаете, с чего начать? Здесь вы узнаете, как это сделать за 6 простых шагов.Создание форм в Word, которые могут заполнять другие, требует, чтобы вы начали с шаблона. Затем добавьте элементы управления содержимым. Они содержат такие вещи, как текстовые поля, флажки, раскрывающиеся списки, а также средства выбора даты. Приведенные ниже советы о том, как создать форму в Word, применимы только к версиям программного обеспечения 2016 и 2013 годов.
Затем добавьте элементы управления содержимым. Они содержат такие вещи, как текстовые поля, флажки, раскрывающиеся списки, а также средства выбора даты. Приведенные ниже советы о том, как создать форму в Word, применимы только к версиям программного обеспечения 2016 и 2013 годов.
Как создать форму в Word
Ниже мы проведем с вами пошаговое руководство по созданию формы в Word, которую могут заполнять другие:
Шаг 1. Отобразите раздел «Разработчик»
- Зайдите во вкладку «Файл»; затем нажмите «Параметры».«
- Теперь выберите «Настроить ленту». И перейдите к списку в разделе «Основные вкладки», установите флажок «Разработчик» и нажмите «ОК».
Шаг 2. Создание шаблона формы
Чтобы не тратить время зря, следует начать с шаблона формы и убедиться, что вы начинаете этот шаг с пустого шаблона.
Шаблон формы: ваша отправная точка
- Зайдите в раздел «Файл» и нажмите «Создать».
- Вы увидите поле «Искать в шаблонах в Интернете»; здесь введите тип формы, которую вы хотите создать; затем нажмите «ENTER».
 «
« - Выберите желаемый шаблон формы и нажмите «Создать».
Чтобы начать с пустого шаблона:
- Перейдите на вкладку «Файл» и нажмите «Создать».
- Нажмите «Пустой документ».
Шаг 3. Добавьте содержимое в эту форму
- Войдите в раздел «Разработчик» и нажмите «Режим разработки».
- Затем вы должны вставить желаемые элементы управления.
Было бы лучше, если бы вы ввели текстовый элемент управления в раздел, в котором пользователи могут вводить текст.
Пользователи могут форматировать текст курсивом или полужирным шрифтом в элементе управления содержимым форматированного текста; также они могут вводить несколько абзацев. Если вы предпочитаете ограничивать то, что добавляют пользователи, вам нужно ввести (или еще лучше вставить) элемент управления содержимым обычного текста.
- Щелкните деталь, в которую вы хотите вставить этот элемент управления.
- Зайдите в раздел «Разработчик» и выберите «Элемент управления содержимым обычного текста» или «Элемент управления содержимым RTF».

Шаг 4. Задайте свойства для элементов управления содержимым
Есть свойства, которые вы можете установить / изменить для всех элементов управления содержимым.
- Выберите элемент управления содержимым (изображение, выбор даты и т. Д.), Который вы хотите изменить.
- Зайдите в раздел «Разработчик», нажмите «Свойства», чтобы выбрать нужные свойства.
Шаг 5. Включите текст с инструкциями в форму
Сделайте это, чтобы настроить текст инструкции по умолчанию для пользователей формы:
- Перейдите в раздел «Разработчик» и выберите «Режим разработки».
- Щелкните элемент управления содержимым, в котором вы собираетесь изменить текст инструкции-заполнителя.
- Внесите желаемое изменение в текст заполнителя и выполните форматирование в желаемом стиле.
- Опять же, войдите в раздел «Разработчик» и снимите галочку с «Режим дизайна», чтобы отключить функцию дизайна и сохранить добавленный текст инструкции.

Шаг 6. Включите защиту в вашу форму
Этот шаг (использование команды «Ограничение редактирования») предназначен для ограничения степени, в которой другие могут форматировать / редактировать форму:
- Откройте форму, чтобы перейти на «Домашнюю страницу», нажмите «Выбрать», а затем нажмите CTRL + A.
- Перейдите на вкладку «Разработчик» и выберите «Ограничить редактирование».
Преимущества формата PDF
PDF, также известный как Portable Document Format, представляет собой формат файла, используемый для надежного представления и обмена документами без необходимости в программном обеспечении, оборудовании или какой-либо операционной системе. PDF: который был изобретен Adobe: и Word DOC являются общепринятыми форматами для документов. Однако первый формат лучше, чем формат .doc, когда речь идет о печати высококачественных документов.Кроме того, PDF — лучший формат для создания онлайн-контента и архивирования файлов; Благодаря этим преимуществам Portable Document Format чрезвычайно популярен во всем мире. Существуют различные программы для создания и редактирования файлов PDF; среди лучших — PDFelement.
Существуют различные программы для создания и редактирования файлов PDF; среди лучших — PDFelement.
Это программное обеспечение идеально подходит для создания, аннотирования и редактирования документов PDF. Кроме того, одно из его многочисленных применений — создание заполняемых форм PDF. С PDFelement вы можете создавать интерактивные формы. Используя комбинацию кнопок, вы можете создавать, а также создавать поля формы в интерактивном формате с помощью этого инструмента.PDFelement позволяет добавлять флажки, текстовые поля, переключатели, списки, поля со списком, а также кнопки для создания заполняемой формы PDF.
Как создать форму в документах PDF
Вы можете создать форму вручную, выполнив следующие действия:
Шаг 1. Откройте PDF
Откройте ваш PDF-документ в программе.
Шаг 2. Создайте форму в файле PDF
Щелкните «Форма», а затем кнопку «Добавить текстовое поле». Выберите соответствующее расположение файла; затем будет добавлен флажок или текстовое поле. Выберите функцию «Закрыть редактирование формы» и щелкните текстовое поле; затем начните печатать напрямую.
Выберите функцию «Закрыть редактирование формы» и щелкните текстовое поле; затем начните печатать напрямую.
PDFelement предлагает пользователям полностью загруженное решение для работы с PDF, включая удивительные функции для создания, редактирования, преобразования и подписания PDF-документов: все по доступной цене. Это лучший инструмент для оцифровки ваших документов и ускорения процесса создания, подписи и подготовки документов PDF. Кроме того, благодаря многочисленным преимуществам PDF по сравнению с форматом DOC, некоторые из которых были упомянуты выше, PDFelement является идеальным вариантом для создания заполняемой формы.
Загрузите или купите PDFelement бесплатно прямо сейчас!
Загрузите или купите PDFelement бесплатно прямо сейчас!
Купите PDFelement прямо сейчас!
Купите PDFelement прямо сейчас!
.


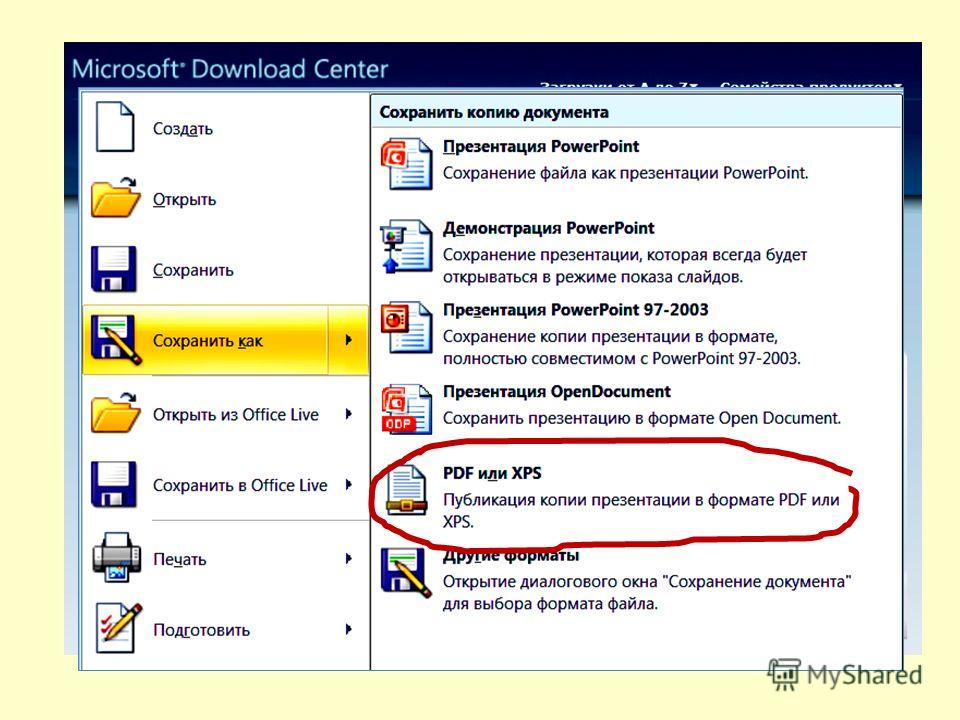

 Вы можете преобразовать файл в новый формат (на вкладке «Файл» в области «Сведения» нажмите кнопку «Преобразовать») или щелкните объект мультимедиа правой кнопкой мыши и выберите нужный файл для обновления. файл будет встраит и экспортируется правильно.
Вы можете преобразовать файл в новый формат (на вкладке «Файл» в области «Сведения» нажмите кнопку «Преобразовать») или щелкните объект мультимедиа правой кнопкой мыши и выберите нужный файл для обновления. файл будет встраит и экспортируется правильно.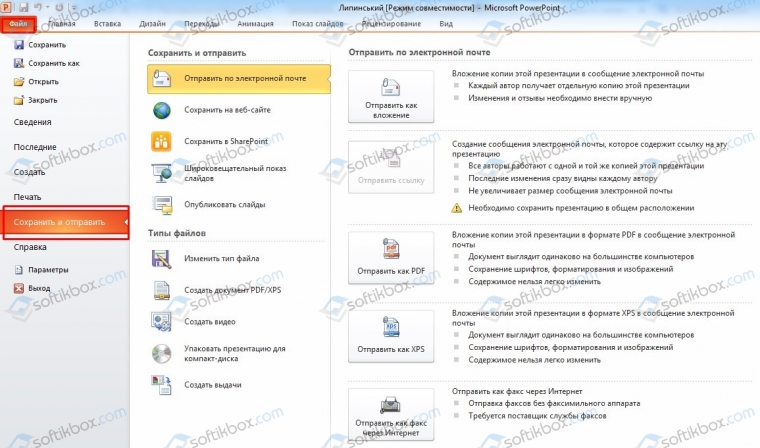 После завершения отправки PowerPoint отобразит сообщение:
После завершения отправки PowerPoint отобразит сообщение:

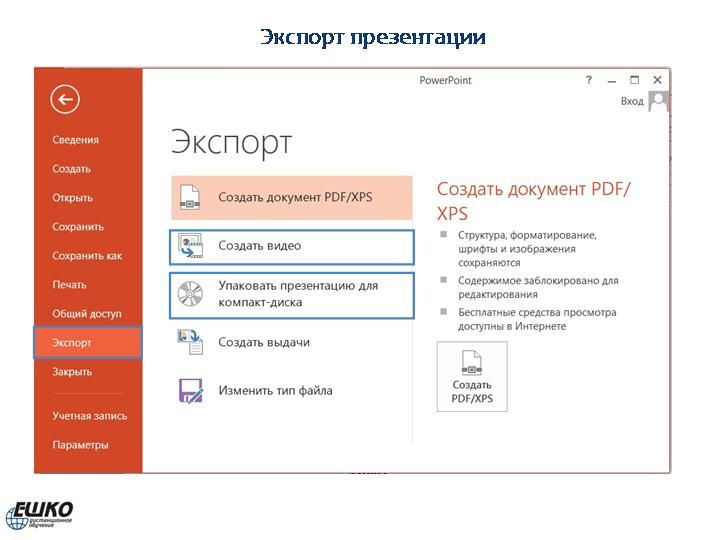


 Чтобы включить их в видеофайл, необходимо преобразовать или обновить объект мультимедиа.
Чтобы включить их в видеофайл, необходимо преобразовать или обновить объект мультимедиа.

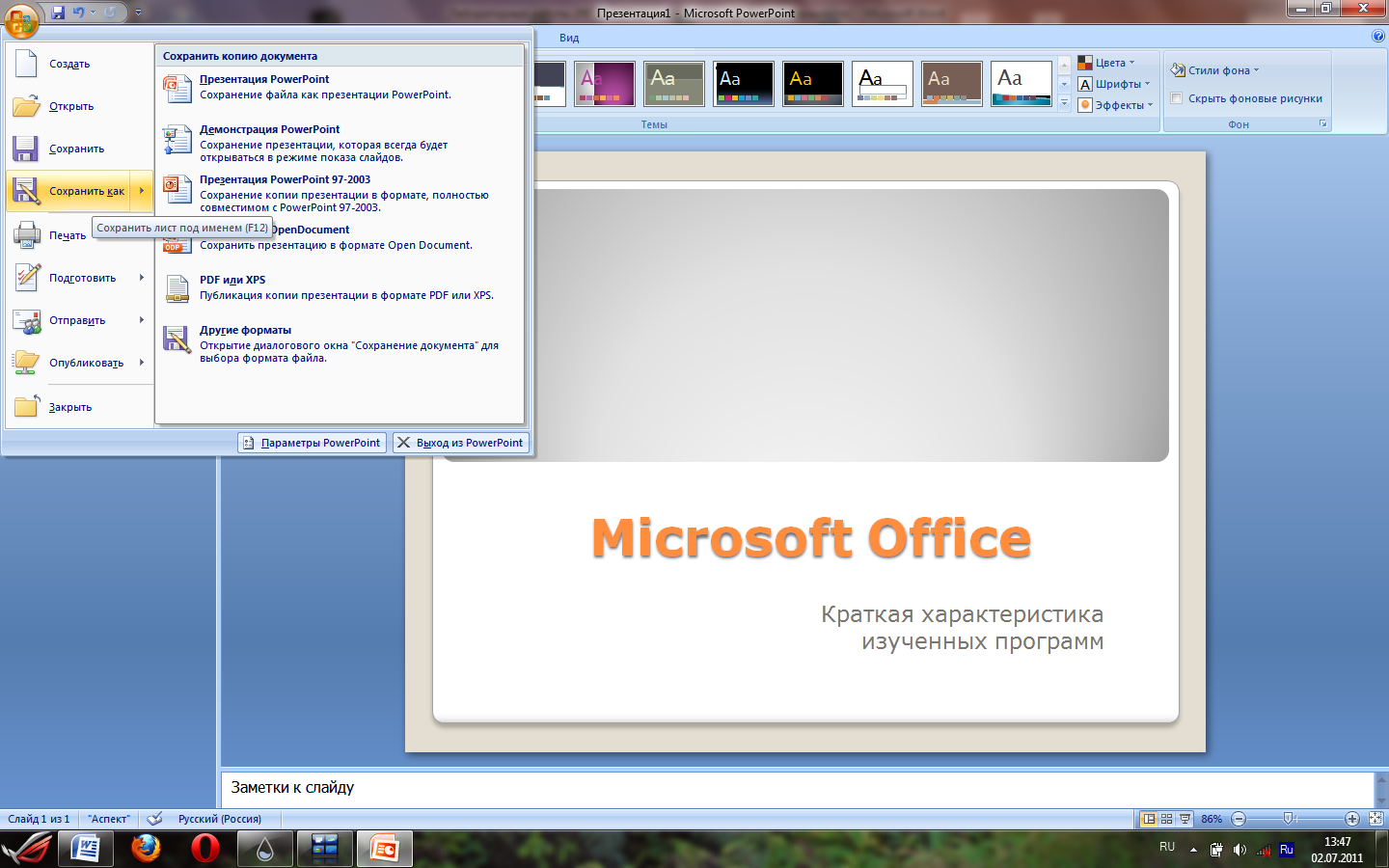 (При желании вы можете изменить этот параметр.)
(При желании вы можете изменить этот параметр.)

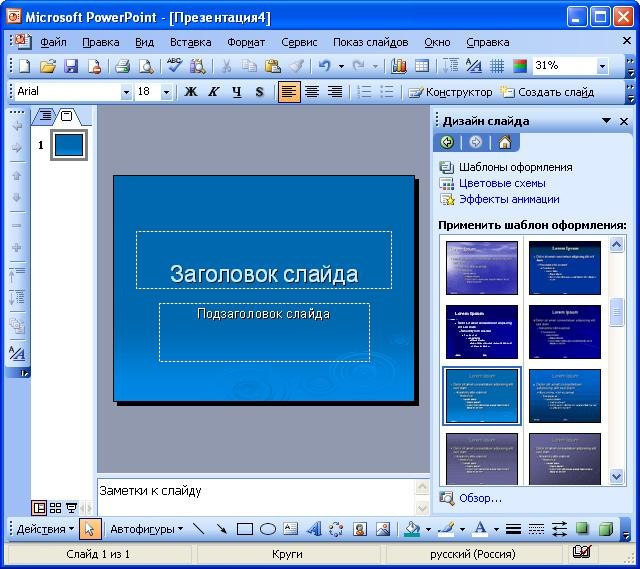
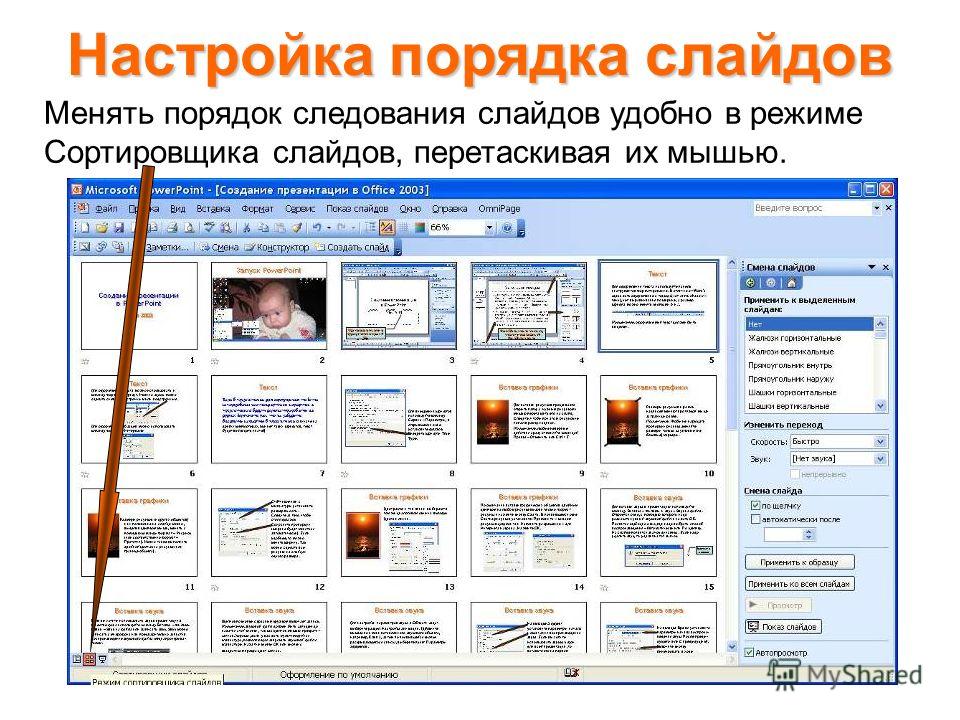

 Чем длиннее презентация и чем больше эффектов анимации, переходов и других элементов мультимедиа она содержит, тем больше времени потребуется. Однако во время создания видео можно продолжать работать в PowerPoint.
Чем длиннее презентация и чем больше эффектов анимации, переходов и других элементов мультимедиа она содержит, тем больше времени потребуется. Однако во время создания видео можно продолжать работать в PowerPoint.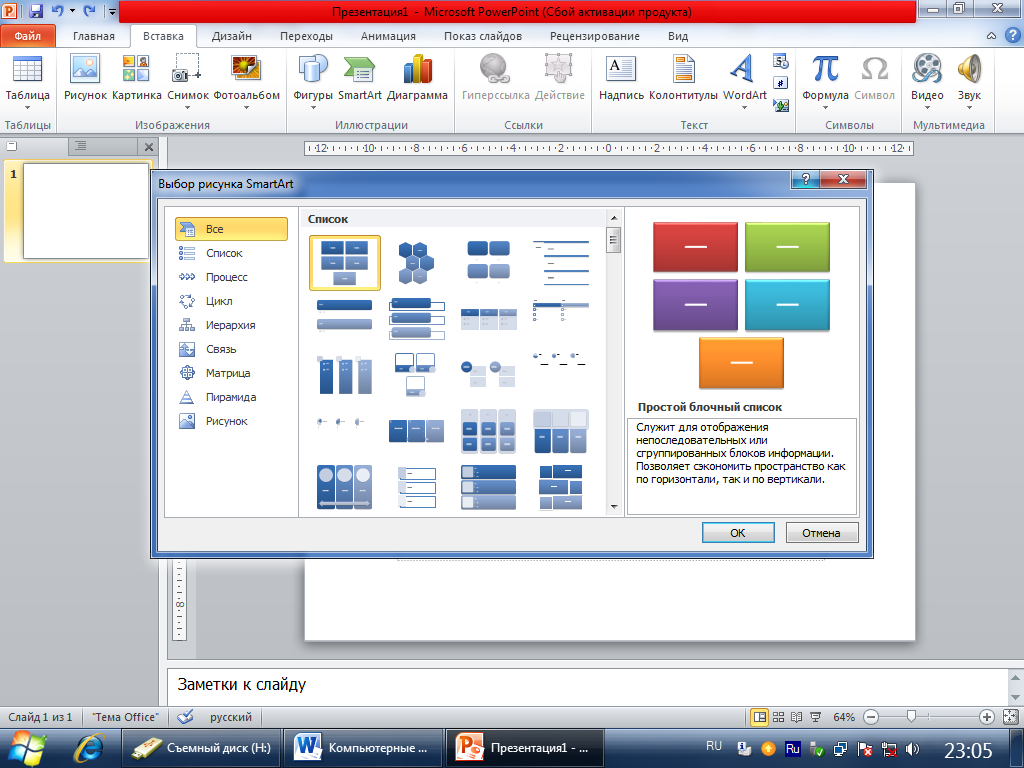 файл будет встраит и экспортируется правильно.
файл будет встраит и экспортируется правильно.
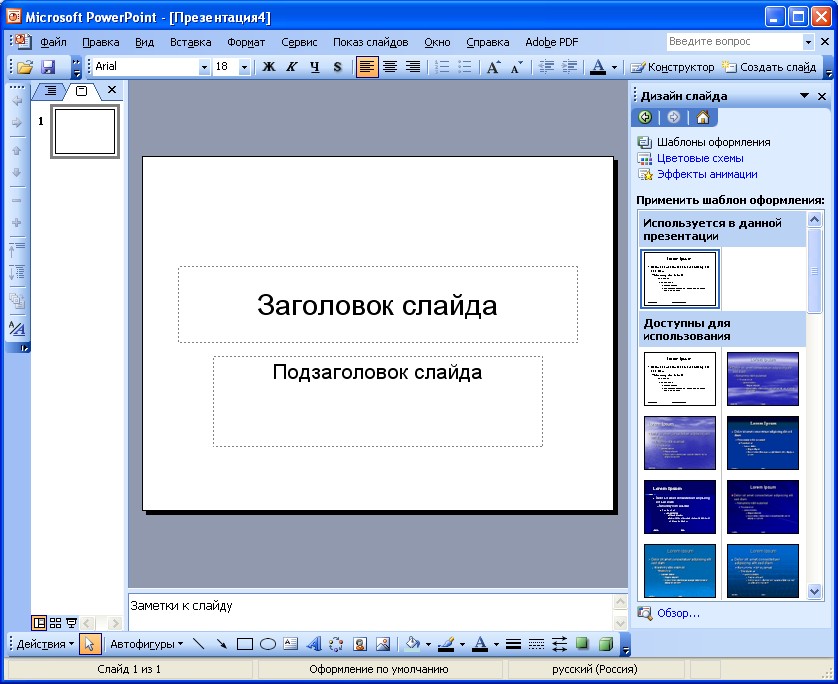 Мощность компьютера пользователя не имеет значения.
Мощность компьютера пользователя не имеет значения.

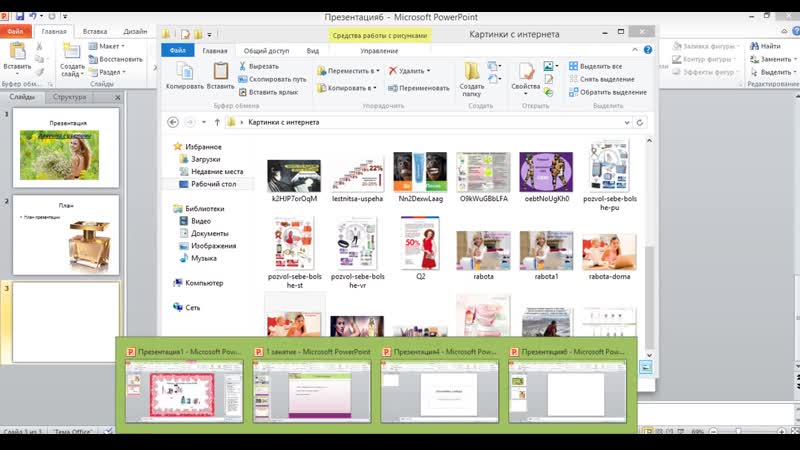
 Слева отображены три вкладки с разными настройками.
Слева отображены три вкладки с разными настройками. Сразу после окончания преобразования итоговый документ будет автоматически запущен.
Сразу после окончания преобразования итоговый документ будет автоматически запущен.
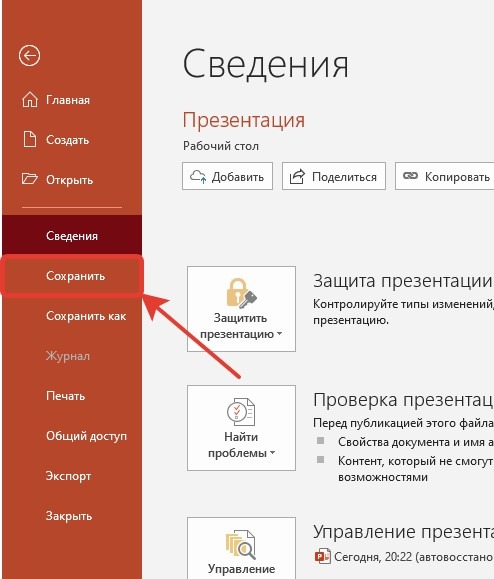 com;
com;
 По завершении нажмите OK .
По завершении нажмите OK .
 Если вы хотите, чтобы ваша операционная система Windows 2000 или XP работала так же, как Mac, просто распечатайте PDF-файл. Для этого вы можете использовать драйвер принтера PDF, который представляет собой псевдоустройство, которое претендует на роль принтера при создании файла PDF на вашем компьютере. Несомненно, приложения не знают разницы, поэтому они работают со всем программным обеспечением, работающим в вашей компьютерной системе.
Если вы хотите, чтобы ваша операционная система Windows 2000 или XP работала так же, как Mac, просто распечатайте PDF-файл. Для этого вы можете использовать драйвер принтера PDF, который представляет собой псевдоустройство, которое претендует на роль принтера при создании файла PDF на вашем компьютере. Несомненно, приложения не знают разницы, поэтому они работают со всем программным обеспечением, работающим в вашей компьютерной системе.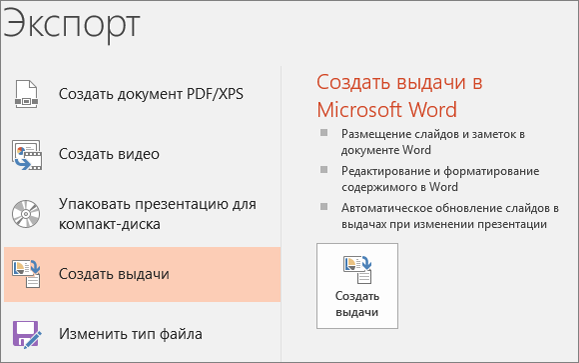 Вы можете исправить неработающую ссылку, щелкнув ее правой кнопкой мыши и выбрав «Изменить гиперссылку», а затем снова найдя PDF-файл. Из-за возможности неработающих ссылок вы всегда должны тестировать ссылки перед тем, как действительно представить презентацию. Если вы вставите PDF-файл в презентацию, изменения в исходном файле не повлияют на вашу презентацию.
Вы можете исправить неработающую ссылку, щелкнув ее правой кнопкой мыши и выбрав «Изменить гиперссылку», а затем снова найдя PDF-файл. Из-за возможности неработающих ссылок вы всегда должны тестировать ссылки перед тем, как действительно представить презентацию. Если вы вставите PDF-файл в презентацию, изменения в исходном файле не повлияют на вашу презентацию. Он регулярно выступает на таких конференциях, как PePcon: The Print + ePublishing Conference и InDesign Conference.
Он регулярно выступает на таких конференциях, как PePcon: The Print + ePublishing Conference и InDesign Conference. «
«
