Создание и обработка панорамы в фотошоп
Создание панорамы. Техническая и творческая составляющие
Эта статья будет полезна, прежде всего, новичкам. Первая её часть опишет базовые принципы фотографирования и создания панорамных снимков в программе Photoshop. Во второй части будет затронута тема художественной обработки снимка.
- Оказавшись на местности, где, по вашему мнению, может быть снята отличная панорама, не стоит торопиться.
- Прежде чем приступить к съемке, осмотритесь вокруг.
- Выберите наиболее удачное положение для фотографирования.
- Представьте в своём воображении композицию и постарайтесь передать её на фотографиях.
- Снимки лучше всего делать со штатива, но ничего страшного, если вы фотографируете с рук (если конечно это не съемка с длинной выдержкой), вертикальные смещения кадров исправятся в Фотошопе.
Приступим к рассмотрению примера.
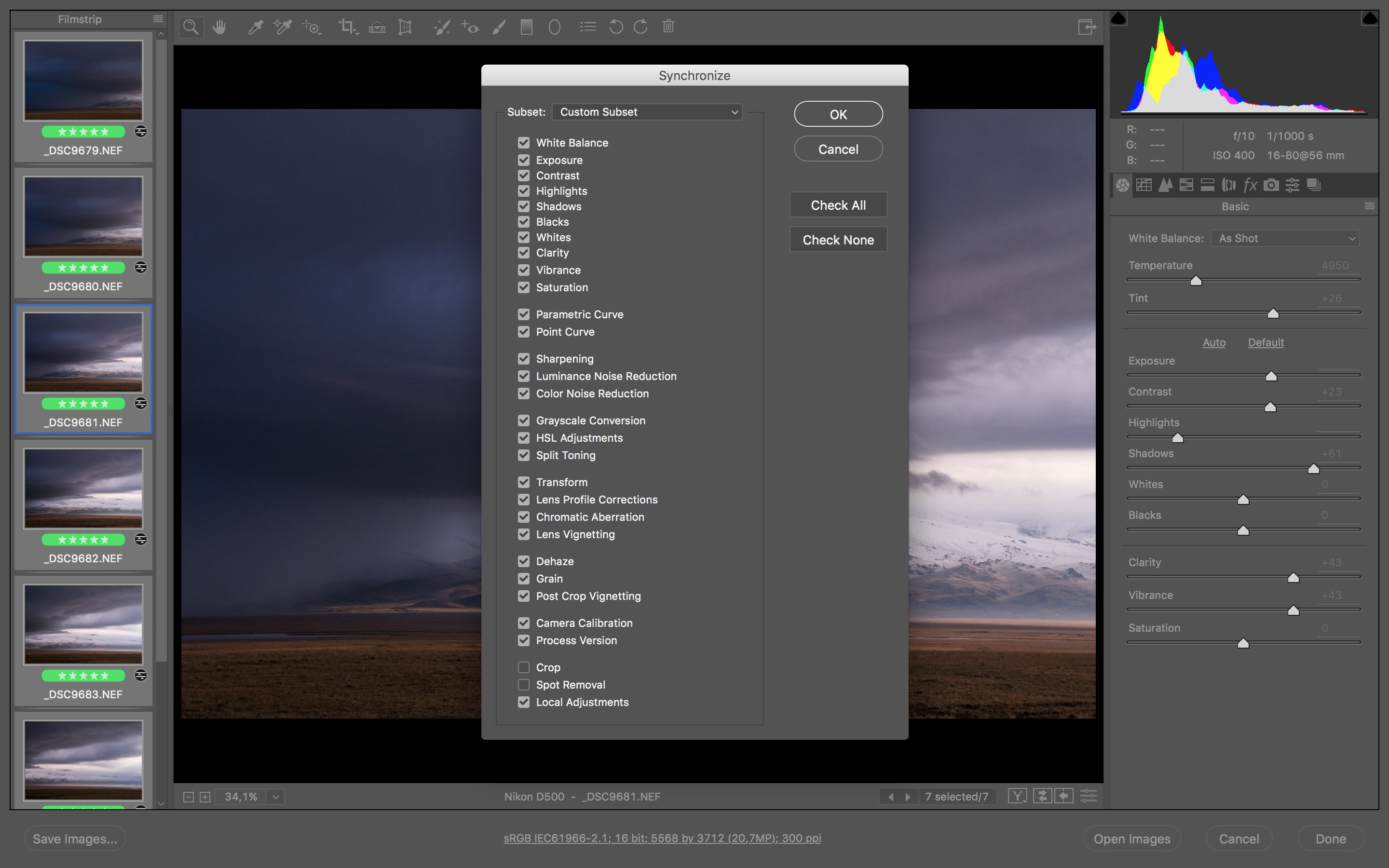
Снимки были сделаны неподалеку от поселка Нижняя Крынка на Canon PowerShot SX200is. Это довольно простой компакт, который даже не претендует на уровень полупрофессиональных камер. Тем не менее, кадры получились не плохими, и из них даже вышла хорошая панорама.
Вот исходники, с которыми мы будем работать:
Коротко расскажу о принципе съемки панорамы. Самое главное правило — снимки должны перекрывать друг друга примерно на 30%. Присмотритесь к моим исходникам. Каждый последующий кадр перекрывает предыдущий даже немного больше чем на 30%. Это позволит в дальнейшем при склейке фотографий в программе находить на снимках общие точки и по ним сопоставлять кадры.
К съемке панорамы можно подойти творчески. Это не обязательно должна быть длинная горизонтальная фотография. Панораму можно сделать и вертикальной. В моём случае была сделана горизонтальная панорама, но ориентация каждого кадра вертикальная.
Итак, начнем.
Есть несколько способов собрать панораму в Фотошопе. Один способ – это сопоставление кадров вручную и два автоматических способа (один быстрый, но полностью автоматизированный, а второй пошаговый). Рассмотрим два последних способа, так как собирать панораму вручную – это неблагодарное и очень долгое занятие.
Быстрый способ
Этот способ очень прост. Он полностью автоматизирован. Открываем Файл – Автоматизация – Photomerge (File -> Automate->Photomerge). В открывшемся окне выбираем настройки как на скриншоте и при помощи кнопки «Обзор (В)» добавляем снимки, из которых будет собираться панорама.
Нажимаем «Ок» и начинается автоматическая сборка. Как видите, Фотошоп сам всё сделал. Вам остается только применить кадрирование и провести пост обработку. Этот способ удобен и прост в использовании, но для того, чтобы разобраться во всех процессах, происходящих при сборке панорамы, мы рассмотрим более долгий, пошаговый, полуавтоматический способ.
Немного отвлечемся от основной темы, и рассмотрим настройки, используемые при совмещении снимков в панораму:
- «Auto» (Авто) в этом режиме программа самостоятельно решает, по какому алгоритму соединять кадры.
- «Perspective» (Перспектива) панорама получается с эффектом перспективы. Центральный кадр остается не искаженным, а остальные растягиваются соответствующим образом
- «Cylindrical» (Цилиндрическая) отлично подойдет для широких панорам. Создается эффект вписывания панорамы в цилиндр, с последующим разворачиванием на плоскости.
- «Spherical» (Сферическая) используется в основном для 360 градусных панорам. Имитирует вписывание снимков в сферу.
- «Collage» (Коллаж) эта настройка совмещает и пропорционально увеличивает или уменьшает снимки, но не искажает их.
-
«Reposition» (Только перемещение) создает эффект разложенных на столе фотографий.
 Они не искажаются, а просто раскладываются рядом друг с другом на основе содержимого.
Они не искажаются, а просто раскладываются рядом друг с другом на основе содержимого.
— Опция Blend Images Together (Наложение изображений) автоматически стыкует снимки, и изменять их цвета для полной совместимости между собой.
— Correct Geometric Distortions (Коррекция геометрического искажения) позволяет исправить искажения, появляющиеся при создании больших панорам.
—Vignette Removal Удаление виньетирования) – это опция, которая удаляет шевеленку с панорам. Часто при фотографировании объекты движутся, и стыковка снимков делает заметным это движение через проявление призрачных ореолов.
Пошаговый способ
Шаг 1. Самый простой и быстрый способ загрузить несколько снимков в одну рабочую область – это воспользоваться командой Файл – Сценарии – Загрузить файлы в стек. При помощи кнопки «Обзор» выбираем нужные файлы и нажимаем «Ок»
Шаг 2. Далее сразу выстроим панораму. Выделяем все слои. Для этого во вкладке слоев клацаем по первому, и с зажатой кнопкой Shift по последнему слою (Также можно отметить все нужные слои с зажатой кнопкой Ctrl). Выбираем инструмент перемещение (клавиша V) и открываем «Автоматическое выравнивание слоев» (см. скриншот). В настройках проекции устанавливаем «Авто». Если ваша панорама состоит из большого количества кадров, то после сборки проявятся геометрические искажения. Чтобы от них избавиться, нужно отметить галочкой в настройках «Геометрические искажения».
Далее сразу выстроим панораму. Выделяем все слои. Для этого во вкладке слоев клацаем по первому, и с зажатой кнопкой Shift по последнему слою (Также можно отметить все нужные слои с зажатой кнопкой Ctrl). Выбираем инструмент перемещение (клавиша V) и открываем «Автоматическое выравнивание слоев» (см. скриншот). В настройках проекции устанавливаем «Авто». Если ваша панорама состоит из большого количества кадров, то после сборки проявятся геометрические искажения. Чтобы от них избавиться, нужно отметить галочкой в настройках «Геометрические искажения».
На стыках кадров явно видны перепады цветов. Редактирование этой проблемы вручную может занять очень много времени. Компания Adobe позаботилась об экономии времени и сохранности наших нервов, но об этом немного позже. Итак, вот как выглядит наша панорама на данный момент:
Шаг 3. Выполним кадрирование, чтобы избавиться от прозрачных областей и придать панораме правильную форму.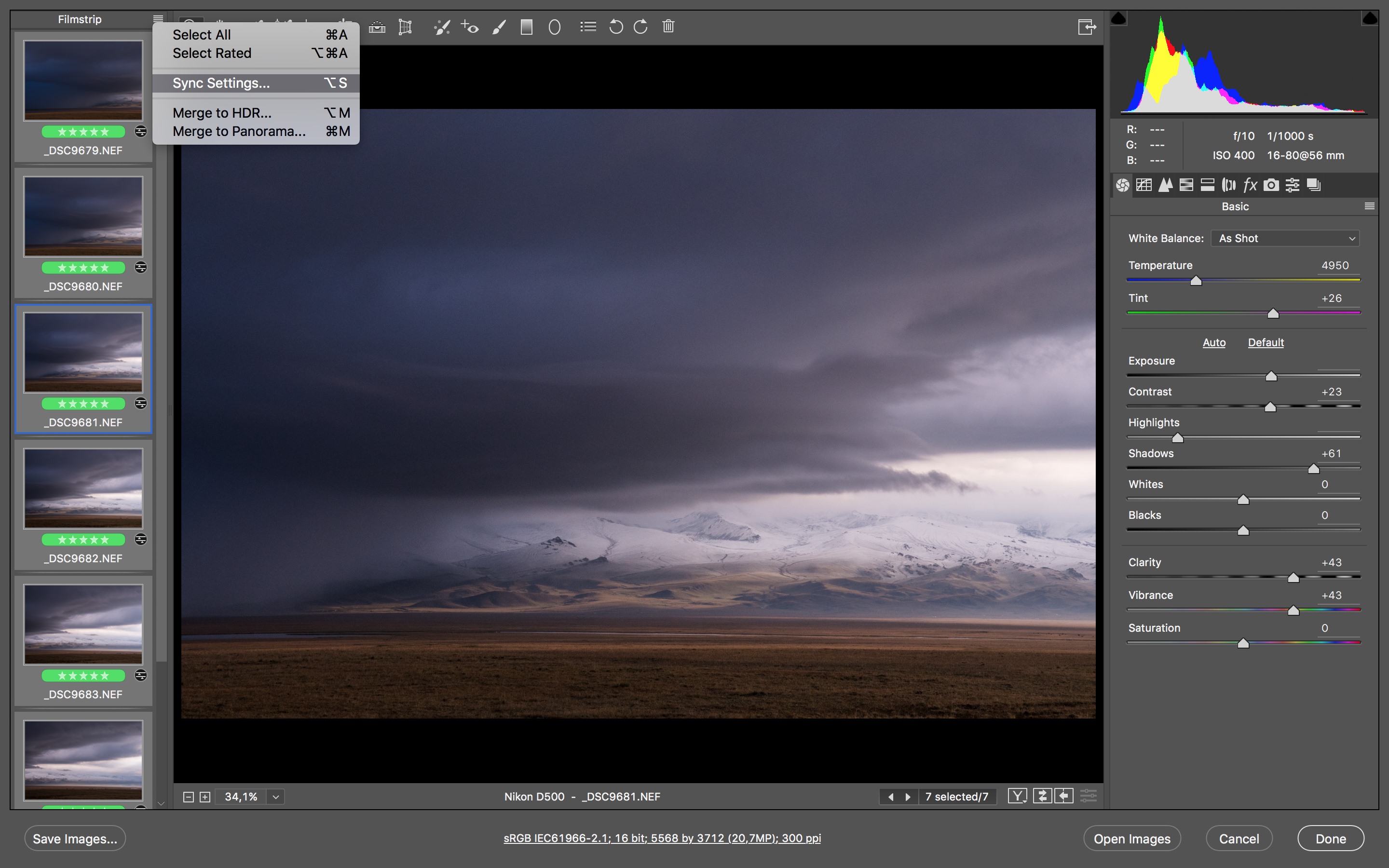 Выбираем инструмент «Рамка» (горячая клавиша «С») и обрезаем всё лишнее.
Выбираем инструмент «Рамка» (горячая клавиша «С») и обрезаем всё лишнее.
Шаг 4. А вот и тот чудо инструмент, который сохранит наши нервы. Выделив все слои, заходим в меню Редактирование — Автоналожение слоев. Выбираем значение «Панорама» и «Плавные переходы». Жмем «Ок».
Вот и всё. Наша панорама готова. Теперь можно выполнить сведение слоев и приступать к корректировке недостатков и художественной обработке.
Этап 2. Воплощение творческого замысла.
Собрав панораму, я заметил, что её композиция оставляет желать лучшего. Присмотритесь только. Справа заросли камыша находятся на переднем плане, а слева они удалены. Слева также имеется голое дерево, а справа – чистое небо и горизонт, на котором виднеется поселок. Не лучший кадр, но мне в голову пришла идея, как это исправить.
Голое дерево может символизировать пустоту и безжизненность. Правая часть панорамы наоборот наполнена жизнью. Об этом говорят заросли камыша в солнечном свете и зеленая трава. Моя задумка заключается в том, чтобы сделать левую часть панорамы черно-белой, а правую оставить цветной.
Об этом говорят заросли камыша в солнечном свете и зеленая трава. Моя задумка заключается в том, чтобы сделать левую часть панорамы черно-белой, а правую оставить цветной.
Приступим к работе.
Шаг 1. Так как наша панорама уже готова, нам не нужны разрозненные слои. Можно смело выполнять сведение, если вы еще этого не сделали. Делаем это в меню Слои – Выполнить сведение.
Шаг 2. Наведем немного красоты. Фотография получилась достаточно резкой, но небо зашумлено. Для того чтобы избавиться от назойливого дефекта, создадим копию основного слоя (Ctrl+J) и применим фильтр «Уменьшение Шума». Настройки смотрите на скриншоте:
Шаг 3. Клонирующей кистью уберем некоторые лишние элементы, которые попали в кадр. Я убираю трос, находящийся в нижнем левом углу и пластиковую баклажку в траве. Кистью нужно работать в режиме замены. Это позволит создать правильный рисунок травы с естественными переходами цвета.
Шаг 4. Реализуем нашу задумку с переходом от Ч/Б к цветному. Добавляем новый корректирующий слой «Черно-белое». Делаем траву и камыш светлее. Для этого увеличиваем значения для желтого и зеленого цветов. Смотрим только на левую половину, так как правую мы потом скроем маской.
Шаг 5. Теперь добавляем горизонтальный черно-белый градиент на маску корректирующего слоя. Для создания идеально горизонтального градиента нужно делать его создание с зажатой клавишей Shift.
Шаг 6. Немного повысим контраст снимка. Добавляем еще один корректирующий слой, но на этот раз «Кривые». Рисунок кривых делаем как на скриншоте:
Шаг 7. На этом обработку можно закончить. Я добавлю еще один декоративный элемент – рамку с виньетированием. Выделяем весь снимок (Ctrl+A) и создаем новый пустой слой. Далее идем в меню Редактирование – Выполнить обводку. Настройки: Ширина — 10 пикс.
А вот и готовый результат:
Вот, собственно говоря, и всё. Проделанная работа совершенно не сложная и вполне может быть проделана новичком. Самое главное, что стоит вынести из этого урока – это то, что нужно четко представлять всё, что хочешь получить в итоге, и изучать средства реализации своих замыслов. Это позволит экономить время и добиваться более качественных результатов. И не забывайте, что теория без практики ничего не стоит.
Статья сделана по заказу Takefoto. ru
ru
Автор: Чепчерук Дмитрий
Copyright by TakeFoto.ru
Панорамы в фотошопе: 5 шагов
Конечно, вы можете использовать свой Iphone или Samsung, чтобы сделать это, но иногда качество фотографий на смартфоне не достаточно хорошее, особенно если вы хотите панорамный снимок высокого качества. Тот, который вы могли бы распечатать и смонтировать. Или когда-нибудь вы снимаете фотографии, и у вас просто нет объектива для съемки всей сцены!
Многие люди не знают этого, но вы можете делать панорамы в фотошопе. Это очень, очень, очень простой процесс, и Photoshop сделает всю работу за вас. Помимо базового редактирования, все, что вам нужно — загрузить фотографии. Самая сложная часть, вероятно, это съемка фотографий.
Вещи, которые нужно:
-А зеркальная или ручная камера
-Tripod
-Что-то панорамное из
-Компьютер с фотошопом
Расходные материалы:
Шаг 1: фотографировать
Съемка фотографий, вероятно, самая сложная часть всего этого процесса. Сначала найдите хорошее место, чтобы взять панораму с равномерным освещением. Пляжи и природные снимки действительно хороши для этого. Вы можете увидеть пляж, где я взял мой панорамный вид выше. Я всегда снимаю в ручном режиме и рекомендую сделать то же самое для этой фотографии.Вы можете снимать в автоматическом режиме, если вы предпочитаете автоматический или не имеете возможности ручного режима.
Сначала найдите хорошее место, чтобы взять панораму с равномерным освещением. Пляжи и природные снимки действительно хороши для этого. Вы можете увидеть пляж, где я взял мой панорамный вид выше. Я всегда снимаю в ручном режиме и рекомендую сделать то же самое для этой фотографии.Вы можете снимать в автоматическом режиме, если вы предпочитаете автоматический или не имеете возможности ручного режима.
1. Решите, где будут края вашей фотографии и как вы хотите создать рамку сцены
2. Настройте штатив и камеру. Установите штатив на ровной поверхности. Чем меньше ваша камера перемещается вверх и вниз, тем лучше будут результаты.
3. Посмотрите в видоискателе или на экране и выровняйте левый край изображения в вашей камере с тем местом, откуда вы хотите начать панораму.
4. Сделай фото
5. Переместите камеру вдоль оси X вправо. Убедитесь, что камера остается плоской, насколько это возможно.
6. Продолжайте смотреть на свой экран / видоискатель и убедитесь, что имеется последнее совпадение с последней фотографией, сделанной с левой стороны новой фотографии.
7. Сделайте снимок и повторяйте шаги 4-6, пока не сделаете снимки для всей длины сцены, которую вы хотите снять.
НОТА!!!! Обязательно сделайте это как можно быстрее. Освещение на фотографиях должно оставаться постоянным, иначе фотошоп разделит панораму на несколько панорам вместо одной бесшовной фотографии. Вот почему я НАСТОЯТЕЛЬНО рекомендую выполнять этот процесс несколько раз, чтобы вы получили как минимум 1 комплект фотографий с постоянным освещением
Шаг 2: Создание Панорамы
1. Найдите и запишите местоположение и имена или перенесите фотографии, которые вы хотите объединить для панорамы, в одну папку с вашей SD-карты.
Я рекомендую помещать файлы для одной попытки панорамы в папку, потому что это упрощает импорт.
2. Откройте Photoshop
3. Перейти к Файл> Автоматизировать> Слияние фотографий в панели инструментов вверху
4. Должно появиться окно, подобное показанному выше, нажмите Просматривать
Должно появиться окно, подобное показанному выше, нажмите Просматривать
5. Выберите папку или файл фотографий, которые вы хотите использовать в вашей панораме
6. Выберите макет для ваших фотографий слева, вы всегда можете оставить его как авто или поэкспериментировать с ним.
7. Нажмите хорошо
8. Ждите фотошопа. Этот бит может занять несколько минут иногда.
Шаг 3: Объединенная часть
Если вы сделали фотографии правильно, панорама должна получиться как одна длинная часть. Если вы не сделали снимки достаточно быстро, а освещение изменилось, то будут панорамы. Каждый сегмент будет иметь различные условия освещения, и поэтому вы не сможете объединить фотографии в цельную картинку.
Если у вас несколько сегментов, закройте этот панорамный беспорядок и начните заново с другим набором фотографий из другой попытки. Надеемся, что следующий набор будет иметь постоянное освещение, и вы получите одну фотографию.
Шаг 4: Редактирование
Вы заметите, что фотография не будет идеально прямоугольной. Здесь вы обрезаете фотографию, чтобы избавиться от неровных краев.
Вы также можете заметить линии, где края фотографий встречаются. Для этого вы можете просто использовать инструмент повязки и перетаскивать его вдоль линий, чтобы избавиться от пробелов.
когда вы пройдете вышеописанные шаги, нажмите Слои> Объединить видимые на панели инструментов вверх
Затем вы просто редактируете фотографию, но хотите, чтобы она выглядела красиво. Увеличьте насыщенность, измените контраст и т. Д. Сделайте так, чтобы он выглядел красиво
Шаг 5: Готовый продукт !!
Это все, что нужно. Просто сохраните свою фотографию в формате .jpg, и теперь у вас есть панорамная фотография! Это может быть отличным инструментом и приемом для фотографирования пейзажной сцены, когда у вас просто нет подходящего объектива для съемки всего этого.
Как создавать панорамы с помощью Lightroom?
В этой статье я расскажу, как снять несколько изображений и объединить их в панораму с помощью Lightroom или Lightroom Classic.
Чтобы получить наилучшие результаты, установите камеру на штатив для обеспечения стабильности. Затем установите вручную экспозицию, которая работает для всего диапазона панорамы. А также фокусировку, чтобы обеспечить совпадение изображений. При этом необходимо перекрывать каждый кадр на 30-50%.
Вы также можете создать панораму, используя несколько рядов перекрывающихся фотографий для одной сцены. Lightroom автоматически определит их расположение.
В любом из этих приложений выберите все изображения, которые формируют панораму. Затем перейдите в меню Photo > Photo Merge > Panorama. В Lightroom этот пункт отображается как Panorama Merge. Или щелкните правой кнопкой мыши и выберите пункт Photo Merge > Panorama/Panorama Merge в контекстном меню.
Lightroom собирает и выравнивает изображения. В зависимости от содержимого панорамы можно выбрать проекцию картинки на:
В зависимости от содержимого панорамы можно выбрать проекцию картинки на:
- Spherical: изображения проецируются на сферу, что подходит для большинства панорам. Особенно если у вас есть несколько рядов снимков.
- Cylindrical: если важно сохранить вертикальные прямые линии, переключитесь на цилиндрическую проекцию.
- Perspective: эта проекция сохранить горизонтальные и вертикальные линии прямыми. Этот вариант подходит для снимков архитектурных объектов.
Объединение панорамных изображений заканчивается пустым пространством по краям, с которым можно бороться двумя способами. Слайдер Boundary Warp расширяет пиксели до границ панорамы. Но это может исказить объекты, расположенные на переднем плане.
Другой вариант – использовать функцию Auto Crop, которая обрезает неиспользуемую область по краям панорамы.
Параметр Auto Settings применяет тональные настройки к создаваемой панораме, чтобы избавить вас от дополнительных хлопот.
В Lightroom Classic есть функция Create Stack. Она помещает панораму и входящие в нее изображения в стек для упрощения организации. В Lightroom изображения автоматически помещаются в стек, если его не существует.
Она помещает панораму и входящие в нее изображения в стек для упрощения организации. В Lightroom изображения автоматически помещаются в стек, если его не существует.
В конце нажмите кнопку Merge чтобы создать панораму.
До недавнего времени необходимо было сначала обработать каждый набор экспозиций как HDR-изображения, используя пункт Photo > Photo Merge > HDR or HDR Merge. После чего объединить полученные HDR-изображения и создавать из них панораму. Но теперь Adobe объединила эти операции в одну команду HDR Panorama, которая автоматизирует весь процесс.
Выберите необходимые изображения и воспользуетесь комбинацией клавиш Ctrl-M, чтобы открыть диалоговое окно Panorama Merge.
Если вы используете одни и те же настройки для каждой создаваемой панорамы, выберите все необходимые изображения и нажмите Ctrl-Shift-M. Или удерживайте нажатой клавишу Shift и выберите пункт Photo Merge > Panorama. После этого панорама сформируется в фоновом режиме.
В последней версии Lightroom Classic (в версии 8. 4) реализован более удобный вариант объединения. Прежде чем создавать какие-либо панорамы, сгруппируйте необходимые изображения в стеки: Photo > Stacking > Group into Stack . После этого используйте команду Photo > Photo Merge > Panorama (Фото > Объединение фотографий > Панорама). Или щелкните правой кнопкой мыши и выберите пункт Photo Merge > Panorama в контекстном меню.
4) реализован более удобный вариант объединения. Прежде чем создавать какие-либо панорамы, сгруппируйте необходимые изображения в стеки: Photo > Stacking > Group into Stack . После этого используйте команду Photo > Photo Merge > Panorama (Фото > Объединение фотографий > Панорама). Или щелкните правой кнопкой мыши и выберите пункт Photo Merge > Panorama в контекстном меню.
Но не стоит забывать о возможности создания панорамы из одного изображения. Если у вас есть фотография, которая захватывает широкую перспективу, но при этом на ней отображается слишком большой участок неба, обрежьте это одиночное изображение с панорамным соотношением сторон.
Данная публикация является переводом статьи «How to Create Panoramas in Lightroom» , подготовленная редакцией проекта.
Как создать панораму в Photoshop
Когда так хочется сделать панорамное фото, но объектив камеры не позволяет, можно обратиться за помощью к современным программам для склейки нескольких изображений в одно. Например, к Фотошопу.
Например, к Фотошопу.
Photoshop – это мощный инструмент, который позволяет создать потрясающую панораму из ряда снимков. Сшиватель панорам не позволит контролировать процесс соединения фото ручным способом, но простота и скорость работы подкупят даже начинающего фотографа.
Техника слияния фотоснимков в Фотошопе заключается в перекрытии части пейзажа слоем из другого фото – для создания изображения без резких переходов.
Для начала стоит правильно подготовить фотографии для последующей обработки. Лучше всего взять зеркальную камеру, где есть регулировка диафрагмы и скорости затвора. Включите режим «ручной» и в настройках выберете одинаковые параметры скорости съёмки, диафрагмы.
- Сделайте ручной фокус на первом фото и проконтролируйте фокусировку каждой последующей фотографии.
- Камеру держите вертикально, чтобы захватить как можно больше верхнего и нижнего участка пейзажа.
- Каждый последующий снимок должен перекрывать предыдущий хотя бы на четверть.
 Проверьте, так ли это у вас.
Проверьте, так ли это у вас.
В принципе, с помощью Фотошопа можно склеивать любые снимки, даже сделанные через камеру смартфона.
Поэтапная работа в Photoshop
Итак, запускаем программу.
Выбираем вкладку «File», далее «Automate» (автоматизация) и переходим в «Photomerge» (фотомонтаж). Перед вами откроется меню с настройками – вы можете их задействовать по своему усмотрению. К примеру, выбрав «Perspective», вы включите меньшее цилиндрическое искажение. Команда «Cylindrical» сработает наоборот. Чтобы перемещать снимок, изменяя его, возьмите «Reposition Only».
Далее необходимо выбрать вспомогательные снимки, нажав Обзор и выбрав все снимки будущей панорамы. После проделанной операции все они переместятся в диалоговое окно. Нажав клавишу «Ок», вы задействуете функцию слияния изображений.
Чтобы посмотреть панораму, после простого слития, нажмите «Reposition Only».
Используйте функцию «Perspective», чтобы видеть не плоское изображение.
В левой части можно видеть набор инструментов, которые также пригодятся в работе. Это «Selection Tool», чтобы двигать снимки, «Move View Tool» – перемещать вид, «Rotate» – поворачивать, изменять масштаб. Инструмент «Vanishing Point Tool» можно применять при выбранной перспективе.
Это «Selection Tool», чтобы двигать снимки, «Move View Tool» – перемещать вид, «Rotate» – поворачивать, изменять масштаб. Инструмент «Vanishing Point Tool» можно применять при выбранной перспективе.
Для слития фотографий, отмените действие предыдущих инструментов, выберите только «Reposition Only» или «Perspective».
Помните, каждый слой с изображением должен быть замаскированным примерно на четверть.
Инструмент «Crop Tool» позволит убрать пустые точки на панораме.
Чтобы создать потрясающую панораму, которая захватит дух и приведёт в восторг, воспользуйтесь инструментом «Photomerge». Запомните простой секрет: чем больше вы сделаете фотографий, тем лучше у вас получиться панорама после слияния в Photoshop. Уже готовы приступить к работе? Вам понадобиться совсем немного времени для создания потрясающей панорамы. Главное – пробовать!
© online-photoshop.org
Координаты в фотошопе. Создание сферической панорамы в фотошоп
Видели ли вы когда-нибудь картинки, на которых заснята природа или городской пейзаж, которые представлены в виде шара и похожи на маленькую планету? Это . Такого эффекта достаточно легко можно добиться стандартными средствами программы Adobe Photoshop. Данная статья является уроком по созданию сферических панорам.
Такого эффекта достаточно легко можно добиться стандартными средствами программы Adobe Photoshop. Данная статья является уроком по созданию сферических панорам.
Фотография в виде сферической панорамы.
1. Выбор подходящей фотографии
Результат зависит от выбранной фотографии больше чем от техники исполнения.
Сферическую панораму можно сделать из любого снимка. В идеале это должна быть панорама с охватом 360°, но подойдет любой снимок с четкими краями.
Перед началом создания панорамы нужно обрезать фотографию так, чтобы края были примерно одинаковыми. Это позволит во время зацикливания снимка избежать резкого перепада на стыке.
2. Превращение в квадрат
Выполнив обрезку снимок нужно сделать квадратным. Это нужно сделать, воспользовавшись командой Изображение — Размер изображения (Image Size). Параметров высоты и ширины (Width и Height) нужно сделать одинаковыми.
3. Переворачивание
Создание сферической панорамы (Переворачивание изображения)Теперь нужно перевернуть изображение с ног на голову, то есть на 180°.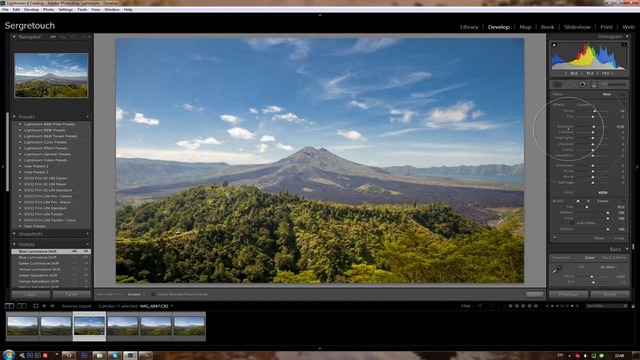 Это можно сделать, зайдя в меню Image (Изображение) — Rotate Canvas (Вращение изображения) — 180 градусов.
Это можно сделать, зайдя в меню Image (Изображение) — Rotate Canvas (Вращение изображения) — 180 градусов.
4: Фильтр полярные координаты
Работа фильтра «Полярные координаты». Этап скручивания.На этом этапе будет создана сама планета. Нужно перейти в меню Filter (Фильтр) — Distort (Искажения) — Polar Coordinates (Полярные координаты). В окне нужно выбрать опцию Rectangular to Polar (Прямоугольные в полярные). В окне предварительного просмотра можно увидеть то, что получится.
5. Порядок на планете
Сферическая панорама.
Если посмотреть внимательно на изображение, то можно увидеть не стыковку шва. Это вызвано тем, что левый и правый край изображения не одинаковы. Для устранения шва нужно просто воспользоваться инструментом «Клонирующая кисть» или «Штамп». В некоторых случаях устранение шва невозможно. Тогда нужно более тщательно проработать края на этапе обрезки изображения или взять другой снимок.
Снимок из примера на первом этапе был обрезан таким образом, что деревья на левой и правой стороне оказались одной высоты. Это позволило после применения полярных координат только лишь подретушировать шов штампом и размытием.
Это позволило после применения полярных координат только лишь подретушировать шов штампом и размытием.
6. Не пейзажами едиными…
Данную технику можно использовать практически с любыми снимками, но далеко не все результаты будут удовлетворительными.
Красивые «Планеты» выходят из пейзажных и панорамных снимков, но использовать описанную технику можно и с макро снимками.
7. Невероятные панорамы зданий
Здания на сферических панорамах.
В поездках и путешествиях каждый делает множество скучных и однообразных снимков различных зданий и монументов. порой их жалко удалить, а рассматривать просто не интересно. В таком случае всегда можно сделать сферическую панораму, которая преобразит вид фотографий.
8. Взгляд через линзу или планета наоборот
Данная техника позволяет закрутить планету наоборот
Принцип создания такого эффекта заключается в пропуске шага по переворачиванию снимка на 180°. При этом фильтр Полярные координаты вывернет планету вовнутрь.
Данный снимок напоминает фотографию, сделанную при помощи объектива «Рыбий глаз». Обработка в Фотошопе позволяет достичь аналогичного эффекта только лишь программным способом.
9. Проявим фантазию
Для искажения можно использовать совершенно любой снимок.
Эффект закручивания вовнутрь может неплохо смотреться на любых снимках. Иногда это будет выглядеть лучше, а иногда хуже. Всё зависит от исходного снимка.
Использование фильтра полярные координаты
Данная статья демонстрирует, что использование фильтра «Полярные координаты», немного фантазии и подходящие исходные снимки могут создать новые миры за считанные минуты работы в Фотошопе.
На основе материалов с сайта:
Панель инструментов «PhotoShop» претерпевает изменения с каждой новой версией программы. За все время существования программного продукта она подвергалась преобразованиям, направленным на обеспечение удобства пользователя. При наведении курсора на каждый имеющийся на панели инструмент появляется его краткое описание.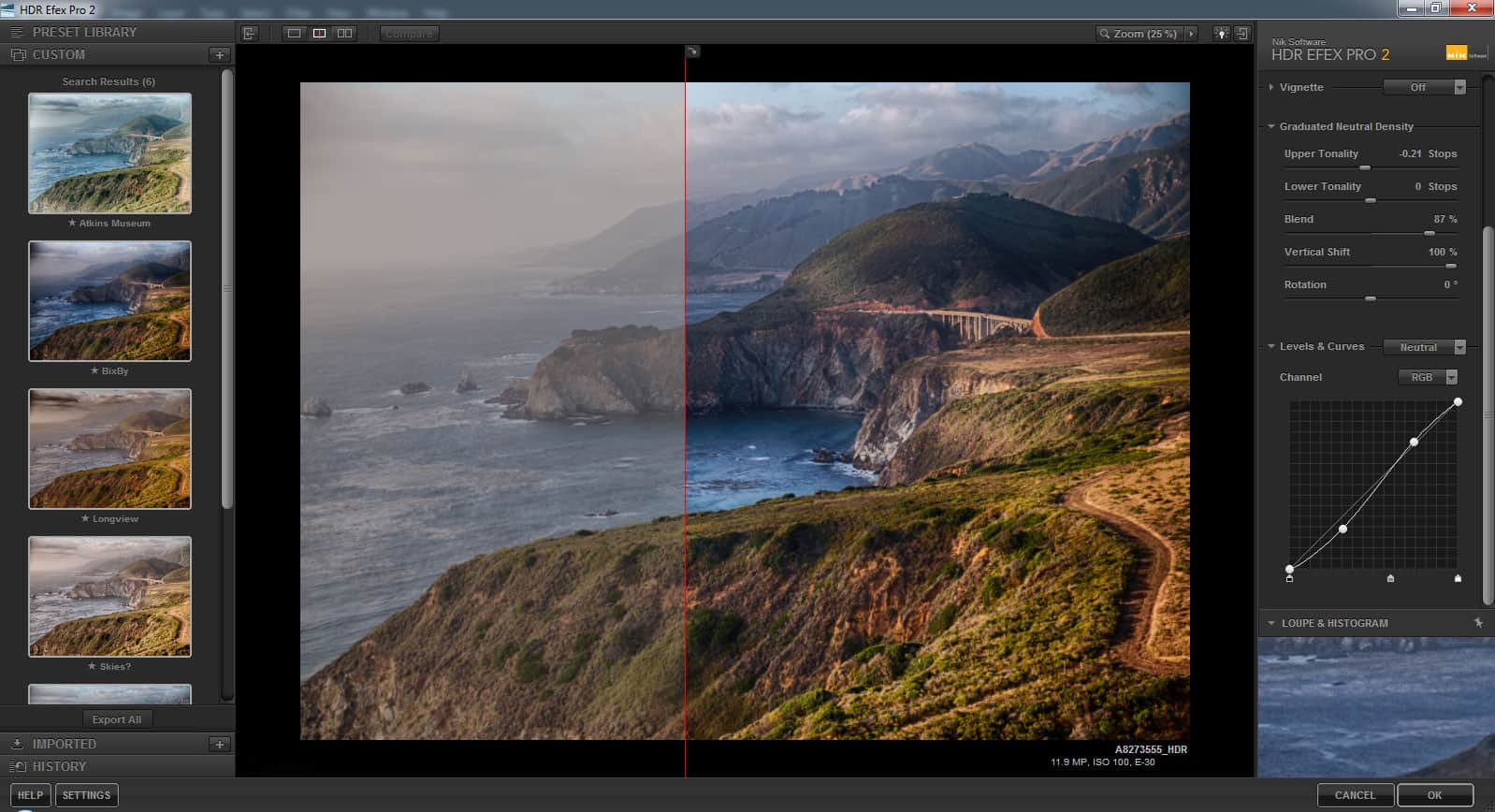
Данная опция будет доступна только в том случае, если во вкладке «Интерфейс», пункте «Установки» в вас стоит галочка напротив пункта «Показывать подсказки».
Где находятся линейки
Пользователь, который только начинает разбираться во всех премудростях данного графического редактора, наверняка уже успел получить хотя бы краткое представление о значении каждого инструмента. Многих пользователей ставят в тупик довольно простые задачи, например, выравнивание объекта на холсте.
Они тщетно пытаются включить линейку, щупая курсором панель инструментов и ища заветные подсказки. Однако, отличительной чертой графического редактора «PhotoShop» является возможность выполнить различные операции разными способами. Это правило касается и отображения «Линейки» или «Rulers». Можно выбрать команду «Линейка» в меню «Просмотр» и приложит ее слева в верхней части рабочей области. Если вам не удобно использовать меню, можно попробовать использовать комбинацию клавиш «Ctrl»+ «R».
Теперь вам известно, как можно включить линейку в «PhotoShop». Но что делать, если вам необходимо изменить шкалу деления?
Направляющие и единицы измерения
По умолчанию графический редактор предлагает пользователю использовать сантиметровую линейку. Однако, достаточно щелкнуть по линейке правой кнопкой мыши, и вы сможете выбрать один из 12 пунктов (миллиметры, пиксели, дюймы и т.д.). Можно также вытаскивать из линейки направляющие линии. Чтобы вызвать их, достаточно использовать команду «Новая направляющая» в меню «Просмотр». Если линейки при это выключены, направляющие будут оставаться неподвижными. При нажатии комбинации клавиш «CTRL»+ «H» направляющие исчезают.
Использование линейки с транспортиром
Чтобы использовать координатные линейки, достаточно найти на панели инструментов кнопку с изображением пипетки. Под ней скрывается однофамилец координатной линейки, используемой для обрамления рабочей области. Для определения координат начала отрезка, а также для определения высоты и ширины объекта в «PhotoShop» используется инструмент «Линейка».
Достаточно щелкнуть по нужной точке и, не отпуская кнопку мыши, вытянуть лини, измеряющую нужный вам параметр. Значение параметра отобразится вверху на панели настроек. При повторном щелчке мышью появится новая линия. Линейку можно перемещать, как угодно. Для этого нужно взяться мышкой за саму линию или за крестики, расположенные на обоих концах. X и Y на панели настроек обозначают координаты начальной точки.
Буквами Ш и В обозначаются, соответственно, ширина и высота объекта по отношению к начальной точке. Параметр У обозначает угол наклона относительно осевой линии, а L1 – расстояние между двумя точками. Если зажать кнопку Alt и подвести курсор к крестику начальной координаты, он изменит свое отображение на значок транспортира. При помощи данного инструмента можно провести линию под определенным углом, значение которого также будет указано на панели настроек.
Если вы поставите курсор над кнопкой «По шкале измерений», то появится не очень понятная подсказка «Вычислить данные инструмента Линейка по шкале измерений». Если вы отметите данную функцию галочкой, вы подтвердите использование тех единиц измерения, которые были выбраны в установках. Чтобы выбрать единицы измерения, можно использовать меню «Редактирование». Также можно выбрать их на палитре «Инфо», щелкнув по треугольнику, расположенному в правом верхнем углу.
Если вы отметите данную функцию галочкой, вы подтвердите использование тех единиц измерения, которые были выбраны в установках. Чтобы выбрать единицы измерения, можно использовать меню «Редактирование». Также можно выбрать их на палитре «Инфо», щелкнув по треугольнику, расположенному в правом верхнем углу.
Ранее уже говорилось, что для вызова того или иного инструмента можно использовать различные способы. Это касается и «Линейки». Вызвать ее можно путем нажатия комбинации клавиш «Shift»+ «I». в результате на кнопке с инструментом «Пипетка» должна появится пиктограмма линейки. Аналогично можно скрыть линейку.
Как выровнять объект, используя линейку
Линейка может использоваться и для выпрямления изображения. Растяните на картинке линейку, укажите горизонт выпрямления и нажмите на кнопку «Выровнять слой». Это может привести к исчезновению части изображения, которое вышло за пределы документа. Если вы нажмете «Выровнять слой», удерживая при этом клавишу «Alt», то все изображение останется на месте. В этом можно убедиться, нарастив холст, или используя опцию «Перемещение».
В этом можно убедиться, нарастив холст, или используя опцию «Перемещение».
Использование PhotoShop CS6
Для этой версии все осталось по-прежнему. По мере модернизации программа «Photoshop» обогащается новыми возможностями и функциями. Однако переход от CS5 к CS6 был ознаменован довольно резким скачком. Изменилось 27 пунктов. Такого не происходило за всю историю существования «PhotoShop». Однако способы включения в «PhotoShop CS6» инструмента «Линейка» остались неизменными. По-прежнему можно использовать галочку в строке «Линейки» меню «Просмотр». Также действует комбинация клавиш «Ctrl» + «R».
Можно просто схватиться мышкой за квадрат, расположенный в верхнем левом углу, где сходятся линейки, и протащить его вниз, выбирая новую точку отсчета для изображения. В месте, где вы отпустите кнопку мышки, появятся нулевые точки линеек. Чтобы вернуть их в начальное положение, достаточно дважды щелкнуть по этому же квадратику, расположенному в левом верхнем углу.
Под конец стоит упомянуть об одном очень редком, но очень странном недоразумении. Иногда пользователи, пытаются сразу же после запуска программы разложить все инструменты по местам и недоумевают, куда делись линейки. Решается эта проблема очень просто. Чтобы включить линейку в «PhotoShop» нужно просто создать новый документ или открыть уже имеющийся.
Иногда пользователи, пытаются сразу же после запуска программы разложить все инструменты по местам и недоумевают, куда делись линейки. Решается эта проблема очень просто. Чтобы включить линейку в «PhotoShop» нужно просто создать новый документ или открыть уже имеющийся.
Точное расположение фигур, линий относительно центральной точки задача осуществимая в программе Photoshop при помощи координат фигуры. Создаем новый файл. Настраиваем направляющие. Сделать это можно при помощи вкладки «Просмотр» — «Новая направляющая». В диалоговом окошке следует выбрать тип направляющей.
Нам потребуется одна горизонтальная и одна вертикальная направляющие. Инструментом «Перемещение» сдвинуть линии.
Создаем фигуру «Эллипс».
Нажимаем комбинацию клавиш Ctrl + Alt + T. У нас появится область трансформирования.
Для дальнейших манипуляций необходимо изменить расположение центральной точки опоры. Точку необходимо переместить в центр холста.
Переходим к координатам. Задаем угол поворота 30 градусов, как показано на рисунке. Нажать на Enter.
Задаем угол поворота 30 градусов, как показано на рисунке. Нажать на Enter.
Повторяем те же действия: активировать трансформацию, сместить точку опоры и задать угол поворота. Подтвердить действие нажать Enter.
РЕЗУЛЬТАТ
На примере прямой создаем сетку. Создаем фигуру «Прямая». Став вначале прямой нажать клавишу Shift и провести прямую.
Нажимаем комбинацию клавиш Ctrl + Alt + T. Точку опоры не смещаем, что позволит произвести трансформацию относительно центра фигуры. Задаем координаты для оси X. Нажать Enter.
Продолжаем выполнять те же действия.
Создаем горизонтальную прямую.
Активируем трансформацию. Изменяем координату оси Y. Нажимаем Enter.
Продолжаем формировать сетку.
Лишние участки сетки можно выделить, добавить к слою слой-маску и инвертировать её во вкладке «Изображение» — «Коррекция».
РЕЗУЛЬТАТ
Руководство по созданию панорам звездного неба
Туториал для тех, кто увлекается астрофотографией.
В этом 24-минутном видео фотограф Иэн Норман, основатель YouTube-канала Lonely Speck, рассказывает, как он создает панорамы ночного неба, и показывает две техники, которые помогут добиться максимального качества астрофотографий.
Прежде всего нужно помнить, что при съемке кадров для панорамы изображения должны перекрываться примерно на 50%.
В этом примере Иэн делает вертикальные снимки. Сперва он снимал ряд неба, затем — ряд земли, чтобы создать две отдельные панорамы, и уже потом соединять новые верх и низ в Photoshop.
Иэн сделал по 4 кадра каждой из секций панорамы, чтобы использовать их для уменьшения цифрового шума, удаляя разницу между изображениями. В отличие от стандартных способов удаления шума, этот способ позволит сохранить детали Млечного пути.
После того, как шум удален, из полученных кадров можно создать панораму — с помощью Lightroom или любой другой программы для склейки панорам.
Теперь нужно объединить часть “неба” и часть “земли” в Photoshop. Для чего это нужно? Дело в том, что съемка всех необходимых кадров для панорамы может занять много времени, и из-за изменения положения звезд склейка всей панорамы в целом может дать не лучший результат. Чтобы избежать этой проблемы, Иэн предлагает соединять небо и землю отдельно.
Затем он выравнивает обе панорамы в Photoshop с помощью режима наложения “Разница” и инструмента “Свободное трансформирование”, а после соединяет слои с помощью “Автоналожения слоев” (со включенной опцией “Бесшовные тона и цвета”).
Весь процесс пошагово, а также дополнительные советы по цветокоррекции и удалению шума — в видео. Другие туториалы от Иэна Нормана можно найти на его канале в YouTube и на сайте Lonely Speck.
Как работать в Фотошопе: Освойте рисование круговой панорамы
С постоянным развитием, а также появлением новых и интересных технологий, индустрия развлечений получает в своё распоряжение все большее число новинок почти каждый день. Некоторые их них становятся невероятно популярны, другие не очень, но думаю не стоит обсуждать, что самой многообещающей новинкой последних нескольких лет стал VR. По мнению многих — VR — это революционный прогресс в индустрии развлечений, технология которого постоянно совершенствуется и развивается, чтобы улучшить опыт виртуальной реальности. Сегодня, вы можете найти даже полноценные игры, целиком созданные для технологии VR. Каждая из этих игр нуждается в невероятных панорамах — именно круговая панорама 360 позволяет игроку полностью погрузиться в цифровой мир. В данном курсе вы научитесь как работать с Фотошоп, а также как сделать панораму в Фотошопе в качестве своего первого проекта.
Некоторые их них становятся невероятно популярны, другие не очень, но думаю не стоит обсуждать, что самой многообещающей новинкой последних нескольких лет стал VR. По мнению многих — VR — это революционный прогресс в индустрии развлечений, технология которого постоянно совершенствуется и развивается, чтобы улучшить опыт виртуальной реальности. Сегодня, вы можете найти даже полноценные игры, целиком созданные для технологии VR. Каждая из этих игр нуждается в невероятных панорамах — именно круговая панорама 360 позволяет игроку полностью погрузиться в цифровой мир. В данном курсе вы научитесь как работать с Фотошоп, а также как сделать панораму в Фотошопе в качестве своего первого проекта.
Зачем учиться как работать в Фотошопе для создания панорамы?
Вы можете подумать — это очень узконаправленный навык! Зачем мне вообще это может понадобиться? Честно говоря, если вы остановите любого человека на улице и спросите его знает ли он как сделать панораму в Фотошопе, то ответ почти наверняка будет “нет”. Однако это может быть не так уж плохо! Знание того, как работать в Фотошопе для создания целого панорамного ландшафта в VR может быть важным навыком, который будет искать потенциальный работодатель. Такие знания и навыки открывают для вас множество возможностей в технологической сфере или сфере создания компьютерных игр. И все эти знания предлагают наши уроки Photoshop.
Однако это может быть не так уж плохо! Знание того, как работать в Фотошопе для создания целого панорамного ландшафта в VR может быть важным навыком, который будет искать потенциальный работодатель. Такие знания и навыки открывают для вас множество возможностей в технологической сфере или сфере создания компьютерных игр. И все эти знания предлагают наши уроки Photoshop.
Более того, если вы творческая личность, вы сможете найти для себя много чего интересного, если захотите познакомиться с материалами курса. Уроки Photoshop не всегда предлагают изучение таких интересных тем. У вас будет возможность создать что-то поистине интересное и захватывающее. Кстати, с развитием технологий VR и её увеличивающейся популярностью навык создания 360 панорам может стать для вас тем, что сделает вас по-настоящему востребованным специалистом. Вы сможете создать что-то интересное для себя, и кто знает, возможно, это небольшое хобби в скором времени станет для вас тем, что поможет вам воплотить в жизнь свою давнюю мечту о собственном проекте?
Рисуйте для вдохновения!
В данном курсе, я научу вас всему, что вам нужно для понимания как работать в Фотошопе при создании панорам. Как только вы закончите наши уроки Photoshop, у вас будет возможность создавать миры вашей фантазии, о которых вы всегда мечтали. Будь то карьерные возможности или личный проект — вы сможете изучить все необходимые навыки в контексте курса материала. Если у вас есть хотя бы базовые знания о работе Photoshop — то это даже лучше! Это будет вашей возможностью улучшить ваши навыки рисования и продвинуться на новый уровень!
Как только вы закончите наши уроки Photoshop, у вас будет возможность создавать миры вашей фантазии, о которых вы всегда мечтали. Будь то карьерные возможности или личный проект — вы сможете изучить все необходимые навыки в контексте курса материала. Если у вас есть хотя бы базовые знания о работе Photoshop — то это даже лучше! Это будет вашей возможностью улучшить ваши навыки рисования и продвинуться на новый уровень!
Обратите внимание — это не курс по рисованию! Предполагается, что если вы хотите научится как сделать панораму в Фотошопе, то у вас уже есть хотя бы некоторые навыки рисования. В особенности это касается опыта работы с Фотошоп (Photoshop) — если у вас есть опыт, то процесс обучения будет более лёгким. Если таких навыков у вас нет, то не стоит переживать — просто найдите базовый курс и научитесь как работать в Фотошоп перед этим. Как только вы будете готовы, возвращайтесь и запишитесь на курс, чтобы продвинуться на принципиально новый уровень работы с этим графическим редактором и начать создавать невероятные панорамы.
Как сшить панораму в Photoshop (Пошаговое руководство!)
Создать панораму Photoshop легко, если вы знаете шаги.
Панорама — это изображение, состоящее из меньших изображений. На изображении ниже представлена панорама из 10 изображений горизонта Чикаго.
Панорама из 10 изображений горизонта Чикаго. Мои настройки были 15 секунд на f16. ISO250.Мы обычно думаем о панорамах как о длинных тонких ландшафтах. Но панорамы могут быть как вертикальными, так и горизонтальными, и они могут быть любого размера.
Иногда я сшиваю изображения в Photoshop, чтобы создать творческие искажения. Вы также можете создавать панорамы, чтобы получить более широкий угол, чем позволяет ваш объектив, или создать файл большего размера.
Вертикальная панорама грозовых облаков на Среднем Западе Америки из 4 изображений. Я делал каждое изображение в альбомном режиме. Затем я сшил картинки вместе, чтобы получилась вертикальная панорама. Мои настройки были 1/30 секунды при f16, ISO160.
В этой статье я покажу вам, как создать панораму в Photoshop.Я сосредоточусь на создании пейзажной панорамы, так как это самый популярный вид.
Процесс объединения множества изображений меньшего размера в одно изображение большего размера очень прост. Начнем с самого сложного — создания изображений компонентов.
Шаг 1 — Съемка для панорамы
Создание удачной панорамы во многом зависит от того, как вы снимали отдельные изображения. Вам нужно будет заранее спланировать панораму.
Снимайте изображения в портретной ориентации.Это кажется нелогичным, поскольку ваш конечный продукт будет в альбомной ориентации. Но портретная ориентация захватывает больше вертикальной информации.
Я создал эту альбомную панораму из четырех изображений, созданных в портретной ориентации. Мои настройки были 1/2 секунды при f11, ISO250. Держите камеру ровно. Рекомендуется использовать штатив и следить за тем, чтобы он стоял ровно. Любая кривая между изображениями, даже несколько градусов, будет видна на панораме.
Перекрытие кадров от 1/3 до 1/2 — около 40%.Я пытаюсь найти природные ориентиры, которые помогают мне перекрывать друг друга. Я предпочел бы иметь слишком много изображений, чем слишком мало, но Photoshop потребуется некоторое разделение между изображениями.
Стандартизируйте настройки камеры. Прежде чем начать съемку панорамы, сделайте одно изображение в центре панорамы. Это ваше руководство по настройке. В качестве стандарта используйте фокусное расстояние, фокус, экспозицию и баланс белого этого изображения.
После того, как вы определитесь с настройками камеры, переключите все в ручной режим. Зафиксируйте эти настройки перед съемкой панорамных изображений.
Я создал эту панораму в Смоки-Маунтинс из трех изображений. Мне нужен был более широкий угол, чем мог дать мой объектив. Мои настройки были 0,8 секунды при f11, ISO400.Теперь, когда у вас есть изображения, давайте перейдем к тому, как объединить изображения в Photoshop.
Шаг 2 — Открытие изображений в Photoshop
После того, как вы определились, какие изображения хотите сшить, откройте их в Photoshop. Я бы посоветовал закрыть все остальные открытые файлы. Создание панорам требует больших вычислительных мощностей.
Если ваши файлы находятся в Lightroom, есть специальная опция экспорта в панораму. Выберите фотографии и выберите раскрывающееся меню ФОТО. Выберите РЕДАКТИРОВАТЬ и нажмите ОБЪЕДИНЕНИЕ С ПАНОРАМОЙ В ФОТОШОПЕ. Вы попадете на экран параметров панорамы в Photoshop.
Скриншот, показывающий процедуру объединения панорам в Photoshop из Lightroom.Если ваши файлы уже находятся в Photoshop, выберите раскрывающееся меню ФАЙЛ, затем АВТОМАТИЧЕСКИ. Щелкните PHOTOMERGE.
Откроется окно Photomerge.
Снимок экрана, показывающий процедуру открытия окна Photomerge в Photoshop.Шаг 3 — Выберите параметры панорамы
В окне Photomerge есть несколько параметров.
Если в Photoshop открыты только файлы, которые нужно объединить, выберите ДОБАВИТЬ ОТКРЫТЫЕ ФАЙЛЫ. Если вы открыли файлы из Lightroom, отдельные файлы уже должны быть перечислены.
Снимок экрана окна Photomerge в Photoshop, показывающий параметры панорамы.У вас есть несколько вариантов макета в левом столбце и несколько флажков внизу.
Всегда начинайте с опции Автоматическая компоновка слева. Photoshop обычно хорошо разбирается в том, как соединить изображения вместе. Если результат вас не устраивает, попробуйте другие варианты макета.
- Перспектива использует центральное изображение в качестве эталона и помещает все остальные изображения вокруг этого.
- Cylindrical пытается уменьшить обычную форму «галстука-бабочки» для широких панорам.
- Spherical создает панорамы на 360 градусов. Это может уменьшить искажения на других типах панорам.
- Коллаж выравнивает изображения и может поворачивать или масштабировать изображения, чтобы они соответствовали друг другу.
- Reposition выравнивает изображения, но не искажает и не изменяет их форму для создания панорамы.
Параметры макета могут быть аналогичными, особенно если ваша камера была ровной, когда вы снимали изображения компонентов.
Между автоматическим (вверху) и цилиндрическим (внизу) режимами есть лишь небольшие различия. Панорама из 6 изображений ручья в Миссури Озарк. Мои настройки были 1/00 секунды при f13, ISO400.Флажки в нижней части окна Photomerge позволяют настраивать панораму.
По умолчанию флажок рядом с «Смешивать изображения вместе» установлен. Я оставляю это проверенным. Photoshop обычно принимает правильные решения о том, как смешивать изображения.
Я не устанавливаю флажок «Удаление виньетки», но делаю это, если вы используете объектив, который, как вы знаете, создает виньетку вокруг каждого изображения.
Я также не устанавливаю флажок «Коррекция геометрического искажения». Я применяю коррекцию искажения в Lightroom как часть моей предустановки импорта.Если вы не применяли коррекцию искажений, установите этот флажок.
Иногда я устанавливаю флажок «Заливка прозрачных областей с учетом содержимого». Photoshop заполнит пустые области вокруг панорамы. Photoshop обычно хорошо выбирает контент для использования в качестве заливки. Но не устанавливайте этот флажок, если вы не хотите, чтобы Photoshop добавлял контент или если Photoshop плохо угадывает.
Результат установки флажка Content Aware Fill Transparent Areas для этой панорамы из 6 изображений. Заливка с учетом содержания не идеальна.Небо и деревья нуждаются в доработке. Мои настройки были 1/00 секунды при f13, ISO400.Когда будете готовы, нажмите ОК.
Шаг 4. Подождите, пока Photoshop создаст панораму
Photoshop просматривает отдельные изображения и находит перекрытия. Затем программа создаст новый файл. Части, взятые из каждого изображения, будут отображаться как отдельные слои в этом новом файле.
Photoshop создает новое панорамное изображение. В правом нижнем углу вы можете увидеть слои и маски слоев, созданные из отдельных изображений.Мои настройки были 15 секунд на f16. ISO250.Photoshop требует времени для создания панорамы. Количество времени зависит от:
- Сколько фото вы склеиваете
- Сколько флажков вы установили в окне Photomerge
- Вычислительная мощность вашего компьютера.
Сделайте перерыв. Выпей кофе. Сделайте несколько ключевых слов.
Шаг 5. Сохранение и редактирование панорамных изображений
После того, как Photoshop создаст новое панорамное изображение, вы можете начать постобработку.Сначала объедините слои вместе. Это дает вам чистый образ для работы.
Если вы не запрашивали в Photoshop заливку с учетом содержимого, вокруг изображения оставалось бы пустое пространство. Заполните пространство инструментом клонирования или исправления или кадрируйте, чтобы удалить пустое пространство.
Теперь вы готовы приступить к постобработке изображения. Вы можете сделать это в Photoshop или импортировать изображение обратно в Lightroom.
Я сохраняю файл панорамы в формате TIFF и импортирую его в свой каталог Lightroom.Если мой файл слишком велик для сохранения, у меня есть возможность отбросить слои и сохранить копию при сохранении в формате tiff. Это один из способов уменьшить размер файла.
Эффект рыбий глаз, созданный в Photoshop с помощью панорамы из 4 изображений и различных инструментов искажения. Мои настройки были 1/30 секунды при f8.0, ISO800.Заключение
Создать панорамное изображение в Photoshop очень просто.
Самая сложная часть — это создание изображений, которые будут плавно соединяться друг с другом для создания удачной панорамы.Не забывайте, что уровень вашей камеры и настройки одинаковы для разных изображений. Перекрытие изображений примерно на 40%.
Откройте ваши изображения в Photoshop и выберите File — Automate — Photomerge.
Photoshop предоставит вам несколько вариантов. Обычно я начинаю с опции «Автоматический макет» и прошу Photoshop смешать изображения.
Когда Photoshop создает панорамное изображение, я объединяю слои. Затем я начинаю постобработку своего нового панорамного творения.
Как создать панораму в Photoshop
Иногда вы сталкиваетесь со сценой, в которой одно изображение не может захватить достаточно ее.В такое время здорово снимать панораму. Телефонные камеры делают это довольно просто, поскольку у них есть программное обеспечение, которое снимает панорамную сцену с помощью приложения Photomerge. Но если вам нужно настоящее качество, лучше всего сделать серию фотографий на камеру и создать панораму в Photoshop.
В этой статье я расскажу о пошаговом процессе, который я использую для создания и сшивания панорамных изображений с помощью Photoshop. Слияние панорамы в Photoshop немного сложнее и требует много времени.Но уровень качества не может сравниться с приложением для телефона или компактной камерой.
Снимать фотографии для панорамы довольно просто, но есть несколько приемов, которые сделают процесс объединения ваших изображений более эффективным.
Панорамы не всегда должны быть широкими. © Кевин Ландвер-ЙоханФотосъемка для панорамы
Некоторые фотографы предпочитают быть сверхточными. Всегда использую штатив и все измеряю. Обычно я придерживаюсь более расслабленного подхода. Для создания панорамы не нужен штатив.
Обычно панорамы горизонтальные. Если сцена, которую вы снимаете, очень широкая, вы должны знать, что может возникнуть геометрическое искажение. При создании серии фотографий для панорамы лучше оставлять дополнительное пространство сверху и снизу. Это позволит исправить геометрические искажения при сшивании изображений в Photoshop.
Чем ближе вы подходите к объекту съемки, тем сильнее появляется это искажение.
То же самое и при создании вертикальных панорам.Если вы делаете панораму, глядя на высокое дерево или здание, чем ближе вы подходите, тем более изогнутым становится ваш объект при объединении изображений.
Панорамы всегда были популярны в пейзажной фотографии. Мой прадедушка сделал это из Mt. Кухонная плита в Новой Зеландии в 1889 году.Какой объектив использовать для создания панорамы?
Я использую объектив 50 мм или больше с фокусным расстоянием. У вас может возникнуть соблазн использовать широкоугольный объектив, чтобы у вас было меньше фотографий для создания фото-слияния.Чем шире объектив, тем больше оптическое искажение. Это затрудняет или делает невозможным для Photoshop выполнение чистого объединения фотографий.
Выбор стандартного или более длинного объектива означает, что вам нужно сделать больше фотографий, но это также означает, что готовая панорама будет иметь более высокое разрешение. У вас также меньше шансов столкнуться с проблемами геометрического искажения.
Я сделал эту панораму на свой 85-миллиметровый объектив. © Кевин Ландвер-ЙоханКакие настройки экспозиции лучше всего подходят для панорамных изображений?
Я всегда использую ручной режим при съемке фотографий.Это лучше всего подходит для создания панорамных фотографий. Вы можете контролировать экспозицию, чтобы каждое изображение совпадало с другими. Если вы используете режим автоматической экспозиции, камера может корректировать вашу экспозицию от одной фотографии к другой. Когда это произойдет, на каждом изображении будет различаться тона. Изображения не будут плавно сливаться друг с другом.
Даже когда вы выбираете сцену для создания панорамы, учитывайте значение освещенности по всему виду. Когда освещение сильно различается от одной стороны к другой или сверху вниз, создать чистое фото слияние будет сложнее.
Что лучше: ручная или автофокусировка?
Ручная фокусировка лучше всего подходит при съемке фотографий для панорамы. Я выбираю одну точку, на которой я хочу сфокусироваться, которая даст мне желаемую глубину резкости по всей панораме. Часто при съемке пейзажных панорам вам нужно как можно больше сфокусироваться.
Установка узкой диафрагмы и вычисление гиперфокального расстояния поможет вам найти место для фокусировки. Вы можете использовать автофокус во время подготовки к съемке. Как только вы получите первое изображение в фокусе, выключите автофокус на камере или объективе.
Если вы перефокусируете фото для панорамы, функция фото слияния в Photoshop может не соответствовать изображениям. На некоторых изображениях могут быть размытые области, которые резкие на соседних изображениях.
Рисовщик, панорама. © Кевин Ландвер-ЙоханКакое перекрытие необходимо для панорамных изображений?
Начните фотографировать с одного конца сцены. Работайте постепенно по всей сцене. Перекрывайте каждое изображение от 30% до 50%. Посмотрите, что вы обрамляете на каждой фотографии, и убедитесь, что примерно половина этого включена в следующую композицию, которую вы создаете.
Обеспечение достаточного перекрытия каждого изображения упрощает в Photoshop совмещение изображений. Программное обеспечение с учетом содержимого находит те же элементы в изображениях. Он автоматизирует технологию photomerge, чтобы легко объединить каждый файл. Если вы не создадите достаточного перекрытия, Photoshop не будет иметь достаточно данных для работы с каждым файлом. Он не сможет сопоставить изображения вместе.
Нужен ли вам штатив для создания панорамы Photomerge в Photoshop?
Использование штатива необязательно.Часто я предпочитаю не использовать штатив.
Два основных преимущества создания изображений для панорамного фото слияния:
- Возможность быть более точными.
- Возможность использовать более длинную выдержку.
Установив камеру на штатив, вы можете быть более точными при съемке каждого изображения. Некоторым фотографам нравится измерять все, чтобы каждое сделанное ими изображение имело одинаковую степень перекрытия. Штатив делает это возможным.
Использование штатива со встроенным уровнем помогает сохранять последовательность изображений в серии.Выровнять изображения, держа камеру в руке, не так уж сложно. Убедившись, что у вас достаточно места сверху и снизу, вы сможете построить панораму без потери деталей сцены, которые вы хотите сохранить.
Если вам нужна максимальная глубина резкости, вам нужно выбрать настройку узкой диафрагмы. Это может заставить вас использовать длинную выдержку. Установка камеры на штатив позволит вам использовать более длинную выдержку и поддерживать хорошую глубину резкости.
Сверхширокая панорама, сделанная на мой телефон.© Кевин Ландвер-ЙоханЧто лучше делать для панорамы — горизонтально или вертикально?
Делайте снимки для горизонтальной панорамы с вертикальной ориентацией камеры. Это упрощает процесс фото слияния. С серией высоких фотографий у вас есть больше возможностей для их обрезки после того, как Photoshop выполнит свой автоматический процесс объединения фотографий. Для вертикальных панорамных изображений я использую камеру горизонтально.
В конечном итоге вам придется сделать больше снимков, чтобы охватить область, из которой вы хотите сделать панораму, но результаты будут лучше и качественнее.
Делайте больше снимков, чем вы думаете, что вам понадобится для панорамы
Не экономьте на съемке. Выйдите за рамки, которые, как вы сначала думаете, вы включите. Если вы фотографируете особенно впечатляющую панораму, сделайте больше одной. Измените фокусное расстояние. Измените свое местоположение на другое место. Вернись, когда свет другой.
Если сцена действительно настолько хороша, не ограничивайте себя в подходе к созданию панорамы. Когда вы впервые начнете создавать панорамы, вам нужно будет попрактиковаться в этих техниках, чтобы стать профессионалом.Лучший вариант — вернуться домой со слишком большим количеством изображений, чем с их недостатком.
Верхний совет
Перед тем, как начать делать снимки для панорам, сделайте пустой кадр. Сделайте это также после того, как сделаете последнее фото. Обычно я держу руку над объективом и отжимаю оправу. Это позволяет вам точно знать, где вы начинаете и заканчиваете каждую создаваемую панораму.
Панорама террасированного рисового поля на Дойинтанон, самой высокой горе Таиланда. © Кевин Ландвер-ЙоханСоздайте панораму Photomerge в Photoshop
После того, как вы сделали фотографии, загрузите их на свой компьютер в виде единого каталога файлов.Обработайте их, чтобы каждое изображение выглядело правильно. Обычно я работаю над одним изображением из серии. Когда все будет хорошо, я скопирую и вставлю внесенные мной корректировки в другие изображения в серии. Это помогает сохранить единообразие взгляда на панораме.
В Photoshop в верхнем меню выберите «Файл»> «Автоматизировать»> «Photomerge». Перейдите в папку, в которой вы сохранили свои изображения, и выберите каждое из них. Щелкните ОК. Теперь вы увидите список файлов изображений в диалоговом окне Photomerge.
Настройка панорамы
Перед тем, как вы нажмете «ОК», есть еще несколько параметров, на которые вам нужно обратить внимание. Под списком файлов есть четыре флажка:
- Объединить изображения вместе
- Удаление виньетки
- Коррекция геометрического искажения
- Заливка прозрачных областей с учетом содержимого.
Каждый из них может помочь контролировать аспекты того, как Photoshop объединяет ваши фотографии. Это варианты, потому что каждая панорама, которую вы снимаете, индивидуальна.Эти функции будут лучше работать на одних панорамах, чем на других.
Поэкспериментируйте и посмотрите, какие комбинации настроек дают лучшие результаты. Некоторые панорамы могут не требовать удаления виньеток. Остальные выиграют. Если ваша панорама не очень широкая и объект не находится близко, коррекция искажений не потребуется.
Когда Photoshop выполняет слияние, остается некоторое пространство вверху и внизу некоторых изображений на панораме. Установив флажок «Заливка с учетом содержимого», Photoshop попытается заполнить эти области.После завершения фото-слияния на изображении появится контур марширующих муравьев, чтобы указать, какие области заполнил Photoshop.
Заливка с учетом содержимого не проверялась для этого примера. © Кевин Ландвер-ЙоханСлева от списка файлов изображений есть параметры для типа панорамы, которую вы создадите. Если вы не работаете над панорамой, которая должна соответствовать определенному стилю, выбор Авто обычно работает лучше всего.
Завершение создания панорамы Photoshop Photomerge
Когда вы будете готовы, нажмите «ОК».Photoshop начнет творить чудеса. Вы увидите, как каждое изображение в вашей панораме объединяется в отдельные слои. Photoshop выполнит инструкции, которые вы создали с помощью флажков в диалоговом окне Photomerge.
В результате вы получите одно изображение, состоящее из нескольких слоев. Также может быть объединенный слой в верхней части панели слоев, если вы выбрали «Заполнение прозрачных областей с учетом содержимого».
Если вас не устраивает внешний вид ваших панорам, вернитесь в меню «Файл»> «Автоматизация»> «Photomerge».Повторите процесс, используя другие настройки. Попробуйте включить коррекцию искажения, если вы не сделали этого с первой попытки. Или поэкспериментируйте с вариантами слева. Каждый из них может дать совершенно разные результаты.
Если вы сделали несколько необычных фотографий, которые не совпадают с вашими другими в серии панорам, Photoshop может не знать, что с ними делать. Вот пример того, что произойдет.
Я сделал эти фотографии для одного из своих фотомонтажей. Когда я фотографирую, я часто перемещаю места, так как они не предназначены для точного выравнивания.Я выбрал эту серию изображений и установил флажок «Коллаж» в диалоговом окне Photomerge. Photoshop не разместил все изображения, потому что в некоторых из них не было ничего подходящего.
Фотомонтаж, созданный путем размещения фотографий вручную. © Кевин Ландвер-ЙоханЗаключение
Для создания панорамы в Photoshop нужно хорошо подготовиться. Чем больше вы будете помнить о том, к чему стремитесь, делая фотографии, тем более удачным будет ваше окончательное изображение.
Эта функция автоматических панорам в Photoshop продолжает развиваться.Он становится более мощным с каждой версией программного обеспечения. Это делает создание панорам намного более увлекательным, чем выполнение процесса вручную.
Как объединить фотографии в Photoshop с помощью Photomerge
Я буду первым, кто признаю, что, используя мою цифровую зеркальную камеру, я могу стать немного узколобым и застрять, глядя на мир в соотношении сторон 3: 2.
Однако, когда я сталкиваюсь с сценой, которая требует сфотографироваться как панорамная, мне нравится думать, что я готов принять вызов.Итак, как проще всего сделать несколько снимков и объединить их в панораму, которой можно гордиться?
Photoshop позволяет невероятно легко сшить несколько изображений вместе для создания панорамы с нуля, и самое приятное то, что Adobe Photoshop CS5 выполняет потрясающую работу, в которой я, честно говоря, не могу винить, чего нельзя сказать о более старых версиях программного обеспечения. .
На самом деле он выполняет такую отличную работу, что вам почти никогда не придется располагать объектив прямо над его узловой точкой, и это довольно впечатляюще.Процесс захвата и создания панорамы довольно прост, как вы собираетесь узнать:
1.) Захват серии перекрывающихся изображений
Начните с захвата нескольких изображений одной и той же сцены с помощью штатива и убедитесь, что все они перекрываются. равномерно и были сняты с одинаковыми настройками экспозиции.
Если вы хотите использовать головку управления движением или кронштейн панорамирования и наклона, они предоставят вам большую точность и возможности для создания не только панорам, но и покадрового видео.
2.) Откройте мост и выберите последовательность изображений
Откройте Adobe Bridge и начните просмотр, чтобы определить, какие изображения идеально подходят для наложения для создания панорамы.
Помните, что выравнивание, движение и экспозиция каждого кадра могут повлиять на реалистичность и целостность конечного результата.
После маркировки и оценки файлов выберите их, нажав , удерживая клавишу Ctrl (Windows) или Command (Mac) и нажимая на каждую фотографию.Затем импортируйте изображения в Photoshop, щелкнув выделение правой кнопкой мыши и выбрав «Открыть в Camera Raw».
3.) Редактируйте изображения в Camera Raw или Lightroom
Откройте и отредактируйте все изображения одинаково в Adobe Camera Raw. Сохраняйте все изображения с одинаковым разрешением, рабочим пространством цветового профиля и форматом файла для обеспечения единообразия.
Наконец, откройте все ваши сохраненные изображения в Photoshop.
4.) Откройте Photomerge в Photoshop
В Photoshop перейдите в главное навигационное меню и выберите… File / Automate / Photomerge…
После появления диалогового окна Photomerge вам будет предложено выбрать и открыть все изображения, которые составляют вашу панораму.
5.) Выберите вариант макета.
В настройках макета выберите тип создаваемой панорамы. В большинстве случаев вы можете обойтись без опции «авто», если, конечно, вы точно не знаете, какой тип искажения объектива присутствует на ваших фотографиях.
Наконец, убедитесь, что у вас установлен флажок «Смешать изображения вместе», а затем выберите, хотите ли вы применить «Удаление виньетки» и / или «Коррекцию геометрического искажения». Затем нажмите «ОК».
6.) Проверьте наличие дефектов
Дважды проверьте качество слияния и найдите любые дефекты, которые могли возникнуть в процессе сшивания, которые требуют вашего внимания для исправления. В большинстве случаев вам нужно будет просмотреть свое изображение на 50-100 процентов, чтобы визуально найти любые проблемные места.
Если вы сосредоточите свое внимание преимущественно на том, где изображения были сшиты вместе, вы действительно не ошибетесь. Отключив отдельные слои, вы сможете увидеть, где соединяются маски слоев.
7.) Кадрирование изображения
Одна из распространенных проблем, с которыми вы можете столкнуться при съемке панорамы, заключается в том, что в вашем изображении могут отсутствовать участки сверху, снизу или с обеих сторон.
Если это произойдет, у вас есть два варианта. Либо обрежьте изображение плотно и работайте с тем, что у вас есть, либо используйте заливку с учетом содержимого Photoshop, чтобы заполнить эти области. Заливка с учетом содержимого не идеальна, но дает вам отличную отправную точку, с которой вы можете работать.)
Я думаю, вы согласитесь, что результаты говорят сами за себя … Надеюсь, вы нашли этот учебник, чтобы быть полезным и информативным.Если у вас есть дополнительные вопросы, на которые я не ответил, не стесняйтесь задавать их в комментариях ниже.
Аннабелла Дин — увлеченный фотограф, который любит путешествовать по миру, запечатлевая каждый момент своей камерой. Получив степень бакалавра фотографии, она продолжает совершенствовать свое мастерство.
Как сделать панорамную фотографию — снимать и редактировать панораму в Lightroom или Photoshop
Из этого туториала Вы узнаете, как снимать и сшивать панорамные фотографии.Прежде всего, я дам вам несколько советов о том, как снимать панораму, а затем покажу вам этапы обработки фотографий в одну широкую панораму с помощью Lightroom или Photoshop. Обязательно посмотрите видео с подробными инструкциями, а затем прочтите письменные инструкции как полезное справочное руководство.
Почему именно панорамы?
Панорамы или панорамы — отличный способ сделать пару вещей. Во-первых, они позволяют сфотографировать слишком большой объект, чтобы поместиться на одном изображении.Вы снимаете несколько изображений, а затем объединяете их в единую панораму. Панорамы могут быть как горизонтальными, так и вертикальными, а также и тем, и другим. Вторая причина для съемки панорам — увеличение размера изображения. Если вам нужно большее количество пикселей, увеличьте масштаб и снимайте как панораму.
Как снимать панораму
Съемка панорамы не так уж и сложна, но эти советы помогут.
Прежде всего, снимайте камерой вертикально. (Если можете, большинство дронов этого не допустят).Причина этого в том, что вы становитесь более застенчивыми и точными в изображении, а также получаете изображение с более высоким разрешением.
При съемке делайте 30% перекрытия. Если вы используете дрон или очень широкоугольный объектив, получите большую сумму, даже 50% из-за искажения.
Убедитесь, что вы поворачиваете камеру в точке отсутствия параллакса или узловой точке. Я объясняю это в видео, а также предлагаю способ сделать это без панорамной головки.
Метр для самой яркой части изображения. Невозможно восстановить размытые блики.
При правильной экспозиции вы даже можете запечатлеть цвет самого солнца во время восхода или заката. (Это была панорама HDR)
Вот лишь несколько моих панорам.
У меня есть много примеров моих панорам на странице моей галереи, а также в моей ленте Instagram.
Сшивка и обработка панорамной фотографии
Давайте посмотрим, как собрать панораму.
Открыть в Lightroom или Camera Raw в Photoshop. Настройки идентичны.
1. Выделите все изображение
2. Объединить
Щелкните правой кнопкой мыши и выберите «Объединить фото»> «Панорама»
Шаг 3.
Вы увидите предварительный просмотр панорамы.
Обратите внимание, что края необходимо обрезать или зафиксировать, чтобы окончательная фотография была правильно отображена.
Если вы выберете автоматическую обрезку, прозрачные части будут обрезаны.Это сработает во многих случаях. Иногда вы теряете слишком много неба или переднего плана.
Второй вариант — увеличить деформацию границы, часто это хорошо работает. Но это может иметь неприятный побочный эффект — искривление горизонта.
Работает, растягивая пиксели, вроде как глупая замазка. Не то, что ты всегда хочешь.
Добавлен новый параметр — заливка краев. При этом используется заливка с учетом содержимого для исправления всех прозрачных областей.
Это может добавить местами небольшое дублирование, дублирование может быть легко исправлено с помощью патч-инструмента.
Как мне это нравится
Если ни один из других методов не работает без побочных эффектов (в большинстве случаев один из упомянутых методов будет работать идеально), тогда сделайте комбо. Используйте деформацию границы, но не так далеко, чтобы она искривляла горизонт. Затем добавьте заливку краев или автоматическую обрезку.
Вы увидите гораздо лучшие результаты. Нажмите «Объединить», чтобы применить.
Step 4
После сшивания вы можете обрезать стороны, чтобы устранить любые проблемы и сохранить всю высоту неба и переднего плана.
Шаг 5.
Внесите коррективы, чтобы закончить изображение. Вот руководство по этим настройкам.
Надеюсь, вам понравилось это руководство, и вы сочли его полезным. Если да, расскажите друзьям о PhotoshopCAFE и подпишитесь на наш канал на YouTube.
Если вы хотите узнать больше о панорамах, HDR и HDR панорамах, посетите мой курс Multi-shot Mayhem.
Рад видеть вас здесь, в КАФЕ
Колин
PS Не забудьте присоединиться к нашему списку рассылки и подписаться на меня в социальных сетях>
(в последнее время я публиковал несколько забавных историй в Instagram и Facebook)
Вы можете получить мою бесплатную электронную книгу о режимах наложения слоев здесь
Создание панорам в Photoshop с Photomerge и Content-Aware Fill
, автор — Клайв Декстер | Фотограф
Несмотря на всю сложность Photoshop, приятно иметь пару супер-простых решений «в один щелчок», которые делают действительно крутые вещи.В этом уроке мы покажем вам две крутые вещи, которые не поддаются объяснению. Это настолько близко к волшебству, насколько это возможно в Photoshop.
Когда я впервые услышал о включении Photomerge в Photoshop, я был настроен скептически. Сшивание нескольких фотографий друг с другом для создания панорамной сцены было трудоемким и утомительным занятием. Чтобы изображения сшивались реалистично, приходилось часами вручную объединять, сшивать, настраивать и ретвикнуть.
Позже, когда я услышал, что добавляется Content-Aware Fill, я снова был настроен скептически.Я потратил больше часов, чем могу сосчитать, заполнив область инструментом Clone Stamp Tool не чем иным, как крошечным исходным образцом. Как может алгоритм обнаруживать тонкие различия в текстуре, цвете и тоне одним нажатием кнопки?
Я рад сообщить, что ошибался в обоих пунктах. Гениям разработчиков Adobe удалось сделать невозможное. То, что раньше занимало от четырех до восьми часов, теперь занимает всего пару минут.
Захват изображений
Небольшое отступление о том, как снимать сшитую панораму.Сделайте выстрел, немного поверните и остановитесь, затем снова поверните и остановитесь, чтобы стрелять. Обязательно остановитесь, чтобы сделать снимок. Риск размытия изображения выше, если вы сделаете снимок во время движения.
Убедитесь, что каждый край изображения перекрывает друг друга. Например, если дерево находится слева от изображения, когда вы поворачиваете его влево, убедитесь, что это дерево находится справа от фотографии, когда вы будете делать следующее изображение. Благодаря этому Photoshop будет легче узнать, где соединять изображения. Также имейте в виду, что вам не нужно быть линейным при съемке.
Создание панорамы с помощью Photomerge
Выберите «Файл»> «Автоматизация»> «Photomerge». Появится диалоговое окно. В раскрывающемся меню вверху вы можете выбрать из серии изображений или всего содержимого папки, выбрав «файл» или «папка». В этом уроке мы будем использовать серию из четырех изображений горного озера.
В левой части диалогового окна вы увидите различные варианты того, как вы хотите, чтобы ваши изображения были сшиты вместе. Я считаю, что Авто работает чаще, чем нет.Все изображения разные, поэтому могут потребоваться эксперименты.
В нижней части диалогового окна есть три параметра, которые влияют на изображение. Вы почти всегда захотите установить флажок «Смешать изображения вместе», если автоматический вариант не работает.
Если у вас есть виньетирование на ваших изображениях, вы можете выбрать опцию «Удаление виньетирования». Сначала я прогнал их через Lightroom, поэтому виньеток не было. Когда процесс будет завершен, вы узнаете, нужна вам эта опция или нет.
Чтобы получить доступ к исходным изображениям, нажмите кнопку «Обзор», а затем «ОК», когда закончите.
В зависимости от вашего компьютера и количества изображений процесс может занять некоторое время. Когда закончите, у вас останутся все ваши слои нетронутыми с масками, готовыми для дальнейшего редактирования, если это необходимо. Меня всегда удивляло, насколько хорошо это работает, но постарайтесь добиться 100% и убедитесь; особенно если изображение будет распечатано.
Заливка с учетом содержимого
Это даже проще, чем функция Photomerge.Сначала объедините все слои вместе, нажав «Объединить видимые» в раскрывающемся меню в правом верхнем углу окна «Слои».
Выберите инструмент «Волшебная палочка» и нажмите на пустую область вокруг изображения, не отметив опцию «Смежные».
Затем выберите «Правка»> «Заливка» и выберите «С учетом содержимого» в раскрывающемся меню. Нажмите «ОК» и дайте время для обработки, и все готово. Что ж, вы можете отменить выбор области, нажав Ctrl + D, но это все.
Две удивительные функции «чуть больше одного щелчка», которые делают именно то, что вы хотите, и занимают всего несколько минут.Нет ничего лучше, чем в мире Photoshop.
Будьте в курсе всех наших новых выпусков и статей, подписавшись на наши бесплатные обновления по электронной почте. Мы отправляем электронные письма только раз в неделю, чтобы держать вас в курсе, и НИКОГДА не спамим и не передаем вашу информацию.
Если вам понравилась эта статья, получайте бесплатные обновления по электронной почте
Пожалуйста, включите JavaScript, чтобы просматривать комментарии от Disqus. комментарии предоставленыАвтоматическое сшивание панорамы в Photoshop с помощью Photomerge
Иногда один кадр не отражает большого красивого пейзажа перед вашими глазами.В других случаях ваш объектив недостаточно широк, чтобы охватить всю сцену. Тем не менее, в других случаях вам понадобится файл большего размера, чем может доставить ваша камера. Какой бы ни была причина этой загадки, есть простое решение: сшить несколько кадров вместе, чтобы создать панораму.
И да, с тех пор, как Photoshop представил слои в версии 3.0, фотографы объединяли изображения вместе, чтобы создавать сшитые панорамы виртуальной рукой. Но на самом деле в Photoshop есть встроенный в один клик инструмент, который позволяет даже самому начинающему фоторедактору создавать большие красивые композиции.Он называется Photomerge, и это отличный способ упростить объединение изображений.
Сначала несколько слов о съемке изображений для использования в панорамах. Лучше всего, если изображения созданы специально для этой цели. Используйте ручную настройку экспозиции, чтобы обеспечить согласованность от кадра к кадру, поскольку один большой недостаток в составном изображении — это одно изображение, которое отличается от всех остальных. Такая вариация действительно выделяется. Поэтому вместо этого используйте одно фокусное расстояние (фиксированный объектив обеспечивает это) и постоянную экспозицию, а затем медленно перемещайте камеру от одного конца сцены к другому, удерживая ее ровно и значительно перекрывая каждый кадр, чтобы гарантировать отсутствие пропусков в кадре. композитный.
Я считаю, что лучше всего выбрать такую линию, как горизонт, и расположить центр видоискателя прямо на этой линии, поэтому я знаю, что остаюсь относительно ровным. Однако наиболее точный подход — использовать штатив и очень осторожно перемещать камеру. Отчасти красота Photomerge заключается в его способности сделать что-то выдающееся даже из серии фотографий, снятых с рук, как в примере с озером на закате, показанном здесь.
Мне нравится отправлять свои изображения в Photomerge прямо из Lightroom, выбирая «Объединить в панораму в Photoshop».Для этого просто выберите изображения, которые нужно включить (щелкнув первое изображение в диапазоне, а затем, удерживая клавишу Shift, щелкнув последнее или удерживая клавишу Control, щелкнув несколько изображений, которые не все в последовательности), а затем посмотрите в меню «Фото» для заголовка «Редактировать», где находится «Объединить в панораму в Photoshop». Конечно, вы также можете сразу перейти в Photoshop и найти Photomerge под заголовком «Автоматизировать» в меню «Правка». В любом случае Adobe затем предложит всплывающее окно для Photomerge.
В Lightroom выбранные файлы изображений уже будут присутствовать в окне Photomerge. Но в Photoshop вам придется выбирать папку или группу файлов вручную с помощью кнопки «Обзор». Выбрав изображения, вы можете сразу перейти к окну «ОК», чтобы приложение заработало, или можете внести некоторые изменения в окно Photomerge.
В первую очередь необходимо выбрать Layout, который определяет, как Photoshop будет отображать композицию.По умолчанию приложение анализирует изображения и автоматически упорядочивает их по своему усмотрению, выбирая из Перспективы, Цилиндрической или Сферической формы, в зависимости от того, что сочтет нужным. Если вы вдумчиво сняли группу перекрывающихся изображений, имея в виду композицию, этот вариант отлично подойдет. Однако, если это не удается, вы можете вручную выбрать вариант, который будет работать лучше всего в зависимости от сцены и того, как она была сфотографирована. Перспектива использует центральное изображение в качестве основы, а также искажает и корректирует изображения с обеих сторон по размеру.Цилиндрический сглаживает некоторые искажения, которые обычно появляются на каждом конце изображения, отображенного в перспективе, что особенно полезно, когда панорама особенно широкая. Сферический подходит для панорам с обзором на 360 градусов, и хотя Коллаж и Перемещение похожи, Коллаж поворачивает и изменяет размер изображения по размеру, а Перемещение — нет.
Для набора изображений с видимым виньетированием установите флажок удаления виньетирования. Следует установить флажок «Смешать изображения вместе», чтобы воспользоваться вычислительной мощностью Photoshop для анализа изображений и их максимального выравнивания.Если флажок не установлен, края между кадрами будут прямоугольными. Если исходные изображения были сняты с помощью широкоугольного объектива, искажение может быть очевидным, что затруднит объединение нескольких кадров в панораму. Проверка коррекции геометрического искажения поможет устранить это. Наконец, флажок «Заполнить прозрачные области с учетом содержимого» помогает заполнить любые пробелы, которые могут образоваться там, где изображения не перекрываются. Нажмите ОК, и Photoshop приступит к смешиванию композиции.
Через несколько секунд — в зависимости от количества изображений, их размера и сложности наложения — в Photoshop появится составная панорама.И, как правило, если эти входные изображения были продуманно выполнены, все будет выглядеть отлично.
Более глубокое изучение может выявить некоторые проблемы, когда кадры смешиваются вместе. Типичные области проблем возникают, когда объект движется в кадре. Это может быть животное, дерево или, как в показанном здесь примере, волны, катящиеся по озеру. Именно эти движения от кадра к кадру практически невозможно идеально согласовать.
Иногда смещенные области можно исправить, слегка переместив один из кадров в композиции.Отключите просмотр слоя, чтобы увидеть, какая часть изображения может вызывать проблему — как в примере здесь с отсутствующей частью посередине. Это показывает не только то, как Photoshop автоматически создал довольно подробный край маски, но и то, как важно отсоединить слой от маски. Для этого щелкните значок цепочки между значком слоя и значком маски на палитре слоев. Таким образом, когда информация об изображении на слое перемещается, маска остается на месте. Если маска тоже перемещается, появятся пробелы и ошибки, о чем свидетельствует другая деталь, показанная ниже.
Иногда слишком большое движение нижележащих элементов изображения может вызвать проблемы в другом месте кадра, поэтому убедитесь, что вы не создаете новые проблемы, исправляя старые. В этих случаях может быть лучше просто создать новый объединенный слой поверх стопки слоев, чтобы использовать такие инструменты, как штамп клонирования и кисть для восстановления пятен, для выборочного исправления любых аномалий в смесях. В конце концов, масштаб большого композита часто маскирует все, кроме самых вопиющих проблем.Photomerge имеет тенденцию делать отличную работу по смешиванию изображений с минимальным вмешательством со стороны фотографа.
Первоначально опубликовано 16 сентября 2020 г.
Как исправить ошибки слияния панорамы
Это статья, продолжающая опубликованное несколько дней назад учебное пособие о том, как создать панорамное изображение в Lightroom. В статье я использовал очень простое и понятное панорамное изображение, которое можно было без ошибок слить практически с первой попытки.На изображении не было главного объекта интереса, а только несколько точек, требующих критической точности в процессе сшивания. Я выбрал это изображение для удобства — я не хотел, чтобы оно вызывало какие-либо очевидные проблемы, пока я пытался объяснить, как легко включить Photoshop или любое другое программное обеспечение для объединения панорам в рабочий процесс Lightroom. Тем не менее, все мы понимаем, что чаще всего, особенно с панорамами, полученными методом Бренизера, которые мне так нравятся, процесс сшивания далеко не всегда бывает идеально точным.Более сложные панорамы требуют нескольких попыток, прежде чем сшивание будет выполнено должным образом или вручную. Но как вручную исправить панораму, которую вы пытаетесь объединить с помощью Lightroom? На самом деле это проще, чем вы думаете, и вряд ли каким-либо образом нарушит ваш рабочий процесс.
В этом уроке я проведу вас через шаги слияния панорамы, которая изначально имеет ошибки стыковки, от начала до конца. Я покажу вам, как исправить неточности панорамы в Photoshop с помощью внешнего редактора Lightroom.Как и раньше, большая часть работы будет выполняться в Photoshop, но цель состоит в том, чтобы делать это на каждом этапе, интегрированном в рабочий процесс постобработки Lightroom. Даже если вы не используете Lightroom, эта статья должна помочь вам исправить любые ошибки, которые Photomerge мог допустить в процессе создания панорамы.
1) Заявление об ограничении ответственности
Я чувствую, что должен еще раз упомянуть, что только Lightroom, как ни прискорбно, не имеет функции сшивания панорамы. Конечно, есть обходной путь.То, что Lightroom не может делать сам по себе, он может делать с помощью внешних редакторов и плагинов. Сшивание панорамы — одно из тех отверстий, которые вы можете легко заполнить, если у вас есть совместимое с Lightroom программное обеспечение для сшивания панорамы, которым, в моем случае, является Photoshop. Итак, чтобы создать панораму в Lightroom (вроде), вам необходимо экспортировать эти файлы во внешний редактор.
Многие начинающие фотографы и фотографы-любители в конечном итоге сравнивают Lightroom и Photoshop в своей работе по постобработке, причем Lightroom обычно идет на шаг впереди.Вероятно, одни и те же фотографы попытаются узнать, как выполнить ту или иную задачу с помощью Lightroom. Панорамная фотография рано или поздно появится. К сожалению, я не могу дать таким читателям положительный ответ: да, вы можете объединить панорамные изображения только с помощью Lightroom и исправить их так, как вам нравится. Но я могу предложить альтернативное решение и выделить одну из самых сильных сторон Lightroom — возможность использовать другие программные инструменты для выполнения задач, которые Lightroom сам по себе не может решить.Итак, да, мы не объединяем панорамы с Lightroom и не используем его для исправления ошибок. Но мы используем Lightroom в качестве основы для нашего рабочего процесса и находим способы включить объединение панорам, каким бы сложным оно ни было, в указанный рабочий процесс. Разобравшись с этим, приступим к работе.
2) Фотография
Во-первых, нам нужна настоящая панорама для работы. Один, в котором будет одна или две ошибки, которые мы должны исправить. Не случайно мне довелось работать над одним таким изображением, и оно является прекрасным примером.Это панорама из 34 изображений, наложенных, как я обычно, с особой тщательностью. Обратите внимание на то, как много негативного пространства вокруг нашего основного объекта:
Эти расфокусированные области очень легко объединяются и оставляют много места для ошибок из-за того, насколько они хаотичны. Об этих областях нам действительно не нужно беспокоиться, если мы не увидим три одинаковых дерева рядом друг с другом на заднем плане, чтобы вызвать подозрение. О чем нам действительно нужно беспокоиться, так это о том, чтобы Жюстин была такой, какой ее создал Бог — не больше и не меньше, чем она, с двумя руками обычного размера, одной головой и всем остальным, где должно быть.Мы также хотим убедиться, что ее платье каким-то образом не испортилось во время процесса шитья. Итак, это наши цели. Давайте перейдем к самому шитью и посмотрим, может быть, все с самого начала модно (что, конечно, не так).
3) Пропустите фрагменты с помощью инструмента Photomerge Tool
Первые несколько шагов, о которых я говорил в своей статье «Как создать панораму в Lightroom», отлично подходят и в этом случае. Итак, как и раньше, нам нужно сначала импортировать файлы RAW фрагментов и постобработать их — применить цветокоррекцию, резкость, шумоподавление и так далее.Опять же, необходимо исправить искажение и виньетирование перед объединением изображений в единую панораму с помощью вкладки «Коррекция объектива», чтобы избежать темных пятен, вызванных виньетированием на всей окончательной фотографии. Это особенно важно для панорам, снятых методом Бренизера, которые снимаются с широкой диафрагмой, что приводит к легко заметному виньетированию.
Photomerge может выполнять виньетирование и коррекцию искажений «на лету» в режиме автоматической компоновки, но я научился этому не доверять.Часто эти коррекции портят светлые участки (которые становятся тусклыми и серыми), плюс, при использовании вкладки Коррекция объектива Lightroom точно знает, сколько виньетирования и коррекции искажений следует применить с каждым объективом (если поддерживается профилем объектива), так что это намного точнее, чем Photomerge. Он также использует метаданные из файла для определения используемых камеры и объектива, но я считаю его менее надежным. Ваши предпочтения могут отличаться. По завершении постобработки изображений выберите их и экспортируйте в инструмент Photoshop Photomerge, щелкнув правой кнопкой мыши любой из выбранных файлов и выбрав «Редактировать в» — «Объединить в панораму в Photoshop…».Это автоматически откроет вашу версию Photoshop со всеми файлами изображений, уже перечисленными в Photomerge.
Выберите макет объединения, который вы хотите использовать в Photoshop. Авто большую часть времени работает хорошо, но это тоже своего рода компромисс. Не нравится, как искажается финальная панорама. Что касается того, как я снимаю, простая компоновка Reposition творит чудеса, и это то, что я выбрал для этого портрета. Убедитесь, что установлен флажок «Смешать изображения вместе» и нажмите «ОК», чтобы начать сшивание.Вот какой результат я получил с первой попытки:
Обратите внимание, как изображение выглядит уже хорошо, без сразу заметных ошибок, например, три руки, торчащие из дерева на заднем плане. Он также не искажен — потому что я выбрал правильный макет слияния. Это означает, что я могу сгладить изображение (объединить все слои в один и применить маски слоев), нажав Ctrl + Shift + E (Windows). Но не стоит думать, что это , идеальный . Теперь пришло время более внимательно изучить снимок и посмотреть, действительно ли все так хорошо, как кажется.
4) Найдите ошибки
Инструмент Photoshop Photomerge обычно очень эффективен, но иногда может не создавать идеально сшитое изображение. Часто при работе со сложными панорамами методом Бренизера с чувствительными объектами, такими как люди, я получаю одну или две ошибки, которые мне нужно исправить самостоятельно. В основном эти ошибки возникают из-за параллакса и искажения объектива (особенно с широкоугольными объективами, которые растягивают углы изображения). Это, конечно, не означает, что ошибок нельзя избежать или замаскировать с помощью правильной техники съемки и объединения.Чтобы узнать больше о панорамах, прочитайте наш специальный учебник. Теперь давайте подробнее рассмотрим области, которые Photoshop визуализировал неправильно. Первая ошибка связана с лицом моей невесты:
Видите, как она подмигивает правым глазом? Это не потому, что она подмигнула своему мужу, когда я фотографировал, а потому, что область, включающая ее лицо, состоит как минимум из двух изображений, а должно быть только из одного. На одной из использованных фотографий она моргала во время экспозиции, а на другой ее глаза были полностью открыты.К сожалению, Photoshop решил склеить эту часть панорамы из двух разных изображений. Вот посмотрите, как была объединена эта часть панорамы:
Но это не единственная область, требующая внимания. Платье невесты также обработано с ошибками, из-за которых оно выглядит несколько неестественным. На первый взгляд это не так заметно, как первая ошибка, но я очень тщательно отношусь к своим панорамам, особенно когда плохая стыковка происходит с моими основными объектами. Если вы внимательно посмотрите на нижнюю часть ее свадебного платья и упавшие листья рядом с ним, то увидите повторяющиеся детали с нескольких фотографий:
Это нам также необходимо исправить.Но как?
5) Устранение дефектов стыковки
Есть как минимум три способа избавиться от неточно слитых частей панорамы. Два из трех тоже очень простые, так что позвольте мне начать с них.
5.1) Минимизируйте количество изображений фрагментов
Самый простой и лучший способ исправить ошибки — полностью их избежать. Один из способов сделать это, конечно же, — выбрать правильный макет слияния в диалоге Photomerge. Но это не единственный способ. Как я уже упоминал, я сделал это панорамное изображение, как обычно, на всякий случай слишком много наложений.Это означает, что из 34 изображений будет достаточно около 25 или даже меньше. Некоторые изображения не нужны и могут вызывать ошибки. Видите ли, для такого относительно узкого угла обзора (финальной панорамы) наличие 34 изображений означает, что несколько из них могут и будут использоваться для сшивания части окончательного изображения, которое в противном случае могло бы обойтись только одним исходным файлом. Помните, чем больше изображений, чем больше стежков, тем больше вероятность ошибок. Если бы я не пытался показать, как решить проблемы со швом, я бы выбросил все изображения, в которых доминирует невеста, кроме двух лучших (поскольку я стоял слишком близко, чтобы навести ее на одну фотографию).Таким образом, я бы избежал обеих неточностей сшивания, которые мы выявили ранее. Однако, поскольку я на самом деле пытаюсь смоделировать плохо сшитую панораму, в этом случае сортировка по ним не была важна, и я включил все 34 фотографии в процесс объединения.
Итак, первый совет, который я могу вам дать, который поможет вам создать безупречно склеенную панораму, — это свести количество используемых изображений к необходимому минимуму. Это менее важно для областей, не находящихся в фокусе, но может творить чудеса с вашим основным объектом.Не отказывайтесь от того, чтобы убедиться, что все изображения правильно наложены, когда вы фотографируете, даже если для этого потребуется сделать слишком много снимков. Так, на всякий случай. Ведь так вам будет чем заполнить пробелы, если они возникнут с выбранными изображениями. Просто не используйте их все, если в этом нет необходимости.
5.2) Обрезать!
При съемке панорамных изображений может быть очень сложно точно визуализировать вашу композицию. Если определенные объекты не могут действовать как направляющие в вашей сцене, вы обязательно будете покрывать слишком много (или, возможно, слишком мало).Выполнив первые шаги по объединению панорамы, хорошо подумайте, как вы собираетесь ее обрезать. Если то, что вы пытаетесь исправить вручную, выходит за пределы вашего последнего кадра, зачем возиться с дополнительным смешиванием изображений?
5.3) Выровнять и смешать слои изображения
Если ни одно из двух вышеперечисленных решений не подходит, вам, вероятно, придется самостоятельно выполнить какое-нибудь старомодное смешивание слоев. Но если вы работаете с Lightroom и используете Photoshop в качестве внешнего редактора, возникает проблема или, по крайней мере, сначала может показаться, что это так.Чтобы исправить указанные выше ошибки, мне нужно будет наложить на них соответствующие изображения из 34, которые я сделал, и заменить сшитую на Photomerge невесту на новую, состоящую всего из двух изображений. Обычно я просто перетаскиваю их в Photoshop из любого места на моем компьютере. Однако в этом конкретном случае мы объединяем нашу панораму в Lightroom с Photoshop в качестве внешнего редактора. Это означает, что все постобработанные изображения находятся в Lightroom — фактические исходные файлы находятся в исходном состоянии без постоянных корректировок.Вот подробные пошаговые инструкции о том, как я выберу решение этой проблемы:
- Обычно я пытаюсь исправить ошибки вручную перед обрезкой изображения и сразу после объединения всех слоев в один, чтобы не тратить зря. ресурсы моего компьютера без надобности. Во-первых, я определю лучший фрагмент RAW-файла в Lightroom, который я мог бы использовать для наложения недостатков сшивания. Начнем с платья. Мне нужно изображение, которое содержит большую часть платья моей невесты, чтобы оно было сшито из как можно меньшего количества отдельных изображений.Это должно работать нормально:
- Затем щелкните правой кнопкой мыши изображение в Lightroom и выберите «Редактировать в» — «Редактировать в Adobe Photoshop…». Это откроет выбранный файл в Photoshop как отдельный документ.
- Как только изображение будет открыто в Photoshop для обработки, перетащите его в документ панорамы в качестве нового слоя (назовем его первым корректирующим слоем). Просто нажмите на само изображение с помощью инструмента «Перемещение» (нажмите «V» для выбора) и перетащите его на вкладку документа панорамы. Удерживайте нажатой до тех пор, пока окно Photoshop не переключится на документ панорамы, затем перетащите курсор вниз на панораму и отпустите:
- Убедитесь, что он расположен вверху на вкладке «Слой» (нажмите F7 для переключения) и не спрятан под основным документом. слой панорамы.На этом этапе вы можете закрыть только что открытое изображение , не сохраняя его (в противном случае Lightroom импортирует то, что по сути является дубликатом, обратно в свой Каталог как TIFF).
- После создания первого слоя коррекции пора выровнять его со слоем панорамы. Вы можете попробовать и позволить Photoshop автоматически выровнять их за вас, если хотите испытать удачу. Для этого выберите оба слоя и выберите «Auto-Align Layers…» в меню «Edit». Появится диалоговое окно Auto-Align Layers с просьбой выбрать макет.Еще раз, я бы выбрал Reposition в качестве первой попытки. Но поскольку Photoshop не справился с работой с первого раза, я редко использую функцию автоматического выравнивания и предпочитаю делать все сам, что действительно так же просто. Во-первых, измените непрозрачность примерно до 50-60% от первого корректирующего слоя (на вкладке «Слои»). Затем увеличьте масштаб достаточно близко для точного выравнивания и просто перетащите его в соответствующее место с помощью инструмента «Перемещение». Изображение не будет выровнено везде — на самом деле, только ограниченное количество деталей будет идеально совпадать между слоем, который вы хотите использовать для коррекции, и основным слоем панорамы.Ищите наиболее подходящие точки. В этом случае одна такая точка находится чуть ниже того места, где невеста касается своей правой рукой. Обратите внимание, какая разница между двумя слоями!
- Видите, как только одна сторона платья имеет приличное пятно для выравнивания? Не беспокойтесь, потому что базовый слой панорамы служит только для того, чтобы примерно показать нам, где невеста должна быть помещена в кадр. Важно то, как первый корректирующий слой будет выровнен со вторым. Теперь давайте вернем непрозрачность нашего первого корректирующего слоя к 100% — он будет полностью перекрывать слой панорамы.Далее — импортируйте второй слой коррекции так же, как мы сделали первый. Щелкните его правой кнопкой мыши в Lightroom и выберите «Редактировать в» — «Редактировать в Adobe Photoshop…». Затем нажмите и перетащите только что открытое изображение в Photoshop в свой проект панорамы и поместите его вверху на вкладке слоев. Закройте только что открытый документ , не сохраняя его . Измените Непрозрачность второго корректирующего слоя и выровняйте его с первым корректирующим слоем в наиболее подходящей точке. В этой точке первый слой коррекции будет наложен на второй слой коррекции без заметных признаков слияния.В данном случае это стороны платья где-то рядом с уровнем, на котором Жюстин держит свой букет. Как только вы это сделаете, снова измените непрозрачность второго корректирующего слоя на 100%. Посмотрите, как у меня выровнялись два корректирующих слоя:
- Я ожидал, что на этом этапе остальная часть процесса должна быть относительно простой для понимания, даже если вы никогда не выполняли какое-либо ручное наложение слоев. Здесь мы, наконец, начинаем работать с масками слоя. Поскольку второй слой коррекции расположен над первым, второй слой коррекции будет постепенно переходить в первый.Итак, давайте выберем второй корректирующий слой и создадим для него маску слоя:
- На вкладке «Слои» рядом с миниатюрой ваших вторых коррекций вы заметите, что появляется новый миниатюра, представляющая маску слоя. Layer Mask — один из самых мощных инструментов Photoshop. В основном это позволяет вам в значительной степени контролировать прозрачность слоя, к которому применяется маска, с помощью инструментов Ластик (более прозрачный) и Кисть (менее прозрачный). Вы можете сделать слой прозрачным в определенных областях, просто используя Инструмент «Ластик» без маски слоя и удаление частей этого слоя.Однако использование Layer Mask также является неразрушающим, что означает, что вы можете настроить его в любой момент, если вы не удалите его или не примените к слою навсегда. Мы поговорим о слоях-масках более подробно в следующих статьях. На данный момент убедитесь, что маска слоя выбрана, щелкнув левой кнопкой мыши по ее миниатюре один раз. Затем выберите Eraser Tool (нажмите «E» на клавиатуре). Мы будем использовать инструмент Ластик, чтобы сделать части второго корректирующего слоя прозрачными и, таким образом, постепенно переходить в слой под ним (первый корректирующий слой, содержащий нижнюю половину платья Жюстин), или, другими словами, смешиваем его с первыми коррекциями. слой.Чтобы сделать смешивание менее очевидным, обязательно настройте параметр Eraser Tool — измените его размер для точного действия и настройте параметры Hardness, Opacity и Flow, чтобы сделать эффект затухания очень постепенным, плавным и практически незаметным.
Сначала я начну смешивать стороны и верх второго корректирующего слоя, чтобы он плавно переходил в слой панорамы в расфокусированных областях вокруг невесты. Для этого я выберу низкое значение параметров Hardness и Flow — около 20%.Непрозрачность установлена на 100% с относительно большим размером кисти 900 пикселей. Как только я слегка «прокрашиваю» корректирующий слой, он начинает делать эти области прозрачными и переходить в фон. Не в фокусе области второго корректирующего слоя и слоя панорамы теперь плавно объединены:
- Как я уже упоминал ранее, смешивание неопределенных, не в фокусе областей очень просто, если вы выбираете правильные настройки и не требует особой точности. Однако взгляните на эффект, когда инструмент Eraser Tool случайно применяется слишком активно с плохо выбранными настройками и закрытыми частями изображения, которые он не должен был делать:
Часть изображения, отмеченная цифрой 1, является вторым корректирующим слоем, который используется для исправления ошибок после сшивания панорамы Photomerge.Это слой, который я накладываю на панораму, он отмечен цифрой 2, и один из двух слоев, которые я импортировал отдельно из Lightroom, чтобы «сшить» невесту самостоятельно. Как видите, я применил прозрачность с помощью Layer Mask и Eraser Tool к области, которая должна была быть на 100% сплошной. К счастью, исправить такие ошибки легко — вместо того, чтобы применять прозрачность ко второму корректирующему слою с помощью Eraser Tool, отмените эффект с помощью Brush Tool (нажмите «B» на клавиатуре). Не забудьте настроить размер кисти, жесткость, непрозрачность и поток для инструмента «Кисть» для плавного смешивания, как вы это делали с помощью инструмента «Ластик».
- Как только второй корректирующий слой плавно совмещается с фоновым слоем, самое время сделать то же самое с первым корректирующим слоем, который покрывает нижнюю половину платья Жюстин. Опять же, я создал маску слоя для первого корректирующего слоя и использовал инструменты «Ластик» и «Кисть», чтобы смешать его с фоном. Вот что у меня получилось:
Можете ли вы определить последнюю область, которую нужно смешать? Мы уже позаботились о переходе от корректирующих слоев к слою панорамы.Теперь нам нужно поработать над переходом от одного слоя коррекции к другому, так как они перекрываются. Эта часть смешивания также потребует немного большей утонченности, потому что есть только одно идеальное место, где один слой идеально совмещен с другим. На этот раз было достаточно осторожного действия ластика с выбранной маской второго корректирующего слоя. Вот результат:
Вот и все!
6) Последние штрихи и заключительные слова
Последние шаги остаются такими же, как описано в первой статье.На этом этапе я сглаживаю изображение, объединяя все слои в один (Ctrl + Shift + E для пользователей Windows) и обрезаю его до желаемого соотношения сторон. После этого закройте документ и, когда будет предложено сохранить его, не забудьте нажать «Да» — это очень важно. В противном случае вся эта работа напрасна и финальная панорама не появится в Библиотеке вашего Каталога в Lightroom!
Съемка панорамы, несомненно, может быть очень увлекательной. Есть несколько очень надежных методов, советов и инструментов, которые помогут избежать большинства, если не всех ошибок в процессе вышивания.Но в тех случаях, когда возникает одна или две ошибки, стоит знать, как исправить их вручную. Надеюсь, эта статья поможет вам не только это сделать, но и как можно проще интегрировать процесс слияния и фиксации панорамы в рабочий процесс Lightroom. Возможно, мне потребовалось много времени, чтобы объяснить, как работает наложение слоев, но на практике, если вы изучите все эти шаги и научитесь их выполнять, исправление ошибок панорамы займет не больше пары минут.
 Они не искажаются, а просто раскладываются рядом друг с другом на основе содержимого.
Они не искажаются, а просто раскладываются рядом друг с другом на основе содержимого. Проверьте, так ли это у вас.
Проверьте, так ли это у вас.